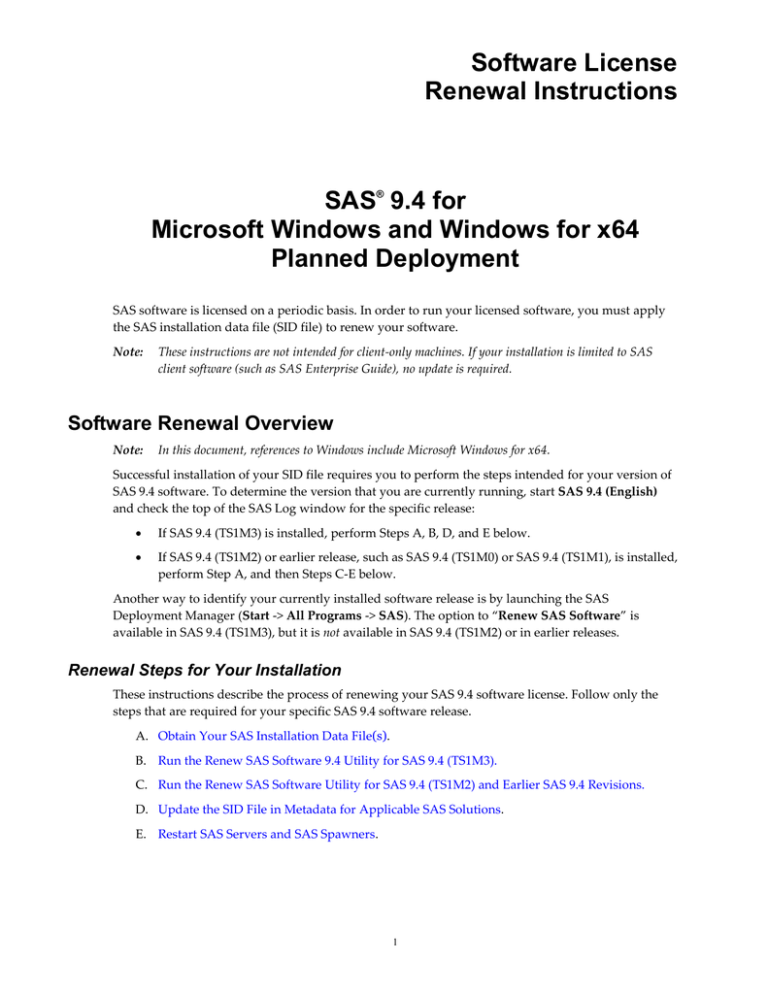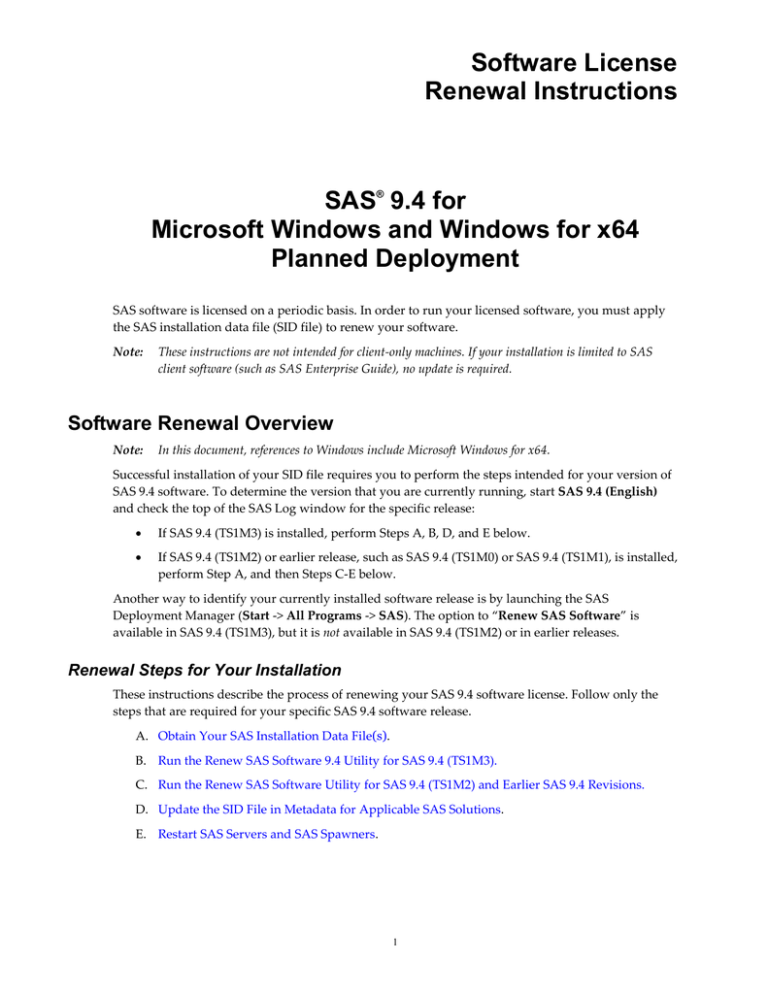
Software License
Renewal Instructions
SAS® 9.4 for
Microsoft Windows and Windows for x64
Planned Deployment
SAS software is licensed on a periodic basis. In order to run your licensed software, you must apply
the SAS installation data file (SID file) to renew your software.
Note:
These instructions are not intended for client-only machines. If your installation is limited to SAS
client software (such as SAS Enterprise Guide), no update is required.
Software Renewal Overview
Note:
In this document, references to Windows include Microsoft Windows for x64.
Successful installation of your SID file requires you to perform the steps intended for your version of
SAS 9.4 software. To determine the version that you are currently running, start SAS 9.4 (English)
and check the top of the SAS Log window for the specific release:
If SAS 9.4 (TS1M3) is installed, perform Steps A, B, D, and E below.
If SAS 9.4 (TS1M2) or earlier release, such as SAS 9.4 (TS1M0) or SAS 9.4 (TS1M1), is installed,
perform Step A, and then Steps C-E below.
Another way to identify your currently installed software release is by launching the SAS
Deployment Manager (Start -> All Programs -> SAS). The option to “Renew SAS Software” is
available in SAS 9.4 (TS1M3), but it is not available in SAS 9.4 (TS1M2) or in earlier releases.
Renewal Steps for Your Installation
These instructions describe the process of renewing your SAS 9.4 software license. Follow only the
steps that are required for your specific SAS 9.4 software release.
A. Obtain Your SAS Installation Data File(s).
B. Run the Renew SAS Software 9.4 Utility for SAS 9.4 (TS1M3).
C. Run the Renew SAS Software Utility for SAS 9.4 (TS1M2) and Earlier SAS 9.4 Revisions.
D. Update the SID File in Metadata for Applicable SAS Solutions.
E. Restart SAS Servers and SAS Spawners.
1
A. Obtain Your SAS Installation Data File
A SAS installation data file (SID file) must be applied when the license period has expired, and/or
there has been a change in the SAS software products that are covered by the license.
If you have added products, you must perform an add-on installation of those products
using the new SAS installation data file.
If you have no product changes or you have dropped products, you only need to renew the
license.
The SID filename is in the format SAS94_order-number_site-number_host-platform.txt.
For example,
SAS94_111ABC_70000000_Win_X64_Srv.txt
or this 32-bit SAS example,
SAS94_111ABC_70000000_Win_Srv.txt.
Add the SAS installation data file to the sid_files directory of the SAS Software Depot. Do not
replace the SID file that was delivered with the original order.
The remaining information in this document describes the software renewal process, which requires
the SAS installation data file. For all the documentation that is required for your installation, visit
Install Center, http://support.sas.com/installcenter.
SAS Software License Renewal Order Email
When it is time to renew your SAS software license, or if your organization has purchased additional
SAS software products, your designated installation representative receives an email message from
SAS Software Orders. One or more text files, including your SAS installation data files, are attached
to this email.
Use the instructions provided in the email message to save the file to disk. SAS recommends saving
this email and its file attachments to your SAS Software Depot\sid_files directory or to your
local hard drive.
It is important to store your SAS installation data in a location where regular backups occur. Without
the data in the SAS installation data file, you will not be able to renew your license or add any newly
licensed products to your existing SAS 9.4 installation.
Requesting a Temporary SID File
For emergency situations, you can download a temporary SID file that will extend the use of your
licensed SAS software products for six days. Visit SAS Support’s License Assistance page,
http://support.sas.com/techsup/license/ and click Request a temporary license
extension for all SAS releases. For security purposes, you will be prompted for your SAS Profile
credentials. If you do not have a SAS Profile, you can create one from the License Assistance page.
2
B. Run the Renew SAS Software 9.4 Utility for SAS 9.4 (TS1M3)
If you already have SAS software installed, the Renew SAS Software 9.4 utility for SAS 9.4 (TS1M3)
applies the SAS installation data file. Run this utility on each machine in your deployment where SAS
Foundation is installed. If your operating system is not Microsoft Windows, refer to the SAS Software
License Renewal instructions for that operating system.
Start the Renew SAS Software 9.4 Utility
To view a video demonstration of the Renew SAS Software 9.4 utility for SAS 9.4 (TS1M3), see “SAS
Note 49679: License file renewal instructions for SAS ® 9.4 personal installations on Microsoft
Windows operating environments” at http://support.sas.com/kb/49/679.html.
If any SAS servers or SAS Spawners are running on the machine, stop them before you start the
Renew SAS Software 9.4 tool.
Note:
1.
A prerequisite check runs to verify that the user ID that is logged into the machine has the necessary
permissions to write to the required files and folders in the directory where SAS is installed. This
might require logging into the machine with a user ID that has administrator rights.
From the Start menu, select All Programs -> SAS -> Utilities. Right-click on Renew SAS
Software 9.4 and select Run As Administrator.
Alternatively, navigate to SAS-installation-directory\SASDeploymentManager
\9.4. Right-click on sasdm.exe, and select Run As Administrator. In the SAS Deployment
Manager, select Renew SAS Software, and click Next.
Note:
This alternate path includes a renewal window in addition to those listed below.
2.
In the SAS Deployment Manager, the Select License Renewal dialog opens. Select the option
to Apply SAS Foundation license file for renewal. If the SAS LASR Analytic Server
(associated with SAS Visual Analytics) is installed, the option to Apply SAS LASR Analytic
Server license file for renewal is also selected automatically. Click Next.
3.
In the next window, enter the absolute path to the SID file for the SAS Foundation
installation on this machine. Or use the Browse button to locate the file on your hard drive.
For example:
C:\SAS94_999AAA_70000000_Win_X64_Srv.txt.
4.
When the Deployment Manager has successfully used the SID file to update your SAS
Foundation and SAS LASR Analytic server, if installed, a green check mark is displayed.
Click Next. Click Finish and proceed to Section D, Update the SID File in Metadata for
Applicable SAS Solutions.
Renew SAS Software 9.4 in Quiet Mode
The Renew SAS Software 9.4 utility can run in Quiet Mode for SAS 9.4 (TS1M3). This allows you to
renew your SAS software license without user input or the display of dialog windows.
To create a response file, run the SAS Deployment Manager in Record Mode. For example,
sasdm.exe ‐record ‐responsefile "C:\sdwresponse.properties"
3
To renew the SAS Foundation installation quietly, use Quiet Playback Mode. For example,
sasdm.exe ‐quiet ‐responsefile "C:\sdwresponse.properties"
Note:
The user ID that is logged into the machine must have administrator rights. The files and folders in the
directory where SAS is installed cannot be set to Read-only.
For complete instructions and other options, refer to “Chapter 7 — SAS Deployment Manager:
Command Line Options” in the SAS Deployment Wizard and SAS Deployment Manager 9.4: User’s
Guide. The chapter contains additional information about the features Quiet Deployment and Record
and Playback. The User’s Guide can be found here:
http://support.sas.com/documentation/installcenter/en/ikdeploywizug/66034/
PDF/default/user.pdf
C. Run the Renew SAS Software Utility for SAS 9.4 (TS1M2) and
Earlier SAS 9.4 Revisions
If you already have SAS software installed, a separate version of the Renew SAS Software utility lets
you renew SAS 9.4 (TS1M2) and earlier SAS 9.4 revisions, such as SAS 9.4 (TS1M0) and SAS 9.4
(TS1M1). Run this utility on each machine in your deployment where SAS Foundation is installed to
apply the SAS installation data file. If your operating system is not Microsoft Windows, refer to the
SAS Software License Renewal instructions for that operating system.
Start the Renew SAS Software Utility
To view a video demonstration of the Renew SAS Software utility for SAS 9.4 (TS1M2) and earlier
SAS 9.4 revisions, see “SAS Note 49679: License file renewal instructions for SAS® 9.4 personal
installations on Microsoft Windows operating environments” at
http://support.sas.com/kb/49/679.html
If any SAS Servers or SAS Spawners are running on the machine, stop them before you start the
Renew SAS Software tool.
Note:
The user ID that is logged into the machine must have administrator rights. The files and folders in the
directory where SAS is installed cannot be set to Read-only.
From the Start menu, select All Programs -> SAS -> Utilities. Right-click on Renew SAS Software
and select Run As Administrator.
Alternatively, you can locate the utility on your hard drive. The default folder is:
C:\Program Files\SASHome\SASRenewalUtility\9.4\
or this example of 32-bit SAS on Windows x64,
C:\Program Files\SASHome\x86\SASRenewalUtility\9.4\
Right-click on sasrenew.exe and select Run As Administrator to start the Renew SAS Software
tool.
4
Renew the License
The Renew SAS Software window displays two steps:
1.
Select a SAS installation data file.
Browse to the SAS installation data file, select it, and click Next.
Review your selection, and click OK.
2.
Specify product location.
Browse to the directory where SAS software is installed, and select it.
Note:
3.
Typically, the “Folder for SAS config file” field defaults to the correct path.
Click Renew to complete the steps.
Proceed to Section D, Update the SID File in Metadata for Applicable SAS Solutions.
5
Renewing SAS Software in Quiet Mode
The Renew SAS Software utility can run in Quiet Mode for SAS 9.4 (TS1M2) and earlier SAS 9.4
releases, such as SAS 9.4 (TS1M1) and SAS 9.4 (TS1M0). This mode allows you to renew your SAS
software license without user input or the display of dialog windows.
Note:
The user ID that is logged into the machine must have administrator rights. The files and folders in the
directory where SAS is installed cannot be set to Read-only.
To renew your SAS software in Quiet Mode, locate the SASRENEW.EXE utility file on your hard
drive. The default directory is
C:\Program Files\SASHome\SASRenewalUtility\9.4\
or this example of 32-bit SAS on Windows x64,
C:\Program Files\SASHome\x86\SASRenewalUtility\9.4\
Run the following command from a command prompt:
"<full path to sasrenew.exe>" -s "datafile:<full path to your SAS
installation data file>"
For example:
"C:\Program Files\SASHome\SASRenewalUtility\9.4\SASRenew.exe" -s
\SAS94_order-number_site-number_host-platform.txt"
or this example of 32-bit SAS on Windows x64:
"C:\Program Files\SASHome\x86\SASRenewalUtility\9.4\SASRenew.exe" -s
"datafile:c:\<SAS Software Depot>\sid_files\SAS94_order-number_sitenumber_host-platform.txt"
One way to determine whether the SID file was applied successfully is to search the setinit.log
file for the following text: “Siteinfo data have been updated,” along with the new expiration
date. The default directory for the setinit.log file is
C:\Program Files\SASHOME\SASFoundation\9.4
or this example of 32-bit SAS on Windows x64,
C:\Program Files\SASHome\x86\SASFoundation\9.4\
D. Update the SID File in Metadata for Applicable SAS Solutions
If your SAS 9.4 deployment includes specific SAS Solution software that depends on a SAS middle
tier, a few additional steps are required to update the SID file in metadata. The SID file or files that
contain installation data for SAS Solution software are used to update your SAS metadata repository.
Note:
This procedure is required for each SID file that pertains to a SAS Solution.
Here is a subset of the SAS Solutions that require this procedure:
SAS Activity-Based Management
SAS Enterprise Miner™ (server only, version 7.1 and higher)
SAS Enterprise BI Server
SAS Financial Crimes Monitor
SAS Financial Management
6
SAS Forecast Server
SAS Social Network Analysis Server
SAS Visual Analytics
For a complete list, refer to http://support.sas.com/kb/49/750.html.
Steps for the SID File Update in Metadata
To locate and apply your new SAS Solution software license in metadata, take the following steps:
1.
If an applicable SAS Solution was installed, review all renewal SID files associated with the
renewal order to locate the SAS 9.4 license file or files that contain SAS Solution products.
Typically, these are not SID files for Windows workstations.
Review the SAS Software License Renewal Order email to see the products for each site, the
operating system, and the corresponding license filename. For example, the email message
might list a site with a SAS Solution, in this case SAS Visual Analytics, which requires the
update to the metadata repository:
Tech Support Site Number:
Operating System:
Product:
License File:
Product(s) Ordered
• Base SAS
• SAS Visual Analytics
70000000
Microsoft Windows Server for x64
SAS 9.4
SAS94_xxxxxx_70000000_Win_X64_Srv.txt
Expiration Date
May 30, 2016
May 30, 2016
If an applicable SAS Solution is not listed, proceed to Section E, Restart SAS Servers and SAS
Spawners.
2.
Use the SAS Installer user ID to log into the Microsoft Windows machine where the SAS
Metadata Server is installed. If it is not currently running, restart your SAS Metadata Server.
The SAS Installer user is the operating system user ID with which your SAS deployment was
installed. For more information, see “Required External User Accounts for SAS” in the SAS
9.4 Intelligence Platform Installation and Configuration Guide.
3.
Make sure the SID file or files that contain the applicable SAS Solution are saved to a location
that is accessible to the SAS Metadata Server machine.
4.
Go to Start -> All Programs -> SAS. Right-click on the SAS Deployment Manager and select
Run As Administrator.
Alternatively, navigate to SAS-installation-directory\SASDeploymentManager
\9.4. Right-click on sasdm.exe, and select Run As Administrator.
5.
In the SAS Deployment Manager, select Update SID File in Metadata if that option is
available, and click Next. Otherwise, proceed to Section E, Restart SAS Servers and SAS
Spawners because an update to the metadata is not required on this machine.
6.
In the next window, select the configuration directory (for example, C:\SAS\Config) and
the level (for example, Lev1) for your SAS deployment. This information is typically already
displayed in the window. If your configuration is in another folder, enter that configuration
directory and level.
7
7.
In the next window, verify the Host Name of the metadata server and port number.
8.
Enter the user ID and password for a SAS internal unrestricted administrative user (for
example, sasadm@saspw).
9.
In the next window, enter the absolute path to the SID file containing the applicable SAS
solution product.
For example, enter C:\SAS94_999AAA_70000000_Win_X64_Srv.txt.
10. Click Start.
11. When the Deployment Manager has successfully updated your metadata using the SID file, a
green check mark is displayed. Click Finish.
12. If a SID file in the same SAS Software License Renewal Order email contains another SAS
Solution, repeat Steps 4 – 11 with the appropriate additional SID file(s).
13. When all SID files with SAS Solutions have been updated in metadata, proceed to Section E,
Restart SAS Servers and SAS Spawners.
E. Restart SAS Servers and SAS Spawners
After applying all SID files, restart all SAS Servers and SAS Spawners in your environment in the
appropriate order, including any SAS Metadata servers. The new expiration dates and licenses for
any newly added products will take effect.
For more information on restarting SAS Servers in the appropriate order, refer to the section “Starting
Servers in the Correct Order” under “Overview of Server Operation” in Chapter 6 of the SAS 9.4
Intelligence Platform System Administration Guide. The guide is available here:
http://support.sas.com/documentation/cdl/en/bisag/67481/PDF/default/bisag.pdf
or here:
http://support.sas.com/documentation/cdl/en/bisag/67481/HTML/default/viewer.ht
m#p0d9d5nzmd8i4yn1usv2l22vpa7t.htm
SAS and all other SAS Institute product or service names are registered trademarks or trademarks of SAS Institute Inc. in the USA and other countries.
Other brand and product names are registered trademarks or trademarks of their respective companies.
indicates USA registration.
Copyright 2015 SAS Institute Inc. Cary, NC, USA. All rights reserved.
8
16 July 2015