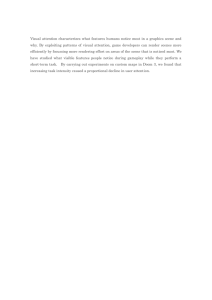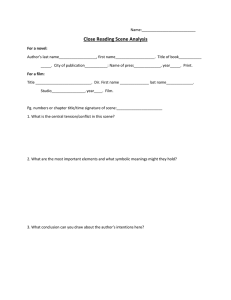3DPlus 3
advertisement

3DPlus 3.0 Companion © 2000 Serif, Inc. All rights reserved. The content of this publication is subject to change without notice and does not represent a commitment on the part of Serif, Inc. No part of this publication may be reproduced in any form without the express written permission of Serif, Inc. All Serif product names are trademarks of Serif, Inc. Microsoft, Windows, and the Windows logo are registered trademarks of Microsoft Corporation. All other trademarks acknowledged. Serif 3DPlus 3.0 © 2001 Serif, Inc. Companies and names used in samples are fictitious. TrueType font samples from Serif FontPacks © Serif, Inc. Portions graphics import/export technology © LEAD Technologies, Inc. Portions 3D clipart © Brian Birtles (http://www.speednet.com.au/~elmo/vrmlibrary) Portions 3D clipart © Kenny Mitchell (http://www.btinternet.com/~kennymitchell/main.htm) Portions 3D clipart © 1998, 2000 Ken ‘FastTraxx’ Sisemore, Chemical Studios (http://www.chemicalstudios.com) Portions 3D clipart © Mark Doan (http://www.concentric.net/~Omikse/files.htm) Portions 3D clipart © 2001 Amazing 3D Graphics, Inc. (http://www.amazing3d.com) Portions 3D clipart © 2001 Matt Anderson (http://www.the3dstudio.com) Software License Agreement This Software License Agreement (“License Agreement”) is a legal agreement between you (either an individual or a single entity) and Serif, Inc. (“Serif”) for the accompanying software product, which includes computer software and may include associated media, printed materials, and “online” or electronic documentation (the “Software Product”). By installing, copying, or otherwise using the Software Product, you agree to be bound by the terms of this License Agreement. If you do not agree to the terms and conditions of this License Agreement, do not install or use the Software Product; you may, however, return it to your place of purchase for a full refund. THANK YOU FOR LICENSING THE USE OF THE SOFTWARE PRODUCT. IT IS IMPORTANT THAT YOU (THE “LICENSEE”) READ THIS NOTICE CAREFULLY. THESE ARE THE ONLY TERMS AND CONDITIONS APPLICABLE TO YOUR RIGHTS WITH RESPECT TO THE SOFTWARE PRODUCT. THE SOFTWARE PRODUCT IS PROTECTED BY COPYRIGHT LAWS AND INTERNATIONAL COPYRIGHT TREATIES, AS WELL AS OTHER INTELLECTUAL PROPERTY LAWS AND TREATIES. THE SOFTWARE PRODUCT IS LICENSED, NOT SOLD. 1. GRANT OF LICENSE Serif hereby grants to Licensee a personal, non-exclusive, nontransferable license (a “License”) to use one (1) copy of the Software Product, including any updates thereto, and accompanying documentation, if any, provided by Serif, according to the terms set forth below. If the Software Product is being provided to Licensee as an update or upgrade to software which Licensee has previously licensed (such software referred to as the “Prior Software”), then Licensee agrees to destroy all copies of the Prior Software within thirty (30) days after opening this package except for one backup copy of the Prior Software. made by Licensee remain with Serif, and Licensee hereby agrees to preserve and acknowledges the foregoing. Licensee further agrees and acknowledges that the Software Product and all copies thereof are Serif’s exclusive property and constitute a valuable trade secret of Serif. Licensee further agrees and acknowledges that unauthorized copying of the Software Product or the accompanying documentation, or failure to comply with any of the provisions hereof (each, a “Terminable Event”), will result in automatic termination of this License. In the event of a violation of this License by Licensee, Serif reserves and shall have available all legal remedies. 2. SCOPE OF USE You may install and use one copy of the Software Product, on a single computer. The primary user of the computer on which the Software Product is installed may make a second copy for his or her exclusive use on a portable computer. Licensee may also store or install a copy of the Software Product on a storage device, such as a network server, used only to install or run the Software Product on other computers over an internal network; however, you must acquire and dedicate a license for each separate computer on which the Software Product is installed or run from the storage device. A license for the Software Product may not be shared or used concurrently on different computers. 6. TERM OF LICENSE FOR TRIAL VERSION SOFTWARE The License pertaining to a trial version of the Software Product (a “Trial Version”) shall expire in accordance with the terms as set forth in the installation process for the Trial Version along with the designated trial period as set forth in the trial program. 3. LICENSE PAK If you have acquired this LICENSE AGREEMENT in a Serif License Pak, you may make the number of additional copies of the computer software portion of the Software Product as authorized in the Serif License Pak, and you may use each copy in the manner specified above. You are also entitled to make a corresponding number of secondary copies for portable computer use as specified above. 4. PROHIBITIONS You may not: modify, prepare derivative works from, translate, reverse engineer, decompile, disassemble or otherwise derive source code from the Software Product (except to the extent that such acts are expressly permitted by applicable law notwithstanding this limitation); copy the Software Product (except as provided above) or the accompanying documentation; rent, transfer, disclose, make available or grant any rights in the Software Product (including any accompanying documentation) in any form to any person without the prior written consent of Serif; remove any proprietary notices, labels, or marks on the Software Product (including any accompanying documentation); use the Software Product in any manner that infringes the intellectual property or other rights of another party; or use the Software Product to provide on-line or other database services to any other person. 5. RETENTION OF RIGHTS; TERMINATION This License Agreement does not constitute a sale. All title, trade secrets, copyrights, patents and other intellectual rights to the Software Product, its accompanying documentation and any copy 7. LIMITED WARRANTY AND DISCLAIMER Serif warrants that, for a period of ninety (90) days after delivery, the diskettes or CD-ROMs on which the software included in the Software Product is furnished will, under normal use, be free from defects that prevent Licensee from loading the Software Product on a computer. Serif’s entire liability and Licensee’s exclusive remedy under this warranty will be, at Serif’s option, to (a) use reasonable commercial efforts to attempt to correct or work around errors, or (b) to replace the Software Product with functionally equivalent Software Product, on diskettes or CD-ROM, as applicable or (c) return the price paid for the Software Product, in each case upon return of the Software Product to Serif together with a copy of your receipt for the purchase thereof. This Limited Warranty is void if failure of the Software Product or hardware has resulted from accident, abuse, or misapplication. Any replacement Software Product will be warranted for the remainder of the original warranty period or thirty (30) days, whichever is longer. Outside the United States, neither these remedies nor any product support services offered by Serif are available without proof of purchase from an authorized non-U.S. source. The Software Product is licensed to you on an “as is” basis without any warranty of any nature. 8. NO OTHER WARRANTIES Except for the above express limited warranties, Serif and its suppliers make and licensee receives no warranties or conditions, or terms, express, implied, statutory, or in any communication with licensee. To the maximum extent permitted by applicable law, Serif and its suppliers disclaim all other warranties and conditions, either express or implied, including, but not limited to, implied warranties of merchantability, fitness for a particular purpose, title and noninfringement, with regard to the software product and the provision of or failure to provide support services. Licensee shall be solely responsible for the selection, use, efficiency and suitability of the software product and serif shall have no liability therefor. Serif shall have no liability for, nor obligation to indemnify licensee regarding actions alleging the infringement of proprietary rights by the software product. Serif does not warrant that the operation of the software product will be uninterrupted or error free or that the software product will meet licensee’s specific requirements. The Limited Warranty gives you specific legal rights. You may have others, which vary from state/jurisdiction to state/jurisdiction. 9. LIMITATION OF LIABILITY In no event will Serif or its suppliers be liable for loss of data, corruption, lost profits, cost of cover, or other special, incidental, punitive, consequential, or indirect damages arising from the use of the software product (including any accompanying documentation), however caused and on any theory of liability. This limitation will apply even if Serif or an authorized distributor has been advised of the possibility of such damage. In no event will Serif’s liability exceed the amount paid for the software product. Licensee acknowledges that the amounts paid by licensee for the software product reflect this allocation of risk. Some states or other jurisdictions do not allow the exclusion or limitation of liability for incidental or consequential damages, so the above limitations and exclusions may not be applicable in certain instances. None of the above affects the statutory rights of licensees residing in the United Kingdom. 10. NOT FOR RESALE SOFTWARE If the Software Product is labeled “Not for Resale” or “NFR,” then, notwithstanding section 1 of this License, your use of the Software Product is limited to use for demonstration, test, or evaluation purposes. 11. NO RENTAL; OTHER TRANSFERS You may transfer this License to another computer or workstation only on a permanent basis (that is, with no intent to transfer again) provided the computer, workstation, or other digital electronic device from which you have transferred this License no longer accesses or otherwise utilizes the Software Product, and the Software Product is used in accordance with the terms of this License Agreement. 12. TERMINATION You may terminate this License Agreement at any time. Serif may terminate this License Agreement if you fail to comply with the terms and conditions of this License Agreement. In either event, you must destroy all copies of the Software Product. 13. UPGRADE If this License is an “Upgrade,” you must have a valid license for the Prior Software for this License Agreement to be valid, and this License Agreement must be used to replace such license for the Prior Software. The total number of license “Upgrades” you may acquire may not exceed the total number of computers, workstations, or other digital electronic devices that were licensed to access or otherwise utilize the Software Product at the time you upgraded the Software Product. 14. GUIDELINES FOR THE USE OF DIGITAL CONTENT IMAGES This product contains numerous clipart and photo images (collectively referred to as the “Images”) which are either owned by Serif or licensed from a third party. As a user of this product you are free to use, modify, and publish the Images as you wish subject to the restrictions set out below. If you are uncertain as to whether your intended use complies with the guidelines set out below, we recommend that you seek the advice of your own attorney or legal counsel. A. YOU MAY, subject to any restrictions set out below: 1. Incorporate any Image(s) into your own original work and publish, display, and distribute your work in any media. You may not, however, resell, sublicense, or otherwise make available the Image(s) for use or distribution separately or detached from a product or Web page. For example, the Image(s) may be used as part of a Web page design, but may not be made available for downloading separately or in a format designed or intended for permanent storage or reuse by others. Similarly, clients may be provided with copies of the Image(s) (including digital files) as an integral part of a work product, but may not be provided with the Image(s) or permitted to use the Image(s) separately or as part of any other product; 2. Make one (1) copy of the Image(s) for backup or archival purposes. B. YOU MAY NOT: 1. Create scandalous, obscene, defamatory, or immoral works using the Image(s) nor use the Image(s) for any other purpose prohibited by law; 2. Use or permit the use of the Image(s) or any part thereof as a trademark or service mark, or claim any proprietary rights of any sort in the Image(s) or any part thereof; 3. Use the Image(s) in electronic format, on-line, or in multimedia applications unless (a) the Image(s) are incorporated for viewing purposes only and (b) no permission is given to download and/or save the Image(s) for any reason; 4. Rent, lease, sublicense, or lend the Image(s), or a copy thereof, to another person or legal entity. You may, however, transfer all your license to use the Image(s) to another person or legal entity, provided that (a) you transfer the Image(s) and this License, including all copies (except copies incorporated into your work product as permitted under this License), to such person or entity, (b) that you retain no copies, including copies stored on a computer or other storage device, and (c) the receiving party agrees to be bound by the terms and conditions of this License; 5. Use any Image(s) except as expressly permitted by this License. 15. MISCELLANEOUS This Agreement shall not be governed by the 1980 U. N. Convention on Contracts for the International Sale of Goods; rather, this Agreement shall be governed by the laws of the State of New Jersey, of the United States of America, including the Uniform Commercial Code of the State of New Jersey, without reference to conflicts of law principles. This Agreement is the entire Agreement between Serif and Licensee and supersedes any other communications or advertising with respect to the Software Product. If any provision of this Agreement is held invalid or unenforceable, such provision shall be revised to the extent necessary to cure the invalidity or nonenforceability, and the remainder of this Agreement shall continue in full force and effect. If the Software Product is acquired by the United States Government or on its behalf, the Software is furnished with restricted rights. The use, duplication, or disclosure by the United States Government and parties acting on its behalf is governed by, and subject to restrictions as set forth in subdivision (c) (1) (ii) of the Rights in Technical Data and Computer Software clause at DFARS 252.227-7013, the subparagraphs (c)(1) and (2) of the Commercial Computer Software - Restricted Rights at 48 CFR 52.227-19, or other comparable regulations of other government agencies, as applicable. Licensee agrees not to allow the Software Product to be sent to or used in any other country except in compliance with applicable United States laws and regulations. This Agreement shall constitute the entire agreement between Serif and Licensee and supersedes all prior agreements, understandings, communications, proposals or representations, oral or written, by either party. This Agreement shall be amended only by an executed writing by authorized representatives of both parties. How to contact us Our main office (USA, Canada): The Software Center PO Box 803, Nashua NH 03061 USA Main Registration Single Unit Sales Technical Support Customer Service General Fax (603) 889-8650 (800) 794-6876 (800) 55-SERIF or 557-3743 (603) 886-6642 (800) 489-6720 (603) 889-1127 Technical Support E-mail support@serif.com European office (UK, Europe): The Software Centre PO Box 2000, Nottingham, NG11 7GW, UK Main Registration Sales Technical Support Customer Service General Fax (0115) 914 2000 (0500) 454 645 (0800) 376 4848 (0115) 914 9090 (0115) 914 9090 (0115) 914 2020 Technical Support E-mail support@serif.co.uk Online Visit us on the Web at http://www.serif.com International Please contact your local distributor/dealer. For further details please contact us at one of our phone numbers above. Comments or other feedback We want to hear from you! E-Mail feedback@serif.com with your ideas and comments! Contents 1 ♦ Welcome Welcome .................................................................................................. 3 About the Companion .............................................................................. 3 What’s New in 3DPlus 3.0........................................................................ 4 ...Plus These Established Features ......................................................... 5 2 ♦ Getting Started Registration, Upgrades, and Support....................................................... 9 Installation................................................................................................ 9 What you need to run 3DPlus .......................................................... 9 What you need to know.................................................................. 10 First-time install .............................................................................. 10 3DPlus 3.0 Resource CD-ROM...................................................... 10 Manual install/re-install................................................................... 10 Starting 3DPlus ...................................................................................... 11 Instant Designs and Animations… ......................................................... 12 Note: Choosing a driver setting ...................................................... 13 3 ♦ Working with 3D Scenes It’s a 3D World... .................................................................................... 17 Guided Tour: 3D Scenes........................................................................ 19 Making a scene .............................................................................. 19 The object of the exercise .............................................................. 20 The right tool for the job ................................................................. 20 Different viewpoints ........................................................................ 24 Some local color............................................................................. 26 Shedding light on the situation ....................................................... 27 The plane truth ............................................................................... 30 4 ♦ Creating New 3D Objects Welcome to the Workshop ..................................................................... 35 Guided Tour: The 3D Workshop ............................................................ 35 From 2D to 3D................................................................................ 36 Turn, turn, turn................................................................................ 38 Drawing shapes.............................................................................. 40 Text and more ................................................................................ 42 5 ♦ Working with 3D Text & Animation Editing 3D Text ...................................................................................... 47 Animation Basics ................................................................................... 49 Guided Tour: 3D Animation.................................................................... 50 Around the world in 20 frames ....................................................... 50 Editing Animations ................................................................................. 53 6 ♦ Using 3DPlus with Other Software Exporting................................................................................................ 57 Export settings................................................................................ 57 The .PNG Format ........................................................................... 59 Animation formats .......................................................................... 60 OLE (Object Linking and Embedding).................................................... 60 1 Welcome Welcome 3 Welcome Ready to add a new dimension to your Web graphics projects, presentations, or desktop publishing? 3DPlus 3.0 will take you there! And no special skills are required—whether you use Wizards to create instant 3D elements and animations for you, or construct your own 3D scenes. 3DPlus puts all the tools and resources you’ll need within easy reach. To create, you just pick and choose, mix and match—customize to your heart’s content. The professional-quality results will amaze you! About the Companion This Companion is your guide to getting started and getting results with 3DPlus—from initial installation through advanced tips and examples. Welcome. Read on for a feature summary—a checklist of the fun that’s in store for you. Installation and Startup. How to get up and running, and create instant 3D designs and animations. Working with 3D Scenes. First, some 3D basics. Then, give us fifteen minutes... we’ll put all our tools at your command. Creating New 3D Objects. A comprehensive look around the new 3D Workshop, where you’ll be building your own sophisticated models in no time at all. Working with 3D Text and Animation. How to edit 3D words and characters, and add movement to your static scenes for eye-catching 3D animations and movies. Using 3DPlus with Other Software. How to incorporate your 3D creations in graphics, presentation, or desktop publishing programs. “Fog” background effect 4 Welcome What’s New in 3DPlus 3.0... Whether you’re a new or returning user, here’s a quick summary of what’s in store for you. Check the Welcome topic in online Help for direct links from each feature to its detailed coverage. ♦ Create Your Own 3D Models With 3DPlus 3, you can now go beyond mere scene-building... step into the new 3D Workshop and easily construct your own 3D objects using adjustable QuickShapes, simple drawing tools, or even imported clip art. The Workshop instantly converts your 2D figures to 3D shapes! Choose either extruded or lathed projection... control color, outline, and smoothness for infinite possibilities. Save your creations as separate files or in the Studio’s Gallery. Absolutely worth the price of admission! ♦ Major Animation Enhancements The Gallery now comes pre-loaded with dozens of exciting animated effects that you can apply to text and objects. Check out the animated lighting schemes... and create your own with ease. You can even animate the scene’s camera and add creeping fog! ♦ Multiple Scene Planes The new Planes toolbar lets you carve out a multi-dimensional virtual space, complete with walls, floor, and ceiling. Switch from grid to solid rendering, apply flat or shaded colors and textures to individual planes. Create special lighting effects with cast shadows. ♦ Character-Level Adjustments Now you can select individual characters within words... change their color, position, tilt, and other properties... and still move the whole word as an object or retype its text. Fantastic for animation—create spinning letters, exploding words, radical color shifts. ♦ New Camera Angle Tool Now the camera can point at anything in the scene... not just into the center! Achieve tilts and swivels in all three dimensions with simple XYZ adjustments. Even move the camera around without disturbing its custom angle. ♦ Fog and Shadows Add depth and drama to your creations with these new background and lighting effects. Simply set the front and back extent for fog... switch shadow-casting on or off for individual lights. ♦ 3D Print Preview Check your scene from seven vantage points at once! 3DPlus quickly Welcome 5 compiles a multiple view that you can review onscreen or print out for reference and comment. ♦ Camera Light for All-Around Illumination Don’t get left in the dark! Now every new scene includes a light source that points wherever the camera does... so you can even see round the back of scene objects. Switch it on or off as needed, while setting up your custom lighting scheme. ♦ Export Advances for Animations and Stills Besides optimized animated GIF export for smaller file sizes, you can now save animations to the Windows AVI video format, or automatically output a series of still frames. And 3DPlus now supports the PNG format, with an alpha channel to preserve transparency in your Web graphics and video titles. ...Plus These Established Features ♦ 3D Animation Capability Make any 3D scene come alive! Simply place key frames for the object properties you want to vary—let 3DPlus generate the in-between motion. Your objects can move, rotate, change size or color, and much more. The result: an animated GIF ready for your Web site or presentation. ♦ Ease-of-Use You’ll appreciate the Wizard interface that simplifies creating new designs and animations, and the convenient, tabbed Studio bar for tools and resources. Functions like rotation and extrusion are a snap to apply. And you can select multiple objects, zoom in or out with a single click, and use WYSIWYG text entry to preview fonts and formatting. ♦ Extensive 3D Resources Use the handy branching menus to browse a large set of 3D models— from basic geometric shapes to complex man-made objects. To customize your objects and scenes, choose from a collection of background images, a texture library, and a wide selection of lighting schemes. 6 Welcome ♦ Powerful 3D Tools Try the QuickShape tool for adjustable instant objects! Choose from six preset camera angles, or simply drag for freeform camera views and object rotations. Experiment with lighting types and controls for brilliant effects. Easily rotate, resize, and move bitmap textures on any object. ♦ Advanced Performance 3DPlus incorporates its own sophisticated 3D model format. Apply your choice of textures, colors, and bevels to complex clipart objects, with separate material controls for front, sides, and back. Built-in DirectX™ support affords speedier 3D rendering—and five anti-aliasing quality levels let you pick one that’s right for your system. ♦ Customizability Store your own custom lighting schemes, materials, and bevels as Studio thumbnails, right there whenever you need them. Import standard metafiles as 3D models, then weave them into your scenes for a whole new range of design possibilities. ♦ Direct Output Preview Forget the trial and error approach! The Export dialog features a built-in window so you can preview color depth, dithering, and palette settings in a single step, before conversion. And for top-quality Web GIFs, take advantage of transparency and background anti-aliasing. And of course, you can embed 3DPlus scenes directly in publications using OLE. Who said great results were hard to come by? 2 Getting Started Getting Started 9 Registration, Upgrades, and Support If you see the Registration Wizard when you launch 3DPlus, please take a moment to complete the registration process. Just call Serif toll-free and provide the installation number and code shown. We’ll give you a personalized registration number in return. Remember, if you need technical support please contact us. We aim to provide fast, friendly service and knowledgeable help. Installation What you need to run 3DPlus Serif 3DPlus runs with Windows 95, 98, 2000, or Me, so you’ll need a PC setup that runs Windows adequately. If you need help installing Windows or setting up your printer, refer to Windows documentation and help (see below). ♦ IBM compatible Pentium PC with CD-ROM drive and mouse (or other Microsoft compatible pointing device) ♦ Microsoft Windows® 95, 98, 98 SE, 2000, or Me operating system ♦ 16MB (Windows 95/98), 24MB (Windows 98 SE), or 64MB (Windows 2000, Me) RAM ♦ 40MB (recommended install) free hard disk space ♦ SVGA display (16-bit color) or higher Additional disk resources and memory are required when editing large or complex documents. Optional components include: ♦ Windows-compatible printer ♦ TWAIN-compatible scanner and/or digital camera ♦ Internet account and connection required for accessing online resources 10 Getting Started What you need to know Don’t worry if you’ve never worked with 3D graphics software. 3DPlus requires no special knowledge. It’s all based on WYSIWYG (What You See Is What You Get), so WYDKCHY (What You Don’t Know Can’t Hurt You)! Follow along on the Companion’s guided tours and you’ll be up to speed in no time. If you’re new to Windows computing, you will find it much easier if, before installing and using 3DPlus, you spend a little time becoming familiar with the operating environment. Y From the Windows desktop, click the 6WDUW button at the lower left and choose +HOS. First-time install To install Serif 3DPlus, simply insert the CD-ROM into your CD-ROM drive. The AutoRun feature automatically starts the Setup process. (If it doesn’t, follow the manual install procedure described below.) Just answer the on-screen questions to install the program. You will be given the choice between a Recommended install (which optimizes performance by loading speed-critical files to your hard drive for best performance) or a Custom install (which lets you specify the files you want copied to your hard drive). 3DPlus 3.0 Resource CD-ROM If you’ve purchased the Resource CD-ROM, we suggest you install it as soon as you’ve finished installing from the Program CD-ROM. Again, the AutoRun feature will automatically start the Setup when you insert the Resource CD-ROM into your drive. Manual install/re-install To re-install the software or to change any part of the installation at a later date, select 6HWWLQJV&RQWURO3DQHOfrom the Windows Start menu and then click on the $GG5HPRYH3URJUDPV icon. Make sure the correct CD-ROM is inserted into your CD-ROM drive and then simply follow the on-screen instructions. To install just one particular component to your hard drive, choose the Custom option and check only that component. Getting Started 11 Starting 3DPlus Once 3DPlus has been installed, you’ll be ready to start. Setup adds a Serif 3DPlus 3.0 icon to the Programs submenu of the Windows Start menu. Y Use the Windows 6WDUW menu to start 3DPlus, or if 3DPlus is already running choose 1HZ from the File menu. 3DPlus launches and displays the Startup Wizard, with these options: ♦ 8VH''HVLJQ:L]DUG and 8VH'7H[W:L]DUG let you preview and select a variety of cool effects, ready for you to customize or use “as is.” ♦ 6WDUWIURP6FUDWFK opens a blank scene window. ♦ 2SHQD6DYHG6FHQH lets you browse and open your own files. ♦ 9LHZ6DPSOHV displays a gallery of impressive 3DPlus creations. If you’re just getting started with 3DPlus, here’s a recommended learning sequence: From the Startup Wizard, choose one of the 3D Wizard options. Follow the Wizard’s prompts to quickly create an static or animated scene (see the next section, Instant designs and animations). To begin learning about 3DPlus tools and menus, just move the mouse pointer around the screen. Watch the HintLine at the bottom of the screen for capsule descriptions of each feature. Choose '3OXV+HOS from the Help menu to see what’s available in online help. The opening screen lets you browse the extensive Visual Reference, search the Index, or peruse the sequence of How To topics. Click +HOSRQ+HOS for some tips on how to proceed. 12 Getting Started Read through the following Companion chapters for self-paced, handson tours of 3DPlus tools and functions. Instant Designs and Animations… Creating amazing 3D effects that you can be proud of is easy with 3DPlus. You can get started right away with the automated 3D Wizards. Y Run the Startup Wizard ()LOH1HZ). If the Startup Wizard fails to appear, check 8VH6WDUWXS:L]DUG on the )LOH3UHIHUHQFHV screen, then try again. Y From the Startup Wizard, click 8VH''HVLJQ:L]DUG or 8VH'7H[W :L]DUG. In either case, you’ll see the Wizard categories displayed on the left, with preview thumbnails on the right. 3D Design Wizards 3D Text Wizards Y Browse using the category menu and select a basic design from the Wizards shown at the right. Then click 1H[W!to move on to the next section of the Wizard. Y Type your own text, replacing the sample text, and click 1H[W!. If you change your mind or want to revisit the choices, click %DFNto retrace your steps. Y On the following screens, make choices as requested—for example, a bevel effect for edges and a material effect for surfaces—clicking 1H[W! each time. Y Finally, click a background, then click )LQLVK to complete the Wizard sequence. Your new design appears in the 3DPlus scene window. Getting Started 13 If you’ve chosen to create an animated scene, click the 3OD\ button on the Animation toolbar to start playback. (To display the Animation toolbar, choose 7RROEDUV from the View menu and check $QLPDWLRQ on the submenu.) Note: Choosing a driver setting If you have a DirectX hardware driver installed on your system, 3DPlus will use DirectX hardware acceleration to render scenes. Occasionally, driver or video adapter incompatibilities may lead to display problems such as difficulty viewing materials on objects, or selecting a particular light source. If such problems occur, or your scenes just don’t look the way they should, try switching to the software driver setting. To select the software driver, choose 3UHIHUHQFHV from the File menu and check the “Software” option. 3 Working with 3D Scenes Working with 3D Scenes 17 It’s a 3D World... The best part of using 3DPlus is that you can create terrific effects without having to master all sorts of spatial concepts and computer jargon. If you can grasp height, width, and depth, you’re halfway home! But learning any new program does involve a bit of trial and error. Here’s some background to help minimize the “error” part. The main 3DPlus window consists of a frame (with titlebar, menus, etc.) enclosing a scene window. Imagine you’re behind a video camera, looking at a “set” with one or more objects positioned against a background. The 3DPlus scene window is what you’d see through the camera’s viewfinder. As you’d expect, there are tools to let you rearrange the objects, substitute a different background image, or change the studio lighting for different effects. But that’s not all. With 3DPlus, you can instantly change an object’s colors and dimensions, rotate it in space, apply cool surface textures, create your own mini-universes of text and shapes, create animation... and more! Background Scene objects 3D Plus Scene window New objects appear at the scene center. From the camera’s viewpoint, looking through the scene window, you see the objects in perspective. You can reposition objects to be nearer or farther away, and their sizes change accordingly. Scene center You can also place lights of various types around the scene, and vary their color and intensity for different effects. Camera viewpoint Movable lights 18 Working with 3D Scenes To set the width and height of the scene, choose 6FHQH6HWXS from the File menu, or right-click on an empty part of the scene window and choose 6FHQH 6HWXS. Select a unit of measurement and enter the width and height. Note that your screen resolution setting (800x600, for example) will affect the actual size of the scene when it’s printed. At normal view level (1:1 or 100%), the size of the scene window you see equals the size you’ve specified in Scene Setup. 3DPlus gives you several ways of adjusting your working view without affecting the actual scene size: To zoom in or out, choose the =RRPtool on the Tools toolbar, then left-click on the scene window to zoom in, or right-click to zoom out. To adjust the scene window’s size to fit within the main window area, click the =RRPWR)LWbutton on the Standard toolbar, or choose =RRP from the View menu (or the scene’s right-click menu) and select 7R)LW. To restore the scene window to its actual size, click the 1RUPDO9LHZ button on the Standard toolbar, or choose =RRP from the View menu (or the scene’s right-click menu) and select 1RUPDO9LHZ. Each three-dimensional object takes up space in three directions, defined in 3D parlance as the X, Y, and Z axes. Think of the X axis as defining the object’s width or left-to-right dimension, and the Y axis as defining its height or top-to-bottom dimension. For example, the X and Y axes define the black character “a” in this text object. The Z axis defines the object’s depth or front-to-back dimension. It’s this extra dimension that gives us “3D.” Z depth Y height X width To learn how to manipulate these and other object properties, follow along in the next section as we explore the 3DPlus interface. Working with 3D Scenes 19 Guided Tour: 3D Scenes You’ve seen how a Wizard helps you create a simple 3D design or animation in no time at all. 3DPlus is so easy to use, with such compelling effects, that you’re sure to want to experiment on your own. Starting from scratch with a new scene is nearly as simple as using a Wizard! Whether you’re adding finishing touches to a Wizard-based creation or pushing the limits of your own creativity, the following guided tour will help you get up to speed. We’ll use Y checkbox bullets to mark the ongoing tutorial thread—steps we’d like you to complete as you follow along with the text. Save your work occasionally as you go along. The main purpose of this tour is to introduce you to the various tools—not to make you an expert! For additional details on each tool and procedure, be sure to consult online help’s Visual Reference and How To sections. Making a scene We’ll begin by creating a new, blank scene window. Y Start 3DPlus or, if it’s already running, choose 1HZ from the File menu, and select the “Start from Scratch” Wizard option. Y Take a moment to identify the Animation toolbar, Tools toolbar, and Planes toolbar, and the six Studio tabs on the right. Your screen will look something like the illustration below. You may wish to resize the main window to bring the tools a bit closer to the scene window, and also click the =RRPWR)LW button to maximize the working area. Animation toolbar Tools toolbar Studio Planes toolbar The lattice of blue lines in the center is the Floor plane, one of six planes you can display as layout guides or scene elements. The Floor plane slices through the scene center at the zero point of the scene’s Y (vertical) axis. 20 Working with 3D Scenes Initially the camera is elevated five degrees above this plane, affording a perspective view. For the moment, let’s hide the Floor plane so the scene window is blank. Y On the Planes toolbar, click the Floor plane’s 2Q2II button to hide the plane. And at this point we don’t need either the Planes toolbar or the Animation toolbar, so we can hide them. Y Hide the Animation and Planes toolbars by clicking the &ORVH button on each one. The object of the exercise Adding 3D models, also called “objects,” to the scene is a snap! Y Click the Studio’s 0RGHOV tab to reveal the Basic Shapes category. Click the Pyramid shape (third row down in the middle). 3DPlus locates the model on the CD-ROM and creates a new pyramid object at the scene center. (For future reference, you can also drag models from the Models tab and drop them at a specific position.) The pyramid, like all the basic shapes, has a white color by default, and no special texture or other attributes. Initially, what you see is a front view of the object, which is why it looks like a triangle. Let’s prove that it really has three dimensions. The right tool for the job Y On the Tools toolbar at the left, click the button for the 5RWDWHWRRO. Immediately, a set of labels appears, centered on the pyramid. (If you don’t see the labels right away, just click on the pyramid to select it.) The labels and lines plot the three axes of the 3D scene. As you might expect, the X axis is horizontal, the Y axis runs vertically, and the Z axis—the depth plane—runs straight from our viewpoint into the scene center, which is why we can’t see its axis line. Working with 3D Scenes Y Click on the “Y” axis label with the Rotate cursor, being sure to click with the cursor’s “hotspot”—a single dot, as shown here. Drag from side to side, then up and down. Now try the same thing, only dragging the “X” axis label, and then the “Z” axis label. 21 Hotspot And there it is: 3D! As you’ve probably noticed, dragging up has the same effect as dragging to the right; the down and left mouse actions are similarly paired, a 3DPlus convention. By the way, 3DPlus features multiple levels of undo (which you can set in )LOH3UHIHUHQFHV)— so if you seem to have rotated your pyramid hopelessly out of alignment, you can always backtrack... Let’s continue to explore the offerings on the Tools toolbar, using the pyramid as a sort of geometric guinea pig. Y Click to select the 0RYH6L]HWRRO. As its name implies, this tool handles two functions. If you click directly on an object, you can drag it around in the scene along the X or Y axes. (Its distance from the camera, or Z-distance, doesn’t change.) Alternatively, you can click one of the object’s handles—the red dots at the corners of the selection—and drag to resize it. (In this case, the object responds by growing or shrinking in three dimensions, although its center doesn’t move.) Y Try moving and resizing the pyramid. Watch for the special cursor that appears when you’re over a handle: it tells you that dragging will result in a resize operation. Before proceeding, let’s make life a bit more interesting by adding a second object to the scene—this time, a QuickShape. Y Click the little down arrow on the ,QVHUW4XLFN6KDSHWRRO, third from the bottom on the Tools toolbar. (The actual button icon varies, depending on which shape you selected most recently.) From the flyout menu that appears, choose the “Moon” shape (third row, left). The cursor changes to a light bulb icon. 22 Working with 3D Scenes Y Click in the scene window and drag sideways with the light bulb cursor until a crescent shape appears and is roughly as big as the pyramid object. When you release the mouse button, you’ll see a slider and two small buttons. You can adjust the outline of any QuickShape by dragging its slider(s). In this case, the single slider varies the “phase” of the moon object. Y Experiment with the slider, leaving the moon as a typical thin crescent shape. Then click the button to confirm the shape. (Clicking would cancel it.) As with the pyramid earlier, the moon object initially appears in straight-on front view. Y Use the Rotate tool to swivel the moon to a more interesting angle. The next item on the Tools toolbar is the 6WUHWFKWRRO, which lets you adjust a single object’s size along one dimension at a time—for example, to make it thicker or thinner without changing its height or width. Y Select the Stretch tool and click on the moon object. Again, you’ll see axis labels; but this time they represent the axes of the object itself, as it’s currently positioned in space. To make an object wider, drag out on its X axis. To reduce its height, drag down on its Y axis, and so on. Y Experiment with the tool until you get accustomed to the changes along each axis. Then return the moon to its original shape, more or less. Y Choose the Move/Size tool and drag the moon down until it intersects the pyramid. Both objects are still centered the same distance from the camera; where they take up the same space, they overlap with intriguing results. Working with 3D Scenes 23 The 'LVWDQFHWRRO lets you move an object’s center along the scene’s Z axis—in other words move it closer to (or further from) the camera viewpoint. This lets you place one object in front of another in your scenes. Y Choose the Distance tool and click on the moon object to select it. Now drag the object slightly down (or right). Doing so decreases the Zdistance and brings the object closer; dragging up or left pushes the object away. Although the object appears to grow or shrink, bear in mind that it hasn’t actually changed size—only position. TIP: You can select multiple objects by holding down the 6KLIW key when selecting each object, or by dragging out a marquee around a group of objects. Then use any of the basic tools to edit the resulting multiple selection as if it were a single object. TIP: In working with objects, you’ll often find yourself switching between the first four tools on the Tools toolbar. Use the shortcuts shown at right to jump quickly from one tool to another. Y To choose: Move/Size tool Rotate tool Stretch tool Distance tool Press: &WUO &WUO &WUO &WUO Next, click the 7H[WWRRO. Immediately, a text edit window pops up. Type a couple of words (we chose “Nile Style”) and pick a font from the drop-down list (we applied Stylistic SF). Click 2.. The text you typed appears in the scene as a new text object (front view, of course.) Y Use the four basic tools (Move/Size, Rotate, etc.) to adjust the text and place it in relation to the other objects. You can edit any text object by selecting it, then using the controls on the Standard toolbar to change font, alignment, and so on. To bring up the text edit window again, simply double-click the word object—then you can retype the text as needed. 24 Working with 3D Scenes You can edit single characters, too! The first time you click on a text object, the whole word is selected. Each subsequent click selects only the character under the tool. (To reselect the whole word, first click somewhere else to deselect it, then click the word again.) By selecting individual letters, you can adjust their position, color, or other attributes, which opens up a whole range of design options. For example, at right we’ve slightly enlarged and rotated the letter “N.” For details on working with text, see Chapter 5. Y If you haven’t yet saved your work-in-progress, do so now using )LOH6DYH or the toolbar button. Different viewpoints So far, we’ve covered tools that affect selected objects in the scene. The Tools toolbar also includes three tools that let you alter the camera viewpoint, thus changing the appearance of the scene as a whole. Let’s take a quick look. Y Click in a blank part of the scene to deselect all objects. Notice that the HintLine readout below the scene now shows values for the camera. The current “camera position” value is given as “0º 5º”, denoting a 5-degree elevation in the vertical plane. This is the default starting camera position for new scenes, and we haven’t changed it since starting the tour. Y Click the small down arrow on the &DPHUD3RVLWLRQbutton. A flyout menu appears, with seven choices. Move the cursor over the choices and you’ll see six of them are fixed camera positions: Front, Back, Top, Bottom, Left, Right. Y Click each of the preset buttons in turn and watch as the scene changes. As you do so, keep an eye on the HintLine readout. The HintLine values describe how far the camera’s position deviates from the straight-on Front view (which is “0º 0º”). If the camera moves horizontally from this Front view, the first value changes; vertically, and the second value changes. (For more, consult the online help topic on the Camera Position tool.) TIP: At any time, you can choose )LOH'3ULQW3UHYLHZ to see the current scene from seven viewpoints at once (see end of chapter). Don’t think you’re limited to just the six preset vantage points! You can achieve unlimited “free orbit” camera motion simply by dragging with the Working with 3D Scenes 25 Camera Position tool. Y After clicking any of the fixedposition buttons, move the mouse pointer over the scene window, then click and drag—up, down, left, right. You’ll see the view change continuously. Y Experiment with various dragging motions until you begin to get a feel for manipulating the camera viewpoint. Conveniently, the Camera Position button “remembers” your last freeform setting. Let’s try it. Y Click any of the fixed-position buttons on the flyout to restore a preset view. Then click the )UHH2UELW button on the flyout—and the scene snaps back to your previous Free Orbit position. Y Continuing down the toolbar, next choose the &DPHUD$QJOHWRRO. A set of XYZ labels appears in the scene window. The labels are just like those you used with the Rotate tool—they represent the three axes of the scene itself—but this time they aren’t centered on a particular object. Instead, think of the invisible camera as an object with the axes running through it. You can swivel the camera like an object around any axis by dragging from the corresponding label. Y Click on the “Y” label and drag left and right. The scene appears to shift, as if the camera were panning from side to side. It’s pivoting around the Y axis, as shown in the illustration. Try dragging the “X” and “Z” labels while visualizing the camera’s motion around those axes. The HintLine readout may help. TIP: After changing the camera angle, you can still move the camera freely while maintaining the custom angle. Click the &DPHUD3RVLWLRQ button on the toolbar (which will be displaying the Free Orbit icon), then hold down the 6KLIW key while dragging in the scene window. Y Finally, choose the &DPHUD'LVWDQFHWRRO and drag in the scene window. Again, the whole scene changes. This perspective adjustment can be useful for trimming (or adding) extra space around the edges of the scene. 26 Working with 3D Scenes Some local color Up to this point, we’ve been content to leave all the objects in the scene in their original, rather pallid condition. And in fact, we’ve got a nice grayscale composition going. But before concluding the tour, let’s liven things up a bit. In 3DPlus, there are three basic ways of adding color to a scene. Each involves using one or more of the Studio tabs on the right side of the workspace. To... You can... Change the scene background Use the Backgrounds tab to select a solid color, image, or fog (see below) as a background Change the base color of individual objects Use the Materials tab to select a base color for a selected object Change the scene’s color scheme Use the Gallery to select a preset lighting scheme, and/or Use the Lights tab to customize the scene lighting, adding lights of different colors We’ll look at a couple of these techniques by way of introducing the Studio, and let you have fun exploring the others on your own. Y Click the 0DWHULDOV tab button. When we speak of an object’s “material,” we’re talking about a set of surface properties that you can vary, and which are saved along with the object. Base color is just one of these properties. (The others are texture, transparency, and shine.) The Materials tab lets you tweak an object’s material definition by adjusting each of these attributes independently. For now, we’ll just focus on color. Y Using any of the basic tools, select the moon object. Now click any color swatch in the scrolling table at the bottom of the Materials tab. Click another swatch. With each click, the object’s color changes. (We prefer a yellow moon, but you may have your own ideas!) By the way, the multi-colored swatch at the upper left of the color table represents “Original Color”—click it if you want to restore an object to its initial base color. Y Experiment with coloring each of the three objects in the scene until you find a pleasing combination. Working with 3D Scenes 27 Shedding light on the situation Taken together, all the lights used in a scene are known as the scene’s lighting scheme—and every scene has one. In addition to the Camera Light and Floodlight that are standard in every new scene, 3DPlus provides four different types of light sources (spot, ambient, distant, and point) that you can mix and match in any number or combination. Although each type of light has its own special properties—detailed in online help—one thing they have in common is the ability to take on a particular color. You can use multiple lights of different colors, in different positions, to create subtle interactions with the base colors of scene objects. And you can even produce animations where lights move or change color between frames. To get a feel for how the lights work, let’s look at a couple of them. Y First, click the )URQWview button on the Camera Position flyout so that you’re looking at the scene straight-on. Y Click the /LJKWV tab button and notice the scrolling region in the center of the tab. At this point, there should be just two entries: “Floodlight” and “Camera Light.” Y Click the light bulb icon (2Q2II button) next to the Camera Light’s name to turn off the light. The scene goes dark! Click again to restore illumination. Note that the Floodlight is already switched off; this is the default setting for new scenes. Y Now click the Floodlight’s 2Q2II button to turn it on also, and then turn the Camera Light off. From this front camera position, both lights have very similar effects—but now for a surprise. Y With only the Floodlight switched on, click the %DFNview button on the Camera Position flyout. Again, the scene darkens—but why now, if the Floodlight is still on? (Hint: Try switching the Camera Light on and off, and try a side-view camera position.) As you may have observed, the Floodlight only shines from the front of the scene, hence it can’t illuminate the back of any objects. On the other hand, the Camera Light (as its name implies) is “mounted” on the camera, thus always points inward from the camera’s current position. The Camera Light can certainly help you see a scene from any viewpoint, but you may want to switch it off in favor of a more realistic directional lighting scheme using other available sources. 28 Working with 3D Scenes Y Reset the camera to its front position, with just the Floodlight on, and select the Floodlight by clicking its name on the Lights tab. In the swatch panel at the bottom of the tab, click any color. Now the scene is bathed in a vivid glow. Notice that the swatch to the right of the “Floodlight” entry has now taken on the color you chose. Changing the color of a light is as easy as changing an object’s base color. Y Drag the ,QWHQVLW\ slider to the left, and you’ll see the scene fade as the floodlight’s output dims. Leave the setting about halfway. Y Near the top of the tab, click the ,QVHUW6SRWOLJKW button. Right away you’ll see a change in the scene, as a spotlight object appears in the center and casts a default hue of its own on the surroundings. To choose a different hue, click a color swatch. Spotlights, point lights, or distant lights that are turned on in a scene appear as objects as long as the Lights tab is selected. You can use the basic tools to reposition them. (The Floodlight, Camera Light, and ambient lights don’t appear as objects.) Y Switch the Floodlight off, so that only the spotlight remains on. Using the Move/Size tool, drag the spotlight object from side to side. You’ll find it’s like shining a beam around in the dark. Y Now try the Rotate and Distance tools on the spotlight object. You’ll see the beam’s width change as you move the light in or out with respect to the scene. Try swiveling the light to illuminate specific objects. It may help if you visualize the light as a bulb inside a housing, with its beam projecting forward, as shown at right. You can investigate the other light types at your convenience. We suggest you continue the same approach: turn off everything but the one light and then play around. (For details on each light type, search for “lights” in the online help index.) In the meantime, let’s not overlook that the Studio’s Gallery tab is well stocked with predefined lighting schemes, material definitions, and bevels— Working with 3D Scenes 29 so you may find exactly the effect you need without any extra effort! Y From the Lights tab, click the 9LHZ*DOOHU\ button to open the Gallery tab’s Lights section directly. You’ll see an array of preview thumbnails, each depicting a different lighting scheme. Y Click a few thumbnails in turn to see how each one affects the scene. To see which lights and settings make up any particular scheme, just apply the scheme, then click the /LJKWV tab button. (It’s another good way to learn about the various light types.) Finally, note that the Gallery includes a “My Gallery” section where you can store your own custom lighting schemes and materials (there’s a corresponding section on the Backgrounds tab, too). Saving custom effects is simply a matter of right-clicking on an object or scene. Y Save your scene as a .3DD file—perhaps using a different file name if you’ve made major changes since the last save. 30 Working with 3D Scenes The plane truth To end this guided tour, let’s return to a feature we mentioned only briefly at the beginning: the Planes toolbar. This lets you control up to six surfaces that function like the walls of a “virtual room” within the scene. You can use these planes simply as visualization aids, or include them as part of the final scene. Now let’s explore how to use the toolbar and Studio to apply colors, textures, and shadows to planes. Y To simplify things, we’ll start with a blank scene. Choose New from the File menu and select the Start From Scratch option. As before, the new scene has a visible Floor plane slicing through the scene center. Y If the Plane toolbar isn’t visible, choose 7RROEDUV from the View menu and check 3ODQHV on the submenu to show it. Move the toolbar to a convenient location. On the toolbar, note that the Floor plane’s 2Q2II button is in the “On” state. At the moment, all the other planes are turned off. Y Switch on the Back and Left planes by clicking their 2Q2II buttons on the toolbar. Now the scene shows three planes that meet at a corner. (For a slightly wider view, you can use the Distance tool to zoom back.) Y Choose the &DPHUD3RVLWLRQ tool and drag randomly in Free Orbit mode to get a better sense of how the planes define a space within the scene. TIP: Using the )LOH3UHIHUHQFHV dialog, you can make all scene planes larger or smaller by changing the “Extent” setting. To make the grid squares larger or smaller, adjust the “Grid Size” setting. Y On the Studio’s 0RGHOV tab, click any thumbnail to bring a new object into the scene. (We’ve selected a Torus Knot.) Assuming you clicked the thumbnail rather than dragging, the new object is sitting precisely at the scene center. (If necessary, check the HintLine and drag the object to the “0º 0º 0º” position.) You can see clearly where the three planes reside in relation to this center point. Working with 3D Scenes Y 31 On the Planes toolbar, click the )ODW button (third from the left) for the Floor plane. The plane changes from a grid to a solid surface. Note that clicking the button has also selected the plane on the toolbar. Y With the Floor plane selected, select the Studio’s 0DWHULDOV tab, then click any color swatch to apply it to the plane as a base color. (You’ll also see the base color appear to the right of the plane’s name on the toolbar.) Y Select the /HIW plane by clicking its name in the toolbar, and then apply any different color from the Materials tab. This just proves that colors work on grid planes, too. Y Click the )ODW button for the Back plane and select the Studio’s *DOOHU\ tab. Open the “Bricks & Tiles” category and click a brick texture thumbnail. Planes set to Grid or Flat mode always appear in their pure base color—exactly matching the toolbar swatch—regardless of the scene’s lighting scheme. If you want a plane to respond to light sources, you’ll need to set it to Shaded mode. Y Click the 6KDGHG button for the Floor plane. Y The plane is still using the same base color, but appears much duller than before. That’s because it is now responding to the limited output of the Camera Light. To brighten up the plane, we’ll need to add another light. Y On the Studio’s Lights tab, click the ,QVHUW6SRWOLJKW button. Drag the spotlight to the upper left of the scene. To accentuate its effect, tilt it downwards using an X-axis adjustment with the Rotate tool, and widen its beam by dragging the Hotspot slider to the right. With proper positioning, you should be able to illuminate the Floor plane fully, matching the base color shown on the toolbar. 32 Working with 3D Scenes Y With the spotlight still selected, click the 6KDGRZV2Q2II button next to its name on the Lights tab. With shadowing on, any object in between the light source and a Flat or Shaded plane will cast a shadow. There’s only one object in the scene, so move it up and around a bit to see its shadow. If necessary, adjust the spotlight’s angle or other properties for best effect. That completes this survey of the 3DPlus scene window and its basic tool set. Everything we’ve touched upon is covered in greater depth in online help— but you already know more than enough to continue exploring and experimenting on your own. The following chapters take a similar approach to the 3D Workshop, which lets you create your own objects from scratch, and the Animation toolbar, with which you can add motion to existing 3D scenes. 3D Print Preview 4 Creating New 3D Objects Creating New 3D Objects 35 Welcome to the Workshop If you’ve explored the Studio’s Models tab, you may have noticed that a number of the objects provided there include a small symbol in their thumbnails. That symbol denotes objects that were created directly in 3DPlus using the 3D Workshop. The Workshop provides an easy-to-use environment where you can not only customize these native 3DPlus objects, but create your own from scratch. You can save the objects as separate files (using the .3DW extension), quickly transfer them into any scene, and store them conveniently in the Studio to reuse later. And you don’t have to be a master craftsman to use the Workshop—a few basic concepts will carry you a long way. In this chapter we’ll take a leisurely stroll through the facility and explain the various tools as we proceed. Come on in—no safety goggles required! Guided Tour: The 3D Workshop The 3D Workshop is a special-purpose window within 3DPlus that, when launched, takes over from the main scene window. There are two basic ways to launch the Workshop. If you’ve already brought a Workshop-created object (with a ) from the Models tab into the scene window, you can simply double-click the object to edit it. Or, to start from scratch, take this direct approach: Y Click the ':RUNVKRS button on the Tools toolbar. The window changes into the 3D Workshop, with its own toolbars, drawing region, Preview window, and controls. 36 Creating New 3D Objects Toolbars Controls Drawing Region Preview Window In a nutshell, the creation process works like this. First, you outline a twodimensional (2D) figure, using any of the available drawing tools. Once you’ve closed the outline on itself, the Workshop projects the closed shape into 3D space and displays an animated preview. You can edit the original figure, change its colors, and adjust various attributes until you’re happy with the 3D object, at which point you transfer it into the 3DPlus scene window and exit the Workshop. Let’s take things one step at a time, and have some fun. From 2D to 3D Y On the left toolbar, click the ,QVHUW4XLFN6KDSH button. (QuickShapes are also supported in the main window, and were covered in the previous chapter.) Choose the “Donut” shape (top row, right) and drag out a shape in the drawing region. Hold the 6KLIW key down when dragging to obtain a circular shape. The QuickShape is already a closed 2D figure, of course, so as soon as it appears, its 3D projection starts animating at the right. Let’s make a few quick observations. Creating New 3D Objects 37 Y Check the ; box in the Rotation panel, just above the Preview window. With both X and Y checked, the shape rotates around two axes rather than just one. Try checking the = box also, and then uncheck one of them. Rather compelling, isn’t it? Y Now click the 6WRS button, and then the 5HVHW button. Right away the shape snaps back to its original orientation, matching the 2D figure. Click 3OD\ again to resume the preview motion. Now it’s the QuickShape’s turn for some attention. Y Click the top button on the left toolbar to select the (GLW7RRO, then click the QuickShape to select it. Drag any of its adjustment handles to see both the 2D and 3D shapes respond. Can you turn the donut into a tiny sliver? If you’ve played with QuickShapes in the main window, you’ll notice that there are no “Accept” or “Cancel” buttons on this QuickShape. That’s the key advantage of creating them here in the Workshop: they remain editable indefinitely—you can switch to other tools or change settings, and still return to the shape to make more adjustments. With the QuickShape still selected, you may be wondering about the three little boxes at its lower right. These color handles afford a direct way of applying color to (respectively) the front, back, and sides of a Front Back Sides Workshop model. Y In the Color gallery below the preview window, click the red swatch and drag it over to the object’s first (i.e. left) color handle. Now repeat this with the adjacent green swatch, but this time drop the color on the second color handle. The rotating preview will reveal that front and back are now differently colored. Y Here’s another way to apply color. Right-click the blue swatch (next in line after the green one) and choose $SSO\WR6LGHV. Note that the other options are on the menu, too, including $SSO\WR$OO, which could save you some steps if you want the whole surface the same color. While the object is still multi-colored (red, green, and blue), let’s test-drive another set of Workshop controls and get a simple demonstration of RGB color mixing. Y In Lighting panel at the right, drag the 5 (Red) slider all the way to the left, to turn off the red component. The front face of the object, which was red a moment ago, is now black—because there’s no red light to be reflected. 38 Creating New 3D Objects Y Now drag the * (Green) slider to the left. With both red and green components gone, both front and back of the object appear black. Y Right-click the white color swatch and choose $SSO\WR$OO. Now that the object’s base color is back to a pure white, it appears solid blue under the single remaining (blue) light source. Y Slowly fade up the 5 and * sliders and watch the object reflect various mixtures of the three primaries. With all three sliders back up to maximum, the shape appears white once again... a nice way of showing that red, green, and blue add up to white light. The main window’s Lighting controls are independent of those in the Workshop. As we’ve just seen, in the Workshop you can use the color swatches, lighting controls, or both, to achieve a particular coloration. When you transfer the object to the scene, however, any color applied to it in the Workshop becomes simply its base color. The scene’s own lighting scheme will be superimposed on that to create a final effect. Any time you want to transfer a Workshop object to the scene, simply click the 2. button at the lower right. (You can resume editing the object later by double-clicking it in the scene to launch the Workshop.) Clicking &DQFHO returns to the main window without transferring the object; you’ll lose any unsaved changes in the Workshop. To save the Workshop contents at any point, click the 6DYH or 6DYH$V button. You can load previously saved objects using the 2SHQ button. Turn, turn, turn Impressed with the 3D Workshop so far? Hold on, here comes the best part! Y By now, your “donut” QuickShape may have morphed considerably from its original form, so it’s probably best to start over with a new shape. You can either delete the old one (simply select it and press 'HOHWH), or click the 1HZ button to clear the drawing region. Then drag out a new donut as before. Y Select the new QuickShape with the Edit tool and adjust its right handle to rotate the shape so it’s oriented like the letter “C.” The shape should be roughly centered in the drawing region. Finally, in the Rotation panel, check only the < box, leaving ; and = unchecked. Y Now select /DWKHG in the Creation panel at the right. In the Preview window, the 3D projection turns into a flat shape that looks like a pulley of some kind. What’s going on? A single trial adjustment will reveal all. Creating New 3D Objects 39 Y In the Creation panel, drag the 'HJUHHV slider to the left about halfway. Now the Preview window shows only half of the pulley—and you can clearly see it has a Cshaped cross-section that matches the 2D figure. Just as a real-world lathe turns a workpiece around a long axis so it can be carved or shaped, Lathed mode takes the 2D drawn shape and revolves it around an axis line to produce a 3D projection. The Degrees slider lets you achieve a partial turn, anywhere from a full 360° down to a mere sliver. Previously, we were working in Extruded mode, where the flat 2D figure was simply extended a bit along the Z axis to give it some depth. Y Drag the 2D shape toward the dashed red axis line at the left side of the drawing region. Notice that the hole in the middle of the “pulley” gets smaller as the space between the shape and the axis decreases. Y Check the ; box to add X-axis rotation. Wait until the 3D shape comes round to a position where you’ve got a clear view of its various profiles, and then click 6WRS to freeze it. (You may have to click 3OD\ and 6WRS a few times to achieve the best angle.) Y Now for some experimentation. Try adjusting one or more of the QuickShape’s handles in small increments, and notice how the 3D shape changes. (If you wish, restore the 'HJUHHV slider to its full-turn position.) See what happens if you drag the figure beyond the axis line: anything to the left of the line will be ignored. Y Drag the 6PRRWKQHVV slider all the way to the left. The result: a threesided shape, but still with the 2D figure as its cross-section. Jog the slider little by little to the right, and you can add one side at a time. Interesting possibilities here! Y Just for fun, switch back to Extruded mode, which now looks tame by comparison (but no less useful). Well, that’s it for Lathed mode. Who would have guessed that a humble donut could shape-shift into such varied forms? It’s staggering to consider what you can achieve in the 3D Workshop using QuickShapes alone. Still, you won’t even approach the Workshop’s limits until you’ve tried its drawing tools. For an introduction, step right along to the next section. 40 Creating New 3D Objects Drawing shapes Y Click the 1HZ button to clear the drawing region, and select ([WUXGHG mode for a simpler 3D preview. Y Click the )UHHKDQG7RRO button. In the drawing region, click for a starting node, then drag with the tool to draw something approximating a circle. End the line where you began it—on the starting node—to close the shape. The extruded projection appears instantly in the preview window. Y Press &WUO= to undo the drawing, and try again. This time, trace something with a wavy outline, such as a head in profile or an imaginary island. Y Clear the screen again and draw an incomplete curve (not a closed figure), then click (without dragging) somewhere else. Click a third time and drag out a short segment, then end by clicking the starting node. The numbers in the illustration show one possible sequence. With the Freehand tool, clicking to place a new node automatically connects it to the previous node. Dragging from an existing node (including one you’ve just placed) attaches a curve in any shape you draw. Y Select the (GLWWRRO and notice the distribution of nodes around the outline. (It doesn’t matter if your figure differs somewhat from the illustration above.) Creating New 3D Objects 41 Y Now for a small challenge. Using only the Edit tool, see if you can transform your shape into something like this... Need a hint? Dragging a line segment is the easiest way to change the figure’s shape. You can drag nodes, too, to change their position. Watch the tool cursor to see whether you’re over a node or a segment. The last key point about freehand drawing and editing concerns nodes, which are slightly more complicated than they first appear. Y Drag each node of your figure in turn, moving it slightly away from the center. Don’t worry about the resulting shape; just separate the nodes from each other. You’ll notice that certain nodes—at the junctions where you initially clicked a separate point and 3DPlus drew a connecting line—are actually pairs of nodes that you can drag apart. These extra nodes in a drawn figure are normal, resulting from the Workshop’s attempt to match the shape you drew. Y Look for any node that joins two curved-line segments (the tool cursor on each side should show a wavy line). Click the node to select it. You’ll see two green lines heading off in separate directions from the node. These are called attractor handles and they let you fine-tune the shape of a segment where it adjoins a node. You can precisely adjust the slope or angle at which a segment leaves a node, and also the segment’s depth, i.e. how much it bulges in or out. Y Try dragging one handle, then the other, to see how the segments respond. Now try dragging some nodes elsewhere along the figure. You’ll notice that nodes joining a curve to a straight-line segment have only one attractor handle, which makes sense because the straight line has a fixed slope and depth. In any figure you draw from scratch, the nodes initially will be of the sharp variety—that is, the segments on either side of the node are completely independent of one another. For more rounded contours, you can use the buttons on the Node Edit toolbar at the lower left to convert a node to either 42 Creating New 3D Objects smooth or symmetric. Smooth nodes force the adjoining segments to assume the same slope, although they can have different depths. Symmetric nodes produce perfect rounding, where the segments have the same slope and depth. Y To convert a node, select it and then click a node type button. Take a moment to try converting one or more nodes to smooth or symmetric, then drag the segments on either side to see how the figure responds. Note that the Node Edit toolbar also includes a Straighten Line button, which straightens out the segment on the trailing side of a node, and a Delete Node button, which helps to simplify a shape. Y Click the /LQH7RRO button and create a new shape by clicking to place each corner point of the figure. The connecting lines are drawn automatically, and this time you only get single nodes at each junction. You’ve probably noticed—but it’s worth emphasizing—that the drawing region can handle any number of separate objects, which appear in the Preview window (and when transferred to the scene) as a single, composite object. It’s a valuable technique for adding extra protrusions and contours, or if you’re creating complex models like those in the 3DPlus Studio, for example. Y To complete your survey of the drawing tools, click the &XUYH7RRO button. This tool works like the Line tool—you click to place a series of points, which are automatically connected—but in this case the connecting lines are curved. You can drag after each click to adjust the new node’s attractor handles and roughly shape the preceding segment. Now that you know about nodes and segments, you should find the tool straightforward to use. Text and more Before winding up this tour, let’s briefly survey some of the other tools and functions that add convenience and power to the 3D Workshop. The Workshop has a Text tool that works very much like the standard Creating New 3D Objects 43 Text tool in the main window (see the previous chapter). In the Workshop, only individual characters—not whole words as in the main window—are selectable. Generally speaking, type single characters into the text creation window. The tool is most useful for creating single “dingbat” characters, or supplying letter shapes as a starting point for creative distortions. Another creation option is the Insert Metafile button, which lets you import a .WMF or .EMF file created in an outside program. Imported metafiles are converted to multiple complex polygons, typically with more nodes than you’ll want to edit—but they are easily scaled, and this is still a convenient method of bringing external content into a 3DPlus scene. Click the Zoom In and Zoom Out buttons to adjust the working view. The Zoom to Fit button resets the view to its initial state. To turn on a point grid as a drawing aid, click the Snapping button. With the grid turned on, nodes you draw “snap” to the nearest grid point— especially useful when drawing straight-edged figures. Click the Show/Hide Nodes button if necessary to reveal the nodes for editing, or conceal them for a clearer view of the figure. Use the Preferences button on the top toolbar to adjust the grid color and spacing, or to set the background color of the drawing region. 5 Working with 3D Text & Animation Working with 3D Text & Animation 47 Editing 3D Text Text takes on a whole new significance when it leaps out at you in 3D. Flat typography turns into sculpture with the addition of a depth plane. Even single characters begin to resemble intricate carvings or profound monoliths. Add to that the possibilities of animating color, shape, and positional changes, and there are virtually no limits to where you can take text in 3DPlus! Wingdings characters If you’ve followed the guided tours in the preceding chapters, you already know how to enter text using the Insert Text tool, found both on the main window’s Tools toolbar and in the 3D Workshop. You know that selecting the tool pops up a text edit window where you can enter your text, and that you can double-click a text object in the scene to edit it some more. And you can always enter text by pasting it via the Windows Clipboard. This section will cover a few additional things you should know about text objects, particularly if you intend to produce (or edit) animated text using the techniques discussed later in the chapter. The key point is that you can edit text objects either at the word level or the character level—that is, as either word objects or character objects. The first click on a text object selects the word object, while subsequent clicks select individual character objects for editing. To reselect the whole word, first click elsewhere to deselect all characters; then click the text object to start the cycle again. ♦ For either word or character objects, you can alter properties like position, size, stretch, and rotation using the standard tools on the Tools toolbar. ♦ To change the object’s bevel (edge contours), apply a preset from the Studio’s Gallery tab, or customize the bevel using the Studio’s Bevels tab. ♦ Chapter 3 introduced the concept of a material definition (consisting of an object’s base color, texture, transparency, and shine attributes). For either word or character objects, you can use the Studio’s Gallery and Materials tabs to apply these material attributes independently to the front, back, and/or sides of the object. We’ll return to materials in a moment. 48 Working with 3D Text & Animation Character formatting repeats if you add new characters to the word. That is, the first new character takes the formatting of the first old character, the second follows the second, and so on. As an experiment, we started with the three-character word “ABC” (1), and adjusted the position and rotation of each character separately as in (2). Then we used the Text window to add the letters “DEF” with the result shown in (3). You can see how the formatting repeats in the added letters. This rule of “repetitive formatting” applies to any individual character attributes you alter, including color, bevel, etc. As for other objects, you can save a text object’s material attributes to the Gallery for future use. Simply right-click the word or character and choose 6DYH0DWHULDO. A thumbnail appears in the “Materials” section of the Gallery tab’s “My Gallery” category. Repetitive formatting pertains here, too. When you save a word object’s material, you’re actually saving the sequence of material attributes used in that particular sequence of characters. The definition thus incorporates a repeating pattern based on the number of characters in the word. Note that positional information does not get saved as part of a material definition. In the example below, we started with a two-letter text object and set the first letter light gray, the second one dark gray. Then we selected the whole word and saved its material. The same material was then applied to the longer text object: you can see how the light/dark pattern has repeated itself. Working with 3D Text & Animation 49 Animation Basics The animated Samples included with 3DPlus are sure to inspire you to create your own animations. Before you spend time creating an animation from scratch, check in the Animations category of the Studio’s Gallery tab for a collection of preset animation sequences that you can simply click to apply to any selected object. Some of the preset lighting schemes on the Lights tab also feature animation where lights change colors or position. Another easy way to get started is to choose the 3D Text Wizard option from the Startup Wizard screen. Once you’ve selected and customized one of the animated examples, click )LQLVK to bring it into the scene window. The Animation toolbar appears once you’ve loaded an animation. (Or choose 7RROEDUV from the View menu and check $QLPDWLRQ.) You’ll see that the Animation toolbar consists of a basic Control Panel for playing back animations and (when expanded) an Edit Panel which lets you edit existing animations or create new ones. You can drag the toolbar outside the main window to increase the available workspace. Here’s the toolbar’s Control Panel: The first set of three buttons are 3OD\, 6WRS, and 3DXVH5HVXPH. Use these to preview the animation directly in the scene window. The second set of buttons serve to set the playback mode. Click 6LQJOH5XQ to play the sequence once, stopping on the last frame. The next button, 3LQJ3RQJ, plays the sequence indefinitely—first forward, then backward. Finally, the /RRS button also sets up an endless repeat condition, this time repeating from the first frame each time. 3DPlus animations are just like static scenes, but with multiple variations stored as frames. (We’ll explain more about frames below.) In order to use an animation on a Web page or in a presentation, you’ll need to export it to a standard format known as animated GIF (originally pronounced to rhyme with “riff”) or to the Windows AVI movie format. Options that you set using the Animation toolbar, such as playback mode and speed, are incorporated into the animation when it’s converted to a GIF or AVI. 50 Working with 3D Text & Animation To understand how animation works in 3DPlus, consider a basic 3D scene with several objects. Instead of pointing a still camera at the scene, imagine we’re using a movie camera that lets us expose one frame at a time. Between each exposure, we can adjust one or more of the scene objects (which may include text objects, lights, or camera) in various ways. We might change an object’s position over time, so that it appeared to move from one side of the scene to the other. Or we might change its rotation angle, so that a sphere appeared to spin on its axis. Once we’ve shot a series of frames, we can play them back rapidly and see the motion unfold. Creating animation in 3DPlus is a fast and flexible process. In general, you first decide how many frames you want in the sequence. Then you issue instructions to the scene objects, telling them how to behave during the sequence. Naturally, each object that will change needs its own set of instructions. For each such object, you’ll specify which properties need to vary, and define several key frames that show the object exactly as you want it to appear at that point in the sequence. 3DPlus takes care of the rest: it examines the key frames and automatically generates “in-between” frames that take care of the transformations. The result is a seamless animation. For each object, you can set key frames for Position, Size, Rotation, Texture, Color, and Transparency. For the scene as a whole, you can set key frames for the Camera properties (Position, Angle, and Distance), as well as for the background property Fog. Take a moment to think about the movements that could result from varying each property: zooms and pans, pinwheels, flying planes, planetary orbits, appearing and disappearing shapes, leaping lizards emerging from the mist, shifting lights and shadows, exploding text! To get started, try the following mini-lesson. Guided Tour: 3D Animation Follow along with this step-by-step example and create a rotating globe! Around the world in 20 frames Y Choose 1HZ from the File menu (choose the “Start from Scratch” Wizard option) to start with a new, blank scene. If the any planes are visible, hide them using the Planes toolbar. Y Click the Studio’s 0RGHOV tab and select the “Planets” category. Click the “Earth” model’s thumbnail and a globe object will appear in the center of the scene, complete with seas and continents. The African continent takes up most of the right half of the globe. Working with 3D Text & Animation 51 Y Show the Animation toolbar (using 9LHZ7RROEDUV) if it’s not already visible. Click the 0RUH button if necessary to reveal the extended Edit Panel. In the upper Frames group, note that the 7RWDO box is showing there are 20 frames in the sequence (the default value). The &XUUHQW box shows we’re looking at frame 1, and so the adjacent &XUUHQW)UDPH slider is set to its far left position. Looking at the lower Key Frames group, you’ll see an assortment of various check boxes with associated sliders and buttons. These will all be much less mysterious in a moment. Y With the Move/Size tool, deselect the Earth by clicking in an empty part of the scene window, and now in the Key Frames group you’ll see that only the &DPHUD property is enabled. That’s because Camera Angle and Camera Distance apply to the scene as a whole, regardless of what’s selected. Y Now select the Earth object, and all the check boxes for object-specific properties become available, as at right. Let’s create the key frames that will tell the Earth how to rotate. In order to generate a convincing full-cycle rotation, 3DPlus needs us to provide several snapshots of what the Earth should look like at key positions in the cycle. So let’s proceed to define our key frames: a starting and ending view, and a couple of intermediate views. Y The only property we need to include in the animation is rotation, so check the 5RWDWLRQ box. Y Click the button at the right of the 5RWDWLRQ.H\)UDPH slider. A key frame marker appears at the far left of the slider (frame 1). Y Click about a third of the way along the &XUUHQW)UDPH slider, at frame 8. We’ll create a key frame for the first intermediate view here. 52 Working with 3D Text & Animation Y Choose the Rotate tool. Click on the “Y” axis label and drag down to rotate the Earth until the east coast of South America is just disappearing over the horizon (on the HintLine “object angle” readout, a Y value of about -105º). When you release the button after dragging, 3DPlus inserts an automatic key frame marker at frame 8 at on the 5RWDWLRQ.H\)UDPH slider. Note that 3DPlus automatically defines a new key frame each time you adjust one of the object properties included in the animation—that is, a property you’ve checked in the Key Frames group. (If for any reason you don’t want a new key frame, just click the button to delete it.) Y Click on the &XUUHQW)UDPH slider again, this time selecting frame 15. To create the second intermediate view, drag down on the Y axis until Australia is centered in the view (Y value of about 130º on the HintLine). A third key frame marker appears. Y For the end frame of the sequence, the Earth should be rotated nearly all the way around, just short of its starting position. To get to the end frame, type “20” into the &XUUHQW)UDPH box, or click the far right end of the &XUUHQW)UDPH slider. The scene will still look as it did in frame 15. Y Drag down on the Y axis to continue the Earth’s rotation. Watch the HintLine and stop rotating when the Y value is about 10º. A fourth key frame marker appears at the far right of the 5RWDWLRQ.H\)UDPH slider. Y Now click the 3OD\ button and you’ll see the Earth rotate! To make it rotate continuously, click the /RRS button. Congratulations! You’ve just made the Earth move. And now for a shortcut. Completing the above sequence will give you a valuable first-hand feel for animating an object from scratch... but in this case there’s an easier way to get an object to rotate. Y Start with a new globe object, then simply look on the Studio’s Gallery tab, locate the Spins section of the Animations category, and apply the “Y Axis Rotated Counter-Clockwise” effect to the globe! Working with 3D Text & Animation 53 Editing Animations If you’ve just completed the mini-lesson above, or have created an animation using a Wizard (or perhaps one of your own design), the Edit Panel on the Animation toolbar will show the key frames defined for each object in the scene. If there’s more than one object, you’ll need to click each one individually to see its key frames. Note that animations will often include static objects that don’t move at all during the sequence. It’s easy to edit animations by adding new objects to the scene (with or without movement), replacing Wizard text with your own, and so on. Here are some additional pointers on working with the Animation toolbar: ♦ You can click on any key frame marker to jump to that frame. ♦ For a rapid preview, drag the &XUUHQW)UDPH slider. ♦ If a particular object transformation appears jerky, first determine which property and key frame seem to be the source of the problem. Then go to that key frame and either: S Adjust the object property itself; or S Move the key frame marker slightly (e.g. drag it left or right a frame at a time). Moving two key frames closer together has the effect of speeding up the transformation between them; moving them apart slows things down. ♦ To change the overall playback speed, type a new value into the 6SHHG box and press (QWHU. Bear in mind that playback in 3DPlus may not match the frame-per-second rate shown in the box. That value, will, however, be used when the animation is exported. To determine an optimal rate setting, always preview the exported .GIF file in a browser or GIF editing program. ♦ To change the sequence length, simply type a new value into the 7RWDO box and press (QWHU (but see the following paragraph). Frames are added or subtracted at the end of the sequence. In general, the final .GIF file will be more compact if it has fewer frames. There’s nothing fixed about the default length of 20 frames. Many convincing animations can be accomplished in 10 frames or less. 54 Working with 3D Text & Animation ♦ Be careful if adding or subtracting frames after you’ve defined key frames. Obviously, the resulting sequence won’t have the same number of frames—and there’s no undo for this action—so decide beforehand what you want 3DPlus to do with the existing key frames. S To preserve the current “spread” of key frames between the first and last frames, keep the ,QWHUSRODWH.H\)UDPHV box checked. For example, if you had a 12-frame sequence with key frames on 1, 6, and 12, and increased the total frames to 20 with interpolation, the resulting key frames would be on 1, 10, and 20. S Uncheck the box to leave existing key frames exactly where they are. With no interpolation, the key frames in our 12-to-20-frame example would remain at 1, 6, and 12. This would be useful if you planned to add more motion to the end of the existing sequence. Note that if you subtract frames with no interpolation, key frames at the end of your sequence may be deleted. ♦ When working with animated presets from the Studio, don’t expect them to work immediately in a static scene; click the 3OD\ button first. If you’ve applied a preset but don’t see any properties checked on the Animation toolbar, it’s because the key frames have been set for specific objects—so you’ll first need to select those object(s). For example, certain text effects involve individual character objects within words. Or, in the case of animated lighting schemes, first click the Lights tab and then select individual lights. Once you’ve selected an object, you can see which key frame properties have been set for it. ♦ The easiest way to remove animation from an object is simply to select the object, then uncheck all the property boxes on the Animation toolbar. Of course, if you’ve just applied the effect, you can simply use Undo. 6 Using 3DPlus with Other Software Using 3DPlus with Other Software 57 Aside from printing a scene out directly, there are two basic ways of incorporating a 3DPlus image in a publication or other graphic context: exporting and OLE. Exporting Exporting means converting a 3DPlus scene to an external file format, as opposed to saving it in the native .3DP format. When you export, the entire scene window gets converted to an anti-aliased bitmap graphic. You can fine-tune the graphic in a paint editing program (like Serif PhotoPlus), so you don’t have to worry if there’s extra background showing around the scene objects. You can crop the image later. But make sure you’re satisfied with the composition, lighting, and colors in the scene before you export—it’s much more difficult to change those later. Remember that the scene will be exported at its actual size, as specified in the File/Scene Setup dialog. If you're using a separate paint program, you can always downsize the image later on. When you’re done you can import your 3DPlus effect as a graphic, into your favorite DTP, word-processor or any other application you choose. Tip: To preview how the scene will appear when anti-aliasing is applied, click the 5HQGHU3UHYLHZ button on the Standard toolbar. For additional details on export options, see the How To topic “Exporting” in online help. To export a static scene, choose ([SRUW from the File menu. Use the Save as Type pull-down menu to specify the export file format. Provide a file name and folder location, and click 6DYH. To export an animation, choose ([SRUW$QLPDWLRQ from the File menu and provide a file name and folder location. To export as a sequence of stills, choose ([SRUW$QLPDWLRQ6WLOOV. Export settings In the Export dialog, set any options available for the particular image and file format. The appearance of the dialog changes somewhat depending on the format. One standard feature is the Image Preview window, which provides an accurate rendering of how your scene will look using the current combination of settings. You can zoom in and out, drag the scene to center it in the window, and experiment with different export options until the results are satisfactory. 58 Using 3DPlus with Other Software ♦ Bit Depth: Bit depth relates to the number of colors in the exported image. For example, a bit depth of 4 bits per pixel can store 16 values; 8 bits per pixel, 256, and so on. 16-bit images have roughly “thousands” of values to describe each pixel’s color, and 24-bit images have “millions.” Of course, images with higher bit depth take up more disk space. Choose the bit depth that corresponds to the number of colors in the exported image. For 256-color images, you have the option of applying either an Optimized or a Web-safe palette.. ♦ Palette: A color palette is a table of color values that gets stored with any image having 8 bits (256 colors) or less. If you’re exporting at 8 bits (256 colors) or less: S The default 2SWLPL]HG setting lets the 3DPlus export filter determine the best colors to apply. This generally results in smooth color gradations and quite acceptable appearance when viewed on a High Color (16-bit) or better color display. S Choose :HEVDIH to reduce the colors to only those found in the 216color palette used by Web browsers on limited-color systems. This will ensure that an image you place on a Web page won’t change its appearance when viewed on such systems. ♦ Dithering: Dithering comes into play with images being reduced to 8 bits (256 colors) or less. It’s a method of approximating colors outside the actual image palette—for example, by alternating pixels of red and blue from within the palette to produce the visual impression of a purple color that's not in the palette. While dithering can degrade solid-color areas, with 3D images it’s usually more important to preserve subtle gradations of color. S To preserve gradations of color and/or an image background, dithering is clearly the best choice. You can choose either Ordered or Error Diffusion dithering. The former produces a discernibly patterned effect, while the latter tends to average away the patterns for a more natural result. S To minimize file size, or if you happen to have an image with few colors, you can opt for no dithering—and the export filter will pick “nearest-match” color values from the palette being applied. You may see some color shifting, but the solid color areas will be preserved. Using 3DPlus with Other Software 59 ♦ GIF Options: .GIF files support transparency—one reason they’re commonly used over backgrounds on Web pages. If your scene uses a solid color background, 3DPlus gives you the option of exporting as .GIF with transparency—so the background color goes clear and “drops out.” In this mode you can either turn anti-aliasing off for a sharper edge, or leave it on, in which case you’ll get bits of the background color around the edges of objects in the scene. Tip: For a GIF that blends smoothly with the color of a Web page, match your 3DPlus scene’s background color to that of the Web page, and export as transparent with anti-aliasing on. ♦ Compression: Compression schemes, which apply different algorithms to encode the image information with fewer total bits and bytes, are used in many formats. Depending on the format, 3DPlus may include a choice of compression scheme. In general, use the default setting unless you know for a fact that some other scheme is called for. With the .JPG format, recommended for photographic backgrounds, you can set the level of quality desired using a slider. As you might expect, the highest-quality setting uses least compression, with no loss of image quality but the largest file size. The lowest-quality setting applies maximum compression for smallest size, but yields rather poor quality. The .PNG Format For Web graphics, the increasingly popular .PNG (Portable Network Graphics, pronounced “ping”) format has a number of advantages over .GIF—the main ones, from an artist’s perspective, being “lossless” 24-bit images and support for variable transparency. Whereas .GIF supports simple binary (“on-off”) transparency, .PNG allows up to 254 levels of partial transparency for normal images. The image file includes an “alpha channel” that directs pixels in the foreground image to merge with those in a background image. Most commonly used with 24-bit images, anti-aliasing creates the illusion of smooth curves by varying pixel colors—for rounded images that look good against any background, not just against a white background. It’s especially useful for the small graphics commonly used on Web pages, such as bullets and fancy text. 60 Using 3DPlus with Other Software Animation formats The .GIF format is what makes Web animation possible, for a couple of reasons. First, it’s universally supported by Web browsers. Second, it’s a multi-part format, capable of encoding not just one image but multiple images in the same file. A .GIF animation player or Web browser can display these images in sequence, in accordance with certain settings (looping, frame delay, etc.) included in the file. The result—it moves! The .AVI (Audio-Video Interleaved) format is commonly used on the Windows platform to encode image sequences in sync with a mono or stereo sound track. 3DPlus can export to the uncompressed .AVI format using 24bit color, or to various compressed formats, depending on which codecs (compression/decompression schemes) are present on your machine. 3DPlus doesn’t ship with specific codecs; however, several are shipped with Windows itself, and you can easily obtain others on the Web. (Check the codec’s documentation for correct bit depth settings; 8-bit is the standard.) Note that .AVIs don’t support certain playback properties of the animated .GIF format, such as “Loop” and “Ping Pong.” OLE (Object Linking and Embedding) Exporting 3DPlus files as bitmap graphics is appropriate when you’re working with an application that requires images in a specific format (such as .JPG or .GIF for a Web page editor), or if you need to edit the graphic using a paint program. The drawback of exporting is that you lose the ability to edit the scene itself in 3DPlus. Many applications—for example, Serif’s desktop publishing program PagePlus—allow you to insert a 3DPlus scene as an OLE object. This means you can still use 3DPlus to modify the scene later, if necessary. For example, you can change the text in a text object or alter the color scheme without having to start from scratch. In some situations, exporting (as described earlier) may be your only choice. For example, if your graphic requires a transparent background, you’ll need to export to the .GIF format. Also, you may find that OLE can be slow and cumbersome due to the amount of bitmap data required for displaying and printing 3DPlus objects at suitable quality. Following are general guidelines for working with 3DPlus OLE objects in a client application. (Bear in mind that actual procedures may differ depending on the application and operating system version.) Using 3DPlus with Other Software 61 Choose the application’s ,QVHUW2EMHFW command, usually found on its Edit menu, and select “Serif 3DPlus 3.0” from the list of object types. Then, to insert a saved 3DPlus (.3DD) file, choose the &UHDWHIURP)LOH option and locate the file name. Check the /LQN box to link the object or leave the box unchecked to embed the object (so it’s independent of the original file). Or, to create a new 3DPlus object, choose the &UHDWH1HZ option. 3DPlus opens with the Startup Wizard (or a blank scene window if the Wizard is turned off). When you’ve created the scene, choose 8SGDWH from the File menu to insert the scene as an object (or update the image already there) without closing 3DPlus. To edit a 3DPlus object in any application, double-click the 3DPlus OLE object within the application, or select the object and choose the application’s (GLW2EMHFW command. In Serif PagePlus, either action will launch 3DPlus, displaying the scene ready for editing. When you use OLE to create a 3DPlus object in a client application such as Serif PagePlus or Microsoft Word, the object’s resolution—its quality when viewed or printed from the client application—depends on the ratio of its dimensions in 3DPlus to its dimensions in the application. For example, suppose you have set the dimensions of a 3DPlus object to 300x300 pixels using the Scene Setup dialog. If the object occupies a 2-inch (5cm) square on the client application’s page, its resolution will be 150 pixels to the inch (300 divided by 2). If you resize the object to a 1-inch square in the client application, its resolution will increase to 300 pixels to the inch. Conversely, if you increase the object's size, its resolution will decrease. For additional details on using OLE, see the How To topic “Linking and embedding” in online help.