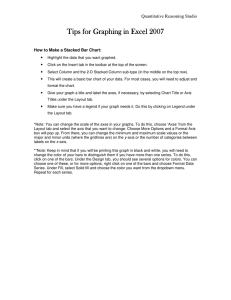Graphing in EXCEL for the Classroom: A Step-by
advertisement

Graphing in EXCEL for the Classroom: A Step-by-Step Approach David F. Cihak and Paul A. Alberto, Georgia State University Anne C. Troutman, University of Memphis Margaret M. Flores, University of Texas at San Antonio 1 Contents Introduction / 3 Chapter 1: AB Design Line Graph / 4 Scenario / 4-5 Step-by-Step / 6 1.01 – 1.19 1.20 - 1.22 1.23 – 1.32 1.33 - 1.38 1.39 – 1.45 1.46 1.48 - 1.53 Getting organized, inputting data, & graphing basics / 6-7 Positioning the graph / 8 Formatting data series & y-ordinate / 9 Drawing phase change lines / 10 Writing phase change labels / 10-11 Writing student’s name / 11 Displaying a trend line / 12 Chapter 2: AB Design Histogram or Bar Graph / 13 Scenario / 13-14 Step-by-Step / 14 2.01 – 2.29 2.30 - 2.32 2.33 – 2.42 2.43 - 2.49 2.50 Getting organized, inputting data, & graphing basics / 14-18 Positioning the graph / 19 Formatting columns & y-ordinate / 19-20 Writing column labels / 20 Writing student’s name / 22 Chapter 3: Reversal/Withdrawal (ABAB) Design / 23 Scenario / 23-24 Step-by-Step / 25 3.01 – 3.21 3.22 - 3.28 3.29 – 3.40 3.41 - 3.47 3.48 – 3.55 3.56 Getting organized, inputting data, & graphing basics / 25-27 Positioning the graph / 28-29 Formatting data series & y-ordinate / 29-30 Drawing phase change lines / 30-31 Writing phase change labels / 31 Writing student’s name / 32 Chapter 4: Changing Criterion Design / 33 Scenario / 33 – 34 Step-by-Step / 35 4.01 – 4.20 4.21 - 4.23 4.24 – 4.36 4.37 - 4.43 4.44 – 4.51 4.52 Getting organized, inputting data, & graphing basics / 35-37 Positioning the graph / 38 Formatting data series & y-ordinate / 39-40 Drawing phase change lines / 41 Writing phase change labels / 42 Writing student’s name / 43 2 Chapter 5: Multiple Baseline/Multiple Probe Design / 44 Scenario / 44-45 Step-by-Step / 46 5.01 – 5.20 5.21 - 5.27 5.28 – 5.39 5.40 – 5.45 5.46 5.48 5.51 5.53 5.56 5.58-5.62 Getting organized, inputting data, & graphing basics / 46-48 Positioning the graph / 49-50 Formatting data series & y-ordinate / 50-51 Writing phase change labels / 52 Writing student’s name, location, or behavior / 53 Entering second set of data / 54 Positioning second graph / 54 Entering third set of data / 55 Positioning third graph / 56 Drawing phase change lines / 57-58 Chapter 6: Alternating Treatments Design / 59 Scenario / 59-60 Step-by-Step / 61 6.01 – 6.20 6.21 - 6.23 6.24 – 6.34 6.35 – 6.39 6.40 - 6.46 6.47 – 6.53 6.54 – 6.56 6.57 Getting organized, inputting data, & graphing basics / 61-63 Positioning the graph / 64 Formatting & interpolating data series / 65-66 Formatting y-ordinate / 66 Drawing phase change lines / 66-67 Writing phase change labels / 67-68 Writing treatment labels / 69 Writing student’s name / 69 Chapter 7: Changing Conditions Design / 70 Scenario / 70-72 Step-by-Step / 73 7.01 – 7.20 7.21 - 7.27 7.28 – 7.40 7.41 - 7.47 7.48 – 7.56 7.57 Getting organized, inputting data, & graphing basics / 73-75 Positioning the graph / 76-77 Formatting data series & y-ordinate / 77-78 Drawing phase change lines / 79 Writing phase change labels / 80 Writing student’s name / 81 Chapter 8: Meeting Guidelines for Research & Publication / 82 8.01 – 8.18 8.19 – 8.34 8.35 – 8.57 8.58 – 8.62 8.63 – 8.68 8.69 – 8.99 8.101 – 8.118 Resources / 102 Aligning data points under major x-axis tick-marks / 82-84 Raising the zero on the ordinate / 85-87 Drawing breaks on ordinate / 88-91 Drawing breaks on the data path / 92 Plotting probe data / 93 Adding additional data (Ron’s scenario) / 94-100 Writing figure captions / 101 3 Introduction The purpose of this book is to guide the user through the process of creating graphs using Microsoft EXCEL to display student performance. The basic elements of a graph (e.g., axes, data paths) are described and depicted in Chapter 4 of Applied Behavior Analysis for Teacher, 7th edition (Alberto & Troutman, 2006). Contained in this book are step-by-step instructions for creating single-subject designs. They are presented in the order they appear in Chapter 5 of Alberto and Troutman: AB design (line and bar graph), Reversal/Withdrawal (ABAB), Changing Criterion design, Multiple Baseline/Multiple Probe design, Alternating Treatments design, and Changing Condition (ABC) design. Each chapter provides (1) example scenario, (2) example of data sheet, (3) data table arranged from data sheets, (4) graph created from the data table, and (5) step-by-step directions for creation of the graph. The chapter on AB designs also contains instructions for using the computer to develop a trend line of student performance data. The final chapter provides instructions for generating graphs for professional dissemination. In order to standardize the presentation of single-subject research designs, professional texts and journals provide additional guidelines for preparing graphs. This chapter provides instructions to align data points under major x-axis tick marks, raising the zero on the ordinate, drawing breaks on the ordinate, drawing breaks on the data path, plotting probe data, adding additional data, and writing figure captions. 4 CHAPTER 1: AB Design Line Graph 1. Scenario Mireya is an inquisitive young girl who has difficulty staying engaged in her work. Mr. Kehoe, thought if he was closer to Mireya, it would help her stay engaged. Mr. Kehoe moved Mireya’s desk closer to the front of the class, so she would be in closer proximity to the teacher. Mr. Kehoe collected data on Mireya’s task engagement before and after moving her desk from October 4th through October 19, 2004. 2. Example of Data Sheet Data Sheet Student Name: Mireya Observer: Mr. Kehoe Target Behavior: Task Engagement Date: 10/11/2004 5’ X 35’ O 10’ O O 40’ 15’ X Legend: X = Task Engagement 0 = No Task Engagement 45’ O 20’ O 50’ X 25’ O 30’ O 55’ O 60’ O 3. Data Table Arranged from Data Sheets Student: Mireya Independent variable: Teacher Proximity Dependent variable: Percent of Task Engagement Date 10/4/2004 10/5/2004 10/6/2004 10/7/2004 10/8/2004 10/11/2004 10/12/2004 10/13/2004 10/14/2004 10/15/2004 10/16/2004 10/17/2004 10/18/2004 10/19/2004 Sessions 1 2 3 4 5 6 7 8 9 10 11 12 13 14 Baseline 15 7 10 11 9 Teacher Proximity 25 30 55 67 87 95 100 97 100 5 4. Graph Created from Data Table 6 5. Step-by-Step Creation of Graph 1.01 Open EXCEL 1.02 Organize the worksheet pages by redefining the worksheet tabs a. double click Sheet 1, when text is bold, type new label b. Example: Sheet 1 is labeled Mireya and Sheet 2 is labeled Graph 1.03 Enter baseline data in Column A. 1.04 Enter the treatment, intervention, or dependent variable data in Column B 1.03 1.04 1.02 1.01 1.05 1.06 1.07 1.08 1.09 Highlight all data Click on Chart Wizard icon Click Line under Standard Types Click Line with markers displayed at each data value icon (i.e., second row, first column) Click Next 1.06 1.08 1.05 1.07 1.09 7 1.10 Click Titles tab 1.11 Type label description for Category (x) axis (i.e., Reading Sessions) and the label description for Value (Y) axis: (i.e., Percent of Task Engagement) 1.10 1.11 1.12 Gridlines tab. 1.13 Click Major gridlines off for Value (Y) axis 1.12 1.13 1.14 Click Legend tab 1.15 Click Show legend off 1.16 Click Next 1.14 1.15 1.16 1.17 Pull down As object in: window tab 1.18 Click Graph 1.19 Click Finish 1.17 1.19 1.18 8 Results of Basic Graphing 1.20 Position the graph’s location a. To move graph, click Chart Area (i.e., graph’s boarder), and simultaneously click and move the mouse key b. To expand the graph’s sides click and drag the specific Chart area side 1.21 Click Print Preview and reformat graph as needed c. Click off the Chart Area or in an empty cell first. Often what appears on the computer screen appears to be very different when viewed print screen or actual print. It is suggested to view print screen or print sample copies occasionally to check graph appearance 1.21 1.20 1.21c. 1.22 To remove background color, right click Plot Area and click Clear 1.22 9 1.23 To format data series/paths symbols, point to a data series and double click 1.24 Open Style tab window to choose a specific shape (e.g., closed-circle, triangle, square) 1.25 Change Foreground, Background, and Line Color all to color black, except when using open symbols (i.e., Foreground black, Background white) 1.26 Change point Size from 8 to 12 pts (APA) 1.27 Click OK 1.25 1.23 1.24 1.26 1.27 Repeat steps 1.23-1.27 to change other data series as needed. For this example, a closed circle at 8 pts. was selected 1.28 1.28 To change the Y-ordinate intervals. Double click the Y-ordinate 1.29 Click Scale tab 1.30 Change Major unit to amend the y-ordinate interval (e.g., 1s, 5s, 10s, 25s) 1.31 Change Maximum to highest value of y-ordinate (e.g., 100) 1.32 Click OK 1.29 1.30 1.28 1.31 1.32 10 1.33 To create phase change lines, click AutoShape line (/) and draw a phase change line 1.34 While the line (/) is marked, double click 1.35 Click Colors and Lines tab 1.36 Click Line Dashed window tab 1.37 Click a dash line 1.38 Click OK 1.34 1.35 1.36 1.37 1.33 1.38 1.39 To create a phase change description, click the Textbox and center phase description between phase lines (i.e., Baseline) 1.39 1.40 While Textbox is marked, double click 1.41 Click Colors and Lines tab 1.42 Pull down Line Color tab and click Line No Color tab 1.43 Click OK 1.41 1.42 1.40 1.43 11 1.44 Repeat steps 1.40 – 1.43 for subsequent phase descriptions, or copy and paste previous textbox or while the Text Box is marked you can copy and paste using Edit function, or press control “c” to copy and control “v” to paste using the keyboard. Copying and pasting saves time 1.45 Double click the text within the textbox to change description 1.44 1.45 1.46 To create a participant name label, click on Textbox to label participants name, like creating a phase description, and do not change the line boarder color (i.e., Ron) 1.46 1.47 Results of computer graphing 1.47 12 Displaying a Trend Line The use of a trend line increases the reliability of visual interpretation among people looking at a graph. That is, parents, students, and teachers, can review student data to assess progress and make decisions about future intervention or instructions. 1.48 To display a trend line to illustrate student progress. Right click the data path and click Add Trendline… 1.48 1.49 Click Linear under Trend/Regression type 1.49 1.50 Click Options tab 1.51 Check Set intercept = 0 1.52 Click OK 1.50 1.52 1.51 1.53 Results of computer graphing with trend line 1.53 13 CHAPTER 2: AB Design Histogram or Bar Graph 1. Scenario Mr. Kehoe also can present the data on Mireya’s task engagement using a histogram or bar graph. 2. Example of Data Sheet Data Sheet Student Name: Mireya Observer: Mr. Kehoe Target Behavior: Task Engagement Date: 10/11/2004 5’ X 35’ O 10’ O 15’ X 40’ O Legend: X = Task Engagement 0 = No Task Engagement 45’ O 20’ O 50’ X 25’ O 30’ O 55’ O 60’ O 3. Data Table Arranged from Data Sheets Student: Mireya Independent variable: Teacher Proximity Dependent variable: Percent of Task Engagement Date Sessions Baseline 10/4/2004 10/5/2004 10/6/2004 10/7/2004 10/8/2004 10/11/2004 10/12/2004 10/13/2004 10/14/2004 10/15/2004 10/18/2004 10/19/2004 10/20/2004 10/21/2004 1 2 3 4 5 6 7 8 9 10 11 12 13 14 15 7 10 11 9 Teacher Proximity 25 30 55 67 87 95 100 97 100 14 4. Graph Created from Data Table 15 5. Step-by-Step Creation of Graph 2.01 Open EXCEL 2.02 Organize the worksheet pages by redefining the worksheet tabs a. Double click Sheet 1, when text is bold, type new label b. Example: Sheet 1 is labeled Mireya and Sheet 2 is labeled Graph 2.03 To calculate the averages of baseline and intervention data, click on an empty cell and to highlight it. 2.04 To compute the baseline average, type =average(A1:A5) 2.05 To compute the intervention average, type =average(B6:B14) 2.06 Type the number of abscissa values in column E and press enter, (e.g., number of days, weeks, dates, sessions). The entire label may not be visually displayed in the cell. For example, data was collected from 10/02/2004 – 10/08/2004 and 10/11/2004 – 10/21/2004. 2.07 Type the average of the baseline data in column F (10.4) and the average of the intervention data in column G (72.8) 2.04 2.07 2.03 2.02 2.08 2.09 2.10 2.11 2.12 2.05 2.06 2.01 Highlight all data Click on Chart Wizard icon Click Column under Standard Types Click Cluster Column. Compares values across categories. (i.e., first row, first column) Click Next 2.09 2.08 2.11 2.10 2.12 16 2.13 To change the abscissa value, click Columns 2.13 2.14 To specify the legend, click Series tab 2.15 Click Series 1, which is data recorded in column F, and describe the phase or condition (e.g., baseline) 2.14 2.15 2.16 Click Series 2, which is data recorded in column G, and describe the phase or condition (e.g., intervention) 2.17 Click Next> 2.16 2.17 17 2.18 Click Titles tab 2.19 Type label description for Category (x) axis (i.e., Reading Sessions) and the label description for Value (Y) axis: (i.e., Percent of Task Engagement) 2.18 2.19 2.20 Gridlines tab. 2.21 Click Major gridlines off for Value (Y) axis 2.20 2.21 2.22 To display legend skip steps 2.22 through 1.24, however, if you prefer to label the columns of the graph using column labels, then the legend should be omitted by clicking the Legend tab 2.23 Click Show legend off 2.24 Click Next 2.22 2.23 2.24 18 2.25 Pull down As object in: window tab 2.26 Click Graph 2.27 Click Finish 2.27 2.26 2.25 2.28 Results of Basic Graphing with legend 2.28 2.29 Results of Basic Graphing without legend 2.29 19 2.30 Position the graph’s location a. To move graph, click Chart Area (i.e., graph’s boarder), and simultaneously click and move the mouse key b. To expand the graph’s sides click and drag the specific Chart area side 2.31 Click Print Preview and reformat graph as needed c. Click off the Chart Area or in an empty cell first. Often what appears on the computer screen appears to be very different when viewed print screen or actual print. It is suggested to view print screen or print sample copies occasionally to check graph appearance 2.31 2.30 2.31c 2.32 To remove background color, right click Plot Area and click Clear 2.32 2.33 To re-format the column, double click the column and click Fill Effects… 2.33 20 2.34 Click Pattern tab and click a specific format (e.g., horizontal lines) 2.35 To change the color, click Foreground (e.g., black) and Background (e.g., white) and select a color 2.36 Click OK 2.34 2.35 2.36 2.37 Repeat steps 2.34 through 2.36 for other columns and click OK. For example, vertical lines were selected to represent the intervention of teacher proximity. 2.37 2.38 To change the Y-ordinate intervals. Double click the Y-ordinate 2.39 Click Scale tab 2.40 Change Major unit to amend the y-ordinate interval (e.g., 1s, 5s, 10s, 25s) 2.41 Change Maximum to highest value of y-ordinate (e.g., 100) 2.42 Click OK 2.39 2.40 2.38 2.41 2.42 21 2.43 To create a Column description label with an omitted legend, click the Textbox and center phase description between phase lines (i.e., Baseline) 2.43 2.44 While Textbox is marked, double click 2.45 Click Colors and Lines tab 2.46 Pull down Line Color tab and click Line No Color tab 2.47 Click OK 2.45 2.46 2.44 2.47 2.48 Repeat steps 2.43 – 2.47 for other Column description labels, or copy and paste previous textbox or while the Text Box is marked you can copy and paste using Edit function, or press control “c” to copy and control “v” to paste using the keyboard. Copying and pasting saves time 2.49 Double click the text within the textbox to change description 2.48 2.49 22 2.50 To create a participant name label, click on Textbox to label participants name, like creating a phase description, and do not change the line boarder color (i.e., Ron) 2.50 2.51 Check Print Preview to view figure, make adjustments to drawings, and Save the file 2.51 2.52 Result of computer graphing with legend and no column labels 2.52 2.53 Results of computer graphing with column labels and no legend 2.53 23 CHAPTER 3: Reversal & Withdrawal/ABAB Design 1. Scenario Ms. Johnson teaches students with learning disabilities and emotional behavioral disorders in a resource setting. Ms. Johnson uses a token economy system to manage student behavior. However, she would like her students to be more actively involved in managing their own behavior. She read about self-recording and is interested in its effects on her students’ task engagement behavior. She conducted a brief experiment using an ABAB to determine if there is a functional relationship between self-recording and task engagement for her student Ron. Ms. Johnson collected the following data for one of her students. Ron’s data were graphed and visually analyzed. 2. Example of Data Sheet Data Sheet Student Name: Ron Observer: Ms. Johnson Target Behavior: Task Engagement Session: 6 5’ X O 35’ 10’ O O 40’ 15’ X O 45’ Legend: X = Task Engagement 0 = No Task Engagement 20’ O X 50’ 25’ O O 55’ 30’ O O 60’ 24 3. Data Table Arranged from Data Sheets Student: Ron Independent variable: Self-recording Dependent variable: Percent of intervals of on-task behavior Sessions 1 2 3 4 5 6 7 8 9 10 11 12 13 14 15 16 17 18 19 20 Baseline 5 10 12 12 6 3. Graph Created from Table Intervention Withdrawal Intervention 25 60 75 100 100 100 60 20 10 5 75 80 100 100 100 25 5. Step-by-Step Creation of Graph 3.01 Open EXCEL 3.02 Organize the worksheet pages by redefining the worksheet tabs a. Double click Sheet 1, when text is bold, type new label b. Example: Sheet 1 is labeled Ron and Sheet 2 is labeled Graph 3.03 Enter baseline data in Column A, skipping Row 1 3.04 Enter the treatment, intervention, or dependent variable data in Columns B 3.05 To assist with data organization, label the data by typing brief descriptions 3.05 3.03 3.04 3.02 3.01 3.06 3.07 3.08 3.09 3.10 Highlight all data Click on Chart Wizard icon Click Line under Standard Types Click Line with markers displayed at each data value icon (i.e., second row, first column) Click Next 3.07 3.09 3.06 3.08 3.10 26 3.11 Click Next 3.11 3.12 Click Titles tab 3.13 Type label description for Category (x) axis (i.e., Sessions) and the label description for Value (Y) axis: (i.e., Percent of Intervals On-Task) 3.12 3.13 3.14 Click Gridlines tab 3.15 Click Major gridlines off for Value (Y) axis 3.14 3.15 27 3.16 Click Legend tab 3.17 Click Show legend off 3.18 Click Next 3.16 3.17 3.18 3.19 Pull down As object in: window tab 3.20 Click Graph 3.21 Click Finish 3.19 3.20 3.21 Results of Basic Graphing 28 3.22 Position the graph’s location a. To move graph, click Chart Area (i.e., graph’s boarder), and simultaneously click and move the mouse key b. To expand the graph’s sides click and drag the specific Chart area side 3.23 Click Print Preview and reformat graph as needed c. Click off the Chart Area or in an empty cell first. Often what appears on the computer screen appears to be very different when viewed print screen or actual print. It is suggested to view print screen or print sample copies occasionally to check graph appearance 3.23 3.22 3.24 Right click Plot Area and click Clear to remove background color 3.24 29 3.25 To delete boarder color, double click the Chart Area 3.26 Under Format Chart Area, pull down color tab window 3.27 Click color white 3.28 Click OK 3.26 3.27 3.25 3.28 3.29 To format data series/paths symbols, point to a data series and double click 3.30 Open Style tab window to choose a specific shape (e.g., closed-circle, triangle, square) 3.31 Change Foreground, Background, and Line Color all to color black, except when using open symbols (i.e., Foreground black, Background white) 3.32 Change point Size from 8 to 12 pts (APA) 3.33 Click OK 3.31 3.29 3.30 3.32 3.33 3.34 Repeat steps 3.29-3.33 to change other data series as needed. For this example, a closed circle at 8 pts. was selected 3.34 30 3.35 To change intervals on the y-ordinate, double click y-ordinate 3.36 Click Scale tab 3.37 Change Major unit to amend the y-ordinate interval (e.g., 1, 5, 10, 20, 25) 3.38 Change Maximum to highest value of y-ordinate (e.g., 100) 3.39 Change Minimum and Category (x) axis Crosses at: to cross at 0 3.40 Click OK 3.36 3.39 3.38 3.37 3.35 3.40 3.41 To create phase change lines, click AutoShape line (/) and draw a phase change line 3.42 While the line (/) is marked, double click 3.43 Click Colors and Lines tab 3.44 Click Line Dashed window tab 3.45 Click a dash line 3.46 Click OK 3.43 3.42 3.44 3.41 3.45 3.46 31 3.47 Repeat steps 3.41– 3.46 for drawing subsequent phase change lines, or while the dashed-line is marked you can copy and paste using Edit function, or press control “c” to copy and control “v” to paste using the keyboard. Copying and pasting saves time 3.47 3.48 To create a phase change description, click the Textbox and center phase description between phase lines (i.e., Baseline) 3.49 Double click Textbox 3.50 Click Colors and Lines tab 3.51 Click Line Color tab 3.52 Click No line or color white 3.53 Click OK 3.49 3.51 3.50 3.52 3.53 3.48 3.54 Repeat steps 3.48 – 3.53 for subsequent phase descriptions, or copy and paste previous textbox 3.55 Double click the text within the textbox to change description 3.54 3.55 32 3.56 To create a participant name label, click on Textbox to label participants name, like creating a phase description, and do not change the line boarder color (i.e., Ron) 3.56 3.57 Check Print Preview to view figure, make adjustments to drawings, and Save the file 3.57 33 CHAPTER 4: Changing Criterion Design 1. Scenario Mrs. Kilb was a new third-grade reading teacher. During readings of class novels, Mrs. Kilb requires students to give an oral presentation, typically at the end of a chapter or two. Mrs. Kilb understood that some students may feel nervous speaking in front of the class. She thought it would be best to increase slowly the amount of time required for the oral book report. Therefore, after collecting some initial data on Daniel’s total minutes of oral report, Mrs. Kilb increased the required criterion which Daniel had to speak. Criteria of 4, 8, 12, 16, and 20 minutes were selected as the changing criterion because Daniel’s average oral reports were 4minutes. After Daniel gave three oral book reports at the specified time-limit, the criterion was changed, until a 20-minute oral book report was achieved. 2. Example of Data Sheet Student Name: Daniel Observer: Mrs. Kilb Target Behavior: Length of oral book report Date Criterion 1/5/05 none 1/12/05 4-minutes 1/13/05 4-minutes 1/16/05 8-minutes 1/20/05 8-minutes Date: 1/5; 1/12; 1/13; 1/16; 1/20 Length of oral report 4 minutes 3 minutes 4 minutes 7 minutes 8 minutes 34 3. Data Table Arranged from Data Sheets Student: Daniel Independent variable(s): A Certificate for Good Public Speaking with each Changing Criterion Dependent variable: Number of Minutes of an Oral Book Report Date Sessions Baseline Criteria 4 Criteria 8 Criteria 12 Criteria 16 min min min min 1/5/2005 1 4 2 5 1/6/2005 1/7/2005 3 6 1/8/2005 4 3 1/9/2005 5 2 1/12/2005 6 3 7 4 1/13/2005 1/14/2005 8 4 1/15/2005 9 4 1/16/2005 10 7 11 7 1/20/2005 1/21/2005 12 8 1/22/2005 13 8 1/23/2005 14 8 1/23/2005 15 11 1/26/2005 16 12 1/27/2005 17 12 1/28/2005 18 12 1/29/2005 19 16 1/30/2005 20 16 2/1/2005 21 16 2/4/2005 22 2/5/2005 23 2/6/2005 24 2/7/2005 25 2/8/2005 26 2/11/2005 27 4. Graph Created from Data Table Criteria 20 min 19 19 19 20 20 20 35 5. Step-by-Step Creation of Graph 4.01 Open EXCEL 4.02 Organize the worksheet pages by redefining the worksheet tabs a. Double click Sheet 1, when text is bold, type new label b. Example: Sheet 1 is labeled Daniel and Sheet 2 is labeled Graph 4.03 Enter baseline data in Column A 4.04 Enter the treatment, intervention, or dependent variable data in Column B c. Enter other phases or conditions is subsequent Columns C, D, E, F 4.04 4.03 4.02 4.01 4.05 4.06 4.07 4.08 4.09 Highlight all data Click on Chart Wizard icon Click Line under Standard Types Click Line with markers displayed at each data value icon (i.e., second row, first column) Click Next 4.06 4.08 4.05 4.07 4.09 36 4.10 Click Next 4.10 4.11 Click Titles tab 4.12 Type label description for Category (x) axis (i.e., School Days) and the label description for Value (Y) axis: (i.e., Total Number of Minutes of Oral Report) 4.11 4.12 4.13 Click Gridlines tab 4.14 Click Major gridlines off for Value (Y) axis 4.13 4.14 37 4.15 Click Legend tab 4.16 Click Show legend off 4.17 Click Next 4.15 4.16 4.17 4.18 Pull down As object in: window tab 4.19 Click Graph 4.20 Click Finish 4.18 4.19 Results of Basic Graphing 4.20 38 4.21 Position the graph’s location a. To move graph, click Chart Area (i.e., graph’s boarder), and simultaneously click and move the mouse key b. To expand the graph’s sides click and drag the specific Chart area side 4.22 Click Print Preview and reformat graph as needed c. Click off the Chart Area or in an empty cell first. Often what appears on the computer screen appears to be very different when viewed print screen or actual print. It is suggested to view print screen or print sample copies occasionally to check graph appearance 4.22 4.21 4.23 Right click Plot Area and click Clear to remove background color 4.23 39 4.24 To format data series/paths symbols, point to a data series and double click 4.25 Open Style tab window to choose a specific shape (e.g., closed-circle, triangle, square) 4.26 Change Foreground, Background, and Line Color all to color black, except when using open symbols (i.e., Foreground black, Background white) 4.27 Change point Size from 8 to 12 pts (APA) 4.28 Click OK 4.26 4.25 4.24 4.28 4.27 4.29 Repeat steps 4.24– 4.28 to change other data series as needed. For this example, a closed circle at 8 pts. was selected. 4.30 Click OK 4.29 4.30 40 4.31 To change y-ordinate intervals double click the y-ordinate 4.32 Click Scale tab 4.33 Change Major unit to amend the y-ordinate interval (e.g., 1, 2, 5, 10, 20, 25). 4.34 Change Maximum to highest value of y-ordinate (e.g., 20) 4.35 Click OK 4.31 4.32 4.33 4.34 4.35 4.36 Results of adjusted y-ordinate with intervals of 2 4.36 41 4.37 To create phase change lines, click AutoShape line (/) and draw a phase change line 4.38 While the line (/) is marked, double click line 4.39 Click Colors and Lines tab 4.40 Click Line Dashed window tab 4.41 Click a dash line 4.42 Click OK 4.38 4.39 4.40 4.42 4.37 4.41 4.43 Repeat steps 4.37 – 4.42 for drawing subsequent phase change lines, or while the dashedline is marked you can copy and paste using Edit function, or press control “c” to copy and control “v” to paste using the keyboard. Copying and pasting saves time 4.43 42 4.44 To create a phase change description, click the Textbox and center phase description between phase lines (i.e., Baseline) 4.45 While Textbox is marked, double click 4.46 Click Colors and Lines tab 4.47 Click Line Color tab 4.48 Click color white or No Line 4.49 Click OK 4.45 4.47 4.46 4.48 4.44 4.49 4.50 Repeat steps 4.44– 4.49 for other phase descriptions, or copy and paste previous textbox 4.51 Double click the text within the textbox to change description 4.50 4.51 43 4.52 To create a participant name label, click on Textbox to label participants name, like creating a phase description, and do not change the line boarder color (i.e., Daniel) 4.52 4.53 Check Print Preview to view figure, make adjustments to drawings, and Save the file 4.53 44 CHAPTER 5: Multiple-Baseline/Multiple-Probe Design 1. Scenario Ms. Cook has been working with Kieran to reduce his disruptive behavior during math class. Kieran’s other teachers also have expressed concerns about his disruptive behavior during science and social studies classes. Ms. Cook began collecting data on Kieran’s disruptive behaviors during math class, while simultaneously collecting data in other settings. She decided to identify first an effective intervention during math and then to generalize the intervention to the science and social studies classes. Ms. Cook and Kieran wrote a behavior contract that reinforced Kieran for engaging in positive classroom behaviors. 2. Example of Data Sheet Student: Observer: Kieran Target Behavior: Classroom disruption is defined as talking-out of turn Ms. Cook Math Class Date/Session: 9/6 Session #1 Number of Occurrences Science Class Date/Session: 9/6 Session #1 Number of Occurrences //////// = 8 /////// = 7 Social Studies Condition Date/Session: 9/6 Session #1 Number of Occurrences Teacher Comments ////// = 6 45 3. Data Table Arranged from Data Sheets Students Name: Kieran Observer: Ms. Cook Target Behavior: Number of Classroom Disruption Dates: 9/6/2004 – 9/16/2004 Sessions Math Class Science Class Social Studies Class Baseline Behavior Baseline Behavior Baseline Behavior Contract Contract Contract 1 8 7 6 2 9 9 7 3 10 10 8 4 9 8 9 5 10 10 10 6 7 7 5 8 2 9 0 9 10 10 0 10 10 11 8 12 4 13 1 14 0 8 15 0 10 16 7 17 5 18 3 19 2 20 0 21 0 4. Graph Created from Data Table 46 5. Step-by-Step Creation of Graph 5.01 Open EXCEL 5.02 Organize the worksheet pages by redefining the worksheet tabs a. Double click Sheet 1, when text is bold, type new label b. Example illustrates a multiple-probe design across participants: Sheet 1 is labeled Math, Sheet 2 is labeled Science, Sheet 3 is labeled Social Studies, and Sheet 4 is labeled graph c. If the design was across participants the worksheet labels would describe the participants, or if the design was across behaviors the worksheet would indicate the behaviors or skills. 5.03 Beginning with the first set of data (i.e., Math), enter baseline data in Column A, 5.04 Enter the treatment, intervention, or dependent variable data in Columns B 5.03 5.02 5.04 5.01 5.05 Highlight all data plus cells that all include data from other settings. For example, columns A and B with cells 1 through 21. 5.06 Click on Chart Wizard icon 5.07 Click Line under Standard Types 5.08 Click Line with markers displayed at each data value icon (i.e., second row, first column) 5.09 Click Next 5.06 5.08 5.05 5.07 5.09 47 5.10 Click Next 5.10 5.11 Click Titles tab 5.12 Type label description for Category (x) axis (i.e., Sessions) and the label description for Value (Y) axis: (i.e., Correct Words-Per-Minute) 5.11 5.12 5.13 Click Gridlines tab. 5.14 Click Major gridlines off for Value (Y) axis 5.13 5.14 48 5.15 Click Legend tab 5.16 Click Show legend off 5.17 Click Next 5.15 5.16 5.17 5.18 Pull down As object in: window tab 5.19 Click Graph 5.20 Click Finish 5.18 5.19 5.20 Results of Graphing Basics 49 5.21 Position the graph’s location a. To move graph, click Chart Area (i.e., graph’s boarder), and simultaneously click and move the mouse key b. To expand the graph’s sides click and drag the specific Chart area side 5.22 Click Print Preview and reformat graph as needed c. Click off the Chart Area or in an empty cell first. Often what appears on the computer screen appears to be very different when viewed print screen or actual print. It is suggested to view print screen or print sample copies occasionally to check graph appearance 5.22 5.21 5.23 Right click Plot Area and click Clear to remove background color 5.23 50 5.24 To remove boarder color, double click the Chart Area 5.25 Under Format Chart Area, pull down color tab window 5.26 Click color white 5.27 Click OK 5.25 5.26 5.24 5.27 5.28 To format data series/paths symbols, point to a data series and double click 5.29 Open Style tab window to choose a specific shape (e.g., closed-circle, triangle, square) 5.30 Change Foreground, Background, and Line Color all to color black, except when using an open symbols (i.e., Foreground black, Background white) 5.31 Change point Size from 8 to 12 pts (APA) 5.32 Click OK 5.30 5.29 5.28 5.31 5.32 51 5.33 Repeat steps 5.28 – 5.32 to change other data series as needed. For this example, a closed circle at 8pts was selected. Then, Click OK 5.33 5.34 To change intervals, and to create a break in the data along the y-ordinate, double click yordinate 5.35 Click Scale 5.36 Change Major unit to amend the y-ordinate interval (i.e., 1) 5.37 Change Maximum to highest value of y-ordinate (e.g., 10) 5.38 Change Minimum and Category (x) axis Crosses at: to the same value (i.e., 0) 5.39 Click OK 5.35 5.38 5.37 5.34 5.36 5.39 52 5.40 To create a phase change description, click the Textbox and center phase description between data points (i.e., Baseline) 5.41 To hide the Text Box boarder, double click the Text Box 5.42 Click Colors and Lines tab 5.43 Click Line Color tab and select No Line or color white 5.44 Click OK 5.42 5.41 5.43 5.40 5.44 5.45 Repeat steps 5.40 – 5.44 for subsequent phase descriptions, or click and paste previous textbox. Double click the text within the textbox to change description 5.45 53 5.46 To create a location or setting label, click on Textbox to label the setting, like creating a phase description, and do not change the line boarder color (i.e., Math) 5.46 5.47 Check Print Preview to view figure, make adjustments to drawings, and Save the file 5.47 54 5.48 Enter second set of data. For example, Kieran’s number of disruptive behaviors during science class. 5.49 Complete Basic Graphing directions 5.04 – 5.20 5.48 5.49 5.50 Results of Basic Graphing directions 5.50 5.51 Reposition the graph’s location covering the abscissa values of the previous graph (i.e., Math) a. To move graph, click Chart Area (i.e., graph’s boarder), and simultaneously click and move the mouse key b. To expand the graph’s sides click and drag the specific Chart area side 5.51 55 5.52 Complete previous graphing directions steps (5.23– 5.39) a. Removing background color (5.23) b. Removing boarding color (5.24 – 5.27) c. Formatting data series (5.28 – 4.32) d. Changing interval of y-ordinate (5.34 – 5.39) e. Location name (5.46) 5.52 5.53 Enter third set of data. For example, Kieran’s number of disruptive behaviors during social studies class. 5.54 Complete Basic Graphing directions steps (4.23– 4.39) 5.54 5.53 56 5.55 Results of Basic Graphing directions 5.55 5.56 Reposition the graph’s location covering the abscissa values of the previous graph (i.e., Science) a. To move graph, click Chart Area (i.e., graph’s boarder), and simultaneously click and move the mouse key b. To expand the graph’s sides click and drag the specific Chart area side 5.56 57 5.57 Complete previous graphing directions steps (5.23– 5.39) a. Removing background color (5.23) b. Removing boarding color (5.24 – 5.27) c. Formatting data series (5.28 – 4.32) d. Changing interval of y-ordinate (5.34 – 5.39) e. Location name (5.46) 5.57 5.58 To create a phase change lines, click AutoShapes line (/) and draw a phase change line from the top graph (i.e., Math), through the abscissa, into the next graph (i.e., Science). 5.59 Double click the phase change line 5.60 Under Line, select a Dashed: line 5.61 Click OK 5.60 5.59 5.58 5.61 58 5.62 Use steps 5.58 – 5.61 to create horizontal lines and other phase change lines 5.62 5.63 Check Print Preview to view the graph, make adjustments to drawings, and Save the file 5.63 59 CHAPTER 6: Alternating Treatments Design 1. Scenario Mr. Wallace noticed that Mika was not turning-in math assignments on-time. He wanted to determine which of two possible interventions would work more effectively. One intervention was to give Mika fewer problems on each assignment. The other intervention was to give her a choice between two formats of math problems. Mr. Wallace investigated which of these alternatives would work more effectively with Mika by employing an alternating treatments design. The following data were collected. 2. Example of Data Sheet Student Name: Mika Observer: Mr. Wallace Target Behavior: Task Completion Dates: 9/6/2004 – 9/16/2004 Date 9/6/2004 9/7/2004 9/8/2004 9/9/2004 9/10/2004 9/13/2004 9/14/2004 9/15/2004 9/16/2004 Intervention baseline baseline baseline baseline baseline Reduced Work Amount Choices Reduced Work Amount Reduced Work Amount Number of Tasks Completed 0 1 1 0 0 1 2 2 1 60 3. Data Table Arranged from Data Sheets Student: Mika Independent variable: Reduced amount of problems and Choices Dependent variable: Number of Tasks Completed Date School Baseline Reduced Amount Choices Days of Task 9/6/2004 9/7/2004 9/8/2004 9/9/2004 9/10/2004 9/13/2004 9/14/2004 9/15/2004 9/16/2004 9/17/2004 9/20/2004 9/21/2004 9/22/2004 9/23/2004 9/24/2004 9/27/2004 9/28/2004 9/29/2004 9/30/2004 10/1/2004 10/4/2004 10/5/2004 1 2 3 4 5 6 7 8 9 10 11 12 13 14 15 16 17 18 19 20 21 22 Preferred Treatment (Choices) 0 1 1 0 0 4. Graph Created from Data Table 1 2 2 1 3 4 2 5 2 2 6 5 6 7 7 8 10 61 5. Step-by-Step Creation of Graph 6.01 Open EXCEL 6.02 Organize the worksheet pages by redefining the worksheet tabs a. Double click Sheet 1, when text is bold, type new label b. Example: Sheet 1 is labeled Mika and Sheet 2 is labeled Graph 6.03 Enter baseline data in Column A 6.04 Enter the treatment or intervention data in Columns B and C c. Column B represents data during the reduced amount of task treatment d. Column C represents data during the choices treratment 6.05 Column D data represents the replication of preferred treatment (i.e., Column C) 6.03 6.05 6.04 6.02 6.01 6.06 6.07 6.08 6.09 6.10 Highlight all data Click on Chart Wizard icon Click Line under Standard Types Click Line with markers displayed at each data value icon (i.e., second row, first column) Click Next 6.07 6.09 6.06 6.08 6.10 3 62 6.11 Click Titles tab 6.12 Type label description for Category (x) axis (i.e., School Days) and the label description for Value (Y) axis: (i.e., Number of Tasks Completed) 6.11 6.12 6.13 Click Gridlines tab. 6.14 Click Major gridlines off for Value (Y) axis 6.14 6.13 6.15 Click Legend tab 6.16 Click Show legend off 6.17 Click Next 6.15 6.16 6.17 63 6.18 Pull down As object in: window tab 6.19 Click Graph 6.20 Click Finish 6.18 6.19 6.20 Results of Graphing Basics 64 6.21 Position the graph’s location a. To move graph, click Chart Area (i.e., graph’s boarder), and simultaneously click and move the mouse key b. To expand the graph’s sides click and drag the specific Chart area side 6.22 Click Print Preview and reformat graph as needed c. Click off the Chart Area or in an empty cell first. Often what appears on the computer screen appears to be very different when viewed print screen or actual print. It is suggested to view print screen or print sample copies occasionally to check graph appearance 6.22 6.21 6.23 Right click Plot Area and click Clear to remove background color 6.23 65 6.24 To format data series/paths symbols, point to a data series and double click 6.25 Open Style tab window to choose a specific shape (e.g., closed-circle, triangle, square) 6.26 Change Foreground, Background, and Line Color all to color black, except when using open symbols (i.e., Foreground black, Background white) 6.27 Change point Size from 8 to 12 pts (APA) 6.28 Click OK 6.26 6.25 6.24 6.27 6.28 6.29 To format a different treatments data series/path symbols, point to a data series and double click a. Follow steps 6.24 – 6.28, however select a different Style: to correspond to the particular treatments data path (i.e., a closed and open square were selected for the alternating treatments). 6.29 6.30 To connect treatment data series, click Chart Area 6.31 Then select Options under Tools tab. 6.31 6.30 66 6.32 Select Chart tab 6.33 Select Interpolated 6.34 Click OK 6.32 6.33 6.34 6.35 To format the y-ordinate, click y-ordinate 6.36 Click Scale tab 6.37 Change Major unit to amend the y-ordinate interval (e.g., 1, 5, 10, 20, 25) 6.38 Change Maximum to highest value of y-ordinate (e.g., 10) 6.39 Click OK 6.36 6.37 6.38 6.35 6.39 6.40 To create phase change lines, click AutoShape line (/) and draw a phase change line 6.40 67 6.41 While the line (/) is marked, double click 6.42 Click Colors and Lines tab 6.43 Click Line Dashed window tab 6.44 Click a dash line 6.45 Click OK 6.42 6.41 6.43 6.44 6.45 6.46 Repeat steps 6.40 – 6.45 for drawing subsequent phase change lines, or while the dashed-line is marked you can copy and paste using Edit function, or press control “c” to copy and control “v” to paste using the keyboard. Copying and pasting saves time 6.46 6.47 To create a phase change description, click the Textbox and center phase description between phase lines (i.e., Baseline) 6.47 68 6.48 While Textbox is marked, double click 6.49 Click Colors and Lines tab 6.50 Pull down Dashed: tab and select No Line 6.51 Click OK 6.49 6.50 6.48 6.51 6.52 Repeat steps 6.47 – 6.51 for other phase descriptions, or click and paste previous textbox 6.53 Double click the text within the textbox to change description 6.53 6.52 69 6.54 To create the treatment labels, follow the steps for creating a phase change description steps 3.48 – 3.54 6.55 Format the textbox (treatment label) near the treatment data series and use the Arrow Line to point the specific data series 6.56 Repeat for other treatment data series 6.55 6.56 6.54 6.57 To create a participant name label, click on Textbox to label participants name, like creating a phase description, and do not change the line boarder color (i.e., Mika) 6.57 6.58 Check Print Preview to view figure, make adjustments to drawings, and Save the file 6.58 70 CHAPTER 7: Changing Conditions Design 1. Scenario There was a problem with student attendance at Central High School. After looking at the data, the administrators found that 12th graders who drove themselves to school had much higher tardy rates than students who did not drive to school. There were 420 12th grade students with parking permits for the fall semester and as few a 52% of those permit holders arrived on time. The administrators wanted to increase this percentage from 52% to 95%. They intervened by instituting new parking procedures. The student parking lot was closed five minutes before school began and anyone arriving after that time parked in a less desirable location. There was a noticeable increase in punctual attendance among parking permit holders. However, the percentage of students arriving on time had not reached the 95% mark. In order to increase on time arrival, the administrators designed a contest in addition to the new parking procedures. Over the period of one month, students with no unexcused tardy marks were entered into a drawing for reserved parking spaces on the front row of the student parking lot. There was another increase in the number of students with punctual attendance. The following data were collected during baseline, implementation of parking procedures, and the addition of the drawing. These data were graphed and analyzed demonstrating a functional relationship between on time arrival and the two interventions. 2. Example of Data Sheet Students: 12th grade students who drive to school Observers: Administrators Target Behavior: Reporting to school on-time Days: 1, 11, and 21 Day Condition Percent of Students On-Time 1 11 21 Baseline New Parking Procedures New Parking Procedures Plus Contest 60% 80% 95% 71 3. Data Table Arranged from Data Sheets Administrators collected data on the number of students reporting to school on time. Group: Students with parking permits Independent variable 1: New Parking Procedures Independent variable 2: New parking procedures plus contest Dependent variable: Students reporting to school on time. Day Baseline 1 2 3 4 5 6 7 8 9 10 11 12 13 14 15 16 17 18 19 20 21 22 23 24 25 26 27 28 29 30 60% 50% 40% 40% 60% 50% 55% 50% 60% 55% New parking procedures New parking procedures plus contest 80% 80% 70% 75% 70% 75% 80% 83% 75% 80% 95% 95% 90% 100% 100% 99% 100% 95% 100% 100% 72 4. Graph Created from Data Table 73 5. Step-by-Step Creation of Graph 7.01 Open EXCEL 7.02 Organize the worksheet pages by redefining the worksheet tabs a. Double click Sheet 1, when text is bold, type new label b. Example: Sheet 1 is labeled Students and Sheet 2 is labeled Graph 7.03 Enter baseline data in Column A 7.04 Enter the treatment, intervention, or dependent variable data in Columns B and C c. Change columns when condition data changes 7.04 7.03 7.02 7.01 7.05 7.06 7.07 7.08 7.09 Highlight all data Click on Chart Wizard icon Click Line under Standard Types Click Line with markers displayed at each data value icon (i.e., second row, first column) Click Next 7.06 7.08 7.07 7.05 7.09 74 7.10 Click the Next 7.10 7.11 Click Titles tab 7.12 Type label description for Category (x) axis (i.e., days) and the label description for Value (Y) axis: (i.e., Percent of Students On-Time) 7.11 7.12 7.13 Click Gridlines tab. 7.14 Click Major gridlines off for Value (Y) axis 7.13 7.14 75 7.15 Click Legend tab 7.16 Click Show legend off 7.17 Click Next 7.15 7.16 7.17 7.18 Pull down As object in: window tab 7.19 Click Graph 7.20 Click Finish 7.18 7.20 7.19 Results of Basic Graphing 76 7.21 Position the graph’s location a. To move graph, click Chart Area (i.e., graph’s boarder), and simultaneously click and move the mouse key b. To expand the graph’s sides click and drag the specific Chart area side 7.22 Click Print Preview and reformat graph as needed c. Click off the Chart Area or in an empty cell first. Often what appears on the computer screen appears to be very different when viewed print screen or actual print. It is suggested to view print screen or print sample copies occasionally to check graph appearance 7.22 7.21 7.23 Right click Plot Area and click Clear to remove background color 7.23 77 7.24 To delete boarder color, double click the Chart Area 7.25 Under Format Chart Area, pull down color tab window 7.26 Click color white 7.27 Click OK 7.25 7.26 7.24 7.27 7.28 To format data series/paths symbols, point to a data series and double click 7.29 Open Style tab window to choose a specific shape (e.g., closed-circle, triangle, square) 7.30 Change Foreground, Background, and Line Color all to color black, except when using open symbols (i.e., Foreground black, Background white) 7.31 Change point Size from 8 to 12 pts (APA) 7.32 Click OK 7.30 7.28 7.29 7.31 7.32 78 7.33 Repeat steps 7.28 – 7.32 to change other data series as needed. For this example, a closed circle at 8 pts. was selected. 7.34 Click OK 7.33 7.34 7.35 To change y-ordinate intervals double click y-ordinate 7.36 Click Scale tab 7.37 Change Major unit to amend the y-ordinate interval (e.g., 1, 5, 10, 20, 25). Although 7.38 Change Maximum to highest value of y-ordinate (e.g., 100) 7.39 Change Minimum and Category (x) axis Crosses at: 0 7.40 Click OK 7.36 7.38 7.37 7.39 7.35 7.40 79 7.41 To create phase change lines, click AutoShape line (/) and draw a phase change line 7.42 While the line (/) is marked, double click line 7.43 Click Colors and Lines tab 7.44 Click Line Dashed window tab 7.45 Click a dash line 7.46 Click OK 7.42 7.43 7.44 7.41 7.45 7.46 7.47 Repeat steps 7.41– 7.46 for drawing subsequent phase change lines, or while the dashedline is marked you can copy and paste using Edit function, or press control “c” to copy and control “v” to paste using the keyboard. Copying and pasting saves time 7.47 80 7.49 To create a phase change description, click the Textbox and center phase description between phase lines (i.e., Baseline) 7.50 While Textbox is marked, double click 7.51 Click Colors and Lines tab 7.52 Click Line Color tab 7.53 Click color white or No Line 7.54 Click OK 7.50 7.52 7.51 7.53 7.49 7.54 7.55 Repeat steps 7.49 – 7.54 for subsequent phase descriptions, or copy and paste previous textbox 7.56 Double click the text within the textbox to change description 7.55 7.56 81 7.57 To create a participant name label, click on Textbox to label participants name, like creating a phase description, and do not change the line boarder color (i.e., 12th graders) 7.57 7.58 Check Print Preview to view figure, make adjustments to drawings, and Save the file 7.58 82 Chapter 8: Meeting Guidelines for Research & Publication Aligning data points directly under major tick marks 8.01 Skipping Row 1, enter the number of sessions, trials, or abscissa values in column A a. Type the number and press enter 8.02 Enter baseline data in Column B, skipping Row 1 8.03 Enter the treatment, intervention, or dependent variable data in Columns C b. All data should correspond to the appropriate abscissa value in Column A. 8.03 8.01 8.04 8.05 8.06 8.07 8.08 8.02 Highlight all data Click on Chart Wizard icon Click Line under Standard Types Click Line with markers displayed at each data value icon (i.e., second row, first column) Click Next 8.05 8.07 8.06 8.04 8.08 83 8.09 Click Series 8.10 Change the Value: =Kody!$B$2:$B$21 to = Kody!$B$1:$B$21 8.11 Change the Category (x) axis labels: = Kody!$A$2:$A$21 to = Kody!$A$1:$A$21 8.09 8.11 8.11 8.12 Click the next <blank series> and Change the Value: =Kody!$C$2:$C$21 to =Kody!$C$1:$C$21 8.12 8.13 Click the next <blank series> 8.14 Change the Value: =Kody!$C$2:$C$21 to =Kody!$C$1:$C$21 8.15 Click Next 8.14 8.13 8.15 84 8.16 To line-up the x-axis directly under the data point, double click the x-axis to Format Axis 8.17 Under Scale tab, click off the value (Y) axis cross between categories 8.18 Click OK 8.16 8.17 8.18 Result of steps 8.01 - 8.18 shifted data series directly under x-axis major tick mark 85 Raising the zero on the ordinate 8.19 To raise the zero and to change intervals on the y-ordinate, right click y-ordinate 8.20 Click Format Axis 8.19 8.20 8.21 Click Scale tab 8.22 Change Major unit to amend the y-ordinate interval (e.g., 1, 5, 10, 20, 25) 8.23 Change Maximum to highest value of y-ordinate (e.g., 100) 8.24 Change Minimum and Category (x) axis Crosses at: to the amended interval, but as a negative numeral. This figure is set to display intervals of 10 although -10 is typed 8.25 Click OK 8.21 8.23 8.24 8.22 8.25 86 8.26 Click on the Rectangle in the drawing menu 8.27 Draw a Rectangle covering the -10 8.26 8.27 8.28 To hide the rectangle and the -10, right click the rectangle 8.29 Click Format AutoShape… 8.28 8.29 87 8.30 Click Color Lines tab 8.31 Click Line Color window tab 8.32 Click color white 8.33 Click OK 8.34 Click off figure or an empty cell to display graph. Check Print Preview 8.31 8.30 8.34 8.32 8.33 88 Creating a break on the ordinate 8.35 To raise the zero, to change y-ordinate intervals, and a break on the y-ordinate, right click yordinate 8.36 Click Format Axis 8.35 8.36 8.37 Click Scale tab 8.38 Change Major unit to amend the y-ordinate interval (e.g., 1, 5, 10, 20, 25). Although 8.39 Change Maximum to highest value of y-ordinate (e.g., 170) 8.40 Change Minimum and Category (x) axis Crosses at: to a multiple of the amended interval and create an interval for a raised-zero. This figure is set to display intervals of 5 starting at 100 to 170. 8.41 Click OK 8.37 8.39 8.40 8.38 8.41 89 8.42 Click on the Text Box in the drawing menu 8.43 Draw a Text Box replacing the 95 with a 0 and covering the 90 a. Align right the Text Box to place the 0 along the y-ordinate 8.43 8.42 8.44 To hide the Text Box and show the 0, right click the Text Box 8.45 Click Format Text Box… 8.44 8.45 90 8.46 Click Color Lines tab 8.47 Set Fill Color to Automatic 8.48 Click Line Color window tab 8.49 Click color white or No Line 8.50 Click OK 8.51 Click off figure or an empty cell to display graph. Check Print Preview 8.48 8.49 8.46 8.47 8.51 8.50 8.52 Result of raised zero displaying 100 as the minimum with intervals of 5 8.52 91 8.53 To create a break along the y-ordinate, draw a small Rectangle between the 0 and 100 interval. 8.54 Color cue the Rectangle boarder white or click No Line, by double clicking the Rectangle 8.55 Under Color and Lines, pull down the Line Window tab and select white or No Line 8.56 Click OK 8.54 8.55 8.53 8.56 8.57 Click Line and draw two small lines intersecting the y-ordinate. 8.57 92 Creating breaks on the data path 8.58 To create a break in the data, draw a small Rectangle between the 0 and 100 interval. 8.59 Color cue the Rectangle boarder white or click No Line, by double clicking the Rectangle 8.60 Under Color and Lines, pull down the Line Window tab and select white or No Line 8.61 Click OK 8.59 8.60 8.58 8.61 8.62 Click Line and draw two small lines intersecting the data path. 8.62 93 Plotting probe data 8.63 To format data series/paths symbols to show probe data, point to a data series and double click 8.64 Open Style tab window to choose a specific shape (e.g., closed-circle, triangle, square) 8.65 Change Foreground, and Background, Line Color all to color black, except when using open symbols (i.e., Foreground black, Background white) 8.66 Change Line Color to color white 8.67 Change point Size from 8 to 12 pts (APA) 8.68 Click OK 8.65 8.64 8.63 8.66 8.67 Result of format data series/paths symbols to show probe data 8.68 94 Adding additional data 1. Scenario Ms. Johnson was interested in the long term effects of self-recording on her students’ ontask behavior. In order to investigate the student’s maintenance of on-task behavior, Ms. Johnson collected more data. The follow-up data was collected 2-weeks, 4-weeks, and 8-weeks after the initial experiment. The following data for Ron were graphed and analyzed. 2. Example of Data Sheet Data Sheet Student Name: Ron Observer: Ms. Johnson Target Behavior: Task Engagement Session: 21 5’ X X 35’ 10’ X X 40’ 15’ X X 45’ Legend: X = Task Engagement 0 = No Task Engagement 20’ X X 50’ 25’ X X 55’ 30’ X X 60’ 95 3. Data Table Arranged from Data Sheets Student: Ron Independent variable: Self-recording Dependent variable: Percent of interval of on-task behavior Sessions 1 2 3 4 5 6 7 8 9 10 11 12 13 14 15 16 17 18 19 20 21 22 23 Baseline 5 10 12 12 6 Intervention 4. Graph Created from Table Withdrawal Intervention Follow-Up 25 60 75 100 100 100 60 20 10 5 75 80 100 100 100 100 100 100 96 5. Step-by-Step Creation of Graph 8.69 Type new sessions, trials, or abscissa value (i.e., 21, 22, 23) and new data (i.e., 100, 100, 100) on initial worksheet (i.e., Ron) 8.70 Click back to Graph tab 8.69 8.70 8.71 Click on whole Chart Area 8.72 Click Chart 8.73 Click Source Data 8.72 8.71 8.73 97 8.74 Select Series 8.75 Click Add Series 8.76 Click data worksheet icon next to Values: 8.74 8.75 8.76 8.77 Click Ron worksheet displaying data 8.78 Highlight the new column’s data, except Row 1 8.79 Click Collapse dialog icon 8.78 8.77 8.79 98 8.80 Change Values: series from D$2 to D$1 8.81 Change Category (X) axis labels to reflect the rows of added data (i.e., row 24) 8.81 8.80 8.82 Click top <blank series> 8.83 Change Values: to reflect new data for column B series (i.e., 24) 8.82 8.83 8.84 Click the next <blank series> 8.85 Change Values: to reflect new data for column C series (i.e., 24) 8.86 Click OK 8.84 8.85 8.86 99 8.87 Results of adding new data and changing data series labels; make sure you have clicked off the chart and onto an empty cell 8.88 Reposition the Graph or Chart 8.89 Formatting the Data Series a. Color code the data series line to white to indicate the data was probed 8.90 Adding and Repositioning the Phase Change lines 8.91 Creating Phase Change Descriptor Labels 8.91 8.89 8.90 8.88 8.87 8.92 To reformat x-axis font to display all session numbers. Double click x-axis to Format Axis 8.93 Click Font 8.94 Change Size: 8 pts 8.95 Click OK 8.93 8.94 8.92 8.95 100 8.96 To create breaks in data points, draw a small rectangle between the abscissa values 8.97 Double Click the rectangle and change Line Color to white, click OK 8.97 8.96 8.98 Draw small Lines through the x-axis, between the open spaces, indicating a break in the data 8.98 8.99 Print Preview results of Additional Data with changes 8.99 101 Writing figure captions 8.101 Draw a Textbox at the bottom of the graph and type a caption 8.101 8.102 Double click the Textbox 8.103 Select Colors and Lines tab 8.104 Pull down Color window tab 8.105 Select No Line or color white 8.106 Click OK 8.103 8.102 8.104 8.105 8.106 Result of adding a figure caption 102 Resources Alberto, P. A., & Troutman, A. C. (2006). Applied behavior analysis for teachers (7th ed.). Upper Saddle River, New Jersey: Prentice Hall. Barlow, D. H., & Hersen, M. (1984). Single case experimental designs: Strategies for studying behavior change (2nd ed.). New York: Pergamon Press, Inc. Kazdin, A. E. (1982). Single-case research designs. New York: Oxford University Press.