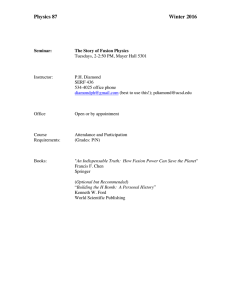Guidance on Google Fusion tables and maps
advertisement

Guidance on Google Fusion tables and maps March 2015 © Crown copyright 2015 URN 15D/118 You may re-use this information (not including logos) free of charge in any format or medium, under the terms of the Open Government Licence. To view this licence, visit www.nationalarchives.gov.uk/doc/open-government-licence/ or write to the Information Policy Team, The National Archives, Kew, London TW9 4DU, or email: psi@nationalarchives.gsi.gov.uk. Any enquiries regarding this publication should be sent to us at mailto:EnergyEfficiency.Stats@decc.gsi.gov.ukError! Bookmark not defined. 2 Guidance on Google Fusion tables and maps Contents Introduction ................................................................................................................................ 4 1. Creating Fusion Tables .......................................................................................................... 4 2. Mapping your Fusion Tables .................................................................................................. 8 3. Customising the Map Features ............................................................................................ 12 3 Guidance on Google Fusion tables and maps Introduction Google Fusion Table, is an experimental data visualisation web application to gather, visualise, and share data tables1. This set of guidance has been created to help users how to create Fusion Tables and maps. Create a google account, here https://accounts.google.com/SignUp?continue=https%3A%2F%2Fwww.google.co.uk%2F%3Fgf e_rd%3Dcr%26ei%3Dpe_6VKuMHKTn7Abnv4C4Cw&hl=en Once you have created an account, make sure you continue to be signed in for the duration of creating the tables and maps. 1. Creating Fusion Tables 1.1 In your web browser, search for Google Fusion Tables, click on the first link the diagram below. 1 To create a google account, please follow this link: https://support.google.com/fusiontables/answer/2571232?hl=en 4 Guidance on Google Fusion tables and maps 1.2 The following webpage should appear. Click on the button titled ‘Create a Fusion Table’. You need to follow this process in order to create the Fusion Tables you wish to map. 1.3 Select the option that is most appropriate for the dataset you are trying to map. As a general rule, it is probably better to save the dataset you want to use onto your computer, just in case you need to make any changes before creating the Fusion Table. If you have saved it on your computer, select the ‘Browse’ button and locate it. 5 Guidance on Google Fusion tables and maps 1.4 Click on ‘Next’ - there may be a slight delay, while the file is being loaded. The next window should display a small subset of all the columns of data that have been loaded. If you are happy with this, click on ‘Next’. 1.5 Add in the relevant information about your dataset on the next screen and click on ‘Finish’. Again, there may be a slight delay while the data is being loaded. 6 Guidance on Google Fusion tables and maps 1.6 The Fusion Table will appear in this format. 1.7 Repeat processes 1.1 to 1.6 if there are additional Fusion Tables to create. 7 Guidance on Google Fusion tables and maps 2. Mapping your Fusion Tables 2.1 In order to map the data in your Fusion Tables, you need to have the shape files, which provide all the boundary information for the geography you are trying to map to. In this example, the data are at Lower Super Output Area level. For Google Fusion maps, the shape files need to be in the .kml format. The following webpage, contains the shape file in this format, http://simonrogers.net/2013/01/28/borders-and-boundaries-16-google-fusion-border-filesfor-you-to-use/. 2.2 Select the link for ‘Lower Super Output Areas’, under ‘UK borders’. This will open the boundary file in Google Fusion Tables under your account, providing you are still signed in. 8 Guidance on Google Fusion tables and maps 2.3 In this window, go to ‘File’ and click on ‘Merge’. If you have continued to stay signed in under your Google account, a list of the Google Fusion Tables you have created should appear. Select the Fusion Table you want to merge with the LSOA boundary data, and then click ‘Next’. 2.4 The next window, asks you to confirm how you are going to match the LSOA boundary line data table (presented on the left) and your Google Fusion Table (on the right). There should be at least one column of data that is common between the two tables. In this case, the merge will take place based on the ‘LSOA ID’ from the LSOA boundary line data table and the ‘LSOA Code’ from your Fusion Table. Note these do not appear by default, you will need to select the appropriate data column from the drop down box. Click ‘Next’. 9 Guidance on Google Fusion tables and maps 2.5 You may not want to display all of the information from the boundary line table and your Google Fusion Tables. Therefore, un-check the columns you do not wish to be displayed in the merged data table, or on the map. However, make sure that ‘geometry’ remains checked, otherwise you won’t be able to map the data. By default, all columns are selected. Click on ‘Merge’. 2.6 Click on ‘View table’. 10 Guidance on Google Fusion tables and maps 2.7 This will create a merged data table. 2.8 Repeat steps 2.3 to 2.7 if you want to add additional columns of data to this merged data table. 2.9 To map this data, click on the red ‘+’ sign, at the top of the merged data table. Click on ‘Add map’. 11 Guidance on Google Fusion tables and maps 2.10 Make sure the Location tab on the left hand side of the map is set to ‘geometry’. 3. Customising the Map Features 3.1 To select the data you want to show on the map and how you want it displayed, click on ‘Change feature styles’. This will bring up a box where you can make changes. Select ‘Polygon’, ‘Fill color’, ‘Buckets’. Select the data you want displayed in the map, from the drop down menu next to ‘Column’. 12 Guidance on Google Fusion tables and maps 3.2 Create the bands to reflect what you would like to see in the map. You can change the colour and opacity of the polygon fill in this box by clicking on the arrow for each box. 3.3 A legend is not included as default, but can be added using the ‘Automatic legend box’, by ticking show polygon fill box. You can also include a link to the merged table, specify the text you want for the hyperlink and change the location of the legend (under legend position). 13 Guidance on Google Fusion tables and maps 3.4 Click on ‘Save’ and shut the ‘Change map feature styles’ window. 3.5 Other information in your data table can be displayed users click on an area. The default is to show all information, but this can be adjusted. This can be done through the ‘Change info window’ tab on the left hand side of the map. 14 Guidance on Google Fusion tables and maps 3.6 It will initially show all the variables in the ‘Automatic’ tab. Not all of these are helpful, so un-check those which are not needed, for example ‘Description’ and ‘Geometry’. Click on ‘Custom’ you can edit the text that shows in the box or adding in a unit like a percentage sign. Click on ‘Save’. 3.7 When the map has been completed to your specification, select ‘Done’, which is located at the right hand corner of the map. 15 Guidance on Google Fusion tables and maps 3.8 To get a link for the map go to ‘Tools’, ‘Publish’. This will provide a weblink, or code to be embedded into a website – this new link goes to a ‘Clean’ version of the map which does not show all the tabs etc. 3.9 Don’t forget to copy the link somewhere, so users can access the final map. 16 Guidance on Google Fusion tables and maps 3.10 To make further changes to the map, go to ‘Tools’, ‘Change map’, the map feature options will reappear on the left-hand side of the map. 3.11 Sign out. The published version of map can be accessed through the link you copied. If users wish to access the data behind the published version of the map, click on ‘Source’ in the legend. This will take you back to the merged data table. Go to ‘File’ and click on ‘Download’ and select the relevant format of the data table you require. 3.12 Further information on the Google Fusion Tables and Maps, can be found online 17 © Crown copyright 2015 Department of Energy & Climate Change 3 Whitehall Place London SW1A 2AW www.gov.uk/decc URN 15D/118