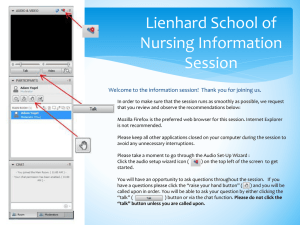WVR7200 Waveform Rasterizers User Manual
advertisement

xx ZZZ WVR7200 Waveform Rasterizers User Manual *P077066800* 077-0668-00 xx ZZZ WVR7200 Waveform Rasterizers User Manual www.tektronix.com 077-0668-00 Copyright © Tektronix. All rights reserved. Licensed software products are owned by Tektronix or its subsidiaries or suppliers, and are protected by national copyright laws and international treaty provisions. Tektronix products are covered by U.S. and foreign patents, issued and pending. Information in this publication supersedes that in all previously published material. Specifications and price change privileges reserved. TEKTRONIX and TEK are registered trademarks of Tektronix, Inc. FlexVu and CaptureVu are registered trademarks of Tektronix, Inc. Contacting Tektronix Tektronix, Inc. 14150 SW Karl Braun Drive P.O. Box 500 Beaverton, OR 97077 USA For product information, sales, service, and technical support: In North America, call 1-800-833-9200. Worldwide, visit www.tektronix.com to find contacts in your area. Warranty Tektronix warrants that this product will be free from defects in materials and workmanship for a period of one (1) year from the date of shipment. If any such product proves defective during this warranty period, Tektronix, at its option, either will repair the defective product without charge for parts and labor, or will provide a replacement in exchange for the defective product. Parts, modules and replacement products used by Tektronix for warranty work may be new or reconditioned to like new performance. All replaced parts, modules and products become the property of Tektronix. In order to obtain service under this warranty, Customer must notify Tektronix of the defect before the expiration of the warranty period and make suitable arrangements for the performance of service. Customer shall be responsible for packaging and shipping the defective product to the service center designated by Tektronix, with shipping charges prepaid. Tektronix shall pay for the return of the product to Customer if the shipment is to a location within the country in which the Tektronix service center is located. Customer shall be responsible for paying all shipping charges, duties, taxes, and any other charges for products returned to any other locations. This warranty shall not apply to any defect, failure or damage caused by improper use or improper or inadequate maintenance and care. Tektronix shall not be obligated to furnish service under this warranty a) to repair damage resulting from attempts by personnel other than Tektronix representatives to install, repair or service the product; b) to repair damage resulting from improper use or connection to incompatible equipment; c) to repair any damage or malfunction caused by the use of non-Tektronix supplies; or d) to service a product that has been modified or integrated with other products when the effect of such modification or integration increases the time or difficulty of servicing the product. THIS WARRANTY IS GIVEN BY TEKTRONIX WITH RESPECT TO THE PRODUCT IN LIEU OF ANY OTHER WARRANTIES, EXPRESS OR IMPLIED. TEKTRONIX AND ITS VENDORS DISCLAIM ANY IMPLIED WARRANTIES OF MERCHANTABILITY OR FITNESS FOR A PARTICULAR PURPOSE. TEKTRONIX' RESPONSIBILITY TO REPAIR OR REPLACE DEFECTIVE PRODUCTS IS THE SOLE AND EXCLUSIVE REMEDY PROVIDED TO THE CUSTOMER FOR BREACH OF THIS WARRANTY. TEKTRONIX AND ITS VENDORS WILL NOT BE LIABLE FOR ANY INDIRECT, SPECIAL, INCIDENTAL, OR CONSEQUENTIAL DAMAGES IRRESPECTIVE OF WHETHER TEKTRONIX OR THE VENDOR HAS ADVANCE NOTICE OF THE POSSIBILITY OF SUCH DAMAGES. [W2 – 15AUG04] Table of Contents General Safety Summary ........................................................................................ Environmental Considerations ................................................................................... Preface .............................................................................................................. Where to Find More Information ........................................................................... Conventions Used in This Manual ......................................................................... Getting Started ...................................................................................................... Key Features ................................................................................................... Accessories ..................................................................................................... Installation ...................................................................................................... Incoming Inspection .......................................................................................... Getting Acquainted With Your Instrument ..................................................................... Front-Panel Controls ......................................................................................... Remote Front Panel Control ................................................................................. Instrument Online Help ...................................................................................... Instrument Display ........................................................................................... Signal Inputs ....................................................................................................... SDI Signals .................................................................................................... Composite Signals ............................................................................................ Dual Link Signals............................................................................................. Multi-Input Display Mode ................................................................................... Simultaneous Input Monitoring ............................................................................. SyncVu™ ...................................................................................................... Reference Loop ............................................................................................... Signal Generation............................................................................................. Display Information ............................................................................................... Waveform Display ............................................................................................ Vector Display................................................................................................. Gamut Display ................................................................................................ Timing Display................................................................................................ Datalist Display ............................................................................................... Bowtie Display................................................................................................ LTC Display ................................................................................................... Ancillary (ANC) Data Display .............................................................................. Audio Video Delay (AVD) Display......................................................................... Eye Display.................................................................................................... Jitter Display .................................................................................................. Status Displays ................................................................................................ Audio Display ................................................................................................. Picture Display ................................................................................................ WVR7200 Waveform Rasterizers User Manual vii ix xi xi xii 1 1 4 8 10 15 15 18 18 19 23 23 25 26 27 30 30 30 31 33 35 37 40 43 47 49 50 51 53 54 57 60 80 86 i Table of Contents Functions ........................................................................................................... Gain, Sweep, and Magnification ............................................................................ Cursors ......................................................................................................... Capture......................................................................................................... Line Select..................................................................................................... Headphone Volume and Source Adjustment............................................................... Presets.......................................................................................................... Software Upgrades ........................................................................................... Monitoring the SDI Physical Layer ........................................................................... Display Types ............................................................................................... Configuring Physical Layer Settings ..................................................................... To Set SMPTE 259/292/425 Alarm Thresholds......................................................... To Configure Physical Layer Alarms ..................................................................... To Make Eye Measurements .............................................................................. To Make Jitter Measurements ............................................................................. Taking Cable Loss Measurements ........................................................................ Alarms ....................................................................................................... Checking Chroma/Luma Delay (Lightning Display) ........................................................ Checking Gamut ................................................................................................. To Set Up Gamut Checks .................................................................................. Checking RGB Gamut ..................................................................................... Checking Composite Gamut............................................................................... Checking Luma Gamut..................................................................................... Automating Gamut Checks ................................................................................ ARIB Displays ................................................................................................... ARIB Status ................................................................................................. ARIB STD-B.39 Display .................................................................................. ARIB STD-B.37 Display and Status Screens............................................................ ARIB STD-B.35 Display and Status Screens............................................................ ARIB TR-B.23 (1) Display and Status Screens ......................................................... ARIB TR-B.23 (2) Display and Status Screens ......................................................... ARIB TR-B.22 Display and Status Screens ............................................................. Audio Monitoring ............................................................................................... Configuring Audio Inputs.................................................................................. Selecting Audio Inputs ..................................................................................... To Check Audio Level and Phase......................................................................... To Check Surround Sound ................................................................................. To Monitor Dolby Based Surround Sound............................................................... Closed Captioning (CC), Teletext, AFD, and Safe Area Compliance ..................................... Monitoring CC and Teletext ............................................................................... Monitoring for Safe Area Compliance ................................................................... ii 89 89 90 91 92 92 93 96 101 101 102 103 104 105 109 112 113 117 119 119 120 122 123 123 125 126 127 130 133 135 137 139 141 141 142 142 145 149 159 159 162 WVR7200 Waveform Rasterizers User Manual Table of Contents Monitoring for AFD Compliance ......................................................................... Application Example ............................................................................................ Timing a Studio ............................................................................................. Reference ......................................................................................................... Description of Cable Types ................................................................................ Index WVR7200 Waveform Rasterizers User Manual 164 165 165 170 170 iii Table of Contents List of Figures Figure 1: Connecting the instrument to a PC.................................................................... Figure 2: Rear panel............................................................................................... Figure 3: Front panel.............................................................................................. Figure 4: Instrument online help................................................................................. Figure 5: Display Select buttons ................................................................................. Figure 6: Full button function.................................................................................... Figure 7: Status bar in single input mode....................................................................... Figure 8: Status bar in simultaneous input mode .............................................................. Figure 9: Single SDI signal connection ......................................................................... Figure 10: Two SDI signal connection.......................................................................... Figure 11: Four SDI signal connection for instruments with Option 2SDI ................................. Figure 12: Composite signal connection........................................................................ Figure 13: Dual Link signal connection ........................................................................ Figure 14: Dual Link information placement in waveform display.......................................... Figure 15: Waveform display in Multi-Input mode showing multiple channels ........................... Figure 16: External reference signal connection ............................................................... Figure 17: Signal generation connection........................................................................ Figure 18: Using the Display Select buttons ................................................................... Figure 19: Navigate menus using the arrow keys and select button ......................................... Figure 20: Vector display with Luma Qualified Vector (LQV) enabled..................................... Figure 21: Lightning display ..................................................................................... Figure 22: Timing display ........................................................................................ Figure 23: Timing display of integer multiples of reference rates ........................................... Figure 24: Timing display of non-integer multiples of reference rates ...................................... Figure 25: Datalist display ....................................................................................... Figure 26: Bowtie display ........................................................................................ Figure 27: LTC display ........................................................................................... Figure 28: ANC Data display .................................................................................... Figure 29: AV Delay display ..................................................................................... Figure 30: Eye display in 4-tile mode (no histogram)......................................................... Figure 31: Eye display in single tile mode (full-screen) with histogram .................................... Figure 32: The Jitter display parameters as shown in a single tile when the instrument is in 4-tile mode............................................................................................................ Figure 33: The Jitter display parameters as shown when the instrument is in single-tile mode .......... Figure 34: Error log ............................................................................................... Figure 35: Alarm Status display ................................................................................. Figure 36: Video Session display of HD signal ................................................................ Figure 37: Audio Session display................................................................................ iv 8 11 12 13 19 20 20 21 24 24 25 26 26 27 29 31 31 34 35 37 38 43 45 46 47 49 50 51 53 54 55 57 58 60 62 63 66 WVR7200 Waveform Rasterizers User Manual Table of Contents Figure 38: Figure 39: Figure 40: Figure 41: Figure 42: Figure 43: Figure 44: Figure 45: Figure 46: Figure 47: Figure 48: Figure 49: Figure 50: Figure 51: Figure 52: Figure 53: Figure 54: Figure 55: Figure 56: Figure 57: Figure 58: Figure 59: Figure 60: Figure 61: Figure 62: Figure 63: Figure 64: Figure 65: Figure 66: Figure 67: Figure 68: Figure 69: Figure 70: Figure 71: Figure 72: Figure 73: Figure 74: Figure 75: Figure 76: Figure 77: Audio Loudness Session display.................................................................... Audio Control Packet format........................................................................ Audio Control Packet structure ..................................................................... Audio Control display................................................................................ Auxiliary Data Status display ....................................................................... Dolby Status display ................................................................................. SDI Status display .................................................................................... Audio display ......................................................................................... 16-Channel audio bars display ...................................................................... Picture display showing color bars ................................................................. VChip, CC-Display, Teletext, and Safe Area Graticule in Picture display..................... Using cursors in the waveform display ............................................................ Navigating line selection ............................................................................ Sample of transfer.exe window after the upgrade is complete .................................. Eye measurement cursor placement .............................................................. Using cursors to measure aberrations in the Eye pattern....................................... Measuring rise time using variable gain in Eye ................................................. Measuring jitter ..................................................................................... Using cursors to measure jitter.................................................................... Cable loss information in the SDI Status display ............................................... Determining transition intersections in the Lightning display................................. Diamond display plot .............................................................................. Out-of-gamut examples ............................................................................ Arrowhead gamut display plots ................................................................... ARIB Status display, showing no data present .................................................. ARIB STD-B.39 display (with the associated ARIB Status display)......................... ARIB STD-B.37 display (with the associated ARIB Status display)......................... ARIB STD-B.35 display (with the associated ARIB Status display)......................... ARIB TR-B.23 (1) display (with the associated ARIB Status display) ...................... ARIB TR-B.23 (2) display (with the associated ARIB Status display) ...................... ARIB TR-B.22 display (with the associated ARIB Status display)........................... Audio levels ......................................................................................... Checking for phase correlation ................................................................... Surround sound indicators......................................................................... Dolby surround sound display .................................................................... Audio display for Dolby ........................................................................... Dolby display readout.............................................................................. Auxiliary Data Status display ..................................................................... Closed caption display area ....................................................................... Safe Action and Safe Title areas .................................................................. WVR7200 Waveform Rasterizers User Manual 69 71 72 72 74 76 78 80 85 86 87 91 92 99 106 107 108 110 111 112 118 120 121 122 126 127 130 133 135 137 139 143 144 146 151 153 154 161 161 163 v Table of Contents List of Tables Table i: Product documentation.................................................................................. xi Table 1: Key features .............................................................................................. 1 Table 2: Standard accessories ..................................................................................... 4 Table 3: Optional accessories ..................................................................................... 5 Table 4: Service options ........................................................................................... 6 Table 5: Instrument options ....................................................................................... 7 Table 6: Channel Mode versus Listening Modes ............................................................ 156 vi WVR7200 Waveform Rasterizers User Manual General Safety Summary General Safety Summary Review the following safety precautions to avoid injury and prevent damage to this product or any products connected to it. To avoid potential hazards, use this product only as specified. Only qualified personnel should perform service procedures. To Avoid Fire or Personal Injury Use proper power cord. Use only the power cord specified for this product and certified for the country of use. Ground the product. This product is grounded through the grounding conductor of the power cord. To avoid electric shock, the grounding conductor must be connected to earth ground. Before making connections to the input or output terminals of the product, ensure that the product is properly grounded. Observe all terminal ratings. To avoid fire or shock hazard, observe all ratings and markings on the product. Consult the product manual for further ratings information before making connections to the product. Do not apply a potential to any terminal, including the common terminal, that exceeds the maximum rating of that terminal. Power disconnect. The power cord disconnects the product from the power source. Do not block the power cord; it must remain accessible to the user at all times. Do not operate without covers. Do not operate this product with covers or panels removed. Do not operate with suspected failures. If you suspect that there is damage to this product, have it inspected by qualified service personnel. Avoid exposed circuitry. Do not touch exposed connections and components when power is present. Do not operate in wet/damp conditions. Do not operate in an explosive atmosphere. Keep product surfaces clean and dry. Provide proper ventilation. Refer to the manual's installation instructions for details on installing the product so it has proper ventilation. WVR7200 Waveform Rasterizers User Manual vii General Safety Summary Terms in This Manual These terms may appear in this manual: WARNING. Warning statements identify conditions or practices that could result in injury or loss of life. CAUTION. Caution statements identify conditions or practices that could result in damage to this product or other property. Symbols and Terms on the Product These terms may appear on the product: DANGER indicates an injury hazard immediately accessible as you read the marking. WARNING indicates an injury hazard not immediately accessible as you read the marking. CAUTION indicates a hazard to property including the product. The following symbol(s) may appear on the product: viii WVR7200 Waveform Rasterizers User Manual Environmental Considerations This section provides information about the environmental impact of the product. Product End-of-Life Handling Observe the following guidelines when recycling an instrument or component: Equipment recycling. Production of this equipment required the extraction and use of natural resources. The equipment may contain substances that could be harmful to the environment or human health if improperly handled at the product’s end of life. To avoid release of such substances into the environment and to reduce the use of natural resources, we encourage you to recycle this product in an appropriate system that will ensure that most of the materials are reused or recycled appropriately. This symbol indicates that this product complies with the applicable European Union requirements according to Directives 2002/96/EC and 2006/66/EC on waste electrical and electronic equipment (WEEE) and batteries. For information about recycling options, check the Support/Service section of the Tektronix Web site (www.tektronix.com). Perchlorate materials. This product contains one or more type CR lithium batteries. According to the state of California, CR lithium batteries are classified as perchlorate materials and require special handling. See www.dtsc.ca.gov/hazardouswaste/perchlorate for additional information. Restriction of Hazardous Substances This product is classified as Monitoring and Control equipment, and is outside the scope of the 2002/95/EC RoHS Directive. WVR7200 Waveform Rasterizers User Manual ix Environmental Considerations x WVR7200 Waveform Rasterizers User Manual Preface Preface This manual contains information to help you use the Tektronix WVR7200 Waveform Rasterizers. This information includes the following: How to set up various waveform displays for monitoring analog composite, SD-SDI, HD-SDI, dual link SDI, or 3 Gb/s SDI video signals How to set up audio displays to monitor analog, Dolby Digital, Dolby Digital Plus, Dolby E, AES/EBU, or embedded AES/EBU audio signals How to set up parameters for monitoring auxiliary data, ancillary data, closed captions, and timecode How to set up parameters for physical layer monitoring How to capture video data How to set up error logging and alarms How to operate the instrument remotely How to navigate instrument menus How to operate the instrument front panel Where to Find More Information This product is shipped with a Product Documentation CD that contains various user documents for all users and reference information for system integrators. The following table shows you where you can find this and more information about your product. You can always find the most updated documentation and software for your product on the Tektronix Web site at www.tektronix.com/downloads. Table i: Product documentation To read about Tektronix part number Use these documents Installation and safety 071-2640-XX Installation and Safety Instructions Provides installation, safety, general specifications, and compliance information. This is a printed manual and is also available on the Product Documentation CD and the Web at www.tektronix.com/manuals. Instrument operation 077-0254-XX User Manual (this manual) In-depth descriptions of instrument operation. Available on the Product Documentation CD and the Web at www.tektronix.com/manuals. WVR7200 Waveform Rasterizers User Manual xi Preface Table i: Product documentation (cont.) To read about Tektronix part number Use these documents Content-sensitive help topics NA Online Help Detailed instrument operation and UI help is available in your instrument by pressing the HELP button on the front panel of the instrument. Specifications and procedures for checking instrument performance 077-0260-XX Specifications and Performance Verification Technical Reference Physical, electrical, and environmental specifications; functional checks and performance verification procedures. Available on the Product Documentation CD and the Web at www.tektronix.com/manuals. System integration information 077-0392-XX System Integration Technical Reference Detailed information about installing the instrument into a system. Available on the Product Documentation CD and the Web at www.tektronix.com/manuals. SNMP commands 077-0261-XX WFM and WVR Series Management Information Base (MIB) Programmer Manual SNMP command reference for remotely controlling the instrument. Available on the Product Documentation CD and the Web at www.tektronix.com/manuals. Information about servicing the instrument 077-0394-XX Service Manual Detailed information about how to service the instrument at the module level. Available on the Web at www.tektronix.com/manuals. Conventions Used in This Manual The following icon is used throughout this manual: Sequence Step xii WVR7200 Waveform Rasterizers User Manual Getting Started Thank you for purchasing the WVR7200 Waveform Rasterizer. This chapter will help you unpack, set up, and begin to use the instrument. It is divided into the following four sections: Key Features describes your instrument and provides a list of key features. Accessories shows you how to verify that you have received all of the parts of your instrument and provides a list of standard and optional accessories and a list of options that are available for your instrument. Network Installation shows you how to set up your instrument on an Ethernet network. Incoming Inspection provides a procedure for verifying the basic operation and functionality of your instrument. Key Features This instrument provides comprehensive video, audio, embedded data, and physical layer monitoring and measuring features across a broad range of signal formats, including 3 Gb/s, Dual Link, SD, HD, and composite. This instrument is a reference measurement tool that can be used in the design and manufacture of production equipment. It provides the precision and intuitive monitoring capabilities necessary to standardize and maintain a signal through the distribution system to the viewer. Your instrument provides comprehensive support for physical layer measurements and newer high definition digital production formats. It can provide a warning of any deviation from accepted standards or possible signal incompatibilities, and allows you to immediately evaluate the effect of any adjustment. The key features of your instrument make it an easy to use, flexible, and effective tool. (See Table 1.) Table 1: Key features Item Description FlexVu™ display The FlexVu™ display is a four-tiled, high-resolution XGA display that provides four concurrent views of a monitored signal. The instrument also provides the flexibility to configure each of the four display tiles independently, enabling you to quickly check the integrity of a signal. In SIM mode, the FlexVu™ display allows for the monitoring of two signals at the same time, dividing the display into two sides; one for each signal. CaptureVu™ The CaptureVu™ capability allows capture of a full frame of video data, either user-initiated or triggered by an alarm condition. WVR7200 Waveform Rasterizers User Manual 1 Getting Started Table 1: Key features (cont.) 2 Item Description Multi-Input Display The Multi-Input display mode allows you to simultaneously view up to four SDI inputs of the same format. The feature is available in Waveform, Vector, Lightning, Diamond, Split Diamond, Arrowhead, and Spearhead displays. If you are monitoring a 2xHD Level B 3 Gb/s signal, you can select to view the streams of that signal individually (requires Option 3G). Presets Customizable presets allow you to quickly save and recall commonly used configurations. Digital and analog support Support for digital applications. Analog support is available with optional composite-analog monitoring (Option CPS). Fully digital processing Fully Digital Processing allows for accurate, repeatable, drift-free operation that surpasses traditional analog designs. Waveform display Traditional waveform displays allow signals to be overlaid or paraded. This display type allows you to use the Multi-Input Display feature. Vector display Vector display with Composite and Component Compass Rose Graticules, and gain, sweep, and magnification controls. Traditional and Lightning Vector displays are available. The latter visualizes both luma and chroma amplitudes, and quantifies inter-channel timing. This display type allows you to use the Multi-Input Display feature. Luma qualified vector display A vector display that is gated by a specified luminance range (requires option PROD). Each vector tile may have a different luminance range specified. This display type allows you to use the Multi-Input Display feature. Infinite Persistence All trace displays can also be set, tile by tile, to Infinite Persistence. This mode traces waveforms over time on the same display, providing a visual history of the trace. Gamut monitoring Arrowhead, Spearhead, Diamond, and Split Diamond displays offer user-selectable gamut thresholds so that you can set monitoring limits appropriate to a specific operation. Gamut monitoring is fully integrated with the alarm logging and reporting capabilities. This display type allows you to use the Multi-Input Display feature. LTC waveform displays Longitudinal Time Code (LTC) is monitored in a frame rate display to allow observation of amplitude, synchronization and phase with respect to reference vertical interval time code (VITC). WVR7200 Waveform Rasterizers User Manual Getting Started Table 1: Key features (cont.) Item Description Audio monitoring (requires Option AD or Option DPE) Surround Sound display of audio signals and phase relationships of normal channel pairs. Lissajous display lets you monitor a user-specified pairing of channel inputs. Support and options for viewing and monitoring both levels of normal channel pairs for AES, analog, embedded audio, and Dolby signals. Loudness measurement, audio control packet coding, and many popular audio scales, including BBC scales, are also supported. Displays selected Dolby Metadata parameters present in the Dolby D, Dolby Digital Plus, and Dolby E bitstream. Displays Dolby E Guardband measurements. Auxiliary data monitoring Support for monitoring auxiliary data including data conforming to ARIB standards and CEA608, CEA708, AFD, and CGMS-A. Audio Video Delay (requires Option AVD) Measures the duration that the video system advances or delays the audio signal relative to its correct temporal position. Timing display A Tektronix proprietary display that simplifies measuring the timing difference between two signals. Using the Timing display enables you to easily compare and correct the timing between two signals. Closed Captioning support Support for simultaneous decode and display in multiple languages of CC standards (CEA 608 (VBI), CEA 608 (ANC), CEA (608/708), CEA 708, TeletextB (VBI), TeletextB OP47 SDP (ANC), and TeletextB OP47 Multi (ANC)) with caption text and V-chip information overlaid on the picture (monitor mode). There are also settings for missing or incorrectly inserted closed captioning. Picture area Support for standard and custom Safe Graticules for Picture displays that look for incorrect placements of graphics, logos, Black events, and Frozen events. Two Safe Area graticules and Safe Title graticules are supported. Status screens Status screens provide content status at a glance. Physical measurements (Requires Option PHY3) Verification and automatic measurement of the electrical characteristics of the SDI physical layer. An Eye display lets you use the graticule or voltage and time cursors to measure the waveform. A Jitter waveform display shows jitter and jitter thermometers provide two independent measurements of jitter and one of cable loss, and relates those measurements to defined alarm limits. Waveforms can also be set, tile by tile, to Infinite Persistence. This mode traces waveforms over time on the same display, providing a visual history of the trace. Error tracking Configurable alarms and error logging. Remote control Full remote control for complete installation flexibility. Data List display (requires Option DAT) Examines the contents of all digital formats, structures, and transports and displays the data without any interpolation. WVR7200 Waveform Rasterizers User Manual 3 Getting Started Table 1: Key features (cont.) Item Description Ancillary data inspector Allows you to monitor all ancillary data present in a signal. Simultaneous Input mode (requires Option SIM or S3D) Adds Stereoscopic 3-D Video Monitoring Capabilities (including Simultaneous Input Monitoring (SIM) of dual SDI inputs and synchronized left eye and right eye signals monitoring (SyncVu™)). SyncVu™ The SyncVu™ feature allows you to identically configure two inputs at the same time when the instrument is in simultaneous input mode. Accessories Standard accessories. Check that you have received all of the parts of your instrument, which include the main instrument and all of the items listed in the standard accessories table. (See Table 2.) Table 2: Standard accessories 4 Accessory Tektronix part number WVR7200 Product Documentation kit contains: 020-3103-XX WVR7200 Installation and Safety Instructions. Printed multi-language document (English, Japanese, and Simplified Chinese) 071-3024-XX WVR7200 Product Documentation CD. Contains electronic PDFs of the User manual (this manual), technical references, and images useful for system integrators 063-4428-XX Two BNC terminators 011-0163-XX VGA Female to DVI male adapter 013-0347-XX Rackmount slides and rails kit 650-5343-XX WVR7200 Waveform Rasterizers User Manual Getting Started Table 2: Standard accessories (cont.) Accessory Power Cord Tektronix part number Your instrument was shipped with one of the following power cord options. Power cords for use in North America are UL listed and CSA certified. Cords for use in areas other than North America are approved by at least one authority acceptable in the country to which the product is shipped. Tektronix option number North America A0 Universal Euro A1 United Kingdom A2 Australia A3 Switzerland A5 Japan A6 China A10 India A11 No power cord or AC adapter A99 Optional accessories. You may have ordered some of the optional accessories that are available for your instrument. Some of these items will ship separately from your main instrument. (See Table 3.) If you have any questions about accessories that you ordered, contact your Tektronix sales representative. Table 3: Optional accessories Accessory Description Tektronix part number WVR8RFP Remote front panel for the WVR7200, WVR8200 and WVR8300. WVR8RFP Analog audio breakout cable (Option 62) 6 feet, male, 62-pin D connector to 8 XLR male output connectors and 12 XLR female input connectors. 012-1688-00 Service options. You can add any or all of the following service options to any instrument. (See Table 4.) WVR7200 Waveform Rasterizers User Manual 5 Getting Started Table 4: Service options Option Description Option CA1 Adds a single calibration or coverage for the first designated calibration interval, whichever comes first. Option C3 Adds 3 years of Calibration Service. Option C5 Adds 5 years of Calibration Service. Option D1 Adds a Calibration Data Report. Option D3 Adds 3 years of Calibration Data Report (when ordered with option C3). Option D5 Adds 5 years of Calibration Data Report (when ordered with option C5). Option R3 Adds 3 years of Repair Service (including the period under warranty). Option R5 Adds 5 years of Repair Service (including period under warranty). Instrument options. Your instrument may have been ordered with one or more options. (See Table 5.) You can check which options are on the instrument after it is powered on by performing the following steps. 1. Press the CONFIG button on the front panel. 2. Use the General knob to navigate to Utilities. 3. Press the right arrow button to navigate to the Utilities submenu and select View Instrument Options. The menu box on the right side of the display shows the installed options. 6 WVR7200 Waveform Rasterizers User Manual Getting Started Table 5: Instrument options Option Video Audio Measurement and Analysis WVR7200 Waveform Rasterizers User Manual Description 2SDI Adds support for second SDI board in Slot 2 of the instrument rear panel. With this option, this instrument can monitor up to four SDI inputs. This option is not compatible with Option CPS. 3G Adds support for 3G-SDI signal formats. CPS Adds support for Composite Analog Video Monitoring; 2 composite Analog inputs; passive loop-through. This option is not compatible with Option 2SDI. S3D Adds Stereoscopic 3-D Video Monitoring Capabilities (including Simultaneous Input Monitoring (SIM) of dual SDI inputs and synchronized left eye and right eye signals monitoring (SyncVu™)). GEN Adds color bar and pathological signal generator for SD/HD SDI. Option 3G required for 3G-SDI support. AD Adds Analog Audio Monitoring (2 sets of 6 channel Analog Audio inputs and 8 channels of Analog Audio outputs); 16 channels Embedded and AES/EBU Digital Audio support (8 channels at a time). DPE Adds Option AD capabilities (Analog and Digital Audio, Embedded or External AES), plus support for decoding and monitoring Dolby E, Dolby D, and Dolby Digital Plus Audio (Audio cable available separately). (See Table 3.) 62 Analog Audio Breakout Cable, 6 feet, male 62-pin connector to 8 XLR male output connectors and 12 XLR female input connectors. PHY3 Adds Physical Layer Measurement Package (includes 3G-SDI, HD-SDI, and SD-SDI Eye pattern and jitter waveform displays; automated measurements of Eye pattern parameters, jitter, and cable parameters; Option 3G required for 3G-SDI support. PROD Adds Advanced Gamut Monitoring Package (Spearhead Display and Luma Qualified Vector Display). DAT Adds data analysis capabilities. Allows for logic-level view of video and embedded audio data stream and ANC data extraction. SIM Adds simultaneous monitoring of 2 HD/SD-SDI inputs or one HD/SD-SDI input and one CPS input; Option 3G required for 3G-SDI formats support AVD Add support for out-of-service audio/video delay measurement; requires Option AD or DPE 7 Getting Started Installation See the WVR7200 Safety and Installation Instructions that shipped with your instrument for basic installation instructions. If you are installing this instrument into a system, see the WVR7200, WVR8200, and WVR8300 System Integration Technical Reference for detailed installation instructions. Once your instrument is physically installed, you might want to connect it directly to a PC and a network. The following information can help you do that. Connecting Directly to a PC The following procedure will help you connect your instrument to a PC: 1. Connect the instrument directly to a PC with an Ethernet cable. The instrument has an auto-crossover feature. You can also use a HUB. (See Figure 1.) 2. Set up the instrument as described in the following procedures, choosing Manual IP mode to set the IP address manually. Be sure to set an address that is compatible with the setting of your PC. 3. If you are using an SNMP setup, use the SNMP setup procedure. Figure 1: Connecting the instrument to a PC Connecting to a Network The following topics cover configuring the IP settings so that you can use your instrument over a network, and configuring SNMP, which is required if you are using commands to control the instrument. Connection and IP Settings. To allow network access to the instrument, you must set the IP address. Network addresses can be assigned either automatically 8 WVR7200 Waveform Rasterizers User Manual Getting Started (DHCP) or manually. If your network does not use DHCP, you will have to manually enter the address for the instrument. To get an address, talk to your LAN administrator. To connect your instrument to a network and access it with a remote PC, do the following: 1. Press CONFIG to display the Configuration menu. 2. Select Network Settings > Web Enable. Press SEL to select On. 3. Set the IP Config Mode to Manual or DHCP, depending on your network setup. 4. If you cannot use DHCP, set the subnet mask and gateway address network parameters in this menu; see your LAN administrator for required values. (Be sure to use compatible addresses between the PC and the instrument.) You can also set the instrument name and view the MAC Address. 5. Press CONFIG to close the Configuration menu. SNMP Setup If you intend to use SNMP commands to control the instrument (SNMP control is primarily intended for access through automation systems), you must set up SNMP parameters. NOTE. The WVR7200 Waveform Rasterizers wfm_mon.mib and the wvr8000.mib contain SNMP OIDs and can be downloaded from the instrument Web page. You can also download a printable version of the MIB manual from www.tektronix.com/manuals. The procedure to set SNMP settings is similar to the procedure for IP settings. (See page 8, Connection and IP Settings.) This table shows the parameters that can be set. Setting Description SNMP Enable This entry in the Network Settings part of the Configuration menu allows you to turn on or off the remote access through SNMP. SNMP Trap Enable This menu entry allows you to turn on or off the traps that are sent out through SNMP. SNMP Trap Address This menu entry allows you to set IP addresses to which SNMP traps are sent through SNMP. Traps can be sent to up to four addresses when error conditions are detected. NOTE. A value of all zeroes for the address will disable that trap output. WVR7200 Waveform Rasterizers User Manual 9 Getting Started Private Community String This menu entry allows you to set the Private Community string. This string is effectively a password. Without this string, SNMP commands cannot change values in the instrument. NOTE. The Private String is necessary for SNMP access to write changes into the instrument. Public Community String This menu entry allows you to set the Public Community string. This string is effectively a password. Without this string, SNMP commands cannot read values from the instrument. NOTE. The Public String is necessary for SNMP access to read values from the instrument. Incoming Inspection The incoming inspection procedures are optional procedures to check the functionality of your instrument. These procedures require no equipment other than an external monitor or display. For a more robust inspection, see the performance verification procedures in the WVR7200 Specifications and Performance Verification Technical Reference that is included on the Product Documentation CD that shipped with your instrument. Basic Turn On and Self Test The following test can performed with or without the external monitor. Using the external monitor allows you to check that the DVI connector on the rear panel is working properly. 1. Connect a monitor to the EXT DISPLAY connector on the rear panel of the instrument. This connector is a DVI-I connector with socket contacts. The output supports DVI monitors directly and analog PC (RGB) monitors using a DVI-I to VGA adapter. 2. Connect the AC line cord to the rear of the instrument and to a 100 to 240 VAC source. 10 WVR7200 Waveform Rasterizers User Manual Getting Started Figure 2: Rear panel 3. Press the Power button on the front panel to turn the instrument on. It is located on the bottom left corner of the front panel. WVR7200 Waveform Rasterizers User Manual 11 Getting Started Figure 3: Front panel 4. After about 30 seconds, the power-on diagnostic page should appear on the screen. 5. Verify that all self tests pass. Any failures are shown in red. The results of the power-on diagnostics are erased from the screen, but you can view the results by selecting CONFIG > Utilities > View Diagnostics Log > SEL or by viewing them on the instrument Web page. 6. After the diagnostics are finished, the instrument state is restored. When the progress indicator in the status bar is finished, the instrument has finished initializing. 7. Record Pass or Fail for the POST (Power On Self Test) in the test record. 8. If it is still open, exit the Diagnostics Log. Front Panel Test 1. Press and hold the PRESET button. 2. Use the GENERAL knob to navigate to Recall Preset. 3. Press the right and down arrow keys to navigate to Recall Factory Preset and press the SEL button. 12 WVR7200 Waveform Rasterizers User Manual Getting Started 4. Press the FULL button to change the display screen from 4-tile view to single-tile view. 5. Press the HELP button to display the help screen. 6. Press all of the other buttons, one at a time. Each button should flash as you press it. Most buttons show related help text. Some buttons, such as the presets, show the same information. The HELP button, the four arrow keys, and the SEL button do not show help text, but are used to navigate the help panes and content. Figure 4: Instrument online help 7. Press the right arrow key until the Help Contents pane in the upper-left corner of the help display is highlighted. 8. Turn the GENERAL knob and check that the selector box moves up and down the list. 9. Press the HELP button to exit help. Fan Test You should be able to hear the fans and feel air coming out of the back of the instrument. At low temperatures, the fans will turn slowly and be very quiet. WVR7200 Waveform Rasterizers User Manual 13 Getting Started 14 WVR7200 Waveform Rasterizers User Manual Getting Acquainted With Your Instrument Front-Panel Controls NOTE. Some of the controls that are covered in this section are option-dependent. For a list of the options that are installed on your instrument, press the CONFIG button. In the configuration menu, select the Utilities submenu. The View Instrument Options entry lists the options installed on your instrument. Three Levels of Control You control the instrument on three levels: Frequently changed settings. The front-panel buttons control the most commonly changed parameters, such as which measurement appears in each tile. The knobs are used to adjust levels and make selections. Tile-specific settings. Pop-up menus control parameters that are specific to the tile in which they are displayed. The pop-up menus control less frequently changed parameters such as the waveform display mode (for example, changing the waveform display mode from RGB to YPbPr). To display a pop-up menu, press and hold the desired MEASURE SELECT or DISPLAY SELECT button for about a second. Instrument-wide settings. The parameters in the Configuration menu are instrument-wide settings. The configuration menu controls settings that are changed only occasionally, such as changing waveform color or setting the network address. WVR7200 Waveform Rasterizers User Manual 15 Getting Acquainted With Your Instrument 16 Scope of Controls Some controls are global and affect all tiles, while other controls only affect the active tile. Generally, if a control is configured by front-panel buttons or by a pop-up menu, it is tile-specific. (Exceptions are the Input buttons and all audio features, both of which are global.) If a control is configured by the CONFIG menu, selections are usually global. Layout and Usage The primary front panel elements shown below are described in the table that follows. The Usage Procedure column in the table refers you to a procedure in this manual that explains how to use the element. If there is no page reference, the information given explains the basic function of the element. Control Element or Group Usage Procedures Display selection buttons Press the numbered buttons to choose which of the four tiles to activate. You can also view a tile full-screen by pressing the FULL button. Measurement buttons How to select a display using the Measurement buttons (See page 33.) Gain and Sweep buttons How to use Gain, Sweep, and Magnification (See page 89.) Preset buttons How to use Presets (See page 93.) WVR7200 Waveform Rasterizers User Manual Getting Acquainted With Your Instrument Control Element or Group Usage Procedures Input Selection buttons Selecting Signal Inputs (See page 23.) Line Select button Setting Line Select Mode (See page 92.) EXT REF button External Reference (See Figure 16.) Timing a Studio (See page 165.) Capture button Capturing the Display (See page 91, Capture.) Help button Online Help (See page 18, To Navigate Online Help.) Cursor button Measuring Waveforms with Cursors (See Figure 49.) Configuration button Use to set parameters, view instrument options, upgrade SW, and perform many other tasks. Up/Down/Left/Right arrow and SEL buttons Use to navigate menus and select parameters. General knob Use to navigate menus and adjust parameters. Vertical and Horizontal knobs Use to position waveforms when displayed in tiles or full-screen. When the Audio tile is active, use the Horizontal knob to adjust the headphone volume. Power button Press to turn the instrument on or off. Note that this button does not remove power from the mains. Display button Access to waveform, graticule, display capture to USB, and Infinite Persistence mode. Main button Access to Multi-Input Display mode, SyncVu mode, SIM mode, 3D input, and USB status. Other button Access to the LTC Display (See page 50.) WVR7200 Waveform Rasterizers User Manual 17 Getting Acquainted With Your Instrument Remote Front Panel Control This instrument can be controlled remotely by the Tektronix WVR8RFP remote front panel, an optional accessory. The remote front panel functions just like the instrument front panel, with just a few differences. For detailed installation and operation information, see the WVR8RFP Remote Front Panel Instructions. Instrument Online Help When you press the HELP button on the front panel of your instrument, the instrument online help is accessed. Use the instrument online help when you have questions about buttons, features, operations, or anything else related to your instrument. It is: Context-sensitive. The topic displayed depends on what is displayed in the active tile when the online help is selected or what control is operated after help is selected. Navigable. The Contents and Topic Selector panes, with links within the topics, provide access to topics. (See Figure 4 on page 13.) To Navigate Online Help 1. Press the HELP button. 2. Press the right arrow key to navigate to the Help Contents pane. 3. Use the General knob or the up/down arrow keys to highlight an entry in the Contents (entries never change). 4. Press the SEL button to select the highlighted category. 5. Press the right arrow key to move from pane to pane. The right-side pane will contain the topic content related to the front panel button you press while help is activated or the links in the help files and menus you use. 6. Press the HELP button again to exit online help. 18 WVR7200 Waveform Rasterizers User Manual Getting Acquainted With Your Instrument Instrument Display This instrument uses FlexVu™, which is a flexible, four-tiled display that can show four tiles at one time or a single, full-screen sized tile. Each tile can display a different measurement, effectively creating four independent instruments. To allow the tiles to function independently, most of the controls affect only one tile at a time. Display Select Buttons Activate one of the four tiles by pressing a numbered Display Select button. The active tile is outlined in blue and the numbered button associated with that tile is lit. (See Figure 5.) Figure 5: Display Select buttons WVR7200 Waveform Rasterizers User Manual 19 Getting Acquainted With Your Instrument Switch from 4-tile to single tile (full-screen) view by pressing the FULL button. Press the FULL button again to return to 4-tile view. (See Figure 6.) Figure 6: Full button function Status Bar The Status Bar is located on the bottom of the instrument display and shows instrument status and monitored signal information. (See Figure 7.) (See Figure 8.) When a single input is being monitored, the status bar shows the type of signal, any alarms associated with that signal, and other information. (See Figure 7.) Figure 7: Status bar in single input mode 20 WVR7200 Waveform Rasterizers User Manual Getting Acquainted With Your Instrument When multiple inputs are being monitored, the status bar shows each signal type, any alarms associated with either of the signals, and other information. (See Figure 8.) Figure 8: Status bar in simultaneous input mode Status display element Description Input Format Text indicating the format of the signal on the selected input or whether signal is missing or unlocked. EDH Error A one-line area that is visible if EDH errors are present. RGB Gamut Error A one-line area that is visible if RGB gamut errors are present. NOTE. Because RGB and Composite Gamut messages appear on the same line in the display, if both RGB and Composite Gamut errors are present at the same time, the message "RGB and Cmpst Gamut" will appear. Composite Gamut Error A one-line area that is visible if Composite gamut (Arrowhead) errors are present. NOTE. Because RGB and Composite Gamut messages appear on the same line in the display, if both RGB and Composite Gamut errors are present at the same time, the message "RGB and Cmpst Gamut" will appear. Luma Gamut Errors A one-line area that is visible if Luma errors are present. Alarm/Error Indicator An icon visible when alarms of types other than those in the four readouts just listed occur. Date and Time Readout of the date and time (set in CONFIG > Utilities). Instrument Name Name assigned to the instrument in the CONFIG > Utilities menu. Audio Status An up to 32-character string indicating the selected audio input or the embedded audio channel status, when embedded audio is the selected input. In the latter case, each character shows the status of a specific channel: – for not present and p for present. Timecode Readout A readout showing the selected time-code value. Reference Source Text indicating the source of the current reference. Possible references are: Ext., Internal. Also indicates format and whether the reference is missing or unlocked. Current Input Text indicating the selected input. Some possible inputs are: SDI 1A, SDI 2A, SDI 1B, SDI 2B, Cmpst 2A, and Cmpst 2B (depending on installed options). Also indicates if the current input is not in Auto mode or is unlocked. WVR7200 Waveform Rasterizers User Manual 21 Getting Acquainted With Your Instrument Status Bar Icons Display Icons Description Warning - Appears when an error or an alarm that is mapped to the user interface triggers. Alarms Muted - Appears when the alarms are muted from the STATUS pop-up menu. Remote Access - Appears when the instrument is accessed from the network. For example, when sending commands to the instrument from the remote interface. Alarms Disabled - This text appears in the Status Bar when Alarms are disabled from the Configuration menu. Freeze Active - Appears when the tiles are frozen or captured. Camera Tally – Appears when camera tally mode is on. This setting is accessed from the CONFIG > Utilities > Ground Closure Mode menu. This mode used the REMOTE connector and is used to define which input is On-Air (RED) and which input is available to be adjusted (GREEN). When this mode is on, it is also indicated above the Picture display of the selected input. NOTE. For REMOTE connector pin descriptions, see the WFM7200 Waveform Monitors Installation and Safety Instructions. Rear Panel Specifications 22 See the WVR7200 Waveform Rasterizers Safety and Installation Instructions that shipped with your instrument for rear panel specifications. It is also available in electronic format on the Product Documentation CD and on the Web at www.tektronix.com/manuals. WVR7200 Waveform Rasterizers User Manual Signal Inputs Signal Inputs Once you have connected a signal source to the rear panel of your instrument, there are several menus you will want to use to set up your signal: Config > Input Mode: select whether the input mode is single or simultaneous input and to enable or disable SyncVu. Config > SDI Input: select how SDI inputs are displayed. The instrument can automatically detect the input format, sample structure, and transport type (or specify these manually). You can also choose to not display the EAV, SAV, and ANC data; set chroma alignment; select HD colorimetry; and set the dual link threshold. Config > Composite Input: select the input type, set sync AFC speed to fast or slow, set DC restore to off, slow, or fast, set NTSC setup on or off, and set PAL vector to normal or +V (requires Option CPS). Input 1A/1B and Input 2A/2B: select to view the complete signal or selected streams of a 2xHD 3 Gb/s SDI signal. Input selections that appear depend on installed options and display settings. Possible menu options include Input 1A, 1A.1, 1A.2, 1A.1+2, 1B, 1B.1, 1B.2, and 1B.1+2 If you have two separate signals connected to two different inputs on the rear panel of the instrument, you can control which channel is displayed by pressing the associated input button on the front panel of the instrument. When the input button is lit, the channel is displayed. When the button is not lit, that channel will not be displayed. SDI Signals Connect one or more 3G-SDI, HD-SDI, or SD-SDI signals to the SDI inputs on the rear panel of the instrument. After that is finished, use the front panel buttons to set the parameters for monitoring the signals, such as thresholds, alarms monitored, and audio source. (See Figure 9.) (See Figure 10.) (See Figure 11.) NOTE. You can connect up to four SDI signals to an instrument with Option 2SDI. This option allows you to add a second SDI module into Slot 2 of the instrument rear panel. WVR7200 Waveform Rasterizers User Manual 23 Signal Inputs Figure 9: Single SDI signal connection Figure 10: Two SDI signal connection 24 WVR7200 Waveform Rasterizers User Manual Signal Inputs Figure 11: Four SDI signal connection for instruments with Option 2SDI Composite Signals Connect a composite signal to one of the CMPST inputs on the rear panel of the instrument. You must terminate the loop-through for this input. After that is finished, use the front panel buttons to set the parameters for monitoring that signal. The composite inputs are passive and require external termination. If this instrument is installed to monitor an operating link, the destination receiver and the connecting cable serve as the termination. This monitoring connection checks the performance of the entire path. The return loss of the instrument is sufficiently high that, in most cases, the destination receiver sets the system return loss. WVR7200 Waveform Rasterizers User Manual 25 Signal Inputs In cases where this instrument is placed at the end of a link, a BNC termination must be installed on one side of the loop-through composite connector. The termination must be 75 Ω and DC coupled. Figure 12: Composite signal connection Dual Link Signals The inputs for dual link signals are the same as for SDI signals. Dual Link monitoring allows you to set up your instrument to monitor higher resolution signals than can be monitored using the traditional single link input. Dual link signals are combined in the instrument and then shown as a single signal on a waveform or other display. (See Figure 13.) Figure 13: Dual Link signal connection 26 WVR7200 Waveform Rasterizers User Manual Signal Inputs When you set input formats, sample structure, and transport type to Auto in the CONFIG > SDI Input menu, your instrument automatically configures for Dual Link signals if SMPTE352M (VPID) is present. If SMPTE352M (VPID) is not present, you must manually set up sample structure and transport. View the Video Session Display (STATUS>Display Type>Video Session) to verify proper configuration. Your instrument automatically detects the format on signals with SMPTE352M (VPID) while operating on Dual Link signals. You can then view combined Link A, Link B, and Alpha Channel information, which can help with the identification of correct content. Alpha Channel information is visible, if present. The following illustration is an example of how the signal components would appear. (See Figure 14.) Figure 14: Dual Link information placement in waveform display Multi-Input Display Mode The Multi-Input display mode supports the simultaneous display of up to four SDI inputs of the same format. You can choose to view a specific stream of a multi-stream signal (such as a 2xHD Level B 3 Gb/s signal) or both streams together. This mode is only available for use in the WFM, GAMUT, and VECTOR displays. To Turn On the Multi-Input Display Enabling the Multi-Input display mode is a two step process. The Multi-Input menu option is only available in the WFM, GAMUT, and VECTOR pop-up menus when the feature is enabled from the MAIN button menu. To enable this feature: 1. Press and hold the MAIN button. 2. Navigate to Multi-Input Mode. 3. Press the SEL button to highlight Enable. 4. Press the MAIN button to dismiss the menu. WVR7200 Waveform Rasterizers User Manual 27 Signal Inputs The Multi-Input display mode is now enabled. The next step is to turn on the feature in a given trace by doing the following: 1. Press and hold the WFM, VECTOR, or GAMUT button to get a display in a tile and to view the pop-up menu for that display. 2. From the pop-up menu, select On for Multi-Input. 3. Press the FULL button to activate the full screen view of that display. The Multi-Input display mode will now be active. NOTE. The Multi-Input display may be selected for each tile individually, but it will only be active when the tile is displayed full screen. You can configure another tile without multi-input mode so that you can switch quickly between Multi-Input and normal input modes by switching tiles. In four-tile display mode, all tiles will display the currently selected input. To Select Inputs to View If you have two separate signals connected to two different inputs on the rear panel of the instruments, you can control which channel is displayed by pressing the associated Input button on the front panel of the instrument. When the input button is lit, the channel is displayed. When the button is not lit, that channel will not be displayed. Selecting an input to be displayed does not change the inputs being monitored. For example, if you have two SDI signals connected, one to input 1A and the other to input 1B, pressing the 1B button so that it is not lit will eliminate the channel from a trace display, but not stop the channel from being monitored for status or alarms. To Select Streams to View You can select to view one or both streams simultaneously of a 2xHD Level B 3 Gb/s SDI signal from an input button pop-up menu. When you press and hold an input button, the pop-up menu that appears allows you to select to view stream 1, stream 2, or both streams of that signal. The following Input 1A button pop-up menu options appear when a trace display is set to Multi-Input display mode in full screen. If your instrument is equipped with option 2SDI, pressing the 1B, 2A, or 2B input buttons will give you the same menu options as follows, but with different labels. NOTE. You can customize the input labels. (See page 29, To Customize Input Labels.) 28 WVR7200 Waveform Rasterizers User Manual Signal Inputs Input 1A: shows the entire stream when a signal stream signal is used or both streams overlayed when a 2xHD Level B 3 Gb/s signal is used. Input 1A.1: shows only the first stream of the two streams of a 2xHD Level B 3 Gb/s signal in the input in the trace display. Input 1A.2: shows only the second stream of the two streams of a 2xHD Level B 3 Gb/s signal in the input in the trace display. Input 1A.1+2: shows both of the two streams of a 2xHD Level B 3 Gb/s signal individually. Each trace is labeled in the display as either Input 1A.1 or Input 1A.2 (or a label you have customized) and shows both streams individually in the trace display. NOTE. When Multi-Input mode is disabled, only the first three options in the previous list appear in the input button pop-up menu. You may select up to eight channels of video from 2xHD video sources, but only the first four are displayed in Multi-Input mode. 2xHD video formats may be used for 3D video content in which the left eye view is typically carried in channel 1 and the right eye in channel 2. The 2xHD formats are defined by SMPTE 425 as an option for 3 Gb/s Level B SDI video. 2xHD formats are available in 720p, 1080i, and 1080p (23.98 - 30 fps). Figure 15: Waveform display in Multi-Input mode showing multiple channels To Customize Input Labels You can name the input labels from the CONFIG > Graticules and Readouts > Input Labels menu. Once you are in the Input Labels menu, select an input and then press the SEL button. A dialog box will appear allowing you to name the input. WVR7200 Waveform Rasterizers User Manual 29 Signal Inputs Simultaneous Input Monitoring Your instrument can monitor two separate signals simultaneously. In this mode, the instrument display is divided into two sides, each with two tiles per input. This allows you to conveniently view measurement and status displays from two signals at the same time. You can monitor the following combinations: SDI + SDI, SDI + CMPST. Connect signals for simultaneous monitoring the same way you would for connecting two SDI signals or one SDI and one Composite signal. (See Figure 10 on page 24.) SyncVu™ The SyncVu™ feature works with the simultaneous input monitoring (SIM) mode and allows you to configure the settings for two inputs at the same time. To set the instrument to SyncVu™ mode once you are in SIM mode, do the following: 1. Press the MAIN button. 2. Select SyncVu. 3. Select Enable. How to Change Settings Using SyncVu This instrument can display four tiles. When you are viewing two inputs simultaneously in SIM mode, the tiles on the left side of the display show the first input. The tiles on the right side of the display show the second input. The display type in tile 1 for the first input is the same display type shown for the second input in tile 2: Top left to top right and bottom left to bottom right. SyncVu™ allows you to change the settings for the two related tiles at the same time. For example, if you have a waveform display in tile 1 of input 1A, then tile 2 is the waveform display for the second input. When you adjust the settings for the waveform displayed in tile 1, the settings for the waveform displayed in tile 2 are adjusted simultaneously. Similarly, adjusting settings for tile 2 are applied to tile 1. Reference Loop Reference signals can be Black Burst or Tri-level sync. After you connect the appropriate reference signal, press the EXT REF button the on the front panel of the instrument. You can also choose which format to lock to by pressing the CONFIG button and selecting External Ref. The default setting is Auto. The reference input is passive and requires external termination. If you install this instrument to monitor an operating link, the destination receiver and the connecting cable serve as the termination. This monitoring connection checks the performance of the entire path. The return loss of the instrument is sufficiently high that, in most cases, the destination receiver sets the system return loss. 30 WVR7200 Waveform Rasterizers User Manual Signal Inputs In cases where this instrument is placed at the end of a link, you must install a BNC termination on one side of the loop-through external reference connector. The termination must be 75 Ω and DC coupled. (See Figure 16.) Figure 16: External reference signal connection Signal Generation If this instrument has Option GEN installed, it can generate SD-SDI and HD-SDI signals. With Option 3G installed, it can also generate a 3 Gb/s test signal. (See Figure 17.) Three types of signals can be generated in Level A and Level B: 75% bars 100% bars Pathological For more information about these signals, see the appropriate SMPTE standard. Figure 17: Signal generation connection WVR7200 Waveform Rasterizers User Manual 31 Signal Inputs After you have connected the signals, press the CONFIG button on the front panel of the instrument and navigate to the Outputs submenu. From this submenu, select the test signal pattern, level, and format you want to generate. 32 WVR7200 Waveform Rasterizers User Manual Display Information Display Information This instrument can support the following displays: NOTE. Some displays require a specific option to be installed. For example, the Eye display is not accessible unless you have Option PHY3. (See Table 5 on page 7.) Waveform: YPbPr, YRGB, RGB, SDI → Composite or XYZ Vector: Normal, SDI → Composite, Lightning, Luma Qualified Vector (On or Off) Gamut: Arrowhead, Spearhead, Diamond, Split Diamond Measure: Timing, Datalist, Bowtie, ANC Data, AV Delay Eye: Eye, Jitter Status: Error Log, Alarm Status, Video Session, Audio Session, Audio Loudness Session, Audio Control, AES Channel Status, Auxiliary Data Status, SDI Status Audio: Phase, Surround Picture To Select a Display Push a front panel button corresponding to the display that you want to view and the selected display will appear. WFM: display of video waveform VECTOR: display of vector and lightning plots of color signals PICT: display of the picture generated by the video signal AUDIO: display of levels (meters), phase (plot), and surround sound for monitoring audio signals GAMUT: display of one of four views for checking the gamut of an SDI signal STATUS: display of extensive views of signal status MEAS: display of various measurements, including timing, audio video delay, ANC data, and Data List. EYE: display of the eye pattern and jitter of a signal OTHER: display of the Longitudinal Time Code (LTC) WVR7200 Waveform Rasterizers User Manual 33 Display Information Pop-up Menus To Set Display Parameters All pop-up menus are displayed by pressing and holding the specified display button for three seconds. To hide a pop-up menu, press the specified button again. Pop-up menus appear in the active tile and, in general, control only settings specific that tile. A pop-up menu will not appear if it is not appropriate for the current instrument setting (for example, trying to display the Gamut menu when viewing a composite input signal). Use the pop-up menus to set up the measurements that you display. 1. Select a tile by pressing one of the numbered DISPLAY SELECT buttons. Figure 18: Using the Display Select buttons 2. Press and hold the chosen display button and the display and the pop-up menu for that display appears. NOTE. The selections in a pop-up menu can change depending on settings. 3. Use the right and left keys to traverse between menu panels. The instrument surrounds the panel selected with a blue border. (See Figure 19.) 4. Use the up and down arrow keys to select parameters in a menu. (See Figure 19.) 34 WVR7200 Waveform Rasterizers User Manual Display Information Figure 19: Navigate menus using the arrow keys and select button 5. Navigate through the menu and make your selections. Waveform Display The WFM button displays the Waveform display, which is the voltage versus time display of a signal. You can view the input signal in line or field sweep and choose which SDI signal elements are displayed (RGB, YRGB, or YPbPr). Filters can also be applied to the signal. This instrument will allow you to display the signal from an SDI input as if it were a composite signal and control (from the CONFIG menu) whether EAV, SAV, and ANC data is included in the display. Elements of the Waveform Display 1. This readout is blank when vertical gain is X1; otherwise, this indicates that V Gain is X5 or variable. 2. This readout lists the currently displayed waveform color-space. Dashes (–) indicate components not displayed. 3. This readout lists the currently selected field and line (when in Line Select mode). 4. This readout lists the current sweep rate for tile. 5. This readout lists the Mag rate if MAG is on. WVR7200 Waveform Rasterizers User Manual 35 Display Information Waveform Pop-up menu and settings The Waveform pop-up menu enables you to choose the display style and display mode used in the active tile (SDI inputs only), select a filter to apply to the input signal, to turn on the Multi-Input display mode, and to center the waveform in the display. To choose a display mode, select from the following the choices (only available while displaying SDI inputs) in the menu: YPbPr - Displays the input as Luma (Y) and color difference (Pb, Pr) components. YRGB - Displays the input as Luma (Y), Red (R), Green (G), and Blue (B) components. RGB - Displays the input as Red (R), Green (G), and Blue (B) components. SDI > Composite - Displays the SDI input as if it is encoded into composite. The sync and burst in this mode are synthetic and convey no information about signal quality. When viewing 525-line SDI input as a composite waveform while using line select mode, both burst phases may appear when you would expect to see only one. This is because the line selection in SDI Mode is an odd/even selection, and composite signals are normally viewed with a one-of-four or one-of-eight line selection. To choose how the signal components are displayed in the active tile, use the Display Style menu setting (SDI inputs only) to select: Parade style - has all the components shown one beside the other. Overlay style - has all the components drawn at the same location so that they appear one on top of the other. The Waveform pop-up menu Filter selection allows you to select filters to be applied to the video. This is useful for isolating a specific characteristic of the input. For example, to measure amplitude, you may want to use a Luma or Low pass filter to remove the high frequency components. To choose a filter select one of the following filters from the Waveform menu: Flat - Display with the full available bandwidth. Luma or Low Pass - Display only the low-frequency part of the signal. Chroma - Display only the part of the signal with frequencies near the color sub-carrier. For Composite inputs only. Flat + Luma - A combination of a Flat and a Luma waveform from a Composite input; it shows two waveforms in parade configuration. NOTE. For SDI displays, such as RGB mode, the available filters are Flat and Low Pass. For Composite displays, the available filters are Flat, Luma, Chroma, and Flat+Luma. 36 WVR7200 Waveform Rasterizers User Manual Display Information To turn on the Multi-Input display mode, select Multi-Input Display and press SEL. Next, press the FULL button to view the waveform in Multi-Input mode. NOTE. The Multi-Input menu option is only available in the WFM pop-up menu when the feature is enabled from the MAIN button or CONFIG button menu. (See page 27, Multi-Input Display Mode.) To cancel any horizontal or vertical position adjustments and restore the trace to the default position, select Center Waveform and press SEL. For a tile in WFM mode, this puts the baseline at the zero graticule. Vector Display The VECT button calls up the Vector and Lightning displays, which provide for selection between two plots of the color portions of the signal. (See Figure 20.) (See Figure 21.) Figure 20: Vector display with Luma Qualified Vector (LQV) enabled WVR7200 Waveform Rasterizers User Manual 37 Display Information Figure 21: Lightning display Elements of the Vector Display The following elements appear on the display. Some elements may only appear on one display type. V Gain. Press and hold the GAIN button to select V Gain settings. Then select the gain to 1X, 2X, 5X, 10X, or Variable. (Variable enables you to adjust the vertical gain using the GENERAL knob.) H Gain. Press and hold the MAG button to select H Gain Settings. Then select the horizontal gain to 2X, 5X, 10X, or Variable. (Variable enables you to adjust the horizontal gain using the GENERAL knob.) Display Type. The selected display, either Lightning or Vector. Bar Target Setting. The bar target setting, either 75% or 100%. LQV Enabled. Luma qualified vector is enabled and luma high (High) and luma low (Low) values are displayed. (Requires Option PROD.) Vector Pop-up Menu The Vector pop-up menu enables you to specify the display type and display mode (SDI inputs only), to set the bar targets, to turn on the Multi-Input display mode, and to center the waveform in the display. If you have Option PROD installed, you can also select to turn Luma Qualified Vector On or Off. When it is on, you can set luma high and luma low parameters 38 WVR7200 Waveform Rasterizers User Manual Display Information To choose the display type (SDI inputs only), use the pop-up menu to choose: Vector – The Vector display shows a plot of the R-Y signal on the vertical axis and the B-Y signal on the horizontal axis. This display is useful for looking at hue and amplitude of the colors, but does not show luminance information. Luma Qualified Vector – The Luma Qualified Vector display (available with Option PROD) is a vector display that is gated by a specified luminance range. Each vector tile may have a different luminance range specified. Lightning – The Lightning display shows the same color signals as in the Vector mode, but they are plotted against luminance. One color difference signal is plotted in the top half and the other in the bottom. Lightning is useful for checking chroma and luma gain, and for checking chroma to luma delay using the timing marks that show errors in the green to magenta transition on a color bar signal. This is a Tektronix proprietary display and is for SDI signals only. To select which scaling should be used in the active tile for either the Vector or Lighting display, use the menu to select 75% or 100% scaling. To turn on the Multi-Input display mode, select Multi-Input Display and press SEL. Next, press the FULL button to view the display in Multi-Input mode. NOTE. The Multi-Input menu option is only available in the VECTOR pop-up menu when the feature is enabled from the MAIN button or CONFIG button menu. (See page 27, Multi-Input Display Mode.) To cancel any horizontal or vertical position adjustments and restore the trace to the default position, use the up/down arrow keys to select Center Waveform in the menu. For a Lightning display, press SEL to center the waveform. The trace is set back to the center of the tile. For a Vector display, press the right-arrow key to select the color you want to locate at the center of the display. For additional vector graticule options, see the Configuration > Graticules menu and select I/Q axis or Compass Rose. WVR7200 Waveform Rasterizers User Manual 39 Display Information Gamut Display Pressing the GAMUT button calls one of the Gamut displays. The Gamut display provides four proprietary Tektronix display types to enable you to check the gamut of an SDI signal. Set the thresholds for gamut displays from the CONFIG menu. The available Gamut displays are: Arrowhead: provides NTSC and PAL composite gamut information directly from the SDI signal 40 WVR7200 Waveform Rasterizers User Manual Display Information Spearhead: shows lightness, color value, and saturation of the RGB color space (requires Option PROD) Diamond: provides a reliable method of detecting invalid colors WVR7200 Waveform Rasterizers User Manual 41 Display Information Split Diamond: provides a reliable method of detecting invalid colors Elements of the Gamut Display High threshold: Shows the currently specified high threshold (Diamond High or Arrowhead Max). Low threshold: Shows the currently specified low threshold (Diamond Low). Gamut display type: Shows the selected Gamut display type - Diamond, Split Diamond, Spearhead, or Arrowhead. Threshold indicators: Indicates the threshold settings using blue dashed lines. Luma Minimum: Shows the currently specified minimum luma threshold (in the Arrowhead display). Luma Maximum: Shows the currently specified maximum luma threshold (in the Arrowhead display). GAMUT Pop-up Menu The GAMUT pop-up menu allows you to select the type of gamut display shown in the active tile and to turn on Multi-Input display mode. To change the display type in the GAMUT display, use the pop-up menu to select from the following displays: Diamond shows Gamut violations of the SDI input if translated to RGB color space. Split Diamond offsets the two halves of the Diamond to allow you to better see negative RGB Gamut errors. 42 WVR7200 Waveform Rasterizers User Manual Display Information Arrowhead shows Gamut violations of the SDI input if translated to the Composite domain. Spearhead shows lightness, color value, and saturation of the RGB color space of all video signals, including dual link signals. To turn on the Multi-Input display mode, select Multi-Input Display and press SEL. Next, press the FULL button to view the display in Multi-Input mode. NOTE. The Multi-Input menu option is only available in the GAMUT pop-up menu when the feature is enabled from the MAIN button or CONFIG button menu. (See page 27, Multi-Input Display Mode.) Timing Display Pressing the MEAS button displays a Tektronix proprietary display that simplifies measuring the timing difference between two signals as the timing is corrected. Using the Timing display enables you to easily compare and correct the timing between two signals. (See Figure 22.) Figure 22: Timing display Elements of the Timing Display Input Signal Indicator: A single circle representing timing of input signal relative to the reference. 1 Reference Indicator: A cross-hair indictor centered in the display represents the reference signal. WVR7200 Waveform Rasterizers User Manual 43 Display Information Vertical Offset: The timing difference between the reference and input signal. Horizontal Offset: The timing difference between the reference and input signal. Relative to: Indicates the chosen zero point for the timing display. 2 Link B to Link A: Indicates the timing relationship between links of a Dual Link signal. Measure Pop-up Menu 1 More complex timing relationships display multiple circles. See Timing Displays for Simple Versus Complex Timing. (See page 45.) 2 Rear Panel is the default setting, where offset is shown as zero when the input and reference are at the same timing at the rear panel of the instrument. If you select Saved Offset, you can save the timing from one signal, and then display the timing relative to that saved offset. The Measure pop-up menu enables you to save a timing setting for comparison with another signal and specify the zero point of the timing display. To save the timing of the current input as an offset to the timing display, use the Save Offset menu entry. The current timing becomes the zero point for the saved offset mode of the timing display. This applies to both the cross-hair target in the middle of the display and the numeric readouts. NOTE. You cannot save the timing offset if either the input or reference is missing or unlocked. You also cannot save a reference when in internal mode. Saving an offset in these conditions would lead to misleading results so it is not allowed by the instrument. A warning message appears on the screen if you attempt to save the offset when it is not allowed. Save Offset allows you to measure the timing between inputs or to match multiple signals. To select the definition for the zero timing offset, use the Relative To: menu entry to select one of the following: Rear Panel, which means the timing offset is shown as zero when the two signals are timed down at the rear of the instrument. Saved Offset, which means that the timing is shown as zero offset when the input signal matches the timing of the signal that was present when the offset was saved using the Save Offset menu entry. This selection changes both the numeric readouts and the target in the middle of the timing display. 44 WVR7200 Waveform Rasterizers User Manual Display Information Timing Displays for Simple Versus Complex Timing The number of circles, with each representing a time offset, varies with the complexity of the timing between the reference and input signals. Integer multiples of reference rates. If you are timing input signals with rates that are integer multiples of the reference rates, the instrument can measure the timing deterministically and displays the relationship as one circle (offset) relative to the cross-hair. (See Figure 23.) Figure 23: Timing display of integer multiples of reference rates Such cases include timing an NTSC input (multiplier of 1) or a 525 SDI input whose frame time is 33.36 ms (multiplier of 2), against an NTSC reference, which has a frame time of 66.73 ms. WVR7200 Waveform Rasterizers User Manual 45 Display Information Non-integer multiples of reference rates. If you time input rates that are not integer multiples of the reference rates, the instrument cannot measure the timing deterministically, so it displays the relationships as several circles. Each circle represents a possible timing offset measurement relative to the reference cross-hair. Display emphasis is given to the circle that times closest to zero offset and the numerical readouts track this pair. (See Figure 24.) Figure 24: Timing display of non-integer multiples of reference rates Non-deterministic cases include timing of slow rate inputs against fast frame-rate references or when timing video against film rates. Multiple relationships. For a case where multiple relationships would display, consider an input of 1080p/23.98 Hz with a reference of NTSC/59.94 Hz: The different rates result in timing relationships between the signals that repeat once for every four fields of the input and five frames of the reference. Because this allows for five possible ways to measure timing between these two signals, the timing display shows four circles, with emphasis and readouts as previously described above. 46 WVR7200 Waveform Rasterizers User Manual Display Information Datalist Display The Datalist Display is accessed from the MEAS button. This display allows you to see SD, HD, or 3 Gb/s data without any interpolation. The Datalist tool examines the contents of all digital formats, structures, and transports (SD, HD, dual-link, 3 Gb/s, 4:2:2, 4:4:4, etc.). Datalist works for all signals except composite signals (analog NTSC and analog PAL). From the display screen, you can select and isolate specific lines and words from the video or data stream. (See Figure 25.) Figure 25: Datalist display Elements of the Datalist Display Use the navigation text on the bottom of the display screen to select line and sample items using the arrow keys and the General knob. Line Select: Shows which line is selected; press the SEL button to switch between Line Select and Word Select Word Select: Shows which word is selected; press the SEL button to switch between Line Select and Word Select Samp#: Shows the sample number Y0, Cb, Cr, Y1: These labels change based on the signal, but they show the line number for each component WVR7200 Waveform Rasterizers User Manual 47 Display Information Datalist Color Coding Different fields of the data stream are shown in different colors: Green: Active video data Blue: Data in horizontal or vertical blanking intervals White: EAV and SAV packets; other reserved values such as the XYZ word Yellow: Data outside the nominal allowed values Red: Data with illegal values Quickly Finding SAV and EAV in the Active Video Stream From anywhere in the video stream, pressing the CURSOR button once will take you immediately to the EAV of that line. Press it again to jump to the SAV of the same line. This is also an easy way to move quickly to the beginning of the ANC data, which is right after the EAV. Datalist Display Pop-up Menu Trace Type: Select from Video or Data. If you select Video, you can then select to turn on or off individual components (traces) of the display. (Default is Video.) Video mode shows the data similar to the video YPbPr display in waveform mode, but without interpolation. The Y, Cb, and Cr traces are offset vertically to separate them, but are aligned temporally. Data mode using a SD signal shows the data in the same sequence as it occurs in the serial domain. You see a sample of Y, then of Cb, then of Y' (Y prime), and then of Cr. Then the sequence repeats. The Y sample is the co-sited sample and the Y' sample is the isolated luma sample. Data mode using an HD signal splits the serial input into a Y channel and a multiplexed Cb/Cr channel. The intent is to show the data in the same block structure as it occurs in the serial domain, even though it is displayed as 8 or 10-bit values. Format: Select from Hexidecimal, Decimal, or Binary. (Default is Hexidecimal.) Link Selection: Select from Link A, Link B, or Dual Link. This menu item is only available when the trace type is Data. 48 WVR7200 Waveform Rasterizers User Manual Display Information Bowtie Display The Bowtie Display is accessed from the MEAS button. This display allows you to look at inter-channel timing between Y Pb and Y Pr. The left side of the display compares Y and Pb; the right side compares Y and Pr. The Bowtie Display requires a test signal with signals of slightly differing frequencies on the chroma channels than on the luma channel. If the bowtie patterns have a sharp null, and the null is at the center of each line, the relative amplitudes and inter channel timing are correct. Interchannel timing errors will move the position of the null. A relative amplitude error will decrease the depth of the null. An incomplete null combined with an offset from center indicates both amplitude and timing problems between the channels being compared. (See Figure 26.) Figure 26: Bowtie display Elements of the Bowtie Display Display: Shows the display type as Bowtie. Y-axis units: The units for the y-axis depend on the test signal and the signal format. X-axis units: Shows the x-axis in microseconds/divisions. Bowtie Display Pop-up Menu Parade / Overlay: Select how the waveform appears by selecting Parade or Overlay. Center Waveform: Press the SEL button to center the waveform. WVR7200 Waveform Rasterizers User Manual 49 Display Information LTC Display The Longitudinal Time Code (LTC) Display is accessed from the OTHER button. LTC is monitored in a frame rate display to allow observation of amplitude, synchronization and phase with respect to reference vertical interval time code (VITC). (See Figure 27.) The input of LTC is through the REMOTE connector on the rear panel of the instrument. The REMOTE connector is a 15-pin D-type connector with socket contacts. For pin information, see the Safety and Installation manual or the System Integration manual on the Product Documentation CD that shipped with your instrument and the Web at www.tektronix.com/manuals. Figure 27: LTC display Elements of the LTC Display Display: Shows the display type as LTC. Y-axis units: Shows the y-axis units in volts/divisions. X-axis units: Shows the x-axis in milliseconds/divisions. LTC Display Pop-up Menu 50 The OTHER pop-up menu allows you to set parameters for the LTC display. Select Center Waveform and press the SEL button to center the waveform. WVR7200 Waveform Rasterizers User Manual Display Information Ancillary (ANC) Data Display The ANC Data Display allows you to more closely examine all of the ANC data in a signal. The ANC Data Inspector is part of the ANC Data Display. This ancillary monitoring feature allows you to see all ancillary data present in a signal. The instrument continually monitors the signal and tells you when changes in the presence of data occur. When Watch List mode is activated, the instrument displays the presence and status of ANC data types you have selected in the Watch List. This allows you to focus on the ANC data types that are important to you. The Detail area (lower part of the display) is displayed only when if Full tile mode. The Detail area can be expanded to show more data by pressing the MAG button. (See Figure 28.) Figure 28: ANC Data display Elements of the ANC Data Display The following information is available on the ANC Data Display when in full screen mode: DID: Data Identifier of the requested packet; permissible values range from 1 to 0xFF (255) inclusive Type: Type of the ANC Data packet; either Type 1 packet (DID greater than or equal to 0x80), or Type 2 packet (DID less than 0x80), as defined by SMPTE 291M; Type 1 packets do not have a SDID field, instead they have a DBN field; the "actual value" (with parity bits added) is displayed in parentheses SDID: Secondary Data Identifier of the requested packet; permissible values range from 0 through 0xFF (255) inclusive; this field only appears when a Type 2 packet is selected; the "actual value" (with parity bits added) is displayed in parentheses (mutually exclusive with DBN field) WVR7200 Waveform Rasterizers User Manual 51 Display Information DBN: Data Block Number of the acquired packet; values range from 0 to 0xFF; the "actual value" (with parity bits added) is displayed in parenthesis (mutually exclusive with SDID field) DC: Data Count word of the acquired packet; the number of User Data words is displayed in decimal; the "actual value" (with parity bits added) is displayed in parenthesis, in hexadecimal Field: The field of the video from which the packet was acquired; for progressive formats, 1 is displayed Line: The line of the video (within the field) from which the packet was acquired Stream: For HD (SMPTE 292M), indicates whether the ancillary packet was acquired from the Y or C data streams; for SD, "N/A" is displayed Status: Indicates whether packet(s) of the desired type are present in the video; also indicates Checksum or CRC errors Checksum: Indicates the checksum word that was recovered from the acquired packet Should be: Indicates the checksum work computed by the instrument, based on data of the packet Format: Indicates the name of the ancillary data type or standard User Data Words: Contains the payload of the ancillary packet, displayed in hexadecimal; all 10 bits are displayed Configuring the Watch List The Watch List allows you to limit the data types viewed in the ANC Data Display to only those you specify. To configure this Watch List, perform the following steps. 1. Press the CONFIG button and select ANC Data Display. 2. Select Config Watch List from the menu. 3. Press the SEL button and a table of data types appears. 4. Check the boxes next to the data types you want to view in the ANC Data Inspector. Use the SELECT ALL and CLEAR ALL boxes to quickly select or clear all data types. 5. When you are finished selecting the data types, navigate to the Return box and press the SEL button. 6. Press the CONFIG button to dismiss the menu. 7. Press and hold the MEAS button and select Display Type and then ANC Data Display from the pop-up menu. You can now view the data types you checked in the Watch List. 52 WVR7200 Waveform Rasterizers User Manual Display Information Audio Video Delay (AVD) Display When Option AVD is installed on this instrument, you can view the Audio/Video Delay (AVD) Display by pressing the MEAS button and selecting AV Delay as the display type. AVD measures the duration that a video system advances or delays the audio signal relative to its correct temporal position in the test signal of the lissajous channel pairs. AVD allows you to take measurements and display them in both numeric and graphical formats. AVD measurements require an appropriate AVD sequence signal source, such as from a Tektronix TG700 signal generator. This capability is useful for facility maintenance and setup applications because it allows for out-of-service testing to quickly check synchronization across a facility. AVD supports digital and composite inputs, and the following audio inputs: embedded, AES, and analog. (See Figure 29.) Figure 29: AV Delay display Elements of the Audio/Video Delay Display AV Delay bar: Shows the timing relative to audio Measured AV Delay: Shows the timing difference measurement Manual Offset: Shows the manual offset value Adjusted AV Delay: Shows the adjusted timing difference Audio/Video Display Pop-up Menu AV Delay Enable: Choose from On or Off Clear Offset: Press the SEL button to clear the offset Save Offset: Press the SEL button to save the offset WVR7200 Waveform Rasterizers User Manual 53 Display Information Eye Display The Eye Display is accessible from the EYE button on the front panel of your instrument if it has Option PHY3. This display presents an eye pattern diagram of the SDI input, which lets you verify electrical characteristics of the SDI transport layer. Measure analog characteristics of the SDI input on the eye pattern using the graticule or voltage and time cursors. Configure your instrument to show multiple Eye displays, each of which is controlled by one of two jitter engines: The Jitter1 engine controls Eye displays in the top two tiles and the Jitter2 engine controls Eye displays in the bottom two tiles. The two jitter engines allow you to set different filter bandwidths in the upper and lower tiles allowing you to monitor both timing and alignment jitter at the same time. A jitter thermometer in the Eye display graphically relates the jitter measurement to alarm limits, and readouts display jitter magnitude. When displaying the Eye waveform in a single, full-screen tile, the measurement results and a histogram display are included with the Eye waveform. (See Figure 31.) NOTE. See Monitoring the SDI Physical Layer for information about taking Eye measurements. (See page 101.) Figure 30: Eye display in 4-tile mode (no histogram) 54 WVR7200 Waveform Rasterizers User Manual Display Information Figure 31: Eye display in single tile mode (full-screen) with histogram Elements of the Eye Display Link: Shows from which link the signal is originating Eye Pattern: Displays a waveform you can use for SDI transport verification and analysis. Jitter Thermometer: Displays jitter value and relates it to alarm limits. Equalized Eye Indicator: If enabled in the CONFIG menu, the Eye pattern is equalized, reducing the jitter noise floor. Amplitude Cursor measurements do not indicate the actual signal amplitude. Cursor Readouts: Provide for direct measurements of amplitude and time on the Eye. Eye Pattern Type: Either 3 Eye, or 10 Eye (SD)/20 Eye (HD). The latter types can help reveal when jitter at the parallel word rate is present. Jitter HPF: Indicates the setting for the Jitter High Pass Filter, set in the CONFIG menu. Eye Display Pop-up Menu The Eye pop-up menu allows you to choose from two display types: Eye and Jitter. It allows you to do the following: Jitter1 HP Filter: Select the HP filter to be Timing, Align, 10 Hz, 100 Hz, 1 kHz, 10 kHz, or 100 kHz. Center Waveform: Press the SEL button to center the waveform. WVR7200 Waveform Rasterizers User Manual 55 Display Information Jitter Meter: Select to not display the jitter meter or readout (Off), Meter Only, Readout Only, Meter and Readout. Enable Measure: Press the SEL button to enable eye measurement. Display Type: Select from Eye or Jitter display. Usage Notes At the end of a long cable, the eye diagram may appear so noisy that there is little or no discernible opening. In this situation, limited use of the eye diagram is still possible by selecting Equalized Eye mode. The equalizer compensates for the effects of cable length by applying an inverse response function and then reslicing the signal to a logic level. This causes amplitude information to be lost, but preserves the effects of jitter in the signal. If the equalized eye display appears clear with a substantial eye opening, then the signal is likely to be recovered error-free. However, if it appears noisy with little eye opening, then there is more potential for data errors to occur in the receiver. 56 WVR7200 Waveform Rasterizers User Manual Display Information Jitter Display The Jitter Display is accessible from the EYE button when you have Option PHY3 installed. It can be used once you have configured the instrument for Eye measurements. This display shows you the wave shape of the jitter and allows you to view additional time-domain information, such as whether there are jitter components that are synchronous or nearly synchronous to the video line or frame. You can also set alarms on various parameters. (See page 109, To Make Jitter Measurements.) Figure 32: The Jitter display parameters as shown in a single tile when the instrument is in 4-tile mode WVR7200 Waveform Rasterizers User Manual 57 Display Information Figure 33: The Jitter display parameters as shown when the instrument is in single-tile mode Elements of the Jitter Display Jitter Waveshape: Displays the jitter wave shape (the image to the right shows no jitter). This shape is modified by the high-pass filter (HPF) setting. Jitter Thermometer: Displays jitter value and relates it to alarm limits. Jitter HPF: Indicates the setting for the Jitter High Pass Filter, set in the CONFIG menu. 58 WVR7200 Waveform Rasterizers User Manual Display Information High-Pass Filter The high-pass filter bandwidth setting allows you to show only jitter terms above the selected filter frequency. When you select a filter setting, depending on the active input signal, you select the jitter measurement type (Timing, Alignment, or neither, as defined by the SMPTE standard). To choose the Jitter high-pass filter, use the Measurement pop-up menu and choose one of the following settings for the Jitter HP Filter entry: Setting Description Timing Sets the detector high-pass filter to 10 Hz. This is the correct value for measuring timing jitter for both SD and HD signals. Align Sets the detector high-pass filter to 1 kHz, as specified by SMTPE, for SD signals; and to 100 kHz for HD signals. These are the correct values for measuring alignment jitter. 10 Hz, 100 Hz, 1 kHz, 10 kHz, 100 kHz Sets the detector high-pass filter to the selected value. NOTE. For instructions on how to take jitter measurements, see Monitoring the SDI Physical Layer. (See page 101.) WVR7200 Waveform Rasterizers User Manual 59 Display Information Status Displays Pressing the STATUS button calls up the Status display, which provides several views of signal status. Status displays are text displays that show signal status. You can view current alarms and errors (those occurring now and within the last few seconds), a history of errors and alarms (up to 10,000 entries), video error statistics or audio error statistics. You can display a different Status display type in all four tiles. Error Log View a log of errors and control the error logging settings. (See Figure 34.) Figure 34: Error log Elements of the Error Log display. Across the top of the display screen, the following items are shown: Log Status: Shows that the currently viewed log is active (Active Log) or that logging has stopped (Active Log (Stopped)). Filter: Shows the currently selected error filter. All means that all errors from all inputs and channels are being shown. You can also select to view errors by input or channel. Date: Shows the date, according to the internal clock, that the error occurred. The date is displayed as month/day/year. Page: Shows which page you are viewing out of the total number of pages in the log. 60 WVR7200 Waveform Rasterizers User Manual Display Information The Error Log is also divided into the following four columns: Source: Shows the inputs on which the errors have occurred. Error Status: Shows the current state of the entry: White items are informational and identify a change in instrument state; Green items are errors that have cleared; Red items are triggered errors. Timecode: Shows the time, according to VITC or LTC in the signal, that the error occurred. In the case of ongoing errors, this shows the time the error first occurred. Time: Shows the time, according to the internal clock, that the error occurred. Error Log pop-up menu. Mute Alarms: Mutes alarms for all Status display types. Logging Active: Turn alarm error logging On or Off. Logging Reset: Press the SEL button to clear the log. Input/Channel: Allows you to select to filter errors in the error log so that you can view them by channel or input. When the instrument is in SIM mode, you can select to view errors from only Channel 1 (the left channel) or Channel 2 (the right channel). Save to USB (ALL): Saves the entire unfiltered error log to a USB memory device. Save to USB (Sel.): Saves only the errors in the error log for the selected channel or input to a USB memory device. WVR7200 Waveform Rasterizers User Manual 61 Display Information Alarm Status View current alarm status. (See Figure 35.) Figure 35: Alarm Status display Elements of the Alarm Status display. Alarm: Shows alarms that occurred. Status: Shows whether an error occurred but has cleared (green), whether an error has appeared in the last 5 seconds but has cleared (yellow), or whether an error is ongoing (red). Gray indicates the alarm is not being logged but still provides information on the function. Additional Information: Provides explanatory information about the error, if available. Alarm Status pop-up menu. Mute Alarms mutes alarms for all Status display types. 62 WVR7200 Waveform Rasterizers User Manual Display Information Video Session The Video Session display contains several performance parameters that you can view to get an overview of the video input signal. This instrument maintains a running video status session. (See Figure 36.) Figure 36: Video Session display of HD signal SDI Elements of the Video Session Display. These elements are visible when SDI 1A or 1B is the selected signal. Input: Shows the selected input source. Signal: Indicates whether the instrument is locked to the selected input. Effective: Shows, in order, the detected format, sample structure, and transport of the input signal. Selected: Shows, in order, the selected format, sample structure, and transport of the instrument. 352M payload: Indicates the presence of a SMPTE 352M payload. SAV Place Err: Indicates whether a Start-of-Active-Video Placement Error has occurred. Field Length Err: Indicates whether a Field Length Error has occurred. Line Length Err: Indicates whether a Line Length Error has occurred. Ancillary Data: Indicates whether Ancillary Data is present in the video signal. The displayed values are either Present or None for SD signals, or Y and C Present and None for HD and 3 Gb/s signals. F1 AP CRC: For SD signals only, calculates and displays the active picture CRC (Cyclical Redundancy Check) for field one in hexadecimal. The WVR7200 Waveform Rasterizers User Manual 63 Display Information instrument uses the SMPTE RP165 standard for error checking. For HD and 3 Gb/s signals, the CRCs change on every video line. F2 AP CRC: For SD signals only, calculates and displays the active picture CRC (Cyclical Redundancy Check) for field two in hexadecimal. The instrument uses the SMPTE RP165 standard for error checking. For HD and 3 Gb/s signals, the CRCs change on every video line. Data Collect: Shows the state of error gathering. The possible states are: Running: Indicates errors are being gathered and displayed on the status page. Stopped: Indicates errors are not being gathered. The status page is not being updated. Resetting: Appears briefly after the SEL button is pressed to reset the statistics. Runtime: The time since the last reset occurred. Time is displayed as "DD, HH:MM:SS", where DD is the number of days, HH is the number of hours, MM is the number of minutes, and SS is the number of seconds. Stuck Bits: For SD signals only, displays which of the video bits are stuck. If the readout is "—- —- –", then none of the bits are stuck. Y Stuck Bits: For HD signals only, displays which of the luminance video bits are stuck. If the readout is "—- —- LL", then none of the bits are stuck. LL is displayed for the two unused bits. C Stuck Bits: For HD signals only, displays which of the chrominance video bits are stuck. If the readout is "—- —- LL", then none of the bits are stuck. LL is displayed for the two unused bits. EDH Error: For SD signals only, indicates that there is an error in the EDH packet (checksum or parity) of the signal. Statistics: This section of the display shows the status and statistical values for certain errors. For information about the errors in this section, view the help file in your instrument: while the Video Session is active in a tile, press the HELP button. Status: Show the status of the associated error as either OK, Invalid, Missing, or Error. Err Secs: The number of seconds, since the last reset, that contained at least one error. Err Fields: The number of fields, since the last reset, that contained at least one error. % Err Fields: Shows a calculated number showing the percentage of all fields since the last reset that contained at least one error. 64 WVR7200 Waveform Rasterizers User Manual Display Information Black Events: Shows when a black frame has occurred within the video image. Settings configured in the CONFIG > Measurement Settings menu. Frozen Events: Shows when a frozen frame has occurred within the video image. Settings configured in the CONFIG > Measurement Settings menu. Changed Since Reset: Indicates if either the F1 or F2 AP CRC values have changed since the last reset. Frozen: This readout only appears when you press the CAPTURE button. It indicates that errors are being gathered, but are not being displayed on the Status page. This state is useful for looking at EDH (Error Detection and Handling) CRC (Cyclic Redundancy Check) values on live video. CMPST Elements of the Video Session Display. These elements are visible when Composite 2A or 2B is the selected signal. Input: Shows the selected input source. Format: Shows the format of the input signal; either PAL or NTSC. Signal Lock: Indicates whether the signal is locked or unlocked. Sync AFC Speed: Shows the Sync AFC Speed setting: Fast or Slow. DC Restore: Shows the DC Restore setting: Fast, Slow, or Off. NTSC Setup: Shows the NTSC Setup setting: Off or On. Video Session pop-up menu. NOTE. To reset, stop, or start an individual video or audio session, select the tile in which it is displayed and use the SEL button, right arrow key, and left arrow key, respectively. Remember that the STATUS pop-up menu must be closed; otherwise, the button and key presses will navigate through that menu. Mute Alarms: Mutes alarms for all Status display types. All Sessions Reset: Globally resets any and all video sessions displayed in all panes, regardless of the display and session from which it is executed. All Sessions Start: Globally starts any and all stopped video sessions displayed in all panes, regardless of the display and session from which it is executed. All Sessions Stop: Globally stops any and all stopped video sessions displayed in all panes, regardless of the display and session from which it is executed. WVR7200 Waveform Rasterizers User Manual 65 Display Information Audio Session The Audio Session display contains several performance parameters that you can display to see an overview of the audio input signal. This instrument maintains a running audio status session. (See Figure 38.) Figure 37: Audio Session display Elements of the Audio Session display. Audio Input: Shows the selected input source. Signal Loss: Indicates the level meter bars (1-8) that have triggered a signal loss alarm. Dashes indicate no alarm was triggered. Analog Output: Identifies which level meter bar pair is mapped to which Analog Output. AES B Output: Identifies which level meter bar pair is mapped to which AES B Output, if enabled. Data Collect: Indicates the status of error collection as Running or Stopped. Channel: This row aligns the channel number with the status readouts that appear below the row. Clip: The number of CLIPs detected during the session. (Only displayed for digital audio feeds.) Over: The number of OVERs detected during the session. (Only displayed for digital audio feeds.) Loud: The number of times the Analog Audio or Digital Audio loudness alarms have been trigger during the current session. Mute: The number of MUTEs detected during the session. 66 WVR7200 Waveform Rasterizers User Manual Display Information Silence: The number of SILENCEs detected during the session. Peak (dBFS): The True Peak signal level measured on the channel. High (dBFS): The highest signal level measured by the signal level meter. The level meter response is based on the Ballistics setting. If ballistics is set to True Peak, this readout is the same as the Peak readout. Active Bits: The number of active bits in the channel. For SD Embedded Audio the maximum is 20 bits. Smpl Rate: The sample rate of the channel pair. L (K)/(eq) (dBFS): The average loudness level for each channel. This can be either a "long" (averaged over the entire session), or "short" (averaged over a 10-second rolling interval) average. NOTE. When AUDIO > Loudness Filter & Measure > Linear is selected, Leq (dBFS) is displayed; for A-weighted loudness, LAeq (dBFS) is displayed; for LKFS ITU-R BS.1770-2 loudness, L(K) (dBFS) is displayed. L (K)/(eq) (pair): The average loudness level for each pair of channels. This can be either a "long" (averaged over the entire session), or "short" (averaged over a 10-second rolling interval) average. NOTE. When AUDIO > Loudness Filter & Measure > Linear is selected, Leq (pair) is displayed; for A-weighted loudness, LAeq (pair) is displayed; for LKFS ITU-R BS.1770-2 loudness, L(K) (pair) is displayed. Program (number) Loudness: Represents the running average loudness for selected channels from the current audio input. This value is derived over the entire session, so the sample period is infinite. It is also known as the "long" loudness average. Average: (Requires Option DPE). If Dolby is present, represents the running average loudness for selected channels from the current Dolby program. This value is derived from a 10-second rolling average. It is also known as the "short" loudness average, or "Dolby average loudness". Short: Represents the running average loudness for selected channels for the current audio input. This value is derived from a short period duration set by the user. It is commonly referred to as the "short" loudness average. Short Pd: The Short Period defines the duration of the short Loudness average and is defined by the user within the Config menu for Loudness Settings. WVR7200 Waveform Rasterizers User Manual 67 Display Information Chans: The Channels Summations shows the number of channels that are currently summed together for the Loudness average. Changed Since Last Reset: Either Yes or No. Indicates whether an error has occurred since the last reset. Audio Session pop-up menu. NOTE. To reset, stop, or start an individual audio or video session, select the tile in which it is displayed and use the SEL button, right arrow key, and left arrow key, respectively. Remember that the STATUS pop-up menu must be closed; otherwise, the button and key presses will navigate through that menu. Mute Alarms: Mutes alarms for all Status display types. Loudness Avg: Allows you to choose the duration over which the loudness count is averaged: Long is calculated on the interval of time since the last session reset; Short is calculated on the most recent 10 second interval. All Sessions Reset: Globally resets any and all audio sessions displayed in all panes, regardless of the display and session from which it is executed. All Sessions Start: Globally starts any and all stopped audio sessions displayed in all panes, regardless of the display and session from which it is executed. All Sessions Stop: Globally stops any and all stopped audio sessions displayed in all panes, regardless of the display and session from which it is executed. 68 WVR7200 Waveform Rasterizers User Manual Display Information Audio Loudness Session The Audio Loudness Session display allows you to view an audio loudness chart and values associated with audio loudness measurements. This instrument maintains a running audio loudness session. (See Figure 38.) Figure 38: Audio Loudness Session display Configuring Loudness parameters from the Configuration menu. From the Loudness Settings menu in the CONFIG button menu, you can set the parameters that affect loudness measurements. For example, the Loudness Filter/Measure selection controls which of three weighting filters are applied to the audio loudness measurement. It is used by the loudness algorithm to calculate the audio loudness. Elements of the Audio Loudness Session display. Max Value: Shows the maximum loudness value recorded during the session. Min Value: Shows the minimum loudness value recorded during the session. Loudness Session Avg: Shows the loudness session average, which is a summed average of all the values recorded in the session. Short Period: Shows the current duration of the short period loudness average. Channel Summation: Shows the summation of audio channels currently used to compute the loudness average. Target Value: Shows the currently defined Target Loudness level. Loudness Session Time: Shows the current duration of the loudness session since last reset. WVR7200 Waveform Rasterizers User Manual 69 Display Information Short Loud: The displayed value is the short duration loudness measurement based on the short duration period. Infinite: The displayed value is the loudness measurement average based on the duration of the audio session. True Peak: The displayed value is the maximum true peak value recorded by the audio meters. More detailed information on the true peak level of each channel is displayed within the audio session. Dailnorm: The displayed value is the metadata value that is present either within the Dolby data stream or carried as a Ancillary data packet per SMPTE2020. Loud Range: The displayed value is the quantified (in LU) variation of the loudness measurement of a program and is based on the statistical distribution of loudness. Audio Loudness Session pop-up menu. Mute Alarms: Temporarily mutes alarm reporting. Graph Scale: Allows you to change the horizontal scale of the chart from 0 to 60 seconds to a total duration of up to 30 hours. Graph Gain: Allows you to change the vertical gain of the chart between 0-60 dB, 8-40 dB, and 12-36 dB. Save History to USB: Saves the audio loudness session history to a USB memory device. History Reset: Resets the audio loudness session history. All Sessions Reset: Globally resets any and all audio and video sessions displayed in all panes, regardless of the display and session from which it is executed. 70 WVR7200 Waveform Rasterizers User Manual Display Information Audio Control The Audio Control Packet Display allows you to view information on audio frame number, sampling frequency, active channels, and relative audio-to-video delay of each channel, as encoded in the audio control packet metadata. (See Figure 39.) Figure 39: Audio Control Packet format For SD signals, transmission of audio control packets is optional for 48 kHz synchronous operation and required for all other modes of operation (since it contains the information as to what mode is being used). Where frequent switching is planned, receiving equipment can be designed to add or drop a sample following a switch in the four out of five cases where the sequence is broken. The challenge in such a system is to detect that a switch has occurred. This can be facilitated by use of the data block number in the ancillary data format structure and by including an optional frame counter with the unused bits in the audio frame number word of the audio control packet. (See Figure 40.) For HD signals, the audio control packet carries additional information used in the process of decoding the audio data and has a similar structure to standard definition. The elements of the Audio Packet display vary depending on the monitored signal. (See Figure 41.) WVR7200 Waveform Rasterizers User Manual 71 Display Information Figure 40: Audio Control Packet structure Figure 41: Audio Control display Elements of the Audio Control display. Group 1 through n: Shows the audio group number of the audio control packet to be used for decoding. DID: Shows the Data Identifier of the ancillary data packet for the audio control packet. For specific information about permissible DID values, view the help file in your instrument: while the Audio Control display is active in a tile, press the HELP button and follow the link at the bottom of the page to Audio Control Packet Display Elements. 72 WVR7200 Waveform Rasterizers User Manual Display Information Data Block: Always 200h for HD. If SD is present, this increments by 1 when consecutive data for each DID is present, or when data blocks within a common data ID are to be linked. Data Count: 10Bh for HD. For SD, the data count represents the number of user data words to follow, up to a maximum of 255 words. Field/Line: Shows the field of the audio from which the packet was acquired. The line of the audio (within the field) from which the packet was acquired. Checksum: Shows the checksum word that was recovered from the acquired packet. Should be: Shows the checksum word computed by the instrument, based on the packet data. Channel: Shows the specific channel(s) to which the Audio Frame, Rate (kHz), Active Chan, and Delay Samples data apply. The AES stream allows up to 16 channels of audio data, and every 4 channels are transmitted together as an audio group. Audio Frame: Audio frame (AF) number data provide a sequential numbering of video frames that indicate where they fall in the progression of the non-integer number of samples per video frame (audio frame sequence). The first number of the sequence is always 1 and the final number is equal to the length of the audio frame sequence. An audio frame value of one or more zeroes indicates that frame numbering is not available. Rate (kHz): Shows the audio sampling rate. Active Chan: Shows whether the audio channel is active or inactive. Delay Samples: Shows the amount of accumulated audio processing delay relative to video, measured in audio sample intervals. Audio Control Pop-up Menu. Mute Alarms mutes alarms for all Status display types. WVR7200 Waveform Rasterizers User Manual 73 Display Information Aux Data Status The Aux Data Status Display allows you to view closed-caption, teletext, video index, AFD, WSS, V-chip related status, and other ancillary data present on monitored signals. (See Figure 75.) Figure 42: Auxiliary Data Status display Elements of the Aux Data Status display. Ancillary Data Present: Indicates if ANC data is present in the SDI stream. CC/Teletext Type: Indicates the Closed Caption or Teletext type in use, with the element turning red if an error is detected or the type is missing. Possible values are CEA-608 (VBI), CEA-608 (ANC), CEA-608 (708), CEA-708, Teletext B (WST) / VBI, Teletext B (WST) / OP47 SDP, Teletext B (WST) / OP47 Multi. If the CC type data is present, but is either late or early, the error message is displayed in yellow. CEA 608: Indicates the number and type of services present in the closed caption data CEA608 format. If a service has no activity for 30 seconds, it is considered missing. CEA 708: Indicates the number and type of services present on closed caption data in CEA708 format. If a service has no activity for 30 seconds, it is considered missing. RP207: Indicates the presence of Program Description Data. Teletext: Detects the location and line numbers for which teletext information is present. CDP: Indicates the presence of Caption Distribution Packets and provides information on frame rate and data count of 608 and 708 packets. Note that packet 608 typically has 4 data words and packet 708 has up to 46 data words, depending on the frame rate as defined in SMPTE 334. 74 WVR7200 Waveform Rasterizers User Manual Display Information V-Chip Rating: Detects ratings from: MPAA (US), TV (US), Canadian English, and Canadian French systems. Transmission Signal Identifier (TSID): Indicates if the TSID is present in the SDI stream. If missing, "Not Detected" will display; otherwise, the TSID is displayed as a hexadecimal number. Copy Generation Management System-Analog (CGMS-A): Indicates if the CGMS-A is present in the signal. If missing, "Not Detected" will display; otherwise, the CGMS-A value is displayed. Broadcast Flag: Indicates if a broadcast flag was detected or not. Timecode (TC) Flags: Indicates the timecode status. The drop frame (DF) is 0 when drop frame compensation is being performed normally. DF is 1 when the count is not drop frame compensated. The color frame (CF) status is 0 when there is no relationship between the CF sequence and the time address. CF is 1 when CF ID is applied to the time address. Pol: Indicates the biphase polarity correction. BG Flags: Indicates the binary group (BG) values and whether they are specified. The readout will display a number from 0 to 7. For example, bit 0 is BGF0, bit 1 is BGF1, and bit 2 is BGF2. BG Data: Indicates the binary group (BG) data value. Wide Screen Signaling (WSS): Indicates if the WSS is present. The supported formats include Composite PAL and 625-line SD. The WSS data is displayed with the hexadecimal byte value and its description. WSS decoding conforms to standard ITU-BT.1119-2. Active Format Description (AFD): Indicates if the SMPTE 2016-1 and 3 Format for Active Format Description and Bar Data is present. The AFD data is displayed with the hexadecimal byte value and its description. AFD decoding conforms to standard SMPTE 2016 1-3. Video Index Scanning B2-B0: Shows the Video Index Scanning System information. Conforms to SMPTE RP186-2008 Class 1.1. Data Octet 1. Scanning System provides information about the total number of lines, field rate, and aspect ratio. Video Index AFD/ARD B6-B3: Shows the Video Index binary value of Bits 6 to Bits 3 that are used to define the Active Format Descriptor. Conforms to SMPTE RP186-2008 Class 1.1. or ARDSPEC 1. See the instrument online help for a detailed description of codes: while the Aux Data Status display is active in a tile, press the HELP button. WVR7200 Waveform Rasterizers User Manual 75 Display Information Dolby Status When your instrument is equipped with Option DPE, you can view Dolby metadata for the currently monitored audio source (AES and embedded inputs), Dolby Timing, and Dolby VANC data from the Dolby Status Display. Select to view the metadata from the audio data stream or from the VANC. (See Figure 43.) Figure 43: Dolby Status display Elements of the Dolby Status display. The following is a list of some of the elements that show on the Dolby Status display. Some elements apply only to Dolby type E. If Dolby type D is detected, these elements display with their names grayed out and with a value of N/A. For a complete list of the elements that might appear, see the instrument online help: when the Dolby Status display is active in a tile, press the HELP button. Program Description Text: A 32-character ASCII text field used by the program author to describe the audio program; for example, the name of the program (Movie Channel Promo), the program source (Football Main Feed), or the program language (Danish). Dolby Format: Indicates the Dolby Format. This indicator is also tied to the Dolby Format Error/Alarm: if the Alarm is asserted, the Dolby Format is displayed in red. Channel Mode (or Audio Coding mode): Indicates the active channels within the encoded bit stream, representing it in a ratio, X/Y, where X is the number of front channels (Left, Center, Right) and Y is the number of rear (Surround) channels. If the LFE Channel is present, an L is appended at the end of the channel mode. Program Configuration: Determines how the audio channels are grouped within a Dolby E bitstream. Up to eight channels can be grouped together in individual programs, where each program contains its own metadata. 76 WVR7200 Waveform Rasterizers User Manual Display Information Dolby Source: Indicates the instrument input from which the Dolby Content is sourced. Dolby Data Rate: For Dolby D, indicates the encoded data rate; for Dolby E, indicates the data rate that is used to encode a Dolby Digital bitstream. Dolby Sample Rate: Indicates the sample rate of the decoded Dolby Digital bitstream. Bitstream Mode: Describes the audio service contained within the Dolby Digital bitstream. A complete audio program may consist of a main audio service (a complete mix of all the program audio), an associated audio service comprising a complete mix, or a main service combined with an associated service. For more information about possible values, see the instrument online help: when the Dolby Status display is active in a tile, press the HELP button. Dolby E Frame Rate: Indicates the Dolby E frame rate. If Dolby Frame Rate is not the same as the video Frame Rate, the rate value is displayed in red. Dolby E Frame Loc: Displays the location (line number and sample number) of the SMPTE337 pre-amble. Also displays the Dolby E sync words one and two for bit depths of 16, 20, and 24. Dolby PA Alignment: Indicates an alignment error between the left and right Dolby channels. Dialog Level: Represents the long-term, A-weighted average level of dialog within a presentation, LAeq. ARIB Status Check for the presence and status of ARIB-based information encoding. The instrument supports TR-B.22, TR-B.23-1, TR-B.23-2, B.35, B.37, and B.39 ARIB standards. To view the ARIB content displays, enable this option in CONFIG > Aux Data Settings > ARIB Content Display. For detailed information about ARIB displays, go to the ARIB Displays section in this manual. (See page 125.) WVR7200 Waveform Rasterizers User Manual 77 Display Information SDI Status View two measurements of signal jitter and cable loss in both dB and meters of the selected cable type, and calculated source level. With Option PHY3, automatic measurements of eye amplitude, rise time, fall time, overshoot, and rise-fall difference are also displayed. (See Figure 44.) (See page 101, Monitoring the SDI Physical Layer.) Figure 44: SDI Status display Elements of the SDI Status display. Some elements are option dependent. Jitter and Cable Loss Thermometers: The horizontal bar graphs show your measured values. 0-70% of the of the threshold value is represented by a green area; 70-100% by a yellow area; 100-170% by a red area. The measured value is shown as a black diamond. Jitter1 HP Filter: Sets the jitter high pass filter for one of the two jitter engines that drive the EYE display. Selectable as: Timing (set to 10Hz); Align (auto set to default filter settings); 10Hz; 1kHz; 10kHz; 100kHz. Jitter1 settings appear in tile 1 and 2. P-P: Shows the peak-to-peak jitter measurement, in time units and UIs (unit intervals). Jitter2 HP Filter: Sets the jitter high pass filter for the second of the two jitter engines that drive the EYE display. Settings are the same as for Jitter1, above. Jitter2 settings appear in tile 3 and 4. Cable Loss: Shows the signal loss in dB, at the frequency specified in the Cable Loss field of the Physical Layer Settings selection available from the CONFIG button. Approx Cable: Shows the approximate length of cable, assuming a continuous run of cable of the specified type, as specified in the Cable Type field of the Physical Layer Settings selection available from the CONFIG button. 78 WVR7200 Waveform Rasterizers User Manual Display Information Source Level: Shows the calculated launch amplitude of the signal source, assuming a continuous run of cable of the specified type, as specified in the Launch Amplitude fields of the Physical Layer Settings selection available from the CONFIG button. Cable Type: Shows the cable type used to connect the signal source to the instrument, as specified in the Cable Type field of the Physical Layer Settings selection available from the CONFIG button. Eye Amplitude: Shows the amplitude of the eye waveform. (Requires Option PHY3.) Eye Risetime: Shows the rise time of the eye waveform. (Requires Option PHY3.) Eye Falltime: Shows the fall time of the eye waveform. (Requires Option PHY3.) Eye Rise-Fall: Shows the delta between rise time and fall time of the eye waveform. (Requires Option PHY3.) Eye Rise Overshoot: Shows the percentage of rise time overshoot of the eye waveform. (Requires Option PHY3.) Eye Fall Overshoot: Shows the percentage of fall time overshoot of the eye waveform. (Requires Option PHY3.) SDI Status Display Pop-up Menu. Mute Alarms: Mutes alarms for all Status display types. Jitter1 HP Filter: Select the filter type: Timing, Align, 10 Hz, 100 Hz, 1 kHz, 10 kHz, 100 kHz Jitter2 HP Filter: Select the filter type: Timing, Align, 10 Hz, 100 Hz, 1 kHz, 10 kHz, 100 kHz WVR7200 Waveform Rasterizers User Manual 79 Display Information Audio Display Pressing the AUDIO button brings up the Audio Display. This display provides level meters and a phase display for monitoring audio signals. The Audio display always shows the level meters and correlation meters. When you choose to display the Phase plot (also known as Lissajous) or Surround Sound, the left part of the Audio tile displays the level meters and the right part the Phase or Surround Sound display. (See Figure 45.) Figure 45: Audio display Elements of the Audio Display Level meters: Show audio levels. Can include Dolby channels 9 and 10 if Dolby options are present. (See page 142, To Check Audio Level.) Loudness meter: This meter is configured in the CONFIG > Loudness Settings menu. Once configured, enable it by pressing and holding the AUDIO button to get the pop-up menu. The following indicators appear next to the meter and show the loudness: Gray diamond: indicates Too Quiet loudness threshold White diamond: indicates Target Loudness loudness threshold Blue diamond: indicates target loudness low threshold Yellow diamond: indicates target loudness high threshold Red diamond: indicates Too Loud loudness threshold Loudness channel: appears at the base of the loudness meter and shows which channels are being displayed. If Program is selected, the channel label is P1 up to P8. The channel text is green if the channels are set to Program. Phase, Surround, or Loudness Display: Select between the Phase display, where the phase of a selected pair of channels is plotted against an X-Y or sound-stage plot; and the Surround display, where all the channels levels 80 WVR7200 Waveform Rasterizers User Manual Display Information display in positions matching their place in a surround-sound listening environment; and the Loudness display, where loudness targets are shown. (See page 143, To Check Audio Phase.) (See page 146, Elements of the Surround Sound Display .) (See page 69, Audio Loudness Session.) Audio source/setup: Displays selected audio input and related setup information, such as Listening Mode when in Surround display. (See page 141, Audio Monitoring.) Level meter labels: Identifies the signal in each meter bar. The labels vary according to whether the audio sources to the level meter bars are normal channel pairs, surround channels, or Dolby sources (the Dolby source labels include Dolby type). Level meter ballistics readouts: Displays the selected dynamic response characteristic. Axes: Shows the orientation of the two audio signals when displaying phase; shows the orientation and amplitudes of the sound field when displaying surround sound. (Axes are selectable for an X-Y or Soundstage plot.) Phase correlation meters: Displays the phase correlation between the two-channel bars under which it appears. The meter of the pair selected for the Phase display also appears in the Phase display. (See page 143, To Check Audio Phase.) Test level and Peak program level indicators: Diamond-shaped markers between the level bars indicate the configurable limits set up for the display. Above the Test level, the bar displays in a yellow color. Above the Peak level, the bar displays in a red color. Test level is also known as Reference level or Line-up level. Level meter scale and units: By default, the units are in dB relative to full scale (dBFS) for digital inputs and dB relative to 0.775 Volts (dBu) for analog inputs. The 0 dB mark is digital Full scale for digital inputs and 0 dBu for analog inputs. You may also set the 0 dB mark to either the Peak Program level or the Test level. See also CONFIG > Digital Audio Displays > Set Meter Type To, and CONFIG > Analog Audio Displays > Set Meter Type To. Dolby E Guardband thermometer: Guardband limits can be set for SD, HD, 3G, DL, and CMPST signals. A Dolby E Guardband thermometer is displayed on the Audio display so that you can monitor whether guardband limits are being exceeded. NOTE. The loudness measurement supports three types of filters: Flat, A-weighted, and RLB (ITU-R BS.1770-2). The measurement can be viewed in the Audio Session display and configured in the Audio pop-up menu. WVR7200 Waveform Rasterizers User Manual 81 Display Information Above-bar Warning Messages This instrument displays warning messages above the level meter bars. The warning messages that can appear above the bars as follows: Clip. The number of consecutive samples equals or exceeds the # Samples for Clip setting. Over. The signal is at or above the specified Over Level for a time exceeding the Duration for Over setting. In-bar Warning Messages This instrument displays warning messages within the level meter bars. The warning messages that can appear are shown below in order of priority. UNLOCKED. The instrument is not locked to an incoming signal on the indicated input channel. Data cannot be decoded and all data and other errors are ignored. This means that if an AES input is selected, nothing recognizable is present on the input, or if embedded audio is selected, the VIDEO input is unrecognizable. AES PARITY. The incoming subframe does not have even parity as specified by the digital audio standards. The data sample is unreliable and is ignored. The level meters and Lissajous display treat the sample as a zero sample. AES CRC ERROR. The CRC code in the AES channel status packet is incorrect. Sometimes the CRC code is set to zero, indicating that the signal is missing; when this is the case, this message is not displayed. MUTE. The number of consecutive all-zero samples equals or exceeds the # Samples for Mute setting. SILENCE. The signal is at or below the specified Silence Level for a time exceeding the Duration for Silence setting. DISABLED. Indicates that an audio bar is not active. This message is mainly seen with a Dolby Digital source when a listening mode is selected with a reduced number of channels. AES V BIT. Indicates that the Validity bit is set high for one or more data samples. In the AES/EBU standard, a set validity bit indicates that the sample is not suitable for conversion to audio. By default, the level meter bars and Lissajous display treat the affected samples as zero samples. NO AUDIO. Indicates that an AES or embedded input has the Non audio bit set. NOT PRESENT. Indicates that an audio bar is not present in the current audio input. This can be present if a Dolby Digital input has a coding mode indicating a reduced number of channels. DOLBY D. Indicates an AES or embedded input is Dolby Digital. DOLBY D+. Indicates an AES or embedded input is DOLBY Digital Plus. DOLBY E. Indicates an AES or embedded input is DOLBY E. 82 WVR7200 Waveform Rasterizers User Manual Display Information Audio Display Pop-up Menu The Audio pop-up menu enables you to select the audio input source and specify whether a phase display or a surround-sound displays appears in a subtile to the right of the level meter display. To select the source for the Audio display, select Audio Input in the menu and set a source. The number of available sources depends on which audio option is installed. Choosing any given input will make that audio the monitored signal regardless of which video input is active. Alternatively, choose Follows Video to enable the mapping that allows changing the audio source as the video input selection is changed. NOTE. Use the CONFIG menu to select the mapping of input to bar, the meter type, and the Follows Video mapping of audio to video. Headphone input maps audio pairs to the front panel headphone jack. Analog Out Atten is used to adjust the levels to the rear panel analog outputs. To add a 2-channel phase display to the audio tile, set Aux Display to Phase Display in the Audio pop-up menu. A phase display is also called a "Lissajous" display. To choose the plot style of the Phase Display, select between the following two entries in the pop-up menu: Sound Stage has axes rotated at a 45 degrees. X-Y has axes that are horizontal and vertical. To choose the pair of inputs that is displayed in the phase display, select Phase Pair and set a value. You can also select Custom, and then specify individual channels for the input pair, using the Phase Channel A and Phase Channel B entries. To add a multi-channel surround sound display to the audio tile, set Aux Display to Surround Sound in the Audio pop-up menu. You can also enable either or both of the following entries: Dominance Indicator. When on, indicates the location of the dominant sound in the surround sound image using a cross-hairs pointer (surround display only). Loudness. When set to Flat, results in a non-weighted response; when set to A-weighted, results in a response that more closely matches that of the human ear. NOTE. The Audio Surround Sound display is courtesy of Radio-Technische Werkstaetten GmbH & Co. KG (RTW) of Cologne, Germany. Surround Sound: Radio-Technische Werkstaetten GmbH & Co. WVR7200 Waveform Rasterizers User Manual 83 Display Information Configuring Audio Inputs for Embedded 16-Channel Audio To set up an Audio Input for Embedded 16-Channel audio: 1. Press the CONFIG button to display the configuration menu. 2. Use the arrow keys and SEL button to make selections in the steps that follow. 3. Select Digital Audio Displays. 4. Select Embd 16-Ch Ballistics. 5. Select the appropriate ballistics from the available list (True Peak, PPM Type 1, and PPM Type 2). If the previous selection was VU Ballistics, the instrument will default to PPM Type 2 ballistics. The following functions are not supported for 16-Channel audio: Audio input to bar mapping Audio output mapping Correlation meters Lissajous and phase displays Headphone NOTE. You cannot modify the input and output mapping because the mappings are fixed for 16-Channel audio. Selecting Audio Input for Embedded 16-Channel Audio 84 1. Select a tile. 2. Press and hold the Audio button to open the Audio display in a tile and pop up the Audio menu. WVR7200 Waveform Rasterizers User Manual Display Information 3. Use the arrow keys and SEL button to make selections in the steps that follow. 4. Select Audio Input and then select the Emb. 16-Ch option. Figure 46: 16-Channel audio bars display Quick Selection of 1-8 or 9-16 Channels of Embedded Audio 1. Select a tile. 2. Press and hold the Audio button to open the Audio display in a tile and pop up the Audio menu. 3. Use the arrow keys and SEL button to make selections in the steps that follow. 4. Select Audio Input and then select Emb. 1-8 or Emb. 9-16. WVR7200 Waveform Rasterizers User Manual 85 Display Information Picture Display Pressing the PICT button calls up the Picture display, which lets you see the picture generated by the video signal. You can choose to display the picture with or without a Picture Frame, VChip, Closed Captioning (CC), Teletext, and Safe Area Graticules. (See Figure 47.) (See page 159, Closed Captioning (CC), Teletext, AFD, and Safe Area Compliance.) Figure 47: Picture display showing color bars 86 WVR7200 Waveform Rasterizers User Manual Display Information Elements of the Picture Display In full-screen mode, there is no cropping. Pictures are decimated horizontally or vertically for the correct aspect ratio. This decimation may cause some artifacts. This behavior may be evident on a sweep signal. Also see the online help for the Picture Aspect Ratio for related information. Display can be set to include Closed Captioning text or Teletext subtitles overlaid on the picture. The VChip, CC-Display, Teletext, and Safe Area Graticule are described below. (See Figure 48.) 1. VChip Area: Displays detected VChip ratings from any of these systems: MPAA (US), TV (US), Canadian English, and Canadian French. VChip information is labeled CA (Content Advisory). 2. Safe Graticules: SMPTE, BBC, and ARIB B-4 standards for safe area graticules allow for selection of up to two Safe Area and two Safe Title graticules. Custom graticules with adjustable areas can also be specified. 3. Closed Caption Text and Teletext Area: Displays closed captioning or Teletext, configurable to decode to the following Closed Caption and Teletext standards. For Composite: CEA-608-line-21 (VBI), TeletextB VBI (PAL) For SD: CEA-608-line-21, TeletextB VBI (625), CEA-608 (ANC), CEA-608 (708), CEA-708, TeletextB VBI, TeletextB OP47 SDP (ANC), and TeletextB OP47 Multi (ANC) For HD and 3G: CEA-608 (ANC), CEA-608 (708), CEA-708, TeletextB VBI, TeletextB OP47 SDP (ANC), and TeletextB OP47 Multi (ANC) Figure 48: VChip, CC-Display, Teletext, and Safe Area Graticule in Picture display WVR7200 Waveform Rasterizers User Manual 87 Display Information Picture Display Pop-up Menu When monitoring to ensure that branding or other elements do not overlay essential text or video action, use the PICT pop-up menu to select a Safe Action and Safe Title graticule. The Safe Action Area is the maximum image area within which all significant action should be contained, and the Safe Title Area is the maximum image area within which all significant titles should be contained. You can select standard or custom safe area graticules. Picture Frame: Select to turn the picture frame On or Off CC/Teletext Format: Select from Off, Auto, CEA608, CEA708, and WST CEA608 CC Services: Select from CC Channel 1 through 4 and Txt Channel 1 through 4 CEA708 CC Services: Select from Service 1 through 6 TtxtB Page: Select the teletext B page Safe Area Action 1: Select from Off, Auto, 4x3, 14x9, 16x9, Custom_1, and Custom_2 Safe Area Title 1: Select from Off, Auto, 4x3, 14x9, 16x9, Custom_1, and Custom_2 Safe Area Action 2: Select from Off, Auto, 4x3, 14x9, 16x9, Custom_1, and Custom_2 Safe Area Title 2: Select from Off, Auto, 4x3, 14x9, 16x9, Custom_1, and Custom_2 Black/Frozen Grat: Select from Off, Black, and Frozen AFD Graticules: Select from ON and Off Picture Center Grat: Select from ON and Off 88 WVR7200 Waveform Rasterizers User Manual Functions Functions Gain, Sweep, and Magnification Set the gain, sweep mode, and sweep rate using the GAIN, SWEEP, and MAG buttons. A lit front-panel button indicates that the function is active. NOTE. Gain, Sweep, and Magnification do not apply to all display types. To Set Gain Use Gain with the WFM displays, EYE displays, VECTOR displays, and the Bowtie Display (found in the MEAS menu). Select a trace display. Press and hold the GAIN button to display the Gain pop-up menu. If you enable VAR Gain, set the gain using the General knob. If you select Gain Settings, choose the gain (x2, x5, x10) of your choice. Once you have set up Gain parameters, you only need to press the GAIN button once to activate Gain. Press it again to remove Gain. To Set Sweep Mode Use Sweep with the WFM displays, EYE displays, and the Bowtie Display (found in the MEAS menu). Select a trace display. Press and hold the SWEEP button to display the Sweep pop-up menu. Select Line or Field or Eye sweep. The available options depend on which display is active. For example, when the WFM Display is in Overlay mode, you can select from either Line or Field. When that same display is in Parade, only Line is available. In the EYE Display, you can select from 3EYE, 20EYE, or 1 Field, 2 Field. Once you have set up Sweep parameters, you only need to press the SWEEP button once to activate Sweep. Press it again to remove Sweep. To Set Magnification Use Magnification with the WFM displays, VECTOR displays, EYE displays, and the Bowtie Display (found in the MEAS menu). Select a trace display. Press and hold the MAG button to display the Magnification pop-up menu. Select a magnification setting, such as Best View, x10, x20, x25, or x30. In the Vector displays, the magnification is called H Gain (horizontal gain). The available options depend on which display is active. WVR7200 Waveform Rasterizers User Manual 89 Functions Once you have set up Magnification parameters, you only need to press the MAG button once to activate Magnification. Press it again to remove Magnification. Cursors Cursors enable you to measure time or voltage on a waveform. Cursors appear only in a tile set to Waveform mode. If the active tile is not in Waveform mode, then an error message is displayed. Display and adjust the cursors as follows. 1. Choose a tile that is currently displaying a waveform. 2. Press and hold the CURSOR button to display the cursor menu and then select the cursor style you want: Voltage, Time, or Voltage + Time. (Once the cursors are activated and the pop-up menu is closed, pushing CURSOR again turns the cursors off.) 3. Push the arrow keys to select the active cursor: If Voltage or Time cursors are displayed, press any arrow key to activate a cursor. If Voltage + Time cursors are both displayed, press either the up or down arrow key to select between voltage cursors. Press either the left or right arrow key to select between the time cursors. 4. Turn the GENERAL knob to adjust the selected cursor on the waveform. The active cursor readout appears in yellow with a knob icon. NOTE. To quickly center the active cursor on screen, press and hold the SEL button. 5. Repeat steps 2 through 4 to adjust the other cursor. 6. Read the cursor measurement in the Cursors readout. 90 WVR7200 Waveform Rasterizers User Manual Functions Figure 49: Using cursors in the waveform display Capture There are two modes of capturing: Freeze and Buffer. The first mode can freeze a single tile, or all tiles simultaneously, and saves it to memory while other displays and information continue to be live. For this type of capture, frozen information is lost when the power cycles. The second mode, buffer capture mode, captures and stores signal data for later recall to the instrument or to the USB drive for later analysis. The instrument can be set to buffer capture manually or using triggers. For procedures for copying the capture buffer to a USB drive, see the Technical Reference on the Product Documentation CD shipped with your instrument. Both modes are useful for comparing sources or capturing transient events. NOTE. Both capture freeze and capture buffer information can be downloaded from the instrument Web page. Capture freeze works in both four-tile and full-screen modes, however, if you freeze a trace in 4-tile mode, the image will not be shown if you go to full-screen mode. The image will still be available if you go back to 4-tile mode. Likewise, if you freeze a waveform image in a tile and then switch the tile to another measurement such as Vector, the frozen waveform image is hidden. If you then change the tile back to waveform, the image will reappear. NOTE. For waveform displays, the captured image is shown in a different color to distinguish it from the live image. For all displays, the instrument continues to log error status in the background while the display is captured. WVR7200 Waveform Rasterizers User Manual 91 Functions Line Select Line Select allows you to select lines in the waveform display. This function is accessible from the front panel of your instrument by pressing the LINE SEL button. 1. Select the tile containing the display for which you want to set Line Select Mode. NOTE. Line Select Mode can only be active on one tile at a time, but the line select brightup cursor does appear in other tiles and moves as you select lines in the active tile. 2. Press the LINE SEL button to toggle Line Select Mode on or off. When on, the tile displays the selected line information only. 3. Press the left or right arrow key to select F1 (field 1), F2 (field 2), F3 (field3), F4 (field 4), or All. 4. The line and field information will appear at the bottom of the display screen. 5. Turn the GENERAL knob to select the line you want to view. Figure 50: Navigating line selection Headphone Volume and Source Adjustment WARNING. To avoid damaging your hearing, always turn the volume down to the minimum before you put on headphones, and then turn the volume up slowly. 92 WVR7200 Waveform Rasterizers User Manual Functions The headphone jack is located on the front panel of your instrument. You can adjust the volume to the headphones from the Audio menu. 1. Press the AUDIO button to show the audio display in a tile. NOTE. The headphone icon appears at the bottom of the Audio display. 2. Use the Horizontal knob to adjust the volume. 3. Adjust the headphone source by pressing the AUDIO button, selecting Headphone Input, and then selecting the source you want. Presets Instrument setups can become complex as you tailor them to monitor various parameters. To save set up time and check consistency, you can save instrument setups as presets in your instrument. Save and quickly access presets from the PRESET button on the instrument front panel and from the instrument Web page. All instrument settings except those set in the Utilities and Network Settings submenus of the Configuration menu are saved in a Preset. Settings that are not saved are those such as the clock setting, IP configuration, and network address. The following is an overview of the settings saved in a Preset. Measurement assigned to each tile Tile specific settings Input selection SDI Input settings Composite Input settings External Reference settings Audio Displays settings Audio Inputs/Outputs settings Alarm settings Gamut thresholds Display settings Readout setting Graticule settings WVR7200 Waveform Rasterizers User Manual 93 Functions To Save Presets The instrument can store up to 32 separate instrument presets. The presets are divided into four groups, A through D, with each group containing 8 preset storage locations. The default preset names are A1 – A8, B1 – B8, C1 – C8, and D1 – D8. Quick Access to Presets 1 – 8. 1. Set up the instrument exactly as you want to have it configured. This includes setting the contents of each tile and the audio and video settings. 2. Press and hold one of the preset buttons (1 through 8) to which you want to save the setup. NOTE. Pressing and holding a preset button accesses the Group A preset locations by default. You can use the Bezel Group Select menu in the Preset menu to change which of the four preset groups are associated with the front panel preset buttons. 3. In the dialog box that appears, press the right arrow key to highlight the Continue box. 4. Press the SEL button. A message displays that your preset is saved. Access to all Presets. 1. Set up the instrument exactly as you want to have it configured. This includes setting the contents of each tile and the audio and video settings. 2. Press the PRESET button to display the Preset Menu. 3. Use the arrow buttons to navigate to a preset location to save the instrument settings. For example select Save Preset > Select Group B > Save B1. 4. Press the SEL button. A message will display that your preset is saved. To Recall Presets Recalling presets is easy: press the PRESET button to display the Preset Menu. Use the arrow buttons to navigate to the preset that corresponds to the preset you want and press the SEL button. To recall factory presets, press the PRESET button to display the Preset Menu. Use the arrow buttons to navigate to Recall Preset > Recall Factory Preset and then press the SEL button. Importing Presets from a USB Device You can also save presets to the USB drive so that you can load them on multiple waveform rasterizers in your system. To import presets to a USB memory device: 1. Insert a USB memory device into the USB drive located in the front of the instrument. To check that the drive mounted properly, press the MAIN button and then press the SEL button. 2. Press the Preset button to view the Preset menu. 94 WVR7200 Waveform Rasterizers User Manual Functions 3. Press the down arrow key to select Import Presets. 4. Press the right arrow key to access the submenu and then press the up/down arrow keys to navigate to Select Source. 5. Press the right arrow key to access the submenu, highlight the USB folder from which you want to import, and then press the SEL button. 6. Navigate to the Select Dest menu option and use the arrow keys to access the submenu. 7. Navigate to the preset group that matches the source preset group and press the SEL button. 8. Press the left arrow key and then the down arrow key and highlight Copy. 9. Press the SEL button. You should see a pop-up notice that says Import Complete. 10. If you do not want to import any other presets at this time, press the Preset button to dismiss the menu. 11. Remove the USB memory device from the USB drive. Exporting Presets to a USB Device To export presets to a USB memory device: 1. Insert a USB memory device into the USB drive located in the front of the instrument. To check that the drive mounted properly, press the MAIN button and then press the SEL button. 2. Press the Preset button to view the preset menu. 3. Press the down arrow key to select Export Presets. 4. Press the right arrow key to access the submenu and then press the up/down arrow keys to navigate to Select Source. 5. Press the right arrow key to access the submenu, highlight the Preset Group you what to export to the USB memory device, and then press the SEL button. 6. Navigate to the Select Dest menu option and use the arrow keys to access the submenu. 7. Select a USB folder if one exists or create a folder by following the instructions for the Create USB Folder menu selection. 8. In the same submenu, navigate to the Preset Group that matches the source Preset Group and press the SEL button. 9. Press the left arrow key and then the down arrow key and highlight Copy. 10. Press the SEL button. You should see a pop-up notice that says Export Complete. WVR7200 Waveform Rasterizers User Manual 95 Functions 11. If you do not want to export any other presets at this time, press the Preset button to dismiss the menu. 12. Remove the USB memory device from the USB drive. Software Upgrades After you have verified that your instrument must have the software upgraded, perform the following procedure to upgrade the software. after obtaining the latest software package, you can upgrade the instrument either using the USB Software Installation procedure or the Network Software Installation procedure. (See page 96.) Obtain the Latest Software Download the latest version of software available for your instrument. 1. Use the Web browser on the PC to navigate to the following Tektronix Web site: http://www.tektronix.com/downloads 2. On the Downloads Web page, search by model number (WVR7200) and filter software and software type to locate the latest software-upgrade package for the instrument. 3. Download the latest version to your PC. 4. After the software package is downloaded, click the self-extracting archive to extract the following files into the directory of your choice: transfer.exe and firmware.pkg. There may also be a readme.txt file. USB Software Installation Use the following steps to upgrade the instrument software using a USB memory device. 1. Insert the USB memory device into a USB port (of the PC containing the latest software). 2. On the PC, navigate to the USB device. 3. On the USB device, create a directory named: WfmUpgrd 4. Open the WfmUpgrd directory and copy the firmware.pkg file (from the extracted archive) to the USB device. You should have a directory path WfmUpgrd\firmware.pkg. 5. Safely remove the USB device from the PC and insert it into the USB port on the front panel of the instrument. 6. Power on the instrument. 96 WVR7200 Waveform Rasterizers User Manual Functions 7. Press the CONFIG front panel button. 8. Navigate to Utilities > System Upgrade > Upgrade Options > USB Upgrade. NOTE. If the instrument displays a message indicating that a USB device containing firmware was not detected, make sure you have the correct directory path on the USB device. 9. Press the SEL front panel button. This displays the System Software Upgrade window. 10. Select Continue from the System Software Upgrade window and press SEL to start the software upgrade. During the upgrade process, the instrument displays messages indicating the upgrade status. Do not remove the USB device until the upgrade is complete. Network Software Installation Use the following steps to upgrade the instrument software using a network connection. 1. Connect the instrument and PC to your local Ethernet network. 2. Power on the instrument. 3. Assign the instrument an IP address: NOTE. The data-transfer utility requires that the instrument be assigned a valid IP address. To allow network access to the instrument, the instrument must be assigned a valid IP address for your network. Network addresses can be assigned either manually or automatically using DHCP. If your network does not use DHCP, you will have to manually enter the address for the instrument. To get a valid IP address, contact your local LAN administrator. Alternatively, if you connect the PC directly to the instrument using an Ethernet cable, you can assign the instrument any IP address that is compatible with the IP address of the PC. a. Press the CONFIG button on the front panel. b. Navigate to Network Settings > IP Config Mode. c. Select either Manual or DHCP as directed by your LAN administrator. Select Manual if you are using an Ethernet cable to connect the PC directly to the instrument. d. If you selected Manual mode, enter the IP address, subnet mask, and gateway address as directed by your LAN administrator. You need to WVR7200 Waveform Rasterizers User Manual 97 Functions enter only an IP address if you are using an Ethernet cable to connect the PC directly to the instrument. NOTE. If you selected DHCP mode, the network automatically assigns the instrument an IP address. e. Press the CONFIG button on the front panel to close the menus. 4. Prepare the instrument for the software upgrade: a. Press the CONFIG front panel button. b. Navigate to Utilities > System Upgrade > Upgrade Options > Network Upgrade. c. Press the SEL front panel button. This displays the System Software Upgrade window. 5. Perform the software upgrade: a. On the PC, double-click the transfer.exe file to launch the transfer program. b. Type the IP address or DNS name of the instrument you are upgrading, and then press Enter. This starts the software upgrade process. CAUTION. To prevent upgrade failure, do not close the transfer.exe window until the transfer utility asks for another IP address. When the software upgrade completes, the instrument may reboot. c. The transfer utility displays done when the software upgrade completes. When the software upgrade completes, the instrument will reboot. 98 WVR7200 Waveform Rasterizers User Manual Functions Figure 51: Sample of transfer.exe window after the upgrade is complete 6. If the instrument did not reboot at the completion of the software upgrade, remove and then reapply power to the instrument to cause it to reboot. Verify Software 1. If the instrument did not reboot at the completion of the software upgrade, cycle the power to the instrument to cause it to reboot. 2. Press the CONFIG button on the front panel. 3. Navigate to Utilities > View HW/SW Version. 4. Verify that the software version number matches the version of the software-upgrade package you installed. WVR7200 Waveform Rasterizers User Manual 99 Functions 100 WVR7200 Waveform Rasterizers User Manual Monitoring the SDI Physical Layer With Option PHY3 installed, your instrument can use an eye pattern display, eye measurements, a jitter display, jitter detection and measurement, and an SDI status display to monitor and measure the SDI physical layer. Display Types Eye Display. This display allows you to use voltage and time measurement cursors and their readouts to monitor amplitude and timing measurements on an Eye waveform. You can configure your instrument to show multiple Eye displays, each of which is controlled by one of two jitter engines: The Jitter1 engine controls Eye displays in the top two tiles and the Jitter2 engine controls Eye displays in the bottom two tiles. The two jitter engines allow you to set different filter bandwidths in the upper and lower tiles so that you can monitor both timing and alignment jitter at the same time. There is also a jitter thermometer in the Eye display that graphically relates the jitter measurement to alarm limits, and there are readouts that display jitter magnitude. When displaying the Eye waveform in a single, full-screen tile, the measurement results and a histogram display are included with the Eye waveform. (See page 54, Eye Display.) Jitter Display. With this display, you can view additional time-domain information that is useful in separating sources of jitter, whether they are within a single circuit on a circuit board, or from various pieces of equipment in a system. This includes jitter components that are synchronous or nearly synchronous to video line or video frame. These components appear as stationary or near-stationary artifacts in line or field sweeps and the wave shape of the jitter as modified by the high-pass filter setting. (See page 57, Jitter Display.) SDI Status Display. This display shows two measurements of signal jitter and cable loss in both dB and meters of the selected cable type, and calculated source level. Automatic measurements of eye amplitude, rise time, fall time, overshoot, and rise-fall difference are also displayed. Both the Jitter1 and Jitter2 thermometers and the Cable Loss thermometer indicate signal loss due to cable length. With Option PHY3 installed, this display also shows the eye amplitude, eye risetime, eye falltime, eye risetime overshoot, eye falltime overshoot, and eye rise-fall delta measurement values. (See page 78, SDI Status.) WVR7200 Waveform Rasterizers User Manual 101 Monitoring the SDI Physical Layer Configuring Physical Layer Settings Before you use Eye or SDI Status displays to monitor the SDI physical layer, you must configure the Eye and physical layer settings. These are initially set to factory defaults. To take measurements, select the input you want to monitor and then proceed with the following steps. 1. Press the CONFIG button to display the configuration menu. 2. Select Readouts. 3. Set Eye to On. 4. Select Physical Layer Settings. 5. Select Cable Type and select the best match for the type of cable that is connecting the SDI signal to the instrument. 6. Select Jitter1 HP Filter. Select a high-pass filter value for the Jitter1 engine controlling the top two tiles of the instrument display. 7. Select Jitter2 HP Filter. Select a high-pass filter value for the Jitter2 engine controlling the bottom two tiles of the instrument display. NOTE. The Timing filter selection sets the filter value to 10 Hz. The Alignment filter selection sets the filter value to 1 kHz for SD or 100 kHz for HD. 8. Select Source Level Max and use the General knob to increase or decrease the setting. 9. Select Source Level Min and use the General knob to increase or decrease the setting. NOTE. The maximum value you can select is 1000 mV; the minimum value is 600 mV. 10. Select Eye Display Mode. 11. Select one of the following settings: Normal. The Eye display shows the SDI input signal directly. Equalized. The Eye display shows the SDI input signal after it has passed through the internal cable equalizer and comparator. 102 WVR7200 Waveform Rasterizers User Manual Monitoring the SDI Physical Layer 12. Select Equalizer Bypass. 13. Select one of the following settings: On. Bypass the equalizer when the instrument is connected to a signal with a short length of cable. This setting minimizes the jitter contributed by the internal equalizer and is generally used only with signals containing very low jitter. NOTE. This setting is not saved in a preset. Off. Enables the equalizer, which enables operation with typical cable lengths and reduces jitter due to cable effects. Use this setting for most signals. To Set SMPTE 259/292/425 Alarm Thresholds 1. To reset the SMPTE 259 (SD), SMPTE 292 (HD), and SMPTE 425 (3G) alarm thresholds back to the factory-default values, select Reset Defaults from the CONFIG > Physical Layer Settings menu and press SEL. 2. To reset only the SD thresholds, HD thresholds, or the 3G thresholds back to the factory-default values, select SMPTE 259 (SD) Thresholds or SMPTE 292 (HD) Thresholds or SMPTE 425 (3G) Thresholds, depending on which type of video signal you are monitoring. 3. Select Reset Defaults in the SMPTE submenu and press the SEL button. 4. To set custom threshold levels, select SMPTE 259 (SD) Thresholds, SMPTE 292 (HD) Thresholds, or SMPTE 425 (3G) Thresholds depending on which type of video signal you are monitoring. 5. Select Jitter1 Level. Use the General knob to increase or decrease the threshold level for the Jitter1 engine controlling the top two tiles of the instrument display. The maximum level you can enter is 4.00 UI; the minimum level is 0.10 UI. 6. Select Jitter2 Level. Use the General knob to increase or decrease the threshold level for the Jitter2 engine controlling the bottom two tiles of the instrument display. 7. Select Cable Loss to specify the threshold for signal loss (in dB) due to length of cable connecting the signal source to the instrument. 8. Use the General knob to increase or decrease the threshold level. The maximum level you can enter is 30.0 dB; the minimum level is 0.0 dB. 9. Select Cable Length to specify the threshold for the length of the cable (in meters) connecting the signal source to the instrument. WVR7200 Waveform Rasterizers User Manual 103 Monitoring the SDI Physical Layer 10. Use the General knob to increase or decrease the cable length setting. The maximum length you can enter is 300 meters; the minimum length is 0 meters. 11. Select Eye Amplitude Max. Use the General knob to increase or decrease the setting. The maximum amplitude you can enter is 1010 mV; the minimum amplitude is 700 mV. 12. Select Eye Amplitude Min. Use the General knob to increase or decrease the setting. The maximum amplitude you can enter is 10 mV below the current Eye Amplitude Max setting; the minimum amplitude is 530 mV. 13. Select Eye Risetime Max. Use the General knob to increase or decrease the setting. The rise time range for SD is 410 ps to 3000 ps. The rise time range for HD and 3G is 10 ps to 1000 ps. 14. Select Eye Risetime Min. Use the General knob to increase or decrease the setting. 15. Select Eye Falltime Max. Use the General knob to increase or decrease the setting. The fall time range for SD is 410 ps to 3000 ps. The fall time range for HD and 3G is 10 ps to 1000 ps. 16. Select Eye Falltime Min. Use the General knob to increase or decrease the setting. 17. Select Eye Rise-Fall Delta. Use the General knob to increase or decrease the setting. The maximum value you can enter is 1000 ps; the minimum value is 0 ps. To Configure Physical Layer Alarms NOTE. You can read more about alarms in the Configuring Alarms section. 1. From the CONFIG menu, select Alarms > Physical Layer. 2. Press the SEL button. 3. Use the arrow keys and the SEL button to mark the squares for the alarms you want to monitor. 104 WVR7200 Waveform Rasterizers User Manual Monitoring the SDI Physical Layer To Make Eye Measurements After you have configured the instrument for Eye measurements, you can have the instrument perform automatic eye measurements or you can use the cursors to perform manual waveform measurements. The following procedures explain how to conduct both measurement types. NOTE. If you use the measurement cursors to manually measure the eye waveform, you might get a different result than that shown in the automatic eye measurements readout. This is because the automatic amplitude measurement uses histograms to be minimally affected by overshoot, ringing, and noise on the signal. Similarly, the automatic rise time and fall time measurements use histograms to find the centers of the distributions of 20% and 80% crossings. The difference between manual and automatic measurements is usually insignificant for clean, symmetrical signals. Eye Measurement Set Up 1. Configure your instrument to monitor the SDI physical layer. (See page 102.) 2. Connect a serial video-signal to your instrument using a 75 Ω cable of two meters or less in length. Use high-quality, low-loss coaxial cable, such as Belden8281. 3. Select a tile and press the EYE button. 4. Press the GAIN button to display the gain menu, select VAR Gain, and turn the GENERAL knob until the vertical gain is x1.00. NOTE. Use the SWEEP button to change the sweep of the Eye display. To Make Manual Eye Measurements 1. Perform the initial setup for Eye measurements. (See page 105, Eye Measurement Set Up.) 2. Press the CURSOR button to display the measurement cursors. 3. Position one voltage cursor at the top part of the waveform, ignoring any overshoot or undershoot on the rising or falling edges. (See Figure 52.) 4. Position one voltage cursor at the top part of the waveform, ignoring any overshoot or undershoot on the rising or falling edges. (See Figure 52.) 5. Note the amplitude of the eye waveform that is displayed in the Voltage Cursor readout. (See Figure 52.) WVR7200 Waveform Rasterizers User Manual 105 Monitoring the SDI Physical Layer Figure 52: Eye measurement cursor placement NOTE. Signal-source amplitudes outside ±10% of 800 mVp-p can degrade receiver performance. To Manually Measure Aberrations 1. Perform the initial setup for Eye measurements. (See page 105, Eye Measurement Set Up.) 2. Press the CURSOR button to display the measurement cursors. 3. Position one voltage cursor at the peak of the overshoot at the top horizontal part of the waveform. (See Figure 53.) 4. Position the second voltage cursor at the bottom of the top line of the waveform. Include any ringing (the oscillation following overshoot) in the measurement. Essentially, you are measuring the thickness of the top line of the waveform. (See Figure 53.) 5. Note the amplitude of the aberration displayed in the Voltage Cursor readout. (See Figure 53.) 6. Perform the same voltage-cursor measurement on the bottom line thickness, including any undershoot and ringing. 106 WVR7200 Waveform Rasterizers User Manual Monitoring the SDI Physical Layer Figure 53: Using cursors to measure aberrations in the Eye pattern NOTE. Aberrations at the top or bottom line of the waveform should not exceed 10% of the signal amplitude. Automatic equalizer circuits in receivers may be sensitive to larger aberrations. To Manually Measure Rise time Using Variable Gain 1. Perform the initial setup for Eye measurements. (See page 105, Eye Measurement Set Up.) 2. Press and hold the GAIN button to view the Gain pop-up menu and select Enable for VAR Gain. Press the GAIN button again to dismiss the pop-up menu. 3. Use the General knob to resize the waveform to 10 major divisions. Position the top and bottom of the waveform on graticule lines. 4. Press the CURSOR button to display the measurement cursors. 5. Position the first timing cursor at the crossing of the rising edge of the Eye waveform and the graticule line two divisions above the bottom of the waveform. (See Figure 54.) 6. Position the second time cursor at the crossing of the rising edge of the Eye waveform and the graticule line two divisions below the top of the waveform. (See Figure 54.) 7. Note the 20 – 80% rise time measurement displayed in the Delta time readout. (See Figure 54.) WVR7200 Waveform Rasterizers User Manual 107 Monitoring the SDI Physical Layer Figure 54: Measuring rise time using variable gain in Eye To Make Automatic Eye Measurements NOTE. If you use the measurement cursors to manually measure the eye waveform, you might get a different result than that shown in the automatic eye measurements readout. This is because the automatic amplitude measurement uses histograms to be minimally affected by overshoot, ringing, and noise on the signal. Similarly, the automatic rise time and fall time measurements use histograms to find the centers of the distributions of 20% and 80% crossings. The difference between manual and automatic measurements is usually insignificant for clean, symmetrical signals. 1. Perform the initial setup for Eye measurements. (See page 105, Eye Measurement Set Up.) 2. Press and hold the STATUS button to display the pop-up menu. 3. Select Display Type and then select SDI Status. 4. Note the Eye waveform measurements in the SDI Status display readouts. Automatic Eye measurements (and a histogram of the Eye waveform) are also displayed in the Eye Waveform display when expanded to the single, full-screen display. 108 WVR7200 Waveform Rasterizers User Manual Monitoring the SDI Physical Layer To Make Jitter Measurements This section explains the procedures for taking jitter measurements (requires Option PHY3). After you have configured the instrument for Eye or Jitter measurements, the instrument is also ready to take jitter measurements using one of the following displays: Measurement cursors on the Eye display SDI Status display Jitter display NOTE. Many jitter problems in systems have resulted from genlocking clocks to other references, such as the horizontal synchronization pulse. Reference jitter transferred by genlocks into a serial system is typically between 20 and several hundred Hertz. Also, the phase detection process used by the genlock can add noise, which results in jitter in the 10 Hz to 1 kHz range. Use the appropriate BW Limit filter selection to include or reject genlock jitter from a measurement. The simplest way to measure jitter is to use the jitter readout and jitter thermometer in the Eye display or SDI Status display. These are derived from the jitter waveform. For more qualitative jitter information, use the Eye and Jitter displays to view the presence and magnitude of jitter and its potential for causing data errors as the eye closes. The Jitter display provides further analysis information including added time-domain information such as the wave shape of the jitter and whether there are jitter components that are synchronous or nearly synchronous to the video line or frame (these components appear as stationary or near-stationary artifacts in line or field sweeps). Looking at jitter in both displays can help you separate jitter sources to determine whether they are within a single circuit on a circuit board or from various pieces of equipment in a system. If you are planning a composite D/A conversion, select the 10 Hz bandwidth filter to measure total broadband jitter. Following is an example displaying a signal with a lot of jitter. (See Figure 55 on page 110.) In the top two tiles, the high-pass filter is set for 10 Hz so that all jitter above 10 Hz is displayed. In the lower two tiles, the high-pass filter is set for 100 Hz, removing most of the 30 Hz jitter and leaving the spikes. Both Jitter displays are set for two-field sweep. The upper Eye display shows a fairly even jitter spread, which suggests a moderately uniform statistical distribution of jitter. This jitter is from a sine wave component. Notice that there is no indication of jitter spikes. In the lower Eye display, the jitter is of a low-density haze, which suggests a less uniform jitter distribution. This is indicated by the spikes. WVR7200 Waveform Rasterizers User Manual 109 Monitoring the SDI Physical Layer Figure 55: Measuring jitter To Manually Measure Jitter NOTE. If you use the measurement cursors to measure jitter, you may get a different result than that shown in the jitter thermometer for the following reasons: The internal peak detector does a better job of measuring jitter excursions than manually positioning the cursor; or The noise floor is removed from the jitter measurement readout but not from the cursor delta readout. 1. Perform the initial setup for Eye measurements. (See page 105, Eye Measurement Set Up.) 2. Use the SWEEP button to select the 3 EYE mode, which shows peak jitter at each eye crossing. 3. Use the Eye pop-up menu to set the jitter high-pass filter to one of the following: To measure timing jitter, select the 10 Hz filter for both SD and HD signals, or select the Timing filter. To measure alignment jitter, select the 1 kHz filter for SD signals or select the 100 kHz filter for HD signals, or select the Align filter. 110 WVR7200 Waveform Rasterizers User Manual Monitoring the SDI Physical Layer 4. Press the CURSOR button to display the measurement cursors. 5. Position the first timing cursor at the left edge of the zero-crossing point of the Eye waveform. (See Figure 56.) NOTE. If necessary, use the Gain and Sweep controls for better vertical and horizontal resolution. (See page 89, Gain, Sweep, and Magnification.) 6. Position the second timing cursor at the right edge of the zero-crossing point of the Eye waveform. (See Figure 56.) 7. Check that the Delta readout is less than the following: (See Figure 56.) SD Signals (per SMPTE 259M) Timing jitter (10 Hz filter): 740 ps (0.2 unit intervals). Alignment jitter (1 kHz filter): 740 ps (0.2 unit intervals). HD Signals (per SMPTE 292M) Timing jitter (10 Hz filter): 673 ps (1.0 unit intervals). Alignment jitter (100 kHz filter): 134 ps (0.2 unit intervals). 3 Gb/s Signals (per SMPTE 425M) Timing jitter (10 Hz filter): 336 ps (1.0 unit intervals). Alignment jitter (100 kHz filter): 67 ps (0.2 unit intervals). Figure 56: Using cursors to measure jitter WVR7200 Waveform Rasterizers User Manual 111 Monitoring the SDI Physical Layer Taking Cable Loss Measurements After you have configured the instrument for Eye measurements, you can take cable loss measurements using the SDI Status display. NOTE. The accuracy of the Approx Cable (length) and Source Level readouts depends strongly on correctly setting the Cable Type and on the quality of the cable and connections in the signal path. These readouts are derived from the measured Cable Loss and the specified Cable Type. The Source Level readout of the SDI Status display indicates the calculated signal amplitude at the signal source, even when the signal level is greatly reduced at the instrument due to cable loss. Therefore, the automatic Eye Amplitude measurement (Option PHY3 only) may be significantly less than the indicated Source Level. 1. Perform the initial setup for Eye measurements. (See page 105, Eye Measurement Set Up.) 2. Press the STATUS button to select the Status display. 3. Press and hold the STATUS button to display the pop-up menu. 4. Use the arrow keys and the SEL button to select the SDI Status display. 5. Use the Cable Loss thermometer and readouts to monitor the cable loss. (See Figure 57.) Figure 57: Cable loss information in the SDI Status display 112 WVR7200 Waveform Rasterizers User Manual Monitoring the SDI Physical Layer Alarms Alarms can be configured so that your instrument automatically monitors parameters and reports when those parameter limits are exceeded. The procedures that follow describe how to configure response types for individual alarms, how to enable them, and how to monitor them. Alarms may need to be configured in the Configuration menu. They are initially set to factory defaults. Do the first procedure in this section (if alarm configuration is needed) before doing the audio monitoring procedures. (See page 141, Audio Monitoring.) Possible Alarm Responses For each available alarm, you can select up to four of the responses listed. If you do not select a notification method for an error, you will not be notified if that error occurs. Screen Text/Icon. An icon appears on the display. This notification method is disabled when the Configuration menu is open. This option also enables alarm reporting with color on the Status screen. Logging. The instrument makes an entry in the Event Log. (See page 60, Status Displays.) Beep. The instrument makes an audible alarm. SNMP Trap. The instrument sends an SNMP trap out the Ethernet port for a remote notification that an alarm condition occurred. You must enable and configure the instrument for SNMP control using the Network Settings submenu of the Configuration menu before SNMP traps can be sent. Refer to the WFM and WVR Management Information Base (MIB) Technical Reference for more information about using SNMP alarm notifications. Ground Closure. The instrument sends a signal out the Remote port for a remote notification that an alarm condition occurred. You must enable the Remote Control Port in the Communications submenu of the Configuration menu before notifications can be sent. NOTE. You can monitor alarm status. (See page 113, Alarms.) To Set Allowed Alarm Responses This procedure allows you to select what type of alarm response you want for each alarm category. 1. From the CONFIG menu, select Alarms. 2. Navigate to the alarm category that you want to configure. For example, Video Format. WVR7200 Waveform Rasterizers User Manual 113 Monitoring the SDI Physical Layer 3. Note that the alarms in the category you select appear to the right as you highlight the alarm category. Press SEL to display a table that allows you to set the responses for individual alarms. 4. For each alarm listed in the table, select the box to place (or remove) an X in the box under each response that you want enabled (or disabled) for that alarm. (See page 113, Possible Alarm Responses.) 5. Navigate to highlight the Return box, and press the SEL button to return to the Configuration menu. Repeat these steps to configure other alarm categories. To Set Alarm Responses Globally This procedure allows you to set alarms for all alarm categories to the setting on the global mask. 1. From the CONFIG menu, select Alarms. 2. Navigate to Set all Alarms to this Mask. 3. Press SEL to display a table for setting the allowed responses for alarm settings to be applied to all alarm categories. 4. For each alarm listed in the table, select the box to place (or remove) an X in the box under each response that you want enabled (or disabled) for that alarm. (See page 113, Possible Alarm Responses.) 5. Navigate to highlight the Return box, and press the SEL button to return to the Configuration menu. To Enable Alarms The channels for which you enable alarms trigger your previously defined alarm responses. (See page 113, To Set Allowed Alarm Responses.) 1. From the CONFIG menu, select Enable Alarms and toggle it to On. This turns on all alarms that are individually enabled and provides a quick way to switch them on and off without changing their individual settings. 2. Also, for Audio inputs, you must enable alarms individually by channels. To start, select Audio Inputs/Outputs in the CONFIG menu. 3. Select each input shown in the box to individually enable its alarms. AES A is shown selected. 4. For each of the AES, Analog, and Embedded inputs, select Bar to Input Map and press the SEL button to display the Bar to Input map menu. 5. Navigate to each box for each alarm that you want to allow. Press the SEL button to enable it (when enabled, there is an X in the box) or disable it (when disabled, the box is blank) for each channel displayed. 6. Select the Return box, and press the SEL button to return to the CONFIG menu. 114 WVR7200 Waveform Rasterizers User Manual Monitoring the SDI Physical Layer 7. For Dolby 1 - 4, you must also enable alarms individually. (Requires Option DPE) 8. Select the Dolby Fmt Expected, Dolby E Pgm Mask and/or Dolby Chan and configure them as you want. To Set Limits or Qualifications Some alarms require setting a threshold or condition that triggers the alarm. 1. Select Alarm Thresholds in turn, for both the Analog Audio Displays and Digital Audio Displays. 2. For each selection in the previous step, set the following alarm thresholds that trigger an alarm when exceeded: Clip Samples: number of consecutive samples at the all-high level. Mute Samples: number of consecutive all-zero samples. Silence Level: The level below which audio is considered not present. Silence Duration: The length of audio silence time allowed. Over Level: the too-loud audio level. 3. For Closed Caption related alarms, select Aux Data Settings and then the desired CC type. 4. Select the required services for the desired CC type and select the CC channels and/or Text channels for which you want to trigger the CC Services Missing Alarm. 5. For SDI Gamut display related alarms, select Gamut Thresholds and then the desired gamut thresholds. Monitoring Alarms After defining and enabling alarms, you can quickly check if any error condition exists by looking (or listening) for the notification you defined (text, icon, logging, SNMP trap, beep). (See page 22, Status Bar Icons.) Selecting audible response (Beep) or the Ground Closure output response can help you notice alarms that you may miss if the notification is text or icon only. The latter can be used to drive a light or audible alarm when one or more alarms are triggered. (See page 113, To Set Allowed Alarm Responses.) To check the condition of a specific alarm, press the STATUS button. In the Status menu, select Display Type and then select Alarm Status. One or more of the following appear: Indicator Description Disabled (gray) Alarm is not selected for reporting, but still shows if the error is present. OK (green) Alarm is enabled for reporting and has not detected errors for at least 5 seconds. WVR7200 Waveform Rasterizers User Manual 115 Monitoring the SDI Physical Layer Indicator Description Error (yellow) Alarm condition cleared for less than 5 seconds. Error (red) Alarm triggered now. NOTE. To monitor alarms remotely, use a PC to monitor SNMP traps over the Ethernet port (the PC must have SNMP trap service installed). Before SNMP traps can be sent, you must enable and configure the instrument for SNMP control using the Network Settings submenu of the Configuration menu. 116 WVR7200 Waveform Rasterizers User Manual Checking Chroma/Luma Delay (Lightning Display) Checking Chroma/Luma Delay (Lightning Display) The Lightning display can be used for interchannel timing measurements. If the color-difference signal is not coincident with luma, the transitions between the color dots will deviate from the center mark of a delay scale. The amount deviated represents the relative signal delay between luma and the color-difference signal. 1. Connect a signal containing color bar information to an input on the rear panel. 2. Select a tile in which to view the Lightning Display and press and hold the VECTOR button. 3. In the Vector pop-up menu, select Lightning for the Display Type. 4. Set Bar Targets to match your input signal. 5. Select Center Waveform and press the SEL button to center the waveform. 6. Press the VECT button to close the pop-up menu. 7. Determine where transitions intersect the delay scales and derive the timing error in nanoseconds, as deflected from the center mark, using the following guidelines. (See Figure 58.) The center mark of the nine marks spanning each green-magenta transition is the zero error point. Alignment to a mark toward black means the color-difference signal lags with respect to luma. Alignment to a mark toward white means the color-difference signal leads the luma signal. The upper half of the display measures the Pb to Y timing; the bottom half measures the Pr to Y timing. WVR7200 Waveform Rasterizers User Manual 117 Checking Chroma/Luma Delay (Lightning Display) Figure 58: Determining transition intersections in the Lightning display The + tic marks on the graticule indicate the following timing errors: Tic Mark SD Timing Error (ns) HD Timing Error (ns) 1080p 50, 59.94, 60, 3Gbps (3 Gb/s and dual link formats) Timing Error (ns) 0 marks 0 0 0 1st 20 2 1 2nd 40 5 2.5 3rd 74 4th 148 1 2 1 2 13.5 6.75 27 13.5 Luma sample Chroma sample 118 WVR7200 Waveform Rasterizers User Manual Checking Gamut Checking Gamut Signals that are legal and valid in one signal representation may not be legal in another representation. Specifically, signals which are legal in the Digital YCbCr representation may not be legal if transcoded to RGB or encoded to NTSC / PAL. Any signal that fails this test is considered out of gamut. Adjust Gamut Thresholds from the Configuration menu. From this same menu, you can also reset some gamut thresholds to default values. Your instrument supports multiple displays and alarms to detect out-of-gamut signals. The flexible, tiled display allows you to simultaneously view several gamut measurements to learn which is most appropriate for a given application. The displays are and their uses follow: Diamond for checking that SDI signals conform to legal RGB gamut space Split Diamond separates the upper and lower diamonds to show excursions below black; otherwise it is identical to the Diamond display Arrowhead for checking if an SDI signal is legal for composite color space Composite Waveform modes for checking both SDI and composite signals for legality in composite color space Spearhead for showing lightness, color value, and saturation of the RGB color space Diamond, Split Diamond, Arrowhead, and Spearhead have adjustable thresholds. If the signal goes outside the area defined by the thresholds, the signal is out of gamut. If these limits are exceeded, then the instrument can generate alarms if configured to do so. For composite waveforms, the legal limit is simply the maximum level allowed for the combination of luma and chroma. This limit depends on the application. For example, a video tape machine may be able to record and play out signals with higher luma and chroma components than a transmitter. To Set Up Gamut Checks 1. Connect a video signal to an input on the rear panel. Make sure to terminate it properly if it requires termination. 2. Select a tile in which to view the Gamut Display and press and hold the GAMUT button. 3. In the Gamut pop-up menu, select of the following gamut display types: Diamond – Use to detect, isolate, and correct RGB component gamut errors. (See page 120, Checking RGB Gamut.) Split Diamond – Use to reveal hard-to-find black gamut errors. WVR7200 Waveform Rasterizers User Manual 119 Checking Gamut Arrowhead – Use to detect composite gamut errors, without employing a composite encoder. Spearhead – Use to detect RGB gamut errors. 4. Press the GAMUT button to dismiss the pop-up menu. 5. Press the CONFIG button and select Gamut Thresholds. 6. Set the thresholds as desired. Checking RGB Gamut The Diamond and Spearhead displays effectively show how the R, G, and B signals relate. The Diamond display is good tool for detecting gamut errors. Spearhead requires Option PROD. To form the Diamond display, the instrument converts the Y, Pb, and Pr components recovered from the serial signal to R, G, and B. To predictably display all three components, they must lie between peak white, 700 mV, and black, 0 V. For a signal to be in gamut, all signal vectors must lie within the G-B and G-R diamonds. Conversely, if a signal vector extends outside the diamond, it is out of gamut. The direction of an excursion out of gamut indicates which signal is excessive. Errors in green amplitude affect both diamonds equally, while blue amplitude errors affect only the top diamond and red errors affect only the bottom diamond. (See Figure 59.) Figure 59: Diamond display plot 120 WVR7200 Waveform Rasterizers User Manual Checking Gamut Set the thresholds for gamut. (See page 119, To Set Up Gamut Checks.) After selecting the Diamond display, compare the signal to the display to determine out-of-gamut components. Note the following: The intensity of a vector indicates its duration. A momentary out-of-gamut condition appears as a faint trace. Long duration violations show as a bright trace. When evaluating out-of-gamut components, consider the following examples. (See Figure 60.) Example A: R - Ok G > 700 mV B - Ok Example B: R - Ok G - Ok B > 700 mV Example C: R - Ok G - Ok, 350 mV B < 0 mV Figure 60: Out-of-gamut examples Usage Notes As with the lightning display, bending of the transitions indicates timing delays. When a color bar signal is applied, the vertical axis becomes an indicator of delay errors. WVR7200 Waveform Rasterizers User Manual 121 Checking Gamut On the Diamond display, monochrome signals appear as vertical lines. Nonlinear component processing, such as from a gamma corrector that alters white balance, can cause deviations along the vertical axis. To isolate gamut bright-ups, try the following: Use the LINE SEL button to select individual lines Use the PICT display to examine the signal (turn on gamut bright-ups in the Display Settings submenu of the Configuration menu) Use the Diamond Area or Arrowhead Area settings (found in the Gamut Thresholds submenu of the Configuration menu) to specify a percentage of the image pixels to ignore for gamut violations. The Gamut bright-ups, however, will continue to indicate all Gamut violations. Checking Composite Gamut The Arrowhead gamut display plots luminance (Y) against chrominance (C) to check if the composite signal adheres to standard gamut. NTSC and PAL Arrowhead displays (75% Color bars) and indicates the values of the graticule lines. The arrowhead shape of the graticule results from overlaying the standard limits for luminance and luminance-plus-peak chrominance. (See Figure 61.) Figure 61: Arrowhead gamut display plots 122 WVR7200 Waveform Rasterizers User Manual Checking Gamut Set the thresholds for gamut. (See page 119, To Set Up Gamut Checks.) After selecting the Arrowhead display, compare the signal to the display to determine out-of-gamut composite components. Note the following: Signals exceeding the luminance amplitude gamut extend above the top horizontal limit (top electronic graticule line). Signals exceeding the luminance plus peak chrominance amplitude gamut extend beyond the upper and lower diagonal limits. The bottom horizontal line shows the minimum allowed luminance level. 0 or 7.5 IRE for NTSC and 0 mV for PAL. Usage Notes To automate this check, do the procedure Automating Gamut Checks. (See page 123.) Checking Luma Gamut Luma limit thresholds can be configured for identifying luma exceeding threshold limits. They apply to both the incoming SDI and to the Arrowhead representation of the SDI input as a composite signal. By defining these levels in percent, they automatically account for the presence or absence of setup. The thresholds are affected by your choice of set-up or no set-up for the Arrowhead display. Set the thresholds for gamut. (See page 119, To Set Up Gamut Checks.) After selecting the Arrowhead display, compare the signal to the display to determine out-of-gamut luminance. Note the following: The adjustable thresholds are indicated by the dark blue horizontal graticule lines. The thresholds are defined in terms of percent of full scale. The range for the Upper limit is 90% to 108%. The range to the Lower Limit is -6% to +5%. Another useful Arrowhead function is a measure of how well the active video signal is using the dynamic range of the video channel. A properly adjusted signal should be centered in the arrowhead graticule and have transitions that approach all the limits. Automating Gamut Checks You can use alarms to automatically monitor for out-of-gamut conditions. 1. Check that Gamut thresholds are configured as you want them. (See page 119, To Set Up Gamut Checks.) 2. Press the CONFIG button to display the Configuration menu. WVR7200 Waveform Rasterizers User Manual 123 Checking Gamut 3. Select Alarms and then Video Content. A dialog box appears where you can select for the various Video Content alarms. 4. Use the up/down arrow keys to move to each of the alarms that you want to set. Press the SEL button to toggle the alarm on (X) or off. 5. When you have configured the Alarms as you want them, move to the Select here box and select it. 6. Back in the Alarms menu, check that Enable Alarms is set to On before exiting the Alarms menu. 124 WVR7200 Waveform Rasterizers User Manual ARIB Displays ARIB Displays Your instrument supports conformance to ARIB data standards contained in the signal source. You need to enable the ARIB displays from the Configuration menu in the Aux Data Settings submenu. ARIB information is contained in the following status screen displays: ARIB Status ARIB STD-B.39 Display ARIB STD-B.37 Display ARIB STD-B.35 Display ARIB TR-B.23 (1) Display ARIB TR-B.23 (2) Display ARIB TR-B.22 Display The following DID and SDID values are defined for common types of ARIB-compliant data. DID and SDID values for common ARIB data types Ancillary data type DID value SDID value ARIB TR-B.22, Sub Information of transmitting materials 0x5F 0xE0 ARIB TR-B.23, Line 20 User Data - 1 0x5F 0xFC ARIB TR-B.23, Line 20 User Data - 2 0x5F 0xFB ARIB STD-B.35 Trigger Signal for Data Broadcasting 0x5F 0xFD ARIB STD-B.37 Closed Captioning Analog signal SD signal HD signal 0x5F 0x5F 0x5F 0xDD 0xDE 0xDF ARIB STD-B.39 Inter Stationary Control Data ARIB specification ITU specification 0x5F 0x43 0xFE 0x01 WVR7200 Waveform Rasterizers User Manual 125 ARIB Displays ARIB Status The ARIB Status display is a status summary screen for the signal. (See Figure 62.) Figure 62: ARIB Status display, showing no data present Use the ARIB Status display with the other specific ARIB Display screens to quickly determine if the data you are interested in is present in the signal. If the data is present, use the STATUS > ARIB Display menu to select the specific ARIB data packet type to view. The ARIB Status display shows the presence (or absence) of each of the following supported standards (STD) or technical reports (TR): Transmitting station code (unique identification code of the transmitting station) Transmitting station time (time of broadcast from the transmitting station) ARIB STD-B.39 (inter-stationary control data) ARIB STD-B.37 (closed caption data) ARIB STD-B.35 (trigger signal data) ARIB TR-B.23 (1) (guidelines for inter-stationary control data transport, group 1) ARIB TR-B.23 (2) (guidelines for inter-stationary control data transport, group 2) ARIB TR-B.22 (guidelines for ancillary data transport) 126 WVR7200 Waveform Rasterizers User Manual ARIB Displays Also, the status of the following ITU standard is shown: ITU.R BT-1685 (inter-stationary Control Data conveyed by ancillary data packets) ARIB STD-B.39 Display The ARIB STD-B.39 display shows the decoded data for video signals using ancillary data compliant with ARIB STD-B.39. (See Figure 63.) When this display is selected, the instrument searches the signal for ARIB STD-B.39 packets using the DID/SDID combinations defined by either the ITU or ARIB standards organizations. Figure 63: ARIB STD-B.39 display (with the associated ARIB Status display) WVR7200 Waveform Rasterizers User Manual 127 ARIB Displays The decoded ancillary data includes the following: DID - Data Identifier of the requested inter-stationary control packet; can be any of the following: ARIB specification - 0x5F ITU Specification - 0x43 Type - Type of the ANC Data packet. For ARIB B.39, this is always a Type 2 packet (DID less than 0x80), as defined by SMPTE 291M. The actual value (with parity bits added) is displayed in parentheses. SDID - Secondary Data Identifier of the requested interstationary control packet; can be any of the following: ARIB specification - 0xFE ITU Specification - 0x01 Line - The line of the video (within the field) from which the packet was acquired. Stream - For HD (SMPTE 292M), indicates whether the ancillary packet was acquired from the Y or C data streams. For SD, N/A is displayed. Status - Indicates whether packet(s) of the desired type are present in the video; also indicates Checksum or CRC errors. Checksum - Indicates the checksum word that was recovered from the acquired packet. Should be - Indicates the checksum word computed by the instrument, based on the packet data. Format - Indicates the name of the ancillary data type or standard. Inter-Station Ctrl Header - A header byte indicating packet continuity, and the presence or absence of the error correcting code. Transmitting Station Code - The name of the transmitting station. The instrument supports the display of Japanese characters. Transmitting Station Time - The broadcast time at the transmitting station. Current Video Mode - The video format of the current program. Next Video Mode - The video format of the next scheduled programming. Video Mode Countdown - A countdown timer indicating an upcoming change in video mode, which counts down from 254 (0xFE). A value of 0xFF indicates that no format change is pending within the next several seconds. Current Downmix/Audio Mode - Indicates the audio downmix and soundstage configuration of the current program. 128 WVR7200 Waveform Rasterizers User Manual ARIB Displays Next Downmix/Audio Mode - Indicates the audio downmix and soundstage configuration of the next scheduled program. Audio Mode Countdown - A countdown timer indicating an upcoming change in audio mode, which counts down from 254 (0xFE). A value of 0xFF indicates that no format change is pending within the next several seconds. Trigger Bits (Q8..Q1 Q16..Q9) - Together with trigger bits Q24..Q17 Q32..Q25, 32 bits that can be used to indicate changes in the program; usage is user-defined. Trigger Bits (Q24..Q17 Q32..Q25) - Together with trigger bits Q8..Q1 Q16..Q9; 32 bits that can be used to indicate changes in the program; usage is user-defined. Trigger Counter - Increments when bits Q1-Q4 go from 0 to 1. Wraps from 254 (0xFE) to zero. Value of 0xFF indicates the trigger counter is not used. Trigger Countdown - A countdown timer indicating an upcoming change in trigger bits Q1-Q4, which counts down from 254 (0xFE). A value of 0xFF indicates that no format change is pending within the next several seconds. Status Bits (S8..S1 S16..S9) - 16 user-defined status bits. Error Correcting Code - A six-word, Reed-Solomon error correcting code, which is used to verify the integrity of the ARIB B.39 or ITU-R BT.1685 packet. WVR7200 Waveform Rasterizers User Manual 129 ARIB Displays ARIB STD-B.37 Display and Status Screens The ARIB STD-B.37 display shows the decoded data for video signals using ancillary data compliant with ARIB STD-B.37. (See Figure 64.) When this display is selected, the instrument searches the signal for ARIB STD-B.37 packets using the DID/SDID combinations defined by ARIB. Figure 64: ARIB STD-B.37 display (with the associated ARIB Status display) 130 WVR7200 Waveform Rasterizers User Manual ARIB Displays The decoded ancillary data includes the following: DID - Data Identifier of the requested closed captioning packet; can be any of the following: Analog signal - 0x5F SD Signal - 0x5 HD Signal - 0x5F SDID - Secondary Data Identifier of the requested packet; can be any of the following: Analog signal - 0xDD SD Signal - 0xDE HD Signal - 0xDF Mobile signal - 0xDC Field/Line - The field or line of the video from which the packet was acquired. Displays 1 for progressive formats. NOTE. The Line field turns red if the ARIB B.37 packets are not on the line as defined by ARIB TR-B.23. Format - Indicates the name of the ancillary data type or standard. Header 1st - Displays the first of four User Data Words of the corresponding packet, in binary. Header 2nd - Displays the second of four User Data Words of the corresponding packet, in binary. Header 3rd - Displays the third of four User Data Words of the corresponding packet, in binary. Header 4th - Displays the last of four User Data Words of the corresponding packet, in binary. ECC Status - Indicates the presence or absence of the Error Correcting Code information in the payload. Format ID - Indicates whether the packet is for HD, SD, Analog, or Mobile captions. Language - Indicates the language code (1st through 8th) of the packet. WVR7200 Waveform Rasterizers User Manual 131 ARIB Displays CC Data ID - Indicates the CC Data ID of the packet. Can be one of the following: Exchange Format CC Exchange Format PMI Exchange Format Page 1 Exchange Format Page 2 Short Form Management Data Short Form Text Undefined or Dummy Data Set Mode - Mode can be either Sequential or Buffer. Packet Flags - Indicates whether the packet is Leading, End, Intermediate, or Single. Checksum - Indicates the checksum word that was recovered from the acquired packet. Placement - Can display either OK or ERROR, indicating whether the ARIB B.37 packets are present in the allowable configuration(s) specified in ARIB TR-B.23. 132 WVR7200 Waveform Rasterizers User Manual ARIB Displays ARIB STD-B.35 Display and Status Screens The ARIB STD-B.35 display shows the decoded data for video signals using ancillary data compliant with ARIB STD-B.35. (See Figure 65.) When this display is selected, the instrument searches the signal for ARIB STD-B.35 packets using the DID/SDID combinations defined by ARIB. Figure 65: ARIB STD-B.35 display (with the associated ARIB Status display) The decoded ancillary data includes the following: DID - Data Identifier of the requested packet; permissible values range from 1 to 0xFF (255) inclusive. Type - Type of the ANC Data packet. For ARIB B.35, this is always a Type 2 packet (DID less than 0x80), as defined by SMPTE 291M. The actual value (with parity bits added) is displayed in parentheses. SDID - Secondary Data Identifier of the requested packet; permissible values range from 0 through 0xFF (255) inclusive. This field only appears when a Type 2 packet is selected (see above). The actual value (with parity bits added) is displayed in parentheses. WVR7200 Waveform Rasterizers User Manual 133 ARIB Displays DC - Data Count word of the acquired packet. The number of User Data words is displayed in decimal. The actual value (with parity bits added) is displayed in parenthesis, in hexadecimal. Field - The field of the video from which the packet was acquired. Displays 1 for progressive formats. Line - The line of the video (within the field) from which the packet was acquired. Stream - For HD (SMPTE 292M), indicates whether the ancillary packet was acquired from the Y or C data streams. Displays N/A for SD. Status - Indicates whether packet(s) of the desired type are present in the video; also indicates Checksum or CRC errors. Checksum - Indicates the checksum word that was recovered from the acquired packet. Should be - Indicates the checksum word computed by the instrument, based on the packet data. Format - Indicates the name of the ancillary data type or standard. User Data Words - Contains the payload of the ancillary packet, displayed in hexadecimal. Displays all 10 bits. 134 WVR7200 Waveform Rasterizers User Manual ARIB Displays ARIB TR-B.23 (1) Display and Status Screens The ARIB TR-B.23 (1) display shows the decoded data for video signals using ancillary data compliant with ARIB TR-B.23 (1). (See Figure 66.) When this display is selected, the instrument searches the signal for ARIB TR-B.23 (1) packets using the DID/SDID combinations defined by ARIB. Figure 66: ARIB TR-B.23 (1) display (with the associated ARIB Status display) The decoded ancillary data includes the following: DID - Data Identifier of the requested packet; permissible values range from 1 to 0xFF (255) inclusive. Type - Type of the ANC Data packet. For ARIB TR-B.23-1, this is always a Type 2 packet (DID less than 0x80), as defined by SMPTE 291M. The actual value (with parity bits added) is displayed in parentheses. SDID - Secondary Data Identifier of the requested packet; permissible values range from 0 through 0xFF (255) inclusive. This field only appears when a Type 2 packet is selected (see above). The actual value (with parity bits added) is displayed in parentheses. WVR7200 Waveform Rasterizers User Manual 135 ARIB Displays DC - Data Count word of the acquired packet. The number of User Data words is displayed in decimal. The actual value (with parity bits added) is displayed in parenthesis, in hexadecimal. Field - The field of the video from which the packet was acquired. Displays 1 for progressive formats. Line - The line of the video (within the field) from which the packet was acquired. Stream - For HD (SMPTE 292M), indicates whether the ancillary packet was acquired from the Y or C data streams. Displays N/A for SD. Status - Indicates whether packet(s) of the desired type are present in the video; also indicates Checksum or CRC errors. Checksum - Indicates the checksum word that was recovered from the acquired packet. Should be - Indicates the checksum work computed by the instrument, based on the packet data. Format - Indicates the name of the ancillary data type or standard. User Data Words - Contains the payload of the ancillary packet, displayed in hexadecimal. Displays all 10 bits. 136 WVR7200 Waveform Rasterizers User Manual ARIB Displays ARIB TR-B.23 (2) Display and Status Screens The ARIB TR-B.23 (2) display shows the decoded data for video signals using ancillary data compliant with ARIB TR-B.23 (2). (See Figure 67.) When this display is selected, the instrument searches the signal for ARIB TR-B.23 (2) packets using the DID/SDID combinations defined by ARIB. Figure 67: ARIB TR-B.23 (2) display (with the associated ARIB Status display) The decoded ancillary data includes the following: DID - Data Identifier of the requested packet; permissible values range from 1 to 0xFF (255) inclusive. Type - Type of the ANC Data packet. For ARIB TR-B.23-2, this is always a Type 2 packet (DID less than 0x80), as defined by SMPTE 291M. The actual value (with parity bits added) is displayed in parentheses. SDID - Secondary Data Identifier of the requested packet; permissible values range from 0 through 0xFF (255) inclusive. This field only appears when a Type 2 packet is selected (see above). The actual value (with parity bits added) is displayed in parentheses. WVR7200 Waveform Rasterizers User Manual 137 ARIB Displays DC - Data Count word of the acquired packet. The number of User Data words is displayed in decimal. The actual value (with parity bits added) is displayed in parenthesis, in hexadecimal. Field - The field of the video from which the packet was acquired. Displays 1 for progressive formats. Line - The line of the video (within the field) from which the packet was acquired. Stream - For HD (SMPTE 292M), indicates whether the ancillary packet was acquired from the Y or C data streams. Displays N/A for SD. Status - Indicates whether packet(s) of the desired type are present in the video; also indicates Checksum or CRC errors. Checksum - Indicates the checksum word that was recovered from the acquired packet. Should be - Indicates the checksum work computed by the instrument, based on the packet data. Format - Indicates the name of the ancillary data type or standard. User Data Words - Contains the payload of the ancillary packet, displayed in hexadecimal. Displays all 10 bits. 138 WVR7200 Waveform Rasterizers User Manual ARIB Displays ARIB TR-B.22 Display and Status Screens The ARIB TR-B.22 display shows the decoded data for video signals using ancillary data compliant with ARIB TR-B.22. (See Figure 68.) When this display is selected, the instrument searches the signal for ARIB TR-B.22 packets using the DID/SDID combinations defined by ARIB. Figure 68: ARIB TR-B.22 display (with the associated ARIB Status display) The decoded ancillary data includes the following: DID - Data Identifier of the requested packet; permissible values range from 1 to 0xFF (255) inclusive. Type - Type of the ANC Data packet. For ARIB TR-B.22, this is always a Type 2 packet (DID less than 0x80), as defined by SMPTE 291M. The actual value (with parity bits added) is displayed in parentheses. SDID - Secondary Data Identifier of the requested packet; permissible values range from 0 through 0xFF (255) inclusive. This field only appears when a Type 2 packet is selected (see above). The actual value (with parity bits added) is displayed in parentheses. WVR7200 Waveform Rasterizers User Manual 139 ARIB Displays DC - Data Count word of the acquired packet. The number of User Data words is displayed in decimal. The actual value (with parity bits added) is displayed in parenthesis, in hexadecimal. Field - The field of the video from which the packet was acquired. Displays 1 for progressive formats. Line - The line of the video (within the field) from which the packet was acquired. Stream - For HD (SMPTE 292M), indicates whether the ancillary packet was acquired from the Y or C data streams. Displays N/A for SD. Status - Indicates whether packet(s) of the desired type are present in the video; also indicates Checksum or CRC errors. Checksum - Indicates the checksum word that was recovered from the acquired packet. Should be - Indicates the checksum work computed by the instrument, based on the packet data. Format - Indicates the name of the ancillary data type or standard. User Data Words - Contains the payload of the ancillary packet, displayed in hexadecimal. Displays all 10 bits. 140 WVR7200 Waveform Rasterizers User Manual Audio Monitoring Audio Monitoring Your instrument provides several methods for monitoring audio signals. It can measure levels, monitor phase, display phase correlation, and monitor surround-sound audio. You can specify meter ballistics and scales, set test and peak program indicator levels, and specify how phase is displayed. NOTE. The audio monitoring features described in this chapter require that the appropriate audio options are installed. For a list of the options currently installed on your instrument, press the CONFIG button. In the configuration menu, select Utilities. The View Instruments Options entry lists the installed options. Configuring Audio Inputs Audio inputs come set to factory defaults. As a result, you may need to configure them before performing the audio monitoring procedures in this section. The first procedure helps you configure the inputs. After you have completed that procedure, check that the alarms are configured as you want them. Your setup here determines, in part, which audio-signal characteristics are displayed. To Set Up an Audio Input 1. Press the CONFIG button to display the configuration menu. 2. Select Audio Inputs/Outputs and select the input to be configured. 3. Select from Srnd (Surround) for a 5.1 or 5.1+2 type display, or Pairs for a stereo with SAP and discrete channels type installation. 4. Select Bar to Input Map and select which input pair should be displayed in each bar pair. 5. Select which inputs are allowed to generate alarms. 6. Select the box to return to the Configuration menu. 7. Select the Analog Output Map in the Configuration menu. 8. In the dialog box that appears, select which inputs (if any) to route to the analog outputs. 9. Select the box to return to the Configuration menu. 10. Repeat these sets for any other Audio inputs. WVR7200 Waveform Rasterizers User Manual 141 Audio Monitoring Selecting Audio Inputs You select the audio input to be monitored from the front-panel AUDIO button pop-up menu. Note that the Audio display can appear in only one tile at a time. 1. Select a tile. 2. Press and hold the Audio button to open the Audio display in a tile and pop up the Audio menu. 3. Use the Arrow Keys and SEL button to make selections in the steps that follow. 4. Select Audio Input and then select one of the audio input options shown. NOTE. The available selections depend on the installed audio option. Selecting Follows Video selects the audio to video mapping set in the configuration menu. (See page 141, Configuring Audio Inputs.) To Check Audio Level and Phase Level meters are vertical bar graphs on which the height of the bar indicates the amplitude of the audio program in the corresponding input channel. Use the Audio pop-up menu to change the input and turn on and off the Phase display. Other meter characteristics such as ballistics, scale units, and program and test levels are configured through the Configuration menu. If your instrument is equipped with optional audio features, it can display phase of one input pair as a Lissajous pattern, and display relative phase on all four pairs of inputs with correlation meters. To Check Audio Level 1. Open the audio display in one tile and select an input. (See page 141, To Set Up an Audio Input.) 2. Check the level meter bars for current audio levels, which are displayed according to the selected meter ballistics. Each bar displays three colors. (See Figure 69.) Green – Indicates audio levels below the test level Yellow – Indicates audio levels between the test and peak program level Red – Indicates audio levels above the peak program level 142 WVR7200 Waveform Rasterizers User Manual Audio Monitoring Figure 69: Audio levels To Check Audio Phase 1. Select Aux Display. 2. Select Phase Display to turn it on. 3. Select the Phase Style. Choose either a Lissajous Soundstage or X-Y orientation for the Lissajous signal. 4. Select the phase pair to be displayed, or select Custom and select independent channels using the Phase Channel A and Phase Channel B entries. 5. Set the Audio Input to match the signal that you are checking (or use the Audio Follows Video mode set in the CONFIG menu). 6. Check for Phase correlation of the signals, noting the following: (See Figure 70.) Phase correlation meters are located under the appropriate bars and one is duplicated under the phase display. For identical and correlated signals, the indicator is white and moves to the right side. For highly correlated signals, the indicator is green and moves to the right side. For uncorrelated signals, the indicator is yellow and tends to stay in the middle. For anticorrelated signals (one goes up when the other goes down), the indicator is red and moves to the left side. WVR7200 Waveform Rasterizers User Manual 143 Audio Monitoring Figure 70: Checking for phase correlation Usage Notes The Lissajous or phase display is a plot of one channel against another on an orthogonal pair of axes. Soundstage plots the two channels at 45 degree angles, with the mono combination appearing on the vertical axis– like a left-right image in a studio. X-Y plots left-channel data on the vertical axis and right channel data on the horizontal axis, emulating the X-Y display of an oscilloscope. The following response times of the correlation meters can be set from the Configuration menu. 144 Speed setting Response averaging time (s) Speed setting Response averaging time (s) 1 0.0167 11 3.0 2 0.0333 12 3.5 3 0.0667 13 4.0 4 0.1333 14 4.5 5 0.2667 15 5.0 6 0.5333 16 5.5 7 1.0 17 6.0 8 (default) 1.5 18 6.5 9 2.0 19 7.0 10 2.5 20 7.5 WVR7200 Waveform Rasterizers User Manual Audio Monitoring To Check Surround Sound Your instrument can also display the surround sound listening environment. The following procedures help you get started. 1. Open the audio display in one tile and select the input containing the surround audio. (See page 141, To Set Up an Audio Input.) 2. Select Aux Display and then select Surround Sound Display. Press SEL or the right-arrow key to turn the phase display on. 3. Set the Audio Input to match the signal that you are checking. NOTE. If you want the level bars labeled with their surround sound channel names instead of channel numbers, select Srnd (Surround) when you configure the audio inputs. (See page 141.) You can also set the Dolby Listening mode. (See page 149.) 4. Set the surround Dominance indicator to ON or OFF. 5. Set the Loudness Filter to the type preferred. A-Weighting biases the response toward that of human hearing. 6. Use the level bar display to monitor level control. (See page 142, To Check Audio Level.) 7. Use the surround display to monitor relative loudness of the individual elements rendered in a surround-sound listening environment. Check the surround sound display for performance parameters and indicators. (See Figure 71.) WVR7200 Waveform Rasterizers User Manual 145 Audio Monitoring Figure 71: Surround sound indicators NOTE. The Audio Surround Sound display is courtesy of Radio-Technische Werkstaetten GmbH & Co. KG (RTW) of Cologne, Germany. Elements of the Surround Sound Display The Level Indicators – indicates the audio level balance among the left (L), right (R), left-surround (Ls), and right-surround (Rs) channels as cyan lines on the Loudness Grid. The Loudness Grid – the ruled scale, radiating from the center, on which the level indicators register their audio level and balance. The scale has tic marks at 10 dB intervals. An additional tic mark indicates the -18 dB level. The -18 dB and -20 dB levels are typically used for aligning audio levels. Total Volume Indicator – the cyan polygon formed by connecting the level indicator end points, showing the total sound volume of the L, R, Ls, and Rs channels. Each connecting line bends away from the center if the two signals have a positive correlation, bends toward the center if the signals have a negative correlation, and do not bend if the signals are uncorrelated. The Center Volume indicator – displays the sound volume of the center channel as a vertical yellow bar between the L and R channels, and connects the ends of the L, C, and R audio level indicators with straight lines. Channel-Pair Phantom Sound Indicators (PSIs) – located on each side of the Surround Sound display, indicates the location of potential phantom sound sources formed by adjacent channels. The white tic marks on these moving bar indicators show the phantom source locations. The bar length indicates 146 WVR7200 Waveform Rasterizers User Manual Audio Monitoring the correlation between the adjacent channels. A short-to-medium length green bar indicates positive correlation between the channels, forming a localized phantom sound source located at the white tic mark. The bar grows to full length and changes color to yellow as the correlation moves to zero, indicating a wide, non-localized sound image. The bar changes color to red for adjacent channels with significant negative correlation. For negative correlations, the ends of the PSI for the L and R channels continue to grow at a 45° angle while the other PSIs remain at full length. Center-Pairs Phantom Sound Indicator – a fifth PSI at the top of the display shows potential phantom sources formed by the LC channel pair and the CR channel pair. If the L, R, and C channels all have the same signal level, the white tic mark on the bar appears directly above the C level indicator. The white tic mark moves right or left depending on the relative balance between the three channels. A short bar to the left of the white tic mark indicates a positive correlation between L and C. The bar grows as the correlation decreases. Like the L-R PSI, the bar continues to grow at a 45° angle for negative signal correlations. The bar to the right of the white tic mark behaves similarly, depending on the C-R correlation. This PSI indicator uses the same color coding as the other PSI indicators. WVR7200 Waveform Rasterizers User Manual 147 Audio Monitoring Usage Notes 1. 2. 3. 4. 5. 6. 148 The displays shown here are examples of how the surround sound waveform appears for some typical signal types. Uncorrelated signals: same level in the L, C, R, Ls, and Rs channels. Sine wave test tone: same level in the L,C, R, Ls, and Rs channels. All signals are in phase, creating phantom sources between the adjacent channels. Same as 2, with the exception that Channel L is out of phase. Surround sound program with strong center channel presence. Surround sound program with weak center channel presence. Monaural signal in channels Ls and Rs, creating a phantom source in the center, as in a 3.1 surround sound system. WVR7200 Waveform Rasterizers User Manual Audio Monitoring To Monitor Dolby Based Surround Sound If your instrument has Dolby monitoring capabilities (Option DPE), it can decode and monitor audio signals that are based on Dolby digital surround sound formats. These formats are Dolby D (AC-3 ) compression (designed for distribution) and/or Dolby E compression (designed for production). You can specify and configure the Dolby input sources, measure signal levels and monitor phase between Dolby components, and display these relations in the Audio display. NOTE. For a list of the options that are installed on your instrument, press the CONFIG button. In the configuration menu, select the Utilities submenu. The View Instrument Options entry lists the options installed on your instrument. To Configure Dolby Inputs Like other inputs, the Dolby inputs that you select and monitor from the Audio display might need to be configured before you use them. They are initially set to factory defaults, which you can restore by pressing the FACTORY button on the instrument front-panel. The first procedure in this section helps you configure these inputs. After you have completed that procedure, check that the alarms are configured as you want them. Your setup here determines, in part, the Dolby audio-signal characteristics displayed. To Set Up Dolby Input Parameters. 1. Select Audio Inputs/Outputs from the CONFIG menu. 2. Select the Dolby input that you want to configure (one of Dolby 1 - Dolby 4). The Dolby parameters for the selected Dolby input are now displayed; select each parameter in turn and set up as described in the following steps. 3. Select Dolby Source and choose the embedded or AES input signal pair as the signal source to be decoded for the Dolby input selected in step 2. 4. Select Format Expected and choose the format condition that, when missing, triggers the Dolby Format Alarm. NOTE. The instrument auto-selects and decodes the Dolby Format. 5. Select Analog Output Map and specify which inputs (if any) are routed to the analog outputs in the map that appears. 6. Select the AES B Output Map and assign specific bar pairs to the AES B outputs in the map that appears. (The AES B bank must be configured as outputs.) NOTE. When a Dolby input is active, channel labels (L, R, Ls, and so on) appear in addition to the channel numbers. WVR7200 Waveform Rasterizers User Manual 149 Audio Monitoring 7. Select the Return box to close the map. 8. Select Dolby D Input and select the AES channel for Dolby content in which the subframes carry two Dolby streams (in Dolby Professional 16-bit mode). 9. Select Dolby D Input and select the stream for Dolby Content in which there can be multiple Dolby Digital streams embedded. 10. Select Dolby E Pgm Mask (Dolby E Program Mask), and navigate to each box for each program. Press the SEL button to toggle to Allow Alarm (X) or not (blank). 11. Select the Return box to close the map. 12. Select Dolby Chan Mask, and choose which Dolby channels (L, R, C, Lfe, and so on) can trigger alarms based on the decoded content. 13. Select the Return box to close the map. 14. Select Dolby E Input, and select the program from which the downmix is derived. NOTE. Although 8 programs are listed, the number active depends on the Dolby E Program Configuration detected in the metadata of the Dolby input. (See page 158, Audio Bar Mapping versus Dolby E Metadata Program Configuration.) 15. Set AES Ref Enable to Disable or Enable. If enabled, and the Dolby Source is set to an AES input, the instrument triggers the AES Frame Sync Alarm if the AES input is not locked to the AES reference. 16. Repeat the above procedure for other Dolby inputs, as needed. To Set up Dolby Global Parameters The following procedure sets parameters that apply to all four Dolby inputs. 1. Select Audio Inputs/Outputs from the CONFIG menu. 2. Select Dolby D (AC-3) Setup and make the following settings. The settings apply to the input when Dolby D is detected for Dolby inputs. 3. Select the Dolby D Listening Mode, which controls how the Dolby sound channels map to the level bars and surround-sound elements in the Audio Display and outputs. 4. Choose Full or a mode to which you want to downmix. NOTE. Dolby content of the signal at the Dolby input must be sufficient to downmix to the mode selected or the setting has no effect. 5. Select Dialnorm&DynRng. 150 WVR7200 Waveform Rasterizers User Manual Audio Monitoring 6. Select Off or choose Dialnorm Only, Dialnorm+RF, or Dialnorm+Line. RF and Line are modes of Dynamic Range Control (compression) factors that are applied when decoding Dolby content for monitoring or output. 7. Select Downmix Dynamic Rng. 8. Toggle to Line or RF. These Dynamic Range Control (compression) factors are applied when downmixing to the various Dolby D Listening Modes. 9. Select Dolby E Setup. The settings you make apply to the input when Dolby E content is detected for the Dolby input selected. 10. Select Dialnorm and toggle to On or OFF. When On, the dialog normalization is applied to the audio bars and the analog and digital outputs. 11. Select Pulldown Decoding and toggle to On or OFF. When On, pulldown decoding is applied to the audio bars and the analog and digital outputs. 12. Select Guardband Limits for either SD/Cpst or HD/DL/3G. If you select Custom, you can then set the line maximum and minimum. In the CONFIG > Audio Inputs/Outputs > Dolby E Setup menu, you can configure guardband limits. NOTE. Dolby E Guardband allows you to set the Dolby E frame location threshold. You can disable the alarm or customize the threshold. Figure 72: Dolby surround sound display 13. View the Dolby Guardband thermometer, which is located at the bottom of the Audio display. The thermometer is green for levels that fall within the limits you have set. (See Figure 45.) WVR7200 Waveform Rasterizers User Manual 151 Audio Monitoring 14. Select Downmix Mode. Each downmix mode combines multiple separate audio channels into a mix that provides compatibility for users with only mono or stereo systems, or with older analog surround sound systems. 15. Choose one of the following modes to display as two bars in the Audio Display: Select None to get no downmix. Select Mono to get the downmix shown. Choose one of the following modes to display as two bars in the Audio Display: Select None to get no downmix. Select Mono to get a mono downmix. Select Lo/Ro (Left-only/Right only) to get a standard stereo downmix. Select Lt/Rt (Left-total/Right-total) to get a Dolby Pro-Logic compatible stereo mix. To Display Dolby Inputs 152 After you have configured a Dolby input, you can display its levels and other characteristics in the Audio Display. (See page 149, To Configure Dolby Inputs.) WVR7200 Waveform Rasterizers User Manual Audio Monitoring 1. Select a tile. 2. Press and hold the Audio button to display the Audio menu. 3. Select Audio Input and select one of Dolby 1 through Dolby 4. The audio display for monitoring Dolby displays the following. (See Figure 73.) Figure 73: Audio display for Dolby Level bars for Dolby channels. The selected Listening Mode determines the channels/bars shown. Levels bars for the selected Dolby Downmix mode. Dolby setup information. (See page 153, Dolby Display Readout.) Dolby Listening environment display. (See page 146, Elements of the Surround Sound Display .) Dolby Guardband thermometer to monitor if guardband thresholds are being exceeded. Dolby Display Readout The Dolby Display readout shows the following. (See Figure 74.) 1. The selected Dolby input. 2. The selected Dolby Source for the input. 3. The Coding (Channel) Mode. 4. The Listening Mode setting. WVR7200 Waveform Rasterizers User Manual 153 Audio Monitoring Figure 74: Dolby display readout To View Dolby Metadata If your instrument has Option DPE installed, it can decode and display selected metadata parameters present in the Dolby D, Dolby E bitstream, or in the vertical ancillary data in a Dolby Audio Status screen. To display the data for the currently selected input, do the following procedure: 1. Press and hold the STATUS button to view the Status pop-up menu. 2. Select Display Type and then select Dolby Status, as shown. Note the following: A Dolby option must be installed for the Dolby Audio Status to display. The Dolby format matches that of the selected input. 3. To activate the display type selected, press SEL. 4. Select the Metadata Source (AES or VANC). NOTE. If you select VANC at the metadata source, select the VANC source, as well. Usage Notes Your instrument determines the downmix based on several parameters within the Dolby metadata and the Dolby downmix selection. For example, if the Dolby Audio Status screen shows Extended Bitstream information indicating that the preferred downmix is Lt/Rt, the center channel is attenuated by -3 dB and the surround channels are attenuated by -6 dB before they are combined into the stereo downmix. The listening modes can be used to monitor any multichannel Dolby Digital audio program with a user-selectable number of channels. You can select among several basic and Pro Logic listening modes, the descriptions of which follow. Depending on the Channel Mode, these listening modes affect the content displayed on the Audio Display level bars. (See Table 6 on page 156.) Basic Listening Modes 154 EX. Use EX if the two surround channels have been matrix encoded with a back channel. If the EX listening mode is selected and there are two surround WVR7200 Waveform Rasterizers User Manual Audio Monitoring channels present, the bar display adds two back channels, Lb and Rb, to create a 7.1 channel display. Full. Full does not modify the number of channels indicated by the channel mode in either the display or the outputs. 3 Stereo. Use 3 Stereo to monitor the Dolby Digital signal with only the left, center, and right channels. In this mode, if there are surround channels present, they are mixed into the left and right channels with the surround mix level attenuation. Phantom. When using Phantom, the center channel, if present, gets attenuated with the center mix level value and is then added into the left and right channels. Stereo. Stereo always creates a Lo/Ro downmix using the center and surround mix levels contained in the metadata. The Lfe is disabled. Mono. Mono mode will always mix down to a single center channel, usually by creating a Lo/Ro downmix and adding Lo to Ro. The Lfe is disabled. Pro Logic Listening Modes Pro Logic listening modes perform different functions depending on what the source material is. If the source is a Dolby Digital stream with three or more channels, then a surround compatible Lt/Rt downmix is created and then decoded into a selectable number of channels. If the source is a 2/0 Dolby Digital stream, then these Pro Logic modes will do a Pro Logic decode to produce the number of channels requested by the listening mode. If the source is PCM, then a full Pro Logic decode is provided regardless of the specific Pro Logic mode selected. Pro Logic Full. Pro Logic Full creates a Lt/Rt downmix of any input with three or more channels. This Lt/Rt downmix will then be Pro Logic decoded to produce a LCRS output where the surround channel is reduced 3 dB and reproduced in both the Ls and Rs bars. A 2/0 encoded Dolby stream is assumed to be Pro Logic encoded already and is Pro Logic decoded to produce a LCRS output. Again, the surround channel is reduced 3 dB and reproduced in both the Ls and Rs bars. Any PCM input is decoded the same as a 2/0 Dolby Digital input. Pro Logic 3 Stereo. Pro Logic 3 Stereo creates a Lt/Rt downmix of any input with three or more channels. This Lt/Rt downmix will then use Pro Logic decoding to produce a center channel and provide LCR bars. A 2/0 encoded Dolby stream is assumed to be Pro Logic encoded already and is Pro Logic decoded to produce a LCR output. Any PCM input is decoded to provide LCRS channels where the surround channel is reduced 3 dB and reproduced in both the Ls and Rs bars. WVR7200 Waveform Rasterizers User Manual 155 Audio Monitoring Pro Logic Phantom. Pro Logic Phantom creates a Lt/Rt downmix of any input with three or more channels. This Lt/Rt downmix will then use Pro Logic decoding to produce a surround channel and provide LCS surround channels. This surround channel is reduced 3 dB and reproduced in both the Ls and Rs bars. A 2/0 encoded Dolby stream is assumed to be Pro Logic encoded already and is Pro Logic decoded to produce a LRS output. Again, the surround channel is reduced 3 dB and reproduced in both the Ls and Rs bars. Any PCM input is decoded to provide LCRS channels where the surround channel is reduced 3 dB and reproduced in both the Ls and Rs bars. Table 6: Channel Mode versus Listening Modes Channel mode Listening mode Main channel output function 3/2 EX All 3/2 channels + EX decode of back surround Full All 3/2 channels 3 Stereo 3 Stereo downmix of 3/2 channels Phantom Phantom downmix of 3/2 channels Stereo Lo/Ro downmix 2/2 3/1 156 Mono Lo+Ro PL Full LCRS from Lt/Rt downmix PL 3 Stereo 3 Stereo from Lt/Rt PL Phantom Phantom from Lt/Rt EX All 2/2 channels + EX decode of back surround Full All 2/2 channels 3 Stereo Default to Stereo mode Phantom Default to Full mode Stereo Lo/Ro downmix Mono Lo+Ro PL Full LCRS from Lt/Rt downmix PL 3 Stereo 3 Stereo from Lt/Rt PL Phantom Phantom from Lt/Rt EX Default to Full mode Full All 3/1 channels 3 Stereo S mixed into L and R with smix coefficient Phantom C mixed into L and R with cmix coefficient Stereo Lo/Ro downmix Mono Lo+Ro PL Full LCRS from Lt/Rt downmix PL 3 Stereo 3 Stereo from Lt/Rt PL Phantom Phantom from Lt/Rt WVR7200 Waveform Rasterizers User Manual Audio Monitoring Table 6: Channel Mode versus Listening Modes (cont.) Channel mode Listening mode Main channel output function 2/1 EX Default to Full mode Full All 2/1 channels 3 Stereo S mixed into L and R with smix coefficient Phantom Default to Full mode Stereo Lo/Ro downmix Mono Lo+Ro PL Full LCRS from Lt/Rt downmix PL 3 Stereo 3 Stereo from Lt/Rt PL Phantom Phantom from Lt/Rt EX Default to 3 Stereo mode Full Default to 3 Stereo mode 3 Stereo All 3/0 channels Phantom C mixed into L and R with cmix coefficient Stereo Lo/Ro downmix Mono Lo+Ro PL Full LCRS from Lt/Rt downmix PL 3 Stereo 3 Stereo from Lt/Rt PL Phantom Phantom from Lt/Rt EX Default to Stereo mode Full Default to Stereo mode 3 Stereo Default to Stereo mode 3/0 2/0 1/0 WVR7200 Waveform Rasterizers User Manual Phantom Default to Stereo mode Stereo 2/0 channels Mono L+R PL Full LCRS from 2/0 channels PL 3 Stereo 3 Stereo from 2/0 channels PL Phantom Phantom from 2/0 channels EX Default to Mono mode Full Default to Mono mode 3 Stereo Default to Mono mode Phantom Default to Mono mode Stereo Default to Mono mode Mono Mono center channel output PL Full Default to Mono mode PL 3 Stereo Default to Mono mode PL Phantom Default to Mono mode 157 Audio Monitoring Audio Bar Mapping versus Dolby E Metadata Program Configuration If your instrument has Option DPE installed and is decoding Dolby E audio, the bars in the Audio display are mapped as shown in the following table. The mapping derives from the Dolby E Program Configuration detected in the metadata of the Dolby input. If you select a Downmix Program, the two downmix level bars in the Audio display reflect that program selection. Dolby E program configuration Audio bar mapping 1 Number of programs available 5.1 + 2 L, C, R, Ls, Rs, LFE L1, R1 2 5.1 + 2x1 L, C, R, Ls, Rs, LFE M2, M3 3 4+4 L1, C1, R1, S, L2, R2, C2, S 2 4+2+2 L1, C1, R1, S, L1, R1, L2, R2 3 4 + 2 + 2x1 L1, C1, R1, S, L1, R1, M1, M2 4 4 + 4x1 L1, C1, R1, S, M2, M3, M4, M5 5 2+2+2+2 L1, R1, L2, R2, L3, R3, L4, R4 4 2 + 2 + 2 + 2x1 L1, R1, L2, R2, L3, R3, M4, M5 6 2 + 2 + 4x1 L1, R1, L2, R2, M3, M4, M5, M6 6 2 + 6x1 L1, R1, M2, M3, M4, M5, M6, M7 7 8x1 = 1+1+1+1+1+1+1+1 M1, M2, M3, M4, M5, M6, M7, M8 8 5.1 L, C, R, Ls, Rs, LFE 1 4+2 L1, C1, R1, S, L2, R2 2 4 + 2x1 L1, C1, R1, S, M2, M3 3 2+2+2 L1, R1, L2, R2, L3, R3 3 2 + 2 + 2x1 L1, R1, L2, R2, M3, M4 4 2 + 4x1 L1, R1, M2, M3, M4, M5 5 6x1 M1, M2, M3, M4, M5, M6 6 4 L1, C1, R1, S 1 2 + 2x1 L1, R1, M2, M3 3 4x1 M1, M2, M3, M4 4 7.1 L, C, R, Ls, Rs, LFE, Lb, Rb 1 7.1 Screen L, C, R, Ls, Rs, LFE, Le, Re 1 1 158 L = Left, R = Right, C = Center, M = Mono, S = Surround, e = extra (Le and Re and Ex encoded channels), b = back, LFE = Low Frequency Effects WVR7200 Waveform Rasterizers User Manual Closed Captioning (CC), Teletext, AFD, and Safe Area Compliance Closed Captioning (CC), Teletext, AFD, and Safe Area Compliance Your instrument can monitor for CC data (including V-Chip ratings) present in the selected signal and display that data overlaid on the Picture display. (CEA 608 (VBI), CEA 608 (ANC), CEA (608/708), CEA 708, TeletextB (VBI), TeletextB OP47 SDP (ANC), and TeletextB OP47 Multi (ANC) closed caption transports are supported. Your instrument can also display Safe Action and Safe Title graticules, allowing you to monitor for incorrect placements of graphics, logos, and other branding elements. This will help you ensure that those items do not obscure text or essential action. SMPTE, ITU, and ARIB TR-B.4 standards are supported. NOTE. CC/Teletext format monitoring is tile specific. To simultaneously monitor more than one format, select the appropriate settings in the desired tile. Monitoring CC and Teletext Perform the following procedures before monitoring CC and Teletext. To Configure CC and Teletext 1. From the CONFIG menu, select Aux Data Settings. 2. Select from the following CC types: CEA 608 Settings (See page 159.) CEA 708 Settings (See page 160, Configuring CEA 708 Settings.) Teletext B Settings (See page 160, Teletext B Settings.) Configuring CEA 608 Settings. 1. Select CEA608 Settings from the Aux Data Settings submenu. 2. Select CEA608 Required and then select Yes or No, depending on whether you want to monitor for required settings. 3. Select CEA608 Transport, and then select from Auto, Line 21, S334 (RAW), or S334 (CDP). If you select Auto, the instrument will search for any available transport. 4. Select VBI Mode, and then select Auto or Manual. If you select Manual, set VBI Line Num using the General knob. WVR7200 Waveform Rasterizers User Manual 159 Closed Captioning (CC), Teletext, AFD, and Safe Area Compliance 5. Select VBI Timing and select Normal, Early, or Late. 6. If required services is set to Yes, select Req Services and press the SEL button. This will show a dialog box that allows you to select CC and Text required channels. Configuring CEA 708 Settings. 1. Select CEA708 Settings from the Aux Data Settings submenu. 2. Select CEA708 Required and select Yes or No, depending on whether you want to monitor for required settings. 3. If required services is set to Yes, select Req Services and press the SEL button. This brings up a dialog box that allows you to select CC and Text required channels. Teletext B Settings. 1. Select Teletext B Settings from the Aux Data Settings submenu. 2. Select Teletext Required and select Yes or No, depending on whether you want to monitor for required settings. 3. Select WST Transport, and select from Auto, VBI, OP47 (SDP), or OP47 (Multi). If you select Auto, the instrument searches for any available transport. 4. If required services is set to Yes, select Teletext Req Pages and press the SEL button. 5. When Teletext Required Pages dialog box appears, use the General knob to navigate to the box in the Allow Alarm column that is next to the page for which you want monitor. 6. Press the SEL button to mark the box. 7. Press the right arrow key and then press the SEL button to highlight the Page Number box. 8. Use the General knob to set the box to the desired page number and press the SEL button. 9. When you are finished with your selections, use the down arrow to navigate to the Return box and press the SEL button. To View CC Status and Subtitles 1. Select a tile. 2. Press and hold the STATUS button to display the Status pop-up menu. 3. Select Display Type. 4. Select Aux Data Status. The Auxiliary Data Status display shows the status of the closed caption data. (See Figure 75.) 160 WVR7200 Waveform Rasterizers User Manual Closed Captioning (CC), Teletext, AFD, and Safe Area Compliance Figure 75: Auxiliary Data Status display To Display CC 1. Select a tile. 2. Press and hold the PICT button to display the Picture pop-up menu. 3. Select CC/Teletext Format and select the CC type, if any, you want to display. 4. Select the channel, service, or page to display. The Picture display includes Closed Captioning in the area designated by the Closed Caption data. (See Figure 76.) 5. Press the PICT button again to dismiss the Picture pop-up menu. Figure 76: Closed caption display area WVR7200 Waveform Rasterizers User Manual 161 Closed Captioning (CC), Teletext, AFD, and Safe Area Compliance Usage Notes PICT displays in individual tiles allow their Services and Pages to be selected independently. CC text is not captured with the Picture image when using Freeze. CC/Teletext setups are also stored when saved with Presets and restored at power on. The CC alarms are available from the Configuration menu in the Alarms submenu under Closed Captions/Metadata. Teletext can be viewed as captions or as a whole page. Monitoring for Safe Area Compliance To display graticules for monitoring for incorrect placements of nonessential elements relative to essential ones, set global settings in the Configuration menu and turn on up to four Safe Area graticules, each with independent settings, in the Picture menu. To Configure Safe Area Graticules Before using Safe Area Graticules, configure them from the Configuration menu by performing the following steps: 1. Select Graticules and then select Safe Area Graticule Standard from the CONFIG menu. 2. Choose from the SMPTE, ITU, or ARIB TR-B.4 standards. The selection you choose is the graticule used when AUTO is chosen for any of the four Safe Area Graticules, accessed in the Picture menu. 3. To set the Height, Width, and Offsets of the title and action areas for Custom Safe Graticules 1 and 2, first select the title or action to change. 4. Set the percentage level for each of the parameters. Parameters are set as a percentage of screen height or width, and you can watch the graticules update on the screen as you change them. NOTE. The custom parameters you set are used when Custom_1 or Custom_2 is chosen for any of the four Safe Area Graticules accessed in the Picture menu. To Display Safe Area Graticules 1. Select a tile. 2. Press and hold the PICT button to display the Picture menu. 3. Select Safe Area Action 1. 162 WVR7200 Waveform Rasterizers User Manual Closed Captioning (CC), Teletext, AFD, and Safe Area Compliance 4. Select one of the following: Auto to let the instrument automatically select the size and offsets of the safe area. 4x3, 14x9, or 16x9 to set the safe area size and offsets appropriate for these aspect ratios based on the selected standard. Custom_1 or Custom_2 to set the safe area size and offsets to match the custom settings in the Graticules Configuration menu. 5. After setting each Safe Area selection, press the PICT button to dismiss the pop-up menu. Usage Notes The Safe Action Area shows the maximum image area within which all significant action should be contained; the Safe Title Area shows the maximum image area within which all significant titles should be contained. (See Figure 77.) Safe Area Graticules can globally be configured to comply to accepted standards in the Configuration menu. Custom selections for vertical and horizontal size and offset of the Save Areas can be set in the Configuration menu. Figure 77: Safe Action and Safe Title areas WVR7200 Waveform Rasterizers User Manual 163 Closed Captioning (CC), Teletext, AFD, and Safe Area Compliance Monitoring for AFD Compliance To display graticules for monitoring for AFD compliance, you must turn the graticules on from the pop-up menu in the Picture Display. View information about AFD graticules on the Auxiliary Data Status display. To Configure AFD Graticules 1. Press and hold the PICT button to display the Picture menu. 2. Select AFD Graticules and then select On. View the graticules in the Picture display. AFD information can viewed in the Auxiliary Data Status display. (See Figure 75 on page 161.) 164 WVR7200 Waveform Rasterizers User Manual Application Example Application Example Timing a Studio Your instrument supports multiple methods and techniques for timing a studio, all of which require an external reference to your instrument. Timing a studio involves adjusting the references going to different sources so that their output feeds have the same timing when they arrive at a common point, such as a production switcher. For digital systems, timing typically must be close, but not exact, because most switchers have some tolerance for timing errors. For analog composite systems, the timing may need to be matched within a small part of a subcarrier cycle to prevent hue shifts when switching between sources. Following are procedures for timing a studio using various methods. Using the Traditional Method Your instrument makes the traditional method of comparing Horizontal and Vertical timing easier by providing flexible tiles and a Freeze function. To time a studio using the traditional method, you store an input as a baseline and compare signals that you time against the baseline. 1. Select a tile in which to time the active input. Select WFM. 2. Apply the first input signal to the appropriate input, terminate it properly, and select it. 3. Push and hold the WFM button. From the Display Mode submenu, select a display mode that is appropriate to the signal that you input. 4. Apply the house reference signal to the external reference input, terminating it properly. 5. Press the EXT REF button to select External Reference mode. (Connected to the house reference.) 6. Put the selected tile in line mode. 7. Use the HORIZONTAL knob to center the sync edge or the SAV pulse. (If using the SAV pulse, turn off Stripping EAV/SAV/ANC in the SDI Input setting of the Configuration Menu.) 8. Press the MAG button to increase the timing resolution. 9. Select a second tile. 10. Press the FIELD button to put a second tile in field mode and choose an appropriate waveform mode. 11. Use the HORIZONTAL knob to center the vertical interval. 12. Press the MAG button to increase the timing resolution. 13. Press the CAPTURE button to save the waveform as a baseline. WVR7200 Waveform Rasterizers User Manual 165 Application Example 14. Apply an input that matches timing of the first input. 15. Adjust the timing offset of the signal being timed to match the timing to the saved baseline. 16. Repeat steps 14 and 15 for any other required signals. NOTE. Use the Cursors as markers or to measure timing differences between sources. Other tiles can be used to set fine timing and check color frame alignment on composite signals. Alternatively, the other two tiles could be used for line and field rate displays without Mag active to show the location of significantly mistimed signals. Using the Timing-Display Method The Tektronix Timing Display provides a quick, easy way to measure the timing of an input relative to the external reference: The rectangular display automatically scales to match the input signal. For progressive signals, the display represents one field; for interlace signals, the display represents one frame; and for composite inputs, the display represents one color frame. The cross-hair in the center represents zero offset, and the circle represents the timing of the input signal. Lines of advance or delay are shown as vertical displacement, while timing errors of less than one line are shown as horizontal displacement. If the input is at the same time as the reference, then the circle is centered on the cross-hair. The timing offset is also shown numerically as lines and micro-seconds of advance or delay in the boxes at the right side of the display. For input and reference signals with closely related frame rates, there is only one timing relationship, so a single circle is shown on the display to indicate the timing offset of the input signal. For input and reference combinations with more complex relationships, multiple circles are displayed to indicate all the possible interpretations of the timing offset, with the one that is closest to zero shown with emphasis. The numerical readouts will correspond to the timing indicator circle with the emphasis. The Relative to: box indicates the chosen zero point for the timing display. The default is Rear Panel. In this mode, the offset is zero when the input and reference are at the same timing at the rear panel of your instrument. The other choice is Saved Offset. In this mode, you can save the timing from one signal and then display the timing relative to that saved offset. 166 WVR7200 Waveform Rasterizers User Manual Application Example To Use the Timing Display to Time a Signal to a Reference. 1. Select a tile in which to time the active input. 2. Apply the input signal to be timed to the appropriate input, terminate it properly and select it. 3. Apply the house reference signal to the external reference input, terminating it properly. 4. Press the EXT REF button to select External Reference mode. 5. Press the MEAS button to select the Timing display for the tile selected in step 1. 6. If only one circle is displayed, adjust the timing offset of the black generator to match the timing to the external reference. Adjust for a perfect coincidence of the circle around the reference target (circle turns green at coincidence) and null values of the vertical and horizontal timing readouts. 7. If multiple circles are displayed, the timing is complex, and you must choose the one you want. The measurement that is closest to zero offset is displayed with emphasis and appears in the readouts. NOTE. See Timing Displays for Simple Versus Complex Timing for more information about complex timing displays and their elements. (See page 45.) 9. Repeat step 6 or 7 for any other signals. NOTE. As you adjust timing, the circle representing the input timing may jump occasionally. This is because the color frame detection circuit can be temporarily disrupted as the signal shifts. The jump is often a multiple of the field time. The circle will settle back to the correct location in a second or so. Usage Notes The resolution of the timing display for Composite and SD signals is one 27 MHz clock cycle or 37 ns. For HD signals, it is one clock at 74.25 MHz, which equates to about 13.5 ns. To get the greater accuracy needed for a composite signal, first use the timing display to get close, then use a vector display for the final burst phase alignment. Since this instrument can display both the timing display and a vector display simultaneously (each in its own tile), this process can still be easy and quick. For composite signals the definition of time aligned is obvious but for an SDI input relative to a analog reference the situation is more complex. For the timing display, the definition of zero offset on an SDI input uses the methodology described in SMPTE RP168. This method specifies the SDI signal is converted to analog. The converted analog signal is then compared WVR7200 Waveform Rasterizers User Manual 167 Application Example to the analog reference. For the conversion, a D/A converter with delay of about three microseconds is used. In the Relative to Rear Panel mode, this three microsecond conversion delay is accounted for in the displayed offset. In the Relative to Saved Offset mode, it has no effect. Timing Multiple Inputs to a Router Use the Relative to: function to set the offset between a master signal and a reference signal as the zero-point reference for time-down applications. The Relative to: box indicates the chosen zero point for the timing display: Rear Panel. In this mode (default), the offset is zero when the measured signal input and reference are at the same timing at the reference at the instrument rear panel. This setting was used in the Timing Display Method procedure. Saved Offset. In this mode, you can save the timing from a master signal relative to the reference as the zero point offset. Then route other inputs and measure relative to this saved offset. To Time the Inputs to a Router. 1. Perform steps 1 through 5 of the previous procedure. 2. Route the signal you want as the master to the appropriate input, SDI or Composite, and terminate properly. 3. Route the reference signal to the reference input and terminate appropriately. 4. Save the timing offset for the master input (MEAS > Save Offset > SEL) and select the Relative to: Saved Offset mode from the pop-up menu. NOTE. You cannot save the timing offset if either the input or reference is missing or unlocked. You also cannot save a reference when in internal mode. Saving an offset in these conditions would lead to misleading results so it is not allowed by the instrument. A warning message will appear on the screen if you attempt to save the offset when it is not allowed. 5. Now select other inputs to the router to be connected to the instrument. For each input, the relative timing is displayed. 6. Adjust the timing offset at the master sync source to time down the inputs to the router to match the master. 168 WVR7200 Waveform Rasterizers User Manual Application Example Usage Notes. The resolution of the timing display is one 27 MHz clock cycle or 37 ns, for Composite and SD video. To get the greater accuracy needed for a composite signal, first use the timing display to get close, and then use a vector display for the final burst phase alignment. Since these two displays can be present simultaneously in separate tiles, this process is still easy and quick. For composite signals, the definition of time aligned is straight forward, but for an SDI input relative to an analog reference, the situation is more complex. For the timing display, the definition of zero offset on an SDI input assumes the SDI signal is converted to composite. The converted composite signal is then compared to the analog reference. For the conversion, a half-band filter with a 33 clock-cycle delay and an analog reconstruction filter are assumed. This conversion introduces a delay of about 3 µs. In the Relative to: Rear Panel mode, this 3 µs conversion delay is removed from the measured offset before the display is generated. In the Relative to: Saved Offset mode, it has no effect. This timing relationship between input and reference is also compatible with the waveform mode. That is, if you have zero timing on the Timing display and change from internal to external reference, the displayed waveform will not shift position. When timing analog composite signals, adjust the system phase with the Vector display. (See page 45, Timing Displays for Simple Versus Complex Timing.) NOTE. If you have an input and reference combination that requires multiple timing indicator circles, then it can be misleading to compare timing offsets between multiple inputs. Because the timing display chooses the smallest of the possible timing offsets, if a large timing difference exists between two inputs, then they may not be matched. This problem also occurs using traditional timing methods unless you use something similar to the SMPTE318 10 field flag to identify a specific sub-multiple of the reference. WVR7200 Waveform Rasterizers User Manual 169 Reference Reference Description of Cable Types The Cable Type selection in the CONFIG > Physical Layer Settings menu enables you to specify the type of cable that most closely matches the cable used to connect the signal source to the instrument. The following is a list of supported cable type descriptions: Belden 8281. Coax-Double Braided RG-59/U Type Number of Coax: 1 RG Type: 59/U AWG: 20 Stranding: Solid Conductor Material: BC- Bare Copper Insulation Material: PE-Polyethylene Outer Shield Material: TC-Tinned Copper/TC-Tinned Copper Outer Jacket Material: PE-Polyethylene Plenum (Y/N): N Plenum Number: 88281 Nom. Characteristic Impedance: 75 ohm Applications: Precision Video Cable for Analog and Digital, Double Braided RG-59/U Type, Broadband Coax, Headend/Video Cables, Precision Video Cable for Analog and Digital, RG-59/U Type Belden 1694A. Coax-Low Loss Serial Digital Coax Number of Coax: 1 RG Type: 6/U AWG: 18 Stranding: Solid Conductor Material: BC-Bare Copper Insulation Material: Gas-injected FHDPE-Foam High Density Polyethylene Outer Shield Material Trade Name: Duofoil: Outer Shield Material: Aluminum Foil-Polyester Tape-Aluminum Foil/TC-Tinned Copper Outer Jacket Material: PVC-Polyvinyl Chloride Plenum (Y/N): N Plenum Number: 1695A Nom. Characteristic Impedance: 75 ohm Applications: Precision Video Cable for Analog and Digital, Low Loss Serial Digital Coax, Video Cable, Precision Video Cables for Analog and Digital Applications, Precision Video Cable for Analog and Digital, RG-6/U Type Belden 1505. Coax-RG-59/U Type Number of Coax: 1 RG Type: 59/U AWG: 20 Stranding: Solid Conductor Material: BC-Bare Copper Insulation Material: Gas-injected FHDPE-Foam High Density Polyethylene Outer Shield Material Trade Name: Duofoil: Outer Shield Material: Aluminum Foil-Polyester Tape-Aluminum Foil/TC-Tinned Copper Outer Jacket Material: PVC-Polyvinyl Chloride Plenum (Y/N): N Plenum Number: 1506A Nom. Characteristic Impedance: 75 ohm Applications: Broadband Coax, Headend/Video Cables, Video Cable, Precision Video Cables for Analog and Digital Applications, Precision Video Cable for Analog and Digital, RG-59/U Type Belden 1855A. Coax-Sub-Miniature Number of Coax: 1 RG Type: Sub-miniature 59/U AWG: 23 Stranding: Solid Conductor Material: BC-Bare Copper Insulation Material: Gas-injected FHDPE-Foam High Density Polyethylene Outer Shield Material Trade Name: Duofoil: Outer Shield Material: Aluminum Foil-Polyester Tape-Aluminum Foil/TC-Tinned Copper Outer Jacket Material: PVC-Polyvinyl Chloride Plenum (Y/N): N Nom. Characteristic Impedance: 75 ohm Applications: Video Cable, Precision Video Cables for Analog and Digital Applications, Precision Video Cable for 170 WVR7200 Waveform Rasterizers User Manual Reference Analog and Digital, Sub-Miniature, Precision Video Cable for Analog and Digital, Sub-Miniature RG-59/U Type Canare L-5CFB. Coax-Solid Copper Center Conductor; Foam PE Dielectric Tinned Copper Braid + 100% Foil Shield Dielectric; 100% Sweep Tested; Nominal O.D. in. (mm): .303 (7.7); PVC Jacket Thickness in. (mm): .043 (1.1) Image 1000. Coax-Conductor size: nominal mm 1.0; Conductor material: Copper, Plain; Dielectric material: Cellular PE; Inner Screen: Aluminium Polyester Tape; Outer Screen: Tinned Copper Braid 95%; Jacket Material: LSOH (PVC to special order); Nominal Diameter: mm 6.8; Cable weight: kg/km 60.0; Impedance ohms (+/-1): 75.0 Capacitance (nominal): p/F/m 56.0 DC resistance max ohms/100m: 2.19 Velocity of propagation %: 83.0 WVR7200 Waveform Rasterizers User Manual 171 Reference 172 WVR7200 Waveform Rasterizers User Manual Index Symbols and Numbers 2xHD Level B 3 Gb/s signal, 29 3D left eye, 29 right eye, 29 3D capabilities, 4 3D input, 17 3G connecting a signal, 23 A AES output map for Dolby, 149 AFD configuring graticules, 164 monitoring for compliance, 164 Alarm allowed responses, 113 Alarm Status display, 62 Alarms categories of, 113 configuring and using, 113 general, 113 remote monitoring of, 115 status display, 115 to monitor, 115 using, 113 Analog output map Dolby, 149 Applications checking Chroma/Luma delay, 117 timing a studio, 165 ARIB Status display, 126 ARIB STD-B.35 display, 133 ARIB STD-B.37 display, 130 ARIB STD-B39 display, 127 ARIB TR-B.22 display, 139 ARIB TR-B.23 (1) display, 135, 137 Arrowhead Gamut pop-up menu, 43 Arrowhead display, 40, 119 composite gamut, 122 Audio Above-bar warnings, 82 AUDIO button, 80 checking surround sound, 145 configuring and monitoring, 141 configuring and monitoring Dolby, 149 configuring inputs, 141 for embedded 16-channel audio, 84 Display, 80 In-bar warnings, 80, 82 Level meters, 80 Pop-up menu, 83 selecting 1-8 or 9-16 channel audio, 85 selecting an input, 142 for embedded 16-channel audio, 84 Audio Control display, 71 packet format, 71 packet structure, 71 Audio input selecting, 142 for embedded 16-channel, 84 Audio inputs allow alarms for, 141 configure for pairs or surround, 141 map bars to input, 141 Audio level checking, 113, 141, 142, 145, 149 Audio Loudness Session configuring, 69 display, 69 elements of, 69 Audio phase checking, 142 WVR7200 Waveform Rasterizers User Manual Audio Session display, 66 Audio/Video Delay, 53 Aux Data Status display, 74 B Bar Targets Vector pop-up menu, 39 Basic operation, 33 Black events, 65 Bowtie display, 49 C Cable loss measurements, 112 Cable types, 170 Calibration service options, 5 CaptureVu™, 1 Center Waveform Vector pop-up menu, 39 Waveform pop-up menu, 37 Checking surround sound task description, 145 Chroma Waveform pop-up menu, 36 Chroma/Luma delay, 117 Closed captioning configuring and monitoring, 159 Composite gamut diamond display, 122 Controls front-panel, 15 Cursors displaying, 90 D Diamond Gamut pop-up menu, 42 Diamond display, 41, 119 checking RGB gamut, 120 construction of the diamond graticule, 120 173 Index Display how to control, 19 status bar icons, 22 Display information, 33 Displays how to select, 33 Documentation purposes of, xi Dolby downmix mode, 154 guardband, 81 Guardband limits, 151 Dolby audio display readout, 153 to configure AES B output map, 149 to configure analog output map, 149 to configure expected format alarm, 149 to configure input, 149 to configure source, 149 to display a Dolby input, 152 to specify Dolby D stream, 150 to specify Dolby E channel mask (alarms), 150 to specify Dolby E downmix program, 150 to specify Dolby E program, 150 view metadata, 154 Dominance indicator how to display, 145 Dual Link signals, 26 E EAV and SAV finding in the active video stream, 48 Error Log display, 60 Errors status indicators, 20 Eye measurements, 105 F Factory preset recall, 94 Filter Waveform pop-up menu, 36 Flat Waveform pop-up menu, 36 Flat + Luma Waveform pop-up menu, 36 FlexVu™ defined, 1 Follows video Audio pop-up menu, 83 Front-panel controls layout and index to usage procedures, 16 levels of, 15 scope of, 16 Frozen events, 65 Headphone volume adjusting, 92 Horizontal Offset Timing display, 43 How to check surround sound, 145 configure and monitor Dolby, 149 Connect to a network, 8 connect to a PC, 8 control the display, 19 determine status, 20 find more information, xi monitor alarms, 115 monitor closed captioning, 159 time a studio, 165 use online help, 18 G I gamut diamond display, 120 Gamut arrowhead display, 122 Arrowhead display, 40 button, 40 checking, 119 Diamond display, 41 elements of the display, 42 Pop-up menu, 42 Spearhead display, 41 Split Diamond display, 42 Gamut display checking RGB gamut, 120 composite arrowhead display, 122 Gamut thresholds adjusting, 119 Guardband for Dolby, 81 Guardband limits, 151 H HD connecting a signal, 23 174 Incoming inspection, 10 Infinite persistence, 17 of a waveform, 2 Information where to find more, xi Input labels customizing, 29 Inputs selecting, 23, 28 Inspection incoming, 10 Instrument displays, 33 Instrument options checking installed, 6 IP settings, 8 J Jitter measurements, 109 L left eye channel 3D, 29 Lightning Vector pop-up menu, 37 Lightning display, 117 WVR7200 Waveform Rasterizers User Manual Index Limits gamut, 119 Lissajous display, 144 Lissajous Snd Stage Audio pop-up menu, 83 Lissajous sound stage phase style, 144 Listening Mode table of settings, 156 Listening Modes descriptions of, 154 Loudness audio session display, 69 configuring parameters, 69 Loudness filters, 81 Loudness meter, 80 LTC display, 50 Luma Waveform pop-up menu, 36 Luma Qualified Vector, 37, 38 Luma/Chroma delay, 117 M Measure Display, 43 Display, elements of, 43 MEAS button, 43 Pop-up menu, 44 Measurement Relative to:, 44 Save Offset, 44 Monitoring Audio task description, 141 Monitoring CC and safe area compliance task description, 159 Monitoring Dolby audio task description, 149 Multi-Input Display mode, 2, 27 to select inputs, 28 to select streams, 28 to turn on, 27 N Network Connect to, 8 IP settings, 8 SNMP settings, 9 Network software upgrade, 97 O Online help how to use, 18 Operation Basic, 33 control levels (types), 15 verification, 10 Overlay Waveform pop-up menu, 36 P Parade Waveform pop-up menu, 36 PC Connect to, 8 Phase (audio) correlation meter response times, 144 Phase Display Audio pop-up menu, 83 Phase Pair Audio pop-up menu, 83 Phase Style Audio pop-up menu, 83 Physical Layer configuring and monitoring, 101 Picture display, 86 Pop-up menus Audio, 83 Gamut, 42 Measure, 44 Vector, 38 Waveform, 36 WVR7200 Waveform Rasterizers User Manual Presets, 93 exporting, 95 factory, 94 importing, 94 recalling, 94 saving, 94 using the USB for, 94 R Rear Panel Measure pop-up menu, 44 Recalling presets, 94 Reference signals, 30 Relative to: Measure pop-up menu, 44 Repair service options, 5 RGB Waveform pop-up menu, 36 RGB gamut diamond display, 120 right eye channel 3D, 29 S Safe area monitor for compliance, 162 Safety Summary, vii SAV and EAV finding in the active video stream, 48 Save Measure pop-up menu, 44 Saving presets, 94 SD connecting a signal, 23 SDI Composite Waveform pop-up menu, 36 SDI Status display, 78 Selecting a display, 33 Selecting audio input, 142 for embedded 16-channel, 84 Service options, 5 175 Index Signal connection Composite analog, 25 SDI, 23 Signal generator, 31 Simultaneous Input monitoring, 30 SNMP settings, 9 Software upgrades, 96 Network procedure, 97 USB device procedure, 96 Spearhead display, 41, 119 Split Diamond Gamut pop-up menu, 42 Split Diamond display, 42, 119 Status determining, 20 Display, 60 STATUS button, 60 Status bar, 20 Surround sound display elements of, 146 displaying and checking, 145 signal display examples, 148 SW version checking installed, 6 SyncVu™, 4, 30 T Teletext, 159 Tile mode, how to enter, 19 to select a, 19 Timing Chroma/Luma delay, 117 176 Timing a studio router inputs, 168 task description, 165 timing display method, 166 traditional method, 165 Timing display, 43, 166 U Upgrading software, 96 USB display capture to, 17 USB device software upgrade, 96 V Vector display, 117 Display, 37 Pop-up menu, 38 VECT button, 37 Vector pop-up menu, 37 Vector pop-up menu Bar Targets, 39 Center Waveform, 39 Verification basic functional, 10 Video content 3D, 29 Video Session display, 63 Volume adjusting, 92 W Warnings Above level bars, 82 In level bars, 82 Waveform Center Waveform, 37 Display, 35 Display, elements of, 35 Filter, 36 Filter:Chroma, 36 Filter:Flat, 36 Filter:Flat + Luma, 36 Filter:Low Pass, 36 Filter:Luma, 36 Overlay, 36 Parade, 36 Pop-up menu, 36 RGB, 36 SDI -> Composite, 36 WFM button, 35 YPbPr, 36 YRGB, 36 X X-Y Audio pop-up menu, 83 phase style, 144, 153 Y YPbPr Waveform pop-up menu, 36 YRGB Waveform pop-up menu, 36 WVR7200 Waveform Rasterizers User Manual