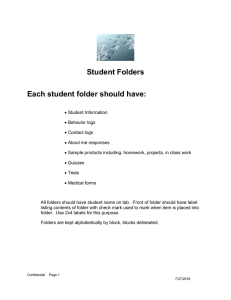Creating a File Structure on the PC
advertisement

Digital File Management in the Classroom Creating a File Structure on the PC Fortunately, creating a file structure is a simple and intuitive process. The hardest part is figuring out how you want to organize your folders. Take a look at our file management suggestions for help on how to organize your files. To create a file structure on the PC, you will need to use Windows Explorer, which allows you to browse the folders on your hard drive and on the server. To open Windows Explorer: 1. 2. Right-click (click the right-hand button on the mouse) the task bar. Select Explore to open the application. button in the lower left-hand corner of the Using Windows Explorer, browse to the location on the server where you want to create your file structure. Look at the blue title bar at the top of the screen to see where you are on the server. In this case, we are in the "Mr. Rocco" folder under "Classes" on the H: drive. Please note: The hard drive on your computer will always be C:. You will probably find the server under a letter that is a bit later in the alphabet, such as H:. If you are not sure how to find the server, ask another teacher or your technology department. Creating Folders Once you have reached the place on the server where you want to create your file structure, you can begin creating folders. To create a folder: 1. Click File in the upper left-hand corner of the Windows Explorer. 2. Select New, which will open up a second menu. 3. Select Folder. A new folder will appear in the right-hand pane of the window. Since the text in the folder is already selected, just type in the name of the folder. To create more folders, simply repeat this process until you have created all the folders you want. In the example below, we have created a folder for each student in Mr. Rocco's class. Creating Subfolders Subfolders allow you to customize your file structure to meet your classroom's specific needs, which makes organizing and maintaining your digital files much easier. You and your students will also be able to find your files more easily since subfolders force you to store and organize your digital files in a very structured way. The process for creating subfolders is identical to creating folders. You just need to be sure that you have opened the folder in which you want to create the subfolder. You can always check your location by looking at the path located just above the right-hand pane. To create a subfolder: 1. Make sure you have opened the folder in which you want to create the subfolder. In our example, we want to create a subfolder for an individual student within a teacher folder. We'll start with "Aubie Schmidt," a student in Mr. Rocco's class. 2. 3. Click File in the upper left-hand corner of the Explorer. Select New, then select Folder. A new folder will appear in the right-hand pane of the Explorer. Simply type in the name of the folder. In the example below, we have chosen to create a subfolder for every subject: © 2002 Educational Broadcasting Corporation, Inc.