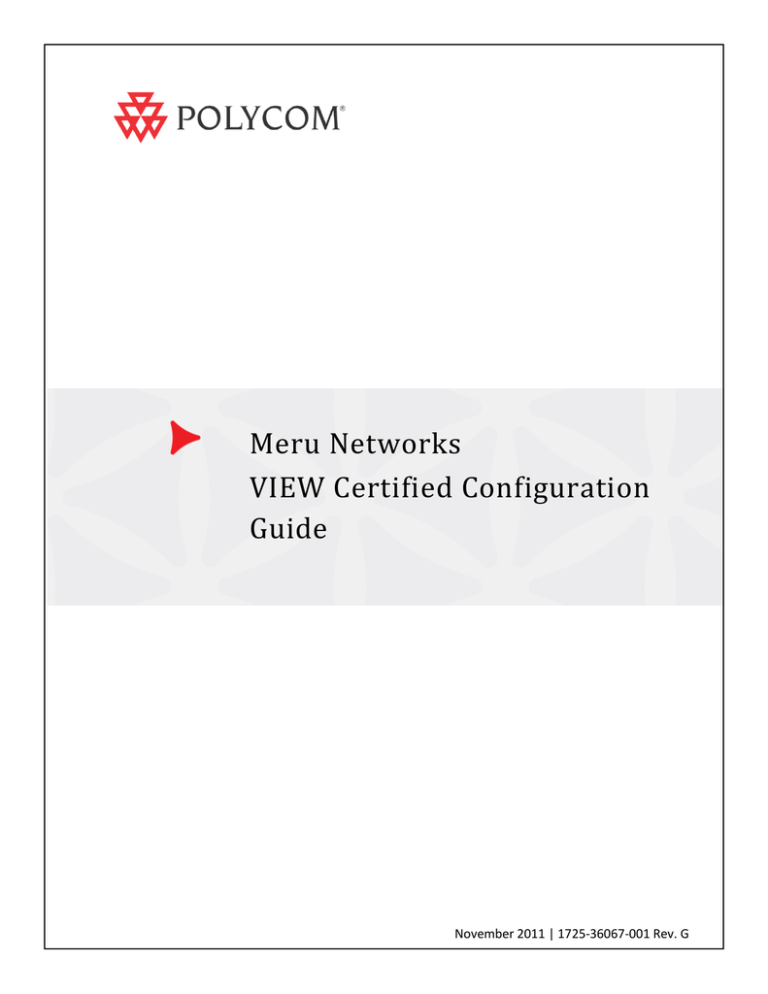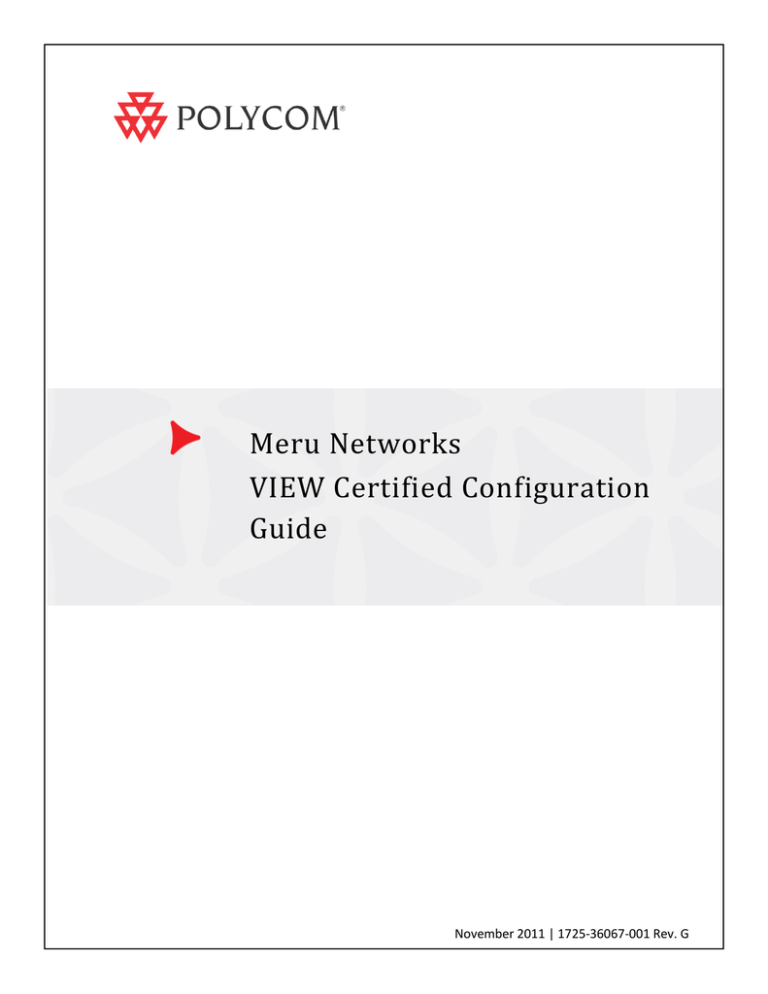
Meru Networks
VIEW Certified Configuration
Guide
November 2011 | 1725-36067-001 Rev. G
View Certified Configuration Guide: Meru Networks
Trademark Information
POLYCOM®, the Polycom “Triangles” logo and the names and marks associated with Polycom’s products are
trademarks and/or service marks of Polycom, Inc. and are registered and/or common law marks in the United States
and various other countries. All other trademarks are property of their respective owners. No portion hereof may be
reproduced or transmitted in any form or by any means, for any purpose other than the recipient’s personal use,
without the express written permission of Polycom.
Patent Information
The accompanying product is protected by one or more U.S. and foreign patents and/or pending patent applications
held by Polycom, Inc.
Disclaimer
Some countries, states, or provinces do not allow the exclusion or limitation of implied warranties or the limitation of
incidental or consequential damages for certain products supplied to consumers or the limitation of liability for
personal injury, so the above limitations and exclusions may be limited in their application to you. When the implied
warranties are not allowed to be excluded in their entirety, they will be limited to the duration of the applicable written
warranty. This warranty gives you specific legal rights which may vary depending on local law.
Copyright Notice
Portions of the software contained in this product are:
Copyright © 1998, 1999, 2000 Thai Open Source Software Center Ltd. and Clark Cooper
Copyright © 1998 by the Massachusetts Institute of Technology
Copyright © 1998-2008 The OpenSSL Project
Copyright © 1995-1998 Eric Young (eay@cryptsoft.com). All rights reserved
Copyright © 1995-2002 Jean-Loup Gailly and Mark Adler
Copyright © 1996-2008, Daniel Stenberg, <daniel@haxx.se>
Permission is hereby granted, free of charge, to any person obtaining a copy of this software and associated
documentation files (the “Software”), to deal in the Software without restriction, including without limitation the rights
to use, copy, modify, merge, publish, distribute, sublicense, and/or sell copies of the Software, and to permit persons
to whom the Software is furnished to do so, subject to the following conditions:
The above copyright notice and this permission notice shall be included in all copies or substantial portions of the
Software.
THE SOFTWARE IS PROVIDED “AS IS”, WITHOUT WARRANTY OF ANY KIND, EXPRESS OR IMPLIED,
INCLUDING BUT NOT LIMITED TO THE WARRANTIES OF MERCHANTABILITY, FITNESS FOR A PARTICULAR
PURPOSE AND NONINFRINGEMENT. IN NO EVENT SHALL THE AUTHORS OR COPYRIGHT HOLDERS BE
LIABLE FOR ANY CLAIM, DAMAGES OR OTHER LIABILITY, WHETHER IN AN ACTION OF CONTRACT, TORT
OR OTHERWISE, ARISING FROM, OUT OF OR IN CONNECTION WITH THE SOFTWARE OR THE USE OR
OTHER DEALINGS IN THE SOFTWARE.
© 2011 Polycom, Inc. All rights reserved. Polycom, Inc.
4750 Willow Road
Pleasanton, CA 94588-2708
USA
No part of this document may be reproduced or transmitted in any form or by any means, electronic or mechanical,
for any purpose, without the express written permission of Polycom, Inc. Under the law, reproducing includes
translating into another language or format.
As between the parties, Polycom, Inc., retains title to and ownership of all proprietary rights with respect to the
software contained within its products. The software is protected by United States copyright laws and international
treaty provision. Therefore, you must treat the software like any other copyrighted material (e.g., a book or sound
recording).
Every effort has been made to ensure that the information in this manual is accurate. Polycom, Inc., is not
responsible for printing or clerical errors. Information in this document is subject to change without notice.
ii
Contents
Contents ............................................................................................................................... 3
Introduction .......................................................................................................................... 1
Certified Product Summary.............................................................................................................1
Known Limitations .........................................................................................................................2
Polycom References .......................................................................................................................3
Product Support .............................................................................................................................3
Network Topology ..........................................................................................................................4
Chapter 1: Initial Setup for Meru Wireless Infrastructure ....................................................... 5
Configuring a New Controller Starting from Factory Defaults ...........................................................5
Installing Software .........................................................................................................................8
Chapter 2: Configuration Guidelines ...................................................................................... 9
Configure VLAN ..............................................................................................................................9
Configure Radius Profile ...............................................................................................................10
Configure Security Profile .............................................................................................................11
Configure ESS Profile ....................................................................................................................15
Radio Interface Configuration .......................................................................................................17
Chapter 3: TSPEC Configuration ........................................................................................... 21
Define and Upload a Boot Script to Enable WMM Access...............................................................21
Useful AP Level TSPEC Commands.................................................................................................22
Script File Modification.................................................................................................................23
iii
VIEW Configuration Guide: Meru Networks
Introduction
Polycom's Voice Interoperability for Enterprise Wireless (VIEW) Certification Program is designed to
ensure interoperability and high performance between Polycom Wireless Telephones and WLAN
infrastructure products.
The products listed below have been thoroughly tested in Polycom’s lab and have passed the VIEW
Certification Test Plan. This document details how to configure Meru Networks Wireless LAN System
and AP3xx with Polycom Wireless Telephones.
Certified Product Summary
Table 1
Manufacturer:
Meru Networks: www.merunetworks.com
Certified products:
Controllers:
APs:
MC5000
AP3xx
1
MC4100
MC3000
1
MC1500
MC1000
1
AP Radio(s):
2.4 GHz (802.11b/g/n), 5 GHz (802.11a/n)
Security:
None, WPA-PSK, WPA2-PSK, WPA2-PEAP with OKC
QoS:
Wi-Fi Standard
AP software version certified:
4.0-SR5-5
Network topology:
Switched Ethernet (recommended)
1
Denotes products directly used in VIEW Certification
1
VIEW Configuration Guide: Meru Networks
Table 2
SpectraLink 8400 Series test parameters
1
Handset radio mode:
Meets VIEW minimum call capacity per AP:
802.11b
6 calls
802.11b/g
10 calls
802.11bgn
8 calls
802.11a & 802.11an
10 calls
2
2
2
2
1
SpectraLink handset models and their OEM derivatives are verified compatible with the WLAN hardware and
software identified in the table. Throughout the remainder of this document they will be referred to collectively
as “SpectraLink Wireless Telephones”, “phones” or “handsets”.
2
Maximum calls tested during VIEW Certification. The certified product may actually support a higher number of
maximum calls for 802.11a and 802.11g radio modes.
Table 3
SpectraLink 8020/8030 test parameters
1
2
Handset radio mode
Meets VIEW minimum call capacity per AP
802.11b & b/g mixed & gn
6 (Wi-Fi Standard QoS)
2
802.11a and 802.11an
8 (Wi-Fi Standard QoS)
2
1
SpectraLink handset models and their OEM derivatives are verified compatible with the WLAN hardware and
software identified in the table. Throughout the remainder of this document they will be referred to collectively
as “SpectraLink Wireless Telephones”, “phones” or “handsets”.
2
Maximum calls tested during VIEW Certification. The certified product may actually support a higher number of
maximum calls for 802.11a and 802.11g radio modes.
Introduction
Known Limitations
•
There should be a one-on-one mapping to ESSID and VLAN.
If not, Multicast will not work
•
EAP-FAST is not supported
•
Only Virtual Cell/Virtual Port and the tunneled dataplane mode were tested. It is not known
how well a layered deployment or bridged dataplane mode would perform.
Polycom References
Please refer to the Polycom Deploying Enterprise-Grade Wi-Fi Telephony white papers which are
available at
http://www.polycom.com/products/voice/wireless_solutions/wifi_communications/handsets/SpectraLi
nk_8020_wireless.html or
http://www.polycom.com/global/documents/products/voice/datasheets/best-practices-for-deployingplcm-spectralink-8400.pdf
This document covers the security, coverage, capacity and QoS considerations necessary for ensuring
excellent voice quality with enterprise Wi-Fi networks.
For more detailed information on wireless LAN layout, network infrastructure, QoS, security and
subnets, please see the Best Practices Guide to Network Design Considerations for SpectraLink Wireless
Telephones, which is available at
http://support.polycom.com/PolycomService/support/us/support/voice/wi-fi/index.html.
This document identifies issues and solutions based on Polycom’s extensive experience in enterpriseclass Wi-Fi telephony. It provides recommendations for ensuring that a network environment is
adequately optimized for use with SpectraLink Wireless Telephones.
Product Support
Installation and configuration guides for Meru Wireless LAN Controllers and Access Points can be found
on the Meru Networks website at http://www.merunetworks.com.
3
VIEW Configuration Guide: Meru Networks
Network Topology
The following topology was used during VIEW Certification testing:
4
Chapter 1: Initial Setup for Meru Wireless
Infrastructure
The Meru network enterprise LAN solution is a controller-based solution. The controller should be
initially configured before setting up the Access Points and its parameters for deploying and servicing
the wireless clients
Configuring a New Controller Starting from Factory
Defaults
Initial setup of a controller requires a serial connection to a PC or laptop to configure the controller
network identification settings. After that, the controller management interface is accessed through the
network via an SSH2 connection for using the CLI or secure HTTP connection from the Web UI.
Startup
1 Before applying power to the controller, make sure the controller is connected to an Ethernet
switch.
2 Set up a serial connection from the PC or laptop to the controller. For the initial controller
configuration, you must connect to the controller using the serial port. Plug the Null modem serial
cable into the controller serial port and the other end into the serial port of the PC or laptop.
3 On the PC or laptop, set up an ANSI or VT100 compatible terminal session with the following
settings:
115200 baud
8 bits
no parity
1 stop bit
no flow control
4 Plug the controller into the AC power source.
5 Press the controller Power On/Off switch. When the controller boots for the first time, it shows a
series of informational messages and then presents the default login prompt.
6 Log in as admin using the default password, also admin:
default login: admin
Password:
5
VIEW Configuration Guide: Meru Networks
Enter parameters
1 Run setup, the initial configuration script:
default# setup
Begin system configuration ...
Country code configuration for this machine.
The country code is currently set to US
Would you like to change it [yes/no/quit]?
2 Type the hostname for the controller (the hostname must be less than 32 characters, cannot start
with integers, or contain all integers). In the following example, we choose the hostname
controller for our controller:
Please enter host name, or q to quit: controller
Is controller correct [yes/no/quit]?: y
IP Configuration for this machine.
3 Change the default admin password to prevent any security breaches:
Currently default password is used for admin
Would you like to change the password [yes/no/quit]?: yes
Changing password for user admin.
New password:
Retype new password:
passwd: all authentication tokens updated successfully.
4 Configure IP addressing for the controller
At this stage, we will assign a static IP address and a netmask to the controller, as well as a
gateway address, so a telnet or browser connection can be made. (If your controller and APs are
on different subnets, you can assign DHCP addressing for the controller now or later with the CLI
or Web Interface.)
Would you like to configure networking? y
Would you like to use Dynamic IP configuration (DHCP)[yes/no/quit]: n
Please enter the IP configuration for this machine.
Each item should be entered as an IP version 4 style address in dotted-decimal notation (for
example, 10.20.30.40)
Enter IP address, or q to quit: nnn.nnn.nnn.nnn
Is nnn.nnn.nnn.nnn correct [yes/no/quit]? y
Enter netmask, or q to quit: nnn.nnn.nnn.nnn
Is nnn.nnn.nnn.nnn correct [yes/no/quit]? y
Enter default gateway (IP), or q to quit: nnn.nnn.nnn.nnn
Is nnn.nnn.nnn.nnn correct [yes/no/quit]? Y
5 For the initial start-up, if your controller is to be on a different subnet from the APs (Layer 3
configuration), enter the appropriate DNS server information for your WLAN.
6
Chapter 1: Initial Setup for Meru Wireless Infrastructure
Would you like to configure a Domain Name Server [yes/no/quit]? y
Domain Name Server (DNS) configuration for this machine.
Enter one or more DNS name servers.
For this prompt only use q when finished entering name servers.
Enter Name Server IP Address, or q to quit: controller#nnn.nnn.nnn.nnn
6 If desired, change the controller’s index number. If you select Yes, you will be prompted to set the
desired number, which can be any integer from 0-31. If you select No, the controller’s index will
remain at the default (0).
7 You are now prompted to set the time zone. You can set it now or later, using the timezone
command.
Synchronize the system time with a Network Time Protocol server so that the controller time is
extremely accurate, or set the time from the CLI with the calendar set command.
Synchronize time with a Network Time Protocol (NTP) server
[yes/no/quit]?: n
You can use the "calendar set" option of the cli to set the time
8 The system asks for permission to reboot. Tell it to reboot, when prompted:
System Configuration completed.
Do you want to commit your changes and reboot? [yes/no/quit] yes
Broadcast message from root (Wed Aug 17 11:30:32 2005):
Now rebooting system...
The system is going down for reboot NOW!
The controller restarts. The full restart process can take up to 5 minutes.
Verification
1 Once the server has completely booted up, verify that you can connect to the controller using the
Web UI or the CLI.
○ To start the Web UI, open a browser window and provide the IP address of the Controller you
have just configured (http://nnn.nnn.nnn.nnn). Note that you may need to accept a security
certificate and/or confirm a security exception before accessing the interface. This can vary
depending on the Internet browser in use.
○ To use the CLI, start a SSH2 session using the IP address of the controller.
2 Verify that each access point receives power. If the access point is receiving power, the power LED
glows green.
Now the network is ready for configuration
7
VIEW Configuration Guide: Meru Networks
Installing Software
The following section describes step by step details on how to load the controller with the required
System Director release to support Polycom phones. The certified System Director version is 4.0-SR5.
1 Upload the new controller image from the FTP server (where xxxx is based on the model of the
WLAN controller).
controller# copy ftp://ftpuser:ftppasswd@offbox-ip-address/ meru4.0.SR5-xxxx.tar<space> .
To check for successful ftp upload, type:
controller# sh flash
The filename meru-4.0.SR5-xxxx.tar should be present in the listing.
2 Upgrade the controller with the following command. The controller version must be 3.6.1-X or
later before the upgrade.
controller# upgrade controller 4.0.SR5-5
3 Plug the access points into the layer 2 or layer 3 switch.
4 Access Points can obtain their power from 802.3af standard Power over Ethernet (PoE). The
power can be supplied by a PoE-compatible network switch or PoE power injector installed
between the switch and the AP.
8
Chapter 2: Configuration Guidelines
During configuration of the Meru system, different parameters are configured as described in the
following sections:
•
Configure VLAN
•
Configure a Security Profile
•
Configure an ESS Profile
Configure VLAN
It is recommended to separate the voice and data traffic onto different VLAN’s. An example
configuration for a Polycom only VLAN follows. VLANs for other devices should be configured to provide
the necessary separation.
Configuration can be done using the GUI or the CLI. Connect to the Meru CLI either by using a serial
cable connected to the serial port of the controller or by connecting via Secure Shell using a tool like
Secure CRT or HyperTerminal.
CLI Steps
controller# configure terminal
controller (config)#vlan polycom tag nnn
controller (config-vlan)# interface FastEthernet
1
(This represents the index of the port on the front of the controller.)
controller (config-vlan)# ip address nnn.nnn.nnn.nnn
controller (config-vlan)# ip default-gateway nnn.nnn.nnn.nnn
controller (config-vlan)# ip dhcp-server nnn.nnn.nnn.nnn
controller (config-vlan)# ip dhcp-passthrough
controller (config-vlan)# no ip dhcp-override
controller (config-vlan)# exit
GUI Steps
1 Navigate to System Config->Quick Start and click on the VLAN tab.
2 Click on Add.
3 Enter the VLAN Name, Tag, Fast Ethernet Interface Index (the index of the port on the front of the
controller), IP Address, Netmask, IP Address of the Default Gateway, and DHCP Server IP Address.
9
VIEW Configuration Guide: Meru Networks
4 Set Override DHCP Server Flag to Off. (The address entered when initially provisioning the
controller will be used for the DHCP server.)
5 Set DHCP Relay Pass-through to On. (The DHCP requests will be sent through unchanged.)
6 Click on OK.
Configure Radius Profile
Meru supports the use of a Radius server to provide WPA2-Enterprise PEAP security.
GUI Steps
1 Navigate to System Config->Quick Start and click on the Radius profile tab.
2 Click on Add.
3 Enter the RADIUS Profile Name, Description, RADIUS IP, RADIUS Secret, and RADIUS Port.
4 Leave the MAC Address Delimiter set to the default of Hyphen (-) and the Password Type to the
default of Shared Key.
5 Click on OK.
10
Chapter 2: Configuration Guidelines
CLI Steps
controller# configure terminal
controller(config-radius)# radius-profile VIEW
controller(config-radius)# description VIEW
controller(config-radius)# ip-address nnn.nnn.nnn.nnn
controller(config-radius)# key aaasharedsecret
controller(config-radius)# port 1812
(The default port is usually the correct one, so this entry is probably unnecessary.)
controller(config-radius)# exit
controller# exit
Configure Security Profile
Meru supports the following 802.11 security mechanisms for the Polycom phones:
•
Open (will not work with the phones in n-enabled radio modes)
•
WPA-PSK
•
WPA2-PSK
•
WPA2-PEAP
11
VIEW Configuration Guide: Meru Networks
The Meru WLAN System supports n security on radios that are not n-enabled. It is often useful for initial
provisioning. A security profile with the name of default is automatically created on each VLAN.
The Meru WLAN System supports WPA-PSK mode with Polycom Wireless Telephones and can be
configured as follows. Note that the pre-shared key (PSK) in the controller can be entered in
hexadecimal or ASCII formats. If it is entered in hexadecimal, it must be preceded with 0x.
CLI Steps
controller# configure terminal
controller(config-security)# security-profile wpapass
controller(config-security)# allowed-l2-modes wpa-psk
controller(config-security)# encryption-modes tkip
controller(config-security)# psk key merupolycom
controller(config-security)# exit
controller# exit
GUI Steps
1 Navigate to System Config->Quick Start and click on the Security Profile tab.
2 Click on Add.
3 Enter the Security Profile Name and the Pre-shared Key (Alphanumeric/Hexadecimal).
4 Check the radio button WPAPSK.
5 Click on OK.
12
Chapter 2: Configuration Guidelines
The Meru WLAN System supports WPA2-PSK mode with Polycom Wireless Telephones and is configured
as follows. Note that the pre-shared key (PSK) in the controller is entered in hexadecimal or ASCII
formats. If it is entered in hexadecimal, it must be preceded with 0x.
CLI Steps
controller# configure terminal
controller(config-security)# security-profile wpa2pass
controller(config-security)# allowed-l2-modes wpa2-psk
controller(config-security)# encryption-modes ccmp
controller(config-security)# psk key merupolycom
controller(config-security)# exit
controller# exit
GUI Steps
1 Navigate to System Config->Quick Start and click on the Security Profile tab.
2 Click on Add.
3 Enter the Security Profile Name and the Pre-shared Key (Alphanumeric/Hexadecimal).
4 Check the radio button WPA2PSK.
5 Click on OK.
13
VIEW Configuration Guide: Meru Networks
The Polycom phones support EAP-PEAPv0/MSCHAPv2. The Meru WLAN controller system is configured
as follows.
CLI Steps
controller# configure terminal
controller(config-security)# security-profile wpapeap
controller(config-security)# allowed-l2-modes wpa2
controller(config-security)# encryption-modes ccmp
controller(config-security)# exit
controller# exit
GUI Steps
1 Navigate to System Config->Quick Start and click on the Security Profile tab.
2 Click on Add.
3 Select the previously created RADIUS profile from the Primary RADIUS Profile Name dropdown
list.
4 Check the radio buttons WPA2 and CCMP-AES.
5 Click on OK.
14
Chapter 2: Configuration Guidelines
Configure ESS Profile
The ESSID for Polycom Wireless Telephones should be configured as follows. Note: When enabling the
multicast support (for the server discovery and PTT feature) there must be only one ESSID per VLAN;
otherwise multicast traffic is not passed. The Meru WLAN system supports WMM and SIP. There are no
additional QoS rules that need to configure for the phones. Please Note – one should enable the UAPSD
feature in the ESS profile. These are switched off by default.
CLI Steps
controller# configure terminal
controller(config-essid)# essid polycom
controller(config-essid)# multicast-enable
controller(config-essid)# virtual-port
controller(config-essid)# countermeasure
controller(config-essid)#
security-profile wpa2pass
controller(config-essid)# dataplane
tunneled
controller(config-essid)# tunnel-type configured-vlan-only
controller(config-essid)# vlan name polycom
controller(config-essid)# ssid view
controller(config-essid)#
wmm-support
15
VIEW Configuration Guide: Meru Networks
controller(config-essid)#
apsd-support
controller(config-essid)# beacon dtim-period 1
controller(config-essid)# beacon period
100
controller(config-essid)# exit
controller(config)#exit
GUI Steps
1 Navigate to System Config->Quick Start and click on the ESS Profile tab.
2 Click on Add.
3 Set Virtual Cell, Virtual Port, WMM Support, and APSD Support to On.
4 Set the Tunnel Interface Type to Configured VLAN Only and the VLAN Name to the VLAN name
defined above (polycom).
5 Set the DTIM Period to 1.
6 Click on OK.
16
Chapter 2: Configuration Guidelines
Radio Interface Configuration
The Polycom Wireless Telephones can utilize 802.11a, 802.11b, 802.11g, 802.11bg, 802.11an, or
802.11bgn modes. Additionally, it is recommended to configure the interface for Short Preamble mode.
The AP320s interface 1 supports 802.11b, 802.11g, 802.11bg, and 802.11bgn modes, while interface 2
supports 802.11a and 802.11an modes for the phones.
The following commands are used in order to configure the interface of an AP. In this example, access
point 5 is configured for 802.11g operation with Short Preamble and channel width to be 20 MHz.
CLI Steps
controller#configure terminal
controller(config-if-802)# interface Dot11Radio 5 1
controller(config-if-802)# rf-mode 802.11g
controller(config-if-802)# preamble-short
controller(config-if-802)# channel 1
controller(config-if-802)# channel-width 20-mhz
controller(config-if-802)# exit
controller#exit
GUI Steps
1 Navigate to Configuration->Wireless->Radio.
2 Select the desired radio interface of the connected AP.
3 Select the band from the RF Band Selection dropdown list.
4 Select the Channel Width.
5 Set Short Preamble to Off.
6 Click on OK.
17
VIEW Configuration Guide: Meru Networks
CLI Steps
Following is a similar example of configuration for 802.11a operation with the Polycom 8020/8030
Wireless Telephones where we configure access point 5 for channel 36 on 802.11a and channel width
configuration to be 40 MHz with extension channel to be the one above.
controller#configure terminal
controller(config-if-802)# interface Dot11Radio 5 2
controller(config-if-802)# rf-mode 802.11a
controller(config-if-802)# channel 36
controller(config-if-802)# channel-width 40-mhz-extension-channel-above
controller(config-if-802)# exit
controller# exit
GUI Steps
1 Navigate to Configuration->Wireless->Radio.
2 Select the desired radio interface of the connected AP.
3 Select the band from the RF Band Selection dropdown list.
4 Select the Channel Width.
18
Chapter 2: Configuration Guidelines
5 Click on OK.
Note: Additional details on RF deployment
For additional details on RF deployment please see the Deploying Enterprise-Grade Wi-Fi
Telephony white paper and the Best Practices Guide for Deploying Polycom 8020/8030 Wireless
Telephones or Best Practices for Deploying Polycom® SpectraLink® 8400 Series Handsets. It is
always practice to deploy the APs with an overlapping coverage of at least -60 dBm across the
infrastructure for an effective voice solution.
19
VIEW Configuration Guide: Meru Networks
20
Chapter 3: TSPEC Configuration
In version 4.0-SR5, TSPEC is not enabled by default in the Meru Infrastructure. TSPEC parameters are
enabled by using a boot script. There are no additional commands that are needed to enable TSPEC.
Define and Upload a Boot Script to Enable WMM Access
An additional script, tspec.scr, is required in order to enable the TSPEC parameters. The script is run
each time the AP’s are booted. This script enables TSPEC and other settings to enhance voice quality of
service and set the maximum voice call limit. By default the maximum calls is set to 8 for the 2.4 GHz
band and 10 for the 5 GHz band.
The bootscript tspec.scr must be downloaded from the Meru Networks support portal.
In the boot script 2 radios will be involved. Radio0 is the 2.4 GHz radio and Radio1 is the 5 GHz radio. By
default radio01 and radio11 are used in some of the commands in the boot script. These are virtual
radio numbers assigned due to the definition of the SSID. These can change depending on the number
of SSID's defined on the controller. Thus, the bootscript must be edited if the SSID is not the only one
defined.
Note: Checking the bootscript
The bootscript must be checked for the need for editing and a system reload whenever new
SSID’s are defined.
Note: Loading the bootscript
The bootscript must be loaded even if access control is not used as it provides important
performance tuning.
1 To determine the virtual radio number, perform the following:
2 Ensure that both radios are online and enabled for an AP using the information from “Configure
Radios”. Note the AP number.
3 Connect using the CLI as described in “Configuring a New Controller Starting from Factory
Defaults”.
4 Type connect ap n, where n is the AP number noted in step 1. The result will look like the
following:
ap 6> vap display
21
VIEW Configuration Guide: Meru Networks
Device
BSSID
State Assc PwrS Essid
--------
----------------- ----- ---- ---- -------
radio01
00:0c:e6:3a:be:6c
RUN
0
0
view
radio11
00:0c:e6:c1:24:43
RUN
0
0
view
radio01-1 06:06:01:07:21:3d
RUN
1
1
view
radio11-1 06:2c:01:0c:d6:0c
RUN
1
1
view
The virtual radios are read from the first and second line of the Device column. In this example,
they are “radio01” and “radio11”.
5 Edit the boot script (tspec.scr) available from the Meru support portal, replacing every use of
radio01 and radio11 in the script with the virtual radio identifies found.
6 Copy the script into the controller using the following:
controller# cd ATS/scripts
controller# copy ftp://ftpuser:ftppasswd@offbox-ip-address/tspec.scr.
controller# configure terminal
controller (config)# boot-script tspec.scr
controller (config)# end
This script will set the TSPEC parameters during initialization of all the Access Points during bootup. Once the script is set up the APs will come up with TSPEC parameters all enabled.
Useful AP Level TSPEC Commands
AP level commands are used to monitor TSPEC related functionalities. The number of supported phone
calls per AP is changed using the CLI. TSPEC commands will be integrated into the controller CLI and GUI
in future releases.
To use these commands, connect to the CLI using the method described in “Configuring a New
Controller Starting from Factory Defaults”.
controller# connect ap n
ap n> radio tspec radio0/1 show
(This shows the details of the bandwidth allocated for different phones. It also shows if TSPEC is
enabled by looking at highest available Access Category Mandatory (acm) queue. If highest acm is > 1
TSPEC is disabled. Otherwise, it is enabled. radio0 indicates the 2.4 GHz radio and radio1 indicates the 5
GHz radio.)
ap n> radio tspec radio0/1 weightage 10 10 10 70
(This command changes the bandwidth allocation for different access categories. Starting from the left,
the values set the percentages for the background, best effort, video, and voice classes of service.
Option radio0 indicates the 2.4 GHz radio and radio1 indicates the 5 GHz radio.)
ap n> dev cmd radio0/1 maxvoicecall <value>
22
Chapter 3: TSPEC Configuration
(This command sets the upper limit of the number of Voice calls per AP. Option radio0 indicates the 2.4
GHz radio and radio1 indicates the 5 GHz radio.)
Script File Modification
The section “Define and Upload a Boot Script to Enable WMM Access” discussed how to download a
script file into the controller. If parameters like the Maximum Voice Calls per AP, or the weight-age of
the TSPEC parameter need to be changed globally, tspec.scr is updated using an editor.
There are two global parameters that can be changed/added in the script file. They are:
1 Weightage
The weight-age given to the different access categories of the TSPEC is changed globally by
introducing the command into the script file.
radio tspec radio0 weightage [bk] [be] [vi] [vo] (command for 2.4 GHz radio )
radio tspec radio1 weightage [bk] [be] [vi] [vo] (command for 5 GHz radio )
By default the weight-age that is allocated to different access categories are 5 for background, 5
for best effort, 5 for video and 85 for voice. Note that the total of the 4 values should be 100.
2 Maximum Voice Calls
The maximum voice calls for each APs can also be changed globally by adding/changing the
command in the script file
dev cmd radio0 maxvoicecall [value]
(command for 2.4 GHz radio )
dev cmd radio1 maxvoicecall [value]
(command for 5 GHz radio )
By default the maximum voice calls set for 2.4 GHz is 8 calls and 5 GHz is 10 calls.
Once these changes are made, the script is uploaded to the controller in the same way as explained
earlier. Once uploaded, all the APs should be rebooted for the new settings to take effect.
23