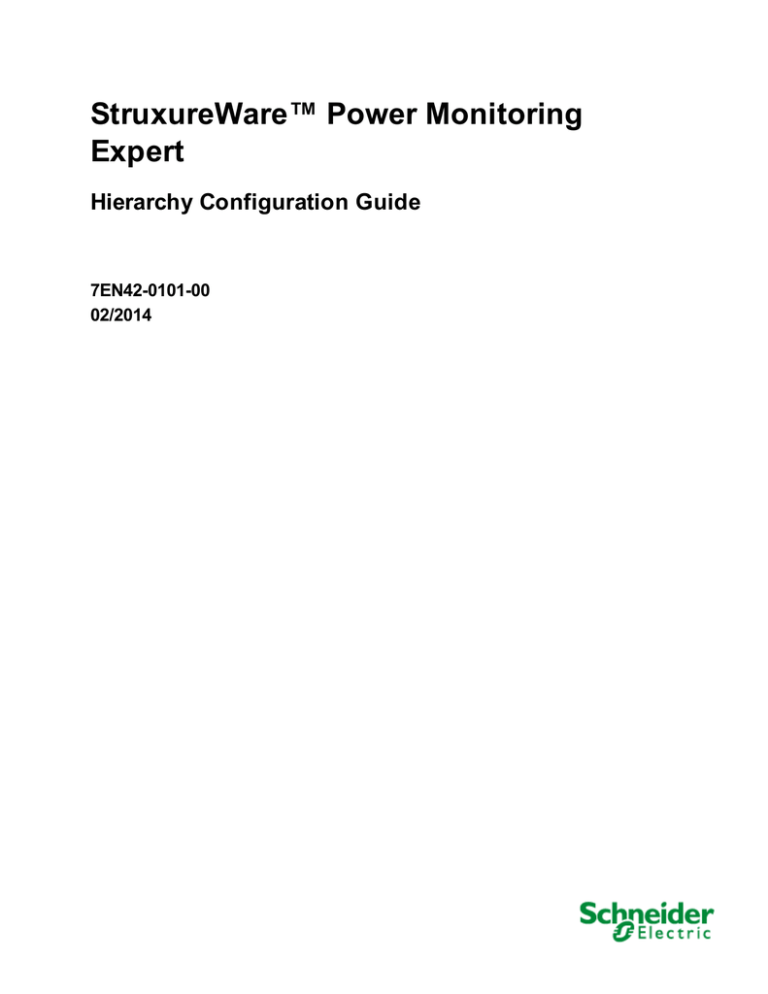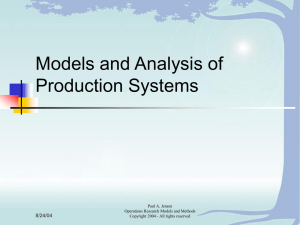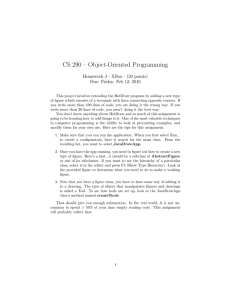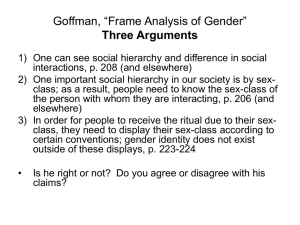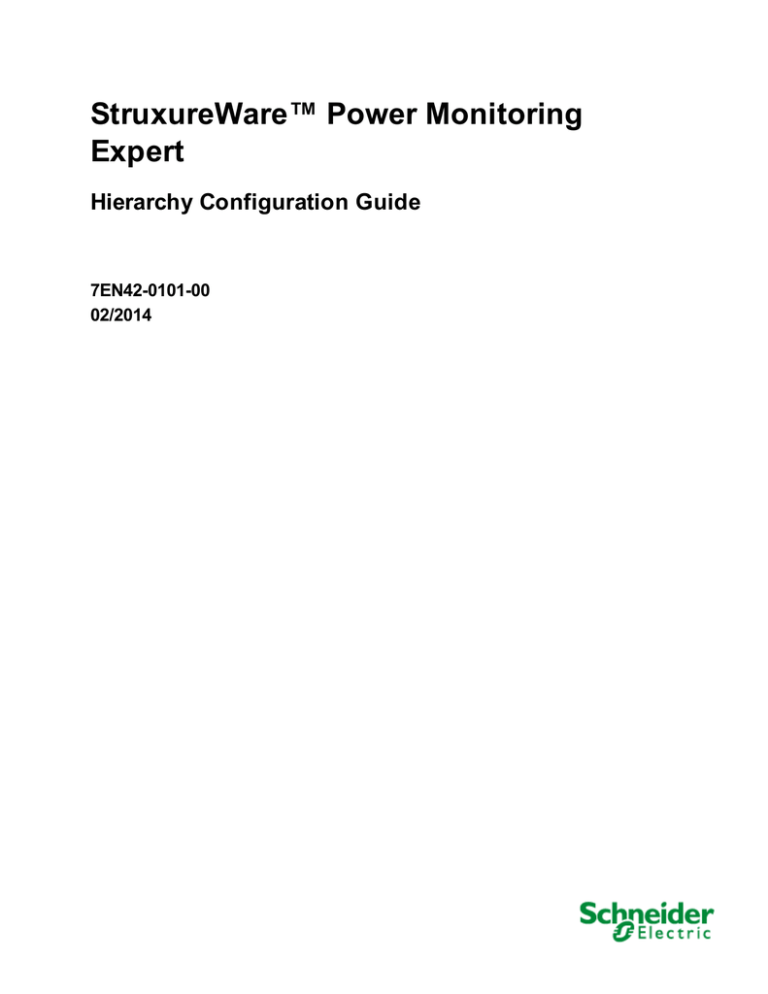
StruxureWare™ Power Monitoring
Expert
Hierarchy Configuration Guide
7EN42-0101-00
02/2014
Hierarchy Configuration Utility Guide
Safety information
Safety information
Important information
Read these instructions carefully and look at the equipment to become familiar with
the device before trying to install, operate, service or maintain it. The following special
messages may appear throughout this bulletin or on the equipment to warn of
potential hazards or to call attention to information that clarifies or simplifies a
procedure.
The addition of either symbol to a "Danger" or "Warning" safety label
indicates that an electrical hazard exists which will result in personal
injury if the instructions are not followed.
This is the safety alert symbol. It is used to alert you to potential personal
injury hazards. Obey all safety messages that follow this symbol to avoid
possible injury or death.
DANGER
DANGER indicates an imminently hazardous situation which, if not avoided, will result in
death or serious injury.
WARNING
WARNING indicates a potentially hazardous situation which, if not avoided, can result in
death or serious injury.
CAUTION
CAUTION indicates a potentially hazardous situation which, if not avoided, can result in
minor or moderate injury.
NOTICE
NOTICE is used to address practices not related to physical injury. The safety alert symbol
shall not be used with this signal word.
Please note
Electrical equipment should be installed, operated, serviced and maintained only by qualified
personnel. No responsibility is assumed by Schneider Electric for any consequences arising
out of the use of this material.
A qualified person is one who has skills and knowledge related to the construction, installation,
and operation of electrical equipment and has received safety training to recognize and avoid
the hazards involved.
© 2014 Schneider Electric. All rights reserved.
Page 3 of 26
Safety precautions
Hierarchy Configuration Utility Guide
Safety precautions
During installation or use of this software, pay attention to all safety messages that occur in the
software and that are included in the documentation. The following safety messages apply to
this software in its entirety.
WARNING
UNINTENDED EQUIPMENT OPERATION
• Do not use the software for critical control or protection applications where human or
equipment safety relies on the operation of the control action.
• Do not use the software to control time-critical functions because communication delays
can occur between the time a control is initiated and when that action is applied.
• Do not use the software to control remote equipment without securing it with an authorized
access level, and without including a status object to provide feedback about the status of
the control operation.
Failure to follow these instructions can result in death or serious injury.
WARNING
INACCURATE DATA RESULTS
• Do not incorrectly configure the software, as this can lead to incorrect reports and/or data
results.
• Do not base your maintenance or service actions solely on messages and information
displayed by the software.
• Do not rely solely on software messages and reports to determine if the system is
functioning correctly or meeting all applicable standards and requirements.
• Consider the implications of unanticipated transmission delays or failures of
communications links.
Failure to follow these instructions can result in death, serious injury, or equipment
damage.
Page 4 of 26
© 2014 Schneider Electric. All rights reserved.
Hierarchy Configuration Utility Guide
Contents
Safety information
3
Safety precautions
4
Hierarchy Configuration Guide
7
Hierarchy Configuration Utility
Refresh configuration
Export csv files
Import csv files
Export xml files
Import xml files
Delete configuration content
Configuring the csv file
7
7
8
9
9
10
11
12
Before you begin
Adding content to the csv file
Modifying a hierarchy template file
13
13
16
Prerequisites
The hierarchy template
Modifying the xml elements
Additional notes
© 2014 Schneider Electric. All rights reserved.
16
16
18
22
Page 5 of 26
Hierarchy Configuration Utility Guide
Page 6 of 26
© 2014 Schneider Electric. All rights reserved.
Hierarchy Configuration Utility Guide
Hierarchy Configuration Guide
Hierarchy Configuration Guide
This document contains information regarding the configuration of hierarchies in the
StruxureWare™ Power Monitoring Expert platform. It contains instructions for using the
Hierarchy Configuration Utility, as well as instructions for adding content to a hierarchy .csv
file, and the modification of a hierarchy xml template file. It is intended for use by Application
Engineers or advanced users during the initial setup of a hierarchy, or when modifying or
replacing an existing hierarchy.
Hierarchy Configuration Utility
The Hierarchy Configuration Utility is a command line tool that imports and exports hierarchy
templates and Comma Separated Value (csv) files containing hierarchy configuration
information to and from Power Monitoring Expert. Use the export config feature to output a
csv file containing headers and a list of unconnected devices. With this file you can add
configuration information which is then imported back into the system using the import config
feature. Use the export template feature to export the template currently used in the system
as an xml file, and use the import template feature to import a new template into the system.
The following is a list of available options for the Hierarchy Configuration Utility:
• "Refresh configuration": refreshes the configuration cache.
• "Export csv files": exports the hierarchy configuration to a csv file.
• "Import csv files": imports the hierarchy configuration from a csv file.
• "Export xml files": exports the template currently used in the system to an xml file.
• "Import xml files": imports a template for use in the system from an xml file.
• "Delete configuration content": deletes the hierarchy configuration, including history
The configuration utility is normally used in the initial installation and commissioning of a
Power Monitoring Expert system to add large amounts of configuration information. For
editing individual entries, or reassigning a device, use the Hierarchy Manager feature in the
Management Console section of Power Monitoring Expert.
Note
Typing HierarchyConfig.exe at the command prompt provides you with a list of
available commands and a brief description of each command.
Refresh configuration
Use the refresh config command to refresh the configuration cache. If new devices have
been recently added to Power Monitoring Expert, this command helps ensure that an
exported csv file contains an up to date list of devices. If the refresh configuration is not run,
© 2014 Schneider Electric. All rights reserved.
Page 7 of 26
Hierarchy Configuration Guide
Hierarchy Configuration Utility Guide
there is a possibility that devices recently added to Power Monitoring Expert may not be
present in the device list in the hierarchy .csv file. Therefore, the best practice is to run the
refresh config command before exporting any csv file from the system.
To refresh the configuration cache:
1. Open a Command Prompt window. Click Start > Run, and type cmd or cmd32.
2. Navigate to the Hierarchy Configuration Utility directory. The default locations are
C:\Program Files (x86)\Schneider Electric\Power Monitoring Expert\Applications\bin on a
64-bit system, or C:\Program Files\Schneider Electric\Power Monitoring
Expert\Applications\bin for a 32-bit system.
3. Run HierarchyConfig.exe refresh config.
When complete, the utility responds with the message Configuration cache refresh
complete.
Export csv files
The Hierarchy Configuration Utility allows you to export the template configuration as a csv
file. With this file, you can add configuration information to the csv file, which can then be
imported back into the system. This method can be used for importing large amounts of
content into a system. See "Configuring the csv file" on page 12 for more information
regarding the configuration of a csv file.
To export a csv file:
1. Open a Command Prompt window. Click Start > Run, and type cmd or cmd32.
2. Navigate to the Hierarchy Configuration Utility directory. The default locations are
C:\Program Files (x86)\Schneider Electric\Power Monitoring Expert\Applications\bin on a
64-bit system, or C:\Program Files\Schneider Electric\Power Monitoring
Expert\Applications\bin for a 32-bit system.
3. Run HierarchyConfig.exe export config <file path>\<file name>,
where <file path> is the location you want the csv file to be saved to, and <file
name> is the name of the csv file. If you do not specify a file path, the current directory is
used. You must provide a file name that includes the csv extension.
Note
If the csv file name and/or file path contains spaces, you must enclose the file path and
file name in quotation marks. For example, HierarchyConfig.exe export config
"C:\test file.csv".
4. Navigate to the directory that contains the csv file and open it.
You can edit the csv file with a spreadsheet program like Microsoft® Excel. The file has a
list of unused devices and column headers that represents the nodes in the system. See
"Export csv files" on page 8 for information regarding adding hierarchy information to the
csv file.
5. Provide instance information under each heading. This is where you can establish which
device is associated with each Node and how the different instances relate to one another.
6. Save the file (make sure to preserve the csv format) and exit.
Page 8 of 26
© 2014 Schneider Electric. All rights reserved.
Hierarchy Configuration Utility Guide
Hierarchy Configuration Guide
Import csv files
Once the configuration information has been added to the csv file, use the Hierarchy
Configuration Utility to import the content of that file into the system.
To import a csv file:
1. Open a Command Prompt window. Click Start > Run, and type cmd or cmd32.
2. Navigate to the Hierarchy Configuration Utility directory. The default locations are
C:\Program Files (x86)\Schneider Electric\Power Monitoring Expert\Applications\bin on a
64-bit system, or C:\Program Files\Schneider Electric\Power Monitoring
Expert\Applications\bin for a 32-bit system.
3. Type HierarchyConfig.exe import config <file path>\<file name>,
where <file path> is the location of the file you are importing, and <file name> is
the name of the csv file to be imported. If you do not specify a file path, the current
directory is used. You must provide a file name that includes the csv extension.
You can also add a timestamp to the configuration information. Adding year, month, and
date information gives the references between nodes a start date corresponding with the
date entered. If no date information is provided, the hierarchy information has a start date
that corresponds with the system start date.
To add a timestamp, type HierarchyConfig.exe import config <file
path>\<file name> [yyyy/mm/dd] where <file path>is the location of the file
you are importing, and <file name> is the name of the csv file to be imported, and
[yyyy/mm/dd] is the year, month and day that the imported hierarchy references use as
a start date.
The utility provides feedback for each stage of the import. If the import operation was
unsuccessful, the utility provides information about possible reasons why the import was
unsuccessful.
Note
If the csv file name and/or file path contains spaces, you must enclose the file path and
file name in quotation marks. For example, HierarchyConfig.exe import config
"C:\test file.csv".
Once the csv content has been imported into the system, you can verify the content by
opening the Hierarchy Manager application from the Management Console > Tools menu.
See "Hierarchy Manager" in the StruxureWare Power Monitoring Expert 7.2 User Guide for
information regarding accessing the application.
Once in Hierarchy Manager, confirm that the content imported from the CSV file has been
assigned as expected.
Export xml files
The Export Template feature allows you to export the template currently installed in the
system as an xml file.
© 2014 Schneider Electric. All rights reserved.
Page 9 of 26
Hierarchy Configuration Guide
Hierarchy Configuration Utility Guide
To export a template:
1. Open a Command Prompt window.
2. Navigate to the Hierarchy Configuration Utility directory. The default locations are
C:\Program Files (x86)\Schneider Electric\Power Monitoring Expert\Applications\bin on a
64-bit system, or C:\Program Files\Schneider Electric\Power Monitoring
Expert\Applications\bin for a 32-bit system.
3. Type HierarchyConfig.exe export template <file path>\<file name>,
where <file path> is the location you want the xml file to be saved to, and <file
name> is the name of the xml file. If you do not specify a file path, the current directory is
used. You must provide a file name that includes the .xml extensions.
Note
If the xml file name and/or file path contains spaces, you must enclose the file path and
file name in quotation marks. For example, HierarchyConfig.exe export
template "C:\test file.xml".
4. Confirm the xml file has been successfully exported to the correct location and file name.
Import xml files
The Import Template feature of Hierarchy Configuration Utility allows you to replace the
template currently installed in your system with a different one.
NOTICE
LOSS OF DATA
Export the existing hierarchy template out of Power Monitoring Expert before importing a
new template. The new template can overwrite the existing template, which can
permanently remove all information contained in the original.
Failure to follow these instructions can result in a loss of data.
To import a template:
1. Open a Command Prompt window. Click Start > Run, and type cmd) or cmd32.
2. Navigate to the Hierarchy Configuration Utility directory. The default locations are
C:\Program Files (x86)\Schneider Electric\Power Monitoring Expert\Applications\bin on a
64-bit system, or C:\Program Files\Schneider Electric\Power Monitoring
Expert\Applications\bin for a 64-bit system.
3. Type HierarchyConfig.exe import template <file path>\<file
name>, where <file path> is the location of the xml file, and <file name> is the
name of the xml file to be imported. If you do not specify a file path, the current directory of
the Hierarchy Configuration Utility is used. You must provide a file name.
The utility provides feedback for each stage of the import. If the import operation was
unsuccessful, the utility provides information about why the import was unsuccessful.
Page 10 of 26
© 2014 Schneider Electric. All rights reserved.
Hierarchy Configuration Utility Guide
Hierarchy Configuration Guide
Note
If the xml file name and/or file path contains spaces, you must enclose the file path and
file name in quotation marks. For example, HierarchyConfig.exe import
template "C:\test file.xml
Confirm the template has been successfully imported by navigating to the Hierarchy Manager
application in Management Console Tools. See "Hierarchy Manager" in the StruxureWare
Power Monitoring Expert 7.2 User Guide for information regarding the Hierarchy Manager
application. Hierarchy Manager should now contained the newly imported template.
Delete configuration content
The delete config command allows you to remove all hierarchy configuration content such as
names and properties from Hierarchy Manager, allowing you to start fresh with new content.
NOTICE
LOSS OF DATA
Performing this operation permanently removes configuration content from the system.
Ensure that this operation is necessary before proceeding. This procedure cannot be
undone.
Failure to follow these instructions can result in a loss of data.
To delete configuration content:
1. Open a Command Prompt window.
2. Navigate to the Hierarchy Configuration Utility directory. The default locations are
C:\Program Files (x86)\Schneider Electric\Power Monitoring Expert\Applications\bin on a
64-bit system, or C:\Program Files\Schneider Electric\IPower Monitoring
Expert\Applications\bin for a 32-bit system.
3. Type HierarchyConfig.exe delete config. Type yes when prompted. The
utility deletes all hierarchy configuration content. To confirm, open Hierarchy Manager.
There should be no hierarchy content displayed.
4. Export a CSV file and populate with configuration content as required. See "Export csv
files" on page 8 for instructions.
© 2014 Schneider Electric. All rights reserved.
Page 11 of 26
Configuring the csv file
Hierarchy Configuration Utility Guide
Configuring the csv file
Adding information to the system using a csv file and the ImportConfig command is the
recommended method to configure large amounts of hierarchy information, and is a task
normally performed when first installing and commissioning Power Monitoring Expert. After
information is added to the file, it is imported into Power Monitoring Expert. After a successful
import, the hierarchy information can be modified in the Hierarchy Manager feature, and used
in different parts of Power Monitoring Expert, such as Reports and Dashboards. Spreadsheet
software such as Microsoft Excel can be used to edit the csv file.
This section describes the process involved with adding hierarchy content to an example csv
file using Microsoft Excel. This example csv file has been exported from a system that uses
a physical layout template. The template contains Site, Building, Floor, and Area Nodes.
Since there are different templates that can be run on a system, the csv file can contain
different node and properties information, depending on the template currently in use. The
format for configuring any csv file exported from the system is similar, regardless of the
template used.
The image below shows the layout of areas on a floor of a building. By using the Hierarchy
Configuration Utility, you can assign devices and define the relationships between the
different elements of the template. When complete, the hierarchy looks similar to the view
shown below.
Page 12 of 26
© 2014 Schneider Electric. All rights reserved.
Hierarchy Configuration Utility Guide
Configuring the csv file
Before you begin
Before exporting the csv file from your system, make sure the following tasks have been
completed:
• Plan out how the hierarchy is going to be configured, such as naming conventions, which
devices are going to be mapped to which Node, and how the different elements are
grouped together. This can save time when entering content into the csv file and is very
important when dealing with a large number of devices.
• Ensure you have a copy of Microsoft Excel, or another tool that can be used to open and
edit CSV files present on your system.
• Make sure that devices, logical devices, and/or managed circuits have been added to
Power Monitoring Expert using Management Console. Additional devices can be added to
the system at a later time, but an initial number of devices must be added prior to exporting
the CSV file. See "Management Console" in the StruxureWare Power Monitoring Expert
7.2 User Guide for additional information regarding adding devices to Power Monitoring
Expert.
• Determine whether virtual meters and apportioned meters have been enabled in the
hierarchy template. Check the hierarchy template to see if the apportionmentEnabled flag,
located in the Template element, is set to true. If it has been enabled, you can create
virtual meters in the Hierarchy Manager interface prior to exporting the configuration file. If
the apportionmentEnabled flag is set to false, no virtual meters are exported to the
configuration file. If the apportionmentEnabled flag is not present in the template, it is the
same as setting the flag to false.
• See "Modifying the xml elements" on page 18 for more information regarding the
apportionmentEnabled flag.
• Export the csv file using the Hierarchy Configuration Utility.
Adding content to the csv file
The csv file is used to associate devices with Nodes and define the relationships between
Nodes. Beside each device name, you can map devices to Nodes. Below the device list, you
can define the relationships between each of the Nodes. Once the content has been added to
the csv file and the file information imported into Power Monitoring Expert, it can then be
viewed, edited, or deleted in the Hierarchy Manager application.
© 2014 Schneider Electric. All rights reserved.
Page 13 of 26
Configuring the csv file
Hierarchy Configuration Utility Guide
To add content to a hierarchy csv file with Microsoft Excel:
1. Open the csv file with Microsoft Excel. Along the left side of the Excel page is a list of
devices that are not currently assigned to a Node. Along the top of the Excel page is a
header that contains the names of the Node types present in the hierarchy template.
A Device list B Header
2. Under the applicable heading, enter the name of the instance associated with each device.
For example, To map a device to an instance of the Floors_Name Node, enter the name of
the floor beside the device and under the Floors_Name heading. To assign a device to
multiple Nodes, enter a separate device name in the Devices_Full_Name list, one for each
Node to be assigned.
3. Repeat this process for each device. When you have finished mapping devices to Nodes,
you can begin creating the relationships between the Nodes.
4. Define the associations below the list of devices under the heading names. In this
example, there is one site, two buildings, two floors, and five areas. The configuration is
shown below.
In a physical layout hierarchy such as the one shown, areas are associated with floors,
floors are associated with buildings, and buildings are associated with sites. List all the
area names under the Areas_Name heading. To the right of each of these areas, enter the
floor name they are associated with under the Floors_Name heading. This creates the
association of areas to floors. To the right of the floor names, enter the building that floor is
Page 14 of 26
© 2014 Schneider Electric. All rights reserved.
Hierarchy Configuration Utility Guide
Configuring the csv file
associated with under the Buildings_Name heading. Provide the Site name beside each
applicable building name. Other templates have their associations set up in a similar
manner.
If the apportionmentEnabled flag is set to true in the template, two new columns are
generated during the export of a configuration file, '_Percentage' and 'Virtual Meter_Name'.
An apportioned meter allows for a percentage of a device's value to be assigned to a Node.
This can be accomplished in the configuration file by entering a percent value into the '_
Percentage' column on the row where you are assigning a device to a node, or are assigning a
device to a virtual meter.
Virtual meters are created by entering the name in the 'Virtual Meter_Name' column on a row
that contains an entry in the Devices_Full Name column. During the creation of a virtual
meter it can not be assigned to a Node; however, you can assign an apportioned meter to a
virtual meter by including an entry in the _Percentage column . Multiple devices can be
assigned to a new virtual meter by using the same name in the Virtual Meter_Name column
on multiple rows.
A new virtual meter can be assigned to a Node by entering the name of the virtual meter in the
Device_Full Name column and then making an entry in the appropriate Node column. A
virtual meter must be created on a previous row prior to being assigning to a Node.
When finished, save the Excel file. If prompted, click Yes in the Excel dialog box to keep the
csv format.
Import the csv file into Power Monitoring Expert(see "Configuring the csv file" on page 12 for
instructions). Open Hierachy Manager to confirm the imported hierarchy content.
© 2014 Schneider Electric. All rights reserved.
Page 15 of 26
Modifying a hierarchy template file
Hierarchy Configuration Utility Guide
Modifying a hierarchy template file
Power Monitoring Expert comes with number of standard hierarchy templates that provide a
structure to model different aspects of your organization. However, there are situations where
the default templates provided with Power Monitoring Expert require modification to more
accurately represent these aspects. This section discusses the layout of the hierarchy
template xml file, and how to edit the template to be used by your organization.
Note
Every time you make a change to a template, you must save it and import the modified
.xml file into Power Monitoring Expert for those changes to take effect. See "Hierarchy
Configuration Guide" on page 7.
Prerequisites
Make sure you have completed the tasks described in this list before you begin.
• Decide the layout that represents the best method of modeling your organization. Is this
going to be a representation based on the physical layout of your facility? An electrical
layout? A representation designed to assist with customer billing?
• Determine the number of levels for the hierarchy.
• Determine the relationships between levels.
• Determine which levels connect to a device.
• Find a text or code editing application.
• The xml files can be modified by using many different text or code editors. Source
editors such as Notepad++ make editing the template xml files a much easier task.
• Locate the xml file. You can export the currently installed template using the Hierarchy
Config Utility (see "Hierarchy Configuration Guide" on page 7), copy an xml template from
the SampleTemplates folder [Path]\Applications\Hierarchy
Manager\SampleTemplates, or copy the generic template content from this guide and
paste it into your editor.
• Do not modify the original xml template file. Make a copy of the file and save under a
different name.
The hierarchy template
The hierarchy template is an xml file that defines the Node names, attributes, and
relationships that are used in Hierarchy Manager. Each element of the template is defined
using information contained in the different tags that make up the template. When imported
into Power Monitoring Expert, the template can produce a hierarchy view similar to the five
level generic template view show below:
Page 16 of 26
© 2014 Schneider Electric. All rights reserved.
Hierarchy Configuration Utility Guide
Modifying a hierarchy template file
In the example template the bottom three levels of the hierarchy have been configured for
devices to be connected to them, although devices can be associated with any level of a
hierarchy. These devices are added to the Node instance for each level using Hierarchy
Manager.
Note
The example file shows the workings of the different parts of the xml file and provides
information that can be used to build a new hierarchy template from scratch. In most
cases however, the best approach is to find an existing template that closely matches
your requirements and modify it to suit your purposes.
The table below identifies and describes the various elements that make up the template xml
file.
Tag
<Template>
<Types>
<Type>
<Attribute>
<Reference>
<Views>
<View>
<Relation>
© 2014 Schneider Electric. All rights reserved.
Description
Contains template namespace
information and the
apportionmentEnabled flag
Container tag for Type and
Attribute elements
Defines elements that define
characteristics used by the node .
Each type represents a tab in
Hierarchy Manager.
Defines the characteristics used
in each type.
Used to create relationships
between nodes. For a
relationship to exist between
nodes, Each Type element must
contain reference information for
every other element it is
associated with.
Contains elements that define
how the Node types are
presented in different hierarchial
views.
Specifies the node type the view
start at. Contains Relation
elements.
Contained in a View element,
defines the order that the node
types are displayed in.
Example
<Template version="1.0" apportionmentEnabled="true"
xmlns="uri:application-modules/power/model/template#">
<Types> </Types>
<Type displayName="level_1".../>
<Attribute displayName="id" dataType="String"
uri="uri::application-modules/power/model/attribute#name"
/>
<Reference displayName="level_2" isReverse="true"
target="uri:application-modules/power/model/type#level_2"
uri="uri:application-modules/power/model/relation#1_2" />
<Views> </Views>
<View displayName="Generic Layout"
rootNodeTypeUri="uri:applicationmodules/power/model/type#level_1">
<Relation follow="ur:applicationmodules/power/model/relation#1_2" reverse="true" />
Page 17 of 26
Modifying a hierarchy template file
Hierarchy Configuration Utility Guide
Modifying the xml elements
This section explains each element in the template xml file and how to change the generic
template into one that represents a model of your organization.
<Template>
The template element contains namespace information and the apportionmentEnabled flag.
The apportionmentEnabled flag allows the apportioned meter and virtual meter features to be
toggled on and off.
The following features are available in the Hierarchy Manager interface if this toggle is true
and unavailable if the toggle is false:
• The Virtual Meter tab.
• The Percentage field in device selection dialogs.
• The presence of created virtual meters in the device selection dialogs.
The following features are available in the Hierarchy Configuration Utility if this toggle is true
and unavailable if the toggle is false:
• The columns '_Percent' and 'Virtual Meter_Name' are present during export and are
accepted during import.
• New or existing virtual meter names can be included in the "Device_Full Name" column
during import.
The apportionmentEnabled="true" flag allows you to create apportioned meters and virtual
meters and to assign them to Hierarchy nodes. The apportionmentEnabled="false" flag does
not affect the underlying system, and all created and assigned apportioned meters and virtual
meters report their values and names correctly if the toggle is changed from true to false.
If the apportionmentEnabled attribute is not present in the template, its value is assumed to
be false.
<Types>
This is a containment tag for all Type elements. Make sure any Type elements are inside this
containment tag.
Page 18 of 26
© 2014 Schneider Electric. All rights reserved.
Hierarchy Configuration Utility Guide
Modifying a hierarchy template file
<Type>
The <Type> tag contains all the information required to define the Node. Each defined Type
adds a tab in Hierarchy Manager. The name that is defined in the displayName is the tab
name in Hierarchy Manager, and is displayed as part of the header in an exported csv file.
The <Type> tag also contains one or more <Attribute> and <Reference> tags.
To change the tab name in Hierarchy Manager, modify the display name in the template file.
<Type displayname="level_1" uri= "uri:applicationmodules/power/model/type#level_1">
becomes
<Type displayname="new_name" uri="uri:applicationmodules/power/model/type#new_name">
Continue changing the display name for each type as required.
© 2014 Schneider Electric. All rights reserved.
Page 19 of 26
Modifying a hierarchy template file
Hierarchy Configuration Utility Guide
<Attribute>
The <Attribute> tag defines the characteristics of the type. These characteristics could be
things like name, floor number, or breaker ratings, depending on the template layout. The
dataType is different depending on what the attribute field contains. There must be at least
one Name attribute that is defined by the user for each row added in a tab. The name attribute
must have the uri uri:application-modules.com/power/model/relation#name
• dataType="String" - For short blocks of text (e.g. name)
• dataType="LongText" - For long blocks of text (e.g. notes, contact information)
• dataType="Number" - For numeric fields (e.g. breaker rating in Amps)
• dataType="Boolean" - For checkboxes (e.g. Rack Circuit)
To add an attribute to a tab, determine the characteristic you need to capture with that
attribute, determine the appropriate dataType, and create the attribute. To define the name
characteristic for a type, you can create an attribute similar to this:
<Attribute displayName="Name" dataType="String"
uri="uri:application-modules/power/model/attribute#name" />
<Reference>
The <Reference> tag is used to define the interaction between types. Each Type can have
references to other types. To have this reference, the target field must match the uri of an
existing Type.
• If the referenced type is a parent, there is either no isReverse condition, or isReverse is
set to "false"
• If the referenced type is a child, isReverse is set to "true".
• Each type with a reference to a type must have a corresponding reference in the related
type. For example, For the level_1 and level_2 types to be related, each must have a
reference that corresponds to the other.
To establish the relationship between two types, create a reference element for each type.
Each reference element must contain the displayName of the type it is related to. It must also
contain whether it is a parent or a child. To establish a relationship between a building type
and a floor type, add the following reference to the Buildings type:
<Reference displayName="Floors" uri="uri:applicationmodules/power/model/relation#Buildings_Floors"
target="uri:application-modules/power/model/type#Floors" />
and the following reference to the Floors type:
Page 20 of 26
© 2014 Schneider Electric. All rights reserved.
Hierarchy Configuration Utility Guide
Modifying a hierarchy template file
<Reference displayName="Buildings" isReverse="true" uri="uri:applicationmodules/power/model/relation#Buildings_Floors" target="uri:applicationmodules/power/model/type#Buildings" />
A physical or logical device, or managed circuit can be associated with any type.To configure
a type to connect with a device, create a Reference tag similar to the example below:
<Reference displayName="device" uri="uri:applicationmodules/power/model/relation#meteredBy" target="uri:applicationmodules/power/model/type#device" />
The last portion of the Reference element provides a relation name, which is used in the
Relation element when defining the view structure of a hierarchy.
<Views>
This is a containment tag for all View elements. Make sure any View elements are inside this
containment tag.
<View>
The <View> tag is used to define how a hierarchy can be viewed in Power Monitoring Expert.
These different views provide different ways that a hierarchy can be displayed, or different
ways the device data associated with the hierarchy types can be grouped together. The
<View> tag groups together the Relation elements in the order the view appears in.
The view displayName is defined here, and is displayed in the Available Views window of
Hierarchy Manager. The view is also used when selecting a data source in the Dashboards
and Reports feature.
© 2014 Schneider Electric. All rights reserved.
Page 21 of 26
Modifying a hierarchy template file
Hierarchy Configuration Utility Guide
<Relation>
The <Relation> tag is used to establish how the different views of the hierarchy are
structured. The initial relation is defined in the Reference element. Specify the node type to
start at, then add the relations to follow.
Additional notes
If you do not require all the levels provided in the example template, you can comment out the
types you do not need, from the bottom type up. Commenting out the type, rather than just
deleting the type preserves the structure of the template file and allows you to reinstate the
type with a minimum of effort. Put the comment tags <!-- <Type>...</Type> -->
around the Type element to comment it out. Remove the comment tags to restore the type.
If your template contains multiple view elements, and you want to remove one or more of
them, you can also wrap the comment tags around the applicable View tags. Remove the
comment tags to restore the View elements.
When importing the xml file, the Hierarchy Configuration Tool performs a validation test on
the file. If the file validation is not successful, the utility will not import the file and provides
information regarding where the validation process was stopped. Check for any
discrepancies in the file, save the changes and reimport the file.
Page 22 of 26
© 2014 Schneider Electric. All rights reserved.
Hierarchy Configuration Utility Guide
Modifying a hierarchy template file
Generic 5 Level Template
<Template version="1.0" apportionmentEnabled="true" xmlns="uri:applicationmodules/power/model/template#">
<!-This is a template for a simple 5 level hierarchy. All the relations and nodes have been pre-configured. To
customize for your purposes, search and replace "level_1" with the name of your top-level type (e.g. Site),
...
"level_5" with the name of your lowest-level type (e.g. Room)
With this template you can attach "devices" to the lower 3 levels.
-->
<Types>
<Type displayName="level_1" uri="uri:application-modules/power/model/type#level_1">
<!-- every Type must have attribute#name - change displayName as needed -->
<Attribute displayName="id" dataType="String" uri="uri:application-modules/power/model/attribute#name" />
<!-- use these elements to add attributes to nodes -->
<Attribute displayName="string" dataType="String" uri="uri:application-modules/power/model/attribute#str" />
<Attribute displayName="notes" dataType="LongText" uri="uri:applicationmodules/power/model/attribute#note" />
<Attribute displayName="number" dataType="Number" uri="uri:applicationmodules/power/model/attribute#num" />
<Attribute displayName="boolean" dataType="Boolean" uri="uri:applicationmodules/power/model/attribute#bool" />
<!-- this is how to create one half of the relationship between two nodes, you need a similar reference on the other
end of the relationship -->
<Reference displayName="level_2" uri="uri:application-modules/power/model/relation#1_2"
target="uri:application-modules/power/model/type#level_2" />
</Type>
<Type displayName="level_2" uri="uri:application-modules/power/model/type#level_2">
<Attribute displayName="id" dataType="String" uri="uri:application-modules/power/model/attribute#name" />
<!-- this is the other end of the relationship marked above - isReverse is opposite, relation#... must be equal -->
<Reference displayName="level_1" isReverse="true" uri="uri:application-modules/power/model/relation#1_2"
target="uri:application-modules/power/model/type#level_1" />
<Reference displayName="level_3" uri="uri:application-modules/power/model/relation#2_3"
target="uri:application-modules/power/model/type#level_3" />
</Type>
<Type displayName="level_3" uri="uri:application-modules/power/model/type#level_3">
<Attribute displayName="id" dataType="String" uri="uri:application-modules/power/model/attribute#name" />
<Reference displayName="level_2" isReverse="true" uri="uri:application-modules/power/model/relation#2_3"
target="uri:application-modules/power/model/type#level_2" />
<Reference displayName="level_4" uri="uri:application-modules/power/model/relation#3_4"
target="uri:application-modules/power/model/type#level_4" />
<Reference displayName="device" uri="uri:application-modules/power/model/relation#meteredBy"
target="uri:application-modules/power/model/type#device" />
</Type>
<Type displayName="level_4" uri="uri:application-modules/power/model/type#level_4">
<Attribute displayName="id" dataType="String" uri="uri:application-modules/power/model/attribute#name" />
<Reference displayName="level_3" isReverse="true" uri="uri:application-modules/power/model/relation#3_4"
target="uri:application-modules/power/model/type#level_3" />
<Reference displayName="level_5" uri="uri:application-modules/power/model/relation#4_5"
© 2014 Schneider Electric. All rights reserved.
Page 23 of 26
Modifying a hierarchy template file
Hierarchy Configuration Utility Guide
target="uri:application-modules/power/model/type#level_5" />
<Reference displayName="device" uri="uri:application-modules/power/model/relation#meteredBy"
target="uri:application-modules/power/model/type#device" />
</Type>
<Type displayName="level_5" uri="uri:application-modules/power/model/type#level_5">
<Attribute displayName="id" dataType="String" uri="uri:application-modules/power/model/attribute#name" />
<Reference displayName="level_4" isReverse="true" uri="uri:application-modules/power/model/relation#4_5"
target="uri:application-modules/power/model/type#level_4" />
<!-- this is how to connect up a logical/physical device to provide metered data to a node
this can appear anywhere in the hierarchy e.g. main meter for building, metering points for specific loads,
managed circuits for multi-circuit monitors -->
<Reference displayName="device" uri="uri:application-modules/power/model/relation#meteredBy"
target="uri:application-modules/power/model/type#device" />
</Type>
</Types>
<Views>
<!-- View displayName shows up in the drop-down of Reports/Gadgets -->
<!-- specify the node type to start at, then add the relations to follow -->
<View displayName="Generic Layout" rootNodeTypeUri="uri:application-modules/power/model/type#level_1">
<Relation follow="uri:application-modules/power/model/relation#1_2" />
<Relation follow="uri:application-modules/power/model/relation#2_3" />
<Relation follow="uri:application-modules/power/model/relation#3_4" />
<Relation follow="uri:application-modules/power/model/relation#4_5" />
</View>
<!-- do not need to add the "meteredBy" relation in the View
if a "meteredBy" relation has a mapped device no matter what level of the hierarchy
then the aggregation will return the value from the mapped device -->
</Views>
</Template>
Page 24 of 26
© 2014 Schneider Electric. All rights reserved.
StruxureWare Power Monitoring Expert
Hierarchy Configuration Guide
StruxureWare and Schneider Electric are either trademarks or registered trademarks of Schneider
Electric in France, the USA and other countries. Other trademarks used are the property of their
respective owners.
Electrical equipment should be installed, operated, serviced and maintained only by qualified
Schneider Electric
personnel. No responsibility is assumed by Schneider Electric for any consequences arising out of
the use of this material.
35, rue Joseph Monier
CS 30323
7EN42-0101-0002/2014
F - 92506 Rueil Malmaison Cedex
www.schneider-electric.com
© 2014 Schneider Electric. All Rights Reserved.