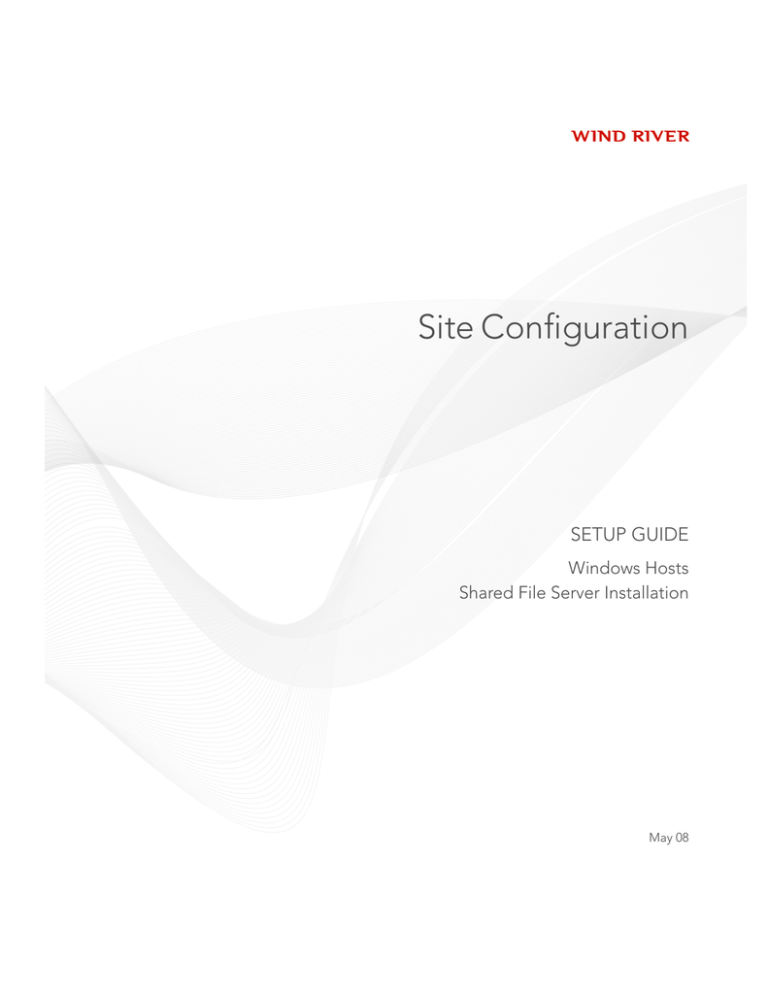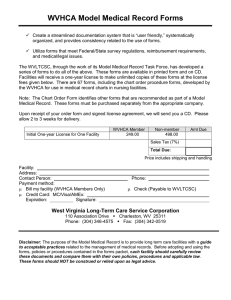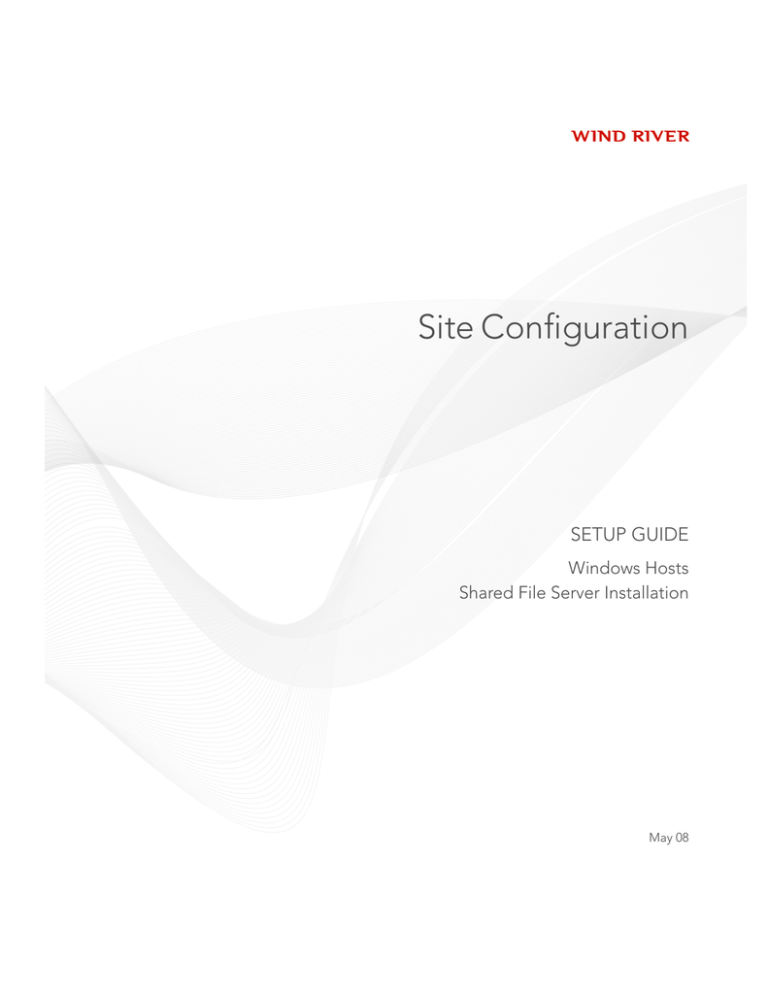
Site Configuration
SETUP GUIDE
Windows Hosts
Shared File Server Installation
May08
May 08
Copyright © 2008 Wind River Systems, Inc.
All rights reserved. No part of this publication may be reproduced or transmitted in any
form or by any means without the prior written permission of Wind River Systems, Inc.
Wind River, Tornado, and VxWorks are registered trademarks of Wind River Systems, Inc.
The Wind River logo is a trademark of Wind River Systems, Inc. Any third-party
trademarks referenced are the property of their respective owners. For further information
regarding Wind River trademarks, please see:
http://www.windriver.com/company/terms/trademark.html
This product may include software licensed to Wind River by third parties. Relevant
notices (if any) are provided in your product installation at the following location:
installDir/product_name/3rd_party_licensor_notice.pdf.
Wind River may refer to third-party documentation by listing publications or providing
links to third-party Web sites for informational purposes. Wind River accepts no
responsibility for the information provided in such third-party documentation.
Corporate Headquarters
Wind River Systems, Inc.
500 Wind River Way
Alameda, CA 94501-1153
U.S.A.
toll free (U.S.): (800) 545-WIND
telephone: (510) 748-4100
facsimile: (510) 749-2010
For additional contact information, please visit the Wind River URL:
http://www.windriver.com
For information on how to contact Customer Support, please visit the following URL:
http://www.windriver.com/support
Site Configuration Setup Guide: Windows Hosts, Shared File Server Installation
May 08
Part #: DOC-16254-ND-00
Contents
1
2
Overview ...............................................................................................
1
1.1
Introduction .............................................................................................................
1
Host System Requirements ................................................................
3
2.1
Supported Host Types for Wind River Products ..............................................
3
2.2
Host System Hardware Requirements ...............................................................
4
2.2.1
Requirements for Eclipse-Based Products ............................................
4
2.2.2
Command-Line Users ..............................................................................
5
2.2.3
Optional Hardware ..................................................................................
5
Host System Software Requirements .................................................................
5
2.3.1
Requirements for Eclipse-Based Products ............................................
5
2.3.2
Optional Software and Resources ..........................................................
6
License Management Workflow ..........................................................
7
3.1
How Licensing Works ...........................................................................................
7
3.1.1
Types of Workstation License .................................................................
8
Node-locked License ................................................................................
Floating License ........................................................................................
8
8
2.3
3
iii
Site Configuration Setup Guide
Windows Hosts, Shared File Server Installation
4
5
6
Unique User License ................................................................................
8
3.2
Installation and Licensing Tasks for License Servers .....................................
9
3.3
Installation and Licensing Tasks for Workstations .........................................
10
Generating Server License Files ........................................................ 13
4.1
Before You Begin ....................................................................................................
13
4.2
What Is a License Server? ......................................................................................
13
4.2.1
Do You Need to Install a License Server? .............................................
14
4.3
Generating Server License Files ..........................................................................
14
4.4
License Maintenance and Management Tasks .................................................
18
Single License Server ...............................................................................
Multiple License Servers .........................................................................
19
19
Generating Workstation Licenses ...................................................... 21
5.1
Workflow for Generating Workstation Licenses ..............................................
22
5.2
Generating a Node-Locked License File ............................................................
22
5.3
Generating a Floating or Unique User License File .........................................
25
5.4
Editing License Files ..............................................................................................
28
Shared Installations ............................................................................ 29
6.1
Before You Begin ....................................................................................................
29
6.2
Network and File System Considerations .........................................................
30
6.2.1
Installing for Multiple Host OS Platforms ............................................
30
Installing a Product for Shared Use ....................................................................
31
6.3.1
Standard Installation ................................................................................
31
6.3.2
Installing a Service Pack ..........................................................................
32
6.3
iv
Contents
6.4
7
Non-Typical Installations .....................................................................................
33
6.4.1
Installing Workbench into an Existing Eclipse Environment ............
33
6.4.2
Incremental Installation ...........................................................................
33
6.4.3
Parallel Installation ..................................................................................
33
Post-Installation Tasks ........................................................................
35
7.1
Installing Patches ...................................................................................................
35
7.2
Downloading and Installing Board Support Packages ..................................
36
7.2.1
When Should You Download a BSP? ....................................................
36
7.2.2
Navigating the BSP Web Site ..................................................................
37
Locating a Specific BSP ............................................................................
37
Downloading and Installing a BSP ........................................................
38
The BSP Download Page .........................................................................
Installing a BSP with the Maintenance Tool .........................................
38
38
Building the VxWorks Run-Time Source ..........................................................
39
7.3.1
The Kernel and Platform Build Processes ............................................
39
Building VxWorks Kernel Source Code ................................................
Building Wind River VxWorks Platforms Source Code .....................
40
40
Where to Find Additional Information .................................................
41
Uninstalling Wind River Products ......................................................................
41
Archiving Downloaded Plug-Ins ...........................................................
Preserving Workbench Project Files ......................................................
42
42
7.4.1
Uninstalling Through the Maintenance Tool .......................................
42
7.4.2
Uninstalling a Service Pack .....................................................................
43
Installing and Configuring a License Server .....................................
45
8.1
45
7.2.3
7.3
7.3.2
7.4
8
Before You Begin ....................................................................................................
v
Site Configuration Setup Guide
Windows Hosts, Shared File Server Installation
8.2
Installing License Administrator Tools ..............................................................
46
8.2.1
What Tools Are Installed? .......................................................................
46
Wind River License Server and Utilities ...............................................
Wind River License Reporting Agent ....................................................
46
46
Configuring a License Server ...............................................................................
47
8.3.1
Configuring a License Server from the Command Line .....................
47
8.3.2
Configuring a License Server Using the LMTOOLS Utility ..............
47
Starting a License Server .......................................................................................
50
8.4.1
Starting the License Server from the Command Line .........................
50
8.4.2
Starting the License Server Using the LMTOOLS Utility ...................
51
8.4.3
Starting the License Server from a Startup Script ................................
52
Stopping a License Server .....................................................................................
52
8.5.1
Stopping the License Server from the Command Line .......................
52
8.5.2
Stopping the License Server Using the LMTOOLS Utility .................
53
8.6
Deactivating a License Server ..............................................................................
54
8.7
Uninstalling a License Server ..............................................................................
54
8.8
Troubleshooting License Server Problems ........................................................
55
8.3
8.4
8.5
9
Setting Up a Single License Server for Multiple Products ............... 57
9.1
Should You Use a Single Server for Multiple Products? ................................
57
9.1.1
Understanding How FLEXlm Searches License Files .........................
57
9.2
Keeping License Server Files Separate ..............................................................
58
9.3
Merging License Server Files ...............................................................................
59
9.3.1
60
vi
Creating a Merged License File ..............................................................
Contents
9.4
Controlling Access to Products Using the Options File .................................
61
9.4.1
Controlling Access with the INCLUDE and EXCLUDE Keywords .
61
Restricting Access to a Single Product ..................................................
Restricting Access to a Single License Type .........................................
62
64
9.4.2
Controlling Access with PROJECT and LM_PROJECT ......................
67
9.4.3
Using the Options File for Debugging ..................................................
70
Removing Wind River Products from Merged License Files ........................
70
Wind River Environment Utility (wrenv) .............................................
71
10.1
What Is wrenv? .......................................................................................................
71
10.2
When Are You Required to Invoke the wrenv Utility? ...................................
72
10.2.1
Invoking the wrenv Utility .....................................................................
72
10.3
wrenv Command Options ....................................................................................
73
10.4
wrenv Usage Examples ..........................................................................................
73
Creating a Development Shell ................................................................
Setting the Development Environment Without Spawning a Shell .
73
74
10.5
How Does wrenv Create a Unified Environment Setting? ............................
74
10.6
What Is the Installation Properties File? ............................................................
75
10.6.1
Package Descriptor ..................................................................................
77
Advanced wrenv Topics ........................................................................................
77
10.7.1
Using Packages from Multiple Installation Locations ........................
77
10.7.2
Special Packages .......................................................................................
79
Initializer Packages ..................................................................................
Extension Packages ..................................................................................
79
79
9.5
10
10.7
vii
Site Configuration Setup Guide
Windows Hosts, Shared File Server Installation
11
Configuring Wind River Products for a Workgroup .......................... 81
11.1
11.2
12
13
Multiple Users and Installations of Workbench ..............................................
81
Single User with Single Installation .......................................................
Multiple Users with Multiple Installations ..........................................
Multiple Users with a Single Installation .............................................
Single User with Multiple Installations ................................................
Eclipse Team Features ..............................................................................
81
82
82
82
82
Configuring a Wind River Registry for a Workgroup .....................................
83
What Is the Wind River Registry? ..........................................................
Wind River Registry Resources ..............................................................
83
83
Configuring a Remote Build Server ................................................... 85
12.1
Do You Need to Set Up a Remote Build Server? ..............................................
85
12.2
Performing Remote Builds with Wind River Workbench ..............................
85
12.3
General Requirements for Remote Builds ........................................................
86
FLEXlm Command Reference ............................................................. 87
13.1
What Does This Reference Cover? ......................................................................
87
13.2
License Manager Daemon Command-Line Syntax .........................................
88
13.2.1
lmgrd Command-Line Options ..............................................................
88
License Administration Tools ..............................................................................
89
13.3.1
lmutil Universal Command-Line Options ............................................
89
13.3.2
lmborrow ...................................................................................................
90
13.3.3
lmdown ......................................................................................................
92
13.3.4
lmnewlog ...................................................................................................
92
13.3.5
lmremove ...................................................................................................
93
13.3.6
lmreread .....................................................................................................
94
13.3
viii
Contents
14
13.3.7
lmstat ..........................................................................................................
94
13.3.8
lmswitchr ...................................................................................................
95
FLEXlm Options File Reference ..........................................................
97
14.1
What Does This Reference Cover? ......................................................................
97
14.2
Options File Syntax ................................................................................................
99
14.2.1
Comments .................................................................................................
99
14.2.2
Feature Specification ................................................................................
99
14.2.3
Type Specification .................................................................................... 100
14.2.4
Order of Precedence in the Options File ............................................... 101
14.3
Action Keywords .................................................................................................... 102
14.3.1
BORROW_LOWWATER ......................................................................... 102
14.3.2
DEBUGLOG .............................................................................................. 103
14.3.3
EXCLUDE .................................................................................................. 103
14.3.4
EXCLUDE_BORROW .............................................................................. 104
14.3.5
EXCLUDEALL .......................................................................................... 104
14.3.6
GROUP ...................................................................................................... 105
14.3.7
HOST_GROUP ......................................................................................... 105
14.3.8
INCLUDE .................................................................................................. 106
14.3.9
INCLUDE_BORROW .............................................................................. 107
14.3.10 INCLUDEALL .......................................................................................... 108
14.3.11 MAX_BORROW_HOURS ....................................................................... 108
14.3.12 NOLOG ...................................................................................................... 109
14.3.13 REPORTLOG ............................................................................................ 109
ix
Site Configuration Setup Guide
Windows Hosts, Shared File Server Installation
x
1
Overview
1.1 Introduction
This document guides you through the process of installing and configuring
Wind River products on a Windows file server for shared use by a workgroup.
You, or someone in your organization, may need to complete the following site
configuration tasks:
■
■
■
■
■
■
Installing the product.
Permanently activating your product installation.
Obtaining node-locked licenses.
Installing and configuring a license server.
Configuring license usage reporting.
Compiling run-time source code.
What This Guide Does Not Cover
The workflow outlined in this document does not describe:
■
■
single workstation installations
installations for Solaris and Linux workstations
You can find documentation for these topics, as well as the most current version of
this document, at
www.windriver.com/licensing/
1
Site Configuration Setup Guide
Windows Hosts, Shared File Server Installation
2
2
Host System Requirements
2.1 Supported Host Types for Wind River Products 3
2.2 Host System Hardware Requirements 4
2.3 Host System Software Requirements 5
2.1 Supported Host Types for Wind River Products
Wind River products support development on either Windows, Solaris, or Linux
hosts (in many cases, all three host types are supported). This chapter outlines a
recommended host system configuration for your chosen host type (both
hardware and software) that is applicable to most Wind River products.
Product-specific information on supported host types, as well as minimum and
recommended host system hardware and software requirements, are provided in
your product release notes.
NOTE: The guidelines in this chapter are generalized for all Wind River products.
Your host system may require more resources or less, depending on what product
you have purchased and your performance requirements. For more specific
information, see your product release notes.
3
Site Configuration Setup Guide
Windows Hosts, Shared File Server Installation
2.2 Host System Hardware Requirements
This section provides a set of Wind River-recommended host system hardware
requirements for development using a typical Wind River product. The
recommended configuration is expected to provide good performance for
development on a typical user system. Primarily, this section addresses
development using Wind River Eclipse-based products. It also briefly addresses
command-line user requirements and optional hardware recommendations. For
more information on specific host system requirements for your product, see your
product release notes.
For information on host software requirements, see 2.3 Host System Software
Requirements, p.5.
2.2.1 Requirements for Eclipse-Based Products
This section lists the recommended host hardware configuration for development
using a Wind River Eclipse-based product (such as Workbench).
NOTE: The following requirements do not represent a minimum configuration.
Depending on your development requirements and any other third-party
software that you are running, you may require more or less than this
configuration.
Windows Host Hardware Requirements
Wind River recommends the following hardware configuration for typical
development with an Eclipse-based product on a Windows host:
■
Intel Pentium 4 class computer with a 2 GHz processor.
■
1 GB of RAM (2 GB of RAM is recommended for larger projects).
■
Disk space:
The amount of disk space required for a typical installation varies from
product to product. Depending on your product, the size of your own
applications, and your development environment, your host may require
several gigabytes of disk space.
■
4
A local DVD-ROM drive or access to a network for installation.
2 Host System Requirements
2.3 Host System Software Requirements
2.2.2 Command-Line Users
If you are a command-line user, you may achieve acceptable performance from a
host system with fewer resources than the recommended configuration provided
in 2.2.1 Requirements for Eclipse-Based Products, p.4. However, note that even a small
amount of development in the Eclipse-based environment requires that you meet
the minimum configuration for your product. For product-specific information on
minimum host system requirements, see your product release notes.
2.2.3 Optional Hardware
The following hardware is optional but may be useful to you during your
development:
■
A network interface card for debugging over a network is recommended.
2.3 Host System Software Requirements
This section provides a set of Wind River-recommended host system software
requirements for development using a typical Wind River product. The
recommended configuration is expected to provide good performance for
development on a typical user system. Primarily, this section addresses
development using Wind River Eclipse-based products. For more information on
specific host system requirements for your product, see your product release notes.
For information on host hardware requirements, see 2.2 Host System Hardware
Requirements, p.4.
2.3.1 Requirements for Eclipse-Based Products
This section lists the recommended host software configuration for development
using a Wind River Eclipse-based product (such as Workbench).
NOTE: Software requirements for Wind River products vary considerably from
one product to another. Be sure to check your product release notes for additional
information before beginning development.
5
Site Configuration Setup Guide
Windows Hosts, Shared File Server Installation
Windows Host Software Requirements
Wind River recommends the following OS version and software for typical
development with an Eclipse-based product on a Windows host:
■
Windows XP Professional (Service Pack 2), Windows Vista Business, or
Windows Vista Enterprise.
■
Administrator rights.
■
A current version of a standards-compliant browser.
■
TCP/IP must be installed on the host system, even if it is being used as a
standalone computer with a serial connection to the target.
2.3.2 Optional Software and Resources
The following software and resources are optional but may be useful to you during
your development:
■
6
An active Internet connection is recommended during initial installation to
access patches, documentation, and other important information from the
Wind River Online Support Web site.
3
License Management Workflow
3.1 How Licensing Works 7
3.2 Installation and Licensing Tasks for License Servers 9
3.3 Installation and Licensing Tasks for Workstations 10
3.1 How Licensing Works
Many Wind River products are license-managed. This means that your
organization buys a license that allows your developers to run a certain number of
copies (also known as seats) of a Wind River product simultaneously.
When a developer launches a license-managed product, the product requests a
license. If the computer is configured to use a node-locked license, the license request
and allocation all transparently happen on the local computer (node). If the
computer is configured to use floating or unique-user licenses, the product requests
a license, and that request is transmitted (through a TCP/IP network) to a license
server. If that license server has available seats for the requesting product, it
allocates a seat for the requesting node, and sends it to the node over the network.
The license server runs as a daemon process on the network, listening for license
requests from developer computers. This means that a development computer
configured for a floating or unique user license must be connected to the network
in order to retrieve a license. Licenses can be borrowed so that the product can be
used while the computer is disconnected from the network.
7
Site Configuration Setup Guide
Windows Hosts, Shared File Server Installation
3.1.1 Types of Workstation License
Your organization has a choice of three different types of workstation license:
Node-locked License
Node-locked licenses are best for products installed on a single development
computer. The products are not shared over the network, but they can be used by
anyone with physical access to the computer. The products can function when the
computer is disconnected from the network.
NOTE: You do not have to report node-locked license usage of these products to
Wind River.
Floating License
Floating licenses allow you to share a pool of license seats among a group of users.
For example, suppose 30 developers use Wind River Workbench, but only ten
copies of Workbench are running at any given time. In this scenario, you only
require ten floating license seats of Workbench. When all ten seats are allocated, no
other instances of Workbench can start.
Your organization buys a specific number of seats for each product, and when they
are all in use, no other developers can use that product until someone else finishes.
The development computer must be connected to the network to request a license
from the license server.
NOTE: You do not have to report floating license usage to Wind River.
Unique User License
Unique user licenses are similar to floating licenses in that they allow you to share
a pool of license seats among a group of users. Unique user licenses differ in that
they only allocate a seat for each unique user that is using a license managed
product. For example, if user A is using Wind River Workbench simultaneously
from an office PC and a lab workstation, the license server only allocates one seat
for user A even though there are two running instances of Workbench.
8
3 License Management Workflow
3.2 Installation and Licensing Tasks for License Servers
Once the number of unique users reaches the server’s maximum allocation, no
additional unique users may start Workbench (though user A can start additional
new instances of Workbench if desired).
Like floating licenses, your organization buys a specific number of seats of each
product, but unlike floating licenses, the license server tracks usage and allows
(and charges for) more seats of a product if they are needed.
For this license type, the development computer must be connected to the same
subnet as the license server.
NOTE: You must report unique user usage of these products to Wind River on a
quarterly basis.
3.2 Installation and Licensing Tasks for License Servers
Before you can get a license server up and running, you (or someone in your
organization) must complete several tasks, described briefly in this section. For
more details, see the sections referenced in each topic.
Step 1:
Log in to the Wind River licensing Web site.
Before you can activate and use your Wind River product, you must log in to and
create an account on the Wind River licensing Web site:
http://www.windriver.com/licensing
For more information, see Generating Server License Files, p.14.
Step 2:
Add a license server to your account.
You must add information about each computer that will act as a license server for
your organization. For details, see Generating Server License Files, p.14.
Step 3:
Generate a server license.
To make a license-managed product available to your developers, you must decide
how many seats of that product to assign to the license server on a particular host,
then you must download a server license from the licensing Web site that contains
that information. For instructions, see Generating Server License Files, p.14.
9
Site Configuration Setup Guide
Windows Hosts, Shared File Server Installation
Step 4:
Install the license server software.
Once you have a server license in hand, you must install and configure a license
server on the license server computer, copy the license to the correct location, and
start up the license server. For details, see 8. Installing and Configuring a License
Server.
Step 5:
Manage license files.
If your organization uses more than one license-managed Wind River product, or
FLEXlm-managed products from other vendors, you may find it convenient to
merge the server licenses so that one license server can assign licenses for all
products. For more information about how to merge license files, see 9. Setting Up
a Single License Server for Multiple Products.
Step 6:
Set up borrowing of license files.
If your developers will use license-managed products while travelling or
otherwise disconnected from the network, you must configure their computers to
borrow a license for a set period of time.
Step 7:
Configure usage reporting tools.
If your organization has purchased any unique user (UU) licenses, you must report
the usage levels of license-managed products to Wind River each quarter. For
instructions on how to configure your license server for license reporting, see
8. Installing and Configuring a License Server.
Step 8:
Uninstall a license server.
You may discover that you must uninstall a license server from its host computer,
for example if the computer is being decommissioned and you want to move the
license server to a new system. For instructions on how to uninstall a license server,
see Uninstalling a License Server, p.54.
3.3 Installation and Licensing Tasks for Workstations
Once your license server is set up, you or someone in your organization must
complete several tasks to allow developers to use Wind River license-managed
products.
10
3 License Management Workflow
3.3 Installation and Licensing Tasks for Workstations
Step 1:
Generate Product Activation files.
Your organization may have purchased any of the three license types (or some
combination thereof), and you generate Product Activation files differently
depending on the type of license you have. Instructions for generating workstation
licenses are located in 5. Generating Workstation Licenses.
Step 2:
Install Wind River products on development workstations.
Your developers can wait for you to give them a Product Activation file before
installing, or they can install and register for a temporary license.
Step 3:
Activate workstation licenses.
If your developers installed their license-managed products using a temporary
license (also known as temporary activation), you or they must permanently activate
those products.
Step 4:
Uninstall Wind River products from a workstation.
If a developer no longer needs to use a particular Wind River product, you can
uninstall it from that development computer using the Wind River Maintenance
Tool.
Step 5:
Rehost product seats on a different development computer or license server.
After you uninstall a product from a workstation, you can reassign its license to
another development computer (for a node-locked license) or back to the pool of
seats to be allocated by a license server (for floating and unique user licenses). For
details about rehosting and regenerating new licenses, see Rehost, p.19.
11
Site Configuration Setup Guide
Windows Hosts, Shared File Server Installation
12
4
Generating Server
License Files
4.1 Before You Begin 13
4.2 What Is a License Server? 13
4.3 Generating Server License Files 14
4.4 License Maintenance and Management Tasks 18
4.1 Before You Begin
Before starting, locate the License Administrator Essentials sheet that came in your
Wind River product box. It contains a code you will need in order to create and
manage licenses on the Wind River licensing Web site.
4.2 What Is a License Server?
A license server is an application made up of two processes: a FLEXlm-based license
manager daemon and a vendor-specific daemon. The license server runs on a
computer that is accessible to your developers over a network (ideally on the same
13
Site Configuration Setup Guide
Windows Hosts, Shared File Server Installation
subnet as the development workstations), and it grants them permission to run
specific Wind River products.
This granting of permission is based on the contents of the server’s license file,
which describes how many seats of each product can be used simultaneously.
4.2.1 Do You Need to Install a License Server?
Whether or not you must install a license server depends on the type of license(s)
your organization purchased for its Wind River products.
■
If your organization purchased floating or unique user licenses, you must set up
a license server to allocate those licenses to your developers.
■
If your organization has purchased only node-locked licenses, you do not need
to set up a license server. However, you must generate node-locked license files
for each development host computer. Skip the remainder of this section and go
on to 5. Generating Workstation Licenses.
4.3 Generating Server License Files
Complete the following steps to generate a license file for the computer that will
act as your license server.
1.
Log in to the Wind River licensing Web site and create your account.
2.
Activate your license.
3.
Add your license server as a new host.
4.
Activate your products and generate a license file for your license server.
These tasks are described in greater detail in the following sections.
Step 1:
Log in to the Wind River licensing Web site and create your account.
1.
14
Locate your License Administrator Essentials sheet, as in Figure 4-1. You will
need information from it to complete this task.
4 Generating Server License Files
4.3 Generating Server License Files
Figure 4-1
Sample License Administrator Essentials Sheet
2.
Go to http://www.windriver.com/licensing.
3.
Check the list of products that can be activated from this site to be sure your
product appears here. If it appears in the list, click Login.
NOTE: Some older products cannot be activated from the licensing Web site;
to activate those products, see the installation information that was included
with the products. If you do not have access to installation instructions for an
older product, contact Wind River Customer Support or e-mail to
license@windriver.com.
4.
Log in to the site:
15
Site Configuration Setup Guide
Windows Hosts, Shared File Server Installation
■
If you already have a Wind River User ID and Password (for example
because you previously logged in to this site or the Wind River support
site), type them and click Login.
or
■
Step 2:
If you are not yet a registered user on any Wind River site, click
Register for a User ID and Password. Type your user profile information,
including your license number from the License Administrator Essentials
sheet. Type a password, confirm it, then click Submit.
Activate your license.
1.
Click Activate your products to open the Add Licenses screen. Type in your
License Number and License Administrator Token from the License
Administrator Essentials sheet.
If you expect to eventually manage several licenses, also type in a label (for
example, VxWorks GPP 3.4 or Alameda Campus) to make it easier to identify
this particular license in the future.
2.
Click Submit. On the Add Licenses Confirmation screen, check to be sure all
the information is correct.
Your license has now been added to your account. If you order additional Wind
River products in the future, click Manage Licenses and then click Add New
License to add the new products to your account.
Step 3:
Add your license server as a new host.
Once your license has been activated, use the Manage Hosts screen to add
information about the computer that will act as your license server. If you have any
license server hosts already defined, they appear on this screen.
1.
To add a host, click Add New Host.
2.
On the Create Host screen, enter the host computer’s name, host ID, and other
requested information.
NOTE: For descriptions of the fields, including instructions for finding your
host ID, click More information.
3.
When you have filled in all required fields, click Create.
Your new host appears on the Create Host Confirmation screen.
16
4 Generating Server License Files
4.3 Generating Server License Files
Step 4:
Activate your products and generate a license file for your license server.
1.
After you have added a license server host to your account, click
Manage Licenses to activate the products you have purchased.
2.
From the drop-down list next to the license on the Manage Licenses screen,
select Activate Products.
From this screen you can activate all or some of your available seats for a
particular product. For information on the other actions available on the
Manage Licenses screen, see 4.4 License Maintenance and Management Tasks,
p.18.
3.
To activate a product, select the check box next to the product code and click
Next.
4.
In the Quantity field, type the number of seats to allocate.
NOTE: If you are activating a node-locked license, you can choose 0 or 1 from
the drop-down list.
5.
From the Host Label drop-down list, select the computer to which these seats
should be assigned. If you defined only one host, that appears by default.
■
If you defined more than one host and you want to distribute the available
seats between them, assign some seats to the first computer, then click Add
Row and assign others to another computer.
■
If you want to add another license server host computer to your account
now, click Create New Host.
NOTE: Server licenses are cumulatively generated, which means that as you
assign new products to this host, the license file will include the previous
products along with the new ones.
To generate a license file that lists only the new product you are assigning in
this session, select Do not generate cumulative licenses.
6.
When you have finished assigning seats, click Next.
7.
On the Verify/Generate screen, confirm that you have allocated the correct
number of seats to the correct computer(s), then click Next.
8.
On the Download/E-mail Licenses screen, enter an e-mail address for the
person who should receive the summary of allocations.
17
Site Configuration Setup Guide
Windows Hosts, Shared File Server Installation
9.
Click Download if you want to download the server license file now. If you
would prefer to have it e-mailed to you or to someone else, fill in the form and
click Send.
NOTE: You can both download the license file and receive it in e-mail.
If you chose to send licenses by e-mail, the E-mail Licenses Confirmation
screen displays to whom they were sent.
Once you have the server license file (WRSLicense.lic), see 8. Installing and
Configuring a License Server for instructions on how to use it.
4.4 License Maintenance and Management Tasks
The following additional actions are available from the drop-down list next to each
license on the Manage Licenses screen.
■
Installation Keys
This screen shows the installation keys associated with the products covered
by this license. You can use these installation keys to install license-managed
products on the appropriate workstations.
■
View Products
Use this screen to see information such as how many seats of a particular
product were purchased under a license, the support status of that product,
and the expiration date of the license.
■
View Temporary Activations by Users
This screen shows which developers (if any) have installed a license-managed
product and requested temporary activation.
NOTE: This option is available only if one or more of your developers has
requested a temporary license to activate a license-managed product.
18
4 Generating Server License Files
4.4 License Maintenance and Management Tasks
■
License Info
Use this screen to view contact information for the person responsible for this
license. This information is only available if it was entered when the license
was activated.
Single License Server
Merging License Files for Wind River Products
Wind River recommends that whenever possible, you put each Wind River license
management file on a separate license server. This is the simplest approach because
you eliminate the need to merge license files, or to control access to products by
specifying user inclusions and exclusions. In this case, the only action you must
perform is to install the product on a development computer or a file server, then
point to the license server from the development computer’s license file.
However, if you must use one license server to distribute licenses for more than
one Wind River product, you can merge the license information into one file. For
instructions on how to do this, see 9.3 Merging License Server Files, p.59.
Multiple License Servers
If you have more than one license server defined, the following actions are
available on the Manage Licenses screen.
■
License Files by Host
Click the appropriate host name to view the active seats assigned to that host
for a particular license and product.
You can also download the server license file associated with that host.
NOTE: This option is available only if you have more than one license server
defined.
■
Rehost
Use this screen to remove seats of a product from the pool allocated by a
particular license server and assign them to a different license server.
a.
From the Select server for rehost drop-down list, select the license server
from which you want to remove product seats, then click Rehost.
19
Site Configuration Setup Guide
Windows Hosts, Shared File Server Installation
b.
From the Rehost screen, select the reason for rehosting from the
drop-down list, then type the number of seats you want to reallocate in the
Rehost Qty field for each product and type of license. Click Next.
c.
Click Return the seats to pool if you do not want to reassign them now, or
type the number of seats and select the host to which you want to assign
the product seats.
To allocate seats between more than one server, select a server in the
drop-down list and assign the correct number of seats, then click Add Row
to select another existing server or Create New Host to define a new server
and assign an appropriate number of seats.
d. On the Rehost Verification screen, make sure that product seats are now
assigned to the correct license server. Read the text on the screen, select
I agree with the Software License Agreement, and then click Next.
e.
The Confirmation screen displays the completed reallocation.
NOTE: The rehost option is available only if you have more than one license
server defined.
20
5
Generating Workstation
Licenses
5.1 Workflow for Generating Workstation Licenses 22
5.2 Generating a Node-Locked License File 22
5.3 Generating a Floating or Unique User License File 25
5.4 Editing License Files 28
21
Site Configuration Setup Guide
Windows Hosts, Shared File Server Installation
5.1 Workflow for Generating Workstation Licenses
Complete the following steps to generate a license file for a development
computer:
1.
Log in to the Wind River licensing Web site. If you do not yet have an account
on the site, create your account.
2.
Add the license number for this order to your account to activate this license.
3.
Find out if any of your developers installed a Wind River product and
requested a temporary license (also known as temporary activation). If so,
generate a permanent license for them.
4.
Add information about, and generate licenses for, the development computers
that will run node-locked licenses.
5.
Using the license server license file, create Product Activation files for users
who have not yet installed the product.
6.
Using the product installer, generate a license file and response.xml file(s) for
installations you will perform for your users.
These tasks are described in greater detail in the following sections.
5.2 Generating a Node-Locked License File
To generate a node-locked license, follow these steps:
Step 1:
Log in to the Wind River licensing Web site.
1.
22
Locate your License Administrator Essentials sheet, as in Figure 5-1. You will
need information from it to complete this task.
5 Generating Workstation Licenses
5.2 Generating a Node-Locked License File
Figure 5-1
Sample License Administrator Essentials Sheet
2.
Go to http://www.windriver.com/licensing.
3.
Check the list of products that can be activated from this site to be sure your
product appears here. If it appears in the list, click Login.
NOTE: Some older products cannot be activated from the licensing Web site;
to activate those products, see the installation information that was included
with the products. If you do not have access to installation instructions for an
older product, contact Wind River Customer Support or e-mail to
license@windriver.com.
4.
Log in to the site:
23
Site Configuration Setup Guide
Windows Hosts, Shared File Server Installation
■
If you already have a Wind River User ID and Password (for example
because you previously logged in to this site or the Wind River support
site), type them and click Login.
or
■
Step 2:
If you are not yet a registered user on any Wind River site, click Register
for a User ID and Password. Type your user profile information,
including your license number from the License Administrator Essentials or
the Developer Essentials sheet. Type a password, confirm it, then click
Submit.
Activate your license.
1.
Click Activate your products to open the Add Licenses screen. Type in your
License Number and License Administrator Token from the License
Administrator Essentials sheet.
If you expect to eventually manage several product licenses, also type in a label
(for example, VxWorks GPP 3.4 or Alameda Campus) to make it easier to
identify this particular license in the future.
2.
Click Submit. On the Add Licenses Confirmation screen, check to be sure all
the information you typed in is correct.
Your license has now been added to your account. If you order additional Wind
River products in the future, click Manage Licenses and then click Add New
License to add the new products to your account.
Step 3:
Add your development computer as a new host.
Once your license has been activated, use the Manage Hosts screen to add
information about the development computer. If you have any hosts already
defined, they appear on this screen.
1.
To add a host, click Add New Host.
2.
On the Create Host screen, enter the host computer’s name, host ID, and other
requested information.
NOTE: For descriptions of the fields, including instructions for finding your
host ID, click More information.
3.
24
When you have filled in all required fields, click Create. Your new host
appears on the Create Host Confirmation screen.
5 Generating Workstation Licenses
5.3 Generating a Floating or Unique User License File
Step 4:
Activate your products and generate a license file for the development computer.
1.
After you have added the development computer to your account, click
Manage Licenses to activate the products you have purchased.
2.
From the drop-down list next to the license on the Manage Licenses screen,
select Activate Products.
3.
Select the product you want to allocate to this development computer (look for
NL in the License Type column). Click Next.
4.
From the Host Label drop-down list, select this development computer, then
click Next.
5.
Confirm that you selected the correct host, then click Next.
6.
Click Download to download the license file immediately, or enter an e-mail
address if you want the license file to be sent to the person responsible for this
computer. If you entered an e-mail address, click Send.
NOTE: You can both download the license file and receive it in e-mail.
If you download the file, you must be sure to preserve the .lic ending on the
license file or the file will not work properly. On Windows systems, you can do
this by selecting All Files rather than Text Document from the Save as type
drop-down list.
7.
If you chose to send licenses by e-mail, the E-mail Licenses Confirmation
screen displays to whom they were sent.
Once you have the node-locked license file, see the chapter on installation for
instructions on how to use it.
5.3 Generating a Floating or Unique User License File
Before generating a floating or unique user license, you should have completed these
tasks:
1.
Create an account on the Wind River licensing Web site and generate a license
file for your license server computer, as described in 4. Generating Server
License Files.
25
Site Configuration Setup Guide
Windows Hosts, Shared File Server Installation
2.
Install and configure the license server, as described in 8. Installing and
Configuring a License Server.
Generating a floating or unique user license consists of two tasks: allocating the
appropriate product seat(s) to a specific license server, and creating a license file for
the development computer by extracting information from the server’s license file.
Step 1:
Log in to the Wind River licensing Web site.
Go to http://www.windriver.com/licensing and log in as described in Step 1 under
5.2 Generating a Node-Locked License File, p.22.
Step 2:
Assign floating or unique user seats to a license server
1.
Click the Manage Licenses tab, and from the drop-down list next to the
appropriate license, select Activate Products.
2.
Select the product for which you want to generate a license (look for FL or UU
in the License Type column), then click Next.
3.
Type the number of seats you want to allocate, select the license server to
which you want to allocate them, and click Next.
4.
Verify the number and type of seats that are assigned to the listed license
server, then click Next.
5.
Click Download to download the new server license file immediately, or enter
an e-mail address if you want the license file to be sent to the person
responsible for this computer. If you entered an e-mail address, click Send.
NOTE: You must be sure to preserve the .lic ending on the license file or the file
will not work properly. On Windows systems, you can do this by selecting All
Files rather than Text Document from the Save as type drop-down list.
6.
Step 3:
Replace the existing license server file with this new file, which contains the
newly allocated seat(s) along with any previously assigned seats.
Create a Product Activation file from a server license file.
There are two types of Product Activation file: install.txt and WRSLicense.lic.
Both are created by extracting information from the server license file, and both
permanently activate products so that developers can begin using them.
1.
In your server license file, near the bottom, you will see lines similar to the
following:
# Begin: client license -------------------# For developer(s) using LAC: #####-####-##### send the contents between
26
5 Generating Workstation Licenses
5.3 Generating a Floating or Unique User License File
#
#
#
#
#
#
Begin: install.txt and End: install.txt below.
In case of a new install ask the developer to paste this content into
an install.txt file and run setup using this file.
In case of an existing install requiring a permanent activation, ask
the developer to paste this content into
<InstallDir>/license/WRSLicense.lic file.
# Begin: install.txt
# Serial Number: #####-########-##########
# Uncomment next 2 line before use.
# SERVER servername hostID portnumber
# USE_SERVER
#--#% Keys
#--#CDR-firstProductInformation
#--#CDR-secondProductInformation
#--#CDR-thirdProductInformation
# End: install.txt
# End: client license
2.
----------------------
Copy the lines that appear in bold above, and paste them into a text file named
install.txt or WRSLicense.lic:
■
Create an install.txt file if the license-managed products have not yet been
installed.
or
■
Create a WRSLicense.lic file and copy it into the installDir/license
directory of an already-installed product.
NOTE: The lines are not bold in the server license file itself.
3.
Uncomment these two lines:
# SERVER servername hostID portnumber
# USE_SERVER
4.
Save the file, then use it or distribute it to your developers.
For more information about installing products on development computers, see
the installation chapter in this guide.
27
Site Configuration Setup Guide
Windows Hosts, Shared File Server Installation
5.4 Editing License Files
Unless directed to do so by Wind River support, do not change any text in a license
file. Doing so can invalidate the license file and cause it to stop working.
28
6
Shared Installations
6.1 Before You Begin 29
6.2 Network and File System Considerations 30
6.3 Installing a Product for Shared Use 31
6.4 Non-Typical Installations 33
6.1 Before You Begin
Before you can install your Wind River products, make sure you have the
following items available:
■
Your product box, which includes:
–
–
–
■
installation media (discs or image files).
the Developer Essentials sheet
the Getting Started book
Several gigabytes (GB) of disk space on your development computer for
Standard (recommended) installations.
The amount of disk space required varies for each product. For a given
installation disc, the installer calculates the amount of space required for all
features you selected; this is less than the actual space required if your
29
Site Configuration Setup Guide
Windows Hosts, Shared File Server Installation
installation contains multiple discs. Verify that you have adequate free space
before you begin installation.
■
Write permissions to your installation directory.
■
Administrator or power user privileges.
■
For typical installations, a Product Activation file to permanently activate your
products during installation (see 5. Generating Workstation Licenses).
■
For non-typical installations, installation keys (printed on your Developer
Essentials sheet).
6.2 Network and File System Considerations
Performance can vary greatly when running applications from a
file-server-mounted drive. At a minimum, you should have a 100Mbit network,
and a high performance file server.
6.2.1 Installing for Multiple Host OS Platforms
For certain Wind River products, you can install more than one OS-specific version
of the product at the same time. For example, you can install a Windows version
and a Linux version of the same product on your file server at the same time;
however, there are some limitations:
Recommended
If you need to support Windows and UNIX-like hosts (Linux or Solaris) from the
same installation, best performance is achieved when you install the product on a
Linux or Solaris file server and export the installation to Windows users as an NFS
mount.
Not Recommended
For performance reasons, Wind River does not recommend the following for
shared installations that serve both Windows and UNIX clients:
■
30
Installing on a Windows server.
6 Shared Installations
6.3 Installing a Product for Shared Use
■
Installing on a UNIX/Linux server and exporting the installation to Windows
clients with SAMBA (SMB).
6.3 Installing a Product for Shared Use
This section describes the process for installing a Wind River product on a file
server for remote (client-side) execution. In this scenario, you will install the
product on a file server, and members of your workgroup will run the software
from their own workstations.
NOTE: Shared installations where the software is being run on the server, but
viewed remotely, are not currently supported.
6.3.1 Standard Installation
Step 1:
Generate a Product Activation file.
A shared file-server installation requires that your users have floating or unique
user licenses. You cannot use a node-locked license with a shared installation.
When you generate your Product Activation file, it will contain information about
which license server will allocate licenses to the users of this installation.
Step 2:
Install the product.
To install a Wind River product on your file server, complete the following steps:
1.
Launch the installer by putting the disc labelled Install First into your drive,
or by navigating to the product image, and running setup.exe.
NOTE: If you are installing the product from a shared network directory,
ensure that the directory name and path do not include spaces (such as in the
directory name Documents and Settings). If there is a space character
anywhere in the absolute path, some elements of the installation will not be
available.
31
Site Configuration Setup Guide
Windows Hosts, Shared File Server Installation
NOTE: If you are installing a product suite that includes Wind River
Workbench, the Workbench image must be installed first. The rest of the
products in the suite can be installed in any order.
If you are installing a product suite that includes more than one product (such
as a Wind River Platform), be sure to choose the same installation directory for
all products.
2.
Read each installer screen and provide the requested information, then click
Next.
3.
When prompted to select an Activation Type (or Installation Type), you must
select permanent activation (or permanent installation). Enter the path to the
Product Activation file you generated in Step 1.
4.
When prompted to select product features to install, choose any combination
of supported host types.
NOTE: If you need to support Windows and UNIX-like hosts (Linux or Solaris)
from the same installation, best performance is achieved when you install the
product on a Linux or Solaris file server and export the installation to Windows
users as an NFS mount.
Step 3:
Notify your workgroup of the location of the product installation.
Installation is complete, and the products are ready for use.
Depending on which product you have installed, there may be remaining tasks
that you or someone in your organization must perform. For example:
■
■
■
■
configuring optional workgroup tools
compiling runtime code
installing patches or service packs
installing additional reference BSPs
6.3.2 Installing a Service Pack
Each Wind River product service pack is delivered with its own installer program,
similar to the one you used to install your products in Step 2:Install the product.,
p.31. The installer program automatically uses the installation keys that are
included with the service pack.
Service packs are installed as additions to a previous installation; they do not
overwrite existing product installations.
32
6 Shared Installations
6.4 Non-Typical Installations
6.4 Non-Typical Installations
You may not need the instructions in this section, depending on your
organization’s setup.
6.4.1 Installing Workbench into an Existing Eclipse Environment
Wind River Workbench provides a complete Eclipse framework. You do not need
to install Eclipse separately. However, if you have your own customized Eclipse
installation, and you prefer to integrate Workbench into it, you must:
1.
Install Wind River Workbench (as described in this document).
2.
Follow the instructions in Wind River Workbench User’s Guide: Using Workbench
in an Existing Eclipse Environment to integrate Wind River Workbench into your
existing Eclipse installation.
6.4.2 Incremental Installation
An incremental product installation can be performed in situations such as the
following:
■
You installed only certain features of a Wind River product (by selecting
Custom rather than Standard installation) and now wish to add the excluded
features.
■
You are installing complementary Wind River products (for example, adding
On-Chip Debugging to your existing installation of Wind River Workbench).
When you do an incremental installation, you can again choose Standard or
Custom mode. In a standard installation, the installer program installs only those
products or features that are not yet present in your installation directory. If you
select Custom installation, the installer program shows you a full list of the
available products and features, indicating which ones are already installed. You
can choose whether to re-install what is already present. (By default, existing
features are not re-installed.)
6.4.3 Parallel Installation
If you have a previous version of Workbench installed, you can install a later
version alongside it as long as they are in different directories.
33
Site Configuration Setup Guide
Windows Hosts, Shared File Server Installation
34
7
Post-Installation Tasks
7.1 Installing Patches 35
7.2 Downloading and Installing Board Support Packages 36
7.3 Building the VxWorks Run-Time Source 39
7.4 Uninstalling Wind River Products 41
7.1 Installing Patches
To install patches for your Wind River products, use the Wind River Product
Maintenance Tool, provided with products from Wind River Workbench 3.0
forward and available from your installation directory. The Maintenance Tool
handles all updates to Wind River software after initial installation, as well as
product uninstallation.
To launch the Maintenance Tool, do the following:
■
From the GUI
Select Start > All Programs > Wind River > Uninstall and Maintenance >
Maintenance Tool.
■
From the command line
Execute the following commands from a command prompt:
35
Site Configuration Setup Guide
Windows Hosts, Shared File Server Installation
% cd installDir\maintenance\mtool
% mtool.exe
NOTE: Patches cannot be installed with a silent or unattended installation method.
7.2 Downloading and Installing Board Support Packages
Wind River provides board support packages (BSPs) for both the VxWorks and
Wind River Linux operating systems. Although the specific details of a BSP vary
considerably between VxWorks and Linux, BSPs serve the same purpose on each
operating system. That is, BSPs provide the necessary code to run your customized
VxWorks or Wind River Linux operating system instance on specific target
hardware. BSPs provided by Wind River can be used for development on available
hardware or can be used as a base for BSP development for your custom hardware.
NOTE: Wind River recommends that, when developing for custom hardware, you
try to customize an existing BSP instead of trying to write your BSP from scratch.
For more information on BSP development, see the VxWorks BSP Developer’s Guide
or the Wind River Linux Platforms Users Guide.
7.2.1 When Should You Download a BSP?
Many VxWorks and Wind River Linux distributions provide board support
packages directly on the product installation media. However, new BSPs and
updates are continuously added to the BSP Web page. Therefore, to have access to
the latest board support packages and updates, you must visit the BSP Web page.
If the BSP you wish to use for development is included on your installation media,
check the BSP Web site to be sure that it is the latest version. If the BSPs included
on your installation media are not suitable for your development, see the BSP Web
site for a full list of available BSPs.
36
7 Post-Installation Tasks
7.2 Downloading and Installing Board Support Packages
Compatibility
The Wind River installation program does not verify version compatibility
between your Wind River products and BSPs. For compatibility information, see
the documentation that accompanies the BSP.
7.2.2 Navigating the BSP Web Site
The Wind River public Web site provides you with access to a listing of all available
Wind River BSPs. The BSP main page is:
http://www.windriver.com/products/bsp_web/
You can also navigate to this page from the Wind River Web site home page by
selecting Products > Board Support Packages.
NOTE: This Web page is publicly accessible, but you must have a valid Online
Support login in order to download a BSP .zip file.
Locating a Specific BSP
From the BSP main page, you can choose to locate a specific BSP by:
Architecture
This is the generic processor family to which the desired CPU belongs. For
example, ARM or PowerPC. If you know the architecture family for your
development processor, use this category.
Hardware Vendor
This is a list of hardware vendors for the development boards that are
supported by the Wind River BSPs. If you know the manufacturer of the
development board for the BSP you wish to use, use this category.
NOTE: This category is organized by hardware development board vendors,
not by processor manufacturer. In many cases, the CPU manufacturer is not
the board vendor.
Market
This is the general market targeted by the development board or processor. For
example, processors that are targeted for use in medical equipment are
grouped into one category while processors targeted for the automotive
market are grouped into that category.
37
Site Configuration Setup Guide
Windows Hosts, Shared File Server Installation
Platform
This is a list of available Wind River products that include BSP support. You
can use this category to see a list of all BSPs available for your specific
Wind River product and version.
7.2.3 Downloading and Installing a BSP
This section provides detailed instructions for downloading and installing BSPs
for products from Wind River Workbench 3.0 forward.
The BSP Download Page
Once you have located your desired BSP, you must download and install the
associated .zip file. To get to the download page, find the correct entry in the BSP
list and click More (this button appears at the far right end of the specific BSP entry
line). This link brings you to the BSP technical details page.
If a version of the BSP is available for download, a link to a downloadable .zip file
appears at the top of the page under the BSP Sales Contact field. Certain BSPs are
only available as part of a product distribution. If this is the case, the Product
Availability field indicates that the BSP is available on CD-ROM (or DVD-ROM).
If you do not have the product CD (or DVD) for the BSP, contact Wind River
Customer Support for assistance.
Installing a BSP with the Maintenance Tool
Downloaded BSPs are placed in your installDir/updates directory. To install a new
BSP, launch the Maintenance Tool:
■
From the GUI
Select Start > All Programs > Wind River > Uninstall and Maintenance >
Maintenance Tool.
■
From the command line
Execute the following commands from a command prompt:
% cd installDir\maintenance\mtool
% mtool.exe
38
7 Post-Installation Tasks
7.3 Building the VxWorks Run-Time Source
7.3 Building the VxWorks Run-Time Source
The information in this section applies to one or more of the following product
bundles:
■
Wind River General Purpose Platform, VxWorks Edition
■
Wind River Workbench for VxWorks
■
Wind River VxWorks Platforms
NOTE: Wind River VxWorks Platforms includes:
Wind River Platform for Automotive Devices, VxWorks Edition (Platform AD)
Wind River Platform for Consumer Devices, VxWorks Edition (Platform CD)
Wind River Platform for Industrial Devices, VxWorks Edition (Platform ID)
Wind River Platform for Network Equipment, VxWorks Edition (Platform NE)
Any of the above products can be optionally purchased as a source code product.
However, Wind River VxWorks Platforms products (Platform AD, Platform CD,
Platform ID, and Platform NE) always include source code for technologies such
as the Wind River Network Stack. The General Purpose Platform and the
Wind River Workbench for VxWorks products are pre-compiled and do not
require a source code build (even if you have purchased the source code option).
The Platform AD, Platform CD, Platform ID, and Platform NE source code must
be compiled prior to using the Platform product.
NOTE: Platform AD, Platform CD, Platform ID, and Platform NE include a
pre-built kernel; but all other Platform technologies, including the network stack,
must be built from source prior to first use.
7.3.1 The Kernel and Platform Build Processes
Depending on what product and options you have purchased as well as your
development requirements, you may wish to perform a VxWorks kernel build or a
Platform technology build, or both. (Note that for the General Purpose Platform
and the Wind River Workbench for VxWorks products, neither build is required).
Additional information on each build process (and when it must be performed) is
provided in the remaining sections. Complete build instructions and additional
information on each build type is available from one of the following manuals
(depending on which product you have purchased):
39
Site Configuration Setup Guide
Windows Hosts, Shared File Server Installation
■
Wind River General Purpose Platform, VxWorks Edition Getting Started: Compiling
Source
■
Wind River Workbench for VxWorks Getting Started: Compiling Source
■
Wind River VxWorks Platforms Getting Started: Compiling Platform Component
Source
Building VxWorks Kernel Source Code
In general, you are not required to compile the VxWorks operating system (kernel)
source code in order to begin development with any VxWorks-based product, even
if you purchase a source code product. The General Purpose Platform is shipped
fully pre-compiled and users are not required to compile any source code before
using this product. Wind River VxWorks Platforms users must compile their
product before use, but that requirement is limited to the network stack and other
technologies that sit above the underlying operating system. The kernel itself is
pre-compiled and does not need to be built prior to use. (For more information on
building Wind River VxWorks Platforms products, see Building Wind River
VxWorks Platforms Source Code, p.40.)
Although it is not required, there are many reasons for which you might wish to
build or, at a minimum, reference the VxWorks source code. One of the most
common reasons is to ease the application debugging process (the pre-built
VxWorks kernel images are not built with debug symbols).
Building Wind River VxWorks Platforms Source Code
Wind River VxWorks Platforms products (Platform AD, Platform CD, Platform
ID, and Platform NE) are always shipped as source code and must be compiled
prior to using the product.
NOTE: In all Wind River VxWorks Platforms products, the VxWorks kernel and
system libraries are shipped in a pre-built form as well as source form. You can use
these pre-built binaries to develop a custom VxWorks image. However, the
pre-built code does not include networking facilities or any other Platform
technologies. Therefore, you will not have access to any of those features until you
have built the Platform source.
The following section provides a brief overview of the build process.
40
7 Post-Installation Tasks
7.4 Uninstalling Wind River Products
Wind River VxWorks Platforms Build Process Overview
Building the Wind River VxWorks Platforms source is a two step process.
1.
First, you can customize the features in your Platform using the Platform
Makefile. This makefile allows you to specify what features you want to have
available in your Platform during development. You can also choose to skip
this customization and compile your Platform without modification using the
default makefile options.
For complete information on customizing your Platform using the Platform
Makefile, see Wind River VxWorks Platforms Getting Started: Customizing the
Default Configuration.
2.
Next, you must execute the source code compile using Wind River Workbench
or the vxprj command-line utility. (For more information on the vxprj
command-line utility, see the VxWorks Command-Line Tools User’s Guide.) This
step also requires you to choose the compiler and target architecture you wish
to compile for.
7.3.2 Where to Find Additional Information
Complete build instructions and additional information on each build type is
available from one of the following manuals (depending on which product you
have purchased):
■
■
■
Wind River General Purpose Platform, VxWorks Edition Getting Started
Wind River Workbench for VxWorks Getting Started
Wind River VxWorks Platforms Getting Started
7.4 Uninstalling Wind River Products
This section describes the process for removing Wind River products from a
system. If you are uninstalling a Wind River product in preparation for reinstalling
a newer version, or you are moving the product to a new development computer
and you want to continue working with it, you may first wish to archive some files
before uninstalling.
41
Site Configuration Setup Guide
Windows Hosts, Shared File Server Installation
Archiving Downloaded Plug-Ins
If you installed any third-party plug-ins in the installation directory of your
Wind River product and you want to preserve them, you must move them outside
the installation directory. For more information about working with plug-ins, see
Wind River Workbench User’s Guide: Integrating Plug-Ins.
Preserving Workbench Project Files
To preserve the state of Workbench projects and be able to recreate them after
reinstalling the product, copy the following files to a location outside the
Workbench installation directory:
Project File
Description
.project
Eclipse platform project file containing general information
about the project.
.wrproject
Workbench project file containing mostly general build
properties.
.wrfolder
Workbench project file containing folder-level build properties
(located in subfolders of your projects).
.wrmakefile
Workbench managed build makefile template used to generate
makefiles.
*.makefile
Workbench managed build extension makefile fragments (for
example, for VxWorks image projects or some Platform projects).
*.wpj
VxWorks Image project file containing specific data not
managed directly by Workbench but by the TCL engine.
For user-defined projects, all makefiles must also be version-controlled.
7.4.1 Uninstalling Through the Maintenance Tool
To remove Wind River products, it is recommended that you use the Maintenance
Tool provided with your product installation. The Maintenance Tool can uninstall
many products at the same time.
NOTE: The Maintenance Tool removes all Wind River products from Wind River
Workbench 3.0 forward; it does not uninstall products from previous releases.
42
7 Post-Installation Tasks
7.4 Uninstalling Wind River Products
To launch the uninstallation tool, do the following:
■
From the GUI
Select Start > All Programs > Wind River > Uninstall and Maintenance >
Maintenance Tool.
■
From the command line
Execute the following commands from a command prompt:
% cd installDir\maintenance\mtool
% mtool.exe
7.4.2 Uninstalling a Service Pack
Service packs are uninstalled the same way a standard release is uninstalled.
Follow the instructions in 7.4.1 Uninstalling Through the Maintenance Tool, p.42, to
uninstall the product(s) you no longer want to use.
43
Site Configuration Setup Guide
Windows Hosts, Shared File Server Installation
44
8
Installing and Configuring
a License Server
8.1 Before You Begin 45
8.2 Installing License Administrator Tools 46
8.3 Configuring a License Server 47
8.4 Starting a License Server 50
8.5 Stopping a License Server 52
8.6 Deactivating a License Server 54
8.7 Uninstalling a License Server 54
8.8 Troubleshooting License Server Problems 55
8.1 Before You Begin
Before you can install and configure a license server, you must have the following
available:
■
a server license file (generated according to the instructions in 4. Generating
Server License Files).
■
the Wind River License Administration Tools disc.
■
the License Administrator Essentials sheet from the product box.
45
Site Configuration Setup Guide
Windows Hosts, Shared File Server Installation
8.2 Installing License Administrator Tools
To install, put the Wind River License Administration Tools disc in the drive and
follow the instructions in the installer.
8.2.1 What Tools Are Installed?
The tools disc contains two features: the Wind River License Server and Utilities,
and the Wind River License Reporting Agent.
NOTE: The reporting agent is not supported, and so cannot be installed, on Linux
systems.
Therefore, you can run a license server on a Linux system, but if you have any
unique user licenses, you must install the reporting agent on a Windows or Solaris
system.
Wind River License Server and Utilities
The license server application consists of two processes that work together:
■
■
lmgrd—the FLEXlm license manager daemon routes license requests from a
development computer to the correct vendor daemon.
wrsd—the Wind River vendor daemon tracks how many of the available seats
of a particular product have been assigned, and to whom.
In addition to installing the license server processes, selecting this feature also
installs other useful tools for managing licenses:
■
■
lmutil—this utility allows you to query a license server for information.
lmtools.exe—the GUI-based tool for Windows hosts.
NOTE: All organizations with floating or unique user licenses must install the
license server and utilities.
Wind River License Reporting Agent
In addition to installing the reporting agent, selecting this feature installs an
options file (wrsd.opt) that triggers the reporting function for those licenses that
require you to report usage to Wind River.
46
8 Installing and Configuring a License Server
8.3 Configuring a License Server
8.3 Configuring a License Server
You can configure a license server from the command line, or if you are running
the license management tools on Windows, you can use the LMTOOLS GUI-based
configuration utility.
8.3.1 Configuring a License Server from the Command Line
FLEXlm provides several commands, such as lmgrd and lmutil, that allow you to
configure your license server from the command line.
For example, to specify the path to a license file, type:
% ./lmgrd -c licenseFileList
To specify the path to a debug log, type:
% ./lmgrd -l +debugLogPath
To display the status of the license server, so you can tell if it is running, type:
% ./lmutil lmstat -c path_to_license_file
For more information about using the lmgrd and lmutil commands, see
13. FLEXlm Command Reference.
8.3.2 Configuring a License Server Using the LMTOOLS Utility
During installation, the license manager utility, LMTOOLS, and other FLEXlm
utilities are copied into installDir\licadmintools-1.1\license\x86-win32\bin (the
LMTOOLS utility is available only on Windows hosts).
1.
Double-click lmtools.exe to start the license manager. The window in
Figure 8-1 appears.
47
Site Configuration Setup Guide
Windows Hosts, Shared File Server Installation
Figure 8-1
License Manager Utility (LMTOOLS)
If no license servers have been configured, the display box will be blank. If you
have already configured a server, its name will appear in the display box.
2.
48
To configure a new server or make changes to an existing one, click the
Config Services tab (Figure 8-2).
8 Installing and Configuring a License Server
8.3 Configuring a License Server
Figure 8-2
Config Services Tab (LMTOOLS)
If a server is already running, the various text boxes will be filled in. To enter
new values, follow these steps:
1.
Replace the default FLEXlm Service 1 with the service name of your choice. If,
during installation, you specified that the license server should function as a
service, a default value automatically appears.
2.
In the Path to the lmgrd.exe file text box, insert or browse to the path where
the FLEXlm license server daemon, lmgrd.exe, is located. By default, it is
copied to installDir\licadmintools-1.1\license\x86-win32\bin.
3.
In the Path to the license file text box, insert or browse to the path where you
installed the server license file. By default, it is located in the installDir\license
directory, under the name WRSLicense.lic.
NOTE: If there are multiple license file paths, you must type them in
individually, you cannot browse to them. Use a semi-colon (;) to separate
filenames.
4.
In the Path to the debug log file text box, insert the path to a debug log file
which will record operating data for the license management and vendor
daemons (lmgrd and wrsd). (This is not the same file as the usage report log
required of unique user licensees in conjunction with the reporting agent.)
49
Site Configuration Setup Guide
Windows Hosts, Shared File Server Installation
NOTE: Once the log file has been created, click View Log to see its contents,
and Close Log to close the window. For more information about debugging,
see 8.8 Troubleshooting License Server Problems, p.55.
5.
Select Use Services if you want the license server to act as a service
(recommended). This is the default, so the box may already be checked.
6.
Select Start Server at Power Up if you want to start the server automatically
with each reboot.
7.
Click Save Service to save any new values, then Yes in the pop-up dialog box.
Your license server is now configured and ready to be started.
8.4 Starting a License Server
Before any development computers on the network can request licenses, you must
start the license server.
On Windows you can start the license server using LMTOOLS or from the
command line.
8.4.1 Starting the License Server from the Command Line
Follow the steps below, substituting for installDir the directory where you installed
the license administration tools.
1.
Open a Windows command prompt or UNIX shell window and change to the
directory where you installed the license utilities, as appropriate for your host
OS:
C:\> cd installDir\licadmintools-1.1\license\x86-win32\bin
or
% cd installDir/licadmintools-1.1/license/x86-linux2/bin
or
% cd installDir/licadmintools-1.1/license/sun4-solaris2/bin
2.
50
Issue the startup command.
8 Installing and Configuring a License Server
8.4 Starting a License Server
% ./lmgrd -c license_file -l [+]debug_log_path
For example:
% ./lmgrd -c installDir/licadmintools-1.1/license/WRSLicense.lic -l
+installDir/license/lmgrd.log [-x lmdown]
3.
To check whether the license server has started correctly, issue the following
command:
% ./lmutil lmstat -c path_to_license_file
If the status information includes lines that say license server UP and wrsd:
UP, then the license server and vendor daemon are functioning properly.
For options and syntax of the lmgrd and lmutil commands, see 13. FLEXlm
Command Reference.
8.4.2 Starting the License Server Using the LMTOOLS Utility
Figure 8-3
1.
If it is not already running, start the license manager utility by double-clicking
installDir\licadmintools-1.1\license\x86-win32\bin\lmtools.exe.
2.
Select the Start/Stop/Reread tab, as shown in Figure 8-3.
Start/Stop/Reread Tab (LMTOOLS)
51
Site Configuration Setup Guide
Windows Hosts, Shared File Server Installation
3.
To start the license server, make sure the correct license server for your product
is selected, then click Start Server.
4.
If you see Server Start Successful at the bottom of the window, then the server
is running and is available to allocate licenses to your developers.
8.4.3 Starting the License Server from a Startup Script
Once you have started the license server manually at least once, you can write a
startup script that automatically initiates the server after rebooting.
Linux and Solaris License Server Lock File Permission Issues
By default, the license server uses a lock file created in /var/tmp. For example, the
file listing appears as follows:
% ls -l /var/tmp/lockwrsd
-rw-r--r-1 workbench other
0 Sep 12 18:16 /var/tmp/lockwrsd
When the license manager (lmgrd) is started for the first time, the lock file is
created with the permissions of the user starting the daemon. You may need to
modify the file permissions to ensure that other users can start the server.
8.5 Stopping a License Server
To stop a license server, you must stop not only the lmgrd process, but any
subordinate daemons spawned by lmgrd, such as wrsd. If you are working with a
merged license file and other third-party vendor daemons are present, those
daemons must also be stopped.
8.5.1 Stopping the License Server from the Command Line
On Windows:
To stop the license server, you must stop each process individually.
1.
Open the Windows Task Manager (CTRL+ALT+DEL).
2.
Choose the Processes tab.
52
8 Installing and Configuring a License Server
8.5 Stopping a License Server
3.
Select the lmgrd process.
4.
Click End Process.
5.
Select the wrsd process.
6.
Click End Process.
7.
If any other vendor daemons are running, select them and click End Process.
On UNIX:
To stop the license server, issue the following shutdown command:
% lmutil lmdown -c license_file_list
For options and syntax of the lmgrd command, see 13. FLEXlm Command Reference.
NOTE: If you used -x lmdown when starting the license server, determine the
process ID (pid) of the license manager process and any other processes it spawned,
such as wrsd:
% ps -e | grep wrsd
Then kill the processes:
% kill pid1 pid2
8.5.2 Stopping the License Server Using the LMTOOLS Utility
If you started the server from LMTOOLS, you can stop it as follows:
1.
If it is not already running, start the license manager utility by double-clicking
installDir\licadmintools-1.1\license\x86-win32\bin\lmtools.exe.
2.
Select the Start/Stop/Reread tab, as shown in Figure 8-3.
3.
Make sure the license manager appropriate to your product is highlighted.
4.
Select Stop Server.
53
Site Configuration Setup Guide
Windows Hosts, Shared File Server Installation
8.6 Deactivating a License Server
To prevent a license server from responding to license requests, you can simply
stop the license server as described in 8.5 Stopping a License Server, p.52.
Alternatively, you can deactivate the license server by moving the WRSLicense.lic
file:
1.
Navigate to the installDir/license directory.
2.
Move WRSLicense.lic to a different directory, such as your home directory.
This is sufficient to deactivate the license server. To reactivate it in the future, you
can move WRSLicense.lic back to installDir/license; or, if WRSLicense.lic has
expired, you can regenerate a new server license file as described in 4. Generating
Server License Files. Then start the license server according to the steps described in
8.4 Starting a License Server, p.50.
8.7 Uninstalling a License Server
To remove the license server software from the server computer, do the following:
1.
Stop the license server according to the instructions in 8.5 Stopping a License
Server, p.52.
2.
Run Wind River’s Product Maintenance Tool.
–
From the GUI:
Select Start > All Programs > Wind River > Uninstall and Maintenance
> Maintenance Tool.
–
From the command line:
Execute the following commands from a command prompt:
% cd installDir\maintenance\mtool
% mtool.exe
3.
54
Remove any remaining directories and files manually.
8 Installing and Configuring a License Server
8.8 Troubleshooting License Server Problems
8.8 Troubleshooting License Server Problems
To troubleshoot license server problems, create a debug log where your license
server can log events.
To invoke lmgrd and cause it to generate a debug log file, enter the following
command at a Windows command prompt or in a UNIX shell:
% lmgrd -c pathToLicenseFile -l pathToDebugLogFile
For example:
% lmgrd -c installDir\license\WRSLicense.lic -l installDir\debugLog\lmgrd.log
You can also create and view the debug log using the LMTOOLS utility; for more
information, see 8.3 Configuring a License Server, p.47.
This command places data for all vendor daemons into the same log file.
If you want to send data for a specific vendor daemon (such as the Wind River
daemon wrsd) to a different log file, you can set the DEBUGLOG action keyword
in the options file.
Data accumulates very quickly, and depending on the number of users, can
consume large amounts of disk space. You can turn off the debugging feature using
the NOLOG action keyword in the options file.
For details about using these keywords, see 9.4.3 Using the Options File for
Debugging, p.70, and 14. FLEXlm Options File Reference.
55
Site Configuration Setup Guide
Windows Hosts, Shared File Server Installation
56
9
Setting Up a Single License
Server for Multiple Products
9.1 Should You Use a Single Server for Multiple Products? 57
9.2 Keeping License Server Files Separate 58
9.3 Merging License Server Files 59
9.4 Controlling Access to Products Using the Options File 61
9.5 Removing Wind River Products from Merged License Files 70
9.1 Should You Use a Single Server for Multiple Products?
As a matter of convenience, you may prefer to use a single license server to allocate
licenses for multiple Wind River products. However, Wind River recommends that
whenever possible, you put each Wind River license server file on a separate
license server computer as described in 8. Installing and Configuring a License Server.
This is because of the way that FLEXlm searches license files for product feature
names.
9.1.1 Understanding How FLEXlm Searches License Files
When FLEXlm receives a license request for a particular product, it searches for the
corresponding feature name among license files associated with the product’s
vendor daemon.
57
Site Configuration Setup Guide
Windows Hosts, Shared File Server Installation
For example, if FLEXlm receives a request for Wind River Workbench, it looks for
the WR_WORKBENCH feature name in Wind River license files. FLEXlm then
authorizes use of the first product with a matching feature name.
That means if a license server controls licenses for two Wind River Workbench
products (such as one unique user license and one floating license, both of which
have WR_WORKBENCH components), FLEXlm draws licenses only for the first
WR_WORKBENCH encountered, regardless of whether the request is intended for
that product or not.
FLEXlm cannot differentiate between the features, which are identical. So it
continues to draw licenses associated with the first product until it exhausts
available licenses, then begins to draw licenses associated with the second product.
This can lead to reporting inaccuracies when unique user licenses share a license
server with floating licenses.
NOTE: You can force the vendor daemon to search license files in a particular order
(see 9.2 Keeping License Server Files Separate, p.58) or you can establish a natural
search order from top to bottom in a merged license file (see 9.3 Merging License
Server Files, p.59).
However, you are still constrained by FLEXlm’s limitation that it cannot
differentiate among identical feature names and will check out a license for the first
feature match it encounters, regardless of whether the license request is for that
item or not.
9.2 Keeping License Server Files Separate
If you decide to keep the license server files separate, you can use the lmgrd
command or the LMTOOLS utility to specify the license file search order.
Using lmgrd to Specify Search Order
To direct the lmgrd daemon, in conjunction with the wrsd daemon, to look for
feature names among multiple license files, type the following command at a
Windows command prompt or in a UNIX shell window. Substitute the appropriate
path to the license files in place of installDir.
% lmgrd -c "installDir/UU/WRSLicense.lic;installDir/FL/WRSLicense.lic" -l
installDir/logs/lmgrd.log
58
9 Setting Up a Single License Server for Multiple Products
9.3 Merging License Server Files
This command starts lmgrd and instructs it to read FEATURE or INCREMENT lines
from two license files: first, the WRSLicense.lic file in the UU directory; second,
the WRSLicense.lic in the FL directory. The command also initiates recording of
debug run-time data in a log file, lmgrd.log.
Using LMTOOLS
You can achieve the same effect using LMTOOLS by following these steps:
1.
If it is not already running, launch the lmtools utility from the development
computer: select Start > Run, then enter lmtools.exe and click OK.
2.
Go to the Config Services tab.
3.
Modify the Path to the License File text box. Use semi-colons to separate
license file entries, as above.
4.
Switch to the Start/Stop/Reread tab and re-read the license files. Or stop the
license server and restart it.
When the developer launches a license-managed product, thereby initiating a
license request, lmgrd searches the files in the order you specified.
9.3 Merging License Server Files
If you decide to merge license server files together, keep these things in mind:
■
You can merge floating licenses, unique user licenses, or a combination of the
two.
■
You can only merge license files in which the SERVER lines are identical, so you
must choose the same license server host when generating the licenses on the
Wind River licensing Web site. For more information about generating server
licenses, see 4. Generating Server License Files.
■
You must be careful when merging license files that contain the same feature
name (for details see 9.1.1 Understanding How FLEXlm Searches License Files,
p.57).
59
Site Configuration Setup Guide
Windows Hosts, Shared File Server Installation
9.3.1 Creating a Merged License File
Follow these steps to create a merged license file:
1.
Open the license files in a text editor. Use one of the license files as your base,
and copy and paste the new text into it.
2.
Copy the PACKAGE, INCREMENT, and FEATURE lines of the second license
file and paste them after the final line of the first file. Wind River no longer uses
the FEATURE type for license file features, but you may see it in existing license
files.
NOTE: Do not change any of the characters in the file, other than to copy and
paste the text from one license file to another. Changes will invalidate the
license file.
The resulting license file should look similar to the following:
SERVER servername hostID portnumber
VENDOR wrsd
PACKAGE WORKBENCH_UU_SUBSCRIPTION_Cfg1 wrsd 2.0 C7F901C9DB56
COMPONENTS="WR_DEBUGGER:2.0 WR_TOS_LX_2_4:2.0 \
WR_TS_MPC82XX:2.0 WR_WORKBENCH:2.0" OPTIONS=SUITE \
SIGN=13B8CA28C770
INCREMENT WORKBENCH_UU_SUBSCRIPTION_Cfg1 wrsd 2.0 30-jun-2004 1 \
AB453A501AD8 VENDOR_STRING="<ln>221073</ln> \
<flt>2</flt><ps>1157-1</ps>" sort=50 BORROW=72 \
SUPERSEDE=WORKBENCH_SUBSCRIPTION_Cfg1 DUP_GROUP=UH \
SUITE_DUP_GROUP=UH ISSUED=24-May-2004 SIGN=DF0B491B60DAC
PACKAGE WORKBENCH_SUBSCRIPTION_Cfg1 wrsd 2.0 G798BAC900V6
COMPONENTS="WR_DEBUGGER:2.0 WR_TOS_LX_2_4:2.0 \
WR_TS_MPC82XX:2.0 WR_WORKBENCH:2.0" OPTIONS=SUITE \
SIGN=13B8CA28C770
INCREMENT WORKBENCH_SUBSCRIPTION_Cfg1 wrsd 2.0 30-jun-2004 1 \
K953FC0S1AL9 VENDOR_STRING="<ln>221073</ln> \
<flt>2</flt><ps>1157-1</ps>" sort=50 BORROW=72 \
SUPERSEDE=WORKBENCH_SUBSCRIPTION_Cfg1 DUP_GROUP=UH \
SUITE_DUP_GROUP=UH ISSUED=24-May-2004 SIGN=DH3B475B43DAM
3.
Save the merged license file to the directory path mentioned in the license files
of the development computers that need to use the listed products.
For more information about merging license files, see the FLEXlm End User’s Guide.
!
CAUTION: You must be sure to preserve the .lic or .opt ending on the license file;
otherwise, the file will not work properly. On Windows systems, you can do this
by selecting All Files rather than Text Document from the Save as type
drop-down list.
60
9 Setting Up a Single License Server for Multiple Products
9.4 Controlling Access to Products Using the Options File
9.4 Controlling Access to Products Using the Options File
When using a single license server for a single product, there is generally no
question about which products developers have access to. However, when using a
single server for multiple Wind River products, it may be necessary to restrict
which users can access which products.
There are two ways to make the use of a single license server for multiple products
truer to intent and eliminate the unique user reporting inaccuracies that can
happen if FLEXlm allows access to unique user licenses when it should be
allocating floating licenses. Both involve using an options file. For more
information about the syntax and options of the options file, see 14. FLEXlm
Options File Reference.
■
One method uses the options file’s INCLUDE and EXCLUDE action keywords
to identify user groups that can be associated with particular products. For
details, see 9.4.1 Controlling Access with the INCLUDE and EXCLUDE Keywords,
p.61.
■
The other method relies on the interaction between the options file’s PROJECT
type and the LM_PROJECT environment variable, which is set on development
computers. For details, see 9.4.2 Controlling Access with PROJECT and
LM_PROJECT, p.67.
The most significant difference between these methods is that when using
INCLUDE and EXCLUDE, you create and maintain lists of individual users. When
using the PROJECT type, you specify groups, of which development computers
become members when their LM_PROJECT environment variable is set.
9.4.1 Controlling Access with the INCLUDE and EXCLUDE Keywords
Using the options file’s INCLUDE and EXCLUDE keywords allows you to restrict a
developer’s access to license-managed products, for example to a single product
or to a single license type.
■
Use INCLUDE when you want to provide access only to a small number of
users; everyone not on the list is excluded.
■
Use EXCLUDE when you want to deny access only to a small number of users;
everyone not on the list is allowed to use the feature.
You should not need to use both in the same options file, but you can if you need
to. Rules of precedence take effect when INCLUDE and EXCLUDE statements are
combined in the same options file and both are exercising control over access to the
61
Site Configuration Setup Guide
Windows Hosts, Shared File Server Installation
same features; the EXCLUDE list is checked before the INCLUDE list, so someone
appearing on both lists for the same product is not allowed to use the feature.
NOTE: If you rely on user lists to restrict access, you must modify the options file
to reflect personnel changes, such as new hires, resignations, or when a user
requires different access.
Restricting Access to a Single Product
The following example illustrates how to use the INCLUDE and EXCLUDE
keywords to restrict access to a single product. This is a typical example of a
Wind River Workbench license file, in this case for Wind River Workbench for
Linux:
SERVER servername hostID portnumber
VENDOR wrsd
PACKAGE WORKBENCH_SUBSCRIPTION_Cfg1 wrsd 2.0 C7F901C9DB56
COMPONENTS="WR_DEBUGGER:2.0 WR_TOS_LX_2_4:2.0 \
WR_TS_MPC82XX:2.0 WR_WORKBENCH:2.0" OPTIONS=SUITE \
SIGN=13B8CA28C770
INCREMENT WORKBENCH_SUBSCRIPTION_Cfg1 wrsd 2.0 30-jun-2004 1 \
AB453A501AD8 VENDOR_STRING="<ln>221073</ln> \
<flt>2</flt><ps>1157-1</ps>" sort=50 BORROW=72 \
SUPERSEDE=WORKBENCH_SUBSCRIPTION_Cfg1 DUP_GROUP=UH \
SUITE_DUP_GROUP=UH ISSUED=24-May-2004 SIGN=DF0B491B60DAC
Follow these steps to modify an options file to restrict usage among different
subsets of developers.
NOTE: The examples assume that the PATH environment variables have been set
to installDir/licadmintools-1.1/license/hostType/bin to allow access to the utilities.
Step 1:
Determine access.
Decide who is to use this version of Wind River Workbench.
Step 2:
Find the feature name of the product to restrict.
Look in the license file for the feature name of the product:
PACKAGE WORKBENCH_SUBSCRIPTION_Cfg1...
This will be used as a feature that can be checked out by the included users. The
feature will be unavailable to all other users.
62
9 Setting Up a Single License Server for Multiple Products
9.4 Controlling Access to Products Using the Options File
Step 3:
Create the options file.
Open a text editor and name your file wrsd.opt.
Step 4:
Define your user groups.
Each group must be defined on a separate line, following the REPORTLOG
invocation line. Use the GROUP type, according to the following syntax:
GROUP groupName userList
For example, define two groups of included users:
REPORTLOG +installDir/license/reportLogs/wrsdReport.log
GROUP WB_USERS_1 jenn liz rich alyce
GROUP WB_USERS_2 mateo chloe eric
The reason for identifying two distinct groups is because there is a limit of 2048
characters per line in the options file, and you might run out of space for your list
of users as the groups grow.
NOTE: The + sign in the options file forces the wrsd daemon to append to the
existing log; otherwise wrsd overwrites the contents, thereby deleting it. You do
not want to lose data for any part of a reporting period.
Step 5:
Add the action lines.
Create an INCLUDE line for each group of users to be given access to Wind River
Workbench (the feature name identified in Step 2). The syntax is:
action featureName type name
For example:
INCLUDE WORKBENCH_SUBSCRIPTION_Cfg1 GROUP WB_USERS_1
INCLUDE WORKBENCH_SUBSCRIPTION_Cfg1 GROUP WB_USERS_2
Step 6:
Save the file.
Make sure to maintain the .opt file extension.
The complete options file, wrsd.opt, looks like this:
REPORTLOG +installDir/license/reportLogs/wrsdReport.log
GROUP WB_USERS_1 johns maryf suew joeb
GROUP WB_USERS_2 bobh jimk barryv
INCLUDE WORKBENCH_SUBSCRIPTION_Cfg1 GROUP WB_USERS_1
INCLUDE WORKBENCH_SUBSCRIPTION_Cfg1 GROUP WB_USERS_2
This options file means that only users in these two groups can have access to
licenses for this instance of Wind River Workbench.
63
Site Configuration Setup Guide
Windows Hosts, Shared File Server Installation
Step 7:
Reread the modified options file.
You must make the license server reread the options file before allowing any
developers to use the product.
Using a command prompt:
a.
b.
Change directories to the location of the license administration tools, by
default installDir/licadmintools-1.1/license/hostType/bin.
Type:
% lmutil lmreread -c pathToLicenseFile
The -c argument tells lmreread that the input, pathToLicenseFile, is the full path to
the license file. Re-reading the license file then forces the re-reading of the options
file.
Using the LMTOOLS utility:
a.
If it is not already running, launch the lmtools utility from the
development computer: select Start > Run, then enter lmtools.exe and
click OK.
b.
Go to the Start/Stop/Reread tab.
c.
Make sure the appropriate license server is selected.
d. Click Reread License File.
Restricting Access to a Single License Type
You can also use the INCLUDE action keyword to restrict access for a group of users
to one license type or another (unique user, abbreviated as UU, or floating, shown
as FL).
Your merged license file looks as follows:
SERVER servername hostID portnumber
VENDOR wrsd
PACKAGE WORKBENCH_UU_SUBSCRIPTION_Cfg1 wrsd 2.0 C7F901C9DB56
COMPONENTS="WR_DEBUGGER:2.0 WR_TOS_LX_2_4:2.0 \
WR_TS_MPC82XX:2.0 WR_WORKBENCH:2.0" OPTIONS=SUITE \
SIGN=13B8CA28C770
INCREMENT WORKBENCH_UU_SUBSCRIPTION_Cfg1 wrsd 2.0 30-jun-2004 1 \
AB453A501AD8 VENDOR_STRING="<ln>221073</ln> \
<flt>2</flt><ps>1157-1</ps>" sort=50 BORROW=72 \
SUPERSEDE=WORKBENCH_SUBSCRIPTION_Cfg1 DUP_GROUP=UH \
SUITE_DUP_GROUP=UH ISSUED=24-May-2004 SIGN=DF0B491B60DAC
PACKAGE WORKBENCH_SUBSCRIPTION_Cfg1 wrsd 2.0 G798BAC900V6
64
9 Setting Up a Single License Server for Multiple Products
9.4 Controlling Access to Products Using the Options File
COMPONENTS="WR_DEBUGGER:2.0 WR_TOS_LX_2_4:2.0 \
WR_TS_MPC82XX:2.0 WR_WORKBENCH:2.0" OPTIONS=SUITE \
SIGN=13B8CA28C770
INCREMENT WORKBENCH_SUBSCRIPTION_Cfg1 wrsd 2.0 30-jun-2004 1 \
K953FC0S1AL9 VENDOR_STRING="<ln>221073</ln> \
<flt>2</flt><ps>1157-1</ps>" sort=50 BORROW=72 \
SUPERSEDE=WORKBENCH_SUBSCRIPTION_Cfg1 DUP_GROUP=UH \
SUITE_DUP_GROUP=UH ISSUED=24-May-2004 SIGN=DH3B475B43DAM
Follow the steps below to restrict access for a particular group of users.
Step 1:
Determine access.
Decide who is to use the unique user licenses and who is to use the floating
licenses.
Step 2:
Find the feature names of the products to restrict.
Look for the Wind River Workbench feature names, which are located next to the
file’s PACKAGE keywords:
WORKBENCH_UU_SUBSCRIPTION_Cfg1
and
WORKBENCH_SUBSCRIPTION_Cfg1
The included users will be able to check out these feature names.
Step 3:
Create or modify the options file.
If you created an options file in Restricting Access to a Single Product, p.62, open it.
If you have not yet created an options file, open a text editor and name your file
wrsd.opt.
Step 4:
Define your user groups.
After the REPORTLOG invocation line, specify your two groups of developers. You
must define groups on separate lines, according to the following syntax:
GROUP group_name user_list
For example:
GROUP WB_UU johns maryf suew joeb bobh jimk barryv
GROUP WB_FL jackl willc daveh denisep
65
Site Configuration Setup Guide
Windows Hosts, Shared File Server Installation
Step 5:
Add the action lines.
Add INCLUDE lines for each feature name identified in step 2, and associate the
feature with the appropriate group of users. The syntax is as follows:
action featureName type name
For example:
INCLUDE WORKBENCH_UU_SUBSCRIPTION_Cfg1 GROUP WB_UU
INCLUDE WORKBENCH_SUBSCRIPTION_Cfg1 GROUP WB_FL
Step 6:
Save the file.
Make sure to maintain the .opt file extension.
The complete options file, wrsd.opt, looks like this:
REPORTLOG +installDir/license/reportLogs/wrsdReport.log
GROUP WB_UU johns maryf suew joeb bobh jimk barryv
GROUP WB_FL jackl willc daveh denisep
INCLUDE WORKBENCH_UU_SUBSCRIPTION_Cfg1 GROUP WB_UU
INCLUDE WORKBENCH_SUBSCRIPTION_Cfg1 GROUP WB_FL
NOTE: This options file does not show any additions you may have made in
Restricting Access to a Single Product, p.62.
Step 7:
Reread the modified options file.
You must make the license server reread the options file before allowing any
developers to use the product.
Using a command prompt:
a.
b.
Change directories to the location of the license administration tools, by
default installDir/licadmintools-1.1/license/hostType/bin.
Type:
% lmutil lmreread -c pathToLicenseFile
The -c argument tells lmreread that the input, pathToLicenseFile, is the full
path to the license file.
Using the LMTOOLS utility:
66
a.
If it is not already running, launch the lmtools utility from the
development computer: select Start > Run, then enter lmtools.exe and
click OK.
b.
Go to the Start/Stop/Reread tab.
c.
Make sure the appropriate license server is selected.
9 Setting Up a Single License Server for Multiple Products
9.4 Controlling Access to Products Using the Options File
d. Click Reread License File.
This method of limiting access requires that someone maintain the user lists to
reflect personnel changes. For example, if Barry V. leaves the company and Emma
N. replaces him, the group, WB_UU, as defined in the options file, must change.
Or if Dave H. shifts from developing with a floating license to using a unique user
seat, group membership, as defined in the options file, must be modified to reflect
that change.
9.4.2 Controlling Access with PROJECT and LM_PROJECT
Setting a development computer’s LM_PROJECT environment variable to match a
PROJECT type defined in a license server ‘s options file identifies that development
computer as a member of a particular group with restricted access to licenses.
This restriction might be useful, for example, if a single license server handles
multiple platforms and you want certain development computers to have access
to one platform or another. Or you might use this restriction if a single license
server handles two instances of Wind River Workbench with different license
types and you want to restrict access for certain development computers to one
license type or the other.
You can use PROJECT and a merged license file to define a group associated with
each license type. You then set the development computer’s LM_PROJECT
environment variable to point to one of the two group names, which restricts
access for that computer to the associated license type.
NOTE: This method differs from the INCLUDE/EXCLUDE method described in
Restricting Access to a Single License Type, p.64, because it does not require the
creation of user lists.
The merged license file looks like this:
SERVER servername hostID portnumber
VENDOR wrsd
PACKAGE WORKBENCH_UU_SUBSCRIPTION_Cfg1 wrsd 2.0 C7F901C9DB56
COMPONENTS="WR_DEBUGGER:2.0 WR_TOS_LX_2_4:2.0 \
WR_TS_MPC82XX:2.0 WR_WORKBENCH:2.0" OPTIONS=SUITE \
SIGN=13B8CA28C770
INCREMENT WORKBENCH_UU_SUBSCRIPTION_Cfg1 wrsd 2.0 30-jun-2004 1 \
AB453A501AD8 VENDOR_STRING="<ln>221073</ln> \
<flt>2</flt><ps>1157-1</ps>" sort=50 BORROW=72 \
SUPERSEDE=WORKBENCH_SUBSCRIPTION_Cfg1 DUP_GROUP=UH \
SUITE_DUP_GROUP=UH ISSUED=24-May-2004 SIGN=DF0B491B60DAC
PACKAGE WORKBENCH_SUBSCRIPTION_Cfg1 wrsd 2.0 G798BAC900V6
67
Site Configuration Setup Guide
Windows Hosts, Shared File Server Installation
COMPONENTS="WR_DEBUGGER:2.0 WR_TOS_LX_2_4:2.0 \
WR_TS_MPC82XX:2.0 WR_WORKBENCH:2.0" OPTIONS=SUITE \
SIGN=13B8CA28C770
INCREMENT WORKBENCH_SUBSCRIPTION_Cfg1 wrsd 2.0 30-jun-2004 1 \
K953FC0S1AL9 VENDOR_STRING="<ln>221073</ln> \
<flt>2</flt><ps>1157-1</ps>" sort=50 BORROW=72 \
SUPERSEDE=WORKBENCH_SUBSCRIPTION_Cfg1 DUP_GROUP=UH \
SUITE_DUP_GROUP=UH ISSUED=24-May-2004 SIGN=DH3B475B43DAM
Complete the following steps to set up your license server and development
computers.
Step 1:
Identify your groups.
For example, if the license server’s name is jupiter, use jupiter_UU and
jupiter_FL.
Step 2:
Find the feature names of the products to restrict.
Look for the Wind River Workbench feature names, which are located next to the
file’s PACKAGE keywords:
WORKBENCH_UU_SUBSCRIPTION_Cfg1
and
WORKBENCH_SUBSCRIPTION_Cfg1
Step 3:
Create or modify the options file.
If you created an options file in one of the previous sections, open it.
If you have not yet created an options file, open a text editor and name your file
wrsd.opt.
Step 4:
Add the action lines.
Add INCLUDE lines for each Wind River Workbench license type and associate it
with the appropriate group name. The syntax is as follows:
action featureName type name
For example:
INCLUDE WORKBENCH_UU_SUBSCRIPTION_Cfg1 PROJECT jupiter_UU
INCLUDE WORKBENCH_SUBSCRIPTION_Cfg1 PROJECT jupiter_FL
Step 5:
Save the file.
Make sure to maintain the .opt file extension.
The complete options file, wrsd.opt, looks like this:
68
9 Setting Up a Single License Server for Multiple Products
9.4 Controlling Access to Products Using the Options File
REPORTLOG +installDir/license/reportLogs/wrsdReport.log
INCLUDE WORKBENCH_UU_SUBSCRIPTION_Cfg1 PROJECT jupiter_UU
INCLUDE WORKBENCH_SUBSCRIPTION_Cfg1 PROJECT jupiter_FL
NOTE: This options file does not reflect any changes you may have made in
previous sections.
Step 6:
Set the environment variable on the development computer.
To restrict the development computer so that it can use only unique user licenses,
set the value for LM_PROJECT to jupiter_UU.
To restrict the development computer to use only floating licenses, set
LM_PROJECT to jupiter_FL.
Step 7:
Reread the modified options file.
You must make the license server reread the options file before allowing any
developers to use the product.
Using a command prompt:
a.
b.
Change directories to the location of the license administration tools, by
default installDir/licadmintools-1.1/license/hostType/bin.
Type:
% lmutil lmreread -c pathToLicenseFile
The -c argument tells lmreread that the input, pathToLicenseFile, is the full
path to the license file.
Using the LMTOOLS utility:
a.
If it is not already running, launch the lmtools utility from the
development computer: select Start > Run, then enter lmtools.exe and
click OK.
b.
Go to the Start/Stop/Reread tab.
c.
Make sure the appropriate license server is selected.
d. Click Reread License File.
This method of limiting access requires someone to make sure that the
LM_PROJECT environment variable is properly set on the participating
development computers by their respective users.
69
Site Configuration Setup Guide
Windows Hosts, Shared File Server Installation
NOTE: There is still administrative overhead using PROJECT and LM_PROJECT,
but the ongoing maintenance should be less than if you use the INCLUDE and
EXCLUDE keywords.
9.4.3 Using the Options File for Debugging
In the options file, you can use the action keywords DEBUGLOG and NOLOG to
help control output to a run-time debug log. This log tracks checkins, checkouts,
and error messages associated with the wrsd daemon, as distinct from the regular
debug log that tracks data for all vendor daemons on any one license server.
For syntax and additional information about these keywords, see 14. FLEXlm
Options File Reference.
9.5 Removing Wind River Products from Merged License Files
If you delete a merged license file, your developers will no longer be able to access
any of the products listed in that file. Therefore, if you must uninstall a particular
license-managed product, do not simply delete the license file along with the
product.
To remove a product from a merged license file, follow these steps:
1.
Make a backup copy of the license file.
2.
Using a text editor, open the file and remove the PACKAGE and INCREMENT
lines (and FEATURE lines, if they exist) of the product you are uninstalling.
3.
Save the file, being sure to preserve the .lic file extension.
4.
Delete the backup of the original file if you like.
70
10
Wind River
Environment Utility
(wrenv)
10.1 What Is wrenv? 71
10.2 When Are You Required to Invoke the wrenv Utility? 72
10.3 wrenv Command Options 73
10.4 wrenv Usage Examples 73
10.5 How Does wrenv Create a Unified Environment Setting? 74
10.6 What Is the Installation Properties File? 75
10.7 Advanced wrenv Topics 77
10.1 What Is wrenv?
The Wind River environment utility, wrenv, is primarily used to create a command
shell with a pre-loaded environment. The utility guarantees a consistent, portable
execution environment for tools (such as make) that are launched from Wind River
Workbench or from a command-line automation environment such as the
VxWorks development shell. The wrenv utility also provides services that other
tools can use to query environment settings that are set by wrenv. The wrenv
utility replaces the need for the multiple host and shell-specific scripts (Vars
scripts) that were used to set environment variables and paths in earlier Wind
River products.
71
Site Configuration Setup Guide
Windows Hosts, Shared File Server Installation
10.2 When Are You Required to Invoke the wrenv Utility?
In many cases, the Wind River environment utility (wrenv) is invoked
automatically by the Wind River tools when your product is launched. Therefore,
when you are using a standard tools product (such as Wind River Workbench) to
do standard development, you are not required to launch wrenv manually.
However, there are certain cases where this is required. For example, when using
the Workbench tools for VxWorks from the command line (using the vxprj
command-line facility), you must begin by invoking wrenv.
For more information on using the wrenv utility, see 10.2.1 Invoking the wrenv
Utility, p.72, and 10.5 How Does wrenv Create a Unified Environment Setting?, p.74, as
well as the VxWorks Command-Line Tools User’s Guide: Creating a Development Shell
with wrenv.
10.2.1 Invoking the wrenv Utility
To invoke the wrenv utility, you can type the following at the command prompt:
C:\> installDir\wrenv.exe -p vxworks-6.4
However, the utility can be invoked automatically by using the VxWorks
development shell shortcut available from the Start menu. To access the shortcut,
select Start > Programs > Wind River > VxWorks 6.x and General Purpose
Technologies > VxWorks Development Shell.
72
10 Wind River Environment Utility (wrenv)
10.3 wrenv Command Options
10.3 wrenv Command Options
The general syntax for a wrenv command is as follows:
C:\> wrenv.exe options env=value command [args]
The -p option (-p package) selects the package to use for the environment
initialization and is used for all invocations. The only exception is when an
initializer package is defined in install.properties. (For more information on
initializer packages, see Initializer Packages, p.79.)
In addition to the -p option, wrenv accepts a number of additional command-line
options that allow you to further customize your development environment. For
information on these additional wrenv command-line options, see the VxWorks
Command-Line Tools User’s Guide: Creating a Development Shell with wrenv.
10.4 wrenv Usage Examples
The following are some common use case scenarios for the wrenv utility. An
advanced use case regarding installing packages from multiple installation
locations is also provided later in this text (see 10.7.1 Using Packages from Multiple
Installation Locations, p.77).
Creating a Development Shell
As mentioned previously, the most common usage of wrenv is to set up a specific
development environment prior to using your Wind River product. The preferred
syntax is as follows:
C:\> wrenv.exe –p package
This command spawns a development shell with the environment for the selected
package (package).
NOTE: The above command is the same command used to launch the VxWorks
development shell from the Windows Start menu (Start > Programs > Wind River
> VxWorks 6.x and General Purpose Technologies > VxWorks Development
Shell).
73
Site Configuration Setup Guide
Windows Hosts, Shared File Server Installation
Setting the Development Environment Without Spawning a Shell
In some cases, it is not desirable to start a development shell—for example, when
you are using scripting to set the environment on a host.
In these cases, the following command can be used to output the environment
variables to standard out:
C:\> wrenv.exe -p package print_env -f format
In this example, format specifies the output format or shell type, which can be set
to plain, sh, csh, bat, or tcl.
For example, to set the environment in tcl without starting a sub-shell, use the
following command:
C:\> eval 'wrenv.exe –p package –o print_env –f tcl'
10.5 How Does wrenv Create a Unified Environment Setting?
The wrenv utility takes advantage of an installation properties file
(install.properties). The installation properties file, which can be considered a type
of installation registry, consolidates various pieces of information in a single
location, including the information needed for environment settings. The
installation properties file is independent of host platform and provides
information to help enforce correct environment setting dependencies across
multiple installed component packages (such as Wind River Workbench,
Wind River VxWorks Platforms, documentation, and test packages). At product
installation time, the installation properties file is created by aggregating the
package property files (package.properties) that accompany each installed
package. The installer invokes a post-installation script
(installDir\setup\postinstall.bat) to aggregate the necessary package.properties
files. The wrenv utility is the primary processing engine for information stored in
the installation properties file. Typically, wrenv processes any environment setting
information related directly or indirectly to the selected package (-p option) in the
installation properties file and then creates a new command shell containing the
specified environment.
74
10 Wind River Environment Utility (wrenv)
10.6 What Is the Installation Properties File?
10.6 What Is the Installation Properties File?
NOTE: Do not edit the install.properties file. The information provided in this
section is for reference purposes only.
The following is a typical example of the contents of an installation properties file.
Comment lines in a properties file begin with a # symbol as the first
non-white-space character.
#Sample install.properties file
vxworks66.name=vxworks-6.6
vxworks66.version=6.6
vxworks66.type=platform
vxworks66.subtype=vxworks
vxworks66.label=Wind River VxWorks 6.6
vxworks66.bdp_type=preference
vxworks66.bdp_creationcmd=cat
$WIND_BASE/host/resource/bdgen/%projecttype%.cache
vxworks66.eval.01=export WIND_HOME=$(builtin:InstallHome)
vxworks66.eval.02=export WIND_BASE=$(WIND_HOME)$/vxworks-6.6
vxworks66.eval.03=export WIND_USR=$(WIND_BASE)$/target$/usr
vxworks66.eval.04=require
[compiler,diab,5.6.0],[compiler,gnu-vxworks-6.6,4.1.2]
vxworks66.eval.05=require [workbench,,3.0]
vxworks66.eval.06=addpath PATH $(WIND_BASE)$/vxtest$/src$/scripts
vxworks66.eval.07=addpath PATH $(WIND_BASE)$/host$/$(WIND_HOST_TYPE)$/bin
vxworks66.eval.08=addpath LD_LIBRARY_PATH
$(WIND_BASE)$/host$/$(WIND_HOST_TYPE)$/lib
vxworks66.eval.09=addpath WIND_SAMPLES $(WIND_BASE)$/target$/src$/demo
vxworks66.eval.10=addpath WIND_SAMPLES $(WIND_USR)$/apps$/samples
vxworks66.eval.11=addpath MANPATH $(WIND_BASE)$/man
vxworks66.eval.12=export TCLLIBPATH=$(WIND_BASE)/host/resource/tcl
vxworks66.eval.13=export WIND_PLATFORM=vxworks-6.6
vxworks66.eval.14=optional [components,,1.0]
vxworks66.eval.15=optional wrmscomponents
workbench30.name=workbench-3.0
workbench30.version=3.0
workbench30.type=workbench
workbench30.label=Wind River Workbench 3.0
workbench30.eval.01=export WIND_HOME=$(builtin:InstallHome)
workbench30.eval.02=export WIND_DOCS=$(WIND_HOME)$/docs
workbench30.eval.03=export WIND_HOST_TYPE=$(builtin:HostType)
workbench30.eval.04=export WIND_TOOLS=$(WIND_HOME)$/workbench-3.0
workbench30.eval.05=define WIND_LICENSE=$(WIND_HOME)$/license
workbench30.eval.06=export WIND_DFW_PATH=$(WIND_TOOLS)$/dfw$/0199_1
workbench30.eval.07=define WIND_JRE_PATH=$(WIND_HOME)$/jre$/1.5.0_11
workbench30.eval.08=export WIND_JRE_HOME=$(WIND_JRE_PATH)$/$(WIND_HOST_TYPE)
workbench30.eval.09=export
WIND_WRWB_PATH=$(WIND_TOOLS)$/wrwb$/platform$/eclipse
workbench30.eval.10=export
WIND_FOUNDATION_PATH=$(WIND_TOOLS)$/foundation$/4.1.1
75
Site Configuration Setup Guide
Windows Hosts, Shared File Server Installation
workbench30.eval.11=export WIND_WRSV_PATH=$(WIND_TOOLS)$/wrsv$/4.10
workbench30.eval.12=addpath PATH
$(WIND_FOUNDATION_PATH)$/$(WIND_HOST_TYPE)$/bin
workbench30.eval.13=addpath LD_LIBRARY_PATH
$(WIND_FOUNDATION_PATH)$/$(WIND_HOST_TYPE)$/lib
workbench30.eval.14=addpath PATH $(WIND_TOOLS)$/$(WIND_HOST_TYPE)$/bin
workbench30.eval.15=addpath LD_LIBRARY_PATH
$(WIND_TOOLS)$/$(WIND_HOST_TYPE)$/lib
workbench30.eval.16=addpath LD_LIBRARY_PATH
$(WIND_WRWB_PATH)$/$(WIND_HOST_TYPE)$/bin
workbench30.eval.17=addpath WRSD_LICENSE_FILE $(WIND_LICENSE)
workbench30.eval.18=addpath WIND_SAMPLES $(WIND_TOOLS)$/samples
workbench30.eval.19=addpath PATH $(WIND_HOME)
workbench30.eval.20=export
WIND_USERMODE_AGENT_PATH=$(WIND_HOME)$/linux-2.x$/usermode-agent
workbench30.eval.21=export
WIND_USERMODE_AGENT=$(WIND_USERMODE_AGENT_PATH)$/bin$/usermode-agent.sh
workbench30.eval.22=optional scopetools-6.0
workbench30.eval.23=optional unittester-2.6
workbench30.eval.24=undefine TCL_LIBRARY
workbench30.eval.25=export WIND_OCD_PATH=$(WIND_TOOLS)$/ocd$/0127
workbench30.eval.26=addpath DFW_PLUGIN_PATH $(WIND_TOOLS)$/ocd$/0127
workbench30.bdp_dir=$(WIND_TOOLS)/buildDefaults
workbench30.compatible.01=[platform,vxworks,6.3,6.7]
workbench30.compatible.02=[platform,wrlinux,1.3,2.0]
workbench30.compatible.03=[platform,vxworks653,2.2,2.4]
The install.properties file is a hierarchical registry of package components. It
aggregates information from the package.properties files that accompany each
installed package. An entry in a properties file has the following form:
rootkey.subkey=value.subkey=value ...
The install.properties file is dynamically created at installation time by
concatenating all package.properties files found in the first- and second-level
directories under the installation home directory (installDir). This is done by a
post-installation program without any involvement from the wrenv program.
Each entry in the installation properties file can be considered as a hierarchical
registry entry. The root key of each entry is a unique key determined by the name of
an installed package component and is used by wrenv to group related entries
together into packages. A hierarchical system of subkeys exists under each root key,
with each subkey having its own unique interpretation. Subkeys define items such
as the package name or version numbers and compatibility with other packages as
well as more complex environment settings.
76
10 Wind River Environment Utility (wrenv)
10.7 Advanced wrenv Topics
10.6.1 Package Descriptor
Package descriptors are used to reference other packages. The format of a package
descriptor is as follows:
[type-name,subtype-name,low-version,high-version]
The type-name and subtype-name values select the package class of the referenced
package. The low-version and high-version values are used to specify a range of
version numbers from the installed packages of the specified class that wrenv
should reference. By default, wrenv selects the highest matching version. You can
control this by specifying preferred packages using the –P command-line option.
The high-version field is optional and, when not specified, wrenv matches on all
versions with the same major and minor version number that are greater or equal
to the low-version.
For example, [platform,vxworks,6.3,6.6] refers to any version of VxWorks version
6.3 up to—but not including—6.6. It might seem awkward at first that the
high-version field is non-inclusive; however, this was done by design because one
would otherwise have to use something like 6.5.999.999 to specify the same
behavior.
10.7 Advanced wrenv Topics
This section includes information on advanced topics. These features may not be
supported for your installation. If you have questions on these topics and their
support, contact Wind River Customer Support.
10.7.1 Using Packages from Multiple Installation Locations
In some cases, you may wish to install each package in a separate installation root
directory. Two different ways to accomplish this scenario are described in the
following sections.
Note that the following examples use three sample packages as follows:
■
IDE
– Install location: \inst\ide
– Root path variable: IDE_PATH
77
Site Configuration Setup Guide
Windows Hosts, Shared File Server Installation
■
■
Run-time
– Install location \inst\runtime
– Root path variable: RUNTIME_PATH
Compiler
– Install location: \inst\compiler
– Root path variable: COMPILER_PATH
Each package contains a package.properties file in the top-level directory.
Using Multiple -i Options
With multiple -i options, wrenv concatenates the contents of each file specified,
dynamically creating an install.properties file with all the relevant packages. (For
more information on the install.properties file, see 10.6 What Is the Installation
Properties File?, p.75.) The package root environment variable for each package is
specified as follows:
C:\> wrenv.exe –p runtime –i c:\inst\ide\package.properties
–i c:\inst\runtime\package.properties –i c:\inst\compiler\package.properties
INSTALL_PATH=c:\inst\root IDE_PATH=c:\inst\ide RUNTIME_PATH=c:\inst\runtime
COMPILER_PATH=c:\inst\compiler
Using the Initializer Package
The initializer package approach removes the need to specify numerous
command-line options. For this example, the initializer package is as follows:
initializer.name=initializer
initializer.type=initializer
initializer.eval.01=export INSTALL_PATH=c:\inst\root
initializer.eval.02=export IDE_PATH=c:\inst\ide
initializer.eval.03=export RUNTIME_PATH=c:\inst\runtime
initializer.eval.04=export COMPILER_PATH=c:\inst\compiler
initializer.eval.05=include $(IDE_PATH)$/package.properties
initializer.eval.06=include $(RUNTIME_PATH)$/package.properties
initializer.eval.07=include $(COMPILER_PATH)$/package.properties
initializer.eval.08=default runtime
Assuming the above is in the file myplatform, the following command is used to
set up the environment:
C:> wrenv.exe -1 c:\myplatform
For more information on using the initializer package, see the next section.
78
10 Wind River Environment Utility (wrenv)
10.7 Advanced wrenv Topics
10.7.2 Special Packages
This section describes the special package types that are available for wrenv.
Initializer Packages
An initializer package (if provided, see 10.7.1 Using Packages from Multiple
Installation Locations, p.77) is evaluated prior to evaluating the package specified
by the -p option. This package is intended to include other properties files (see
10.6 What Is the Installation Properties File?, p.75), define variables, and set the
default package name.
An example initializer package file might include the following lines:
initializer.name=initializer
initializer.type=initializer
initializer.eval.01=export TEST_HOME=$(builtin:InstallHome)
initializer.eval.02=include $(TEST_HOME)$/install.properties1
initializer.eval.03=include $(TEST_HOME)$/install.properties2
initializer.eval.04=include $(TEST_HOME)$/install.properties3
initializer.eval.05=default vxworks-6.1
Extension Packages
Packages of the type extension are used to dynamically extend other packages.
These packages are evaluated automatically when the package they extend is
evaluated. This is very useful to add properties to packages that cannot be
modified directly. For example, this can happen in the following situations:
■
When the package to be extended is not owned by your company or your
group.
■
For packages that are optionally installed but still must be integrated with
some package.
An extension package has the same format as any other package with the
following key points to remember:
■
The type value must be set to extension.
■
Extension packages are matched with the extended package using one or more
compatibility properties.
79
Site Configuration Setup Guide
Windows Hosts, Shared File Server Installation
For example, the add-on package to Workbench 2.5 could look as follows:
testext.name=testext
testext.type=extension
testext.subtype=testext
testext.version=1.0
testext.compatible=[workbench,,2.5]
testext.eval.01=export TESTEXT_BASE=$(WIND_HOME)$/textext
testext.eval.02=addpath PATH $(TESTEXT_BASE)$/bin$/$(WIND_HOST_TYPE)
testext.eval.04=addpath SAMPLES $(TESTEXT_BASE)$/samples
testext.eval.06=addpath WIND_EXTENSIONS $(TESTEXT_BASE)$/extensions
80
11
Configuring Wind River
Products for a Workgroup
11.1 Multiple Users and Installations of Workbench 81
11.2 Configuring a Wind River Registry for a Workgroup 83
11.1 Multiple Users and Installations of Workbench
Different configurations are possible for the number of Workbench users and the
number of Workbench installations on a single host. The following considerations
apply.
NOTE: Each user should work in a user-specific workspace. Sharing of workspaces
is not possible. To specify a workspace, either use the -data startup option, select a
workspace in the Workspace selection dialog during startup, or select
File > Switch Workspace in Workbench.
Single User with Single Installation
This configuration presents no special installation or use considerations, assuming
the users on each host perform their own installation and have standard access
permissions to the installation location. No special startup arguments are
necessary and the default workspace may be used.
81
Site Configuration Setup Guide
Windows Hosts, Shared File Server Installation
Multiple Users with Multiple Installations
The same conditions apply here as they do for a single user with a single
installation, with the exception that a single administrative user often performs the
different Workbench installations. In this case it is important that the proper
permissions be granted to each user for access to his or her particular installation.
Multiple Users with a Single Installation
Multiple users can share a single Workbench installation as long as the access
rights allow them to read all files of the installation (same group as the user who
installed Workbench).
For performance reasons, it is desirable to have the workspace on a local file
system. Some Eclipse-specific data is stored in the user’s home directory by
default. If this is not desired because of slow network access, use the
-configuration startup option to redirect this data. See Eclipse Workbench User
Guide: Running Eclipse in the Workbench online help for more information on
startup options.
Single User with Multiple Installations
If a single user is installing Workbench more than once, it is important that the
configuration area (%USERPROFILE%\.workbench-3.x.build_ID) not become
corrupted. Different versions of Workbench will not conflict, but for multiple
installations of the same version for the same user, different configuration areas
should be specified at startup with the -configuration option.
Eclipse Team Features
Workbench supports all the team features of the standard Eclipse installation as
documented in the online help supplied with Workbench.
82
11 Configuring Wind River Products for a Workgroup
11.2 Configuring a Wind River Registry for a Workgroup
11.2 Configuring a Wind River Registry for a Workgroup
What Is the Wind River Registry?
The Wind River Registry is a database that contains configuration information
used by Wind River products to communicate with targets. Individual copies of
the registry can run on individual development computers, or a team can run a
registry on a remote host so that it is accessible to everyone on the team.
You do not need to create a target registry. Wind River Workbench looks for an
existing registry as it launches, and if it does not find one, it creates one.
Before any target connections have been defined, the default registry—which runs
on the local host—appears as a single node in the Target Manager. (Under Linux,
the default registry is a target-server connection for Linux user mode.)
If Workbench finds an installed VxWorks Platform on startup, it automatically
creates a default VxWorks simulator connection definition, and if desired,
additional registries can be established on remote hosts.
NOTE: If you have another Wind River product installed, check to see whether an
existing registry service (such as the registry provided by Tornado or another
version of Workbench) is running before starting a Workbench session. If a registry
service is running, it prevents you from connecting to a target.
Wind River Registry Resources
For more information about the registry, see the following sources:
■
The Becoming Familiar with the Wind River Registry section of Wind River
Workbench User’s Guide: Setting Up Your Development Environment.
■
The Target Registry section of Wind River Workbench User’s Guide: Connecting to
Targets.
■
The tgtsvr and wtxregd API reference entries in Wind River Host Tools API
Reference.
■
Wind River release notes for your Platform.
83
Site Configuration Setup Guide
Windows Hosts, Shared File Server Installation
84
12
Configuring a Remote
Build Server
12.1 Do You Need to Set Up a Remote Build Server? 85
12.2 Performing Remote Builds with Wind River Workbench 85
12.3 General Requirements for Remote Builds 86
12.1 Do You Need to Set Up a Remote Build Server?
A remote build server is desirable if your developers want to offload build cycles
to a remote system rather than doing builds on their development computers.
12.2 Performing Remote Builds with Wind River Workbench
The Workbench remote build feature allows you to develop, build, and run your
applications on a local host that is running Workbench, using a workspace that is
located on a remote host as if it were on a local disk.
85
Site Configuration Setup Guide
Windows Hosts, Shared File Server Installation
When you launch the build, a network connection (rlogin or SSH) is established
to the build host, and the actual build command is executed there, using an
intermediate script that allows you to set up the needed environment for the build
process.
12.3 General Requirements for Remote Builds
■
The workspace root directory must be accessible from both computers.
■
Only Eclipse projects located underneath the workspace root can be remotely
built. In other words, linked resources are not supported for files outside the
workspace.
■
A rlogin or SSH remote connection to the build host must be possible.
For more information about the Workbench remote build feature, see the
Developing on Remote Hosts section of Wind River Workbench User’s Guide: Building:
Use Cases.
86
13
FLEXlm Command Reference
13.1 What Does This Reference Cover? 87
13.2 License Manager Daemon Command-Line Syntax 88
13.3 License Administration Tools 89
13.1 What Does This Reference Cover?
The information in this FLEXlm reference is limited to a discussion of those
commands that are immediately applicable to the license management
instructions provided by Wind River. The following sections provide basic
information for the commands required to set up Wind River license management.
A complete reference can be found in the FLEXlm End User’s Guide, available online
at:
http://www.macrovision.com/services/support
87
Site Configuration Setup Guide
Windows Hosts, Shared File Server Installation
13.2 License Manager Daemon Command-Line Syntax
This section describes a subset of the command line options available for the
FLEXlm license manager daemon (lmgrd). For additional information, see the
FLEXlm End User’s Guide available from Macrovision Corporation.
13.2.1 lmgrd Command-Line Options
The lmgrd command takes the following options:
-c licenseFileList
Use the specified license management file(s). licenseFileList can be one or more
of the following options:
■
■
the full path to a single license file
a directory, where all files named *.lic in that directory are used
-l +debugLogPath
Write debugging information to file debugLogPath. This option uses the letter
“l,” not the numeral “1.” Prepending debugLogPath with the + character
appends logging entries. In the above example, -l directs output to a log file,
lmgrd.log.
-2 -p
Restrict use of lmdown, lmreread, and lmremove to a system administrator
who, by default, is root. If there is a Linux or UNIX group called lmadmin, use
is restricted to members of that group only. If root is not a member of this
group, then it has no permission to use lmdown, lmreread, and lmremove. If
-2 -p is used when starting lmgrd, Windows users cannot shut down the
license server using lmdown.
-local
Restrict the lmdown command to be run only from the same computer where
lmgrd is running.
-x lmdown
Disable the lmdown command so that no user can run it.
If lmdown is disabled, stop the lmgrd and vendor daemon processes using the
Windows Task Manager or Windows service.
-x lmremove
Disable the lmremove command so that no user can run it.
88
13 FLEXlm Command Reference
13.3 License Administration Tools
-z
Run lmgrd in the foreground. The default behavior is to run lmgrd in the
background. If -l debugLogPath is present, no windows are used. However, if
no -l argument is specified, separate windows are used for lmgrd and each
vendor daemon.
-v
Display the lmgrd version number and copyright.
-help
Display usage information.
13.3 License Administration Tools
FLEXlm provides a number of utilities that are used to manage your license server.
All of the utilities described in this section are launched using the executable,
lmutil. For example, the command lmutil lmdown is used to launch the lmdown
utility.
This section describes a subset of the utilities available for FLEXlm license
administration. For additional information, see the FLEXlm End User’s Guide
available from Macrovision Corporation.
13.3.1 lmutil Universal Command-Line Options
The following universal command-line options are available for use with most
lmutil utilities:
-c licenseFilePath
Specifies the path to the license file.
-help
Display usage information, and exit.
-v
Display the lmgrd version number and copyright.
-verbose
Provide long descriptions for all errors.
89
Site Configuration Setup Guide
Windows Hosts, Shared File Server Installation
13.3.2 lmborrow
The lmborrow utility supports license borrowing on the server. It must be
executed on the server where licenses are borrowed. The lmborrow utility can be
used to:
■
■
■
■
initiate borrowing (by setting the borrow period)
clear the borrow period
determine the borrow status
return a borrowed license before the end of the borrowing period
Initiating Borrowing
When used to initiate borrowing, lmborrow has the following usage:
lmborrow vendor endDate time
Where:
vendor
The vendor daemon name that serves the licenses (or specify all, which
indicates all vendor daemons on the license server).
endDate
Specifies the date the license is to be returned in dd-mmm-yyyy format.
time (optional)
Specifies the time in 24-hour format (hh:mm). If time is unspecified, the
checkout persists until the end of the given end date.
Clearing a Borrowed License
When used to clear a borrowed license setting, lmborrow has the following usage:
lmborrow -clear
Where:
-clear
Clear the LM_BORROW environment variable setting in the registry or
$HOME/.flexlmborrow.
NOTE: Clearing LM_BORROW does not change the status for already-borrowed
licenses.
90
13 FLEXlm Command Reference
13.3 License Administration Tools
Determining a Borrowed License Status
When used to determine the status of a borrowed license, lmborrow has the
following usage:
lmborrow -status
Where:
-status
Display information about borrowed features.
NOTE: The borrowing system does not need to be connected to the network in
order to determine the borrow status.
Returning a Borrowed License
When used to return a borrowed license, lmborrow has the following usage:
lmborrow -return -c licenseFileList -d display feature
Where:
-return
Return a borrowed license.
-c licenseFileList
Use the specified license file or files. Depending on your license server
configuration, you may need to specify the license file in order to return a
license before the borrow end date.
-d display
Specify the display from which the borrow was initiated. This option is
required if your current display is different from the one that was used to
initiate the borrow. The display name (display) is the system name or the
terminal server client name.
feature
The name of the borrowed feature that will be returned.
NOTE: You can use lmborrow -status to get a list of the borrowed feature
names.
91
Site Configuration Setup Guide
Windows Hosts, Shared File Server Installation
13.3.3 lmdown
The lmdown utility is used to gracefully shut down a selected license server
(includes lmgrd and the selected vendor daemons). lmdown has the following
usage:
lmdown -c licenseFileLlist -vendor vendorDaemon -q -all -force
Where:
-c licenseFileList
Use the specified license management file(s). Always use -c with lmdown.
-vendor vendorDaemon (optional)
Shut down only the specified vendor daemon. This option allows lmgrd to
continue running.
-q (optional)
Do not prompt or print a header. Otherwise, lmdown asks “Are you sure?
[y/n].”
-all (optional)
Automatically shut down all servers when multiple servers are used. The -all
option implies -q.
-force (optional)
If licenses are borrowed, run lmdown only from the system where the license
server is running.
13.3.4 lmnewlog
The lmnewlog utility moves existing report log information to a new file and starts
a new report log with the existing filename. lmnewlog has the following usage:
lmnewlog -c licenseFileList feature renamedReportLog
or:
lmnewlog -c license_file_list vendor renamedReportLog
Where:
-c licenseFileList (optional)
Use the specified license file or files.
feature
Any feature in the license file.
92
13 FLEXlm Command Reference
13.3 License Administration Tools
vendor
Vendor daemon specified in the license file.
renamedReportLog
Path for the renamed report log. (That is, the path to which the existing log file
should be moved.)
NOTE: If you rotate report logs using lmnewlog instead of lmswitchr, you do not
need to change the REPORTLOG line in the options file.
13.3.5 lmremove
The lmremove utility releases a hung license to the license pool. lmremove has the
following usage:
lmremove -c licenseFileList feature user userHost display
or:
lmremove -c licenseFileList -h feature serverHost port handle
Where:
-c licenseFileList (optional)
Use the specified license file or files.
feature
Name of the feature that is checked out by the user.
-h
Specifies that the license to be removed be identified using the server host,
port, and handle instead of the user, user host, and display name.
user
Name of the user whose license will be removed (as reported by lmstat -a).
userHost
Name of the host that the selected user is logged into (as reported by lmstat -a).
display
Name of the display where the selected user is working (as reported by lmstat
-a).
serverHost
Name of the host system on which the license server is running.
93
Site Configuration Setup Guide
Windows Hosts, Shared File Server Installation
port
TCP/IP port number on which the license server is running (as reported by
lmstat -a).
handle
License handle (as reported by lmstat -a).
13.3.6 lmreread
The lmreread utility forces the license daemon to reread the license file. lmreread
usage is as follows:
lmreread -c licenseFileList -vendor vendor -all
Where:
-c licenseFileList (optional)
Use the specified license file or files.
-vendor vendor (optional)
Specifies that only the named vendor daemon (vendor) rereads the license file.
lmgrd starts the specified vendor daemon if necessary.
-all (optional)
If more than one license manager daemon is specified, it instructs all daemons
to reread the license file.
NOTE: If you specify the -c option, the license file specified is reread by the
lmreread utility, not by the license manager daemon (lmgrd) itself. lmgrd rereads
the original license file.
13.3.7 lmstat
The lmstat utility displays the status of the license server. lmstat usage is as
follows:
lmstat -a -c licenseFileList -f feature -i feature - s server -S vendor -t timeoutValue
Where:
-a
Displays all available information.
-c licenseFileList
Use the specified license file or files.
94
13 FLEXlm Command Reference
13.3 License Administration Tools
-f feature
Display information for users of the specified feature (feature). If feature is not
specified, display information for all available features.
-i feature
Display information from the FEATURE/INCREMENT line of the license file for
the specified feature (feature). If feature is not specified, display information for
all features.
-s server
Display status of all license files listed in $VENDOR_LICENSE_FILE or
$LM_LICENSE_FILE on the server (server). If server is not specified, display
information for all servers.
-S vendor
List all users of the features for the specified vendor (vendor).
-t timeoutValue
Set the connection timeout to the value timeoutValue. This value limits the
amount of time lmstat spends trying to connect to a server.
13.3.8 lmswitchr
The lmswitchr utility switches the existing report log to a new filename. lmswitchr
usage is as follows:
lmswitchr -c licenseFileList feature newReportLog
or:
lmswitchr -c licenseFileList vendor newReportLog
Where:
-c licenseFileList
Use the specified license file or files.
feature
Any feature in the license file.
vendor
Vendor daemon specified in the license file.
newReportLog
Path to the new report log file.
If report logging is not already enabled for the vendor daemon, the lmswitchr
utility directs the vendor daemon to start writing report log output to the a new file
95
Site Configuration Setup Guide
Windows Hosts, Shared File Server Installation
(newReportLog). If report logging is enabled for the vendor daemon, the utility
directs the vendor daemon to close its current report log file and start writing the
new report log output to newReportLog.
96
14
FLEXlm Options File Reference
14.1 What Does This Reference Cover? 97
14.2 Options File Syntax 99
14.3 Action Keywords 102
14.1 What Does This Reference Cover?
The information in this FLEXlm options file reference is limited to a discussion of
those key words and commands that are immediately applicable to the license
management instructions provided by Wind River. This section also includes an
overview of the options file syntax.
NOTE: Information in this section is based on the reference information provided
in the FLEXlm End User’s Guide from Macrovision. The information is provided in
this guide for your convenience. Always consult the latest version of the FLEXlm
End User’s Guide for complete and current information.
Table 14-1 briefly describes the action keywords available for use in configuring
your Wind River license manager.
97
Site Configuration Setup Guide
Windows Hosts, Shared File Server Installation
Table 14-1
Action Keywords
Keyword
Description
BORROW_LOWWATER
Sets the number of BORROW licenses that cannot be
borrowed.
DEBUGLOG
Write debug log information for a specified vendor
daemon to a specified file, in the case of Wind River,
wrsd.
EXCLUDE
Deny a user access to a feature.
EXCLUDE_BORROW
Deny a user the ability to borrow a BORROW license.
EXCLUDEALL
Deny a user access to all features served by wrsd.
GROUP
Define a group of users for use with any options.
HOST_GROUP
Define a group of hosts for use with any options.
INCLUDE
Allow a user access to a feature.
INCLUDE_BORROW
Allow a user to borrow a BORROW license.
INCLUDEALL
Allow a user access to all features served by wrsd.
MAX_BORROW_HOURS
Changes the maximum borrow period for a specified
feature from the value specified in the license file.
NOLOG
Turn off logging of certain items in the debug log file.
REPORTLOG
Specify that a report log file be written, suitable for use
by the reporting agent.
These options are discussed further in 14.3 Action Keywords, p.102. A complete
reference of options file actions can be found in the FLEXlm End User’s Guide,
available online at:
http://www.macrovision.com/services/support
98
14 FLEXlm Options File Reference
14.2 Options File Syntax
14.2 Options File Syntax
The basic syntax of the options file is as follows:
action feature[:keyword=value] type user
For example:
INCLUDE WORKBENCH_UU_SUBSCRIPTION_cfg1 USER johnf
or
# Exclude these New York City developers.
EXCLUDE WR_SYSTEM_VIEWER:SIGN=141556876DE GROUP USER_NYC
Each line of the file controls one option.
14.2.1 Comments
Include comments in your options file by starting each comment line with a pound
sign (#). Everything in an options file is case sensitive. Be sure that user names and
feature names, for example, are entered correctly.
14.2.2 Feature Specification
The feature name can be modified with an optional keyword-value pair to fully
qualify it. This notation is used for distinguishing a particular group of licenses
when there are multiple FEATURE or INCREMENT lines for a single feature. The
following syntax is used:
licenseServerComputer feature:keyword=value
For example:
WR_WORKBENCH:VERSION=2.0
or:
WR_DEBUGGER:SIGN=15308987AC
The keywords in Table 14-2 are a subset of those available for FLEXlm. They are
used as feature name modifiers to denote a specific group of licenses:
99
Site Configuration Setup Guide
Windows Hosts, Shared File Server Installation
Table 14-2
Feature Name Modifiers
Keyword
Definition
EXPDATE=
The expiration date of your license agreement.
HOSTID=
The unique host ID of your license server.
KEY=
The old-style checksum embedded in your FEATURE
or INCREMENT line.
SIGN=
The new-style checksum embedded in your FEATURE
or INCREMENT line.
VENDOR_STRING=
The value of the vendor (Wind River) string in your
FEATURE or INCREMENT line, if configured.
VERSION=
The version number of your feature.
If you specify an action in an options file using a package name in place of a feature
name, for example, WORKBENCH_UU_SUBSCRIPTION_cfg1 instead of
WR_WORKBENCH, the action is applied to all package components.
14.2.3 Type Specification
The following action keywords restrict who can use licenses or where licenses can
be used:
■
■
■
■
EXCLUDE
EXCLUDEALL
INCLUDE
INCLUDEALL
These actions specify the restriction based on the following type arguments:
USER
The user name of the user executing the licensed application.
HOST
The system host name or IP address where the application is executing. The IP
address can contain wildcards.
DISPLAY
The display where the application is shown.
100
14 FLEXlm Options File Reference
14.2 Options File Syntax
DISPLAY is the system name or, in the case of a terminal server environment,
the terminal server client name.
INTERNET
The IP address of the host where the application is executing. The IP address
can contain wildcards.
PROJECT
The name of a project for which restricted user access is desired.
For Windows (without a terminal server), the HOST and DISPLAY names are both
set to the Windows system name. For licenses that allow checkouts from a terminal
server (TS_OK keyword in the FEATURE line), the USER, HOST, and DISPLAY
names can be different from one another.
The types listed above take a single value. For example:
EXCLUDE WORKBENCH_UU_SUBSCRIPTION_cfg1 USER joew
You can specify multiple values, such as a group of users or hosts, if you define
them as a single value first using the action keywords GROUP and HOST_GROUP.
For example, use GROUP to identify a group of project developers:
GROUP Dvdplayer joe barbara susan
EXCLUDE WORKBENCH_UU_SUBSCRIPTION_cfg1 GROUP Dvdplayer
14.2.4 Order of Precedence in the Options File
The INCLUDE and EXCLUDE options follow rules of precedence. Rules of
precedence take effect when INCLUDE and EXCLUDE statements are combined in
the same options file and both are exercising control over access to the same
features. The following define the precedence when both types of statements
appear together:
EXCLUDE
Everyone not on the list is allowed to use the feature.
INCLUDE
Only those users on the list are allowed to use the feature. All others are
excluded.
If neither list exists, everyone is allowed to use the feature.
The EXCLUDE list is checked before the INCLUDE list; someone who is on both lists
is not allowed to use the feature.
Once you create an INCLUDE or EXCLUDE list, everyone else is implicitly outside
the group. This feature allows the license administrator to control licenses without
101
Site Configuration Setup Guide
Windows Hosts, Shared File Server Installation
having to explicitly list each user permitted or denied access. In other words, there
are two approaches:
■
Give most users access, and list only the exceptions.
■
Severely limit access, and list only users having access privileges.
14.3 Action Keywords
This section explains the action keywords used for Wind River license
management. Each entry includes a definition of the keyword, an example of
syntax, and explanations of associated arguments. For a complete reference of
options file actions, see the FLEXlm End User’s Guide.
14.3.1 BORROW_LOWWATER
Set the number of BORROW licenses that cannot be borrowed. This action uses the
following syntax:
BORROW_LOWWATER feature:keyword=value n
feature
Name of the feature being affected.
keyword=value (optional)
Feature name modifier to denote a group of licenses. For details, see
14.2.2 Feature Specification, p.99.
n
Number of licenses that cannot be borrowed using license borrowing.
For example, if the feature WORKBENCH_UU_SUBSCRIPTION_cfg1 has ten
BORROW licenses (as configured on the FEATURE line of the license file), the
following line restricts the number of licenses that can be borrowed to seven:
BORROW_LOWWATER WORKBENCH_UU_SUBSCRIPTION_cfg1 3
102
14 FLEXlm Options File Reference
14.3 Action Keywords
14.3.2 DEBUGLOG
Specify a location for the debug log output from the vendor daemon associated
with this options file. This action uses the following syntax:
DEBUGLOG +debugLogPath
Preceding debugLogPath with a + character appends logging entries. Otherwise, the
file is overwritten each time the vendor daemon is started.
Using DEBUGLOG affects output from only the vendor daemon associated with
this options file. The debug log output of lmgrd and any other vendor daemons in
the same license file is not captured in this file.
14.3.3 EXCLUDE
Exclude a user or pre-defined group of users from the list of who is allowed to use
the feature. This action uses the following syntax:
EXCLUDE feature:keyword=value type name|groupName
feature
Name of the feature being affected.
keyword=value (optional)
Feature name modifier to denote a group of licenses. For details, see
14.2.2 Feature Specification, p.99.
type
One of USER, HOST, DISPLAY, INTERNET, PROJECT, GROUP, or
HOST_GROUP. See 14.2.3 Type Specification, p.100.
name
Name of an item of type type for which to reserve licenses.
groupName
Name of the group to exclude.
For example, to exclude the user hank from the list of users able to use feature
WORKBENCH_UU_SUBSCRIPTION_cfg1, as follows:
EXCLUDE WORKBENCH_UU_SUBSCRIPTION_cfg1 USER hank
NOTE: EXCLUDE supersedes INCLUDE. Conflicts between the EXCLUDE list and
the INCLUDE list are resolved by EXCLUDE taking precedence.
103
Site Configuration Setup Guide
Windows Hosts, Shared File Server Installation
14.3.4 EXCLUDE_BORROW
Exclude a user or pre-defined group of users from the list of who is allowed to
borrow licenses for a given BORROW feature. This action uses the following
syntax:
EXCLUDE_BORROW feature:keyword=value type name|groupName
feature
Name of the feature being affected.
keyword=value (optional)
Feature name modifier to denote a group of licenses. For details, see
14.2.2 Feature Specification, p.99.
type
One of USER, HOST, DISPLAY, INTERNET, PROJECT, GROUP, or
HOST_GROUP. See 14.2.3 Type Specification, p.100.
name
Name of an item of type type for which to reserve licenses.
groupName
Name of the group to exclude.
For example, to exclude the group windr from the list of groups able to borrow a
license for the BORROW feature WORKBENCH_UU_SUBSCRIPTION_cfg1, use
the following line:
EXCLUDE_BORROW WORKBENCH_UU_SUBSCRIPTION_cfg1 GROUP windr
NOTE: EXCLUDE_BORROW supersedes INCLUDE_BORROW. Conflicts between
the EXCLUDE_BORROW list and the INCLUDE_BORROW list are resolved by
EXCLUDE_BORROW taking precedence.
14.3.5 EXCLUDEALL
Exclude a user or pre-defined group of users from the list of who is allowed to use
all features served by this vendor daemon. This action uses the following syntax:
EXCLUDEALL type name|groupName
type
One of USER, HOST, DISPLAY, INTERNET, PROJECT, GROUP, or
HOST_GROUP. See 14.2.3 Type Specification, p.100.
104
14 FLEXlm Options File Reference
14.3 Action Keywords
name
Name of an item of type type for which to reserve licenses.
groupName
Name of the group to exclude.
For example, to exclude any user on the computer jupiter from using all features
served by this vendor daemon, add the following line to your options file:
EXCLUDEALL HOST jupiter
14.3.6 GROUP
Define a group of users for use in the INCLUDE, INCLUDEALL, EXCLUDE,
EXCLUDEALL, and RESERVE option lines. This action uses the following syntax:
GROUP groupName userList
groupName
Name of the group being defined.
userList
List of user names in that group.
For example, to define a group called Hackers that consists of bob, howard, and
james, use the following line:
GROUP Hackers bob howard james
If the number of members in a group exceeds the line length limit, use multiple
GROUP lines for the same group name to add all of the specified users to the group.
NOTE: USER_GROUP is an alias for GROUP.
14.3.7 HOST_GROUP
Define a group of hosts for use in the INCLUDE, INCLUDEALL, EXCLUDE,
EXCLUDEALL, and RESERVE option lines. This action uses the following syntax:
HOST_GROUP groupName hostList
groupName
Name of the group being defined.
hostList
List of host names in that group.
105
Site Configuration Setup Guide
Windows Hosts, Shared File Server Installation
For example, to define a host group called Pacific that consists of tokyo, seattle,
and auckland, use the following line:
HOST_GROUP Pacific tokyo seattle auckland
An IP address can be used anywhere a host name can be used in an options file. If
the number of members in a host group exceeds the line length limit, use multiple
HOST_GROUP lines to add all the specified hosts into the group.
14.3.8 INCLUDE
Include a user or pre-defined group of users in the list of who is allowed to use
licenses for this feature. Anyone not in an INCLUDE statement is not allowed to use
that feature.This action uses the following syntax:
INCLUDE feature:keyword=value type name|groupName
feature
Name of the feature being affected.
keyword=value (optional)
Feature name modifier to denote a group of licenses. See 14.2.2 Feature
Specification, p.99.
type
One of USER, HOST, DISPLAY, INTERNET, PROJECT, GROUP, or
HOST_GROUP. See 14.2.3 Type Specification, p.100.
name
Name of an item of type type for which to reserve licenses.
groupName
Name of the group to include.
For example, to include bob in the list of users able to use feature
WORKBENCH_UU_SUBSCRIPTION_cfg1, use the following line:
INCLUDE WORKBENCH_UU_SUBSCRIPTION_cfg1 USER bob
INCLUDE is required for user-based or host-based features. For unique user
licensees, if you want to limit the number of users to the number of licensed seats,
use an INCLUDE statement to define who has access.
NOTE: EXCLUDE supersedes INCLUDE. Conflicts between the EXCLUDE list and
the INCLUDE list are resolved by the EXCLUDE taking precedence.
106
14 FLEXlm Options File Reference
14.3 Action Keywords
14.3.9 INCLUDE_BORROW
Include a user or pre-defined group of users in the list of who is allowed to borrow
licenses for a given BORROW feature. Anyone not in an INCLUDE_BORROW
statement is not allowed to borrow licenses for the specified feature. This action
uses the following syntax:
INCLUDE feature:keyword=value type name|groupName
feature
Name of the feature being affected.
keyword=value (optional)
Feature name modifier to denote a group of licenses. See 14.2.2 Feature
Specification, p.99.
type
One of USER, HOST, DISPLAY, INTERNET, PROJECT, GROUP, or
HOST_GROUP. See 14.2.3 Type Specification, p.100.
name
Name of an item of type type for which to reserve licenses.
groupName
Name of the group to include.
For example, to include windr in the list of groups able to borrow a license for the
BORROW feature WORKBENCH_UU_SUBSCRIPTION_cfg1, use the following
line:
INCLUDE_BORROW WORKBENCH_UU_SUBSCRIPTION_cfg1 GROUP windr
INCLUDE is required for user-based or host-based features. For unique user
licensees, if you want to limit the number of users to the number of licensed seats,
use an INCLUDE statement to define who has access.
NOTE: EXCLUDE_BORROW supersedes INCLUDE_BORROW. Conflicts between
the EXCLUDE_BORROW list and the INCLUDE_BORROW list are resolved by the
EXCLUDE_BORROW taking precedence.
107
Site Configuration Setup Guide
Windows Hosts, Shared File Server Installation
14.3.10 INCLUDEALL
Include a user or pre-defined group of users in the list of who is allowed to use all
features served by this vendor daemon. Anyone not in an INCLUDEALL statement
is not allowed to use these features. This action uses the following syntax:
INCLUDEALL type name|groupName
type
One of USER, HOST, DISPLAY, INTERNET, PROJECT, GROUP, or
HOST_GROUP. See 14.2.3 Type Specification, p.100.
name
Name of an item of type type for which to reserve licenses.
groupName
Name of the group to include.
For example, to allow jane to use all features served by this vendor daemon, use
the following line:
INCLUDEALL USER jane
14.3.11 MAX_BORROW_HOURS
Changes the maximum number of hours (as specified in the license file) a
BORROW license feature can be borrowed for. The new period must be less than
the period specified in the license file. This action uses the following syntax:
MAX_BORROW_HOURS feature:keyword=value n
feature
Name of the feature being affected.
keyword=value (optional)
Feature name modifier to denote a group of licenses. See 14.2.2 Feature
Specification, p.99.
n
Maximum number of hours in the new borrow period. This value must be less
than the number specified in the license file. (If no value is specified in the
license file for the feature, the default maximum is 168 hours.)
For example, to set a new maximum borrow period of 72 hours for the BORROW
feature WORKBENCH_UU_SUBSCRIPTION_cfg1, use the following line:
MAX_BORROW_HOURS WORKBENCH_UU_SUBSCRIPTION_cfg1 72
108
14 FLEXlm Options File Reference
14.3 Action Keywords
NOTE: If multiple MAX_BORROW_HOURS keywords are specified in the options
file, only the last one is applied to the specified feature.
14.3.12 NOLOG
Suppress logging the selected type of event in the debug log file. This action uses
the following syntax:
NOLOG eventType
eventType
The type of event you wish to suppress logging of: IN, OUT, DENIED, or
QUEUED.
For example, turn off the logging of checkins as follows:
NOLOG IN
Turn off the logging of checkouts and queued requests, as follows:
NOLOG DENIED
NOLOG QUEUED
Note that two separate NOLOG lines are required.
NOTE: License administrators use this option to reduce the size of the debug log
file. However, it can also reduce the usefulness of the debug log for debugging
license server problems.
14.3.13 REPORTLOG
Specify the report log file for this vendor daemon. This action uses the following
syntax:
REPORTLOG +reportLogPath
Preceding reportLogPath with a plus (+) character appends logging entries;
otherwise, the file is overwritten each time the daemon is started.
You can use path names that include spaces if you enclose them in double quotes.
NOTE: The REPORTLOG action keyword is required for Wind River license
reporting.
109
Site Configuration Setup Guide
Windows Hosts, Shared File Server Installation
110