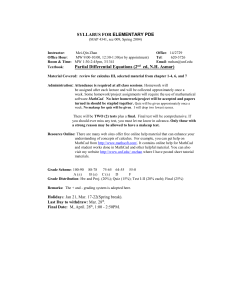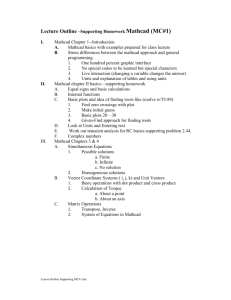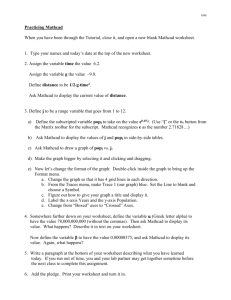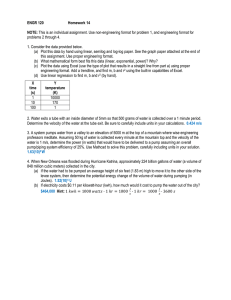Introduction to Problem Solving with MathCAD
advertisement

Introduction to Problem Solving with MathCAD Many software tools exist to analyze and report the results of technical experiments and design work. One of these packages in called MathCAD. MathCAD is an program that allows the user to enter variables, formula, and text into the computer in a "notebook" style format. The formula are entered just as they appear in textbooks and other technical references, and the program computes the resulting values given the previously defined values of the variables and the formulas. The program also allows the user to annotate the calculations with areas of text. The program can produce a number graph types. This feature is useful in visualization of functions and in plotting the data collected from experiments. This lab activity handout demonstrates the computational and reporting features of MathCAD. It was created with MathCAD to demonstrate the features of the program. Use this software to produce graphs and perform calculations associated with the laboratory experiments for this course. This introduction is based on the commands and features of MathCAD Version 2001 Professional. The commands and features may differ in the newer version of the program, but the general operation of the program is no different. The Screen Layout and Basic Operation Start the program by double clicking on the menu selection in the Start Menu. The interface of MathCAD is similar to most of the Windows. A pull-down menu bar across the top of the screen gives the user easy access to the program's commands and features. The line directly below the menu gives the user access to floating palettes of commands and features. Holding the cursor on the button symbol will display the text name for the selected palette. The third line on the top of the display is short-cut buttons to frequently used features. The final line is the text format line. It is only activated when the user is in a text region or text paragraph. The area below the the text format bar is the entry area for MathCAD documents. MathCAD can be considered as an "Engineer's Scratch Pad". Numbers, formulas, and text can be entered anywhere on this area and the results of calculations computed automatically. The small red X is the current location of the cursor. Information will be entered starting at this location. The starting location can be moved by repositioning the arrow mouse cursor and single-clicking the left mouse button. Previously defined regions can be selected and moved by holding down the left mouse button. A dashed line rectangle will appear. When this rectangle enters a region, it will be selected for an edit operation. Any region my be cut, moved or copied using procedures similar to most wordprocessors. Defining Page Format When starting a MathCAD document, the first step is to define the page layout. This is accomplished through a menu choice under the "File" selection. Selecting the "Page Setup" menu item displays a dialog box. This dialog box gives the user control over the page margins and the definition of headers and footers on each page. Headers are text that will appear at the top of each document page. Footers are text that appears at the bottom of each page. This handout document uses a footer that has the date, page number, and file name located on each page. A pair of radian buttons determines if the user defined margins are used during printing Page breaks can be entered at any location on the page. This will start the entry of information at the top of the next page. This command is accessed from the "Edit" menu by clicking of the "Insert Page Break" menu choice. 8/13/2008 1 INTROLAB.MCD Entering Text Text can be entered in two formats: text regions and text paragraphs. Text regions can be located anywhere in the document and do not necessarily cover an entire line. A text paragraph is similar to the paragraphs generated by wordprocessors. They cover the whole line on the screen and have multiple lines. The text on this page is a example of text paragraphs. An example of a text region is shown below. This is a text region. It can have multiple lines, but it is used for short notations in a document The commands to create a text region and text paragraph are found in the "Text" menu. Typing a double quote (") from the keyboard starts a text region at the current location of the red X. Typing "Ctrl-T" creates a text paragraph. The format of a text paragraph can be modified using the "Change Paragraph Format" command under the "Text" menu choice. Simple Arithmetic Using MathCAD The simplest computational function that MathCAD can perform is that of a calculator. The numbers to be used in the formula are entered along with the operators. Most of the operators are entered using the common keys used in other programming languages or typed literally. Examples: 3 cubed would be entered as 3^3 sine of 0 would be entered as sin(0) The result of the calculation is given when the equals sign is entered. Other operators and functions can be accessed from the arithmetic operator palette or the function button on the button bar. Calculation Examples: 3+5=8 π = 0.707 4 sin 45 67 e = 0.672 −1 = 0.368 30⋅ 50 = 1.5 × 10 3 log ( 300 ) = 2.477 The display format of the results can be modified by double clicking on the result. This will display a dialog box that allow the user to change the numerical base, the exponential threshold, the number of decimal places and other features of the result. This can be set for the selected result only or for the entire document. Greek Characters can be entered from the floating palette or from the keyboard. To enter a Greek character from the keyboard, enter the equivalent English character then type "Ctrl-G" to convert it to Greek. Example: To make capital omega type W then Ctrll-G to get... Ω Note: Pi is a defined constant, so it is entered by entering Ctrl-p 8/13/2008 2 π = 3.142 INTROLAB.MCD MathCAD can also handle calculations with complex numbers. The program recognizes both the j and i complex operator. The rectangular form of complex numbers is easily entered, but converting this to polar form requires use of other MathCAD functions 2 + 3i Examples: 3 + 0j 2i 2 + 2j 3 + 6j + 7 + 7j = 10 + 13i 8 − 4j = 0.1 + 0.3i 5 − 4j⋅ 9 − 2j = 5 − 38i To convert from rectangular to polar form, use the absolute value function (the vertiacal line character,|, gives this function) and the arg(z) function. Note: MathCAD is case sensitive for both variables and functions. 3 + 4j = 5 arg( 3 + 4j) = 0.927 0.927⋅ Note: arg(z) returns the angle of the complex number in radians not degrees. To convert this to degrees multiply the result by 180/π 180 = 53.113 π The angle in degrees is Calculations Using Variables Although the calculator functions of MathCAD are useful, using more advanced features of the application gives the user more benefits. MathCAD allows the user to define the values of variables used in the expressions of a document. When the values of these variables are changed, all the expressions that use the defined variables are automatically recalculated. The auto-recalculation feature can be turned off by clicking on the "Automatic Mode" in the "Math" menu. When the auto-recalculation feature is disabled, the document must be manually recalculated by pressing F9 whenever variable values are changed. The variables must be defined and given a value in the document before they are referenced in an expression. If an unassigned variable is used in an expression, the offending variable is highlighted and an error message is displayed. Variable names can include both alphabetical and numerical characters, but no blanks. Variables in MathCAD are both case and font sensitive. Changing the capitalization or the font will create a new variable. Values are assigned to a variable by typing the colon (:) after the variable name. Other variables names can be used in assignment statements, just like in programming languages. Example: a := 5 b := 7 2 The colon produces the := symbol. 2 a + b = 8.602 c := b Assign the value of b to a new variable c c=7 8/13/2008 3 INTROLAB.MCD Changing either of the values of a or b will cause any expression below these definitions in the document to change to reflect the new values. a := 10 Assign a new value to a 2 The expression is now recalculated with the previous value of b (7) and the new value of a (10) 2 a + b = 12.207 Example: Calculate the solution to the quadratic expression 2x 2+3x+5 The solution the the quadratic formula uses the following variable definitions ax 2+bx+c a := 2 Define the variables b := 3 c := 5 Enter the quadratic formula and compute the solutions −b + 2 b − 4⋅ a⋅ c 2⋅ a 2 = −0.75 + 1.392i −b − b − 4 ⋅ a⋅ c 2⋅ a = −0.75 − 1.392i Notice that the variables entered into the document were all real numbers and the solution was a complex number. MathCAD automatically handles complex numbers when the defining expressions produce this type of solution. Expressions can also be assigned to variables. Continuing with the quadratic formula example above, assign the solution expressions to the variables x 1 and x 2. Label subscripts in formulae are produced by typing the variable name, then a period (.) then the subscript text. The keyboard entries x.1 and x.2 produce the variables below. x1 := −b + 2 b − 4 ⋅ a⋅ c 2⋅ a x1 = −0.75 + 1.392i 2 x2 := −b − b − 4 ⋅ a⋅ c 2⋅ a x2 = −0.75 − 1.392i These results are the same as the previous expressions Example: Decompose the quadratic formula into a simpler expression using variable definitions. Let: r := 2 b − 4 ⋅ a⋅ c r = 5.568i 8/13/2008 Now x1 := −b + r 2⋅ a x1 = −0.75 + 1.392i 4 INTROLAB.MCD Doing Repetitive Calculations Two methods exist for performing calculations repeatedly using the same expression. One method is to use indexed variables. This is also a good technique for entering experimental data into the program. An index is a range of integer values that are used to keep track of the values in a list. This is similar to the counter variables used in programming loops in other programming languages. A range of variables is defined by entering: starting value comma increment value semicolon final value By default, the increment value is one. This technique can be used to generate a list of real number values for plotting, but the real number values can not be used to index lists of data. Example: Generate a list of values from 0 to 20 that increment by 2 I := 0 , 2 .. 20 The .. is generated by the semicolon. I= 0 2 4 6 8 Entering the variable name and the equals sign generates this list. The maximum number of variables that MathCAD can display is limited, (See users manual for the exact number), but does not effect the storage of the list in the program. 10 12 14 16 18 20 Example: Generate a list of 30 values for plotting a sine wave over the interval of 0 to 2 π x := 0 , 2⋅ π 30 .. 2 ⋅ π The increment value is defined by dividing the interval by the number of points desired. These values will not be integer, so they can not be used as variable indices in repeated computations. Entering the variable name and equals sign will display the entire list of values These values are shown in the table on the next page. The values of x form an array of values similar to those in normal programming languages. These values may be accessed by an index value just like those in an array. 8/13/2008 5 INTROLAB.MCD Values of x generated by the previous example x= 0 0.209 0.419 Example: Calculate the distance a falling body travels using an index or range variable. The time interval of interest is from 0 to 5 seconds 0.628 0.838 Define the acceleration due to gravity acceleration := −9.8 1.047 1.257 t := 0 .. 5 Define the range of time By default the increment is 1 1.466 1.676 Define the equation of motion 1.885 2.094 s := t 2.304 2.513 2.723 2.932 acceleration 2 ⋅t 2 The displacement s t is an indexed variable that is created by typing s[t from the keyboard. The subscript t is the same as the variable t and will create an array of values indexed from 0 to 5. 3.142 s = t = t 0 -4.9 -19.6 -44.1 -78.4 -122.5 0 1 2 3 4 5 When a list of values is needed, the input values are entered by a comma separated list that is indexed to the maximum number of values in the data set. This indexed variable is then used in the formula expression. Define the index variable k := 1 .. 5 y := k 0.5 0.53 .62 0.67 0.7 The variable was created by typing y[k. The index k takes on the values 1 to 5. The data list was entered by typing in the value and then separating each entry with a comma. y = 0.53 A value in the list can be reference by entering the number of the index instead of the variable k. Entering a value of k greater than 5 will product an index out of bounds error. 2 y = 0.62 3 8/13/2008 6 INTROLAB.MCD The other method for performing repeated calculations is to define the expression as a function. When a function is defined, the arguments of the function, (i.e. the variables that are used in the function) do not need to be defined and given values before being used. A function definition can have more than one argument. A range of variables can be used as inputs to the function to plot the function or to repeatedly solve the expressions defined in the function. Example: Change the quadratic formula expressions into a function and solve the following quadratic equations x 2+3x+2 2x 2+x+2 x 2+2x+1 Define the index variable for the list of equations. In this case, were are solving three equations. l := 1 .. 3 Enter the values of coefficients as an indexed list a := b := c := 1 2 1 3 1 2 2 2 1 l l l The indexed variable, a, was created by entering a[l followed by a colon to define the assignment. The coefficients were entered by separating them with commas. The other lists were entered in the same fashion. Define the quadratic formula as a function of the values a, b, c. x1( aa , bb , cc ) := −bb + 2 2 bb − 4 ⋅ aa ⋅ cc x2( aa , bb , cc ) := 2 ⋅ aa −bb − bb − 4 ⋅ aa ⋅ cc 2 ⋅ aa Notice that the variables in the function definitions are not the same as the coefficient lists, but the program does not return an error because these variables are part of a function definition. The lists of coefficients can now be pasted to the these functions and a list of solutions calculated. (l x1 a , b , c )= l l (l x2 a , b , c )= l l -1 -2 -0.25+0.968i -0.25-0.968i -1 -1 8/13/2008 l = Note: the function name subscript is entered by typing x.1 and x.2 respectively. The subscripts for the coefficient lists are entered by typing a[l, b[l, and c[l. These are the indexed variables. The calculation is performed by entering = 1 2 3 7 INTROLAB.MCD Plotting Functions and Data Using MathCAD Another powerful feature of MathCAD is the plotting capabilities of the program. The program allows the user to easily graph data collected in an experiment or graph a complex function to gain insights into its mathematical characteristics. MathCAD supports 2-D and 3-D plots. It can graph on rectangular or polar coordinate systems. For the courses in which we will use this software, 2-D plots will be used. The plotting features of MathCAD are accessed from the "Graphics" menu item. The "at symbol" (@) is used to create a 2-D graph. The display characteristics of a graph are controlled by the "X-Y Plot Format" choice in the "Graphics" menu. By default, graphs are auto-scaled in both the x and y directions. The plot format command gives the user control over the grid line display and the type of scaling (linear or log). More than one trace can be plotted on the same graph. The format of the traces is controlled by the "X-Y Plot Format" also. The color, line type and point marker types can be changed from this command dialog box. Plotting a function is simple using MathCAD. All that needs to be done is to create the plot area and add the x and y variables to the graph. For a function, the input range is entered on the x axes and the function definition on the y axes. Example: Plotting a function. Plot the function sin(x+ π/6) over the interval 0 to 2π. f ( x) := sin x + Define the function to plot π 6 Use the 30 values of x defined above for the input to the plot 1 f ( x) 0 1 0 1 2 3 4 5 6 7 x The plot above was produced by typing the "@" to create the plot area. The x range was defined above and entered into the placeholder on the x axes. The function definition, f(x), was typed into the placeholder on the y axes. This graph shows the default values for the 2-D plot. The characteristics can be changed using the plot format commands accessible from the "Graphics" menu. The size of the plot can be changed by holding the left mouse button down and entering the plot area. The plot will be surrounded by a dashed line. The plot can now be resized using the mouse. 8/13/2008 8 INTROLAB.MCD The results of a repeated calculation such as the falling body example can be plotted easily. In this case, the x axes is the range of t and the y axes is the result of the calculation, s t. This plot was created by entering the "@" symbol. The value of t from above is entered in the x axes placeholder. The results of the distance calculation is entered in the y axes by typing s[t to make it an indexed variable. 0 50 st Plotting data from an experiment using a procedure similar to this to generate the graph is also possible. 100 150 0 2 4 6 t Example: Plotting data collect from a lab experiment. The following power and current values were collected in a lab. Plot the power vs. the current using MathCAD. Power (Watts) 0 10 20 30 40 50 60 Current (amps) 0 0.1 0.15 0.20 0.29 0.41 0.54 The total number of data points is 7 so define an index variable that covers this range. i := 1 .. 7 Create an indexed variable for both power and current and enter the data separated by commas. To create the power and current variables type P[i and I[i. Enter the data separated by commas. Then create the plot area by typing the "@" symbol. Enter the current and power variables on the x and y axes respectively. I := i 0 0.10 0.15 0.20 0.29 0.41 0.54 Experimental Data Plot P := i 0 10 20 30 40 50 60 100 Pi 50 0 0 0.1 0.2 0.3 0.4 0.5 0.6 Ii 8/13/2008 9 INTROLAB.MCD Ii Including several plots on the same graph is simple. The x and y series are typed on the respective axes and separated by commas. The following example shows how to set up two plots on the same graph. Since the graph areas are auto-scaling, plots that have widely different ranges of values ( 0 to 1 and 10 to 100 for example) will cause the plot detail to be lost on the smaller range of values Example: Plotting two graphs on the same graph area. Use functions defined below 2 f ( x) := x g( x) := 2 ⋅ x + 1 t := 0 .. 5 The ranges for each plot are: for f(x) and k := 2 .. 7 In the graph, the arguments of the functions are replaced by the range variables for each of the functions. Notice that x and y axes have two entries each. If both functions were to be plotted over the same range, then only one x axes entry would be necessary. 30 20 f ( t) g( k) 10 0 for g(x) 0 2 4 6 8 t, k 8/13/2008 10 INTROLAB.MCD