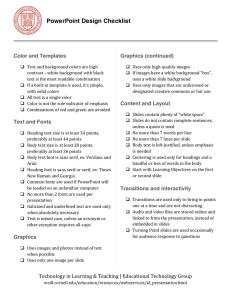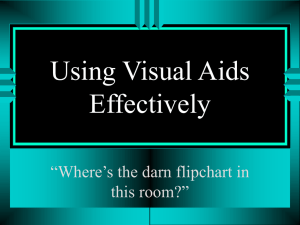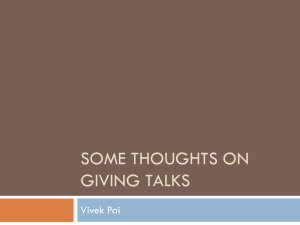Unit 3--Alignment, Formatting Font--Size, Color, Style [Bold, Italic
advertisement

Unit 3--Alignment, Formatting Font--Size, Color, Style [Bold, Italic, and Underline], Format Painter Block Use the mouse pointer to select the text (or put a blue highlight behind it). Then, make the changes you need. Alignment (or justification) Describes how text is positioned between the left and right margins on a page. Left Alignment A paragraph that is left aligned has all of the lines of text lined up straight on the left side of the page. The words on the right side of the page may be crooked or staggered. Centered Alignment A paragraph that is centered has all of the lines centered on the middle of the page. There is an equal number of letters and space on each side of this imaginary center line. Right Alignment A paragraph that is right aligned has all of the lines of text lined up straight on the right side of the page. The words on the left side of the page may be crooked or staggered. Justified A paragraph that is full justified is straight on both the left and right sides of the page. The computer will automatically adjust the spacing between words in a line to make the text go over to the right boundary of the page. There may be more or less space between words on different lines. Left Justify Changing alignment Use the Home tab and the Paragraph section. Be sure you know what each toolbar button is for (use Screen Tips) before you use it. Center Right You can type first and then block out the text and change alignment, or you can change the alignment before you type. Font The general shape and style of a set of characters (also called typeface). You may be familiar with several font names: Times New Roman, Arial, Comic Sans, etc. There are five general categories of fonts (based on look and uses). Serif fonts Sans Serif fonts Decorative fonts Script fonts Symbol fonts Serif fonts have “feet” or little lines (called serifs) on the bottom of many of the letters. People feel that these “feet” help you read faster. Serif fonts are used on printed materials that are formatted in paragraphs like books, magazines, and newspapers. Some examples of serif fonts are: Times New Roman and Courier. Sans serif fonts do not have the “feet” on the bottom (the word “sans” means “without”—sans serif fonts are without serifs). They are often used on electronic materials—web pages, PowerPoint presentations, and CD encyclopedias. Some examples of sans serif fonts are Arial and Impact. Decorative fonts are fancy. They are used in desktop publishing to make posters, cards, and ads. Some examples of decorative fonts are Comic Sans and McZee. Script fonts look like cursive writing. They are used in many of the same situations as decorative fonts. Examples of script fonts are Vivaldi and Nuptial. Symbol fonts substitute pictures or symbols for letters. They can be used to make secret codes. Some symbol fonts are Wingdings and Symbol. Font size The height or size of the font measured in points. A point is a unit of measure for font equal to 1 / 72nd of an inch. 72 point font is one inch tall. 36 point font is ½ inch tall. Font sizes can range from 1 point to 1638 point! Font style Refers to the appearance of characters. There are many font styles. The ones you will use the most often are: Bold—makes the letters thicker and darker Underline—allows you to put a line under the letters and spaces Italic—makes the letters slant to the right There are several ways to change fonts, sizes, and styles. On the Home tab and the Font group, click on the button to display the Font dialog box. Choose a font by clicking on name. You can see what font will look like in the Preview window. Choose Font Style and Size Additional font effects you will be working with later. Font You can also use Ribbon Bar shortcuts. Size Style When changing alignment, fonts, sizes, and styles you can either: 1) Make the changes you want and then type— OR 2) Type the text first, block (use the mouse pointer to select the text or put a black highlight behind it) the text, and then make the changes you need. BE VERY CAREFUL IF YOU HAVE TEXT BLOCKED OUT. If you press ANY KEY on the keyboard, the blocked text will be DELETED. Be sure to use only the mouse when working with blocked text. There are a number of additional font styles you can use by opening the Font dialog window. Again, use the Preview window to see what the effect will look like ahead of time. Also by clicking on Text Effects, there are additional effects like outline style, Shadow, Refection, Glow and Soft Edges and 3-D Format. Font Color Allows you to change to color of the font. Use one of two methods: Font Dialog Window— All the colors in each column belong to the same color “family” (white, black, tan, blue, etc.) Ribbon— Home tab, Font group, Font Color button When you move your cursor over the color it will give you the color name. Format Painter Allows you to “copy” the font, color, size, style, and alignment of text and apply it to new words. Click on a word that looks the way you want words to look in another place. Click on the Format Painter button. Your pointer will now look like a little paintbrush. Hold down the left mouse button and run the “paintbrush” over the word you need to change. The text will now look exactly like the font you copied. If you click on the Format Painter button once, you can change words one time. If you double-click on the Format Painter button, you can continue to paint as long as you wish (until you click on the Format Painter again to turn it off).