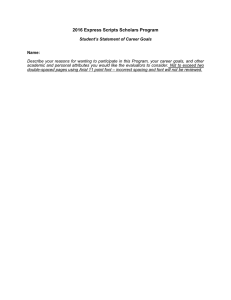Super smart tips for formatting your assignments
advertisement

Super smart tips for formatting your assignments Using this guide This guide contains descriptive text, instructions and accompanying online content from lynda.com. Read the text and click the lynda.com links to view the online videos. The first time you click a lynda.com icon, you will need to login with your UCLan username and password. Each lynda.com video is just a few minutes long. You'll also notice that you can download accompanying lynda.com exercise files so that you can practice alongside the video. Contents Using Word for university essays....................................................................................................... 2 Timesaving shortcuts and tips for working with Word ...................................................................... 2 Move the insertion point ............................................................................................................... 2 Insert a manual page break ........................................................................................................... 3 Move around the document and select text .................................................................................. 3 Cut, Copy and Paste text ............................................................................................................... 3 Undo and Redo ............................................................................................................................. 3 Save your document early ............................................................................................................. 4 Formatting your Document .............................................................................................................. 4 Format your text quickly and easily ............................................................................................... 4 Add Headers and Footers to your document ................................................................................. 4 Use line spacing efficiently ............................................................................................................ 5 Margins ......................................................................................................................................... 6 Create a list ................................................................................................................................... 6 Check Spelling and Grammar ............................................................................................................ 6 Save your document as a template ................................................................................................... 7 Further resources ............................................................................................................................. 7 IT Skills@UCLan Learning and Information Services itskills@uclan.ac.uk www.uclan.ac.uk/itskills 1 Using Word for university essays Whilst at university you will be asked to format your assignments in specific way. So for an essay within word this could be how wide your margins should be, what font and size of font to use, a certain type of line spacing and whether to use headers and footers. You’ll be able to find out more about how your essays and assignments should be formatted in your course handbook. Timesaving shortcuts and tips for working with Word Move the insertion point When you open Word, the insertion point is at the top of the document. You can start typing at the very top of the document, or you can move the insertion point before you start to type: Press ENTER to move the insertion point down one line at a time. Press the TAB key to move the insertion point in one-half inch increments to the right. Handy to know: Click Show/Hide on the Standard toolbar to turn paragraph marks on so that you can see the paragraph marks and spaces in your document. That way you can tell where you have extra lines and extra spaces in your document when it's time to tidy your document up before you print it or hand it off to someone else. 2 Insert a manual page break Page breaks allow you to move text to the next page before reaching the end of a page. You might use a page break if you're writing an essay that has a title page or a bibliography to ensure it starts on a new page 1. Click where you want to start a new page. 2. On the Insert menu, click Break. 3. Click Page break. (Or press Shift + Enter at the same time) Move around the document and select text Here are some of the ways to move around a document: Press To: CTRL+HOME move to the top of the document CTRL+DOWN ARROW move down, one paragraph at a time END, HOME move to the end of a line, moves to the beginning of a line CTRL+SHIFT+DOWN select a paragraph CTRL+SHIFT+RIGHT select a sentence Mouse click To select a Click in the left margin, once line Double click in the left margin paragraph Triple click in a paragraph paragraph Cut, Copy and Paste text To copy text, select the text, click Copy on the Clipboard, via Home View or press CTRL+C. To move text, or to delete text, select the text. You can then either ‘drag and drop’ to reposition or click Cut on Clipboard, or press CTRL+X. To paste the text in another location, place the insertion point where you want the text to go, then click Paste on the Clipboard, or press CTRL+V. Undo and Redo To undo an action, click To an action, click Undo on the Quick Access toolbar, or press CTRL+Z. Redo on the Quick Access toolbar, or press CTRL+Y. 3 Save your document early To keep your work, you have to save it, and it's never too early to do that. We recommend you save to your N:My Documents folder, or on your OneDrive space on Office365. Take care using flash drives – always make sure you have a copy of your work saved somewhere else as a backup Never save your document to the desktop on a university PC. Regularly save your work! Saving your document 1. Click on the File Tab and select Save As 2. Choose Computer and then Browse 3. In the Save As dialog box, choose a location to save your document in. My Documents is a common location. This is located your N drive. 4. Enter a name for the document in the File name box. 5. The Save as type box should say Word Documents. Then click Save. 6. Once you’ve saved your document for the first time, click Save on the Quick Access toolbar every so often as you work to save your changes, or press Ctrl+ S. Video – Navigating your document Video – Working with page breaks Video – Rearranging text with cut, copy, paste Formatting your Document Format your text quickly and easily You may be asked to use a specific font and font size for your essay. This will be specified in your course handbook. Change fonts Select the text whose font you want to change. To quickly format your text, you’ll need to highlight it all in one go – the quickest way to do this is to press Ctrl + A. Click a font name in the Font box on the Font Group toolbar. Or choose the Font dialog box to change the font, font size, and even font colour all at the same time. Add basic formatting To add bold, italic, or underline formatting, select the text, then on the Font group within Home view, click Bold (or press CTRL+B), Italic (or press CTRL+I), or Underline (or press CTRL+U) buttons. To undo the formatting, select the text, and click the button, or press the keyboard shortcuts again. Add Headers and Footers to your document Headers and footers include such things as page numbers, dates, essay titles, and can appear at the top or bottom of a page or both. They improve the usability of your document, and they make it look professional. You may find it useful to include information in your headers and footers – such 4 as page numbers, your module code etc. Check with your tutor about including your name or student number. Quite often assignments are anonymously marked and submitted via Turnitin therefore they won’t require this information. 1. On the Insert tab, in the Header & Footer group, click Header or Footer. 2. Click the header or footer design that you want. 3. Then insert information such as your essay title, module code etc Inserting Page Numbers Page numbers are important so that your readers know where they are – If you want to insert page numbers into a large document, consider using one of the Page X of Y page number formats that are available in the gallery. 1. On the Insert tab, in the Header & Footer group, click Page Number. 2. Click Top of Page or Bottom of Page, depending on where you want page numbers to appear in your document. 3. Choose a page number design from the gallery of designs. Make the first page header or footer different from the rest of the pages 1. On the first page of the document, double click the header or footer area. 2. Under Header & Footer Tools, on the Design tab, in the Options group, select the Different First Page check box. 3. Create a header or footer, or make changes to the existing header or footer, on the first page. Use line spacing efficiently You may need to change your line spacing. Many students are asked to submit work in either 1.5 or double line spacing. Line spacing controls the distance between each line of text in a paragraph. Line spacing is important because it can greatly improve the readability of text. To change line spacing: 1. In the Paragraph group, on the Home tab, click on Line Spacing 2. Select the line spacing of your choice - you may be asked submit work in either 1.5 or double line spacing (2.0) Changing the line spacing inserts extra space between all lines of text in a paragraph. Because Word adds the space below each line of text in the paragraph, the last line in the paragraph will also have a little extra space after it. Some students are also asked to justify their text – this makes both sides of the text straight, rather than just the left side. You can justify the text, which might make the last line of text in a paragraph considerably shorter than the other lines. 1. Select the text you want to justify. 2. On the Home tab, in the Paragraph group, click Justify 5 Margins The margin is the white space around the sides, top and bottom of a page. By default, Word sets this to 2.5 cm (or 1 inch) for each margin, but you can change this setting. You are usually asked to have your margins a specific size. To change page margins: 1. Select the Page Layout tab 2. Click on Margins in the Page Setup group 3. Click on the desired setting in the gallery or choose Custom Margins to enter measurements Create a list Create lists as you type To start a numbered list as you enter text, type 1, a fullstop (.), and press the spacebar to enter a space. To type a bulleted list, type * (asterisk), and press the spacebar to enter a space. Then type the text you want, and press ENTER to add the next list item. Word automatically inserts the next number or bullet. To end the list, you press ENTER twice, or press BACKSPACE to delete the last number or bullet in the list. Create lists with existing text Select the text you want to add numbering or bullets to. On the Paragraph toolbar, via the Home tab click Numbering or Bullets . Video – Choosing the right font and font style Video – Using headers, footers and page numbers Video – Adjusting line spacing Video – Creating a bulleted or numbered list Video – Changing page size, margins, and orientation Check Spelling and Grammar One of the most powerful tools in Word is the spell checker and using it regularly before you print is an excellent work practice to get into. In this manner, you will save a lot of paper. When the spell check is run, it highlights each instance of a misspelt word or bad grammar and usually suggests a correction. You can then accept the suggestion or make a correction of your own. To check the spelling and grammar: 1. 2. 3. 4. Click on the Review tab in the ribbon or press F7 Click on Spelling & Grammar in the Proofing group Click on Add to dictionary, Change or Ignore to each instance then click on OK Check spelling Video – Checking spelling and grammar 6 Save your document as a template A template is a preformatted document that you can use to create new documents. Templates are commonly used in organisations as a basis for creating standard business documents, such as letters, memos and faxes. A template can contain all of the required formatting, page layout, headers and footers, styles and so on, needed to create a new document for your essay, so all you need to do is type! In Microsoft Word all documents are based on a template, even if it is the blank Normal template. To create your own template, simply open a new document, apply the required formatting and page layout, create styles and so on, and then save the document as a template. Templates contain the file name extension .dotx. To create a template: 1. Create a new blank document and format as required with your font, size of font, line spacing, margins, page numbers etc. 2. Press File to display the Save As dialog box, choose Computer, and relevant folder. 3. Give it a filename, then click on the drop arrow for Save as type, select Word Template (*.dotx) and click on Save 4. Then when you want to use your template double click on it and it will create a new document including all those settings. 5. Type in the document and save as normal Handy to know: On your personal PC/laptop: when you create and save your new template it will by default save it in the My Templates folder, which makes it easy to access your templates. On the university network: save your template directly in Documents or N:My Documents Video – Converting an existing document to a template Further resources If you'd like to take your skills further with Word, you can complete the entire Lynda.com Word 2013 Essential Training course. Once you've completed the course, you'll receive a certificate of completion which you can share with others or upload directly to your LinkedIn profile. You can also complete a Microsoft Office 2013 Specialist Certification in Word at both Core and Expert level. These are completely free whilst you're a student at UCLan - you'll find more information on our certifications web page. 7