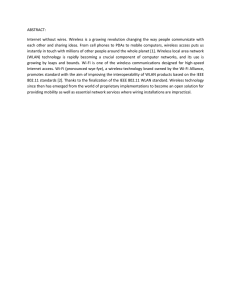network user`s guide
advertisement

Multi-Protocol On-board Ethernet Print Server and Wireless Ethernet Print Server NETWORK USER’S GUIDE This Network User's Guide provides useful information of wired and wireless network settings and security settings using your Brother machine. You can also find supported protocol information and detailed troubleshooting tips. To find basic information about network and advanced network features of your Brother machine, see the Network Glossary. To download the latest manual, please visit the Brother Solutions Center at (http://solutions.brother.com/). You can also download the latest drivers and utilities for your machine, read FAQs and troubleshooting tips or learn about special printing solutions from the Brother Solutions Center. Version 0 ENG Definitions of notes We use the following icons throughout this User’s Guide: IMPORTANT indicates a potentially hazardous situation which, if not avoided, may result in damage to property or loss of product functionality. Notes tell you how you should respond to a situation that may arise or give tips about how the operation works with other features. IMPORTANT NOTE This product is approved for use in the country of purchase only. Do not use this product outside the country of purchase as it may violate the wireless telecommunication and power regulations of that country. Windows® XP in this document represents Windows® XP Professional, Windows® XP Professional x64 Edition and Windows® XP Home Edition. Windows Server® 2003 in this document represents Windows Server® 2003 and Windows Server® 2003 x64 Edition. Windows Server® 2008 in this document represents Windows Server® 2008 and Windows Server® 2008 R2. Windows Vista® in this document represents all editions of Windows Vista®. Windows® 7 in this document represents all editions of Windows® 7. Not all models are available in all countries. i Table of Contents 1 Introduction 1 Network features........................................................................................................................................1 Other Network features .......................................................................................................................2 2 Changing your machine’s network settings 3 How to change your machine’s network settings (IP address, Subnet mask and Gateway)...............................................................................................3 Using the BRAdmin Light utility ...........................................................................................................3 Other Management Utilities .......................................................................................................................6 Web Based Management (web browser) ............................................................................................6 BRAdmin Professional 3 utility (Windows®) ........................................................................................6 Web BRAdmin (Windows®) .................................................................................................................6 BRPrint Auditor (Windows®)................................................................................................................7 3 Configuring your machine for a wireless network (For HL-2270DW) 8 Overview....................................................................................................................................................8 Step by step chart for wireless network configuration ..............................................................................9 For Infrastructure mode .......................................................................................................................9 For Ad-hoc mode...............................................................................................................................10 Confirm your network environment..........................................................................................................11 Connected to a computer with a WLAN access point/router in the network (Infrastructure mode) ...11 Connected to a wireless capable computer without a WLAN access point/router in the network (Ad-hoc mode)...............................................................................................................................11 Confirm your wireless network setup method..........................................................................................12 Configuration using the Brother installer application on the CD-ROM to configure your machine for a wireless network....................................................................................................................12 Configuration using the one-push wireless setting mode to configure your machine for a wireless network (Infrastructure mode only)................................................................................................13 Configuration using the PIN Method of Wi-Fi Protected Setup to configure your machine for a wireless network (Infrastructure mode only)..................................................................................14 Configuring your machine for a wireless network (for Infrastructure mode and Ad-hoc mode)...............15 Using the Brother installer application on the CD-ROM to configure your machine for a wireless network ..........................................................................................................................................15 Using the one-push wireless setting mode to configure your machine for a wireless network..........15 Using the PIN Method of Wi-Fi Protected Setup ...............................................................................18 4 Wireless configuration using the Brother installer application (For HL-2270DW) 21 Before configuring the wireless settings ..................................................................................................21 Configure the wireless settings................................................................................................................22 5 Control panel setup 25 Overview..................................................................................................................................................25 Reset the network settings to the factory default.....................................................................................26 Printing the Printer Settings Page............................................................................................................27 ii Enabling or disabling the wireless network (For HL-2270DW) ................................................................28 Printing the WLAN report (For HL-2270DW) ...........................................................................................29 6 Web Based Management 30 Overview..................................................................................................................................................30 How to configure the machine settings using Web Based Management (web browser).........................31 7 Security features 32 Overview..................................................................................................................................................32 Sending an E-mail securely .....................................................................................................................33 Configuration using Web Based Management (web browser) ..........................................................33 Sending an E-mail with user authentication ......................................................................................33 Secure Management using BRAdmin Professional 3 (Windows®)..........................................................35 To use the BRAdmin Professional 3 utility securely, you need to follow the points below ................35 8 Troubleshooting 36 Overview..................................................................................................................................................36 Identifying your problem ....................................................................................................................36 A Appendix A 42 Supported protocols and security features ..............................................................................................42 B Index 43 iii 1 Introduction 1 1 Network features 1 Your Brother machine can be shared on a 10/100 MB wired or IEEE 802.11b/g wireless Ethernet network using the internal network print server. The print server supports various functions and methods of connection depending on the operating system you are running on a network supporting TCP/IP. The following chart shows what network features and connections are supported by each operating system. Note Although the Brother machine can be used in both a wired and wireless network, only one connection method can be used at a time. Operating Systems Windows Server® 2003/2008 Mac OS X 10.4.11 10.6.x r r r r r r r r r r r r r r r r r r Windows® 2000/XP Windows Vista® Windows® 7 Printing BRAdmin Light See page 3. BRAdmin Professional 3 1 See page 6. Web BRAdmin 1 See page 6. Web Based Management (web browser) See page 30. Status Monitor See User's Guide. Driver Deployment Wizard Vertical Pairing See Network Glossary. r2 1 BRAdmin Professional 3 and Web BRAdmin are available as a download from http://solutions.brother.com/. 2 Windows® 7 only. 1 Introduction Other Network features 1 1 Security 1 Your Brother machine employs some of the latest network security and encryption protocols available. (See Security features on page 32.) 2 2 Changing your machine’s network settings 2 How to change your machine’s network settings (IP address, Subnet mask and Gateway) 2 Using the BRAdmin Light utility 2 The BRAdmin Light utility is designed for initial setup of Brother network connected devices. It also can search for Brother products in a TCP/IP environment, view the status and configure basic network settings, such as IP address. Installing BRAdmin Light 2 Windows® a b c Please make sure that your machine is ON. d e The CD-ROM main menu will appear. Click Install Other Drivers or Utilities. Turn on your computer. Close any applications running before configuration. Put the supplied CD-ROM into your CD-ROM drive. The opening screen will appear automatically. If the model name screen appears, choose your machine. If the language screen appears, choose your language. Click BRAdmin Light and follow the on-screen instructions. Macintosh The BRAdmin Light software will be installed automatically when you install the printer driver. If you have already installed the printer driver, you do not have to install BRAdmin Light again. Setting the IP address, Subnet Mask and Gateway using BRAdmin Light 2 Note • You can download Brother's latest BRAdmin Light utility from http://solutions.brother.com/. • If you require more advanced machine management, use the latest version of the BRAdmin Professional 3 utility that is available as a download from http://solutions.brother.com/. This utility is only available for Windows® users. • If you are using a firewall function of anti-spyware or antivirus applications, temporarily disable them. Once you are sure that you can print, configure the software settings following the instructions. • Node name: Node name appears in current BRAdmin Light window. The default node name of the print server in the machine is “BRNxxxxxxxxxxxx” for a wired network or “BRWxxxxxxxxxxxx” for a wireless network. (“xxxxxxxxxxxx” is your machine’s MAC Address / Ethernet Address.) • The default password for Brother print servers is “access”. 3 2 Changing your machine’s network settings a Start the BRAdmin Light utility. Windows® Click Start / All Programs 1 / Brother / BRAdmin Light / BRAdmin Light. 1 2 Programs for Windows® 2000 users Macintosh Double-click Mac OS X or Macintosh HD (Startup Disk) / Library / Printers / Brother / Utilities / BRAdmin Light.jar file. b c BRAdmin Light will search for new devices automatically. Double-click the unconfigured device. Windows® Macintosh Note • If the print server is set to its factory default settings (if you do not use a DHCP/BOOTP/RARP server), the device will appear as Unconfigured in the BRAdmin Light utility screen. • You can find the Node Name and MAC Address (Ethernet Address) by printing the Printer Settings Page. (See Printing the Printer Settings Page on page 27 for information on how to print the Printer Settings Page.) d Choose STATIC from Boot Method (BOOT Method). Enter the IP Address, Subnet Mask and Gateway (if needed) of your print server. 4 Changing your machine’s network settings Windows® Macintosh 2 e f Click OK. With the correctly programmed IP address, you will see the Brother print server in the device list. 5 Changing your machine’s network settings Other Management Utilities 2 Your Brother machine has the following management utilities other than the BRAdmin Light utility. You can change your network settings using these utilities. Web Based Management (web browser) 2 2 A standard web browser can be used to change your print server settings using the HTTP (Hyper Text Transfer Protocol). (See How to configure the machine settings using Web Based Management (web browser) on page 31.) BRAdmin Professional 3 utility (Windows®) 2 BRAdmin Professional 3 is a utility for more advanced management of network connected Brother devices. This utility can search for Brother products on your network and view the device status from an easy to read explorer style window that changes color identifying the status of each device. You can configure network and device settings along with the ability to update device firmware from a Windows® computer on your LAN. BRAdmin Professional 3 can also log activity of Brother devices on your network and export the log data in an HTML, CSV, TXT or SQL format. For users who want to monitor locally connected machines, install the Print Auditor Client software on the client PC. This utility allows you to monitor machines that are connected to a client PC via the USB or parallel interface from BRAdmin Professional 3. For more information and to download the software, visit us at http://solutions.brother.com/. Note • Please use the latest version of the BRAdmin Professional 3 utility that is available as a download from http://solutions.brother.com/. This utility is only available for Windows® users. • If you are using a firewall function of anti-spyware or antivirus applications, temporarily disable them. Once you are sure that you can print, re-enable the application. • Node name: The Node name for each Brother device on the network appears in BRAdmin Professional 3. The default Node name is “BRNxxxxxxxxxxxx” for a wired network or “BRWxxxxxxxxxxxx” for a wireless network. (“xxxxxxxxxxxx” is your machine’s MAC Address / Ethernet Address.) Web BRAdmin (Windows®) 2 Web BRAdmin is a utility for managing network connected Brother devices. This utility can search for Brother products on your network, view the status and configure the network settings. Unlike BRAdmin Professional 3, which is designed for Windows® only, Web BRAdmin is a server based utility that can be accessed from any client PC with a web browser that supports JRE (Java Runtime Environment). By installing the Web BRAdmin server utility on a computer running IIS 1, administrators can connect to the Web BRAdmin server using a web browser, which then communicates with the device itself. 6 Changing your machine’s network settings For more information and to download the software, visit us at http://solutions.brother.com/. 1 Internet Information Server 4.0 or Internet Information Services 5.0/5.1/6.0/7.0 BRPrint Auditor (Windows®) 2 The BRPrint Auditor software brings the monitoring power of Brother network management tools to locally connected machines. This utility allows a client computer to collect usage and status information from a Brother machine connected via the parallel or USB interface. The BRPrint Auditor can then pass this information to another computer on the network running BRAdmin Professional 3 or Web BRAdmin 1.45 or greater. This allows the administrator to check items such as page counts, toner and drum status and the firmware version. In addition to reporting to Brother network management applications this utility can E-mail the usage and status information directly to a predefined E-mail address in a CSV or XML file format (SMTP Mail support required). The BRPrint Auditor utility also supports E-mail notification for reporting warning and error conditions. 7 2 3 Configuring your machine for a wireless network (For HL-2270DW) 3 Overview 3 To connect your machine to your wireless network, we recommend you to follow the steps in the Quick Setup Guide using Brother installer application on the CD-ROM which we have provided with the machine. By using this method, you can easily connect your machine to your wireless network. Please read this chapter for additional methods on how to configure the wireless network settings. For information on TCP/IP settings, see How to change your machine’s network settings (IP address, Subnet mask and Gateway) on page 3. Note • To achieve optimum results with normal everyday document printing, place the Brother machine as close to the WLAN access point/router as possible with minimal obstructions. Large objects and walls between the two devices as well as interference from other electronic devices can affect the data transfer speed of your documents. Due to these factors, wireless may not be the best method of connection for all types of documents and applications. If you are printing large files, such as multi-page documents with mixed text and large graphics, you may want to consider choosing wired Ethernet for a faster data transfer, or USB for the fastest throughput speed. • Although the Brother machine can be used in both a wired and wireless network, only one connection method can be used at a time. • Before configuring wireless settings, you will need to know your Network name: (SSID, ESSID) and Network Key. If you are using an enterprise wireless network you also need to know the User ID and Password. 8 3 Configuring your machine for a wireless network (For HL-2270DW) Step by step chart for wireless network configuration For Infrastructure mode a 3 Confirm your network environment. See page 11. 3 Infrastructure mode Ad-hoc mode Connected to a computer with a WLAN access point/router b 3 or See page 10 Connected to a wireless capable computer without a WLAN access point/router Confirm your wireless network setup method. See page 12. Using the Brother installer application Using automatic wireless (one-push) method Using the one-push wireless setting mode Using the PIN Method of Wi-Fi Protected Setup Temporarily using a USB or a network cable (Recommended) c Configure your machine for a wireless network. See page 15 See the Quick Setup Guide See page 15 See page 18 Installing the printer driver (See the Quick Setup Guide) Wireless configuration and installing the printer driver have been completed. 9 Configuring your machine for a wireless network (For HL-2270DW) For Ad-hoc mode a 3 Confirm your network environment. See page 11. Ad-hoc mode Infrastructure mode Connected to a wireless capable computer without a WLAN access point/router b or See page 9 Connected to a computer with a WLAN access point/router Confirm your wireless network setup method. See page 12. Using the Brother installer application c Configure your machine for a wireless network. See page 15. See page 21 Installing the printer driver (See the Quick Setup Guide) Wireless configuration and installing the printer driver have been completed. 10 3 Configuring your machine for a wireless network (For HL-2270DW) Confirm your network environment 3 Connected to a computer with a WLAN access point/router in the network (Infrastructure mode) 3 3 1 4 2 3 1 WLAN access point/Router 2 Wireless network machine (your machine) 3 Wireless capable computer connected to the WLAN access point/router 4 Wired computer which is not wireless capable connected to the WLAN access point/router with a network cable Connected to a wireless capable computer without a WLAN access point/router in the network (Ad-hoc mode) 3 This type of network does not have a central WLAN access point/router. Each wireless client communicates directly with each other. When the Brother wireless machine (your machine) is part of this network, it receives all print jobs directly from the computer sending the print data. 1 2 1 Wireless network machine (your machine) 2 Wireless capable computer Note We do not guarantee the wireless network connection with Windows Server® products in Ad-hoc mode. 11 Configuring your machine for a wireless network (For HL-2270DW) Confirm your wireless network setup method 3 There are three methods to configure your wireless network machine. Use the Brother installer application on the CD-ROM (recommended), the one-push wireless setting mode or the PIN Method of Wi-Fi Protected Setup. The setup process will be different depending on your network environment. 3 Configuration using the Brother installer application on the CD-ROM to configure your machine for a wireless network 3 We recommend that you use the Brother installer application on the CD-ROM we have provided with the machine. By using this application, you can easily connect your machine to your wireless network and install the network software and printer driver which you need to complete the configuration of your machine for a wireless network. You will be guided by the on-screen instructions until you are able to use your Brother wireless network machine. You must know your wireless network settings before you proceed with this installation. Configuration using the Automatic Wireless mode (Recommended) 3 If your WLAN access point/router (A) supports either Wi-Fi Protected Setup (PBC 1) or AOSS™, you can configure the machine easily without knowing your wireless network settings using the Brother installer application. A 1 Push Button Configuration Configuration temporarily using a USB or network cable 3 You can temporarily use a USB cable or network cable to configure your Brother machine using this method. 12 Configuring your machine for a wireless network (For HL-2270DW) You can remotely configure the machine from a computer that is also on the network using a USB cable (A) 1. 3 A 1 You can configure the wireless settings of the machine using a USB cable temporarily connected to a wired or wireless computer. If there is an Ethernet Hub or Router on the same network as the WLAN access point (A), you can temporarily connect the Hub or Router to the machine using a network cable (B). You can then remotely configure the machine from a computer on the network. A B Configuration using the one-push wireless setting mode to configure your machine for a wireless network (Infrastructure mode only) 3 If your WLAN access point/router (A) supports either Wi-Fi Protected Setup (PBC 1) or AOSS™, you can configure the machine without a computer. A 1 Push Button Configuration 13 Configuring your machine for a wireless network (For HL-2270DW) Configuration using the PIN Method of Wi-Fi Protected Setup to configure your machine for a wireless network (Infrastructure mode only) 3 If your WLAN access point/router (A) supports Wi-Fi Protected Setup, you can also configure using the PIN Method of Wi-Fi Protected Setup. Connection when the WLAN access point/router (A) doubles as a Registrar 1. 3 A Connection when another device (C), such as a computer is used as a Registrar 1. A C 1 The Registrar is a device that manages the wireless LAN. 14 Configuring your machine for a wireless network (For HL-2270DW) Configuring your machine for a wireless network (for Infrastructure mode and Ad-hoc mode) 3 IMPORTANT • If you are going to connect your Brother machine to your network, we recommend that you contact your system administrator prior to installation. You must know your wireless network settings before you proceed with this installation. 3 • If you have previously configured the wireless settings of the machine, you must reset the print server back to its factory default settings (see Reset the network settings to the factory default on page 26) Using the Brother installer application on the CD-ROM to configure your machine for a wireless network 3 For installation, see the Quick Setup Guide. Using the one-push wireless setting mode to configure your machine for a wireless network 3 If your WLAN access point/router supports either Wi-Fi Protected Setup (PBC 1) or AOSS™, you can configure the machine easily without knowing your wireless network settings. Your Brother machine has one-push wireless setting mode. This feature automatically detects which mode your WLAN access point/router uses for one-push configuration (Wi-Fi Protected Setup or AOSS™). By pushing a button on the WLAN access point/router and the machine, you can setup the wireless network and security settings. See the user’s guide supplied with your WLAN access point/router for instructions on how to access one-push mode. 1 Push Button Configuration Note Routers or access points that support Wi-Fi Protected Setup or AOSS™ have the symbols shown below. 15 Configuring your machine for a wireless network (For HL-2270DW) How to configure your wireless machine, using the one-push wireless setting mode a b c 3 Make sure that the power cord is plugged in. Turn on the machine and wait until the machine is in the Ready state. Press the wireless setup button located at the back of the machine for less than 2 seconds as shown in the illustration below. This will put the machine in one-push wireless setting mode. This feature will automatically detect which mode your WLAN access point/router uses for one-push configuration (Wi-Fi Protected Setup or AOSS™). Note • Use a pointy object such as a ballpoint pen to press the button. • If you press the button for 3 seconds or more, the machine will change to the PIN Method of the Wi-Fi Protected Setup mode. See Using the PIN Method of Wi-Fi Protected Setup on page 18. d The machine starts the one-push wireless setting mode. The machine will search for an WLAN access point/router that supports Wi-Fi Protected Setup or AOSS™ for 2 minutes. e Put your WLAN access point/router in the Wi-Fi Protected Setup mode or AOSS™, depending on what is supported by your WLAN access point/router. Please refer to the instruction manual supplied with your WLAN access point/router. 16 3 Configuring your machine for a wireless network (For HL-2270DW) f Wait until the Ready LED of your machine indicates Connected. The Ready LED will turn on for 5 minutes. (See the table below) This indication means the machine has successfully connected to your WLAN access point/router. You can now use your machine in a wireless network. If the LED indicates No Access Point (See the table below), the machine has detected no WLAN access point/router on your network. Make sure you place the Brother machine as close to the WLAN access point/router as possible with minimal obstructions, and try starting from c again. If the same message is indicated again, reset the print server back to its factory default settings and try again. For resetting, see Reset the network settings to the factory default on page 26. If the LED indicates Connection Error (See the table below), the machine has detected more than 2 WLAN access points/routers on your network that have the Wi-Fi Protected Setup mode or the AOSS™ mode enabled. Make sure that only one WLAN access point/router has the Wi-Fi Protected Setup mode or the AOSS™ mode enabled and try starting from c again. A WLAN report will also be printed with the connection status. If there is an error code on the printed report refer to Troubleshooting in the Quick Setup Guide. LED indications when using the one-push wireless setting mode LEDs Setting WLAN 1 Connecting Connected 2 1 WPS/AOSS™ Connection fail 3 No Access Point 3 Connection Error 4 Toner (Yellow) Drum (Yellow) Error (Orange) Ready (Green) 1 The LED will blink (turn on for 0.2 seconds and off for 0.1 second). 2 The LED will turn on for 5 minutes. 3 The LED will blink (turn on for 0.1 second and off for 0.1 second) for 30 seconds. 4 The LED will flash 10 times and then turn OFF for half a second. This pattern will repeat 20 times. You have completed the wireless setup. To install the printer driver, please choose "Install Printer Driver" from the CD-ROM menu. 17 3 Configuring your machine for a wireless network (For HL-2270DW) Using the PIN Method of Wi-Fi Protected Setup 3 If your WLAN access point/router supports Wi-Fi Protected Setup (PIN Method), you can configure the machine easily. The PIN (Personal Identification Number) Method is one of the connection methods developed by the Wi-Fi Alliance®. By inputting a PIN which is created by an Enrollee (your machine) to the Registrar (a device that manages the wireless LAN), you can setup the WLAN network and security settings. See the user’s guide supplied with your WLAN access point/router for instructions on how to access the Wi-Fi Protected Setup mode. 3 Note Routers or access points that support Wi-Fi Protected Setup have a symbol as shown below. How to configure your wireless machine, using the PIN Method of Wi-Fi Protected Setup 3 IMPORTANT If you are going to connect the Brother machine to your network, we recommend that you contact your system administrator prior to installation. a b c Make sure that the power cord is plugged in. Turn on the machine and wait until the machine is in the Ready state. Press the wireless setup button located at the back of the machine for 3 seconds or more as shown in the illustration below. Note Use a pointy object such as a ballpoint pen to press the button. d The machine will print a piece of paper that shows an 8 digit PIN and starts searching for a WLAN access point/router for 5 minutes. 18 Configuring your machine for a wireless network (For HL-2270DW) e Using a computer that is on the network, type http://access_point_ip_address/ into your browser. (Where access_point_ip_address is the IP address of the device that is used as the Registrar 1) Go to the WPS (Wi-Fi Protected Setup) setting page and input the PIN from the printed page to the Registrar and follow the on-screen instruction. 1 The Registrar is normally the WLAN access point/router. Note The setting page is different, depending on the brand of WLAN access point/router. See the instruction supplied with your WLAN access point/router. Windows Vista®/Windows® 7 3 3 If you are using your computer as a Registrar, follow these steps: Note • To use a Windows Vista® or Windows® 7 computer as a Registrar, you need to register it to your network in advance. See the instruction supplied with your WLAN access point/router. • If you use Windows® 7 as a Registrar, you can install the printer driver after the wireless configuration by following the on-screen instructions. If you want to install the full driver and software package, follow the steps in Quick Setup Guide for installation. 1 (Windows Vista®) Click the button and then Network. (Windows® 7) Click the button and then Devices and Printers. 2 (Windows Vista®) Click Add a wireless device. (Windows® 7) Click Add a device. 3 Choose your machine and click Next. 4 Input the PIN from the printed page and then click Next. 5 Choose your network that you want to connect to, and then click Next. 6 Click Close. 19 Configuring your machine for a wireless network (For HL-2270DW) f Wait until the Ready LED of your machine indicates Connected. The Ready LED will turn on for 5 minutes. (See the table below) This indication means the machine has successfully connected to your WLAN access point/router. You can now use your machine in a wireless network. If the LED indicates Connection Fail (See the table below), the machine has not successfully connected to your WLAN access point/router or the entered PIN code is invalid. Make sure you enter the correct PIN code, and try starting from c again. If the same message is indicated again, reset the print server back to its factory default settings and try again. For resetting, see Reset the network settings to the factory default on page 26. If the LED indicates No Access Point (See the table below), the machine has detected no WLAN access point/router on your network. Make sure you place the Brother machine as close to the WLAN access point/router as possible with minimal obstructions, and try starting from c again. If the same message is indicated again, reset the print server back to its factory default settings and try again. For resetting, see Reset the network settings to the factory default on page 26. A WLAN report will also be printed with the connection status. If there is an error code on the printed report refer to Troubleshooting in the Quick Setup Guide. LED indications when using the one-push wireless setting mode LEDs Setting WLAN 1 Connected 2 Connection fail 3 No Access Point 3 Toner (Yellow) Drum (Yellow) Error (Orange) Ready (Green) 1 The LED will blink (turn on for 0.2 seconds and off for 0.1 second). 2 The LED will turn on for 5 minutes. 3 The LED will blink (turn on for 0.1 second and off for 0.1 second) for 30 seconds. You have completed the wireless setup. To install the printer driver, please choose "Install Printer Driver" from the CD-ROM menu. 20 3 4 Wireless configuration using the Brother installer application (For HL-2270DW) Before configuring the wireless settings 4 4 IMPORTANT • The following instructions will install your Brother machine in a network environment using the Brother installer application found on the CD-ROM we have provided with the machine. 4 • If you have previously configured the wireless settings of the machine, you must reset the print server back to its factory default settings. (see Reset the network settings to the factory default on page 26) • If you are using a firewall function of anti-spyware or antivirus applications, temporarily disable them. Once you are sure that you can print please re-enable your firewall. • You need to temporarily use a USB cable or an Ethernet (LAN) cable during configuration. • You must know your wireless network settings before you proceed with this installation. Make sure you take notes on all the current settings such as SSID, authentication and encryption of your wireless network environment. If you do not know them, contact your network administrator or the manufacturer of your WLAN access point/router. 21 Wireless configuration using the Brother installer application (For HL-2270DW) Configure the wireless settings a 4 Before configuring your machine we recommend you write down your wireless network settings. You will need this information before you continue with the configuration. Check and record the current wireless network settings. Network name: (SSID, ESSID) Communication Mode Authentication method Encryption mode Network key Infrastructure Open system NONE — 4 WEP Shared key WEP WPA/WPA2-PSK AES TKIP 1 Ad-hoc Open system NONE — WEP 1 TKIP is supported for WPA-PSK only. For example: Network name: (SSID, ESSID) HELLO Communication Mode Authentication method Encryption mode Network key Infrastructure WPA2-PSK AES 12345678 b Put the supplied CD-ROM into your CD-ROM drive. (Windows®) 4 1 The opening screen will appear automatically. Choose your machine and the language. 2 The CD-ROM main menu will appear. Click Install Printer Driver. Note • If the window does not appear, use Windows® Explorer to run the Start.exe program from the root folder of the Brother CD-ROM. • When the User Account Control screen appears, (Windows Vista®) click Allow. (Windows® 7) click Yes. 3 When the License Agreement window appears, click Yes if you agree to the License Agreement. 22 Wireless configuration using the Brother installer application (For HL-2270DW) 4 Choose Wireless Network Connection and then click Next. 5 Choose Brother Peer-to-Peer Network Printer or Network Shared Printer, and then click Next. 6 When you choose Network Shared Printer, choose your machine’s queue on the Browse for Printer screen, and then click OK. Note Contact your administrator if you are not sure about the location and name of the machine in the network. 7 Choose the option of the Firewall setting in the Firewall/AntiVirus detected screen, and then click Next. (Macintosh) 4 4 1 The opening screen will appear automatically. Click Start Here OSX. Choose your machine and click Next. 2 Choose Wireless Network Connection and then click Next. c Choose Yes, my Access Point supports WPS or AOSS and I want to use them. or No and then click Next. When you choose No, you have the ability to configure the wireless setting in three different ways. Using a USB cable temporarily Using an Ethernet (LAN) cable temporarily Using Ad-hoc mode Note For Ad-hoc setup users: • If a message to restart your computer appears after the wireless settings have been changed, restart your computer and then go back to step b. • You can temporarily change the wireless settings on your computer. (Windows® 7) 1 Click the 2 Click Network and Internet and then the Network and Sharing Center icon. 3 Click Connect to a network. 4 You can see the SSID of the wireless machine on the list. Choose SETUP and then click Connect. 5 On the Network and Sharing Center screen, after the Identifying icon has been changed to the Unidentified network icon, click Wireless Network Connection (SETUP). 6 Click Details… and then confirm Network Connection Details screen. It may take a few minutes to change from 0.0.0.0 to 169.254.x.x IP address to be shown on screen (where x.x. are numbers between 1 and 254). button and then Control Panel. 23 Wireless configuration using the Brother installer application (For HL-2270DW) (Windows Vista®) 1 Click the 2 Click Network and Internet and then the Network and Sharing Center and Sharing Center icon. 3 Click Connect to a network. 4 You can see the SSID of the wireless printer in the list. Choose SETUP and click Connect. 5 Click Connect Anyway and then Close. 6 Click View status of Wireless Network Connection (SETUP). 7 Click Details.... and confirm the Network Connection Details screen. It may take a few minutes to change from 0.0.0.0 to 169.254.x.x IP address to be shown on screen (where x.x. are numbers between 1 and 254). button and then Control Panel. 4 (Windows® XP SP2) 1 Click Start and then Control Panel. 2 Click the Network and Internet Connections icon. 3 Click the Network Connections icon. 4 Choose and right-click Wireless Network Connection. Click View Available Wireless Networks. 5 You can see the SSID of the wireless printer in the list. Choose SETUP and click Connect. 6 Check the Wireless Network Connection status. It may take a few minutes to change from 0.0.0.0 to 169.254.x.x IP address to be shown on screen (where x.x. are numbers between 1 and 254). (Macintosh) d 1 Click the AirPort status icon in the menu bar. 2 Select SETUP from the pop-up menu. 3 Your wireless network is connected successfully. Follow the screen instructions to configure the wireless settings. After you have completed the wireless setup, you can proceed to the printer driver installation. Click Next in the installation dialog and follow the screen instructions. 24 5 Control panel setup Overview 5 5 5 With the control panel you can do the following: Reset the network settings to the factory default See Reset the network settings to the factory default on page 26. Print the Printer Settings Page See Printing the Printer Settings Page on page 27. Enable or Disable the wireless network See Enabling or disabling the wireless network (For HL-2270DW) on page 28. 25 Control panel setup Reset the network settings to the factory default 5 You can reset the print server back to its default factory settings (resetting all information such as the password and IP address information). Note • This function resets all wired and wireless network settings to the factory default. • You can also reset the print server back to its factory default settings using the BRAdmin applications or Web Based Management (web browser). (For more information, see Other Management Utilities on page 6.) a b c d e 5 Turn off the machine. Make sure that the front cover is closed and the power cord is plugged in. Hold down Go as you turn on the power switch. Keep Go pressed down until all the LEDs light up, and then the Ready LED turns off. Release Go. Make sure that all the LEDs turn off. Press Go six times. Make sure that all the LEDs light up to indicate the print server has been reset to its factory default settings. The machine will restart. 26 Control panel setup Printing the Printer Settings Page 5 Note Node name: Node name appears on the Printer Settings Page. The default node name is “BRNxxxxxxxxxxxx” for a wired network or “BRWxxxxxxxxxxxx” for a wireless network. (“xxxxxxxxxxxx” is your machine’s MAC Address / Ethernet Address.) The Printer Settings Page prints a report listing all the current printer settings including the network print server print server settings. You can print the Printer Settings Page using Go of the machine. a b c 5 Make sure that the front cover is closed and the power cord is plugged in. Turn on the machine and wait until the machine is in the Ready state. Press Go three times within 2 seconds. The machine will print the current Printer Settings Page. Note If the IP Address on the Printer Settings Page shows 0.0.0.0, wait for one minute and try again. 27 Control panel setup Enabling or disabling the wireless network (For HL-2270DW) 5 If you want to switch the wireless network to enabled/disabled (disabled is the default), please follow these steps: a b c Make sure that the power cord is plugged in. Turn on the machine and wait until the machine is in the Ready state. Hold down Go for 10 seconds. Release Go when the machine prints a Network Configuration page that indicates the current network settings. Note If you release Go in less than 10 seconds, the machine will print if you have any reprint data. d 5 Check the text to the right of IEEE 802.11b/g in the Node Type section. Active means that the wireless setting is enabled and Inactive means that the wireless setting is disabled. <Node Type> <Node Firmware Ver.> <Ethernet Address> <Node name> Brother NC-XXXXw, IEEE 802.11b/g (Active) Firmware Ver.0.20 (07.11.22) XX-XX-XX-XX-XX-XX BRWXXXXXXXXXXXX <Active services> BRNXXXXXXXXXXXX BINARY_P1 TEXT_P1 POSTSCRIPT_P1 PCL_P1 BRNXXXXXXXXXXXX_AT Note You can switch the wireless network to enabled/disabled, using the BRAdmin applications or Web Based Management (web browser). (For more information, see Other Management Utilities on page 6.) 28 Control panel setup Printing the WLAN report (For HL-2270DW) 5 The WLAN report prints your machine's wireless status report. If the wireless connection failed, check the error code on the printed report and refer to the Troubleshooting in the Quick Setup Guide. You can print the WLAN report using Go of the machine. a b c Make sure that the front cover is closed and the power cord is plugged in. Turn on the machine and wait until the machine is in the Ready state. Press Go five times within four seconds. The machine prints the WLAN report. 5 29 6 Web Based Management 6 Overview 6 A standard Web Browser can be used to manage your machine using the HTTP (Hyper Text Transfer Protocol). You can get the following information from a machine on your network using a web browser. Machine status information Change network settings such as TCP/IP information Software version information of the machine and print server Change network and machine configuration details Note We recommend Microsoft® Internet Explorer® 6.0 (or greater) or Firefox 3.0 (or greater) for Windows® and Safari 3.0 (or greater) for Macintosh. Please also make sure that JavaScript and Cookies are always enabled in whichever browser you use. If a different web browser is used, make sure it is compatible with HTTP 1.0 and HTTP 1.1. You must use the TCP/IP protocol on your network and have a valid IP address programmed into the print server and your computer. 30 6 Web Based Management How to configure the machine settings using Web Based Management (web browser) 6 A standard web browser can be used to change your print server settings using the HTTP (Hyper Text Transfer Protocol). a b Start your web browser. Type “http://machine’s IP address/” into your browser (where “machine’s IP address” is the machine’s IP address). For example: http://192.168.1.2/ Note • If you are using a Domain Name System or enable a NetBIOS name, you can enter another name such as “Shared_Printer” instead of the IP address. • For example: http://Shared_Printer/ If you enable a NetBIOS name, you can also use the node name. • For example: http://brnxxxxxxxxxxxx/ The NetBIOS name can be seen in the Printer Settings Page. (To learn how to print the Printer Settings Page, see Printing the Printer Settings Page on page 27.) • For Macintosh users, you can have easy access to the Web Based Management System by clicking the machine icon on the Status Monitor screen. For more information, see the User's Guide. c d e f Click Network Configuration. Enter a user name and a password. The default User Name is “admin” and the default password is “access”. Click OK. You can now change the print server settings. Note If you have changed the protocol settings, restart the machine after clicking Submit to activate the configuration. 31 6 7 Security features 7 Overview 7 In today’s world there are many security threats to your network and the data that travels over it. Your Brother machine employs some of the latest network security and encryption protocols available today. These network features can be integrated into your overall network security plan to help protect your data and prevent unauthorized access to the machine. This chapter explains how to configure them. You can configure following security features: Sending an E-mail securely (See Sending an E-mail securely on page 33.) Secure Management using BRAdmin Professional 3 (Windows®) (See Secure Management using BRAdmin Professional 3 (Windows®) on page 35.) Note We recommend to disable the FTP and TFTP protocols. Accessing the machine using these protocols is not secure. (For how to configure the protocol settings, see How to configure the machine settings using Web Based Management (web browser) on page 31.) 32 7 Security features Sending an E-mail securely 7 Configuration using Web Based Management (web browser) 7 You can configure secured E-mail (for Notification and reports) sending with user authentication on the Web Based Management screen. a b Start your web browser. Type “http://printer’s IP address/” into your browser (where “printer’s IP address” is the printer’s IP address). For example: http://192.168.1.2/ c d e f g Click Network Configuration. 7 Enter a user name and a password. The default User Name is “admin” and the default Password is “access”. Click Configure Protocol. Click Advanced Setting of POP3/SMTP and make sure that the status of POP3/SMTP is Enable. You can configure the POP3/SMTP settings on this page. Note • For more information, see the Help text in Web Based Management. • You can also confirm whether the E-mail settings are correct after configuration by sending a test E-mail. h i After configuring, click Submit. The Test E-mail Send Configuration dialog appears. Follow the instructions on-screen if you want to test with the current settings. Sending an E-mail with user authentication 7 This machine supports POP before SMTP and SMTP-AUTH methods to send an E-mail via an E-mail server that requires a user authentication. These methods prevent an unauthorized user from accessing the E-mail server. You can use Web Based Management, BRAdmin Professional 3 and Web BRAdmin to configure these settings. You can use POP before SMTP and SMTP-AUTH methods for E-mail Notification and E-mail reports. E-mail server settings You need to match the settings of SMTP authentication method with the method used by your E-mail server. Contact your network administrator or your ISP (Internet Service Provider) about the E-mail server configuration. You will also need to check SMTP-AUTH of SMTP Server Authentication Method to enable the SMTP server authentication. 33 Security features SMTP settings You can change the SMTP port number using Web Based Management. This is useful if your ISP (Internet Service Provider) implements the “Outbound Port 25 Blocking (OP25B)” service. By changing the SMTP port number to a specific number which your ISP is using for the SMTP server (for example, port 587), you would then be able to send an E-mail via the SMTP server. If you can use both POP before SMTP and SMTP-AUTH, we recommend choosing SMTP-AUTH. If you choose POP before SMTP for the SMTP Server Authentication Method, you need to configure the POP3 settings. You can also use the APOP method if needed. 7 34 Security features Secure Management using BRAdmin Professional 3 (Windows®) 7 To use the BRAdmin Professional 3 utility securely, you need to follow the points below 7 We strongly recommend to use the latest version of the BRAdmin Professional 3 utility or Web BRAdmin that are available as a download from http://solutions.brother.com/. If you use an older version of BRAdmin 1 to manage your brother machines the user authentication will not be secure. If you want to avoid access to your machine from older versions of BRAdmin 1, you need to disable the access from older versions of BRAdmin 1 from Advanced Setting of SNMP on Configure Protocol page using Web Based Management (web browser). (See How to configure the machine settings using Web Based Management (web browser) on page 31.) If you are managing a mixed group of older print servers 2 and the new print servers with BRAdmin Professional 3, we recommend using a different password in each group. This will ensure security is maintained on the new print servers. 7 1 BRAdmin Professional older than Ver. 2.80, Web BRAdmin older than Ver. 1.40, BRAdmin Light for Macintosh older than Ver. 1.10 2 NC-2000 series, NC-2100p, NC-3100h, NC-3100s, NC-4100h, NC-5100h, NC-5200h, NC-6100h, NC-6200h, NC-6300h, NC-6400h, NC-8000, NC-100h, NC-110h, NC-120w, NC-130h, NC-140w, NC-8100h, NC-9100h, NC-7100w, NC-7200w, NC-2200w 35 8 Troubleshooting 8 Overview 8 This chapter explains how to resolve typical network problems you may encounter when using Brother machine. If, after reading this chapter, you are unable to resolve your problem, please visit the Brother Solutions Center at: http://solutions.brother.com/. Identifying your problem 8 Make sure that the following items are configured before reading this chapter. First check the following: The power cord is connected properly and the Brother machine is turned on. The access point (for wireless), router or hub are turned on and its link button is blinking. All protective packaging has been removed from the machine. The toner cartridge and drum unit are installed properly. 8 The front and back covers are fully closed. Paper is inserted properly in the paper tray. (For wired networks) A network cable is securely connected to Brother machine and the router or hub. Go to the page for your solution from the lists below 8 I cannot complete the wireless network setup configuration. (See page 36.) The Brother machine is not found on the network during the printer driver installation. (See page 37.) The Brother machine cannot print over the network. (See page 37.) The Brother machine is not found on the network even after successful installation. (See page 37.) I'm using security software. (See page 40.) I want to check my network devices are working properly. (See page 41.) I cannot complete the wireless network setup configuration. Question Interface Solution Is your security settings (SSID/Network Key) correct? wireless Reconfirm and choose the correct security settings. • The manufacturer's name or model no. of the WLAN access point/router may be used as the default security settings. • See the instructions supplied with your WLAN access point/router for information on how to find the security settings. • Ask the manufacturer of your WLAN access point/router or ask to your Internet provider or network administrator. For information on what the SSID and Network Key are, see SSID, Network Key and channels in the Network Glossary. 36 Troubleshooting I cannot complete the wireless network setup configuration. (continued) Question Interface Solution Are you using MAC address filtering? wireless Is your WLAN access point/router in stealth mode? (not broadcasting the SSID) wireless I have checked and tried all of the above, but still cannot complete the wireless configuration. Is there anything else I can do? wireless Confirm the MAC address of the Brother machine is allowed in the filter. You can find the MAC Address by printing the Printer Settings Page. (See Printing the Printer Settings Page on page 27 for information on how to print the Printer Settings Page. You should type the correct SSID name or Network Key by hand. Check the SSID name or the Network Key in the instructions supplied with your WLAN access point/router and reconfigure the wireless network setup. (For more information, see Configure the wireless settings on page 22.) Use the Network Connection Repair Tool . See The Brother machine cannot print over the network. The Brother machine is not found on the network even after successful installation. on page 37. The Brother machine is not found on the network during the printer driver installation. Question Interface Solution Are you using security software? wired/ wireless 8 Choose to search for Brother machine again on the installer dialog. Allow access when the alert message of the security software appears during the printer driver installation. For more information about security software, see I'm using security software. on page 40. Is your Brother machine placed too far from the WLAN access point/router? wireless Place your Brother machine within about 3.3 feet (1 meter) from the WLAN access point/router when you configure the wireless network settings. Are there any obstructions (walls or furniture, for example) between your machine and the WLAN access point/router? wireless Move your Brother machine to an obstruction-free area, or closer to the WLAN access point/router. Is there a wireless computer, Bluetooth supported device, microwave oven or digital cordless phone near the Brother machine or the WLAN access point/router? wireless Move all the devices away from Brother machine or WLAN access point/router. The Brother machine cannot print over the network. The Brother machine is not found on the network even after successful installation. Question Interface Solution Are you using security software? wired/ wireless See I'm using security software. on page 40. 37 Troubleshooting The Brother machine cannot print over the network. The Brother machine is not found on the network even after successful installation. (continued) Question Interface Solution Is your Brother machine assigned with an available IP address? wired/ wireless Confirm the IP address and the Subnet Mask Verify that both the IP addresses and Subnet Masks of your computer and the Brother machine are correct and located on the same network. For more information on how to verify the IP address and the Subnet Mask, ask the network administrator or visit the Brother Solution Center at http://solutions.brother.com/. (Windows®) Confirm the IP address and the Subnet Mask using the Network Connection Repair Tool. Use the Network Connection Repair Tool to fix the Brother machine's network settings. It will assign the correct IP address and the Subnet Mask. To use the Network Connection Repair Tool, ask to the network administrator for the details and then follow the steps below: Note • (Windows® 2000 Professional/XP/XP Professional x64 Edition/Windows Vista®/Windows® 7) You must log on with Administrator rights. • Make sure that the Brother machine is turned on and is connected to the same network as your computer. 38 8 Troubleshooting The Brother machine cannot print over the network. The Brother machine is not found on the network even after successful installation. (continued) Question Interface Solution Is your Brother machine assigned with an available IP address? wired/ wireless 1 (Windows® 2000/XP, Windows Server® 2003/2008) Click the Start button, All Programs (Programs for Windows® 2000), Accessories and Windows Explorer, and then My computer. (Windows Vista®/Windows® 7) Click the button and Computer. 2 Double-click Local Disk (C:), Program Files or Program Files (x86), Browny02, Brother, BrotherNetTool.ex to run the program. Note If the User Account Control screen appears, (Windows Vista®) Click Continue. (Windows® 7) Click Yes. 3 Follow the on screen instructions. 8 4 Check the diagnosis by printing the Printer Settings Page. Note The Network Connection Repair Tool will start automatically if you check Enable Network Connection Repair Tool from the Options tab on the status monitor. This is not recommended when your network administrator has set the IP address to static, since it will automatically changes the IP address. If the correct IP address and the Subnet mask are still not assigned even after using the Network Connection Repair Tool, ask the network administrator for this information, or visit the Brother Solution Center at http://solutions.brother.com/. Did your previous printing job fail? wired/ wireless If the failed printing job is still in the print queue of your computer, delete it. Double-click the printer icon in the following folder and then choose the Cancel All Documents in the Printer menu: (Windows® 2000) Start, Settings and then Printers. (Windows® XP) Start and Printers and Faxes. (Windows Vista®) , Control Panel, Hardware and Sound and then Printers. (Windows® 7) , Devices and Printers and then Printers and Faxes. 39 Troubleshooting The Brother machine cannot print over the network. The Brother machine is not found on the network even after successful installation. (continued) Question Interface Solution Are you connecting the Brother machine to the network using wireless capabilities? wireless Print the WLAN report for confirm the state of the wireless connection. (For how to print, see Printing the WLAN report (For HL-2270DW) on page 29.) If there is an error code on the printed WLAN report, see Troubleshooting in the Quick Setup Guide. See The Brother machine is not found on the network during the printer driver installation. on page 37. I have checked and tried all of above, however the Brother machine does not print. Is there anything else I can do? wired/ wireless Uninstall the printer driver and reinstall it. I'm using security software. Question Interface Solution Did you choose to accept the security alert dialog during the printer driver installation, applications' start-up process or when using the printing features? wired/ wireless If you did not choose to accept the security alert dialog, the firewall function of your security software may be rejecting access. Some security software might block access without showing a security alert dialog. To allow access, see the instructions of your security software or ask the manufacturer. Note Allow access when the alert message to block the following programs of the security software appears during the installation. BrnIPMon Brother Status Monitor (Network) Generic Host Process f… Setup.exe Spooler SubSysytem App I want to know the necessary port number for the security software settings. wired/ wireless The following port numbers are used for Brother network features: Network printing i Port number 137 / Protocol UDP BRAdmin Light i Port number 161 / Protocol UDP For details on how to open the port, see the instructions of the security software or ask the manufacturer. 40 8 Troubleshooting I want to check my network devices are working properly. Question Interface Solution Is your Brother machine, access point/router or network hub turned on? wired/ wireless Make sure you have confirmed all instructions in First check the following: on page 36. Where can I find Brother machine's network settings, such as IP address? wired/ wireless Print the Printer Settings Page. See Printing the Printer Settings Page on page 27. How can I check the link status of Brother machine? wired/ wireless Print the Printer Settings Page and check that Ethernet Link Status or Wireless Link Status is Link OK. If the Link Status shows Link Down or Failed to Associate, start over again from the First check the following: on page 36. Can you “ping” Brother machine from your computer? wired/ wireless Ping to Brother machine from your computer using the IP address or the node name. Successful i Your Brother machine is working correctly and connected to the same network as your computer. Unsuccessful i Your Brother machine is not connected to the same network as your computer. 8 (Windows®) Ask the network administrator and use the Network Connection Repair Tool to fix the IP address and the subnet mask automatically. For the detail of the Network Connection Repair Tool, see (Windows®) Confirm the IP address and the Subnet Mask using the Network Connection Repair Tool. in the Is your Brother machine assigned with an available IP address? on page 38. (Macintosh) Confirm if the IP address and the Subnet Mask are set correctly. See Confirm the IP address and the Subnet Mask in the Is your Brother machine assigned with an available IP address? on page 38. Is the Brother machine connecting to the wireless network? wired/ wireless I have checked and tried all of above, however, I'm still having problems. Is there anything else I can do? wired/ wireless Print the WLAN report for confirm the state of the wireless connection. (For how to print, see Printing the WLAN report (For HL-2270DW) on page 29.) If there is an error code on the printed WLAN report see Troubleshooting in the Quick Setup Guide. See the instructions supplied with your WLAN access point/router to find the SSID and the Network Key information and set them correctly. For details of the SSID and the Network Key, See Is your SSID correct? and Is your Network Key correct? in the I cannot complete the wireless network setup configuration. on page 36. 41 A Appendix A A Supported protocols and security features Interface Ethernet Wireless Network (common) Network (Security) Network (Wireless) 1 A 10/100BASE-TX 1 IEEE802.11b/g (Infrastructure Mode / Ad-hoc Mode) Protocol (IPv4) ARP, RARP, BOOTP, DHCP, APIPA (Auto IP), WINS / NetBIOS name resolution, DNS Resolver, mDNS, LLMNR responder, LPR / LPD, Custom Raw Port / Port 9100, IPP, FTP Server, SNMPv1 / v2c, HTTP Server, TFTP Client and Server, SMTP Client, ICMP, LLTD responder, Web Services (Print) Protocol (IPv6) NDP, RA, DNS Resolver, mDNS, LLMNR responder, LPR / LPD, Custom Raw Port / Port 9100, IPP, FTP server, SNMPv1 / v2c, HTTP Server, TFTP Client and Server, SMTP Client, ICMPv6, LLTD responder, Web Services (Print) Wired APOP, POP before SMTP, SMTP-AUTH Wireless 1 WEP 64/128 bit, WPA-PSK (TKIP/AES), WPA2-PSK (AES), APOP, POP before SMTP, SMTP-AUTH Wireless Certification 1 Wi-Fi Certification Mark License, Wi-Fi Protected Setup (WPS) Identifier Mark License, AOSS Logo A For HL-2270DW 42 B Index A R Ad-hoc mode .......................................................10, 11 AOSS™ .................................................................... 12 Reset the network settings ........................................ 26 B BRAdmin Light ........................................................1, 3 BRAdmin Professional 3 .................................. 1, 6, 35 Brother installer application ....................................... 12 Brother Solutions Center .........................................3, 6 BRPrint Auditor ........................................................... 7 S SMTP-AUTH ............................................................. 33 Status Monitor ............................................................. 1 V Vertical Pairing ............................................................ 1 D W Driver Deployment Wizard .......................................... 1 Web Based Management (web browser) ................1, 6 Web BRAdmin ........................................................1, 6 Web browser (HTTP) .................................................. 6 Wi-Fi Protected Setup .................................. 12, 13, 18 Wireless network ......................................................... 8 WLAN report .......................................................29, 41 F Factory default .......................................................... 26 H Hyper Text Transfer Protocol ...................................... 6 I B Infrastructure mode ................................................... 11 M MAC Address ................................................... 3, 6, 27 N Network Connection Repair Tool .............................. 38 O one-push .............................................................13, 15 Operating systems ...................................................... 1 P PBC .....................................................................12, 13 PIN Method .........................................................14, 18 POP before SMTP .................................................... 33 Printer Settings Page ................................................ 27 43