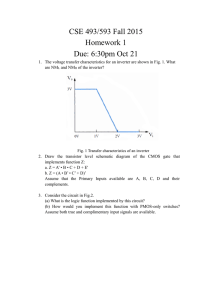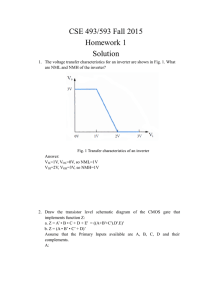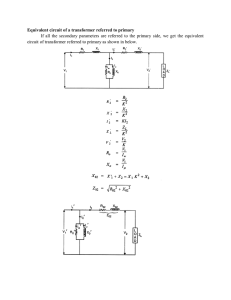An open source EDA tool for circuit design, simulation, analysis and
advertisement

eSim An open source EDA tool for circuit design, simulation, analysis and PCB design eSim User Manual version 1.1.0 Prepared By: eSim Team FOSSEE at IIT,Bombay Indian Institute of Technology Bombay \ = $ BY: June 2016 Contents 1 Introduction 1 2 Installing eSim 2.1 eSim installation in Ubuntu . . . . . . . . . . . . . . . . . . . . . . . . . 2.2 eSim installation in Windows . . . . . . . . . . . . . . . . . . . . . . . . 3 3 3 3 Architecture of eSim 3.1 Modules used in eSim . . . . . . . 3.1.1 Eeschema . . . . . . . . . . 3.1.2 CvPcb . . . . . . . . . . . . 3.1.3 Pcbnew . . . . . . . . . . . 3.1.4 KiCad to Ngspice converter 3.1.5 Model Builder . . . . . . . 3.1.6 Subcircuit Builder . . . . . 3.1.7 Ngspice . . . . . . . . . . . 3.1.8 NGHDL . . . . . . . . . . . 3.1.9 OpenModelica . . . . . . . 3.2 Work flow of eSim . . . . . . . . . . . . . . . . . . . . . . . . . . . . . . . . . . . . . . . . . . . . . . . . . . . . . . . . . . . . . . . . . . . . . . . . . . . . . . . . . . . . . . . . . . . . . . . . . . . . . . . . . . . . . . . . . . . . . . . . . . . . . . . . . . . . . . . . . . . . . . . . . . . . . . . . . . . . . . . . . . . . . . . . . . . . . . . . . . . . . . . . . . . . . . . . . . . . . . . . . . . . . . . . . . . . . . . . . . . . . . . . . . . . . . . . . . . . . . . . 4 4 4 5 5 6 7 7 7 7 7 7 4 Getting Started 4.1 How to launch eSim in Ubuntu? 4.2 eSim User Interface . . . . . . . . 4.2.1 Toolbar . . . . . . . . . . 4.2.2 Menubar . . . . . . . . . 4.2.3 Project Explorer . . . . . 4.2.4 Dockarea . . . . . . . . . 4.2.5 Console Area . . . . . . . . . . . . . . . . . . . . . . . . . . . . . . . . . . . . . . . . . . . . . . . . . . . . . . . . . . . . . . . . . . . . . . . . . . . . . . . . . . . . . . . . . . . . . . . . . . . . . . . . . . . . . . . . . . . . . . . . . . . . . . . . . . . . . . . . . . . . . . . . . . . . . . . . . . 10 10 11 11 15 15 15 16 5 Schematic Creation 5.1 Familiarizing the Schematic Editor interface . . . . . . . . . . . . . . . . 5.1.1 Top menu bar . . . . . . . . . . . . . . . . . . . . . . . . . . . . . 17 17 17 . . . . . . . . . . . . . . . . . . . . . . . . . . . . . . . . . . . . . . . . . . . . . . . . . . . . . . . . . . . . . . . . . . . . . . . . . . . . . . . . . . . . . . . . . . . . . . . . . . . . . . . . . . . . . . . . . . . . . . . . . . . . . . . . . . . . . . . . . . . . . . . . . . . . . . . . . . . . . . . . . . . . . . . . . . . . . . . . . . . . . . . . . . . . . . . . . . . . . . . . . . . 19 19 21 21 22 23 23 25 26 26 26 27 27 28 . . . . . . . . . . . . . . . . . . . . . . . . . . . . . . . . . . . . . . . . . . . . . . . . . . . . . . . . . . . . . . . . . . . . . . . . . . . . . . . . . . . . . . . . . . . . . . . . . . . . . . . . . . . . . . . . . . . . . . . . . . . . . . 29 29 29 30 30 31 32 33 33 33 7 Model Editor 7.1 Creating New Model Library . . . . . . . . . . . . . . . . . . . . . . . . 7.2 Editing Current Model Library . . . . . . . . . . . . . . . . . . . . . . . 7.3 Uploading external .lib file to eSim repository . . . . . . . . . . . . . . . 35 35 37 38 8 SubCircuit Builder 8.1 Creating a SubCircuit . . . . . . . . . . . . . . . . . . . . . . . . . . . . 8.2 Edit a Subcircuit . . . . . . . . . . . . . . . . . . . . . . . . . . . . . . . 39 39 43 9 NGHDL-Mixed mode simulation 9.1 Digital Model creation using NGHDL . . . . . . . . . . . . . . . . . . . 9.2 Schematic Creation . . . . . . . . . . . . . . . . . . . . . . . . . . . . . . 44 44 46 5.2 5.3 5.4 5.1.2 Top toolbar . . . . . . . . . . . . . . . . 5.1.3 Toolbar on the right . . . . . . . . . . . 5.1.4 Toolbar on the left . . . . . . . . . . . . 5.1.5 Hotkeys . . . . . . . . . . . . . . . . . . eSim component libraries . . . . . . . . . . . . Schematic creation for simulation . . . . . . . . 5.3.1 Selection and placement of components 5.3.2 Wiring the circuit . . . . . . . . . . . . 5.3.3 Assigning values to components . . . . . 5.3.4 Annotation and ERC . . . . . . . . . . 5.3.5 Netlist generation . . . . . . . . . . . . Tools for creating the PCB layout . . . . . . . 5.4.1 Foot Print Editor . . . . . . . . . . . . . 5.4.2 PCB Layout . . . . . . . . . . . . . . . 6 Simulation 6.1 Kicad to Ngspice Conversion 6.1.1 Analysis . . . . . . . . 6.1.2 Source Details . . . . 6.1.3 Ngspice Model . . . . 6.1.4 Device Modelling . . . 6.1.5 Sub Circuit . . . . . . 6.2 Simulating the schematic . . 6.2.1 Simulation . . . . . . 6.2.2 Multimeter . . . . . . . . . . . . . . . . . . . . . . . . . . . . . . . . . . . . . . . . . . . . . . . . . . . . . . . . . . . . . . . . . . . . . . . . . . . . . . . . . . . . . . . . . . . . . . . . 10 OpenModelica 10.1 Introduction . . . . . . . . 10.1.1 OMEdit . . . . . . 10.1.2 OMOptim . . . . . 10.2 OpenModelica in eSim . . 10.2.1 OM Optimisation . . . . . . . . . . . . . . . . . . . . . . . . . . . . . . . . . . . . . . . . . . . . . . 11 Solved Examples 11.1 Solved Examples . . . . . . . . . . . . . . 11.1.1 Basic RC Circuit . . . . . . . . . . 11.1.2 Half Wave Rectifier . . . . . . . . . 11.1.3 Inverting Amplifier . . . . . . . . . 11.1.4 Half Adder . . . . . . . . . . . . . 11.1.5 Full Wave Rectifier using SCR . . 11.1.6 Oscillator Circuit . . . . . . . . . . 11.1.7 Characteristics of BJT in Common . . . . . . . . . . . . . . . . . . . . . . . . . . . . . . . . . . . . Base . . . . . . . . . . . . . . . . . . . . . . . . . . . . . . 53 53 53 53 54 55 . . . . . . . . . . . . . . . . . . . . . . . . . . . . . . . . . . . . . . . . . . . . . . . . . . . . . . . . . . . . . . . Configuration . . . . . . . . . . . . . . . . . . . . . . . . . . . . . . . . . . . . . . . . . 61 61 61 68 71 75 78 82 85 . . . . . . . . . . . . . . . . . . . . . . . . . . . . . . . . . . . . . . . . . . . . . . . . . . 89 89 89 90 91 92 92 93 94 96 96 . . . . . . . . . . . . . . . . . . . . 12 PCB Design 12.1 Schematic creation for PCB design . . . . . . . . . . . 12.1.1 Netlist generation for PCB . . . . . . . . . . . 12.1.2 Mapping of components using Footprint Editor 12.1.3 Familiarising the Footprint Editor tool . . . . . 12.1.4 Viewing footprints in 2D and 3D . . . . . . . . 12.1.5 Mapping of components in the RC circuit . . . 12.2 Creation of PCB layout . . . . . . . . . . . . . . . . . 12.2.1 Familiarizing the Layout Editor tool . . . . . . 12.2.2 Hotkeys . . . . . . . . . . . . . . . . . . . . . . 12.2.3 PCB design example using RC circuit . . . . . . . . . . . . . . . . . . . . . . . . . . . . . . . . . . . . . . . . . . . . . . . . . . . . . . . . . . . . . . . . . . . . . . . . . . . List of Figures 3.1 4.1 4.2 4.3 4.4 4.5 Work flow in eSim. (Boxes with dotted lines denote the modules developed in this work). . . . . . . . . . . . . . . . . . . . . . . . . . . . . . . eSim-Workspace . . . . . . . . . . . . . . . . . eSim Main GUI . . . . . . . . . . . . . . . . . . Toolbar . . . . . . . . . . . . . . . . . . . . . . Confirmation for schematic creation . . . . . . Simulation Output in Python Plotting Window . . . . . . . . . . . . . . . . . . . . . . . . . . . . . . . . . . . . . . . . . . . . . . . . . . . . . . . . . . . . . . . . . 8 . . . . . 10 11 12 12 14 Schematic editor with the menu bar and toolbars marked . . . . . . . . Print options . . . . . . . . . . . . . . . . . . . . . . . . . . . . . . . . . Toolbar on top with important tools marked . . . . . . . . . . . . . . . Toolbar on right with important tools marked . . . . . . . . . . . . . . . Toolbar on left with important tools marked . . . . . . . . . . . . . . . . eSim-Components Libraries . . . . . . . . . . . . . . . . . . . . . . . . . Placing a resistor using the Place a Component tool . . . . . . . . . . . All RC circuit components placed . . . . . . . . . . . . . . . . . . . . . . Placing the cursor (cross mark) on the resistor component . . . . . . . . Various stages of wiring . . . . . . . . . . . . . . . . . . . . . . . . . . . Editing value of resistor . . . . . . . . . . . . . . . . . . . . . . . . . . . Steps in annotating a schematic: 1. First click on Annotation then 2. Click on Ok then 3. Click on close . . . . . . . . . . . . . . . . . . . . . 5.13 ERC error . . . . . . . . . . . . . . . . . . . . . . . . . . . . . . . . . . . 5.14 Green arrow pointing to Ground terminal indicating an ERC error . . . 5.15 Steps in generating a Netlist for simulation: 1. Click on Spice then 2. Check the option Default Format then 3. Click on Generate . . . . . . 18 18 19 20 21 22 24 24 25 25 26 6.1 6.2 6.3 6.4 6.5 30 30 31 31 32 5.1 5.2 5.3 5.4 5.5 5.6 5.7 5.8 5.9 5.10 5.11 5.12 KiCad to Ngspice Window Half Adder Schematic . . Source details interface . . Half adder: Ngspice model Bridge Rectifier . . . . . . . . . . . . . . . . . . . . . . . . . . . . . . . . . . . . . . . . . . . . . . . . . . . . . . . . . . . . . . . . . . . . . . . . . . . . . . . . . . . . . . . . . . . . . . . . . . . . . . . . . . . . . . . . . . . . . . . . . . . . . . . . . . . . . . . . 27 27 28 28 6.6 6.7 6.8 6.9 Message after successful Ngspice netlist generation Pythonplot for RC circuit . . . . . . . . . . . . . . Ngspice voltage simulation for RC circuit . . . . . Multimeter feature in eSim . . . . . . . . . . . . . . . . . . . . . . . . . . . . . . . . . . . . . . . . . . . . . . . . . . . . . . . . . . . . . 32 33 34 34 7.1 7.2 7.3 7.4 7.5 7.6 Model Editor . . . . . . . . . . . . . . Creating New Model Library . . . . . Choosing the Template Model Library Adding the Parameter in a Library . . Removing a Parameter from a Library Editing Existing Model Library . . . . . . . . . . . . . . . . . . . . . . . . . . . . . . . . . . . . . . . . . . . . . . . . . . . . . . . . . . . . . . . . . . . . . . . . . . . . . . . . . . . . . . . . . . . . . . . . . . . . . . . . . . . . . . . . . . . . . . 35 36 36 37 37 38 8.1 8.2 8.3 8.4 8.5 8.6 8.7 8.8 Subcircuit Window . . . . . . . New Sub circuit Window . . . . New Sub circuit Window . . . . Half-Adder Subcircuit . . . . . Selection of PORT component . Selecting Working Library . . . Creating New Component . . . Half-Adder Subcircuit Block . . . . . . . . . . . . . . . . . . . . . . . . . . . . . . . . . . . . . . . . . . . . . . . . . . . . . . . . . . . . . . . . . . . . . . . . . . . . . . . . . . . . . . . . . . . . . . . . . . . . . . . . . . . . . . . . . . . . . . . . . . . . . . . . . . . . . . . . . . . . . . . . . . . . . . . . . . . . . . . . . . . . . . . . . . 39 40 40 41 41 42 42 43 9.1 9.2 9.3 9.4 9.5 9.6 9.7 9.8 9.9 9.10 9.11 9.12 9.13 9.14 9.15 9.16 9.17 Creation of new project . . . . . . . NGHDL interface . . . . . . . . . . . Uploading of digital model . . . . . . Importing the digital model in kicad Selection of library . . . . . . . . . . Locating the component in library . Placement of component on editor . Mixed mode circuit . . . . . . . . . . Analysis Part I . . . . . . . . . . . . Analysis Part II . . . . . . . . . . . . Value of Source v1 . . . . . . . . . . Value of Source v2 . . . . . . . . . . Model Parameters . . . . . . . . . . Simulation window . . . . . . . . . . Plot of Source V1 . . . . . . . . . . . Plot of source V2 . . . . . . . . . . . Plot of output . . . . . . . . . . . . . . . . . . . . . . . . . . . . . . . . . . . . . . . . . . . . . . . . . . . . . . . . . . . . . . . . . . . . . . . . . . . . . . . . . . . . . . . . . . . . . . . . . . . . . . . . . . . . . . . . . . . . . . . . . . . . . . . . . . . . . . . . . . . . . . . . . . . . . . . . . . . . . . . . . . . . . . . . . . . . . . . . . . . . . . . . . . . . . . . . . . . . . . . . . . . . . . . . . . . . . . . . . . . . . . . . . . . . . . . . . . . . . . . . . . . . . . . . . . . . . . . . . . . . . . . . . . . . . . . . . . . . . . . . . . . . . . . . . . . . . . . . . . . . . . . . . . . . . . . . . . . . . . . . . . . . . . . . . . . . . . . . . . . . . . . . . . . . . . . . . 44 45 45 46 47 47 48 48 49 49 49 50 50 51 51 52 52 10.1 Circuit schematic: Low pass filter . . . . . . . . . . . . . . . . . . . . . . 10.2 Analysis parameters: Low pass filter . . . . . . . . . . . . . . . . . . . . 10.3 Source details: Low pass filter . . . . . . . . . . . . . . . . . . . . . . . . 54 55 55 . . . . . . . . . . . . . . . . 10.4 Simulation: Low pass filter . . . . . . . . . . . . . 10.5 OpenModelica: Text view . . . . . . . . . . . . . . 10.6 OpenModelica: Simulation setup . . . . . . . . . . 10.7 OpenModelica: Simulation . . . . . . . . . . . . . . 10.8 Circuit schematic for optimisation . . . . . . . . . 10.9 OMOptim project . . . . . . . . . . . . . . . . . . 10.10Optimisation values for various Iteration Limit . . 10.11Optimised value of resistance for maximum power . . . . . . . . . . . . . . . . . . . . . . . . . . . . . . . . . . . . . . . . . . . . . . . . . . . . . . . . . . . . . . . . . . . . . . . . . . . . . . . . . . . . . . . . . . . . . . . . 56 56 57 57 58 59 59 60 11.1 Creating New Project . . . . . . . . . . . . . . . . . 11.2 Open Schematic Editor . . . . . . . . . . . . . . . . 11.3 Place Component Icon . . . . . . . . . . . . . . . . . 11.4 Place Wire Icon . . . . . . . . . . . . . . . . . . . . . 11.5 Electric Rules Check Icon . . . . . . . . . . . . . . . 11.6 RC circuit . . . . . . . . . . . . . . . . . . . . . . . . 11.7 ERC check and POWER FLAG . . . . . . . . . . . . 11.8 RC Schematic and Netlist Generation . . . . . . . . 11.9 Convert KiCad to Ngspice Icon . . . . . . . . . . . . 11.10RC Analysis and Source Detail . . . . . . . . . . . . 11.11Simulation Icon . . . . . . . . . . . . . . . . . . . . . 11.12Ngspice and Interactive Python Plotting . . . . . . . 11.13Schematic of Half Wave Rectifier circuit . . . . . . . 11.14Half Wave Rectifier circuit Netlist Generation . . . . 11.15Analysis, Source and Device Tab . . . . . . . . . . . 11.16Half Wave Rectifier Simulation Output . . . . . . . . 11.17Schematic of Inverting Amplifier circuit . . . . . . . 11.18Inverting Amplifier circuit Netlist Generation . . . . 11.19Analysis, Source, and Subcircuit tab . . . . . . . . . 11.20Inverting Amplifier Simulation Output . . . . . . . . 11.21Schematic of Half Adder circuit . . . . . . . . . . . . 11.22Half Adder circuit Netlist Generation . . . . . . . . . 11.23Analysis, Source, Ngspice Model and Subcircuit tab 11.24Half Adder Subcircuit . . . . . . . . . . . . . . . . . 11.25Half Adder Simulation Output . . . . . . . . . . . . 11.26Schematic of Full Wave Rectifier using SCR . . . . . 11.27Full Wave Rectifier using SCR Netlist Generation . . 11.28Analysis, Source and Subcircuit tab . . . . . . . . . 11.29SCR Subcircuit . . . . . . . . . . . . . . . . . . . . . 11.30Full Wave Rectifier using SCR Simulation Output . 11.31Schematic of Phase Shift Oscillator circuit . . . . . . 11.32Phase Shift Oscillator circuit Netlist Generation . . . . . . . . . . . . . . . . . . . . . . . . . . . . . . . . . . . . . . . . . . . . . . . . . . . . . . . . . . . . . . . . . . . . . . . . . . . . . . . . . . . . . . . . . . . . . . . . . . . . . . . . . . . . . . . . . . . . . . . . . . . . . . . . . . . . . . . . . . . . . . . . . . . . . . . . . . . . . . . . . . . . . . . . . . . . . . . . . . . . . . . . . . . . . . . . . . . . . . . . . . . . . . . . . . . . . . . . . . . . . . . . . . . . . . . . . . . . . . . . . . . . . . . . . . . . . . . . . . . . . . . . . . . . . . . . . . . . . . . . . . . . . . . . . . . . . . . . . . . . . . . . . . . . . . . . . . . . . . . . . . . . . . . . . . . . . . . . . . . . . . . . . . . . . . . . . . 62 62 63 63 64 64 65 65 66 66 67 67 69 69 70 71 72 73 73 74 75 76 76 77 77 78 79 80 81 82 83 84 11.33Analysis, Source and Device Tab . . . . . . . . . . . 11.34Phase Shift Oscillator Simulation Output . . . . . . 11.35Schematic of BJT in CB Configuration circuit . . . . 11.36BJT in CB Configuration circuit Netlist Generation 11.37Analysis, Source and Device Tab . . . . . . . . . . . 11.38BJT in CB Configuration Simulation Output . . . . . . . . . . . . . . . . . . . . . . . . . . . . . . . . . . . . . . . . . . . . . . . . . . . . . . . . . . . . . . . . . . . . . . 84 85 86 87 87 88 12.1 Final circuit schematic for RC low pass circuit . . . . . . . . . . . . . . 12.2 Netlist generation for PCB . . . . . . . . . . . . . . . . . . . . . . . . . 12.3 Footprint editor with the menu bar, toolbar, left pane and right pane marked . . . . . . . . . . . . . . . . . . . . . . . . . . . . . . . . . . . . 12.4 Some important tools in the toolbar . . . . . . . . . . . . . . . . . . . . 12.5 Viewing footprint for SM1210: 1. Choose the footprint SM1210 from the right pane, 2. Click on View selected footprint . . . . . . . . . . . . . . . 12.6 Footprint view in 2D. Click on 3D to get 3D view . . . . . . . . . . . . 12.7 Side view of the footprint in 3D . . . . . . . . . . . . . . . . . . . . . . . 12.8 Footprint mapping done . . . . . . . . . . . . . . . . . . . . . . . . . . . 12.9 Layout editor with menu bar, toolbars and layer options marked . . . . 12.10Top toolbar with important tools marked . . . . . . . . . . . . . . . . . 12.11Importing netlist file to layout editor: 1. Browse netlist Files, 2. Choose the RC pcb.net file, 3. Read Netlist file, 4. Close . . . . . . . . . . . . . 12.12Footprint modules imported to top left corner of layout editor window . 12.13Zoomed in version of the imported netlist . . . . . . . . . . . . . . . . . 12.14Moving and placing modules to the center of layout editor. 1. Click on Mode footprint: Manual/automatic move and place, 2. Place cursor at center of layout editor and right click on it 3. Choose Glob Move and Place and then choose Move All Modules. . . . . . . . . . . . . . . . . . 12.15Different stages of placement of modules on PCB . . . . . . . . . . . . . 12.16Choose Design Rules from the top menu bar and Design Rules again . . 12.17Changing the track width: 1. Double click on Track Width field and type 0.8, 2. Click on OK . . . . . . . . . . . . . . . . . . . . . . . . . . . . . 12.18Choosing the copper layer Back . . . . . . . . . . . . . . . . . . . . . . . 12.19Different stages of laying tracks during PCB design . . . . . . . . . . . . 12.20Creating PCB edges: 1. Choose PCB Edges from Layer options 2. Choose Add graphic line or polygon from left toolbar . . . . . . . . . . . 12.21PCB edges drawn . . . . . . . . . . . . . . . . . . . . . . . . . . . . . . . 12.22Performing design rules check: 1. Click on Start DRC, 2. Click on Ok . 12.23Choosing Plot from the File menu . . . . . . . . . . . . . . . . . . . . . 12.24Creating Gerber files: 1. Choose Gerber as the plot format, 2. Click on Plot. Message window shows location in which Gerber files are created, 3. Click on Close . . . . . . . . . . . . . . . . . . . . . . . . . . . . . . . 90 90 91 92 93 93 94 94 95 95 97 97 98 98 99 99 100 101 101 102 102 103 103 104 Chapter 1 Introduction Electronic systems are an integral part of human life. They have simplified our lives to a great extent. Starting from small systems made of a few discrete components to the present day integrated circuits (ICs) with millions of logic gates, electronic systems have undergone a sea change. As a result, design of electronic systems too have become extremely difficult and time consuming. Thanks to a host of computer aided design tools, we have been able to come up with quick and efficient designs. These are called Electronic Design Automation or EDA tools. Let us see the steps involved in EDA. In the first stage, the specifications of the system are laid out. These specifications are then converted to a design. The design could be in the form of a circuit schematic, logical description using an HDL language, etc. The design is then simulated and re-designed, if needed, to achieve the desired results. Once simulation achieves the specifications, the design is either converted to a PCB, a chip layout, or ported to an FPGA. The final product is again tested for specifications. The whole cycle is repeated until desired results are obtained A person who builds an electronic system has to first design the circuit, produce a virtual representation of it through a schematic for easy comprehension, simulate it and finally convert it into a Printed Circuit Board (PCB). There are various tools available that will help us do this. Some of the popular EDA tools are those of Cadence, Synopys, Mentor Graphics and Xilinx. Although these are fairly comprehensive and high end, their licenses are expensive, being proprietary. There are some free and open source EDA tools like gEDA, KiCad and Ngspice. The main drawback of these open source tools is that they are not comprehensive. Some of them are capable of PCB design (e.g. KiCad) while some of them are capable of performing simulations (e.g. gEDA). To the best of our knowledge, there is no open source software that can perform circuit design, simulation and layout design together. eSim is capable of doing all of the above. eSim is a free and open source EDA tool. It is an acronym for Electronics Simulation. eSim is created using open source software packages, such as KiCad, Ngspice and Python. Using eSim, one can create circuit schematics, perform simulations and design PCB layouts. It can create or edit new device models, and create or edit subcircuits for simulation. Because of these reasons, eSim is expected to be useful for students, teachers and other professionals who would want to study and/or design electronic systems. eSim is also useful for entrepreneurs and small scale enterprises who do not have the capability to invest in heavily priced proprietary tools. This book introduces eSim to the reader and illustrates all the features of eSim with examples. Chapter 2 gives step by step instructions to install eSim on a typical computer system and to validate the installation. The software architecture of eSim is presented in Chapter 3. Chapter 4 gets the user started with eSim. It takes them through a tour of eSim with the help of a simple RC circuit example. Chapter 5 illustrates how to simulate circuits. Chapter 6 explains PCB design using eSim, in detail. The advanced features of eSim such as Model Builder covered in Chapter 7 and Sub circuiting is covered in Chapter 8. Chapter ?? illustrates how to use eSim for solving problems. The following convention has been adopted throughout this manual.All the menu names, options under each menu item, tool names, certain points to be noted, etc., are given in italics. Some keywords, names of certain windows/dialog boxes, names of some files/projects/folders, messages displayed during an activity, names of websites, component references, etc., are given in typewriter font. Some key presses, e.g. Enter key, F1 key, y for yes, etc., are also mentioned in typewriter font. Chapter 2 Installing eSim 2.1 eSim installation in Ubuntu 1. Download eSim zip file from https://github.com/FOSSEE/eSim to a local directory. Unpack it using the command: $ unzip eSim.zip Now change directories in to the top-level source directory (where this INSTALL file can be found). 2. To install eSim and other dependecies run the following command. $ ../install-linux.sh --install Above script will install eSim along with dependencies. 3. eSim will be installed to /opt/eSim 4. To run eSim you can directly run it from terminal by typing $ esim or you can double click on eSim icon created on desktop after installation. 2.2 eSim installation in Windows 1. Download eSim from website http://esim.fossee.in/downloads $ eSim-Windows-Installer.zip file. 2. Open eSim-Windows-Installer folder, right click on Setup file and select run as administrator. Click Yes and Next to complete the installation. 3. eSim icon will be created on deskop. You can double click on eSim icon created on desktop after installation. Chapter 3 Architecture of eSim eSim is a CAD tool that helps electronic system designers to design, test and analyse their circuits. But the important feature of this tool is that it is open source and hence the user can modify the source as per his/her need. The software provides a generic, modular and extensible platform for experiment with electronic circuits. This software runs on all Ubuntu Linux distributions and some flavours of Windows. It uses Python, KiCad and Ngspice. The objective behind the development of eSim is to provide an open source EDA solution for electronics and electrical engineers. The software should be capable of performing schematic creation, PCB design and circuit simulation (analog, digital and mixed signal). It should provide facilities to create new models and components. The architecture of eSim has been designed by keeping these objectives in mind. 3.1 Modules used in eSim Various open-source tools have been used for the underlying build-up of eSim. In this section we will give a brief idea about all the modules used in eSim. 3.1.1 Eeschema Eeschema is an integrated software where all functions of circuit drawing, control, layout, library management and access to the PCB design software are carried out. It is the schematic editor tool used in KiCad. Eeschema is intended to work with PCB layout software such as Pcbnew. It provides netlist that describes the electrical connections of the PCB. Eeschema also integrates a component editor which allows the creation, editing and visualization of components. It also allows the user to effectively handle the symbol libraries i.e; import, export, addition and deletion of library components. Eeschema also integrates the following additional but essential functions needed for a modern schematic capture software: 1. Design rules check (DRC) for the automatic control of incorrect connections and inputs of components left unconnected. 2. Generation of layout files in POSTSCRIPT or HPGL format. 3. Generation of layout files printable via printer. 4. Bill of material generation. 5. Netlist generation for PCB layout or for simulation. This module is indicated by the label 1 in Fig. 3.1. As Eeschema is originally intended for PCB Design, there are no fictitious components1 such as voltage or current sources. Thus, we have added a new library for different types of voltage and current sources such as sine, pulse and square wave. We have also built a library which gives printing and plotting solutions. This extension, developed by us for eSim, is indicated by the label 2 in Fig. 3.1. 3.1.2 CvPcb CvPcb is a tool that allows the user to associate components in the schematic to component footprints when designing the printed circuit board. CvPcb is the footprint editor tool in KiCad. Typically the netlist file generated by Eeschema does not specify which printed circuit board footprint is associated with each component in the schematic. However, this is not always the case as component footprints can be associated during schematic capture by setting the component’s footprint field. CvPcb provides a convenient method of associating footprints to components. It provides footprint list filtering, footprint viewing, and 3D component model viewing to help ensure that the correct footprint is associated with each component. Components can be assigned to their corresponding footprints manually or automatically by creating equivalence files. Equivalence files are look up tables associating each component with its footprint. This interactive approach is simpler and less error prone than directly associating footprints in the schematic editor. This is because CvPcb not only allows automatic association, but also allows to see the list of available footprints and displays them on the screen to ensure the correct footprint is being associated. This module is indicated by the label 3 in Fig. 3.1. 3.1.3 Pcbnew Pcbnew is a powerful printed circuit board software tool. It is the layout editor tool used in KiCad. It is used in association with the schematic capture software Eeschema, which provides the netlist. Netlist describes the electrical connections of the circuit. CvPcb is used to assign each component, in the netlist produced by Eeschema, to a module that is used by Pcbnew. The features of Pcbnew are given below: • It manages libraries of modules. Each module is a drawing of the physical component including its footprint - the layout of pads providing connections to the 1 Signal generator or power supply is not a single component but in circuit simulation, we consider them as a component. While working with actual circuit, signal generator or power supply gives input to the circuit externally thus, doesn’t require for PCB design. component. The required modules are automatically loaded during the reading of the netlist produced by CvPcb. • Pcbnew integrates automatically and immediately any circuit modification by removal of any erroneous tracks, addition of new components, or by modifying any value (and under certain conditions any reference) of old or new modules, according to the electrical connections appearing in the schematic. • This tool provides a rats nest display, a hairline connecting the pads of modules connected on the schematic. These connections move dynamically as track and module movements are made. • It has an active Design Rules Check (DRC) which automatically indicates any error of track layout in real time. • It automatically generates a copper plane, with or without thermal breaks on the pads. • It has a simple but effective auto router to assist in the production of the circuit. An export/import in SPECCTRA dsn format allows to use more advanced autorouters. • It provides options specifically for the production of ultra high frequency circuits (such as pads of trapezoidal and complex form, automatic layout of coils on the printed circuit). • Pcbnew displays the elements (tracks, pads, texts, drawings and more) as actual size and according to personal preferences such as: – display in full or outline. – display the track/pad clearance. This module is indicated by the label 4 in Fig. 3.1. 3.1.4 KiCad to Ngspice converter Analysis parameters, and the source details are provided through this module. It also allows us to add and edit the device models and subcircuits, included in the circuit schematic. Finally, this module facilitates the conversion of KiCad netlist to Ngspice compatible ones. It is developed by us for eSim and it is indicated by the label 7 in Fig. 3.1. The use of this module is explained in detail in section (yet to be put). 3.1.5 Model Builder This tool provides the facility to define a new model for devices such as, 1. Diode 2. Bipolar Junction Transistor (BJT) 3. Metal Oxide Semiconductor Field Effect Transistor (MOSFET) 4. Junction Field Effect Transistor (JFET) 5. IGBT and 6. Magnetic core. This module also helps edit existing models. It is developed by us for eSim and it is indicated by the label 5 in Fig. 3.1. 3.1.6 Subcircuit Builder This module allows the user to create a subcircuit for a component. Once the subcircuit for a component is created, the user can use it in other circuits. It has the facility to define new components such as, Op-amps and IC-555. This component also helps edit existing subcircuits. This module is developed by us for eSim and it is indicated by the label 6 in Fig. 3.1. 3.1.7 Ngspice Ngspice is a general purpose circuit simulation program for nonlinear dc, nonlinear transient, and linear ac analysis. Circuits may contain resistors, capacitors, inductors, mutual inductors, independent voltage and current sources, four types of dependent sources, lossless and lossy transmission lines (two separate implementations), switches, uniform distributed RC lines, and the five most common semiconductor devices: diodes, BJTs, JFETs, MESFETs, and MOSFET. This module is indicated by the label 9 in Fig. 3.1. 3.1.8 NGHDL 3.1.9 OpenModelica 3.2 Work flow of eSim Fig. 3.1 shows the work flow in eSim. The block diagram consists of mainly three parts: • Schematic Editor • PCB Layout Editor • Circuit Simulators Here we explain the role of each block in designing electronic systems. Circuit design is the first step in the design of an electronic circuit. Generally a circuit diagram is drawn on a paper, and then entered into a computer using a schematic editor. Eeschema is the schematic editor for eSim. Thus all the functionalities of Eeschema are naturally available in eSim. Figure 3.1: Work flow in eSim. (Boxes with dotted lines denote the modules developed in this work). Libraries for components, explicitly or implicitly supported by Ngspice, have been created using the features of Eeschema. As Eeschema is originally intended for PCB design, there are no fictitious components such as voltage or current sources. Thus, a new library for different types of voltage and current sources such as sine, pulse and square wave, has been added in eSim. A library which gives the functionality of printing and plotting has also been created. The schematic editor provides a netlist file, which describes the electrical connections of the design. In order to create a PCB layout, physical components are required to be mapped into their footprints. To perform component to footprint mapping, CvPcb is used. Footprints have been created for the components in the newly created libraries. Pcbnew is used to draw a PCB layout. After designing a circuit, it is essential to check the integrity of the circuit design. In the case of large electronic circuits, breadboard testing is impractical. In such cases, electronic system designers rely heavily on simulation. The accuracy of the simulation results can be increased by accurate modeling of the circuit elements. Model Builder provides the facility to define a new model for devices and edit existing models. Complex circuit elements can be created by hierarchical modeling. Subcircuit Builder provides an easy way to create a subcircuit. The netlist generated by Schematic Editor cannot be directly used for simulation due to compatibility issues. Netlist Converter converts it into Ngspice compatible format. The type of simulation to be performed and the corresponding options are provided through a graphical user interface (GUI). This is called KiCad to Ngspice Converter in eSim. eSim uses Ngspice for analog, digital, mixed-level/mixed-signal circuit simulation. Ngspice is based on three open source software packages • Spice3f5 (analog circuit simulator) • Cider1b1 (couples Spice3f5 circuit simulator to DSIM device simulator) • Xspice (code modeling support and simulation of digital components through an event driven algorithm) It is a part of gEDA project. Ngspice is capable of simulating devices with BSIM, EKV, HICUM, HiSim, PSP, and PTM models. It is widely used due to its accuracy even for the latest technology devices. Chapter 4 Getting Started In this chapter we will get started with eSim. Referring to this chapter will make one familiar with eSim and will help plan the project before actually designing a circuit. Lets get started. 4.1 How to launch eSim in Ubuntu? After the installation of eSim, a shortcut to eSim is created on the Desktop. To launch eSim double click on the shortcut. Alternately, you can also launch esim from the terminal. 1. Go to terminal. 2. Type esim and press Enter. The first window that appears is workspace dialog as shown in Fig. 4.1. Figure 4.1: eSim-Workspace The default workspace is eSim-Workspace under home directory. To create new workspace use browse option. 4.2 eSim User Interface The main graphic window of eSim is as shown in Fig. 4.2. Figure 4.2: eSim Main GUI The eSim window consists of the following sections. 1. Toolbar 2. Menubar 3. Project explorer 4. Dockarea 5. Console area 4.2.1 Toolbar The toolbar consists of the following buttons. See Fig. 4.3. Open Schematic The first button on the toolbar is the Schematic Editor . Clicking on this button will open Eeschema, the KiCad schematic editor. If a new project is being created, one will get a dialog box confirming the creation of a schematic. This is illustrated in See Fig. 4.4. However, if an already existing project is opened, the schematic editor window is opened. To know how to use the schematic editor to create circuit schematics, refer to Chapter 11. Figure 4.3: Toolbar Figure 4.4: Confirmation for schematic creation Convert KiCad to Ngspice In the Eeschema window, after creating the schematic the netlist is genarated. This tool converts the generated KiCad spice netlist into Ngspice compatible netlist. The KiCad to Ngspice window consists of five tabs namely Analysis, Source Details, Ngspice Model, Device Modeling and Subcircuits. The details of these tabs are as follows. • Analysis: This feature helps the user to insert the parameters for performing different types of analysis such as Operating point analysis, DC analysis, AC analysis, transient analysis, DC Sweep Analysis. It has the facility to insert – Type of analysis such as AC or DC or Transient – Values for analysis • Source Details: eSim sources are added from eSim Sources library. Source such as SINE, AC, DC, PULSE are in this library. The parameter values to all the sources added in the schematic can be given through ’Source Details’. • Ngspice Model: Ngspice has in-built model such as flipflop(D,SR,JK,T), gain,summer etc. which can be utilised while building a circuit. eSim allows to add and modify Ngspice model parameter through Ngspice Model tab. • Device Modeling: Devices like Diode, JFET, MOSFET, IGBT, MOS etc used in the circuit can be modeled using device model libraries. eSim also provides editing and adding new model libraries. While converting KiCad to Ngspice, these library files are added to the corresponding devices used in the circuit. • Subcircuits: eSim allows you to build subcircuits. The subcircuits can again have components having subcircuits and so on. This enables users to build commonly used circuits as subcircuits and then use it across circuits. The subcircuits are added to the main circuits using this facility. We can also edit already existing subcircuits. Once the values have been entered, press the Convert button. This will generate the .cir.out file in the same project directory. Note that KiCad to Ngspice Converter can only be used if the KiCad spice netlist .cir file is already generated. Simulation The netlist generated using the KiCad to Ngspice converter is simulated using Simulation button on the eSim left toolbar. This will run the Ngspice simulation for current project. eSim have two options to see the simulation output. The first one is the Python plotting window which opens up in the dock area, as shown in Fig. 4.5. The second is the Ngspice window with the simulation data. The user can type in Ngspice commands to view the plots. Note: If the user has used the plot components (available under eSim Plot library) at various nodes in the circuit schematic the Ngspice plots are displayed automatically. Model Editor eSim also gives an option to re-configure the model library of a device. It facilitates the user to change model library of devices such as diode, transistor, MOSFET, etc. Figure 4.5: Simulation Output in Python Plotting Window Subcircuit eSim also allows the user to build subcircuits. The subcircuits can again have components having subcircuits and so on. This enable users to build commonly used circuits as subcircuits and then use it across circuits. For example, one can build a 12 Volt power supply as a subcircuit and then use it as just a single component across circuits without having to recreate it. Clicking on Subcircuit Builder tool will allow one to edit or create a subcircuit. To know how to make a subcircuit, refer to Chapter 8. nghdl Nghdl is an add on to esim for mixed mode circuit simulation. It uses ghdl for digital simulation and the mixed mode simulation is done through the Ngspice. It takes digital values from ghdl using socket programming. Modelica Converter OpenModelica (OM) is an open source modeling and simulation tool based on Modelica language. Modelica is an object oriented language. The Modelica Converter in eSim interface, converts the ngspice netlist to Modelica format. This facility will be only available if you have OpenModelica already installed in the system. More details on how to use this module is available in Chapter 10. OM Optimisation OMOptim is a powerful and interactive tool for performing design optimisation. It has a good library of electrical components called Modelica Standard Library (MSL). OMOptim is stable and robust and it is very easy to add objective functions to the OMOptim interface. 4.2.2 Menubar • New Project: New projects are created in the eSim-Workspace. When this menu is selected, a new window opens up with Enter Project name field. Type the name of the new project and click on OK. A project directory will be created in eSim-Workspace. The name of this folder will be the same as that of the project created. Make sure that the project name does not have any spaces in between. This project is also added to the project explorer. • Open Project: This opens the file dialog of defalut eSim-Workspace where the projects are stored. Select the required project and click on Open. The selected project is added to the project explorer. • Exit: This button closes the opened project. • Help: It opens user manual in the browser. 4.2.3 Project Explorer Project explorer contains the list of all the projects previously added to it. Select a project and double click on it, this will display all the files under this project. Right click on any displayed file to open it. To remove or refresh any project file from the project explorer, right click on the main project file. 4.2.4 Dockarea This area is used to open the following windows. 1. KiCad to Ngspice converter 2. Ngspice plotting 3. Python plotting 4. Model builder 5. Subcircuit builder 4.2.5 Console Area Console area provides the log information about the activity done during the current session. Chapter 5 Schematic Creation The first step in the design of an electronic system is the design of its circuit. This circuit is usually created using a Schematic Editor and is called a Schematic. eSim uses Eeschema as its schematic editor. Eeschema is the schematic editor of KiCad. It is a powerful schematic editor software. It allows the creation and modification of components and symbol libraries and supports multiple hierarchical layers of printed circuit design. 5.1 Familiarizing the Schematic Editor interface Fig. 5.1 shows the schematic editor and the various menu and toolbars. We will explain them briefly in this section. 5.1.1 Top menu bar The top menu bar will be available at the top left corner. Some of the important menu options in the top menu bar are: 1. File - The file menu items are given below: (a) New - Clear current schematic and start a new one (b) Open - Open a schematic (c) Open Recent - A list of recently opened files for loading (d) Save Schematic project - Save current sheet and all its hierarchy. (e) Save Current Sheet Only - Save current sheet, but not others in a hierarchy. (f) Save Current sheet as - Save current sheet with a new name. (g) Page Settings - Set preferences for printing the page. (h) Print - Access to print menu (See Fig. 5.2). (i) Plot - Plot the schematic in Postscript, HPGL, SVF or DXF format (j) Close - Close the schematic editor. Figure 5.1: Schematic editor with the menu bar and toolbars marked Figure 5.2: Print options 2. Place - The place menu has shortcuts for placing various items like components, wire and junction, on to the schematic editor window. See Sec. 5.1.5 to know more about various shortcut keys (hotkeys). 3. Preferences - The preferences menu has the following options: (a) Component Libraries - Select component libraries and library paths (b) Schematic Editor Options - Select colors for various items, display options and set hot keys. (c) Language - Shows the current list of available languages. Use default. (d) Import and Export - Contain options to load and save preferences and import/ export hot key configuration files. See Sec. 5.1.5 to know about various hotkeys. 5.1.2 Top toolbar Some of the important tools in the top toolbar are discussed below. They are marked in Fig. 5.3. Figure 5.3: Toolbar on top with important tools marked 1. Save - Save the current schematic 2. Print - Print the schematic 3. Navigate schematic hierarchy - Navigate among the root and sub-sheets in the hierarchy 4. Library Editor - Create or edit components. 5. Library Browser - Browse through the various component libraries available 6. Annotate - Annotate the schematic 7. Check ERC - Do Electric Rules Check for the schematic 8. Generate netlist - Generate a netlist for PCB design or for simulation. 9. Create BOM - Create a Bill of Materials of the schematic 10. Footprint editor - Map each component in the PCB netlist to a footprint 11. Layout PCB - Lay tracks between the footprints to get the PCB layout 5.1.3 Toolbar on the right The toolbar on the right side of the schematic editor window has many important tools. Some of them are marked in Fig. 5.4. Let us now look at each of these tools and their Figure 5.4: Toolbar on right with important tools marked uses. 1. Place a component - Load a component to the schematic. See Sec. 5.3.1 for more details. 2. Place a power port - Load a power port (Vcc, ground) to the schematic 3. Place wire - Draw wires to connect components in schematic 4. Place bus - Place a bus on the schematic 5. Place a no connect - Place a no connect flag, particularly useful in ICs 6. Place a local label - Place a label or node name which is local to the schematic 7. Place a global label - Place a global label (these are connected across all schematic diagrams in the hierarchy) 8. Create a hierarchical sheet - Create a sub-sheet within the root sheet in the hierarchy. Hierarchical schematics is a good solution for big projects 9. Place a text or comment - Place a text or comment in the schematic 5.1.4 Toolbar on the left Some of the important tools in the toolbar on the left are discussed below. They are marked in Fig. 5.5. Figure 5.5: Toolbar on left with important tools marked 1. Show/Hide grid - Show or Hide the grid in the schematic editor. Pressing the tool again hides (shows) the grid if it was shown (hidden) earlier. 2. Show hidden pins - Show hidden pins of certain components, for example, power pins of certain ICs. 5.1.5 Hotkeys A set of keyboard keys are associated with various operations in the schematic editor. These keys save time and make it easy to switch from one operation to another. The list of hotkeys can be viewed by going to Preferences in the top menu bar. Choose Schematic Editor Options and select Controls tab. The hotkeys can also be edited here. Some frequently used hotkeys, along with their functions, are given below: • F1 - Zoom in • F2 - Zoom out • Ctrl + Z - Undo • Delete - Delete item • M - Move item • C - Copy item • A - Add/place component • P - Place power component • R - Rotate item • X - Mirror component about X axis • Y - Mirror component about Y axis • E - Edit schematic component • W - Place wire • T - Add text • S - Add sheet Note: Both lower and upper-case keys will work as hotkeys. 5.2 eSim component libraries eSim schematic editor has a huge collection of components. All the component libraries in EEschema, on which eSim schematic editor is based, are available. As EEschema is meant to be a schematic editor to create circuits for PCB, EEschema lacks some components that are necessary for simulation (e.g. plots and current sources). A set of component libraries has been created with such components. If one is using eSim only for designing a PCB, then one might not need these libraries. However, these libraries are essential if one needs to simulate one’s circuit. Hereafter, we will refer to these libraries as eSim libraries to distinguish them from libraries already present in EEschema (EEschema libraries) as shown in Fig. 5.6. Figure 5.6: eSim-Components Libraries The following list shows the various eSim component libraries. • eSim Analog - Contains Ngspice analog models such as aswitch(analog switch), summer(adder model), Transfo(Transformer), zener • eSim Devices - Includes elementary components like resistor, capacitor, transistor, mosfet • eSim Digital - Includes Ngspice digital models such as basic gates (AND, OR, NOR,NAND,XOR), filpflops (SR, D, JK), buffer, inverter • eSim Hybrid - Includes components like ADC and DAC • eSim Miscellaneous - Contains components like ic(used for giving initial conditions in circuit) and port(used in creating subcircuits) • eSim Plot - Contains plotting components like plot v1(plot voltage at a node), plot v2(plot voltage between 2 nodes),plot i2(plot current through branch), plot log(plot logarithmic voltage at a node) • eSim Power - Includes power components like DIAC, TRIAC and SCR • eSim Sources - Contains sources for the ciruits like AC voltage source, DC voltage source, sine source and pulse source • eSim Subckt - Contains subcircuit components like Op-Amp(UA 741), IC 555, Half adder and fulladder • eSim User - A repository for all user created components 5.3 Schematic creation for simulation There are certain differences between the schematic created for simulation and that created for PCB design. We need certain components like plots and current sources. For simulation whereas these are not needed for PCB design. For PCB design, we would require connectors (e.g. DB15 and 2 pin connector) for taking signals in and out of the PCB whereas these have no meaning in simulation. This section covers schematic creation for simulation. Refer to Chapter 12 to know how to create schematic for PCB design. The first step in the creation of circuit schematic is the selection and placement of required components. Let us see this using an example. Let us create the circuit schematic of an RC filter given in Fig. 5.10c and do a transient simulation. 5.3.1 Selection and placement of components We would need a resistor, a capacitor, a voltage source, ground terminal and some plot components. To place a resistor on the schematic editor window, select the Place a component tool from the toolbar on the right side and click anywhere on the schematic editor. This opens up the component selection window. This action can also be performed by pressing the key A. Choose the eSim Devices library and click on the arrow near it. This will open the eSim Devices library and the resistor component can be found here. Fig. 5.7 shows the selection of resistor component. Click on OK. A resistor will be tied to the cursor. Place the resistor on the schematic editor by a single click. To place the next component, i.e., capacitor, click again on the schematic editor. The capacitor component is also found under eSim Devices library. Select it and then click on OK. Place the capacitor on the schematic editor by a single click. Let us now place a sinusoidal voltage source. This is required for performing transient analysis. On the component selection window, choose the library eSim source. Select Figure 5.7: Placing a resistor using the Place a Component tool the component SINE and click on OK. Place the sine source on the schematic editor by a single click. Similarly select and place gnd, a ground terminal from the power library. The plot components can be found under the eSim Plot library. Select the plot v1 component and place the component. Once all the components are placed, the schematic editor would look like as in Fig. 5.8. Figure 5.8: All RC circuit components placed Let us rotate the resistor to complete the circuit. To rotate the resistor, place the cursor on the resistor as shown in Fig. 5.9 and press the key R. This applies to all components. Figure 5.9: Placing the cursor (cross mark) on the resistor component If one wants to move a component, place the cursor on top of the component and press the key M. The component will be tied to the cursor and can be moved in any direction. 5.3.2 Wiring the circuit The next step is to wire the connections. Let us connect the resistor to the capacitor. To do so, point the cursor to the terminal of resistor to be connected and press the key W. It has now changed to the wiring mode. Alternately, this can also be done by selecting the Place wire tool on the right side toolbar. Move the cursor towards the terminal of the capacitor and click on it. A wire is formed as shown in Fig. 5.10a. Similarly connect (a) Initial stages (b) Wiring done (c) Final schematic PWR FLAG Figure 5.10: Various stages of wiring the wires between all terminals and the final schematic would look like Fig. 5.10b. with 5.3.3 Assigning values to components We need to assign values to the components in our circuit i.e., resistor and capacitor. Note that the sine voltage source has been placed for simulation. The specifications of sine source will be given during simulation. To assign value to the resistor, place the cursor above the letter R (not R?) and press the key E. Choose Field value. Type 1k in the Edit value field box as shown in Fig. 5.11. 1k means 1kΩ. Similarly give the value 1u for the capacitor. 1u means 1µF . Figure 5.11: Editing value of resistor 5.3.4 Annotation and ERC The next step is to annotate the schematic. Annotation gives unique references to the components. To annotate the schematic, click on Annotate schematic tool from the top toolbar. Click on annotate, then click on OK and finally click on close as shown in Fig. 5.12. The schematic is now annotated. The question marks next to component references have been replaced by unique numbers. If there are more than one instance of a component (say resistor), the annotation will be done as R1, R2, etc. Let us now do ERC or Electric Rules Check. To do so, click on Perform electric rules check tool from the top toolbar. Click on Test Erc button. The error as shown in Fig. 5.13 may be displayed. Click on close in the test erc window. There will be a green arrow pointing to the source of error in the schematic. Here it points to the ground terminal. This is shown in Fig. 5.14. To correct this error, place a PWR FLAG from the Eeschema library power. Connect the power flag to the ground terminal as shown in Fig. 5.10c. Repeat the ERC. Now there are no errors. With this we have created the schematic for simulation. 5.3.5 Netlist generation To simulate the circuit that has been created in the previous section, we need to generate its netlist. Netlist is a list of components in the schematic along with their connection information. To do so, click on the Generate netlist tool from the top toolbar. Click on spice from the window that opens up. Check the option Default Format. Then click Figure 5.12: Steps in annotating a schematic: 1. First click on Annotation then 2. Click on Ok then 3. Click on close Figure 5.13: ERC error on Generate. This is shown in Fig. 5.15. Save the netlist. This will be a .cir file. Do not change the directory while saving. Now the netlist is ready to be simulated. Refer to [?] or [?] to know more about Eeschema. 5.4 Tools for creating the PCB layout The Eeschema top toolbar also has two important tools which can help the user to generate the PCB layout of the created schematic. 5.4.1 Foot Print Editor Clicking on the Footprint Editor tool will open the CvPcb window. This window will ideally open the .net file for the current project. So, before using this tool, one should Figure 5.14: Green arrow pointing to Ground terminal indicating an ERC error Figure 5.15: Steps in generating a Netlist for simulation: 1. Click on Spice then 2. Check the option Default Format then 3. Click on Generate have the netlist for PCB design (a .net file). To know more about how to assign footprints to components, see Chapter 12. 5.4.2 PCB Layout Clicking on the Layout Editor tool will open Pcbnew, the layout editor used in eSim. In this window, one will create the PCB. It involves laying tracks and vias, performing optimum routing of tracks, creating one or more copper layers for PCB, etc. It will be saved as a .brd file in the current project directory. Chapter 12 explains how to use the Layout Editor to design a PCB. Chapter 6 Simulation Circuit simulation uses mathematical models to replicate the behaviour of an actual device or circuit. Simulation software allows to model circuit operations. Simulating a circuit’s behaviour before actually building it can greatly improve design efficiency. eSim uses Ngspice for analog, digital and mixed-level/mixed-signal circuit simulation. The various steps involved in simulating a circuit schematic in eSim are explained in the sections below: 6.1 Kicad to Ngspice Conversion In the chapter on schematic creation, we have learnt to generate the netlist from circuit schematic. The generated netlist is not compatible with Ngspice. eSim uses Ngspice to simulate the circuit schematic. Hence the netlist i.e. .cir file generated should be converted in to a Ngspice compatible file. The Convert KiCad to Ngspice tool on eSim left toolbar is used to do this. Let us now see the various tabs and their functions available under this. 6.1.1 Analysis In order to simulate a circuit, the user must define the type of analysis to be done on the circuit. This tab is used to insert the type of analysis and value of the analysis parameters to the netlist. eSim supports three types of analyses: 1. DC Analysis (Operating Point and DC Sweep) 2. AC Small-signal Analysis 3. Transient Analysis These are explained below. In the current example for simulating an RC circuit, select the analysis type as transient analysis and enter the values as shown in the Fig. 6.1. Figure 6.1: KiCad to Ngspice Window Figure 6.2: Half Adder Schematic 6.1.2 Source Details The various parameter values of the sources added in the schematic can added using this tool. Source details is a dynamic tab, i.e. the fields are added as per the number of sources in the circuit. For example, consider a Half-Adder circuit as shown in Fig. 6.2 Here, we have used two DC input sources are used and hence the source detail GUI would be having two input fields as shown is Fig. 6.3a. In the current example of the RC circuit, we have a single AC source. Fill in the details as shown in Fig. 6.3b. 6.1.3 Ngspice Model The component libraries for components like DAC, ADC, transformer etc. which are used in the schematic are directly linked with the corresponding Ngspice models. The (a) Source Details of Half-Adder (b) Source Details of RC circuit Figure 6.3: Source details interface Figure 6.4: Half adder: Ngspice model user can modify the parameter values using this tab, as shown in Fig. 6.4. If there are no modifications the default values are taken. 6.1.4 Device Modelling Spice based simulators include a feature which allows accurate modeling of semiconductor devices such as diodes, transistors etc. Model libraries holds these features to define models for devices such as diodes, MOSFET, BJT, JFET, IGBT, Magnetic core etc. The fields in this tab are added for each such device in the circuit and the corresponding model library is added. In the example of bridgerectifier as shown in Fig. 6.5a for four diodes library files are added as in Fig. 6.5b. If you do not add any library it will take default Ngspice model for diode. (a) Schematic (b) Adding device model Figure 6.5: Bridge Rectifier 6.1.5 Sub Circuit Subcircuit is a way to implement hierarchical modeling. Once a subcircuit for a component is created, it can be used in other circuits. After Filling up the values in all the above mentioned fields the convert button is pressed. The Ngspice netlist, .cir.out file is generated. A message box pops up, as shown in Fig. 6.6. Click on OK. Figure 6.6: Message after successful Ngspice netlist generation Figure 6.7: Pythonplot for RC circuit 6.2 6.2.1 Simulating the schematic Simulation Once the Kicad to Ngspice conversion is successfully completed, press the Simulation button on the leftside toolbar on eSim interface. This will display the Python plot window along with the node names. Select the required nodes and click on Plot. The simulations are displayed. In the present example of the RC circuit, the plot will be displayed as shown in Fig. 6.7. Pressing the Simulation button also opens up the Ngspice terminal and plot windows. The Ngspice plots for all the nodes (where we have used the plot components in the schematic) will be displayed. In the current example, we have used two plot components and the Ngspice simulations for these two nodes are displayed as in Fig. 6.8. If the Plot components are not used in the schematic, the simulations are not displayed automatically. To see the Ngspice simulations, type the following commands in the Ngspice terminal window. • plot allv - Plots all the voltage waveforms. • plot v(node-name) - Plot a waveform of the node-name voltage source. • plot alli - Plots all the current waveforms. 6.2.2 Multimeter Multimeter is another feature that is available in eSim. Using this facility the user can view the voltage and current value in a particular node. To use the multimeter select the required nodes from the plot window and press Multimeter button, shown in Fig. 6.9. Figure 6.8: Ngspice voltage simulation for RC circuit Figure 6.9: Multimeter feature in eSim Windows equal to the number of selected nodes open. These can be placed near the appropriate nodes on the schematic window to get the voltage and current in that node. Chapter 7 Model Editor Spice based simulators include a feature which allows accurate modeling of semiconductor devices such as diodes, transistors etc. eSim Model Editor provides a facility to define a new model for devices such as diodes, MOSFET, BJT, JFET, IGBT, Magnetic core etc. Model Editor in eSim lets the user enter the values of parameters depending on the type of device for which a model is required. The parameter values can be obtained from the data-sheet of the device. A newly created model can be exported to the model library and one can import it for different projects, whenever required. Model Editor also provides a facility to edit existing models. The GUI of the model editor is as shown in Fig. 7.1 7.1 Creating New Model Library eSim lets us create new model libraries based on the template model libraries. On selecting New button the window is popped as shown in Fig. 7.2. The name has to be Figure 7.1: Model Editor 35 Figure 7.2: Creating New Model Library Figure 7.3: Choosing the Template Model Library unique otherwise the error message appears on the window. After the OK button is pressed the type of model library to be created is chosen by selecting one of the types on the left hand side i.e. Diode, BJT, MOS, JFET, IGBT, Magnetic Core. The template model library opens up in a tabular form as shown in Fig. 7.3 Figure 7.4: Adding the Parameter in a Library Figure 7.5: Removing a Parameter from a Library New parameters can be added or current parameters can be removed using ADD and REMOVE buttons. Also the values of parameters can be changed in the table. Adding and removing the parameters in library files is shown in the Fig. 7.4 and Fig. 7.5 After the editing of the model library is done, the file can be saved by selecting the SAVE button. These libraries are saved in the User Libraries folder under deviceModelLibrary repository. 7.2 Editing Current Model Library The existing model library can be modified using EDIT option. On clicking the EDIT button the file dialog opens where all the library files are saved as shown in Fig. 7.6. You can select the library you want to edit. Once you are done with the editing, click on SAVE button. Figure 7.6: Editing Existing Model Library 7.3 Uploading external .lib file to eSim repository eSim directly cannot use the external .lib file. It has to be uploaded to eSim repository before using it in a circuit. eSim provides the facility to upload library files. They are then converted into xml format, which can be easily modified from the eSim interface. On clicking UPLOAD button the library can be uploaded from any location. The model library will be saved with the name you have provided, in the User Libraries folder of repository deviceModelLibrary. Chapter 8 SubCircuit Builder Subcircuit is a way to implement hierarchical modeling. Once a subcircuit for a component is created, it can be used in other circuits. eSim provides an easy way to create a subcircuit. The following Fig. 8.1 shows the window that is opened when the SubCircuit tool is chosen from the toolbar. Figure 8.1: Subcircuit Window 8.1 Creating a SubCircuit The steps to create subcircuit are as follows. • After opening the Subcircuit tool, click on New Subcircuit Schematic button. It will ask the name of the subcircuit. Enter the name of subcircuit (without any spaces) and click OK as shown in Fig. 8.2. • After clicking OK button it will open KiCad schematic. Draw your circuit which will be later used as a subcircuit. e.g the Fig. 8.3 shows the half adder circuit. 39 Figure 8.2: New Sub circuit Window Figure 8.3: New Sub circuit Window • Once you complete the circuit, assign port to the node of your circuit which will be used to connect with the main circuit. The circuit will look like Fig. 8.4 after adding PORT to it. The PORT symbol can be found in Eeschema as shown in Fig. 8.5. • Next step is to save the schematic and generate KiCad netlist as explained in Chapter 5. • To use this as a subcircuit, create a block in KiCad Eeschema by following steps Figure 8.4: Half-Adder Subcircuit Figure 8.5: Selection of PORT component given below: 1. Go to library browser of Eeschema. 2. Select the working library as eSim Subckt as shown in Fig. 8.6 Figure 8.6: Selecting Working Library 3. Click on create a new component with reference X as shown in Fig. 8.7 Figure 8.7: Creating New Component 4. Start drawing the subcircuit block. Update and save it as shown in Fig. 8.8. • Close the Eeschema window and click on Convert KiCad to Ngspice button in subcircuit builder tool. This will convert the KiCad spice netlist to Ngspice netlist. Figure 8.8: Half-Adder Subcircuit Block And it will save your subcircuit into eSim repository, which you can add in your main circuit. 8.2 Edit a Subcircuit The steps to edit a subcircuit are as follows. • After opening the Subcircuit tool, click on Edit Subcircuit Schematic button. It will open a dialog box where you can select any subcircuit for editing. • After selecting the subcircuit it will open it in KiCad Eeschema, where you can edit the subcircuit. • Next step is to save the schematic and generate KiCad netlist. • If you have edited the number of ports then you have to change the block in KiCad Eeschema accordingly. • Close the Eeschema window and click on Convert KiCad to Ngspice button in subcircuit builder tool to convert the edited subcircuit KiCad netlist into Ngspice netlist. Chapter 9 NGHDL-Mixed mode simulation NGHDL is an add on to esim for mixed mode circuit simulation, It uses ghdl for digital simulation and the mixed mode simulation happened through the NgSpice, it takes digital values from ghdl using socket programming. 9.1 Digital Model creation using NGHDL The steps to create digital models is as follows: 1. create a new project as shown in figure Fig. 9.1 Figure 9.1: Creation of new project 44 2. Click on NGHDL button on left side pane of main window, following window will appear as shown in figure Fig. 9.2 Figure 9.2: NGHDL interface 3. Browse the VHDL code and then click upload as shown in figure Fig. 9.3, this process will create NgSpice and Kicad model of digital block. Figure 9.3: Uploading of digital model 9.2 Schematic Creation Steps for schematic creation are as follows: 1. After uploading the model, you can create the schematic of your design by clicking on schematic editor button on the left pane of the main window. After then go to preferences option on top of the window and click on it to add the kicad model created in previous step, following window will appear as shown in figure Fig. 9.4, where you will have to click on Add button and select the esim-kicad library by browsing to the home folder. Refer Fig. 9.5. Figure 9.4: Importing the digital model in kicad Figure 9.5: Selection of library 2. Next step is to locate the component in kicad-esim library as shown in figure Fig. 9.6 and place it on the schematic editor as shown in figure Fig. 9.7. Figure 9.6: Locating the component in library Figure 9.7: Placement of component on editor 3. Now create the schematic as shown in figure Fig. 9.8, annotate, create netlist and save the schematic by following the steps given in Chapter 5. Figure 9.8: Mixed mode circuit 4. After creating the schematic, click on Kicad to Ngspice converter and select the type of analysis as transient as shown in figure Fig. 9.9 and set the start, step and stop time as shown in figure Fig. 9.9 Figure 9.9: Analysis Part I Figure 9.10: Analysis Part II 5. Now click on Sourc Details and enter the values of source v1 and source v2 details as shown in figure Fig. 9.11 and Fig. 9.12 Figure 9.11: Value of Source v1 6. Now select the option Ngspice Model and enter the instance id and left all other Figure 9.12: Value of Source v2 options blank as shown in figure Fig. 9.13. The values of other blocks will be default value. After that click on convert button. This step will create the NgSpice netlist. Figure 9.13: Model Parameters 7. Now click on Simulation button, it will show the following window as shown in figure Fig. 9.14, it is showing the NgSpice terminal and Python window, where you can plot the output. Figure 9.14: Simulation window 8. Now you can see the plot as shown in figure Fig. 9.15 of source input V1, Fig. 9.16 of source input V2 and Fig. 9.17 of output Figure 9.15: Plot of Source V1 Figure 9.16: Plot of source V2 Figure 9.17: Plot of output Chapter 10 OpenModelica 10.1 Introduction OpenModelica (OM) is an open source modeling and simulation tool based on Modelica language. Modelica is an object oriented language. As a result, it has all the features of an object oriented language such as inheritance. Models or circuits are defined in the form of classes, with in which there are components, functions, connection and placement information. The OM suite has the following major tools. 10.1.1 OMEdit An IDE for modeling and simulation. It supports a lot of electrical components. It has a good graphical interface to drag and drop components and create the circuit. One can only do transient simulation using this interface. An attractive feature of OMEdit is the plotting interface. All the parameters in the circuit like voltages and currents through each component, parameters like frequency, delay etc. will be displayed as a list, after simulation. The user can choose the variables to be plotted in an interactive manner from this list. On choosing the variable to plot, it will be plotted on the plot window. One can also create multiple plot windows. 10.1.2 OMOptim An IDE for optimisation. It lists all the variables in the given model. One can choose the variables to be optimised from the list. Multiple models can be loaded for a given optimisation problem. One can do multi objective optimisations as well. It supports various optimisation algorithms such as Particle Swarm Optimisation (PSO) and Simulated Annealing (SA). The results are displayed graphically. 10.2 OpenModelica in eSim The above two functionalities can be accessed through the Modelica Converter and OM Optimisation tools on the eSim left toolbar. The two examples given below illustrates how to use OpenModelica in eSim. Low Pass Filter circuit Let us now see how to simulate a low pass filter in OpenModelica. 1. Open the schematic and create the circuit as shown in Fig. 10.1. Figure 10.1: Circuit schematic: Low pass filter 2. Create the KiCad netlist. Now the analysis and analysis parameters are given as shown in Fig. 10.2. 3. The source details are given as in Fig. 10.3. The generated KiCad netlist is then converted to ngspice compatible netlist. 4. Simulate the ngspice netlist. The simulation curves are shown in Fig. 10.4. 5. Now to use OpenModelica, click on Modelica Converter in the bottom left of eSim left toolbar.M ake sure you have OpenModelica installed in the system. This converter converts the spice netlist to Modelica format. Click on the LPF in the Figure 10.2: Analysis parameters: Low pass filter Figure 10.3: Source details: Low pass filter left that is appended in OpenModelica main window. Make sure you are in text view to see the Modelica code as shown in Fig. 10.5 Figure shows that LPF circuit is being used as a model, the initialisation of sources and components are in the beginning followed by the connection information. n3, n0,n2 are the nodes. Default Modelica libary is used for electrical sources and components. This has to imported so that it can be used in the current circuit. This is available in the left side of main window. 6. Click on Simulation Setup on the toolbar at the top. A window opens as shown in Fig. 10.6. Give start and stop time. Click OK. 7. A plotting window opens. Click on the node at the right to display the waveform. The window is shown in Fig. 10.7. 10.2.1 OM Optimisation Now let us explore how to use OpenModelica for optimisation through an example. Find the value of resistance R2 that maximises the power dissipated through it for the Figure 10.4: Simulation: Low pass filter Figure 10.5: OpenModelica: Text view circuit in Fig. 10.8. This is an illustration of the Maximum Power Transfer Theorem. The power is maximum when R2 = R1, i.e., when R2 = 100. So maximum power would be Pmax = 0.0625. Let us now see the steps to be followed find the value of R2 using eSim. 1. Follow all the steps as above and generate the Modelica model using the Ngspice to Modelica converter. 2. The objective function is P ower = i2 × R2 . To define the objective function, the line power := i2 × R1 + i2 × R2 is added under the keyword algorithm, in the Figure 10.6: OpenModelica: Simulation setup Figure 10.7: OpenModelica: Simulation Modelica model file. 3. Select OMOptim from eSim left toolbar, in the displayed window click on New Figure 10.8: Circuit schematic for optimisation Project. Then save the project. It is stored with an extension .min. Now select Models and then Load Modelica Library. Now select Load mo file under Models. It will be added on the left. 4. Click Problems and then Optimisation. Select the model to be optimised. Note that for optimising, that model has to be loaded in OpenModelica as stated before. Clicking blue turnover icon will display all the variables used in the model. Add details like optimsation variables and objective. The OMOptim project for this problem is given in Fig. 10.9. Power is the objective function that has to be maximized. r2.R is the variable that will be varied. r2.R is limited between 0 and 1000. 5. Click on Parameters tab to select the type of algorithm and its parameters. In this example, the optimisation algorithm used is PSO (Particle Swarm Optimisation). The various parameter values given are as follows: population size as 50, Inertia factor as 1, Learning factor: alpha and beta as 2, Population saving frequency was 1. Iteration limit is also specified. Select the .mo file to be simulated from Files tab. Click on Launch. The results of optimisation for various values of Iteration Limit are given in Fig. 10.10. Figure 10.9: OMOptim project Figure 10.10: Optimisation values for various Iteration Limit 6. Depending on the type of algorithm, the time for optimisation varies. Optimised result is graphically displayed as shown in Fig. 10.11. Figure 10.11: Optimised value of resistance for maximum power Chapter 11 Solved Examples 11.1 Solved Examples 11.1.1 Basic RC Circuit Problem Statement: Plot the Input and Output Waveform of an RC circuit whose input voltage (Vs) is 50Hz, 3V peak to peak. The values of Resistor (R) and Capacitor(C) are 1k and 1uf respectively. Solution: • Creating a Project: The new project is created by clicking the New icon on the menubar. The name of the project is given in the pop up window as shown in Fig. 11.1. • Creating the Schematic: To create the schematic, click the very first icon of the left toolbar as shown in the Fig. 11.2. This will open KiCad Eeschema. To create a schematic in KiCad, we need to place the required components. Fig. 11.3 shows the icon on the right toolbar which opens the component library. Figure 11.1: Creating New Project Figure 11.2: Open Schematic Editor After all the required components of the simple RC circuit are placed, wiring is done using the Place Wire option as shown in the Fig. 11.4 Figure 11.3: Place Component Icon Figure 11.4: Place Wire Icon Next step is ERC (Electric Rules Check). Fig. 11.5 shows the icon for ERC. Fig. 11.6 shows the RC circuit after connecting the components by wire. Figure 11.5: Electric Rules Check Icon Figure 11.6: RC circuit After clicking the ERC icon a window opens up. Click the Run button to run rules check. The errors are listed in as shown in Fig. 11.7a. This error is handled by adding Power Flag as shown in Fig. 11.7b. After adding the Power Flag the completed RC circuit is shown in Fig. 11.8a and the netlist is generated as shown in Fig. 11.8b. (a) ERC Run (b) Power Flag Figure 11.7: ERC check and POWER FLAG (a) Schematic of RC circuit (b) Generating KiCad Netlist of RC circuit Figure 11.8: RC Schematic and Netlist Generation • Convert KiCad to Ngspice: To convert KiCad netlist of RC circuit to NgSpice compatible netlist click on KiCad to Ngspice icon as shown in Fig. 11.9. Now you can enter the type of analysis and source details as shown in Fig. 11.10a and Fig. 11.10b respectively. The other tab will be empty as RC circuit do not use any Ngspice model, device library and subcircuit. After entering the value, press the convert button. It will convert the netlist into Ngspice compatible netlist. Figure 11.9: Convert KiCad to Ngspice Icon (a) RC Analysis (b) RC Source Details Figure 11.10: RC Analysis and Source Detail • Simulation: To run Ngspice simulation click the simulation icon in the tool bar as shown in the Fig. 11.11. In eSim, there are two types of plot. First is normal Ngspice plot and second is interactive python plot as shown in Fig. 11.12a and Fig. 11.12b respectively. In the interactive python plot you can select any node or branch to plot voltage or current across it. Also it has the facility to plot basic functions across the node like addition, substraction, multiplication, division and v/s. Figure 11.11: Simulation Icon (a) Ngspice Plot of RC (b) Python Plot of RC Figure 11.12: Ngspice and Interactive Python Plotting 11.1.2 Half Wave Rectifier Problem Statement: Plot the Input and Output Waveform of Half Wave Rectifier circuit where the input voltage (Vs) is 50Hz, 2V peak to peak. The value for Resistor (R) is 1k. Solution: The new project is created by clicking the New icon on the menubar. The name of the project is given in the window shown in Fig. 11.1. • Creating Schematic: To create the schematic, click the very first icon of the left toolbar as shown in the Fig. 11.2. This will open KiCad Eeschema. After the KiCad window is opened, to create a schematic we need to place the required components. Fig. 11.3 shows the icon on the right toolbar which opens the component library. After all the required components of the simple Half Wave rectifier circuits are placed, wiring is done using the Place Wire option as shown in the Fig. 11.4 Next step is ERC (Electric Rules Check). Fig. 11.5 shows the icon for ERC. After completing all the above steps the final Half Wave Rectifier schematic will look like Fig. 11.13. Figure 11.13: Schematic of Half Wave Rectifier circuit KiCad netlist is generated as shown in the Fig. 11.14 Figure 11.14: Half Wave Rectifier circuit Netlist Generation • Convert KiCad to Ngspice: After creating KiCad netlist, click on the KiCad-Ngspice converter button. This will open converter window where you can enter details of Analysis, Source values and Device library. (a) Half Wave Rectifier Analysis (b) Half Wave Rectifier Source Details (c) Half Wave Rectifier Device Modeling Figure 11.15: Analysis, Source and Device Tab Under device library you can add the library for diode used in the circuit. If you do not add any library it will take default Ngspice model. • Simulation: Once the KiCad-Ngspice converter runs successfully, you can run simulation by clicking the simulation button in the toolbar. (a) Ngspice Plot of Half Wave Rectifier (b) Python Plot of Half Wave Rectifier Figure 11.16: Half Wave Rectifier Simulation Output 11.1.3 Inverting Amplifier Problem Statement: Plot the Input and Output Waveform of Inverting Amplifier circuit where the input voltage (Vs) is 50Hz, 2V peak to peak and gain is 2. Solution: • Creating Schematic: To create the schematic, click the very first icon of the left toolbar as shown in the Fig. 11.2. This will open KiCad Eeschema. After the KiCad window is opened, to create a schematic we need to place the required components. Fig. 11.3 shows the icon on the right toolbar which opens the component library. After all the required components of the inverting amplifier circuit are placed, wiring is done using the Place Wire option as shown in the Fig. 11.4. Next step is ERC (Electric Rules Check). Fig. 11.5 shows the icon for ERC. The Fig. 11.17 shows the complete Precision Rectifier schematic after removing the errors. Figure 11.17: Schematic of Inverting Amplifier circuit The KiCad netlist is generated as shown in Fig. 11.18. • Convert KiCad to Ngspice: After creating KiCad netlist, click on KiCad-Ngspice converter button. This will open converter window where you can enter details of Analysis, Source values, Device library and Subcircuit. Subcircuit of Op-Amp is shown in Fig. 11.19d Figure 11.18: Inverting Amplifier circuit Netlist Generation (a) Inverting Amplifier Analysis (b) Inverting Amplifier Source Details (c) Inverting Amplifier Subcircuit (d) Sub-Circuit of Op-Amp Figure 11.19: Analysis, Source, and Subcircuit tab Under subcircuit tab you have to add the subciruit used in your circuit. If you forget to add subcircuit, it will throw an error. (a) Inverting Amplifier Ngspice Plot (b) Inverting Amplifier Python Plot Figure 11.20: Inverting Amplifier Simulation Output • Simulation: Once the KiCad-Ngspice converter runs successfully, you can run simulation by clicking the simulation button in the toolbar. 11.1.4 Half Adder Problem Statement: Plot the Input and Output Waveform of Half Adder circuit. Solution: • Creating Schematic: To create the schematic, click the very first icon of the left toolbar as shown in the Fig. 11.2. This will open KiCad Eeschema. After the KiCad window is opened, to create a schematic we need to place the required components. Fig. 11.3 shows the icon on the right toolbar which opens the component library. After all the required components of the Half Adder circuit are placed, wiring is done using the Place Wire option as shown in the Fig. 11.4. Next step is ERC (Electric Rules Check). Fig. 11.5 shows the icon for ERC. The Fig. 11.21 shows the complete Half Adder schematic after removing the errors. Figure 11.21: Schematic of Half Adder circuit The KiCad netlist is generated as shown in Fig. 11.22. Figure 11.22: Half Adder circuit Netlist Generation • Convert KiCad to Ngspice: After creating KiCad netlist click on KiCad-Ngspice converter button. This will open converter window where you can enter details of Analysis, Source values, Ngspice model and Subcircuit. (a) Half Adder Analysis (b) Half Adder Source Details (c) Half Adder Ngspice Model (d) Half Adder Subcircuit Model Figure 11.23: Analysis, Source, Ngspice Model and Subcircuit tab Subcircuit of Half Adder in Fig. 11.24 Figure 11.24: Half Adder Subcircuit • Simulation: Once the KiCad-Ngspice converter runs successfully, you can run simulation by clicking the simulation button in the toolbar. (a) Half Adder Ngspice Plot (b) Half Adder Python Plot Figure 11.25: Half Adder Simulation Output 11.1.5 Full Wave Rectifier using SCR Problem Statement: Plot the Input and Output Waveform of Full Wave Rectifier using SCR. Solution: • Creating Schematic: To create the schematic, click the very first icon of the left toolbar as shown in the Fig. 11.2. This will open KiCad Eeschema. After the KiCad window is opened, to create a schematic we need to place the required components. Fig. 11.3 shows the icon on the right toolbar which opens the component library. After all the required components of the Full Wave Rectifier using SCR circuit are placed, wiring is done using the Place Wire option as shown in the Fig. 11.4. Next step is ERC (Electric Rules Check). Fig. 11.5 shows the icon for ERC. The Fig. 11.26 shows the complete Rectifier circuit using SCR after removing the errors. Figure 11.26: Schematic of Full Wave Rectifier using SCR The KiCad netlist is generated as shown in Fig. 11.27. Figure 11.27: Full Wave Rectifier using SCR Netlist Generation • Convert KiCad to Ngspice: After creating KiCad netlist click on KiCad-Ngspice converter button. This will open converter window where you can enter details of Analysis, Source values, Ngspice model and Subcircuit. (a) Full Wave Rectifier using SCR Analysis (b) Full Wave Rectifier using SCR Source Details (c) Full Wave Rectifier using SCR Subcircuit Model Figure 11.28: Analysis, Source and Subcircuit tab Subcircuit of SCR in Fig. 11.29 Figure 11.29: SCR Subcircuit • Simulation: Once the KiCad-Ngspice converter runs successfully, you can run simulation by clicking the simulation button in the toolbar. (a) Full Wave Rectifier using SCR Ngspice Plot (b) Full Wave Rectifier using SCR Python Plot Figure 11.30: Full Wave Rectifier using SCR Simulation Output 11.1.6 Oscillator Circuit Problem Statement: Plot the Oscillation Waveforms for Phase Shift Oscillator circuit. Solution: The new project is created by clicking the New icon on the menubar. The name of the project is given in the window shown in Fig. 11.1. • Creating Schematic: To create the schematic, click the very first icon of the left toolbar as shown in the Fig. 11.2. This will open KiCad Eeschema. After the KiCad window is opened, to create a schematic we need to place the required components. Fig. 11.3 shows the icon on the right toolbar which opens the component library. After all the required components of the Oscillator circuits are placed, wiring is done using the Place Wire option as shown in the Fig. 11.4 sss Next step is ERC (Electric Rules Check). Fig. 11.5 shows the icon for ERC. After completing all the above steps the Oscillator schematic will look like Fig. 11.31. Figure 11.31: Schematic of Phase Shift Oscillator circuit KiCad netlist is generated as shown in the Fig. 11.32 Figure 11.32: Phase Shift Oscillator circuit Netlist Generation • Convert KiCad to Ngspice: After creating KiCad netlist, click on the KiCad-Ngspice converter button. This will open converter window where you can enter details of Analysis, Source values and Device library. (a) Phase Shift Oscillator Analysis (b) Phase Shift Oscillator Details (c) Phase Shift Oscillator Device Modeling Figure 11.33: Analysis, Source and Device Tab Under device library you can add the library for diode used in the circuit. If you do not add any library it will take default Ngspice model. • Simulation: Once the KiCad-Ngspice converter runs successfully, you can run simulation by clicking the simulation button in the toolbar. (a) Ngspice Plot of Phase Shift Oscillator (b) Python Plot of Phase Shift Oscillator Figure 11.34: Phase Shift Oscillator Simulation Output 11.1.7 Characteristics of BJT in Common Base Configuration Problem Statement: Plot Characteristics of BJT in Common Base Configuration. Solution: The new project is created by clicking the New icon on the menubar. The name of the project is given in the window shown in Fig. 11.1. • Creating Schematic: To create the schematic, click the very first icon of the left toolbar as shown in the Fig. 11.2. This will open KiCad Eeschema. After the KiCad window is opened, to create a schematic we need to place the required components. Fig. 11.3 shows the icon on the right toolbar which opens the component library. After all the required components of the simple Half Wave rectifier circuits are placed, wiring is done using the Place Wire option as shown in the Fig. 11.4 Next step is ERC (Electric Rules Check). Fig. 11.5 shows the icon for ERC. After completing all the above steps the BJT in CB Configuration schematic will look like Fig. 11.35. Figure 11.35: Schematic of BJT in CB Configuration circuit KiCad netlist is generated as shown in the Fig. 11.36 Figure 11.36: BJT in CB Configuration circuit Netlist Generation • Convert KiCad to Ngspice: After creating KiCad netlist, click on the KiCad-Ngspice converter button. This will open converter window where you can enter details of Analysis, Source values and Device library. (a) BJT in CB Configuration Analysis (b) BJT in CB Configuration Source Details (c) BJT in CB Configuration Device Modeling Figure 11.37: Analysis, Source and Device Tab Under device library you can add the library for diode used in the circuit. If you do not add any library it will take default Ngspice model. • Simulation: Once the KiCad-Ngspice converter runs successfully, you can run simulation by clicking the simulation button in the toolbar. (a) Ngspice Plot of BJT in CB Configuration (b) Python Plot of BJT in CB Configuration Figure 11.38: BJT in CB Configuration Simulation Output Chapter 12 PCB Design Printed Circuit Board (PCB) design is an important step in electronic system design. Every component of the circuit needs to be placed and connections routed to minimise delay and area. Each component has an associated footprint. Footprint refers to the physical layout of a component that is required to mount it on the PCB. PCB design involves associating footprints to all components, placing them appropriately to minimise wire length and area, connecting the footprints using tracks/vias and finally extracting the required files needed for printing the PCB. Let us see the steps to design PCB using eSim. 12.1 Schematic creation for PCB design In Chapter 11, we will see the differences between schematic for simulation and schematic for PCB design. Let us design the PCB for a RC circuit. A resistor, capacitor, ground, power flag and a connector are required. Connectors are used to take signals in and out of the PCB. Create the circuit schematic as shown in Fig. 12.1. The two pin connector (CONN 2 ) can be placed from the Eeschema library conn. Do the annotation and test for ERC. Refer to Chapter 11 to know more about basic steps in schematic creation. 12.1.1 Netlist generation for PCB The netlist for PCB is different from that for simulation. To generate netlist for PCB, click on the Generate netlist tool from the top toolbar in Schematic editor. In the Netlist window, under the tab Pcbnew, click on the button Netlist. This is shown in Fig. 12.2. Click on Save in the Save netlist file dialog box that opens up. Do not change the directory or the name of the netlist file. Save the schematic and close the schematic editor. Note that the netlist for PCB has an extension .net. The netlist created for simulation has an extension .cir. Figure 12.1: Final circuit schematic for RC low pass circuit Figure 12.2: Netlist generation for PCB 12.1.2 Mapping of components using Footprint Editor Once the netlist for PCB is created, one needs to map each component in the netlist to a footprint. The tool Footprint Editor is used for this. eSim uses CvPcb as its footprint editor. CvPcb is the footprint editor tool in KiCad. Figure 12.3: Footprint editor with the menu bar, toolbar, left pane and right pane marked 12.1.3 Familiarising the Footprint Editor tool If one opens the Footprint Editor after creating the .net netlist file, the Footprint editor as shown in Fig. 12.3 will be obtained. The menu bar and toolbars and the panes are marked in this figure. The menu bar will be available in the top left corner. The left pane has a list of components in the netlist file and the right pane has a list of available footprints for each component. Note that if the Footprint Editor is opened before creating a ‘.net’ file, then the left and right panes will be empty. Toolbar Some of the important tools in the toolbar are shown in Fig. 12.4. They are explained below: 1. Save netlist and footprint files - Save the netlist and the footprints that are associated with it. 2. View selected footprint - View the selected footprint in 2D. See Sec. 12.1.4 for more details. 3. Automatic footprint association - Perform footprint association for each component automatically. Footprints will be selected from the list of footprints available. 4. Delete all associations - Delete all the footprint associations made Figure 12.4: Some important tools in the toolbar 5. Display filtered footprint list - Display a filtered list of footprints suitable to the selected component 6. Display full footprint list - Display the list of all footprints available (without filtering) 12.1.4 Viewing footprints in 2D and 3D To view a footprint in 2D, select it from the right pane and click on View selected footprint from the menu bar. Let us view the footprint for SM1210. Choose SM1210 from the right pane as shown in Fig. 12.5. On clicking the View selected footprint tool, the Footprint window with the view in 2D will be displayed. Click on the 3D tool in the Footprint window, as shown in Fig. 12.6. A top view of the selected footprint in 3D is obtained. Click on the footprint and rotate it using mouse to get 3D views from various angles. One such side view of the footprint in 3D is shown in Fig. 12.7. 12.1.5 Mapping of components in the RC circuit Click on C1 from the left pane. Choose the footprint C1 from the right pane by double clicking on it. Click on connector P1 from the left pane. Choose the footprint SIL-2 from the right pane by double clicking on it. Similarly choose the footprint R3 for the resistor R1. The footprint mapping is shown in Fig. 12.8. Save the footprint association by clicking on the Save netlist and footprint files tool from the CvPcb toolbar. The Save Net and component List window appears. Browse to the directory where the schematic file for this project is saved and click on Save. The netlist gets saved and the Footprint Editor window closes automatically. Note that one needs to browse to the directory where the schematic file is saved and save the ‘.net’ file in the same directory. Figure 12.5: Viewing footprint for SM1210: 1. Choose the footprint SM1210 from the right pane, 2. Click on View selected footprint Figure 12.6: Footprint view in 2D. Click on 3D to get 3D view 12.2 Creation of PCB layout The next step is to place the footprints and lay tracks between them to get the layout. This is done using the Layout Editor tool. eSim uses Pcbnew, the layout creation tool in KiCad, as its layout editor. Figure 12.7: Side view of the footprint in 3D Figure 12.8: Footprint mapping done 12.2.1 Familiarizing the Layout Editor tool The layout editor with the various menu bar and toolbars is shown in Fig. 12.9. Figure 12.9: Layout editor with menu bar, toolbars and layer options marked Figure 12.10: Top toolbar with important tools marked Top toolbar Some of the important menu options in the top menu bar are shown in Fig. 12.10. They are explained below: 1. Save board - Save the printed circuit board 2. Module editor - Open module editor to edit footprint modules or libraries 3. Read netlist - Import the netlist whose layout needs to be created. 4. Perform design rules check - Check for design rules, unconnected nets, etc., in the layout. 5. Select working layer - Selection of working layer 6. Show active layer selections and select layer pair for route and place - Select layer in top and bottom layers. It also shows the currently active layer selections. 7. Mode footprint: Manual/automatic move and place - Move and place modules 12.2.2 Hotkeys A list of hotkeys are given below: 1. F1 - Zoom in 2. F2 - Zoom out 3. Delete - Delete Track or Footprint 4. X - Add new track 5. V - Add Via 6. M - Move Item 7. F - Flip Footprint 8. R - Rotate Item 9. G - Drag Footprint 10. Ctrl+Z - Undo 11. E - Edit Item The list can be viewed by selecting Preferences from the top menu bar and choosing List Current Keys from the option Hotkeys. 12.2.3 PCB design example using RC circuit Click on Layout Editor from the eSim toolbar. Click on Read Netlist tool from the top toolbar. Click on Browse Netlist files on the Netlist window that opens up. Select the .net file that was modified after assigning footprints. Click on Open. Now Click on Read Current Netlist on the Netlist window. The message area in the Netlist window says that the RC pcb.net has been read. The sequence of operations is shown in Fig. 12.11. The footprint modules will now be imported to the top left hand corner of the layout editor window. This is shown in Fig. 12.12. Zoom in to the top left corner by pressing the key F1 or using the scroll button of the mouse. The zoomed in version of the imported netlist is shown in Fig. 12.13. Let us now place this in the center of the layout editor window. Click on Mode footprint: Manual/automatic move and place tool from the top toolbar. Place the cursor near the center of the layout editor window. Right click and choose Glob move and place. Choose move all modules. The sequence of operations is shown in Fig. 12.14. Click on Yes on the confirmation window to move the modules. Zoom in using the F1 key. The current placement of components after zooming in is shown in Fig. 12.15a. We need to arrange the modules properly to lay tracks. Rotate the connector P1 by Figure 12.11: Importing netlist file to layout editor: 1. Browse netlist Files, 2. Choose the RC pcb.net file, 3. Read Netlist file, 4. Close Figure 12.12: Footprint modules imported to top left corner of layout editor window placing the cursor on top of P1 and pressing R. Move it by placing the cursor on top of it and pressing M. The final placement is shown in Fig. 12.15b. Let us now lay the tracks. Let us first change the track width. Click on Design rules from the top menu bar. Click on Design rules. This is shown in Fig. 12.16. The Design Rules Editor window opens up. Here one can edit the various design rules. Double click on the track width field to edit it. Type 0.8 and press Enter. Click on OK. Fig. 12.17 Figure 12.13: Zoomed in version of the imported netlist Figure 12.14: Moving and placing modules to the center of layout editor. 1. Click on Mode footprint: Manual/automatic move and place, 2. Place cursor at center of layout editor and right click on it 3. Choose Glob Move and Place and then choose Move All Modules. shows the sequence of operations. Click on Back from the Layer options as shown in Fig. 12.18. Let us now start laying the tracks. Place the cursor above the left terminal of R1 in the layout editor window. Press the key x. Move the cursor down and double click on the left terminal of C1. A track is formed. This is shown in Fig. 12.19a. Similarly lay the track between (a) Zoomed in version of the current placement after moving modules to the center of the layout editor (b) Final placement of footprints after rotating and moving P1 Figure 12.15: Different stages of placement of modules on PCB Figure 12.16: Choose Design Rules from the top menu bar and Design Rules again capacitor C1 and connector P1 as shown in Fig. 12.19b. The last track needs to be laid at an angle. To do so, place the cursor above the second terminal of R1. Press the key x and move the cursor diagonally down. Double click on the other terminal of the connector. The track will be laid as shown in Fig. 12.19c. All tracks are now laid. The next step is to create PCB edges. Choose PCB edges from the Layer options to add edges. Click on Add graphic line or polygon from the toolbar on the left. Fig. 12.20 shows the sequence of operations. Figure 12.17: Changing the track width: 1. Double click on Track Width field and type 0.8, 2. Click on OK Let us now start drawing edges for PCB. Click to the left of the layout. Move cursor horizontally to the right. Click once to change orientation. Move cursor vertically down. Draw the edges as shown in Fig. 12.21. Double click to finish drawing the edges. Click on Perform design rules check from the top toolbar to check for design rules. The DRC Control window opens up. Click on Start DRC. There are no errors under the Error messages tab. Click on OK to close DRC control window. Fig. 12.22 shows the sequence of operations. Click on Save board on the top toolbar. To generate Gerber files, click on File from the top menu bar. Click on Plot. This is shown in Fig. 12.23. The plot window opens up. One can choose which layers to plot by selecting/deselecting them from the Layers pane on the left side. One can also choose the format used to plot them. Choose Gerber. The output directory of the plots created can also be chosen. By default, it is the project directory. Some more options can be chosen in this window. Click on Plot. The message window shows the location in which the Gerber files are created. Click on Close. This is shown in Fig. 12.24. The PCB design of RC circuit is now complete. Figure 12.18: Choosing the copper layer Back (a) A track formed between resistor and capacitor (b) A track formed between capacitor and connector (c) A track formed between connector and resistor Figure 12.19: Different stages of laying tracks during PCB design Figure 12.20: Creating PCB edges: 1. Choose PCB Edges from Layer options 2. Choose Add graphic line or polygon from left toolbar Figure 12.21: PCB edges drawn Figure 12.22: Performing design rules check: 1. Click on Start DRC, 2. Click on Ok Figure 12.23: Choosing Plot from the File menu Figure 12.24: Creating Gerber files: 1. Choose Gerber as the plot format, 2. Click on Plot. Message window shows location in which Gerber files are created, 3. Click on Close