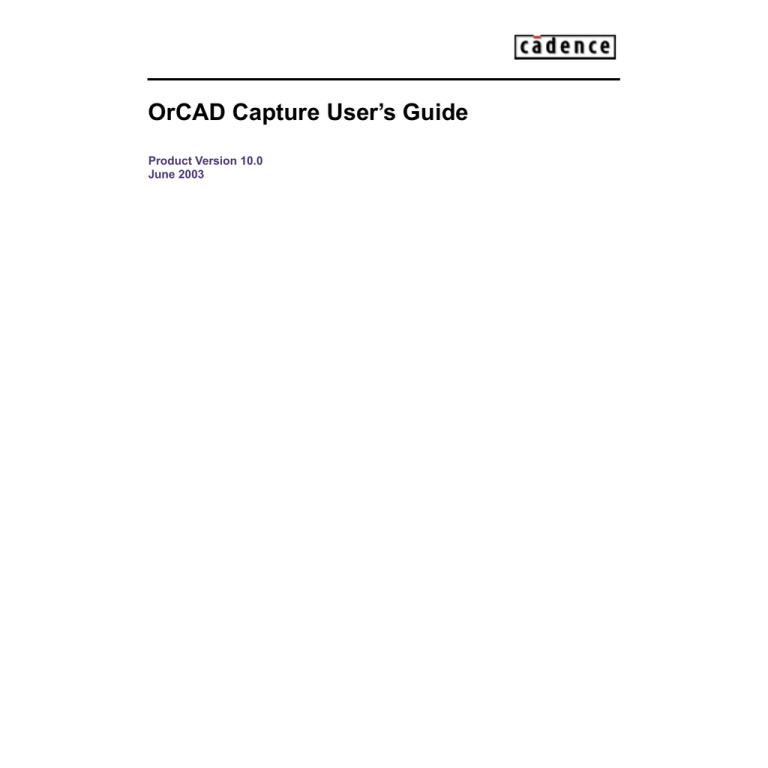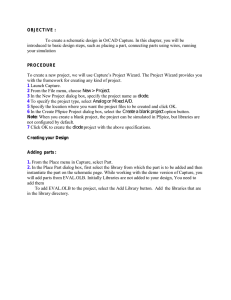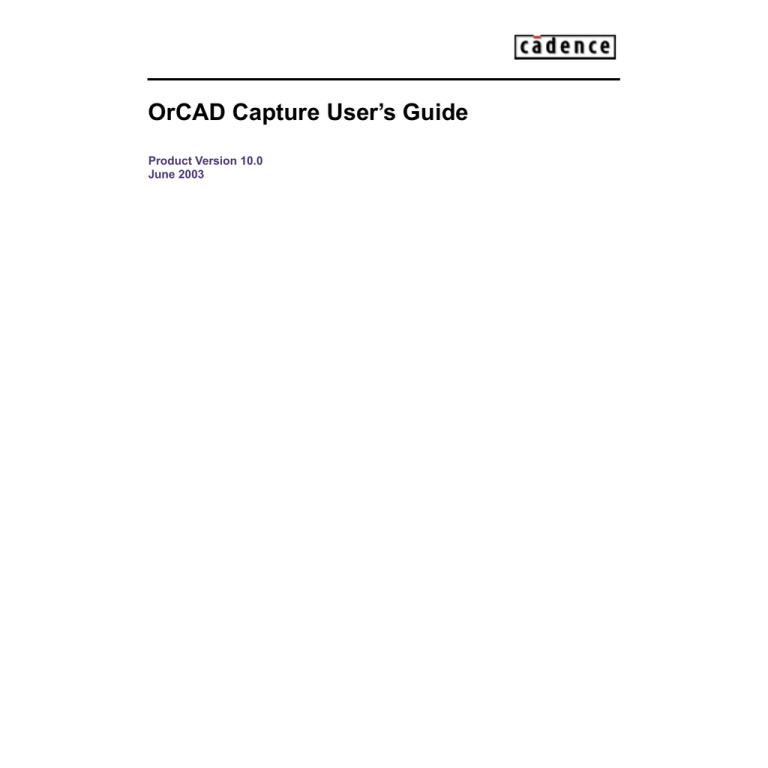
OrCAD Capture User’s Guide
Product Version 10.0
June 2003
1996-2003 Cadence Design Systems, Inc. All rights reserved.
Printed in the United States of America.
Cadence Design Systems, Inc., 555 River Oaks Parkway, San Jose, CA 95134, USA
Basic Scripting Engine provided by Cypress Software Inc. Copyright 1993 - 1998, all rights
reserved.
Trademarks: Trademarks and service marks of Cadence Design Systems, Inc. (Cadence) contained in this
document are attributed to Cadence with the appropriate symbol. For queries regarding Cadence’s trademarks,
contact the corporate legal department at the address shown above or call 1-800-862-4522.
All other trademarks are the property of their respective holders.
Restricted Print Permission: This publication is protected by copyright and any unauthorized use of this
publication may violate copyright, trademark, and other laws. Except as specified in this permission statement,
this publication may not be copied, reproduced, modified, published, uploaded, posted, transmitted, or
distributed in any way, without prior written permission from Cadence. This statement grants you permission to
print one (1) hard copy of this publication subject to the following conditions:
1
The publication may be used solely for personal, informational, and noncommercial purposes;
2
The publication may not be modified in any way;
3
Any copy of the publication or portion thereof must include all original copyright, trademark, and other
proprietary notices and this permission statement; and
4
Cadence reserves the right to revoke this authorization at any time, and any such use shall be discontinued
immediately upon written notice from Cadence.
Disclaimer: Information in this publication is subject to change without notice and does not represent a
commitment on the part of Cadence. The information contained herein is the proprietary and confidential
information of Cadence or its licensors, and is supplied subject to, and may be used only by Cadence’s customer
in accordance with, a written agreement between Cadence and its customer. Except as may be explicitly set
forth in such agreement, Cadence does not make, and expressly disclaims, any representations or warranties
as to the completeness, accuracy or usefulness of the information contained in this document. Cadence does
not warrant that use of such information will not infringe any third party rights, nor does Cadence assume any
liability for damages or costs of any kind that may result from use of such information.
Restricted Rights: Use, duplication, or disclosure by the Government is subject to restrictions as set forth in
FAR52.227-14 and DFAR252.227-7013 et seq. or its successor.
OrCAD Capture User's Guide
Contents
Before you begin . . . . . . . . . . . . . . . . . . . . . . . . . . . . . . . . . . . . . . . . . . . . . . . . . . 29
Welcome . . . . . . . . . . . . . . . . . . . . . . . . . . . . . . . . . . . . . . . . . . . . . . . . . . . . . . . . . . . . .
How to use this guide . . . . . . . . . . . . . . . . . . . . . . . . . . . . . . . . . . . . . . . . . . . . . . . . . . .
Symbols and conventions . . . . . . . . . . . . . . . . . . . . . . . . . . . . . . . . . . . . . . . . . . . . . .
Related documentation . . . . . . . . . . . . . . . . . . . . . . . . . . . . . . . . . . . . . . . . . . . . . . . . . .
29
30
30
30
1
Basic elements of Capture design . . . . . . . . . . . . . . . . . . . . . . . . . . . . . . 33
Processing your PCB design . . . . . . . . . . . . . . . . . . . . . . . . . . . . . . . . . . . . . . . . . . . . . .
Instances and occurrences . . . . . . . . . . . . . . . . . . . . . . . . . . . . . . . . . . . . . . . . . . . . . . .
Effects of applying edits to a part . . . . . . . . . . . . . . . . . . . . . . . . . . . . . . . . . . . . . . . .
Preferred modes for design processing . . . . . . . . . . . . . . . . . . . . . . . . . . . . . . . . . . .
How Capture uses instance and occurrence properties . . . . . . . . . . . . . . . . . . . . . . .
Flat vs. hierarchical designs . . . . . . . . . . . . . . . . . . . . . . . . . . . . . . . . . . . . . . . . . . . . . . .
Flat designs . . . . . . . . . . . . . . . . . . . . . . . . . . . . . . . . . . . . . . . . . . . . . . . . . . . . . . . .
Hierarchical designs . . . . . . . . . . . . . . . . . . . . . . . . . . . . . . . . . . . . . . . . . . . . . . . . . .
Using orthogonal drag . . . . . . . . . . . . . . . . . . . . . . . . . . . . . . . . . . . . . . . . . . . . . . . . . . .
Part packaging . . . . . . . . . . . . . . . . . . . . . . . . . . . . . . . . . . . . . . . . . . . . . . . . . . . . . . . . .
Programmable logic projects . . . . . . . . . . . . . . . . . . . . . . . . . . . . . . . . . . . . . . . . . . . . . .
Working with multiple windows . . . . . . . . . . . . . . . . . . . . . . . . . . . . . . . . . . . . . . . . . . . .
Auto recovery . . . . . . . . . . . . . . . . . . . . . . . . . . . . . . . . . . . . . . . . . . . . . . . . . . . . . . . . . .
Auto recovering files . . . . . . . . . . . . . . . . . . . . . . . . . . . . . . . . . . . . . . . . . . . . . . . . . .
Restoring auto recovered files . . . . . . . . . . . . . . . . . . . . . . . . . . . . . . . . . . . . . . . . . .
Moving around in the editors . . . . . . . . . . . . . . . . . . . . . . . . . . . . . . . . . . . . . . . . . . . . . .
Scrolling . . . . . . . . . . . . . . . . . . . . . . . . . . . . . . . . . . . . . . . . . . . . . . . . . . . . . . . . . . .
Panning . . . . . . . . . . . . . . . . . . . . . . . . . . . . . . . . . . . . . . . . . . . . . . . . . . . . . . . . . . .
Moving to a location, reference, or bookmark . . . . . . . . . . . . . . . . . . . . . . . . . . . . . .
Zooming in . . . . . . . . . . . . . . . . . . . . . . . . . . . . . . . . . . . . . . . . . . . . . . . . . . . . . . . . .
Zooming out . . . . . . . . . . . . . . . . . . . . . . . . . . . . . . . . . . . . . . . . . . . . . . . . . . . . . . . .
Zooming to a specific scale . . . . . . . . . . . . . . . . . . . . . . . . . . . . . . . . . . . . . . . . . . . .
Changing the zoom factor . . . . . . . . . . . . . . . . . . . . . . . . . . . . . . . . . . . . . . . . . . . . .
June 2003
3
33
35
36
36
37
37
38
39
41
44
46
47
49
49
50
51
51
52
54
55
56
57
57
Product Version 10.0
OrCAD Capture User's Guide
Viewing the entire schematic page or part . . . . . . . . . . . . . . . . . . . . . . . . . . . . . . . . .
Viewing a specific area . . . . . . . . . . . . . . . . . . . . . . . . . . . . . . . . . . . . . . . . . . . . . . . .
Centering the view . . . . . . . . . . . . . . . . . . . . . . . . . . . . . . . . . . . . . . . . . . . . . . . . . . .
Refreshing the display . . . . . . . . . . . . . . . . . . . . . . . . . . . . . . . . . . . . . . . . . . . . . . . .
Setting a bookmark . . . . . . . . . . . . . . . . . . . . . . . . . . . . . . . . . . . . . . . . . . . . . . . . . .
Capture directory map . . . . . . . . . . . . . . . . . . . . . . . . . . . . . . . . . . . . . . . . . . . . . . . . . . .
Capture configuration . . . . . . . . . . . . . . . . . . . . . . . . . . . . . . . . . . . . . . . . . . . . . . . . . . .
Intertool communication . . . . . . . . . . . . . . . . . . . . . . . . . . . . . . . . . . . . . . . . . . . . . . . . . .
57
58
59
60
60
61
64
65
2
Opening a project . . . . . . . . . . . . . . . . . . . . . . . . . . . . . . . . . . . . . . . . . . . . . . . . . 67
Opening a project . . . . . . . . . . . . . . . . . . . . . . . . . . . . . . . . . . . . . . . . . . . . . . . . . . . . . . 67
Starting a new project . . . . . . . . . . . . . . . . . . . . . . . . . . . . . . . . . . . . . . . . . . . . . . . . . . . 67
Using the project wizard . . . . . . . . . . . . . . . . . . . . . . . . . . . . . . . . . . . . . . . . . . . . . . . 68
Setting project preferences . . . . . . . . . . . . . . . . . . . . . . . . . . . . . . . . . . . . . . . . . . . . . 71
Setting up the design template . . . . . . . . . . . . . . . . . . . . . . . . . . . . . . . . . . . . . . . . . . 81
Opening an existing project . . . . . . . . . . . . . . . . . . . . . . . . . . . . . . . . . . . . . . . . . . . . . . . 98
Conversion of old analog projects to new project format . . . . . . . . . . . . . . . . . . . . . . . . . 99
Working with the project manager . . . . . . . . . . . . . . . . . . . . . . . . . . . . . . . . . . . . . . . . . 102
Dragging entities for moving and copying . . . . . . . . . . . . . . . . . . . . . . . . . . . . . . . . . 105
Adding a file to the project . . . . . . . . . . . . . . . . . . . . . . . . . . . . . . . . . . . . . . . . . . . . 107
Deleting a file from the project . . . . . . . . . . . . . . . . . . . . . . . . . . . . . . . . . . . . . . . . . 107
Replacing and updating the cache . . . . . . . . . . . . . . . . . . . . . . . . . . . . . . . . . . . . . . 108
Working with schematic pages . . . . . . . . . . . . . . . . . . . . . . . . . . . . . . . . . . . . . . . . . . . 110
Moving schematic pages between schematic folders . . . . . . . . . . . . . . . . . . . . . . . 110
Dragging and dropping folders and pages . . . . . . . . . . . . . . . . . . . . . . . . . . . . . . . . 114
Renaming a schematic or part . . . . . . . . . . . . . . . . . . . . . . . . . . . . . . . . . . . . . . . . . 114
Attaching a schematic folder . . . . . . . . . . . . . . . . . . . . . . . . . . . . . . . . . . . . . . . . . . 116
Opening a schematic page . . . . . . . . . . . . . . . . . . . . . . . . . . . . . . . . . . . . . . . . . . . . 118
Defining schematic page characteristics . . . . . . . . . . . . . . . . . . . . . . . . . . . . . . . . . 119
Creating a multiple-page schematic folder . . . . . . . . . . . . . . . . . . . . . . . . . . . . . . . . 121
Switching between open schematic pages . . . . . . . . . . . . . . . . . . . . . . . . . . . . . . . 121
Closing a project . . . . . . . . . . . . . . . . . . . . . . . . . . . . . . . . . . . . . . . . . . . . . . . . . . . . . . 121
June 2003
4
Product Version 10.0
OrCAD Capture User's Guide
3
Opening and developing part libraries . . . . . . . . . . . . . . . . . . . . . . . . 123
Adding a library to your project . . . . . . . . . . . . . . . . . . . . . . . . . . . . . . . . . . . . . . . . . . .
Creating a library . . . . . . . . . . . . . . . . . . . . . . . . . . . . . . . . . . . . . . . . . . . . . . . . . . . . . .
Populating a new library . . . . . . . . . . . . . . . . . . . . . . . . . . . . . . . . . . . . . . . . . . . . . .
Opening a library . . . . . . . . . . . . . . . . . . . . . . . . . . . . . . . . . . . . . . . . . . . . . . . . . . . . . .
Creating a library with sheetpath parts . . . . . . . . . . . . . . . . . . . . . . . . . . . . . . . . . . . . .
Editing a library . . . . . . . . . . . . . . . . . . . . . . . . . . . . . . . . . . . . . . . . . . . . . . . . . . . . . . .
Creating parts and assigning properties . . . . . . . . . . . . . . . . . . . . . . . . . . . . . . . . .
Moving parts or symbols between libraries . . . . . . . . . . . . . . . . . . . . . . . . . . . . . . .
Updating part properties in a library . . . . . . . . . . . . . . . . . . . . . . . . . . . . . . . . . . . . .
Copying a schematic page to a library . . . . . . . . . . . . . . . . . . . . . . . . . . . . . . . . . . .
Copying a schematic folder to or from a library . . . . . . . . . . . . . . . . . . . . . . . . . . . .
Copying a part from the design cache to a library . . . . . . . . . . . . . . . . . . . . . . . . . .
Closing and saving a library . . . . . . . . . . . . . . . . . . . . . . . . . . . . . . . . . . . . . . . . . . . . . .
124
125
125
127
128
129
130
167
169
170
172
175
176
4
Working with designs . . . . . . . . . . . . . . . . . . . . . . . . . . . . . . . . . . . . . . . . . . . . 179
Creating a new design . . . . . . . . . . . . . . . . . . . . . . . . . . . . . . . . . . . . . . . . . . . . . . . . . .
Creating a new design file before populating the project . . . . . . . . . . . . . . . . . . . . .
Creating a new design after the project is populated . . . . . . . . . . . . . . . . . . . . . . . .
Creating a new schematic page . . . . . . . . . . . . . . . . . . . . . . . . . . . . . . . . . . . . . . . . . . .
Generating the schematic page . . . . . . . . . . . . . . . . . . . . . . . . . . . . . . . . . . . . . . . . . . .
Controlling or grid reference visibility . . . . . . . . . . . . . . . . . . . . . . . . . . . . . . . . . . . . . . .
Creating a custom title block . . . . . . . . . . . . . . . . . . . . . . . . . . . . . . . . . . . . . . . . . . . . .
Setting up the default title block . . . . . . . . . . . . . . . . . . . . . . . . . . . . . . . . . . . . . . . . . . .
Placing multiple title or revision blocks . . . . . . . . . . . . . . . . . . . . . . . . . . . . . . . . . . . . . .
Creating a new text file . . . . . . . . . . . . . . . . . . . . . . . . . . . . . . . . . . . . . . . . . . . . . . . . .
Creating a new VHDL or Verilog file . . . . . . . . . . . . . . . . . . . . . . . . . . . . . . . . . . . . . . .
5
Placing parts and pins
180
181
181
182
183
183
184
187
188
188
189
. . . . . . . . . . . . . . . . . . . . . . . . . . . . . . . . . . . . . . . . . . 191
Searching for a part in the libraries . . . . . . . . . . . . . . . . . . . . . . . . . . . . . . . . . . . . . . . . 191
Placing parts . . . . . . . . . . . . . . . . . . . . . . . . . . . . . . . . . . . . . . . . . . . . . . . . . . . . . . . . . 193
June 2003
5
Product Version 10.0
OrCAD Capture User's Guide
Creating hierarchical blocks . . . . . . . . . . . . . . . . . . . . . . . . . . . . . . . . . . . . . . . . . . . . . .
Attaching a schematic folder to a hierarchical block . . . . . . . . . . . . . . . . . . . . . . . . .
Creating a hierarchical block from a VHDL model . . . . . . . . . . . . . . . . . . . . . . . . . .
Creating a hierarchical block from a Verilog model . . . . . . . . . . . . . . . . . . . . . . . . .
196
198
201
202
6
Establishing connectivity . . . . . . . . . . . . . . . . . . . . . . . . . . . . . . . . . . . . . . . . 205
Establishing bus connectivity . . . . . . . . . . . . . . . . . . . . . . . . . . . . . . . . . . . . . . . . . .
Establishing wire connectivity . . . . . . . . . . . . . . . . . . . . . . . . . . . . . . . . . . . . . . . . . .
Placing and naming wires . . . . . . . . . . . . . . . . . . . . . . . . . . . . . . . . . . . . . . . . . . . . . . .
Placing buses and bus entries . . . . . . . . . . . . . . . . . . . . . . . . . . . . . . . . . . . . . . . . . . . .
Naming conventions for a bus . . . . . . . . . . . . . . . . . . . . . . . . . . . . . . . . . . . . . . . . .
Naming conventions for a bus member . . . . . . . . . . . . . . . . . . . . . . . . . . . . . . . . . .
Placing junctions . . . . . . . . . . . . . . . . . . . . . . . . . . . . . . . . . . . . . . . . . . . . . . . . . . . . . .
Placing power, ground, and no connect symbols . . . . . . . . . . . . . . . . . . . . . . . . . . . . . .
Power and ground symbols . . . . . . . . . . . . . . . . . . . . . . . . . . . . . . . . . . . . . . . . . . .
No connect symbols . . . . . . . . . . . . . . . . . . . . . . . . . . . . . . . . . . . . . . . . . . . . . . . . .
Making power pins visible . . . . . . . . . . . . . . . . . . . . . . . . . . . . . . . . . . . . . . . . . . . . . . .
Placing off-page connectors . . . . . . . . . . . . . . . . . . . . . . . . . . . . . . . . . . . . . . . . . . . . .
Adding hierarchical ports . . . . . . . . . . . . . . . . . . . . . . . . . . . . . . . . . . . . . . . . . . . . . . . .
Establishing connectivity amongst schematic pages . . . . . . . . . . . . . . . . . . . . . . . . . . .
Example . . . . . . . . . . . . . . . . . . . . . . . . . . . . . . . . . . . . . . . . . . . . . . . . . . . . . . . . . .
Using intersheet references . . . . . . . . . . . . . . . . . . . . . . . . . . . . . . . . . . . . . . . . . . . . . .
Intersheet references in simple hierarchies . . . . . . . . . . . . . . . . . . . . . . . . . . . . . . .
Intrasheet references . . . . . . . . . . . . . . . . . . . . . . . . . . . . . . . . . . . . . . . . . . . . . . . .
Working with nets . . . . . . . . . . . . . . . . . . . . . . . . . . . . . . . . . . . . . . . . . . . . . . . . . . . . .
Net operations . . . . . . . . . . . . . . . . . . . . . . . . . . . . . . . . . . . . . . . . . . . . . . . . . . . . .
Assigning net aliases . . . . . . . . . . . . . . . . . . . . . . . . . . . . . . . . . . . . . . . . . . . . . . . .
Tracing a net . . . . . . . . . . . . . . . . . . . . . . . . . . . . . . . . . . . . . . . . . . . . . . . . . . . . . . .
205
206
208
211
213
214
217
219
220
220
224
226
228
232
236
242
243
243
244
245
247
250
7
Editing the design . . . . . . . . . . . . . . . . . . . . . . . . . . . . . . . . . . . . . . . . . . . . . . . . 255
Browsing a design . . . . . . . . . . . . . . . . . . . . . . . . . . . . . . . . . . . . . . . . . . . . . . . . . . . . . 255
Searching for part text and pins . . . . . . . . . . . . . . . . . . . . . . . . . . . . . . . . . . . . . . . . . . . 259
Replacing a part . . . . . . . . . . . . . . . . . . . . . . . . . . . . . . . . . . . . . . . . . . . . . . . . . . . . . . 261
June 2003
6
Product Version 10.0
OrCAD Capture User's Guide
Manipulating objects . . . . . . . . . . . . . . . . . . . . . . . . . . . . . . . . . . . . . . . . . . . . . . . . . . .
Moving objects . . . . . . . . . . . . . . . . . . . . . . . . . . . . . . . . . . . . . . . . . . . . . . . . . . . . .
Rotating objects . . . . . . . . . . . . . . . . . . . . . . . . . . . . . . . . . . . . . . . . . . . . . . . . . . . .
Copying objects . . . . . . . . . . . . . . . . . . . . . . . . . . . . . . . . . . . . . . . . . . . . . . . . . . . .
Deleting objects . . . . . . . . . . . . . . . . . . . . . . . . . . . . . . . . . . . . . . . . . . . . . . . . . . . .
Mirroring objects . . . . . . . . . . . . . . . . . . . . . . . . . . . . . . . . . . . . . . . . . . . . . . . . . . . .
Selecting and deselecting objects . . . . . . . . . . . . . . . . . . . . . . . . . . . . . . . . . . . . . .
Dragging entities for moving and copying . . . . . . . . . . . . . . . . . . . . . . . . . . . . . . . . .
Undoing and repeating . . . . . . . . . . . . . . . . . . . . . . . . . . . . . . . . . . . . . . . . . . . . . . .
Labeling wires and buses . . . . . . . . . . . . . . . . . . . . . . . . . . . . . . . . . . . . . . . . . . . . . . .
Editing text and graphics . . . . . . . . . . . . . . . . . . . . . . . . . . . . . . . . . . . . . . . . . . . . . . . .
Specifying text font and size . . . . . . . . . . . . . . . . . . . . . . . . . . . . . . . . . . . . . . . . . . .
Moving and rotating text . . . . . . . . . . . . . . . . . . . . . . . . . . . . . . . . . . . . . . . . . . . . . .
Replacing text . . . . . . . . . . . . . . . . . . . . . . . . . . . . . . . . . . . . . . . . . . . . . . . . . . . . . .
Importing text . . . . . . . . . . . . . . . . . . . . . . . . . . . . . . . . . . . . . . . . . . . . . . . . . . . . . .
Exporting text . . . . . . . . . . . . . . . . . . . . . . . . . . . . . . . . . . . . . . . . . . . . . . . . . . . . . .
Creating graphics . . . . . . . . . . . . . . . . . . . . . . . . . . . . . . . . . . . . . . . . . . . . . . . . . . .
Drawing lines . . . . . . . . . . . . . . . . . . . . . . . . . . . . . . . . . . . . . . . . . . . . . . . . . . . . . .
Drawing rectangles and squares . . . . . . . . . . . . . . . . . . . . . . . . . . . . . . . . . . . . . . .
Drawing ellipses and circles . . . . . . . . . . . . . . . . . . . . . . . . . . . . . . . . . . . . . . . . . . .
Drawing arcs . . . . . . . . . . . . . . . . . . . . . . . . . . . . . . . . . . . . . . . . . . . . . . . . . . . . . . .
Drawing polylines . . . . . . . . . . . . . . . . . . . . . . . . . . . . . . . . . . . . . . . . . . . . . . . . . . .
Placing bitmaps . . . . . . . . . . . . . . . . . . . . . . . . . . . . . . . . . . . . . . . . . . . . . . . . . . . .
Placing IEEE symbols . . . . . . . . . . . . . . . . . . . . . . . . . . . . . . . . . . . . . . . . . . . . . . .
Editing wires and buses . . . . . . . . . . . . . . . . . . . . . . . . . . . . . . . . . . . . . . . . . . . . . . . . .
Working with macros . . . . . . . . . . . . . . . . . . . . . . . . . . . . . . . . . . . . . . . . . . . . . . . . . . .
Recording and saving a macro . . . . . . . . . . . . . . . . . . . . . . . . . . . . . . . . . . . . . . . . .
Playing a macro . . . . . . . . . . . . . . . . . . . . . . . . . . . . . . . . . . . . . . . . . . . . . . . . . . . .
Creating macro shortcut keys . . . . . . . . . . . . . . . . . . . . . . . . . . . . . . . . . . . . . . . . . .
Macro selection commands . . . . . . . . . . . . . . . . . . . . . . . . . . . . . . . . . . . . . . . . . . .
Macro editing commands . . . . . . . . . . . . . . . . . . . . . . . . . . . . . . . . . . . . . . . . . . . . .
Macro placement commands . . . . . . . . . . . . . . . . . . . . . . . . . . . . . . . . . . . . . . . . . .
Macro viewing commands . . . . . . . . . . . . . . . . . . . . . . . . . . . . . . . . . . . . . . . . . . . .
Macro property commands . . . . . . . . . . . . . . . . . . . . . . . . . . . . . . . . . . . . . . . . . . . .
Macro input boxes . . . . . . . . . . . . . . . . . . . . . . . . . . . . . . . . . . . . . . . . . . . . . . . . . .
Synchronizing parts . . . . . . . . . . . . . . . . . . . . . . . . . . . . . . . . . . . . . . . . . . . . . . . . . . . .
June 2003
7
262
263
264
265
266
268
268
271
272
276
278
279
280
281
281
282
282
284
285
286
287
289
290
290
291
293
295
299
300
301
305
310
321
324
326
327
Product Version 10.0
OrCAD Capture User's Guide
Editing VHDL and Verilog files . . . . . . . . . . . . . . . . . . . . . . . . . . . . . . . . . . . . . . . . . . . .
Creating a VHDL model from an hierarchical block . . . . . . . . . . . . . . . . . . . . . . . . .
Creating a Verilog model from an hierarchical block . . . . . . . . . . . . . . . . . . . . . . . .
Checking the syntax of VHDL or Verilog files . . . . . . . . . . . . . . . . . . . . . . . . . . . . . .
Setting and using schematic states . . . . . . . . . . . . . . . . . . . . . . . . . . . . . . . . . . . . . . . .
328
328
330
331
332
8
Assigning properties. . . . . . . . . . . . . . . . . . . . . . . . . . . . . . . . . . . . . . . . . . . . . 335
Using the property editor . . . . . . . . . . . . . . . . . . . . . . . . . . . . . . . . . . . . . . . . . . . . . . . .
Changing the appearance of the property editor . . . . . . . . . . . . . . . . . . . . . . . . . . .
Using the Filters menu in the property editor . . . . . . . . . . . . . . . . . . . . . . . . . . . . . .
Using the spreadsheet editor . . . . . . . . . . . . . . . . . . . . . . . . . . . . . . . . . . . . . . . . . .
Defining properties . . . . . . . . . . . . . . . . . . . . . . . . . . . . . . . . . . . . . . . . . . . . . . . . . .
Editing properties . . . . . . . . . . . . . . . . . . . . . . . . . . . . . . . . . . . . . . . . . . . . . . . . . . .
Importing part and pin properties . . . . . . . . . . . . . . . . . . . . . . . . . . . . . . . . . . . . . . .
Exporting part and pin properties . . . . . . . . . . . . . . . . . . . . . . . . . . . . . . . . . . . . . . .
Removing part reference assignments . . . . . . . . . . . . . . . . . . . . . . . . . . . . . . . . . . .
339
345
348
352
357
358
362
363
370
9
Functional simulation . . . . . . . . . . . . . . . . . . . . . . . . . . . . . . . . . . . . . . . . . . . . 371
Compiling vendor simulation libraries . . . . . . . . . . . . . . . . . . . . . . . . . . . . . . . . . . . . . .
Selecting the configuration for functional simulation . . . . . . . . . . . . . . . . . . . . . . . . . . .
Setting the simulation mode for functional simulation . . . . . . . . . . . . . . . . . . . . . . . . . .
Starting NC VHDL for functional simulation . . . . . . . . . . . . . . . . . . . . . . . . . . . . . . . . . .
10
Synthesis and place-and-route
372
373
374
375
. . . . . . . . . . . . . . . . . . . . . . . . . . . . . . . . 379
Synthesis with Synplify . . . . . . . . . . . . . . . . . . . . . . . . . . . . . . . . . . . . . . . . . . . . . . . . . 380
Place-and-route using the vendor tool set . . . . . . . . . . . . . . . . . . . . . . . . . . . . . . . . . . . 381
11
Timing simulation . . . . . . . . . . . . . . . . . . . . . . . . . . . . . . . . . . . . . . . . . . . . . . . . 383
Selecting the configuration for timing simulation
June 2003
8
. . . . . . . . . . . . . . . . . . . . . . . . . . . . . . 384
Product Version 10.0
OrCAD Capture User's Guide
Setting the simulation mode for timing simulation . . . . . . . . . . . . . . . . . . . . . . . . . . . . . 385
Starting NC VHDL for timing simulation . . . . . . . . . . . . . . . . . . . . . . . . . . . . . . . . . . . . . 385
Generating a part (for FPGA projects) . . . . . . . . . . . . . . . . . . . . . . . . . . . . . . . . . . . . . . 387
12
Board-level simulation . . . . . . . . . . . . . . . . . . . . . . . . . . . . . . . . . . . . . . . . . . . 391
Choosing an HDL for board simulation . . . . . . . . . . . . . . . . . . . . . . . . . . . . . . . . . . . . . 391
Starting NC VHDL or NC Verilog for board-level simulation . . . . . . . . . . . . . . . . . . . . . 392
13
Generating output
. . . . . . . . . . . . . . . . . . . . . . . . . . . . . . . . . . . . . . . . . . . . . . . 397
Annotating your design . . . . . . . . . . . . . . . . . . . . . . . . . . . . . . . . . . . . . . . . . . . . . . . . .
Back annotating . . . . . . . . . . . . . . . . . . . . . . . . . . . . . . . . . . . . . . . . . . . . . . . . . . . .
Forward annotating schematic information . . . . . . . . . . . . . . . . . . . . . . . . . . . . . . . .
Designating pins, gates, or packages for swapping . . . . . . . . . . . . . . . . . . . . . . . . .
Creating an update file . . . . . . . . . . . . . . . . . . . . . . . . . . . . . . . . . . . . . . . . . . . . . . .
Creating a combined swap and update file . . . . . . . . . . . . . . . . . . . . . . . . . . . . . . .
Generating reports . . . . . . . . . . . . . . . . . . . . . . . . . . . . . . . . . . . . . . . . . . . . . . . . . . . . .
Creating an include file . . . . . . . . . . . . . . . . . . . . . . . . . . . . . . . . . . . . . . . . . . . . . . .
Creating a bill of materials . . . . . . . . . . . . . . . . . . . . . . . . . . . . . . . . . . . . . . . . . . . .
Creating a cross reference report . . . . . . . . . . . . . . . . . . . . . . . . . . . . . . . . . . . . . . .
Running DRC ERC . . . . . . . . . . . . . . . . . . . . . . . . . . . . . . . . . . . . . . . . . . . . . . . . . .
Browsing DRC markers . . . . . . . . . . . . . . . . . . . . . . . . . . . . . . . . . . . . . . . . . . . . . .
Printing and plotting . . . . . . . . . . . . . . . . . . . . . . . . . . . . . . . . . . . . . . . . . . . . . . . . . . . .
Setting up a printer or plotter . . . . . . . . . . . . . . . . . . . . . . . . . . . . . . . . . . . . . . . . . .
Setting print options for objects on the schematic page . . . . . . . . . . . . . . . . . . . . . .
Printing documents . . . . . . . . . . . . . . . . . . . . . . . . . . . . . . . . . . . . . . . . . . . . . . . . . .
Printing or plotting a schematic page . . . . . . . . . . . . . . . . . . . . . . . . . . . . . . . . . . . .
Previewing print output . . . . . . . . . . . . . . . . . . . . . . . . . . . . . . . . . . . . . . . . . . . . . . .
Printing or plotting a part . . . . . . . . . . . . . . . . . . . . . . . . . . . . . . . . . . . . . . . . . . . . .
Scaling a print or plot . . . . . . . . . . . . . . . . . . . . . . . . . . . . . . . . . . . . . . . . . . . . . . . .
Generating netlists . . . . . . . . . . . . . . . . . . . . . . . . . . . . . . . . . . . . . . . . . . . . . . . . . . . . .
Creating a netlist . . . . . . . . . . . . . . . . . . . . . . . . . . . . . . . . . . . . . . . . . . . . . . . . . . .
Creating a flat netlist . . . . . . . . . . . . . . . . . . . . . . . . . . . . . . . . . . . . . . . . . . . . . . . . .
Creating a hierarchical netlist . . . . . . . . . . . . . . . . . . . . . . . . . . . . . . . . . . . . . . . . . .
June 2003
9
397
398
400
404
409
411
413
414
415
418
420
424
424
425
427
427
428
430
431
432
434
437
438
439
Product Version 10.0
OrCAD Capture User's Guide
Customizing the hierarchical netlist . . . . . . . . . . . . . . . . . . . . . . . . . . . . . . . . . . . . .
Creating subcircuit netlists . . . . . . . . . . . . . . . . . . . . . . . . . . . . . . . . . . . . . . . . . . . .
Specifying an alternate netlist template . . . . . . . . . . . . . . . . . . . . . . . . . . . . . . . . . .
Using SUBPARAM . . . . . . . . . . . . . . . . . . . . . . . . . . . . . . . . . . . . . . . . . . . . . . . . . .
Generating library parts . . . . . . . . . . . . . . . . . . . . . . . . . . . . . . . . . . . . . . . . . . . . . . . . .
Generating a part from a PSpice model library . . . . . . . . . . . . . . . . . . . . . . . . . . . .
Generating a part from a schematic or library . . . . . . . . . . . . . . . . . . . . . . . . . . . . .
439
440
442
443
447
447
448
14
Using Capture with Allegro . . . . . . . . . . . . . . . . . . . . . . . . . . . . . . . . . . . . . 451
Capture-Allegro design flow process . . . . . . . . . . . . . . . . . . . . . . . . . . . . . . . . . . . . . . .
Preparing your design for use with Allegro . . . . . . . . . . . . . . . . . . . . . . . . . . . . . . . . . .
Preparing libraries for Capture to Allegro flow . . . . . . . . . . . . . . . . . . . . . . . . . . . . .
Assigning properties in Capture for use in Allegro . . . . . . . . . . . . . . . . . . . . . . . . . .
Assigning “no connect” pins for Allegro . . . . . . . . . . . . . . . . . . . . . . . . . . . . . . . . . .
Updating the Allegro configuration file . . . . . . . . . . . . . . . . . . . . . . . . . . . . . . . . . . .
Assigning pins for swapping in Allegro . . . . . . . . . . . . . . . . . . . . . . . . . . . . . . . . . . .
Netlisting to Allegro . . . . . . . . . . . . . . . . . . . . . . . . . . . . . . . . . . . . . . . . . . . . . . . . . . . .
Cross probing and cross selection between Capture and Allegro . . . . . . . . . . . . . . . . .
Back annotation from Allegro . . . . . . . . . . . . . . . . . . . . . . . . . . . . . . . . . . . . . . . . . . . . .
Best practices for Capture-Allegro design flow process . . . . . . . . . . . . . . . . . . . . . .
Design reuse models . . . . . . . . . . . . . . . . . . . . . . . . . . . . . . . . . . . . . . . . . . . . . . . . . . .
Creating a reuse design . . . . . . . . . . . . . . . . . . . . . . . . . . . . . . . . . . . . . . . . . . . . . .
Using a reuse design . . . . . . . . . . . . . . . . . . . . . . . . . . . . . . . . . . . . . . . . . . . . . . . .
451
452
453
455
466
468
471
476
477
480
484
486
486
492
15
Designing for other EDA applications . . . . . . . . . . . . . . . . . . . . . . . . . 495
Designing for Layout . . . . . . . . . . . . . . . . . . . . . . . . . . . . . . . . . . . . . . . . . . . . . . . . . . .
Cross probing for Layout . . . . . . . . . . . . . . . . . . . . . . . . . . . . . . . . . . . . . . . . . . . . .
Creating a new Layout project from a Capture design . . . . . . . . . . . . . . . . . . . . . . .
Preparing a Capture design for Layout . . . . . . . . . . . . . . . . . . . . . . . . . . . . . . . . . . .
AutoECO . . . . . . . . . . . . . . . . . . . . . . . . . . . . . . . . . . . . . . . . . . . . . . . . . . . . . . . . .
Technology templates . . . . . . . . . . . . . . . . . . . . . . . . . . . . . . . . . . . . . . . . . . . . . . . .
Design reuse for Layout . . . . . . . . . . . . . . . . . . . . . . . . . . . . . . . . . . . . . . . . . . . . . .
Designing for PSpice . . . . . . . . . . . . . . . . . . . . . . . . . . . . . . . . . . . . . . . . . . . . . . . . . . .
June 2003
10
495
495
498
499
501
504
506
508
Product Version 10.0
OrCAD Capture User's Guide
Simulating designs using PSpice . . . . . . . . . . . . . . . . . . . . . . . . . . . . . . . . . . . . . . . 508
Designing for analog/mixed signal simulation . . . . . . . . . . . . . . . . . . . . . . . . . . . . . . 517
New directory structure for analog projects . . . . . . . . . . . . . . . . . . . . . . . . . . . . . . . . . . 518
How are files configured at the design level maintained in the new directory structure for
analog projects? . . . . . . . . . . . . . . . . . . . . . . . . . . . . . . . . . . . . . . . . . . . . . . . . . . . . 520
How are files configured at the profile level maintained in the new directory structure for
analog projects? . . . . . . . . . . . . . . . . . . . . . . . . . . . . . . . . . . . . . . . . . . . . . . . . . . . . 522
What happens when I convert a project that uses a design from another project or from
another location? . . . . . . . . . . . . . . . . . . . . . . . . . . . . . . . . . . . . . . . . . . . . . . . . . . . 523
What should I do if the schematic for a converted project uses FILESTIMn parts from the
SOURCE library? . . . . . . . . . . . . . . . . . . . . . . . . . . . . . . . . . . . . . . . . . . . . . . . . . . . 523
Designing with PSpice Schematics . . . . . . . . . . . . . . . . . . . . . . . . . . . . . . . . . . . . . 523
Transitioning from PSpice Schematics to Capture . . . . . . . . . . . . . . . . . . . . . . . . . . 523
Converting PSpice Schematics projects to Capture projects . . . . . . . . . . . . . . . . . . 524
Using the PSpice Schematics “Bridge” . . . . . . . . . . . . . . . . . . . . . . . . . . . . . . . . . . 525
PSpice Schematics vs. OrCAD Capture command reference . . . . . . . . . . . . . . . . . 525
Tips for PSpice Schematics Release 8 users . . . . . . . . . . . . . . . . . . . . . . . . . . . . . . 527
Importing designs from Express to Capture . . . . . . . . . . . . . . . . . . . . . . . . . . . . . . . . . 534
Importing and exporting designs . . . . . . . . . . . . . . . . . . . . . . . . . . . . . . . . . . . . . . . . . . 534
Importing designs . . . . . . . . . . . . . . . . . . . . . . . . . . . . . . . . . . . . . . . . . . . . . . . . . . . 536
Exporting designs . . . . . . . . . . . . . . . . . . . . . . . . . . . . . . . . . . . . . . . . . . . . . . . . . . . 538
Using Capture with OrCAD SDT . . . . . . . . . . . . . . . . . . . . . . . . . . . . . . . . . . . . . . . . . . 539
Opening a design created in SDT . . . . . . . . . . . . . . . . . . . . . . . . . . . . . . . . . . . . . . 539
Opening a library created in SDT . . . . . . . . . . . . . . . . . . . . . . . . . . . . . . . . . . . . . . . 541
Saving in SDT format . . . . . . . . . . . . . . . . . . . . . . . . . . . . . . . . . . . . . . . . . . . . . . . . 544
Translating part fields . . . . . . . . . . . . . . . . . . . . . . . . . . . . . . . . . . . . . . . . . . . . . . . . 546
16
Saving and archiving . . . . . . . . . . . . . . . . . . . . . . . . . . . . . . . . . . . . . . . . . . . . 549
Saving a project, design, or library . . . . . . . . . . . . . . . . . . . . . . . . . . . . . . . . . . . . . . . . 549
Archiving . . . . . . . . . . . . . . . . . . . . . . . . . . . . . . . . . . . . . . . . . . . . . . . . . . . . . . . . . . . . 552
17
Project manager command reference . . . . . . . . . . . . . . . . . . . . . . . . . 555
File menu . . . . . . . . . . . . . . . . . . . . . . . . . . . . . . . . . . . . . . . . . . . . . . . . . . . . . . . . . . . . 555
June 2003
11
Product Version 10.0
OrCAD Capture User's Guide
New command . . . . . . . . . . . . . . . . . . . . . . . . . . . . . . . . . . . . . . . . . . . . . . . . . . . . .
Open command . . . . . . . . . . . . . . . . . . . . . . . . . . . . . . . . . . . . . . . . . . . . . . . . . . . .
Close Project command . . . . . . . . . . . . . . . . . . . . . . . . . . . . . . . . . . . . . . . . . . . . . .
Save command . . . . . . . . . . . . . . . . . . . . . . . . . . . . . . . . . . . . . . . . . . . . . . . . . . . . .
Save As command . . . . . . . . . . . . . . . . . . . . . . . . . . . . . . . . . . . . . . . . . . . . . . . . . .
Archive Project command . . . . . . . . . . . . . . . . . . . . . . . . . . . . . . . . . . . . . . . . . . . . .
Print Preview command . . . . . . . . . . . . . . . . . . . . . . . . . . . . . . . . . . . . . . . . . . . . . .
Print command . . . . . . . . . . . . . . . . . . . . . . . . . . . . . . . . . . . . . . . . . . . . . . . . . . . . .
Print Setup command . . . . . . . . . . . . . . . . . . . . . . . . . . . . . . . . . . . . . . . . . . . . . . . .
Import Design command . . . . . . . . . . . . . . . . . . . . . . . . . . . . . . . . . . . . . . . . . . . . .
Export Design command . . . . . . . . . . . . . . . . . . . . . . . . . . . . . . . . . . . . . . . . . . . . .
1,2,3,4 command . . . . . . . . . . . . . . . . . . . . . . . . . . . . . . . . . . . . . . . . . . . . . . . . . . .
Exit command . . . . . . . . . . . . . . . . . . . . . . . . . . . . . . . . . . . . . . . . . . . . . . . . . . . . . .
Design menu . . . . . . . . . . . . . . . . . . . . . . . . . . . . . . . . . . . . . . . . . . . . . . . . . . . . . . . . .
Design menuNew Schematic Design command . . . . . . . . . . . . . . . . . . . . . . . . . . .
New Schematic Page command . . . . . . . . . . . . . . . . . . . . . . . . . . . . . . . . . . . . . . .
New VHDL File command . . . . . . . . . . . . . . . . . . . . . . . . . . . . . . . . . . . . . . . . . . . .
New Part command . . . . . . . . . . . . . . . . . . . . . . . . . . . . . . . . . . . . . . . . . . . . . . . . .
New Symbol command . . . . . . . . . . . . . . . . . . . . . . . . . . . . . . . . . . . . . . . . . . . . . . .
Rename command . . . . . . . . . . . . . . . . . . . . . . . . . . . . . . . . . . . . . . . . . . . . . . . . . .
Delete command (Design menu) . . . . . . . . . . . . . . . . . . . . . . . . . . . . . . . . . . . . . . .
Remove Occurrence Properties command . . . . . . . . . . . . . . . . . . . . . . . . . . . . . . .
Make Root command . . . . . . . . . . . . . . . . . . . . . . . . . . . . . . . . . . . . . . . . . . . . . . . .
Replace Cache command . . . . . . . . . . . . . . . . . . . . . . . . . . . . . . . . . . . . . . . . . . . .
Update Cache command . . . . . . . . . . . . . . . . . . . . . . . . . . . . . . . . . . . . . . . . . . . . .
Cleanup Cache command . . . . . . . . . . . . . . . . . . . . . . . . . . . . . . . . . . . . . . . . . . . .
Edit menu . . . . . . . . . . . . . . . . . . . . . . . . . . . . . . . . . . . . . . . . . . . . . . . . . . . . . . . . . . . .
Cut command . . . . . . . . . . . . . . . . . . . . . . . . . . . . . . . . . . . . . . . . . . . . . . . . . . . . . .
Copy command . . . . . . . . . . . . . . . . . . . . . . . . . . . . . . . . . . . . . . . . . . . . . . . . . . . .
Paste command . . . . . . . . . . . . . . . . . . . . . . . . . . . . . . . . . . . . . . . . . . . . . . . . . . . .
Project command . . . . . . . . . . . . . . . . . . . . . . . . . . . . . . . . . . . . . . . . . . . . . . . . . . .
Properties command . . . . . . . . . . . . . . . . . . . . . . . . . . . . . . . . . . . . . . . . . . . . . . . .
Browse command . . . . . . . . . . . . . . . . . . . . . . . . . . . . . . . . . . . . . . . . . . . . . . . . . . .
Find command . . . . . . . . . . . . . . . . . . . . . . . . . . . . . . . . . . . . . . . . . . . . . . . . . . . . .
View . . . . . . . . . . . . . . . . . . . . . . . . . . . . . . . . . . . . . . . . . . . . . . . . . . . . . . . . . . . . . . . .
Toolbar command . . . . . . . . . . . . . . . . . . . . . . . . . . . . . . . . . . . . . . . . . . . . . . . . . . .
June 2003
12
556
557
557
558
558
559
559
559
560
560
560
561
561
561
562
562
563
563
564
564
564
565
566
566
568
570
570
570
571
571
572
573
575
579
579
580
Product Version 10.0
OrCAD Capture User's Guide
Tools menu . . . . . . . . . . . . . . . . . . . . . . . . . . . . . . . . . . . . . . . . . . . . . . . . . . . . . . . . . .
Annotate command . . . . . . . . . . . . . . . . . . . . . . . . . . . . . . . . . . . . . . . . . . . . . . . . .
Back Annotate command . . . . . . . . . . . . . . . . . . . . . . . . . . . . . . . . . . . . . . . . . . . . .
Board simulation command . . . . . . . . . . . . . . . . . . . . . . . . . . . . . . . . . . . . . . . . . . .
Update Properties command . . . . . . . . . . . . . . . . . . . . . . . . . . . . . . . . . . . . . . . . . .
Design Rules Check command . . . . . . . . . . . . . . . . . . . . . . . . . . . . . . . . . . . . . . . .
Create Netlist command . . . . . . . . . . . . . . . . . . . . . . . . . . . . . . . . . . . . . . . . . . . . . .
Cross Reference command . . . . . . . . . . . . . . . . . . . . . . . . . . . . . . . . . . . . . . . . . . .
Bill of Materials command . . . . . . . . . . . . . . . . . . . . . . . . . . . . . . . . . . . . . . . . . . . .
Export Properties command . . . . . . . . . . . . . . . . . . . . . . . . . . . . . . . . . . . . . . . . . . .
Import Properties command . . . . . . . . . . . . . . . . . . . . . . . . . . . . . . . . . . . . . . . . . . .
Generate Part command . . . . . . . . . . . . . . . . . . . . . . . . . . . . . . . . . . . . . . . . . . . . .
PICFlow menu . . . . . . . . . . . . . . . . . . . . . . . . . . . . . . . . . . . . . . . . . . . . . . . . . . . . . . . .
Compile Vendor Libraries command . . . . . . . . . . . . . . . . . . . . . . . . . . . . . . . . . . . .
Synthesize command . . . . . . . . . . . . . . . . . . . . . . . . . . . . . . . . . . . . . . . . . . . . . . . .
P&R command . . . . . . . . . . . . . . . . . . . . . . . . . . . . . . . . . . . . . . . . . . . . . . . . . . . . .
PSpice . . . . . . . . . . . . . . . . . . . . . . . . . . . . . . . . . . . . . . . . . . . . . . . . . . . . . . . . . . . . . .
Bias Points command . . . . . . . . . . . . . . . . . . . . . . . . . . . . . . . . . . . . . . . . . . . . . . . .
New Simulation Profile command . . . . . . . . . . . . . . . . . . . . . . . . . . . . . . . . . . . . . . .
Edit Simulation Profile command . . . . . . . . . . . . . . . . . . . . . . . . . . . . . . . . . . . . . . .
Run command . . . . . . . . . . . . . . . . . . . . . . . . . . . . . . . . . . . . . . . . . . . . . . . . . . . . .
View Simulation Results command . . . . . . . . . . . . . . . . . . . . . . . . . . . . . . . . . . . . .
View Output File command . . . . . . . . . . . . . . . . . . . . . . . . . . . . . . . . . . . . . . . . . . .
Make Active command . . . . . . . . . . . . . . . . . . . . . . . . . . . . . . . . . . . . . . . . . . . . . . .
New Simulation Profile command . . . . . . . . . . . . . . . . . . . . . . . . . . . . . . . . . . . . . . .
Simulate Selected Profile(s) command . . . . . . . . . . . . . . . . . . . . . . . . . . . . . . . . . .
Create Netlist command . . . . . . . . . . . . . . . . . . . . . . . . . . . . . . . . . . . . . . . . . . . . . .
View Netlist command . . . . . . . . . . . . . . . . . . . . . . . . . . . . . . . . . . . . . . . . . . . . . . .
Marker List command . . . . . . . . . . . . . . . . . . . . . . . . . . . . . . . . . . . . . . . . . . . . . . . .
Advanced Analysis menu . . . . . . . . . . . . . . . . . . . . . . . . . . . . . . . . . . . . . . . . . . . . . . . .
Sensitivity command . . . . . . . . . . . . . . . . . . . . . . . . . . . . . . . . . . . . . . . . . . . . . . . .
Optimizer command . . . . . . . . . . . . . . . . . . . . . . . . . . . . . . . . . . . . . . . . . . . . . . . . .
Monte Carlo command . . . . . . . . . . . . . . . . . . . . . . . . . . . . . . . . . . . . . . . . . . . . . . .
Smoke command . . . . . . . . . . . . . . . . . . . . . . . . . . . . . . . . . . . . . . . . . . . . . . . . . . .
Export Parameters to Optimizer command . . . . . . . . . . . . . . . . . . . . . . . . . . . . . . .
Import Optimizable Parameters command . . . . . . . . . . . . . . . . . . . . . . . . . . . . . . . .
June 2003
13
580
581
581
582
582
583
584
585
586
587
588
589
591
591
591
591
592
592
593
593
593
594
594
595
595
595
596
597
597
597
598
598
599
599
599
600
Product Version 10.0
OrCAD Capture User's Guide
Accessories menu . . . . . . . . . . . . . . . . . . . . . . . . . . . . . . . . . . . . . . . . . . . . . . . . . . . . .
Accessories commands . . . . . . . . . . . . . . . . . . . . . . . . . . . . . . . . . . . . . . . . . . . . . .
Library Verification/Correction command . . . . . . . . . . . . . . . . . . . . . . . . . . . . . . . . .
Push Occ. Prop into Instance command . . . . . . . . . . . . . . . . . . . . . . . . . . . . . . . . .
Export Hierarchy command . . . . . . . . . . . . . . . . . . . . . . . . . . . . . . . . . . . . . . . . . . .
Export Hierarchy with Parts command . . . . . . . . . . . . . . . . . . . . . . . . . . . . . . . . . . .
Options menu . . . . . . . . . . . . . . . . . . . . . . . . . . . . . . . . . . . . . . . . . . . . . . . . . . . . . . . .
Preferences command . . . . . . . . . . . . . . . . . . . . . . . . . . . . . . . . . . . . . . . . . . . . . . .
Design Template command . . . . . . . . . . . . . . . . . . . . . . . . . . . . . . . . . . . . . . . . . . .
Design Properties command . . . . . . . . . . . . . . . . . . . . . . . . . . . . . . . . . . . . . . . . . .
Product Configuration command . . . . . . . . . . . . . . . . . . . . . . . . . . . . . . . . . . . . . . .
Window menu . . . . . . . . . . . . . . . . . . . . . . . . . . . . . . . . . . . . . . . . . . . . . . . . . . . . . . . .
New Window command . . . . . . . . . . . . . . . . . . . . . . . . . . . . . . . . . . . . . . . . . . . . . .
Cascade command . . . . . . . . . . . . . . . . . . . . . . . . . . . . . . . . . . . . . . . . . . . . . . . . .
Tile Horizontally command . . . . . . . . . . . . . . . . . . . . . . . . . . . . . . . . . . . . . . . . . . . .
Tile Vertically command . . . . . . . . . . . . . . . . . . . . . . . . . . . . . . . . . . . . . . . . . . . . . .
Arrange Icons command . . . . . . . . . . . . . . . . . . . . . . . . . . . . . . . . . . . . . . . . . . . . .
1,2.... command . . . . . . . . . . . . . . . . . . . . . . . . . . . . . . . . . . . . . . . . . . . . . . . . . . . .
Help menu . . . . . . . . . . . . . . . . . . . . . . . . . . . . . . . . . . . . . . . . . . . . . . . . . . . . . . . . . . .
Help Topics command . . . . . . . . . . . . . . . . . . . . . . . . . . . . . . . . . . . . . . . . . . . . . . .
Learning Capture command . . . . . . . . . . . . . . . . . . . . . . . . . . . . . . . . . . . . . . . . . . .
Spincircuit command . . . . . . . . . . . . . . . . . . . . . . . . . . . . . . . . . . . . . . . . . . . . . . . .
About Capture command . . . . . . . . . . . . . . . . . . . . . . . . . . . . . . . . . . . . . . . . . . . . .
Web Resources command . . . . . . . . . . . . . . . . . . . . . . . . . . . . . . . . . . . . . . . . . . . .
Update Design Hierarchy command . . . . . . . . . . . . . . . . . . . . . . . . . . . . . . . . . . . . .
Manuals command . . . . . . . . . . . . . . . . . . . . . . . . . . . . . . . . . . . . . . . . . . . . . . . . . .
Simulate command . . . . . . . . . . . . . . . . . . . . . . . . . . . . . . . . . . . . . . . . . . . . . . . . . .
601
601
602
602
603
603
604
604
604
605
605
605
606
606
606
606
607
607
607
608
608
608
608
609
609
609
610
18
Schematic page editor and part editor command reference 611
File menu . . . . . . . . . . . . . . . . . . . . . . . . . . . . . . . . . . . . . . . . . . . . . . . . . . . . . . . . . . . .
New command . . . . . . . . . . . . . . . . . . . . . . . . . . . . . . . . . . . . . . . . . . . . . . . . . . . . .
Open command . . . . . . . . . . . . . . . . . . . . . . . . . . . . . . . . . . . . . . . . . . . . . . . . . . . .
Close command . . . . . . . . . . . . . . . . . . . . . . . . . . . . . . . . . . . . . . . . . . . . . . . . . . . .
Save command . . . . . . . . . . . . . . . . . . . . . . . . . . . . . . . . . . . . . . . . . . . . . . . . . . . . .
June 2003
14
611
612
614
616
616
Product Version 10.0
OrCAD Capture User's Guide
Export Selection command . . . . . . . . . . . . . . . . . . . . . . . . . . . . . . . . . . . . . . . . . . .
Import Selection command . . . . . . . . . . . . . . . . . . . . . . . . . . . . . . . . . . . . . . . . . . .
Print Preview command . . . . . . . . . . . . . . . . . . . . . . . . . . . . . . . . . . . . . . . . . . . . . .
Print command . . . . . . . . . . . . . . . . . . . . . . . . . . . . . . . . . . . . . . . . . . . . . . . . . . . . .
Print Setup command . . . . . . . . . . . . . . . . . . . . . . . . . . . . . . . . . . . . . . . . . . . . . . . .
Print Area command . . . . . . . . . . . . . . . . . . . . . . . . . . . . . . . . . . . . . . . . . . . . . . . . .
Clear command . . . . . . . . . . . . . . . . . . . . . . . . . . . . . . . . . . . . . . . . . . . . . . . . . . . .
Import Design command . . . . . . . . . . . . . . . . . . . . . . . . . . . . . . . . . . . . . . . . . . . . .
Export Design command . . . . . . . . . . . . . . . . . . . . . . . . . . . . . . . . . . . . . . . . . . . . .
1,2,3,4 command . . . . . . . . . . . . . . . . . . . . . . . . . . . . . . . . . . . . . . . . . . . . . . . . . . .
Exit command . . . . . . . . . . . . . . . . . . . . . . . . . . . . . . . . . . . . . . . . . . . . . . . . . . . . . .
Edit menu . . . . . . . . . . . . . . . . . . . . . . . . . . . . . . . . . . . . . . . . . . . . . . . . . . . . . . . . . . . .
Undo command . . . . . . . . . . . . . . . . . . . . . . . . . . . . . . . . . . . . . . . . . . . . . . . . . . . .
Redo command . . . . . . . . . . . . . . . . . . . . . . . . . . . . . . . . . . . . . . . . . . . . . . . . . . . .
Repeat command . . . . . . . . . . . . . . . . . . . . . . . . . . . . . . . . . . . . . . . . . . . . . . . . . . .
Label State commands . . . . . . . . . . . . . . . . . . . . . . . . . . . . . . . . . . . . . . . . . . . . . . .
Cut command . . . . . . . . . . . . . . . . . . . . . . . . . . . . . . . . . . . . . . . . . . . . . . . . . . . . . .
Copy command . . . . . . . . . . . . . . . . . . . . . . . . . . . . . . . . . . . . . . . . . . . . . . . . . . . .
Paste command . . . . . . . . . . . . . . . . . . . . . . . . . . . . . . . . . . . . . . . . . . . . . . . . . . . .
Delete command . . . . . . . . . . . . . . . . . . . . . . . . . . . . . . . . . . . . . . . . . . . . . . . . . . .
Select All command . . . . . . . . . . . . . . . . . . . . . . . . . . . . . . . . . . . . . . . . . . . . . . . . .
Parts command . . . . . . . . . . . . . . . . . . . . . . . . . . . . . . . . . . . . . . . . . . . . . . . . . . . .
Properties command . . . . . . . . . . . . . . . . . . . . . . . . . . . . . . . . . . . . . . . . . . . . . . . .
Part command . . . . . . . . . . . . . . . . . . . . . . . . . . . . . . . . . . . . . . . . . . . . . . . . . . . . .
Reset Location command . . . . . . . . . . . . . . . . . . . . . . . . . . . . . . . . . . . . . . . . . . . . .
Mirror command . . . . . . . . . . . . . . . . . . . . . . . . . . . . . . . . . . . . . . . . . . . . . . . . . . . .
Rotate command . . . . . . . . . . . . . . . . . . . . . . . . . . . . . . . . . . . . . . . . . . . . . . . . . . .
Find command . . . . . . . . . . . . . . . . . . . . . . . . . . . . . . . . . . . . . . . . . . . . . . . . . . . . .
Global Replace command . . . . . . . . . . . . . . . . . . . . . . . . . . . . . . . . . . . . . . . . . . . .
Check Verilog syntax command . . . . . . . . . . . . . . . . . . . . . . . . . . . . . . . . . . . . . . . .
Check VHDL syntax command . . . . . . . . . . . . . . . . . . . . . . . . . . . . . . . . . . . . . . . . .
Samples command . . . . . . . . . . . . . . . . . . . . . . . . . . . . . . . . . . . . . . . . . . . . . . . . . .
View menu . . . . . . . . . . . . . . . . . . . . . . . . . . . . . . . . . . . . . . . . . . . . . . . . . . . . . . . . . . .
Ascend Hierarchy command . . . . . . . . . . . . . . . . . . . . . . . . . . . . . . . . . . . . . . . . . .
Descend Hierarchy command . . . . . . . . . . . . . . . . . . . . . . . . . . . . . . . . . . . . . . . . .
Go To command . . . . . . . . . . . . . . . . . . . . . . . . . . . . . . . . . . . . . . . . . . . . . . . . . . . .
June 2003
15
616
617
617
618
618
618
619
619
619
620
620
620
621
622
622
623
623
624
625
625
626
626
627
629
629
631
632
633
633
634
634
635
635
636
636
637
Product Version 10.0
OrCAD Capture User's Guide
Previous Part command . . . . . . . . . . . . . . . . . . . . . . . . . . . . . . . . . . . . . . . . . . . . . .
Next Part command . . . . . . . . . . . . . . . . . . . . . . . . . . . . . . . . . . . . . . . . . . . . . . . . .
Normal command . . . . . . . . . . . . . . . . . . . . . . . . . . . . . . . . . . . . . . . . . . . . . . . . . . .
Package command . . . . . . . . . . . . . . . . . . . . . . . . . . . . . . . . . . . . . . . . . . . . . . . . . .
Zoom command . . . . . . . . . . . . . . . . . . . . . . . . . . . . . . . . . . . . . . . . . . . . . . . . . . . .
Tool Palette command . . . . . . . . . . . . . . . . . . . . . . . . . . . . . . . . . . . . . . . . . . . . . . .
Toolbar command . . . . . . . . . . . . . . . . . . . . . . . . . . . . . . . . . . . . . . . . . . . . . . . . . . .
Status Bar command . . . . . . . . . . . . . . . . . . . . . . . . . . . . . . . . . . . . . . . . . . . . . . . .
Grid command . . . . . . . . . . . . . . . . . . . . . . . . . . . . . . . . . . . . . . . . . . . . . . . . . . . . .
Grid References command . . . . . . . . . . . . . . . . . . . . . . . . . . . . . . . . . . . . . . . . . . .
Place menu . . . . . . . . . . . . . . . . . . . . . . . . . . . . . . . . . . . . . . . . . . . . . . . . . . . . . . . . . .
Part command . . . . . . . . . . . . . . . . . . . . . . . . . . . . . . . . . . . . . . . . . . . . . . . . . . . . .
Wire command . . . . . . . . . . . . . . . . . . . . . . . . . . . . . . . . . . . . . . . . . . . . . . . . . . . . .
Bus command . . . . . . . . . . . . . . . . . . . . . . . . . . . . . . . . . . . . . . . . . . . . . . . . . . . . .
Junction command . . . . . . . . . . . . . . . . . . . . . . . . . . . . . . . . . . . . . . . . . . . . . . . . . .
Bus Entry command . . . . . . . . . . . . . . . . . . . . . . . . . . . . . . . . . . . . . . . . . . . . . . . . .
Net Alias command . . . . . . . . . . . . . . . . . . . . . . . . . . . . . . . . . . . . . . . . . . . . . . . . .
Power command . . . . . . . . . . . . . . . . . . . . . . . . . . . . . . . . . . . . . . . . . . . . . . . . . . . .
Ground command . . . . . . . . . . . . . . . . . . . . . . . . . . . . . . . . . . . . . . . . . . . . . . . . . . .
Off-Page Connector command . . . . . . . . . . . . . . . . . . . . . . . . . . . . . . . . . . . . . . . . .
Hierarchical Block command . . . . . . . . . . . . . . . . . . . . . . . . . . . . . . . . . . . . . . . . . .
Hierarchical Port command . . . . . . . . . . . . . . . . . . . . . . . . . . . . . . . . . . . . . . . . . . .
Hierarchical Pin command . . . . . . . . . . . . . . . . . . . . . . . . . . . . . . . . . . . . . . . . . . . .
No Connect command . . . . . . . . . . . . . . . . . . . . . . . . . . . . . . . . . . . . . . . . . . . . . . .
No Connect command . . . . . . . . . . . . . . . . . . . . . . . . . . . . . . . . . . . . . . . . . . . . . . .
No Connect command . . . . . . . . . . . . . . . . . . . . . . . . . . . . . . . . . . . . . . . . . . . . . . .
Title Block command . . . . . . . . . . . . . . . . . . . . . . . . . . . . . . . . . . . . . . . . . . . . . . . .
Bookmark command . . . . . . . . . . . . . . . . . . . . . . . . . . . . . . . . . . . . . . . . . . . . . . . .
Text command . . . . . . . . . . . . . . . . . . . . . . . . . . . . . . . . . . . . . . . . . . . . . . . . . . . . .
IEEE Symbol command . . . . . . . . . . . . . . . . . . . . . . . . . . . . . . . . . . . . . . . . . . . . . .
Line command . . . . . . . . . . . . . . . . . . . . . . . . . . . . . . . . . . . . . . . . . . . . . . . . . . . . .
Rectangle command . . . . . . . . . . . . . . . . . . . . . . . . . . . . . . . . . . . . . . . . . . . . . . . .
Ellipse command . . . . . . . . . . . . . . . . . . . . . . . . . . . . . . . . . . . . . . . . . . . . . . . . . . .
Arc command . . . . . . . . . . . . . . . . . . . . . . . . . . . . . . . . . . . . . . . . . . . . . . . . . . . . . .
Polyline command . . . . . . . . . . . . . . . . . . . . . . . . . . . . . . . . . . . . . . . . . . . . . . . . . .
Picture command . . . . . . . . . . . . . . . . . . . . . . . . . . . . . . . . . . . . . . . . . . . . . . . . . . .
June 2003
16
638
639
639
640
640
643
643
643
644
644
644
645
646
646
648
648
648
648
649
649
650
650
651
651
652
652
652
655
655
655
656
656
656
657
657
658
Product Version 10.0
OrCAD Capture User's Guide
Macro menu . . . . . . . . . . . . . . . . . . . . . . . . . . . . . . . . . . . . . . . . . . . . . . . . . . . . . . . . . .
Configure command . . . . . . . . . . . . . . . . . . . . . . . . . . . . . . . . . . . . . . . . . . . . . . . . .
Play command . . . . . . . . . . . . . . . . . . . . . . . . . . . . . . . . . . . . . . . . . . . . . . . . . . . . .
Record command . . . . . . . . . . . . . . . . . . . . . . . . . . . . . . . . . . . . . . . . . . . . . . . . . . .
User Macro 1,2,... command . . . . . . . . . . . . . . . . . . . . . . . . . . . . . . . . . . . . . . . . . .
PSpice/Markers menu . . . . . . . . . . . . . . . . . . . . . . . . . . . . . . . . . . . . . . . . . . . . . . . . . .
Markers command . . . . . . . . . . . . . . . . . . . . . . . . . . . . . . . . . . . . . . . . . . . . . . . . . .
Marker List command . . . . . . . . . . . . . . . . . . . . . . . . . . . . . . . . . . . . . . . . . . . . . . . .
Voltage Level command . . . . . . . . . . . . . . . . . . . . . . . . . . . . . . . . . . . . . . . . . . . . . .
Voltage Differential command . . . . . . . . . . . . . . . . . . . . . . . . . . . . . . . . . . . . . . . . . .
Current Into Pin command . . . . . . . . . . . . . . . . . . . . . . . . . . . . . . . . . . . . . . . . . . . .
Power Dissipation command . . . . . . . . . . . . . . . . . . . . . . . . . . . . . . . . . . . . . . . . . .
Advanced command . . . . . . . . . . . . . . . . . . . . . . . . . . . . . . . . . . . . . . . . . . . . . . . . .
Plot Window Templates command . . . . . . . . . . . . . . . . . . . . . . . . . . . . . . . . . . . . . .
Show All command . . . . . . . . . . . . . . . . . . . . . . . . . . . . . . . . . . . . . . . . . . . . . . . . . .
Hide All command . . . . . . . . . . . . . . . . . . . . . . . . . . . . . . . . . . . . . . . . . . . . . . . . . .
Delete All command . . . . . . . . . . . . . . . . . . . . . . . . . . . . . . . . . . . . . . . . . . . . . . . . .
Accessories menu . . . . . . . . . . . . . . . . . . . . . . . . . . . . . . . . . . . . . . . . . . . . . . . . . . . . .
Accessories command . . . . . . . . . . . . . . . . . . . . . . . . . . . . . . . . . . . . . . . . . . . . . . .
Options menu . . . . . . . . . . . . . . . . . . . . . . . . . . . . . . . . . . . . . . . . . . . . . . . . . . . . . . . .
Part Properties command . . . . . . . . . . . . . . . . . . . . . . . . . . . . . . . . . . . . . . . . . . . .
Package Properties command . . . . . . . . . . . . . . . . . . . . . . . . . . . . . . . . . . . . . . . . .
Preferences command . . . . . . . . . . . . . . . . . . . . . . . . . . . . . . . . . . . . . . . . . . . . . . .
Design Template command . . . . . . . . . . . . . . . . . . . . . . . . . . . . . . . . . . . . . . . . . . .
Product Configuration command . . . . . . . . . . . . . . . . . . . . . . . . . . . . . . . . . . . . . . .
Schematic Page Properties command . . . . . . . . . . . . . . . . . . . . . . . . . . . . . . . . . . .
Window menu . . . . . . . . . . . . . . . . . . . . . . . . . . . . . . . . . . . . . . . . . . . . . . . . . . . . . . . .
New Window command . . . . . . . . . . . . . . . . . . . . . . . . . . . . . . . . . . . . . . . . . . . . . .
Cascade command . . . . . . . . . . . . . . . . . . . . . . . . . . . . . . . . . . . . . . . . . . . . . . . . .
Tile Horizontally command . . . . . . . . . . . . . . . . . . . . . . . . . . . . . . . . . . . . . . . . . . . .
Tile Vertically command . . . . . . . . . . . . . . . . . . . . . . . . . . . . . . . . . . . . . . . . . . . . . .
Arrange Icons command . . . . . . . . . . . . . . . . . . . . . . . . . . . . . . . . . . . . . . . . . . . . .
1,2.... command . . . . . . . . . . . . . . . . . . . . . . . . . . . . . . . . . . . . . . . . . . . . . . . . . . . .
Help menu . . . . . . . . . . . . . . . . . . . . . . . . . . . . . . . . . . . . . . . . . . . . . . . . . . . . . . . . . . .
Help Topics command . . . . . . . . . . . . . . . . . . . . . . . . . . . . . . . . . . . . . . . . . . . . . . .
Learning Capture command . . . . . . . . . . . . . . . . . . . . . . . . . . . . . . . . . . . . . . . . . . .
June 2003
17
658
658
659
659
659
660
660
661
662
662
662
662
663
663
663
664
664
664
664
665
665
667
667
667
668
668
668
669
669
669
670
670
670
670
671
671
Product Version 10.0
OrCAD Capture User's Guide
About Capture command . . . . . . . . . . . . . . . . . . . . . . . . . . . . . . . . . . . . . . . . . . . . .
Web Resources command . . . . . . . . . . . . . . . . . . . . . . . . . . . . . . . . . . . . . . . . . . . .
Pop-up menu . . . . . . . . . . . . . . . . . . . . . . . . . . . . . . . . . . . . . . . . . . . . . . . . . . . . . . . . .
Mirror Horizontally command . . . . . . . . . . . . . . . . . . . . . . . . . . . . . . . . . . . . . . . . . .
Mirror Vertically command . . . . . . . . . . . . . . . . . . . . . . . . . . . . . . . . . . . . . . . . . . . .
Rotate command . . . . . . . . . . . . . . . . . . . . . . . . . . . . . . . . . . . . . . . . . . . . . . . . . . .
Edit Properties command . . . . . . . . . . . . . . . . . . . . . . . . . . . . . . . . . . . . . . . . . . . . .
Edit Part command . . . . . . . . . . . . . . . . . . . . . . . . . . . . . . . . . . . . . . . . . . . . . . . . . .
Select Entire Net command . . . . . . . . . . . . . . . . . . . . . . . . . . . . . . . . . . . . . . . . . . .
Descend Hierarchy command . . . . . . . . . . . . . . . . . . . . . . . . . . . . . . . . . . . . . . . . .
Zoom In command . . . . . . . . . . . . . . . . . . . . . . . . . . . . . . . . . . . . . . . . . . . . . . . . . .
Zoom Out command . . . . . . . . . . . . . . . . . . . . . . . . . . . . . . . . . . . . . . . . . . . . . . . . .
Go To command . . . . . . . . . . . . . . . . . . . . . . . . . . . . . . . . . . . . . . . . . . . . . . . . . . . .
Delete command . . . . . . . . . . . . . . . . . . . . . . . . . . . . . . . . . . . . . . . . . . . . . . . . . . .
Convert command . . . . . . . . . . . . . . . . . . . . . . . . . . . . . . . . . . . . . . . . . . . . . . . . . .
Toolbar command . . . . . . . . . . . . . . . . . . . . . . . . . . . . . . . . . . . . . . . . . . . . . . . . . . .
19
Session log command reference
. . . . . . . . . . . . . . . . . . . . . . . . . . . . . . 681
File menu . . . . . . . . . . . . . . . . . . . . . . . . . . . . . . . . . . . . . . . . . . . . . . . . . . . . . . . . . . . .
New command . . . . . . . . . . . . . . . . . . . . . . . . . . . . . . . . . . . . . . . . . . . . . . . . . . . . .
Open command . . . . . . . . . . . . . . . . . . . . . . . . . . . . . . . . . . . . . . . . . . . . . . . . . . . .
Save command . . . . . . . . . . . . . . . . . . . . . . . . . . . . . . . . . . . . . . . . . . . . . . . . . . . . .
Save As command . . . . . . . . . . . . . . . . . . . . . . . . . . . . . . . . . . . . . . . . . . . . . . . . . .
Print Preview command . . . . . . . . . . . . . . . . . . . . . . . . . . . . . . . . . . . . . . . . . . . . . .
Print command . . . . . . . . . . . . . . . . . . . . . . . . . . . . . . . . . . . . . . . . . . . . . . . . . . . . .
Print Setup command . . . . . . . . . . . . . . . . . . . . . . . . . . . . . . . . . . . . . . . . . . . . . . . .
Import Design command . . . . . . . . . . . . . . . . . . . . . . . . . . . . . . . . . . . . . . . . . . . . .
Exit command . . . . . . . . . . . . . . . . . . . . . . . . . . . . . . . . . . . . . . . . . . . . . . . . . . . . . .
1,2,3,4 command . . . . . . . . . . . . . . . . . . . . . . . . . . . . . . . . . . . . . . . . . . . . . . . . . . .
View menu . . . . . . . . . . . . . . . . . . . . . . . . . . . . . . . . . . . . . . . . . . . . . . . . . . . . . . . . . . .
Toolbar command . . . . . . . . . . . . . . . . . . . . . . . . . . . . . . . . . . . . . . . . . . . . . . . . . . .
Edit menu . . . . . . . . . . . . . . . . . . . . . . . . . . . . . . . . . . . . . . . . . . . . . . . . . . . . . . . . . . . .
Copy command . . . . . . . . . . . . . . . . . . . . . . . . . . . . . . . . . . . . . . . . . . . . . . . . . . . .
Find command . . . . . . . . . . . . . . . . . . . . . . . . . . . . . . . . . . . . . . . . . . . . . . . . . . . . .
June 2003
18
671
672
672
673
673
673
674
676
677
677
678
679
679
679
680
680
681
682
682
683
684
684
685
685
685
686
686
686
687
687
687
688
Product Version 10.0
OrCAD Capture User's Guide
Clear Session Log command . . . . . . . . . . . . . . . . . . . . . . . . . . . . . . . . . . . . . . . . . .
Options menu . . . . . . . . . . . . . . . . . . . . . . . . . . . . . . . . . . . . . . . . . . . . . . . . . . . . . . . .
Preferences command . . . . . . . . . . . . . . . . . . . . . . . . . . . . . . . . . . . . . . . . . . . . . . .
Design Template command . . . . . . . . . . . . . . . . . . . . . . . . . . . . . . . . . . . . . . . . . . .
Product Configuration command . . . . . . . . . . . . . . . . . . . . . . . . . . . . . . . . . . . . . . .
Window menu . . . . . . . . . . . . . . . . . . . . . . . . . . . . . . . . . . . . . . . . . . . . . . . . . . . . . . . .
Cascade command . . . . . . . . . . . . . . . . . . . . . . . . . . . . . . . . . . . . . . . . . . . . . . . . .
Tile Horizontally command . . . . . . . . . . . . . . . . . . . . . . . . . . . . . . . . . . . . . . . . . . . .
Tile Vertically command . . . . . . . . . . . . . . . . . . . . . . . . . . . . . . . . . . . . . . . . . . . . . .
Arrange Icons command . . . . . . . . . . . . . . . . . . . . . . . . . . . . . . . . . . . . . . . . . . . . .
1,2.... command . . . . . . . . . . . . . . . . . . . . . . . . . . . . . . . . . . . . . . . . . . . . . . . . . . . .
Help menu . . . . . . . . . . . . . . . . . . . . . . . . . . . . . . . . . . . . . . . . . . . . . . . . . . . . . . . . . . .
Help Topics command . . . . . . . . . . . . . . . . . . . . . . . . . . . . . . . . . . . . . . . . . . . . . . .
Learning Capture command . . . . . . . . . . . . . . . . . . . . . . . . . . . . . . . . . . . . . . . . . . .
About Capture command . . . . . . . . . . . . . . . . . . . . . . . . . . . . . . . . . . . . . . . . . . . . .
Web Resources command . . . . . . . . . . . . . . . . . . . . . . . . . . . . . . . . . . . . . . . . . . . .
688
688
689
689
689
690
690
690
691
691
691
691
692
692
692
693
20
Dialog box descriptions . . . . . . . . . . . . . . . . . . . . . . . . . . . . . . . . . . . . . . . . . 695
Add file to Project Folder dialog box . . . . . . . . . . . . . . . . . . . . . . . . . . . . . . . . . . . . . . .
Add new column or row dialog box . . . . . . . . . . . . . . . . . . . . . . . . . . . . . . . . . . . . . . . .
Add New Property dialog box . . . . . . . . . . . . . . . . . . . . . . . . . . . . . . . . . . . . . . . . . . . .
Annotate dialog box . . . . . . . . . . . . . . . . . . . . . . . . . . . . . . . . . . . . . . . . . . . . . . . . . . . .
Packaging tab . . . . . . . . . . . . . . . . . . . . . . . . . . . . . . . . . . . . . . . . . . . . . . . . . . . . . .
Allegro reuse tab . . . . . . . . . . . . . . . . . . . . . . . . . . . . . . . . . . . . . . . . . . . . . . . . . . .
Layout reuse tab . . . . . . . . . . . . . . . . . . . . . . . . . . . . . . . . . . . . . . . . . . . . . . . . . . . .
Archive Project dialog box . . . . . . . . . . . . . . . . . . . . . . . . . . . . . . . . . . . . . . . . . . . . . . .
Attach Implementation dialog box . . . . . . . . . . . . . . . . . . . . . . . . . . . . . . . . . . . . . . . . .
Back Annotate dialog box . . . . . . . . . . . . . . . . . . . . . . . . . . . . . . . . . . . . . . . . . . . . . . .
Bill of Materials dialog box . . . . . . . . . . . . . . . . . . . . . . . . . . . . . . . . . . . . . . . . . . . . . . .
Browse File dialog box . . . . . . . . . . . . . . . . . . . . . . . . . . . . . . . . . . . . . . . . . . . . . . . . . .
Color dialog box . . . . . . . . . . . . . . . . . . . . . . . . . . . . . . . . . . . . . . . . . . . . . . . . . . . . . . .
Configure Macro dialog box . . . . . . . . . . . . . . . . . . . . . . . . . . . . . . . . . . . . . . . . . . . . . .
Create Directory dialog box . . . . . . . . . . . . . . . . . . . . . . . . . . . . . . . . . . . . . . . . . . . . . .
Create Netlist dialog box . . . . . . . . . . . . . . . . . . . . . . . . . . . . . . . . . . . . . . . . . . . . . . . .
June 2003
19
695
696
696
697
697
699
703
706
707
709
709
711
711
712
713
713
Product Version 10.0
OrCAD Capture User's Guide
Allegro netlist tab . . . . . . . . . . . . . . . . . . . . . . . . . . . . . . . . . . . . . . . . . . . . . . . . . . .
EDIF 2 0 0 Netlist tab . . . . . . . . . . . . . . . . . . . . . . . . . . . . . . . . . . . . . . . . . . . . . . . .
INF tab . . . . . . . . . . . . . . . . . . . . . . . . . . . . . . . . . . . . . . . . . . . . . . . . . . . . . . . . . . .
Layout tab . . . . . . . . . . . . . . . . . . . . . . . . . . . . . . . . . . . . . . . . . . . . . . . . . . . . . . . . .
Other tab . . . . . . . . . . . . . . . . . . . . . . . . . . . . . . . . . . . . . . . . . . . . . . . . . . . . . . . . .
PSpice tab . . . . . . . . . . . . . . . . . . . . . . . . . . . . . . . . . . . . . . . . . . . . . . . . . . . . . . . .
SPICE tab . . . . . . . . . . . . . . . . . . . . . . . . . . . . . . . . . . . . . . . . . . . . . . . . . . . . . . . . .
Verilog tab . . . . . . . . . . . . . . . . . . . . . . . . . . . . . . . . . . . . . . . . . . . . . . . . . . . . . . . .
VHDL tab . . . . . . . . . . . . . . . . . . . . . . . . . . . . . . . . . . . . . . . . . . . . . . . . . . . . . . . . .
Cross Reference Parts dialog box . . . . . . . . . . . . . . . . . . . . . . . . . . . . . . . . . . . . . . . . .
Delete Label State dialog box . . . . . . . . . . . . . . . . . . . . . . . . . . . . . . . . . . . . . . . . . . . .
Design Properties dialog box . . . . . . . . . . . . . . . . . . . . . . . . . . . . . . . . . . . . . . . . . . . . .
Design Rules Check dialog box . . . . . . . . . . . . . . . . . . . . . . . . . . . . . . . . . . . . . . . . . . .
Design Rules Check tab . . . . . . . . . . . . . . . . . . . . . . . . . . . . . . . . . . . . . . . . . . . . . .
ERC Matrix tab . . . . . . . . . . . . . . . . . . . . . . . . . . . . . . . . . . . . . . . . . . . . . . . . . . . . .
Design Template dialog box . . . . . . . . . . . . . . . . . . . . . . . . . . . . . . . . . . . . . . . . . . . . . .
Grid Reference tab . . . . . . . . . . . . . . . . . . . . . . . . . . . . . . . . . . . . . . . . . . . . . . . . . .
Page Size tab . . . . . . . . . . . . . . . . . . . . . . . . . . . . . . . . . . . . . . . . . . . . . . . . . . . . . .
Display Properties dialog box . . . . . . . . . . . . . . . . . . . . . . . . . . . . . . . . . . . . . . . . . . . .
Distributions dialog box . . . . . . . . . . . . . . . . . . . . . . . . . . . . . . . . . . . . . . . . . . . . . . . . .
Edit Bookmark dialog box . . . . . . . . . . . . . . . . . . . . . . . . . . . . . . . . . . . . . . . . . . . . . . .
Edit Filled Graphic dialog box . . . . . . . . . . . . . . . . . . . . . . . . . . . . . . . . . . . . . . . . . . . .
Edit Graphic dialog box . . . . . . . . . . . . . . . . . . . . . . . . . . . . . . . . . . . . . . . . . . . . . . . . .
Edit Hierarchical Port dialog box . . . . . . . . . . . . . . . . . . . . . . . . . . . . . . . . . . . . . . . . . .
Edit Net Alias dialog box . . . . . . . . . . . . . . . . . . . . . . . . . . . . . . . . . . . . . . . . . . . . . . . .
Edit Off-Page Connector dialog box . . . . . . . . . . . . . . . . . . . . . . . . . . . . . . . . . . . . . . .
Edit Part Properties dialog box . . . . . . . . . . . . . . . . . . . . . . . . . . . . . . . . . . . . . . . . . . .
Edit Text dialog box . . . . . . . . . . . . . . . . . . . . . . . . . . . . . . . . . . . . . . . . . . . . . . . . . . . .
Enter EDIF Netlist Location dialog box . . . . . . . . . . . . . . . . . . . . . . . . . . . . . . . . . . . . .
Export Design dialog box . . . . . . . . . . . . . . . . . . . . . . . . . . . . . . . . . . . . . . . . . . . . . . . .
EDIF tab . . . . . . . . . . . . . . . . . . . . . . . . . . . . . . . . . . . . . . . . . . . . . . . . . . . . . . . . . .
DXF tab . . . . . . . . . . . . . . . . . . . . . . . . . . . . . . . . . . . . . . . . . . . . . . . . . . . . . . . . . .
Export Properties dialog box . . . . . . . . . . . . . . . . . . . . . . . . . . . . . . . . . . . . . . . . . . . . .
Export Selection dialog box . . . . . . . . . . . . . . . . . . . . . . . . . . . . . . . . . . . . . . . . . . . . . .
Find dialog box . . . . . . . . . . . . . . . . . . . . . . . . . . . . . . . . . . . . . . . . . . . . . . . . . . . . . . . .
Find and Replace dialog box . . . . . . . . . . . . . . . . . . . . . . . . . . . . . . . . . . . . . . . . . . . . .
June 2003
20
714
720
722
723
724
725
728
729
731
733
734
734
735
735
738
738
740
741
742
743
743
744
744
744
745
745
745
748
748
749
749
749
750
751
751
753
Product Version 10.0
OrCAD Capture User's Guide
Font dialog box . . . . . . . . . . . . . . . . . . . . . . . . . . . . . . . . . . . . . . . . . . . . . . . . . . . . . . .
Generate Part dialog box . . . . . . . . . . . . . . . . . . . . . . . . . . . . . . . . . . . . . . . . . . . . . . . .
Go To dialog box . . . . . . . . . . . . . . . . . . . . . . . . . . . . . . . . . . . . . . . . . . . . . . . . . . . . . .
Goto Label State dialog box . . . . . . . . . . . . . . . . . . . . . . . . . . . . . . . . . . . . . . . . . . . . . .
Go To Line dialog box . . . . . . . . . . . . . . . . . . . . . . . . . . . . . . . . . . . . . . . . . . . . . . . . . .
Hierarchical PSpice Netlist Settings dialog box . . . . . . . . . . . . . . . . . . . . . . . . . . . . . . .
Import Design dialog box . . . . . . . . . . . . . . . . . . . . . . . . . . . . . . . . . . . . . . . . . . . . . . . .
Import Selection dialog box . . . . . . . . . . . . . . . . . . . . . . . . . . . . . . . . . . . . . . . . . . . . . .
Intersheet References dialog box . . . . . . . . . . . . . . . . . . . . . . . . . . . . . . . . . . . . . . . . .
Macro Name dialog box . . . . . . . . . . . . . . . . . . . . . . . . . . . . . . . . . . . . . . . . . . . . . . . . .
Markers dialog box . . . . . . . . . . . . . . . . . . . . . . . . . . . . . . . . . . . . . . . . . . . . . . . . . . . . .
Monte Carlo Worst-Case Output File Options dialog box . . . . . . . . . . . . . . . . . . . . . . .
NC Verilog Simulation dialog box . . . . . . . . . . . . . . . . . . . . . . . . . . . . . . . . . . . . . . . . . .
NC Verilog Simulation Setup dialog box . . . . . . . . . . . . . . . . . . . . . . . . . . . . . . . . . . . .
Simulation tab (NC Verilog) . . . . . . . . . . . . . . . . . . . . . . . . . . . . . . . . . . . . . . . . . . .
Testbench tab (NC Verilog) . . . . . . . . . . . . . . . . . . . . . . . . . . . . . . . . . . . . . . . . . . . .
Model compilation tab (NC Verilog) . . . . . . . . . . . . . . . . . . . . . . . . . . . . . . . . . . . . .
NC VHDL Postroute Simulation Setup dialog box . . . . . . . . . . . . . . . . . . . . . . . . . . . . .
Simulation tab (NC VHDL) . . . . . . . . . . . . . . . . . . . . . . . . . . . . . . . . . . . . . . . . . . . .
Testbench tab (NC VHDL) . . . . . . . . . . . . . . . . . . . . . . . . . . . . . . . . . . . . . . . . . . . .
Model compilation tab (NC VHDL) . . . . . . . . . . . . . . . . . . . . . . . . . . . . . . . . . . . . . .
NC VHDL Preroute Simulation dialog box . . . . . . . . . . . . . . . . . . . . . . . . . . . . . . . . . . .
NC VHDL Preroute Simulation Setup dialog box . . . . . . . . . . . . . . . . . . . . . . . . . . . . . .
NC VHDL Simulation dialog box . . . . . . . . . . . . . . . . . . . . . . . . . . . . . . . . . . . . . . . . . .
NC VHDL Simulation Setup dialog box . . . . . . . . . . . . . . . . . . . . . . . . . . . . . . . . . . . . .
NC VHDL Library Compilation dialog box . . . . . . . . . . . . . . . . . . . . . . . . . . . . . . . . . . .
New Alias dialog box . . . . . . . . . . . . . . . . . . . . . . . . . . . . . . . . . . . . . . . . . . . . . . . . . . .
New Page in Schematic dialog box . . . . . . . . . . . . . . . . . . . . . . . . . . . . . . . . . . . . . . . .
New Part Properties dialog box . . . . . . . . . . . . . . . . . . . . . . . . . . . . . . . . . . . . . . . . . . .
New Project dialog box . . . . . . . . . . . . . . . . . . . . . . . . . . . . . . . . . . . . . . . . . . . . . . . . .
New Property dialog box . . . . . . . . . . . . . . . . . . . . . . . . . . . . . . . . . . . . . . . . . . . . . . . .
New Schematic dialog box . . . . . . . . . . . . . . . . . . . . . . . . . . . . . . . . . . . . . . . . . . . . . . .
New Simulation dialog box . . . . . . . . . . . . . . . . . . . . . . . . . . . . . . . . . . . . . . . . . . . . . . .
New Symbol Properties dialog box . . . . . . . . . . . . . . . . . . . . . . . . . . . . . . . . . . . . . . . .
Open dialog box . . . . . . . . . . . . . . . . . . . . . . . . . . . . . . . . . . . . . . . . . . . . . . . . . . . . . . .
Package Properties dialog box . . . . . . . . . . . . . . . . . . . . . . . . . . . . . . . . . . . . . . . . . . .
June 2003
21
753
754
758
759
759
760
761
762
763
764
765
766
767
768
768
771
772
773
774
777
777
778
779
779
780
780
781
781
781
784
785
785
785
786
786
787
Product Version 10.0
OrCAD Capture User's Guide
Part Aliases dialog box . . . . . . . . . . . . . . . . . . . . . . . . . . . . . . . . . . . . . . . . . . . . . . . . .
Part Search dialog box . . . . . . . . . . . . . . . . . . . . . . . . . . . . . . . . . . . . . . . . . . . . . . . . . .
Pin Properties dialog box . . . . . . . . . . . . . . . . . . . . . . . . . . . . . . . . . . . . . . . . . . . . . . . .
Place and Route Settings dialog box . . . . . . . . . . . . . . . . . . . . . . . . . . . . . . . . . . . . . . .
Place Bookmark dialog box . . . . . . . . . . . . . . . . . . . . . . . . . . . . . . . . . . . . . . . . . . . . . .
Place Ground dialog box . . . . . . . . . . . . . . . . . . . . . . . . . . . . . . . . . . . . . . . . . . . . . . . .
Place Hierarchical Block dialog box . . . . . . . . . . . . . . . . . . . . . . . . . . . . . . . . . . . . . . . .
Place Hierarchical Pin dialog box . . . . . . . . . . . . . . . . . . . . . . . . . . . . . . . . . . . . . . . . .
Place Hierarchical Port dialog box . . . . . . . . . . . . . . . . . . . . . . . . . . . . . . . . . . . . . . . . .
Place IEEE Symbol dialog box . . . . . . . . . . . . . . . . . . . . . . . . . . . . . . . . . . . . . . . . . . .
Place Net Alias dialog box . . . . . . . . . . . . . . . . . . . . . . . . . . . . . . . . . . . . . . . . . . . . . . .
Place Off-Page Connector dialog box . . . . . . . . . . . . . . . . . . . . . . . . . . . . . . . . . . . . . .
Place Part dialog box . . . . . . . . . . . . . . . . . . . . . . . . . . . . . . . . . . . . . . . . . . . . . . . . . . .
Place Pin Array dialog box . . . . . . . . . . . . . . . . . . . . . . . . . . . . . . . . . . . . . . . . . . . . . . .
Place Pin dialog box . . . . . . . . . . . . . . . . . . . . . . . . . . . . . . . . . . . . . . . . . . . . . . . . . . .
Place Power dialog box . . . . . . . . . . . . . . . . . . . . . . . . . . . . . . . . . . . . . . . . . . . . . . . . .
Place Text dialog box . . . . . . . . . . . . . . . . . . . . . . . . . . . . . . . . . . . . . . . . . . . . . . . . . . .
Place Title Block dialog box . . . . . . . . . . . . . . . . . . . . . . . . . . . . . . . . . . . . . . . . . . . . . .
Preferences dialog box . . . . . . . . . . . . . . . . . . . . . . . . . . . . . . . . . . . . . . . . . . . . . . . . .
Color tab . . . . . . . . . . . . . . . . . . . . . . . . . . . . . . . . . . . . . . . . . . . . . . . . . . . . . . . . . .
Grid Display tab . . . . . . . . . . . . . . . . . . . . . . . . . . . . . . . . . . . . . . . . . . . . . . . . . . . .
Miscellaneous tab . . . . . . . . . . . . . . . . . . . . . . . . . . . . . . . . . . . . . . . . . . . . . . . . . . .
Pan and Zoom tab . . . . . . . . . . . . . . . . . . . . . . . . . . . . . . . . . . . . . . . . . . . . . . . . . .
Select tab . . . . . . . . . . . . . . . . . . . . . . . . . . . . . . . . . . . . . . . . . . . . . . . . . . . . . . . . .
Text Editor tab . . . . . . . . . . . . . . . . . . . . . . . . . . . . . . . . . . . . . . . . . . . . . . . . . . . . . .
Board Simulation tab . . . . . . . . . . . . . . . . . . . . . . . . . . . . . . . . . . . . . . . . . . . . . . . .
Print dialog box . . . . . . . . . . . . . . . . . . . . . . . . . . . . . . . . . . . . . . . . . . . . . . . . . . . . . . .
Print Preview dialog box . . . . . . . . . . . . . . . . . . . . . . . . . . . . . . . . . . . . . . . . . . . . . . . .
Print Setup dialog box . . . . . . . . . . . . . . . . . . . . . . . . . . . . . . . . . . . . . . . . . . . . . . . . . .
Print to File dialog box . . . . . . . . . . . . . . . . . . . . . . . . . . . . . . . . . . . . . . . . . . . . . . . . . .
Product Configuration dialog box . . . . . . . . . . . . . . . . . . . . . . . . . . . . . . . . . . . . . . . . . .
Properties dialog box . . . . . . . . . . . . . . . . . . . . . . . . . . . . . . . . . . . . . . . . . . . . . . . . . . .
General tab . . . . . . . . . . . . . . . . . . . . . . . . . . . . . . . . . . . . . . . . . . . . . . . . . . . . . . . .
Project tab . . . . . . . . . . . . . . . . . . . . . . . . . . . . . . . . . . . . . . . . . . . . . . . . . . . . . . . .
Type tab . . . . . . . . . . . . . . . . . . . . . . . . . . . . . . . . . . . . . . . . . . . . . . . . . . . . . . . . . .
Push Occ. properties to instance dialog box . . . . . . . . . . . . . . . . . . . . . . . . . . . . . . . . .
June 2003
22
788
789
789
791
791
791
792
796
797
798
798
799
800
803
804
805
806
807
808
809
809
810
812
813
814
815
815
821
826
826
826
827
827
828
828
828
Product Version 10.0
OrCAD Capture User's Guide
Rename Hierarchical Port dialog box . . . . . . . . . . . . . . . . . . . . . . . . . . . . . . . . . . . . . .
Rename Off-Page Connector dialog box . . . . . . . . . . . . . . . . . . . . . . . . . . . . . . . . . . . .
Rename Page dialog box . . . . . . . . . . . . . . . . . . . . . . . . . . . . . . . . . . . . . . . . . . . . . . . .
Rename Part dialog box . . . . . . . . . . . . . . . . . . . . . . . . . . . . . . . . . . . . . . . . . . . . . . . .
Rename Power Symbol dialog box . . . . . . . . . . . . . . . . . . . . . . . . . . . . . . . . . . . . . . . .
Rename Schematic dialog box . . . . . . . . . . . . . . . . . . . . . . . . . . . . . . . . . . . . . . . . . . .
Rename Title Block dialog box . . . . . . . . . . . . . . . . . . . . . . . . . . . . . . . . . . . . . . . . . . .
Replace Cache dialog box . . . . . . . . . . . . . . . . . . . . . . . . . . . . . . . . . . . . . . . . . . . . . . .
Replace dialog box . . . . . . . . . . . . . . . . . . . . . . . . . . . . . . . . . . . . . . . . . . . . . . . . . . . .
Save Files in Project dialog box . . . . . . . . . . . . . . . . . . . . . . . . . . . . . . . . . . . . . . . . . . .
Save Part As dialog box . . . . . . . . . . . . . . . . . . . . . . . . . . . . . . . . . . . . . . . . . . . . . . . . .
Save Part Instance dialog box . . . . . . . . . . . . . . . . . . . . . . . . . . . . . . . . . . . . . . . . . . . .
Schematic Page Properties dialog box . . . . . . . . . . . . . . . . . . . . . . . . . . . . . . . . . . . . .
Page Size tab . . . . . . . . . . . . . . . . . . . . . . . . . . . . . . . . . . . . . . . . . . . . . . . . . . . . . .
Grid Reference tab . . . . . . . . . . . . . . . . . . . . . . . . . . . . . . . . . . . . . . . . . . . . . . . . . .
Select Directory dialog box . . . . . . . . . . . . . . . . . . . . . . . . . . . . . . . . . . . . . . . . . . . . . .
Select File Type dialog box . . . . . . . . . . . . . . . . . . . . . . . . . . . . . . . . . . . . . . . . . . . . . .
Select New Project Path dialog box . . . . . . . . . . . . . . . . . . . . . . . . . . . . . . . . . . . . . . . .
Select Occurrence dialog box . . . . . . . . . . . . . . . . . . . . . . . . . . . . . . . . . . . . . . . . . . . .
Select Simulation Configuration dialog box . . . . . . . . . . . . . . . . . . . . . . . . . . . . . . . . . .
Set Label State dialog box . . . . . . . . . . . . . . . . . . . . . . . . . . . . . . . . . . . . . . . . . . . . . . .
Simulation Settings dialog box . . . . . . . . . . . . . . . . . . . . . . . . . . . . . . . . . . . . . . . . . . . .
Analysis tab . . . . . . . . . . . . . . . . . . . . . . . . . . . . . . . . . . . . . . . . . . . . . . . . . . . . . . .
Data Collection Settings tab . . . . . . . . . . . . . . . . . . . . . . . . . . . . . . . . . . . . . . . . . . .
General tab . . . . . . . . . . . . . . . . . . . . . . . . . . . . . . . . . . . . . . . . . . . . . . . . . . . . . . . .
Include Files tab . . . . . . . . . . . . . . . . . . . . . . . . . . . . . . . . . . . . . . . . . . . . . . . . . . . .
Libraries tab . . . . . . . . . . . . . . . . . . . . . . . . . . . . . . . . . . . . . . . . . . . . . . . . . . . . . . .
Options tab . . . . . . . . . . . . . . . . . . . . . . . . . . . . . . . . . . . . . . . . . . . . . . . . . . . . . . . .
Probe Window tab . . . . . . . . . . . . . . . . . . . . . . . . . . . . . . . . . . . . . . . . . . . . . . . . . .
Stimulus tab . . . . . . . . . . . . . . . . . . . . . . . . . . . . . . . . . . . . . . . . . . . . . . . . . . . . . . .
Specify Part Filter dialog box . . . . . . . . . . . . . . . . . . . . . . . . . . . . . . . . . . . . . . . . . . . . .
Synthesis Option dialog box . . . . . . . . . . . . . . . . . . . . . . . . . . . . . . . . . . . . . . . . . . . . .
Transient Output File Options dialog box . . . . . . . . . . . . . . . . . . . . . . . . . . . . . . . . . . . .
Update Properties dialog box . . . . . . . . . . . . . . . . . . . . . . . . . . . . . . . . . . . . . . . . . . . .
Update Old Project wizard . . . . . . . . . . . . . . . . . . . . . . . . . . . . . . . . . . . . . . . . . . . . . . .
User Properties dialog box . . . . . . . . . . . . . . . . . . . . . . . . . . . . . . . . . . . . . . . . . . . . . .
June 2003
23
829
829
830
830
830
831
831
831
832
832
833
833
834
835
835
837
838
839
839
839
840
840
843
850
850
851
851
852
853
853
854
855
855
856
857
860
Product Version 10.0
OrCAD Capture User's Guide
Verilog Samples dialog box . . . . . . . . . . . . . . . . . . . . . . . . . . . . . . . . . . . . . . . . . . . . . .
VHDL Samples dialog box . . . . . . . . . . . . . . . . . . . . . . . . . . . . . . . . . . . . . . . . . . . . . . .
View DRC Marker dialog box . . . . . . . . . . . . . . . . . . . . . . . . . . . . . . . . . . . . . . . . . . . . .
Zoom Scale dialog box . . . . . . . . . . . . . . . . . . . . . . . . . . . . . . . . . . . . . . . . . . . . . . . . .
21
Window descriptions
860
861
863
863
. . . . . . . . . . . . . . . . . . . . . . . . . . . . . . . . . . . . . . . . . . . . 865
Browse window . . . . . . . . . . . . . . . . . . . . . . . . . . . . . . . . . . . . . . . . . . . . . . . . . . . . . . .
Session frame window . . . . . . . . . . . . . . . . . . . . . . . . . . . . . . . . . . . . . . . . . . . . . . . . . .
Session log window . . . . . . . . . . . . . . . . . . . . . . . . . . . . . . . . . . . . . . . . . . . . . . . . . . . .
Part editor window . . . . . . . . . . . . . . . . . . . . . . . . . . . . . . . . . . . . . . . . . . . . . . . . . . . . .
Property editor window . . . . . . . . . . . . . . . . . . . . . . . . . . . . . . . . . . . . . . . . . . . . . . . . .
Project manager window . . . . . . . . . . . . . . . . . . . . . . . . . . . . . . . . . . . . . . . . . . . . . . . .
Schematic page editor window . . . . . . . . . . . . . . . . . . . . . . . . . . . . . . . . . . . . . . . . . . .
Text editor window . . . . . . . . . . . . . . . . . . . . . . . . . . . . . . . . . . . . . . . . . . . . . . . . . . . . .
865
867
868
869
870
873
875
875
22
Toolbar and tool palette descriptions . . . . . . . . . . . . . . . . . . . . . . . . . . 879
Viewing the toolbar . . . . . . . . . . . . . . . . . . . . . . . . . . . . . . . . . . . . . . . . . . . . . . . . . . . .
The Capture toolbar . . . . . . . . . . . . . . . . . . . . . . . . . . . . . . . . . . . . . . . . . . . . . . . . .
The PSpice toolbar . . . . . . . . . . . . . . . . . . . . . . . . . . . . . . . . . . . . . . . . . . . . . . . . . .
Viewing the tool palettes . . . . . . . . . . . . . . . . . . . . . . . . . . . . . . . . . . . . . . . . . . . . . . . .
The Schematic page editor tool palette . . . . . . . . . . . . . . . . . . . . . . . . . . . . . . . . . .
The Part editor tool palette . . . . . . . . . . . . . . . . . . . . . . . . . . . . . . . . . . . . . . . . . . . .
The Macro recorder tool palette . . . . . . . . . . . . . . . . . . . . . . . . . . . . . . . . . . . . . . . .
Viewing the status bar . . . . . . . . . . . . . . . . . . . . . . . . . . . . . . . . . . . . . . . . . . . . . . . . . .
A
VHDL and Verilog reserved words
879
879
880
880
881
882
883
883
. . . . . . . . . . . . . . . . . . . . . . . . . . . . 885
VHDL reserved words . . . . . . . . . . . . . . . . . . . . . . . . . . . . . . . . . . . . . . . . . . . . . . . . . . 885
Verilog reserved words . . . . . . . . . . . . . . . . . . . . . . . . . . . . . . . . . . . . . . . . . . . . . . . . . 886
June 2003
24
Product Version 10.0
OrCAD Capture User's Guide
B
NC VHDL and NC Verilog batch files
NC VHDL batch files
. . . . . . . . . . . . . . . . . . . . . . . . . 887
. . . . . . . . . . . . . . . . . . . . . . . . . . . . . . . . . . . . . . . . . . . . . . . . . . . 887
C
Allegro netlist files
. . . . . . . . . . . . . . . . . . . . . . . . . . . . . . . . . . . . . . . . . . . . . . . 891
PSTCHIP.DAT . . . . . . . . . . . . . . . . . . . . . . . . . . . . . . . . . . . . . . . . . . . . . . . . . . . . . . . .
File format . . . . . . . . . . . . . . . . . . . . . . . . . . . . . . . . . . . . . . . . . . . . . . . . . . . . . . . .
Explanation of file elements . . . . . . . . . . . . . . . . . . . . . . . . . . . . . . . . . . . . . . . . . . .
A sample PSTCHIP.DAT file . . . . . . . . . . . . . . . . . . . . . . . . . . . . . . . . . . . . . . . . . . .
PSTXNET.DAT . . . . . . . . . . . . . . . . . . . . . . . . . . . . . . . . . . . . . . . . . . . . . . . . . . . . . . . .
File format . . . . . . . . . . . . . . . . . . . . . . . . . . . . . . . . . . . . . . . . . . . . . . . . . . . . . . . .
Explanation of file elements . . . . . . . . . . . . . . . . . . . . . . . . . . . . . . . . . . . . . . . . . . .
Sample PSTXNET.DAT (expanded net list) file . . . . . . . . . . . . . . . . . . . . . . . . . . . .
PSTXPRT.DAT . . . . . . . . . . . . . . . . . . . . . . . . . . . . . . . . . . . . . . . . . . . . . . . . . . . . . . . .
File format . . . . . . . . . . . . . . . . . . . . . . . . . . . . . . . . . . . . . . . . . . . . . . . . . . . . . . . .
Explanation of file elements . . . . . . . . . . . . . . . . . . . . . . . . . . . . . . . . . . . . . . . . . . .
Sample PSTXPRT.DAT file . . . . . . . . . . . . . . . . . . . . . . . . . . . . . . . . . . . . . . . . . . . .
891
891
892
894
895
895
895
896
900
900
901
902
D
SDT configuration files . . . . . . . . . . . . . . . . . . . . . . . . . . . . . . . . . . . . . . . . . . 905
Path and libraries . . . . . . . . . . . . . . . . . . . . . . . . . . . . . . . . . . . . . . . . . . . . . . . . . . . . . . 905
Page dimensions and units . . . . . . . . . . . . . . . . . . . . . . . . . . . . . . . . . . . . . . . . . . . . . . 906
Part fields . . . . . . . . . . . . . . . . . . . . . . . . . . . . . . . . . . . . . . . . . . . . . . . . . . . . . . . . . . . . 906
E
Netlist examples
. . . . . . . . . . . . . . . . . . . . . . . . . . . . . . . . . . . . . . . . . . . . . . . . . 907
Accel netlist format . . . . . . . . . . . . . . . . . . . . . . . . . . . . . . . . . . . . . . . . . . . . . . . . . . . .
Algorex netlist format . . . . . . . . . . . . . . . . . . . . . . . . . . . . . . . . . . . . . . . . . . . . . . . . . . .
Altera ADF netlist format . . . . . . . . . . . . . . . . . . . . . . . . . . . . . . . . . . . . . . . . . . . . . . . .
AppliconBRAVO netlist format . . . . . . . . . . . . . . . . . . . . . . . . . . . . . . . . . . . . . . . . . . . .
AppliconLEAP netlist format . . . . . . . . . . . . . . . . . . . . . . . . . . . . . . . . . . . . . . . . . . . . .
Cadnetix netlist format . . . . . . . . . . . . . . . . . . . . . . . . . . . . . . . . . . . . . . . . . . . . . . . . . .
June 2003
25
907
908
909
911
912
913
Product Version 10.0
OrCAD Capture User's Guide
Calay netlist format . . . . . . . . . . . . . . . . . . . . . . . . . . . . . . . . . . . . . . . . . . . . . . . . . . . .
Calay90 netlist format . . . . . . . . . . . . . . . . . . . . . . . . . . . . . . . . . . . . . . . . . . . . . . . . . .
Case netlist format . . . . . . . . . . . . . . . . . . . . . . . . . . . . . . . . . . . . . . . . . . . . . . . . . . . . .
CBDS netlist format . . . . . . . . . . . . . . . . . . . . . . . . . . . . . . . . . . . . . . . . . . . . . . . . . . . .
Computervision netlist format . . . . . . . . . . . . . . . . . . . . . . . . . . . . . . . . . . . . . . . . . . . .
DUMP netlist format . . . . . . . . . . . . . . . . . . . . . . . . . . . . . . . . . . . . . . . . . . . . . . . . . . . .
EDIF 2 0 0 netlist format . . . . . . . . . . . . . . . . . . . . . . . . . . . . . . . . . . . . . . . . . . . . . . . .
EEDesigner netlist format . . . . . . . . . . . . . . . . . . . . . . . . . . . . . . . . . . . . . . . . . . . . . . .
Futurenet netlist format . . . . . . . . . . . . . . . . . . . . . . . . . . . . . . . . . . . . . . . . . . . . . . . . .
HiLo netlist format . . . . . . . . . . . . . . . . . . . . . . . . . . . . . . . . . . . . . . . . . . . . . . . . . . . . .
Intel ADF netlist format . . . . . . . . . . . . . . . . . . . . . . . . . . . . . . . . . . . . . . . . . . . . . . . . .
Intergraph netlist format . . . . . . . . . . . . . . . . . . . . . . . . . . . . . . . . . . . . . . . . . . . . . . . . .
Mentor netlist format . . . . . . . . . . . . . . . . . . . . . . . . . . . . . . . . . . . . . . . . . . . . . . . . . . .
Multiwire netlist format . . . . . . . . . . . . . . . . . . . . . . . . . . . . . . . . . . . . . . . . . . . . . . . . . .
OHDL netlist format . . . . . . . . . . . . . . . . . . . . . . . . . . . . . . . . . . . . . . . . . . . . . . . . . . . .
PADS 2000 netlist format . . . . . . . . . . . . . . . . . . . . . . . . . . . . . . . . . . . . . . . . . . . . . . . .
PADS PCB netlist format . . . . . . . . . . . . . . . . . . . . . . . . . . . . . . . . . . . . . . . . . . . . . . . .
PCAD netlist format . . . . . . . . . . . . . . . . . . . . . . . . . . . . . . . . . . . . . . . . . . . . . . . . . . . .
PCADnlt netlist format . . . . . . . . . . . . . . . . . . . . . . . . . . . . . . . . . . . . . . . . . . . . . . . . . .
PCBII and PCBIIL netlist formats . . . . . . . . . . . . . . . . . . . . . . . . . . . . . . . . . . . . . . . . . .
PDUMP netlist format . . . . . . . . . . . . . . . . . . . . . . . . . . . . . . . . . . . . . . . . . . . . . . . . . .
PLD netlist format . . . . . . . . . . . . . . . . . . . . . . . . . . . . . . . . . . . . . . . . . . . . . . . . . . . . .
Protel2 netlist format . . . . . . . . . . . . . . . . . . . . . . . . . . . . . . . . . . . . . . . . . . . . . . . . . . .
RecalRedac netlist format . . . . . . . . . . . . . . . . . . . . . . . . . . . . . . . . . . . . . . . . . . . . . . .
RINF netlist format . . . . . . . . . . . . . . . . . . . . . . . . . . . . . . . . . . . . . . . . . . . . . . . . . . . . .
Scicards netlist format . . . . . . . . . . . . . . . . . . . . . . . . . . . . . . . . . . . . . . . . . . . . . . . . . .
SPICE netlist format . . . . . . . . . . . . . . . . . . . . . . . . . . . . . . . . . . . . . . . . . . . . . . . . . . .
Tango netlist format . . . . . . . . . . . . . . . . . . . . . . . . . . . . . . . . . . . . . . . . . . . . . . . . . . . .
Telesis netlist format . . . . . . . . . . . . . . . . . . . . . . . . . . . . . . . . . . . . . . . . . . . . . . . . . . .
Vectron netlist format . . . . . . . . . . . . . . . . . . . . . . . . . . . . . . . . . . . . . . . . . . . . . . . . . . .
Verilog netlist format . . . . . . . . . . . . . . . . . . . . . . . . . . . . . . . . . . . . . . . . . . . . . . . . . . .
VHDL netlist format . . . . . . . . . . . . . . . . . . . . . . . . . . . . . . . . . . . . . . . . . . . . . . . . . . . .
VST Model netlist format . . . . . . . . . . . . . . . . . . . . . . . . . . . . . . . . . . . . . . . . . . . . . . . .
WinBoard netlist format . . . . . . . . . . . . . . . . . . . . . . . . . . . . . . . . . . . . . . . . . . . . . . . . .
WireList netlist format . . . . . . . . . . . . . . . . . . . . . . . . . . . . . . . . . . . . . . . . . . . . . . . . . .
June 2003
26
914
915
916
917
917
918
918
925
927
929
930
933
934
934
935
937
939
940
942
943
943
943
945
946
947
948
949
952
953
954
955
961
968
969
970
Product Version 10.0
OrCAD Capture User's Guide
F
Additional Capture Utilities
. . . . . . . . . . . . . . . . . . . . . . . . . . . . . . . . . . . . . 973
G
Library Correction Utility . . . . . . . . . . . . . . . . . . . . . . . . . . . . . . . . . . . . . . . . 975
Overview . . . . . . . . . . . . . . . . . . . . . . . . . . . . . . . . . . . . . . . . . . . . . . . . . . . . . . . . . . . . 975
Verification Vs Correction . . . . . . . . . . . . . . . . . . . . . . . . . . . . . . . . . . . . . . . . . . . . . 975
Glossary
. . . . . . . . . . . . . . . . . . . . . . . . . . . . . . . . . . . . . . . . . . . . . . . . . . . . . . . . . . 981
Index. . . . . . . . . . . . . . . . . . . . . . . . . . . . . . . . . . . . . . . . . . . . . . . . . . . . . . . . . . . . . . 1005
June 2003
27
Product Version 10.0
OrCAD Capture User's Guide
June 2003
28
Product Version 10.0
Before you begin
Welcome
OrCAD Capture is a schematic design tool set for the
Windows environment. With Capture, you can draft
schematics and produce connectivity and simulation
information for printed circuit boards and programmable logic
designs.
Capture is fully integrated in a number of different tool suites,
including OrCAD Layout, OrCAD PSpice, and Cadence’s
Allegro tool set. Capture is available on Windows 98, Windows
NT, and Windows 2000 platforms.
OrCAD Capture User's Guide
29
Chapter
Before you begin
Product Version 10.0
How to use this guide
This guide is designed to make the most of the advantages of
onscreen books. The table of contents, index, and cross
references provide instant links to the information you need.
Just click on the text and jump.
If you find printed paper helpful, print only the section you
need at the time. When you want an in-depth tutorial, print the
example. When you want a quick reminder of a procedure,
print the procedure.
Symbols and conventions
Our documentation uses a few special symbols and
conventions.
Notation
Examples
Description
Bold text
Import Measurements,
Modified LSQ,
PDF Graph
Indicates that text is a menu
or button command, dialog
box option, column or graph
label, or drop-down list option
Icon graphic
Lowercase file
extensions
Shows the toolbar icon that
should be clicked with your
mouse button to accomplish a
task
.aap, .sim, .drt
Indicates a file name
extension
Related documentation
In addition to this guide, you can find technical product
information in the embedded help, in related online
documentation, and on our technical website
30
OrCAD Capture User's Guide
Product Version 10.0
Related documentation
www.orcadpcb.com. The table below describes the types of
technical documentation provided with Capture.
This documentation component . . .
Provides this . . .
This guide—
OrCAD Capture User’s Guide
A comprehensive guide for understanding and
using the features available in OrCAD Capture.
Help system (automatic and manual)
Provides comprehensive information for
understanding the features in Capture and using
them to perform schematic capture.
Capture provides help in two ways:
context-sensitive help and manual help.
Context-sensitive help displays help topics that are
associated with your current activity when you
press the F1 key or click the Help button on the
active dialog box or window within the Capture
workspace and interface. It provides immediate
access to information that is relative to your
current task.
The manual method gives you full navigational
access to all topics and resources outside of the
help system.
Using either method, help topics include:
Online interactive tutorial
■
Explanations and instructions for common
tasks
■
Descriptions of menu commands, dialog
boxes, tools on the toolbar and tool palettes,
and the status bar
■
Glossary terms
■
Reference information
A series of self-paced interactive lessons. You can
practice what you’ve learned by going through the
tutorial’s specially designed exercises that interact
directly with Capture. You can start the tutorial by
choosing Learning Capture from the Help menu.
OrCAD Capture Quick Reference Card Concise descriptions of the commands, shortcuts,
and tools available in Capture
OrCAD Capture User's Guide
31
Chapter
32
Before you begin
Product Version 10.0
OrCAD Capture User's Guide
Basic elements of Capture
design
1
This chapter covers:
■
“Processing your PCB design” on page 33
■
“Instances and occurrences” on page 35
■
“Flat vs. hierarchical designs” on page 37
■
“Using orthogonal drag” on page 41
■
“Part packaging” on page 44
■
“Programmable logic projects” on page 46
■
“Working with multiple windows” on page 47
■
“Auto recovery” on page 49
■
“Moving around in the editors” on page 51
■
“Capture directory map” on page 61
■
“Capture configuration” on page 64
■
“Intertool communication” on page 65
Processing your PCB design
The PCB design process typically involves placing and
connecting parts; specifying how they're to be packaged;
uniquely identifying them; adding information for simulation,
OrCAD Capture User's Guide
33
Chapter 1
Basic elements of Capture design
Product Version 10.0
synthesis, board layout, purchasing, or other external
functions; and incorporating information from external
functions.
Once you finish a first pass at placing and connecting parts,
use the commands on the Tools menu in the project manager
to complete the process. Click on the command names in the
figure for information about the tool commands.
As shown in the figure, you use Annotate, Design Rules
Check, and Cross Reference to package the parts in your
design and make sure there are no unconnected parts,
unwanted connections, or other invalid design conditions. In
practice, you might run these tools several times before
moving on to the next phase.
Note: Generally, you should run Design Rules Check to verify
your design before you generate a netlist. This allows
for more efficient netlist creation, and you can
concentrate on netlist-specific problems if they should
occur during the Create Netlist process. Design Rules
Check warns you if certain conditions exist in your
design. The severity of the specific problem may
prevent completion of the design. Other conditions are
subject to your judgment, and may be of no
consequence. Once you are satisfied with the results of
design tests like Design Rules Check, then proceed
with the creation of a netlist.
You can add properties or change their values at any point,
and there are several ways to do this. If you want to change
the value of one or two properties, just edit them on the
schematic page. To edit properties on many parts at the same
time, use Update Properties or Capture's built-in spreadsheet
editor (from the Edit menu, choose Browse and then Parts). If
you're more comfortable editing in a full-featured spreadsheet
or database program, use Export Properties to write design
data out and Import Properties to read the changes back in.
Once you're satisfied with your design, use Create Netlist to
create a netlist in any of the formats supported by Capture.
This is often the point at which you use Bill of Materials to
create a list of parts used in the design.
34
OrCAD Capture User's Guide
Product Version 10.0
Instances and occurrences
Instances and occurrences
This section gives you an overview of instances and
occurrences, then discusses:
“Effects of applying edits to a part” on page 36
“Preferred modes for design processing” on page 36
“How Capture uses instance and occurrence properties” on
page 37
It is important to understand the concept of part instances and
part occurrences when using Capture to create your
schematic designs.
A part instance is a part you have placed on a schematic
page. A part occurrence is created each time the part instance
occurs in a schematic that is within the design hierarchy. So,
for example, placing a part on a schematic page in your design
creates both an instance and an occurrence. You can assign
properties to the part instance, in which case the property
(and its associated value) will "shine through" to each part
occurrence unless the value is specifically replaced by a value
on an individual part occurrence. The Property editor window
graphically illustrates the state of instance and occurrence
properties.
Note: Logical and physical view properties from Capture v7.2
(and older) versions map logical view properties into
instances, and physical view properties into
occurrences.
The instance property values shines through to the
occurrence as long as the occurrence property values have
not been edited in any way. When you explicitly edit an
occurrence property value or when Capture modifies it via one
of its tools, the occurrence values overrides the instance
value. Only the occurrence value will be placed in the netlist.
If you...
The result will be...
place a part on an unused page in your only instance properties on that part.
design
OrCAD Capture User's Guide
35
Chapter 1
Basic elements of Capture design
Product Version 10.0
place one part in the root schematic
one set of instance properties and one set of
occurrence properties on that part.
do not modify the occurrence
properties on an object
instance properties will "shine through" on the
occurrence. The instance properties themselves
may be shining through from the library definition
(or design cache if the two differ
edit a part in a library
no affect on the part in any project. Use the
Update Cache command or Replace Cache
command to bring library changes into a design.
Effects of applying edits to a part
You can edit part instances in the schematic page editor by
selecting a part instance and choosing the Part command
from the Edit menu. Once you finish editing the part instance,
you can apply the changes to every occurrence in the design
by clicking the Update All button, or to just the single (current)
part instance by clicking the Update Current button.
Update All replaces the old part in the design cache with the
newly edited part and breaks the link with the original library.
Update Current creates a new part in the design cache. The
new part has no link to the original library.
In either case:
1
The edited part doesn't exist in a library, so the only way
to place a copy of it is to use the Copy and Paste
commands on the schematic page editor's Edit menu.
2
It has no link with the original library, so it's not affected by
the Update Cache command. To restore its link with the
original library, you must choose the Replace Cache
command from the project manager's Design menu. For
more information, see Replacing a part.
Preferred modes for design processing
Capture determines and recommends a preferred mode for
processing your design based on the type of project flow, type
36
OrCAD Capture User's Guide
Product Version 10.0
Flat vs. hierarchical designs
of design with respect to complex or simple hierarchy, and
whether occurrence properties already exist on the design.
The Cross Reference Parts dialog box is an example of where
you can choose to use instances or use occurrences as the
preferred mode.
Use instances
It is best to use instances if you are in an FPGA, PSpice, or
digital simulation project, or if your design does not have
occurrence properties.
Use occurrences
It is best to use occurrences if your design has at least one
schematic used multiple times or a schematic from an
external library. Using occurrences is also the preferred
mode if the design already has some occurrence properties.
How Capture uses instance and occurrence properties
The type of property you update or use in Capture depends on
the type of project in which you are working. If you are working
with an FPGA project or a PSpice project, Capture allows you
a choice, but defaults to update instances when you use the
Annotate, Update Properties or Export Properties commands.
It is best that you use instances to create Cross Reference
and Bill of Materials reports, as well.
When you work with a PCB or schematic project, it is best to
update occurrences when you use the Annotate, Update
Properties, and Export Property commands. In these projects,
Capture also uses occurrences to create reports with Cross
Reference and Bill of Materials.
The EDIF 2 0 0, VHDL, and Verilog netlist formats generate
true hierarchical netlists. Capture uses the instance property
values on nets and parts when it generates a netlist for a
design with one of these formats. All other netlist formats in
Capture produce flat netlists and use occurrence property
values.
Flat vs. hierarchical designs
This section covers:
OrCAD Capture User's Guide
37
Chapter 1
Basic elements of Capture design
Product Version 10.0
“Flat designs” on page 38
“Hierarchical designs” on page 39
Designs in Capture (even HDL- or EDIF-only designs)
generally conform to one of three design structures: flat,
simple hierarchy, or complex hierarchy.
Flat designs
For schematic designs, flat designs are structures in which the
output signals of one schematic page connect directly to the
input signals of another schematic page in the same
schematic folder though off-page connectors.
A flat design has no hierarchy (no hierarchical blocks,
hierarchical ports, hierarchical pins, or parts with attached
schematic folders). All schematic pages in a flat design are
contained within a single schematic folder. Regardless of the
number of schematic pages in a flat design, all parts appear
at the same level of hierarchy in the Hierarchy tab.
Since you must manage all of the interconnections between
the pages of a flat design using the names assigned to the
off-page connectors, it is best to keep a flat design relatively
small.
For VHDL models, flat designs are implemented in a single
entity/architecture pair. The entire functionality of the design
unit is described within the VHDL architecture. For example:
architecture behavior of Dtype is
begin
process (ck)
begin
if (ck = '1') and ck'event then
q <= d;
end if;
38
OrCAD Capture User's Guide
Product Version 10.0
Flat vs. hierarchical designs
end process;
end behavior;
Hierarchical designs
This gives you an overview of hierarchical designs, then
discusses:
“Simple hierarchies” on page 39
“Complex hierarchies” on page 40
You can manage both schematic and VHDL design resources
in an hierarchical manner. That is, you can create schematic
pages containing hierarchical blocks or parts with schematic
or VHDL implementations. The hierarchical block symbol (or
part with an attached schematic page or model) in the
schematic page editor is the primary mechanism you use to
extend the scope of the design. Use hierarchical blocks to
partition the major functional regions of your design using a
block diagram.
Any schematic page can contain combinations of hierarchical
blocks or parts that refer to other schematics or VHDL source
files. This nesting structure can be many levels deep. VHDL
source files may only instantiate VHDL models; you cannot
refer to a schematic folder from within a VHDL source file.
The schematic folder or VHDL entity at the top of a hierarchy,
which directly or indirectly refers to all other modules in the
design, is called the root module. In the project manager's file
tab, the root module has a backslash on its folder icon. The
root module folder, as well as any other module folder, can
contain as many schematic pages or VHDL models as you
require. Capture also supports a combination of flat and
hierarchical structures such that a schematic folder containing
multiple schematic pages may be associated with a
hierarchical block or part.
Simple hierarchies
A one-to-one correspondence between hierarchical blocks or
parts and the schematic, EDIF or VHDL implementations they
OrCAD Capture User's Guide
39
Chapter 1
Basic elements of Capture design
Product Version 10.0
reference is called a simple hierarchy. The picture below is an
example of a simple hierarchy typical of most PCB designs in
Capture.
In a simple hierarchy, each hierarchical block or part with an
attached schematic folder or VHDL model represents a
unique design module. The project manager's hierarchy tab
displays a simple hierarchical design as a tree of schematic
pages.
Complex hierarchies
A complex hierarchy is one that includes a many-to-one
correspondence between the hierarchical blocks or parts and
their implementations (schematic, EDIF, or VHDL). The
picture at right is an example of a complex hierarchy typical of
most programmable logic designs in Capture. As shown in the
40
OrCAD Capture User's Guide
Product Version 10.0
Using orthogonal drag
picture, two hierarchical blocks (H1 and H2 on schematic D)
reference the same schematic (schematic E).
Using orthogonal drag
Connectivity and orthogonal drag
Connectivity, of course, is of vital importance to an electronic
design. Therefore, it is important to understand how
connectivity is maintained when you move objects on a
schematic page.
Capture draws wires that maintain connectivity with a moved
object in a stair step (orthogonal) fashion. When you
reposition an object, connectivity may be affected.
OrCAD Capture User's Guide
41
Chapter 1
Basic elements of Capture design
Product Version 10.0
Capture warns you of connectivity changes as you drag the
object by placing markers at the connectivity change points
visible on the page. At the same time, the cursor changes to
an exclamation point as shown in the following schematic, and
the status line warns of net connectivity changes.
Because some connectivity changes may not be visible on
screen, most connectivity changes for which you see an alert
are documented in the session log.
Capture automatically places junctions to create electrical
connections at "T" intersections where wires abut and do not
cross. Also, Capture places a junction for you where a wire
crosses a pin.
Note: Before you edit a design created in an earlier version of
Capture in Capture Release 9.1, you should run a
Design Rules Check to show where Capture will place
junctions in your design. If you do not want electrical
connections at "T" intersections and on pins where
wires cross, you can adjust the design as necessary
using an earlier version of Capture before you edit in
Capture Release 9.1.
42
OrCAD Capture User's Guide
Product Version 10.0
Using orthogonal drag
In Capture Release 9 and earlier, you could place wires in the
following manner and Capture would not automatically place
junctions for you at "T" intersections or pins.
In Capture Release 9 and earlier, you could place wires in the
following manner and Capture would not automatically place
junctions for you at "T" intersections or pins.
If you complete the operation, connectivity change warnings
will appear in the session log as shown below.
-----------------------------------------------------The following 2 points have been identified as net
connectivity change
points from the last operation
-----------------------------------------------------(2.60, 1.80)
(2.60, 2.00)
The orthogonal drag feature eliminates most unintentional
disconnects. As such, Capture will no longer warn you of
some connectivity changes caused by dragging objects. If you
drag the end of a wire or wire segments that are connected to
pins or net symbols, they will disconnect. If you drag
wire-to-pin or wire-to-net symbol disconnects back into place,
you will see connectivity change indicators. Wire-to-wire
connections stretch to maintain connectivity, and junctions
maintain connections when you drag wire segments, objects,
or entire nets.
The following table shows when Capture provides a
connectivity change alert:
OrCAD Capture User's Guide
Object Type
Drag
Place
Pasting
Resizing
Part
Yes
Yes
Yes
N/A
43
Chapter 1
Basic elements of Capture design
Product Version 10.0
Hierarchical
Block
Yes
No
Yes
N/A
Wire
Yes
Yes
Yes
Yes
Bus
Yes
Yes
Yes
Yes
Net Symbol
Yes
Yes
Yes
N/A
Bus Entry
Yes
No
Yes
N/A
Part packaging
About part packaging
Parts are the basic building blocks of a design. For PCB
designs, part may represent one or more physical
components; or it may represent a function, a simulation
model, or a text description for use by an external application.
The part's behavior is described somehow, whether by a
SPICE model, an attached schematic folder, HDL statements,
or other means.
Parts in PCB designs usually correspond to physical objects—
gates, chips, connectors, and so on—that come in packages
of one or more parts. "Multiple-part packages" are physical
objects that comprise more than one part.
Each logical part has graphics, pins, and properties that
describe it. As you place the parts in a package to suit your
design requirements, Capture maintains the identity of the
part package for back annotation, netlisting, bills of materials,
and processes that require it. Parts inherit this information
from the package.
You specify packaging information when you create a part.
You can also change it in the part editor (from the View menu,
choose package; then, from the Options menu, choose the
Package Properties command.
The parts in a package may have different pin assignments,
graphics, and user properties. If all the parts in a package are
identical except for the pin names and numbers, the package
44
OrCAD Capture User's Guide
Product Version 10.0
Part packaging
is homogeneous. If the parts in a package have different
graphics, numbers of pins, or properties, the package is
heterogeneous. For example, a hex inverter is homogeneous:
the six inverters are identical, except for their pin numbers. A
relay, which has a normally opened switch, a normally closed
switch, and a coil, is heterogeneous: the three physical parts
differ in graphics, number of pins, and properties.
When you place a part on a schematic page, you actually
create an instance of the part. A part instance is like a
"snapshot" of the part in the library; that is, it inherits all the
properties of the library part. Once a part instance is on the
schematic page, you can edit the properties of that instance
without changing the properties of any other instance. The
instance values of those properties supersede the values of
any identical properties that exist on the library part. For more
information, see Instances and occurrences.
When using multiple-part packages in your design, you must
either make all shared pins visible and connect them to power
and/or ground nets, or you must make them all invisible, in
which case they are connected according to their pin names.
See Making power pins visible for more information.
Related topics
For information about...
Click this topic...
The hierarchical structure of designs.
Flat vs. hierarchical designs
The distinction between part instances
and part occurrences.
Instances and occurrences
Part connectivity on a schematic.
Using orthogonal drag
Designing a CPLD or an FPGA with
Capture.
Programmable logic projects
Using Capture's "window" environment
effectively.
Working with multiple windows
Retrieving lost information after a system Auto recovery
crash or power outage.
OrCAD Capture User's Guide
45
Chapter 1
Basic elements of Capture design
Product Version 10.0
Becoming effective in using the various
editor windows available in Capture.
Moving around in the editors
Establishing connectivity for power and
ground pins in a part package.
Making power pins visible
The default directory structure for
Capture.
Capture directory map
Communication between Capture and
other EDA tools.
Intertool communication
Setting up your Capture work
environment.
Capture configuration
Programmable logic projects
Capture also provides a method for developing FPGA/CPLD
devices. A schematic folder can represent the internal logic of
a programmable device such as an FPGA or CPLD. The
schematic folder can contain silicon-vendor provided primitive
and macrofunction symbols, as well as user-created
macrofunction symbols.
FPGA and CPLD vendors (Actel, Lattice, Xilinx, and so forth)
provide a CAE Interface Package containing symbols that
provide you with the building blocks to create a structural
design description of an FPGA or CPLD, and simulation
models so a functional and timing-based simulation can be
performed on the design.
You can merge design modules created in a hardware
description language like VHDL or OHDL with the design
description with some vendors. External View or Properties
can record the file name of the module.
Capture's netlist tool creates reports of the project and any
HDL modules in a standard format such as EDIF or OrCAD
INF. FPGA place-and-route tools or CPLD device-fitters read
the design netlist and implement the logic into the physical
constraints of the device.
46
OrCAD Capture User's Guide
Product Version 10.0
Working with multiple windows
Working with multiple windows
This section gives you an overview of working with multiple
windows, then tells you how:
■
“To open a window on the active document” on page 48
■
“To open a window on another document” on page 48
■
“To switch to a different open window” on page 48
■
“To switch to the project manager for the active
document” on page 48
■
“To save all open windows” on page 48
In Capture, each document that you open is in a separate
window. You may open as many windows as your computer's
resources allow. For example, if you wish to work with three
schematic pages or three parts, each opens in its own
window. If you are working simultaneously with several
projects, each opens in its own project manager window.
Sometimes it is useful to have more than one view of a
document. You might display different areas of the document
at different zoom scales, or copy items from one location to
another. Capture maintains and displays the selection set
across all views of a part or schematic page.
For example, you might open a schematic page and use the
New Window command to open the schematic page in a
second window. You could then shrink the second window and
use the Zoom, then the All commands, to create a bird's eye
view of the schematic page. Anything you select in the bird's
eye view window is also selected in the original window. In the
original window, you use the Zoom, then the Selection
commands to zoom in on selected objects.
Another way to get a different view of your document is to use
the window's splitter bars to split your view, then move objects
across the splitter bar and place wires, buses, arcs, and
polylines that span the splitter bar. This is very useful for
working on large schematic pages.
OrCAD Capture User's Guide
47
Chapter 1
Basic elements of Capture design
Product Version 10.0
The Capture work environment is windows based. That is, all
documents or schematics appear in their own windows when
open for editing.
To open a window on the active document
➤
From the Window menu, choose New Window.
To open a window on another document
➤
From the File menu, choose New.
or
➤
From the File menu, choose the name of a recently used
file.
In Capture, the windows in which you work have headings
based upon the name of the open document.
To switch to a different open window
➤
From the Window menu, select the window that you wish
to make active.
To switch to the project manager for the active document
➤
Choose the Project Manager button on the toolbar.
To save all open windows
➤
From the File menu of the project manager, choose Save
All. All designs or libraries that have been modified are
saved.
Note: When you save a project, Capture automatically
creates a backup with a .DBK file extension. When you
save a library, Capture automatically creates a backup
with a .OBK file extension. If you save only a schematic
page or a part, no backup is generated.
48
OrCAD Capture User's Guide
Product Version 10.0
Auto recovery
Auto recovery
This section gives you an overview of auto recovery, then
discusses:
“Auto recovering files” on page 49
“Restoring auto recovered files” on page 50
Capture's auto recovery feature was designed to protect you
from losing work as a result of a system crash or power
outage. Capture automatically saves the state of the open
design and library files at the end of each interval set in the
Miscellaneous tab of the Preferences dialog box. Capture
removes autosaved files from your system when a project is
closed and when you exit Capture normally. The Preferences
dialog box appears when you choose Preferences from the
Tools menu.
Auto recovery is not an automatic saving feature intended to
replace the Save commands. If you intentionally exit Capture
without first saving your changes, they will be lost. Auto
recovered files are automatically deleted when you exit
Capture normally.
Auto recovering files
Capture maintains a file called FILES.ASL in the
\WINDOWS\TEMP directory that has a list of all design and
library files that have been opened. Capture updates
FILES.ASL when a project is opened or closed. If your system
goes down without exiting Capture, FILES.ASL has a list of
design and library files that were open for editing when the
system failure occurred.
Auto recovery works on a timer that you can set to specify how
often (if at all) you want Capture to auto recover the currently
open and modified design and library files. The frequency can
be from five minutes to every 120 minutes (2 hours). When the
interval is reached, Capture examines all open design and
library files. If a file that is part of the project is open for editing,
Capture examines it to see if it has been modified since the
OrCAD Capture User's Guide
49
Chapter 1
Basic elements of Capture design
Product Version 10.0
last auto recovery. If it has, it is saved to the
\WINDOWS\TEMP directory.
If the project itself has been modified, or one of its files was
auto recovered, the project itself is saved to the
\WINDOWS\TEMP directory. When this happens, the auto
recovered version of the project file is updated such that the
path of any auto recovered designs or libraries change to point
to the \WINDOWS\TEMP directory. Any paths of ".\" are
changed to point to the directory the project was loaded from.
You can then open the project from the \WINDOWS\TEMP
directory with all paths pointing to the correct place: the
\WINDOWS\TEMP directory for those files that were auto
recovered, and the original location for those files that were
not modified and therefore not auto recovered.
When a project is closed, all auto recovered files in the
\WINDOWS\TEMP directory for that project are deleted.
Restoring auto recovered files
When you start Capture, it checks for the FILES.ASL file. If
Capture finds the file, it reads it. If Capture exited abnormally
the last time it was used, and there are design and library files
listed in FILES.ASL, Capture opens the design and library files
from their original locations. Capture then appends
"(Restored)" to the project manager's title to indicate that the
project was loaded as a result of a previous system failure.
Capture also looks for design and library files that were auto
recovered to the \WINDOWS\TEMP directory. If any are
present, Capture opens them, changes their name to a default
name (like PROJECT1), adds " (Restored)" to their project
manager's titles, removes the filename and directory from the
project manager window, and marks the project as modified.
Capture then looks in the project for any files that reference
the \WINDOWS\TEMP directory. Any files that do are auto
recovered to the Windows temporary directory, are opened,
their filenames and directories are removed from their project
manager windows, and they are marked as modified.
50
OrCAD Capture User's Guide
Product Version 10.0
Moving around in the editors
Moving around in the editors
This section covers:
■
“Scrolling” on page 51
■
“Panning” on page 52
■
“Moving to a location, reference, or bookmark” on
page 54
■
“Zooming in” on page 55
■
“Zooming out” on page 56
■
“Zooming to a specific scale” on page 57
■
“Changing the zoom factor” on page 57
■
“Viewing the entire schematic page or part” on page 57
■
“Viewing a specific area” on page 58
■
“Centering the view” on page 59
■
“Refreshing the display” on page 60
■
“Setting a bookmark” on page 60
Capture comes complete with a number of editors, including a
text editor with certain features for creating VHDL models, a
schematic editor, and a part editor. These editors mostly
function in accordance with the general standards that one
might expect in a Windows-based tool. However, there are
certain unique traits (particularly with regard to zooming and
scrolling) that distinguish the Capture editors from other
Windows editors.
In order to understand how each feature of the various editors
works in Capture, refer to the various topics mentioned in this
workflow.
Scrolling
In Capture, you can scroll up or down, or to the left or the right,
to focus on a different portion of the active window. Even
OrCAD Capture User's Guide
51
Chapter 1
Basic elements of Capture design
Product Version 10.0
though some objects on the Place menu are attached to your
pointer while you're placing them, you can still scroll.
■
Click on either side of the scroll button to scroll the
panning distance in the corresponding direction—up or
down using the vertical scroll bar, right or left using the
horizontal scroll bar.
■
Click on the up, down, right, or left arrow to scroll one grid
unit in the corresponding direction.
■
Drag the horizontal or vertical scroll button to scroll the
window dynamically.
■
Press PAGE UP to scroll the panning distance up.
■
Press PAGE DOWN to scroll the panning distance down.
■
Press CTRL+PAGE UP to scroll the panning distance to
the left
■
Press CTRL+PAGE DOWN to scroll the panning distance
to the right.
Panning
When performing an action while the left mouse button is
depressed (moving an object, drawing a selection area, and
so forth) you can pan the display region by moving the cursor
to the border of the active window. You can configure the
distance by which the display changes (the panning distance)
during a pan.
To change the display region
1
52
While drawing, placing, or moving objects, or while
drawing a selection area, move the pointer to the edge of
the window. If there is more of the schematic page or part
to display, the window scrolls in the corresponding
direction.
OrCAD Capture User's Guide
Product Version 10.0
Moving around in the editors
To configure panning distance
1
From the Options menu, choose Preferences, then
choose the Pan and Zoom tab.
2
In the Scroll Percent text box, enter the percent of the
window's horizontal or vertical dimension by which the
display will scroll. Note that you can specify separate
values for the schematic page editor and the part editor.
3
Click OK.
Related topics
For information about...
Click this topic...
The hierarchical structure of designs.
Flat vs. hierarchical designs
The distinction between part instances
and part occurrences.
Instances and occurrences.
Part connectivity on a schematic.
Using orthogonal drag
Specifying that parts belong to a
particular package.
Part packaging
Designing a CPLD or an FPGA with
Capture.
Programmable logic projects
Using Capture's "window" environment
effectively.
Working with multiple windows
Retrieving lost information after a system Auto recovery
crash or power outage.
The default directory structure for
Capture.
Capture directory map
Scrolling within an editor.
Scrolling
Moving to a particular location,
reference, or bookmark within an editor.
Moving to a location, reference, or
bookmark
Zooming in or out within an editor.
Zooming in, Zooming out, Zooming to a
specific scale or Changing the zoom
factor
OrCAD Capture User's Guide
53
Chapter 1
Basic elements of Capture design
Product Version 10.0
Adjusting the view in an editor.
Viewing a specific areaViewing the entire
schematic page or part, or Centering the
view
Redrawing the screen display.
Refreshing the display
Setting bookmarks within an editor.
Setting a bookmark
Moving to a location, reference, or bookmark
You can use the Go To command to move to specific locations
(either grid coordinates, references or bookmarks) in a
particular editor. The X and Y coordinates of your pointer's
current location appear on the right-hand side of the status
bar. Grid references appear on the left and upper edges of the
schematic page in the schematic page editor.
To move to a specific location
1
From the View menu, choose Go To.
2
Choose the Location tab.
3
Enter the X and Y values, select the Absolute option, then
click OK. The coordinates are measured in inches or
metric units, depending on what you specified in the Page
Size tab of the Design Template dialog box. Your pointer
moves to the new coordinates.
To move a specific distance
54
1
From the View menu, choose Go To.
2
Choose the Location tab.
3
Enter the X and Y values that you want the pointer to
move, select the Relative option, then click OK. The jump
distance is measured in inches or metric units, depending
on what you specified in the Page Size tab of the Design
Template dialog box. Your pointer moves the specified
distance.
OrCAD Capture User's Guide
Product Version 10.0
Moving around in the editors
To move to a specific grid reference
1
From the View menu, choose Go To.
2
Choose the Grid Reference tab.
3
Enter the horizontal and vertical information
corresponding to the grid reference, then click OK.
To move to a specific bookmark
1
Choose Go To from the View menu.
2
Choose the Bookmark tab.
3
Enter the name of the bookmark, then click OK.
Zooming in
In the schematic page editor and the part editor, you can zoom
in to look closely at a particular area. When you press
SHIFT+I (or I) to zoom in, Capture centers your view on the
current pointer position, if possible. If the pointer is outside the
window, or if you choose the Zoom In command or toolbar
button, Capture centers your view on any selected objects.
Otherwise, Capture zooms in on the center of the active
window.
To zoom in
1
From the View menu, choose Zoom, then choose the
Zoom In command. The current zoom scale is multiplied
by the zoom factor. So, for example, a zoom factor of 2
causes the image to appear twice as large and displays
half the area of the previous view.
To change the zoom factor
1
OrCAD Capture User's Guide
From the Options menu, choose Preferences, then
choose the Pan and Zoom tab.
55
Chapter 1
Basic elements of Capture design
Product Version 10.0
2
In the Zoom Factor text box, enter the new zoom factor.
Note that you can specify separate values for the
schematic page editor and the part editor.
3
Click OK.
Shortcut
Toolbar:
Keyboard: SHIFT+I or just I
Zooming out
In the schematic page editor and the part editor, you can
change your viewing perspective to increase the portion of the
schematic page or part that is visible.
To zoom out
1
From the View menu, choose Zoom, then choose the
Zoom Out command. The current zoom scale is divided
by the zoom factor. So, for example, a zoom factor of 2
causes Capture to halve the image size and show twice
the area of the previous view.
To change the zoom factor
Note: At certain zoom scales, Capture substitutes filled
rectangles for text that is too small to appear. These
placeholders are for display only—the text prints
correctly.
56
1
From the Options menu, choose Preferences, then
choose the Pan and Zoom tab.
2
In the Zoom Factor text box, enter the new zoom factor.
Note that you can specify separate values for the
schematic page editor and the part editor.
3
Click OK.
OrCAD Capture User's Guide
Product Version 10.0
Moving around in the editors
Shortcut
Toolbar:
Keyboard: SHIFT+O or just O
Zooming to a specific scale
To view a part or schematic page at a specific scale
1
From the View menu, choose Zoom, then choose the
Scale command.
2
Select a preset scale or enter a custom scale, then click
OK.
Changing the zoom factor
When you zoom in or out, the zoom scale is multiplied or
divided by a zoom factor that you can set to suit your needs.
Furthermore, you can set one zoom factor for the schematic
page editor and another for the part editor.
To change the zoom factor
1
From the Options menu, choose Preferences, then
choose the Pan and Zoom tab.
2
Enter the new zoom factor, then click OK.
Viewing the entire schematic page or part
You can view the entire part or schematic page at once. For a
schematic page, Capture uses the dimensions set in the Page
Size tab in the Schematic Page Properties dialog box.
1
OrCAD Capture User's Guide
From the View menu, choose Zoom, then choose All. The
entire schematic page or part is reduced to fit the window.
57
Chapter 1
Basic elements of Capture design
Product Version 10.0
Shortcut
Toolbar:
Related topics
For information about...
Click this topic...
Scrolling around the schematic with the
scroll bars.
Scrolling
Panning around the viewable area while Panning
performing a task.
Moving to a location, reference, or
bookmark.
Moving to a location, reference, or
bookmark
Zooming in.
Zooming in
Zooming out.
Zooming out
Zooming to a specific scale.
Zooming to a specific scale
Viewing a specific area.
Viewing a specific area
Centering the view.
Centering the view
Refreshing the display.
Refreshing the display
Changing the zoom factor.
Changing the zoom factor
Setting a bookmark.
Setting a bookmark
Viewing a specific area
To view an area of the part or schematic page
58
1
From the View menu, choose Zoom, then choose Area.
The pointer appears as a magnifying glass.
2
Move the pointer to one corner of the rectangular area to
enlarge.
3
Press and hold the left mouse button as you move the
pointer to the opposite corner of the rectangular area.
OrCAD Capture User's Guide
Product Version 10.0
Moving around in the editors
4
Release the mouse button. The selected area fills the
window.
Shortcut
Toolbar:
Related topics
For information about...
Click this topic...
Scrolling around the schematic with the
scroll bars.
Scrolling
Panning around the viewable area while Panning
performing a task.
Moving to a location, reference, or
bookmark.
Moving to a location, reference, or
bookmark
Zooming in.
Zooming in
Zooming out.
Zooming out
Zooming to a specific scale.
Zooming to a specific scale
Viewing the entire schematic page or
part
Viewing the entire schematic page or
part
Centering the view.
Centering the view
Refreshing the display.
Refreshing the display
Changing the zoom factor.
Changing the zoom factor
Setting a bookmark.
Setting a bookmark
Centering the view
In Capture, you can center the view on your pointer or you can
focus the view on a specific object.
OrCAD Capture User's Guide
59
Chapter 1
Basic elements of Capture design
Product Version 10.0
To center the view on a specific object
1
Select objects or an area. From the View menu, choose
Zoom, then choose Selection. The display scrolls so that
the selected objects or selected area is in the center of
the window. The zoom factor does not change.
To center the view on your pointer
1
Move the pointer over the area you want to be centered,
then press SHIFT+C or just C.
Refreshing the display
To refresh the display
1
From the View menu, choose Zoom, then choose the
Redraw command.
Shortcut
Keyboard: F5
Setting a bookmark
If you find that you need to return repeatedly to a specific area
of a schematic page, or if you need to direct attention to a
particular location, a bookmark is very convenient. When you
set a bookmark, you assign it a name. You can then use the
Go To command to return to the location, and you can use the
bookmark name to direct another member of your team to the
location.
Note: The Go To command is always available on the right
mouse button context-sensitive menus in the part
editor and schematic page editor. The Go To
command, with the Relative option selected, is
particularly useful for precise placement and spacing.
60
OrCAD Capture User's Guide
Product Version 10.0
Capture directory map
To place a bookmark
1
From the Place menu, choose the Bookmark command.
2
Enter the name of the bookmark, then click OK.
3
Position the pointer where you want to place the
bookmark and click the left mouse button. The bookmark
appears in the selection color.
4
Choose End Mode from the right mouse button pop-up
menu.
5
Click an area where there are no parts or objects to
deselect the bookmark.
To rename a bookmark
1
Select the bookmark.
2
From the Edit menu, choose Properties. The Edit
Bookmark dialog box appears.
3
Enter a new name in the text box, then click OK.
Capture directory map
Capture directory contents
CAPTURE.EXE
CAPTURE.CHM
The Capture executable. It appears in the OrCAD
Desktop program group as Capture.
Capture's online Help. It appears in the OrCAD Desktop
program group as Capture Online Help.
OrCAD Capture User's Guide
61
Chapter 1
Basic elements of Capture design
CAPTURE.INI
Product Version 10.0
Capture's initialization file. You can specify a new location
for Capture to create and modify the .INI file. Use one of
the following command lines to specify the new location of
the .INI file:
CAPTURE -I directory
CAPTURE /I directory
where path is the directory where the .INI is located. For
example:
CAPTURE -I C:\CAPTURE
*.EXE, *.PIF, *.DLL, and Executable files, program information files, and other files
*.NT
required by Capture.
Library directory
Contains the Cadence-supplied library files (.OLB),
including the CAPSYM.OLB symbol library.
Netforms directory
Contains the netlist format files used by Capture.
Samples directory
Contains sample designs.
Tutorial directory
Contains:
CAPTUTOR.EXE, Capture's tutorial, which appears in
the OrCAD Desktop program group as Tutorial.
CAPTUTOR.HLP, the online help associated with the
tutorial.
MSVBVM60.DLL, Visual Basic run-time DLL.
CAPTURE.LRN, additional file created when you run the
tutorial. Keeps track of learner progress.
Capture file types
*.BCF
Binary SDT configuration file, used in translation.
*.BOM
Bill of materials report file.
*.CFG
SDT configuration file, used in translation.
*.CIR
SPICE netlist file.
*.DBK
Design backup file.
*.DRC
Design rules check file.
*.DSN
Design file.
62
OrCAD Capture User's Guide
Product Version 10.0
Capture directory map
*.DSF
VST Model netlist file.
*.EDN
EDIF netlist file.
*.ERR
DSN2MNL error text file.
*.EXP
Export property file.
*.INC
Bill of materials include file.
*.INF
VST file.
*.INS
Netlist creation file.
*.LIB
Layout or SDT library file.
*.MAP
SPICE map file.
*.MNL
Layout netlist file.
*.NET
Netlist file for most netlist formats.
*.OBK
Library backup file.
*.OLB
Library file.
*.OPJ
An OrCAD project file. It contains references to all other files included
in the project.
*.PIP
Netlist creation file.
*.PLD
OHDL netlist file.
*.RES
Netlist creation file.
*.RPT
Update properties report file.
*.SCH
SDT schematic folder file.
*.SWP
Gate and pin swap file.
*.TXT
Session log text file.
*.UPD
Update properties file.
*.V
Verilog netlist file.
*.VHD or
*.VHO
VHDL file.
*.XNF
XNF netlist file.
*.XRF
Cross reference file.
OrCAD Capture User's Guide
63
Chapter 1
Basic elements of Capture design
Product Version 10.0
Capture configuration
Establishing the configuration for Capture requires that you
determine the scope of each configuration setting. Capture
provides different levels of configuration. Using commands on
the Options menu, you can:
■
Customize the working environment specific to your
system (set preferences in the Preferences dialog box).
■
Create default settings for new designs (with the Design
Template command). These settings stay with the design
even if it is moved to another system with different
preferences.
■
Override design template settings in individual designs
(with the Design Properties command command) or
individual schematic pages (with the Schematic Page
Properties command).
■
Create default settings for new parts (set part properties
using the Part Properties command).
■
Override default properties on individual parts (set
package properties using the Package Properties
command).
No matter where you are in Capture, the Options menu always
has a Preferences command and a Design Template
command. In addition, the Options menu contains a command
specific to the current active window. For example, the project
manager's Options menu contains the Design Properties
command, while the schematic page editor's Options menu
contains the Schematic Page Properties command.
The settings in the Preferences dialog box determine how
Capture works on your system, and persist from one Capture
session to the next. However, if you pass a design to another
person, that person doesn't inherit your Preferences settings.
This means that you can set colors, grid display, pan and
zoom, and other things to your liking, and they won't change,
even if you work on a design created on someone else's
system.
64
OrCAD Capture User's Guide
Product Version 10.0
Intertool communication
The Design Template dialog box determines the
characteristics of all the designs created on your system.
Because a new design inherits characteristics from the
current design template, it's a good idea to check the design
template settings before you create a new design.
Once you begin working on a design, you can customize its
particular characteristics by choosing the Design Properties
command from the Options menu when you are in the project
manager, or the Schematic Page Properties command when
you are in the schematic page editor.
Similarly, you use the Part Properties command and the
Package Properties command on the part editor's Options
menu to set default part properties and customize those
settings for individual parts.
Intertool communication
Capture is designed to communicate interactively with OrCAD
Layout and Cadence Allegro board layout tools.
Using Capture with Layout or Allegro
Capture can communicate with Layout or Allegro directly
using a form of intertool communication (ITC). Between
Capture and Layout, cross probing displays corresponding
parts and nets. With Allegro, cross probing displays
corresponding parts and nets as well as individual pins.
You use a netlist to create a new board by communicating
design information between Layout and Capture and between
Allegro and Capture. Capture also generates report files that
are compatible with Layout. You can back annotate your
design to incorporate changes made to a board design in
Layout or Allegro.
For more information about using Layout or Allegro, see the
online help for these tools.
Note: Cross probing between Capture and Allegro is only
available for the Windows NT version of Capture.
OrCAD Capture User's Guide
65
Chapter 1
66
Basic elements of Capture design
Product Version 10.0
OrCAD Capture User's Guide
Opening a project
2
This chapter covers:
■
“Opening a project” on page 67
■
“Starting a new project” on page 67
■
“Opening an existing project” on page 98
■
“Working with the project manager” on page 102
■
“Working with schematic pages” on page 110
■
“Closing a project” on page 121
Opening a project
A project in Capture generally refers to the collection of design
file, part libraries, report files, and other associated materials
that exist, as a set, within the Capture environment.
Starting a new project
This section covers:
“Using the project wizard” on page 68
“Setting project preferences” on page 71
OrCAD Capture User's Guide
67
Chapter 2
Opening a project
Product Version 10.0
“Setting up the design template” on page 81
Whenever you start a new project, you can define it as a PCB,
Programmable Logic, or PSPICE project. Or, barring that, you
can leave the project definition unspecified in order to build
schematics that are not associated with a particular medium.
Capture's project wizard facilitates project creation.
Using the project wizard
A project file (.OPJ) is a container for the design file (.DSN).
There can be only one design file in a project. The project file
stores pointers for interacting with the design file and other
referenced files, and outputs reports associated with the
design file.
The project file can also contain libraries, VHDL files, and
information from the various Tools dialog boxes.
When the project is first created, the project manager creates
a design file with the same name as the project. It also creates
a schematic folder within the design file, and a schematic page
within the folder. You can create a new design to replace the
design created by the project manager. See Creating a new
design.
Project types
Capture includes project wizards that provide an easy method
for creating specific project types, complete with library and
simulation resources.
68
■
Analog or mixed signal circuit for designs to be used with
OrCAD PSpice.
■
PC board for designs to be used with OrCAD Layout.
■
Programmable logic project for designs that may include
Verilog or VHDL models as part of the structure. Projects
of this nature will often use simulation and synthesis tools
as part of the design flow. When you create a
programmable logic project, certain folders are added to
OrCAD Capture User's Guide
Product Version 10.0
Starting a new project
the project. These are discussed in Working with the
project manager.
■
Schematic. Select this type of project if none of the other
project types apply. Using this option, Capture creates a
basic project containing only the design file.
Note: The project types available to you will depend upon
which OrCAD programs you have installed. As a
minimum, you will have the option to create a PC board
or Schematic project type. Be sure to specify the
appropriate type when you are creating your project.
To create a project with the project wizard
Capture includes project wizards that provide an easy method
for creating specific project types, complete with library and
simulation resources.
1
From the File menu, choose New, then choose the
Project command. The New Project dialog box appears.
2
Type a name for your new project in the name text box.
3
Use the browse button to select a new directory.
4
Select a project type in the Create a New Project Using
group box, and click OK.
Continue with the steps below that are appropriate for the type
of project you are starting.
Note: The project types available to you will depend upon
which OrCAD programs you have installed. As a
minimum, you will have the option to create a PC board
or Schematic project type.
Schematic (no simulation)
1
Click the Finish button.
Programmable logic project
1
OrCAD Capture User's Guide
Select the logic vendor and target family for the project
(for example, Altera MAX5 Family).
69
Chapter 2
Opening a project
Product Version 10.0
2
Specify the VHDL models to be used as library models for
the project. You can use the default models, provided by
Capture, or your own custom VHDL models.
3
Click the Finish button.
Analog or mixed signal project
1
Select the vendor part symbol libraries that you wish to
include in your project, and click the Add button.
2
Click the Finish button.
PC board project
1
Select the Enable project simulation check box if you
intend to have simulation capabilities in your PCB design.
If you selected Enable project simulation, go to step 2.
Otherwise, go to step 3.
2
Select the type of simulation resources you want to
include.
❑
Analog or mixed signal
❑
VHDL-based
❑
Verilog-based
3
Click Next.
4
Continue with the steps below that are appropriate for the
simulation resource you chose.
Analog or mixed signal simulation
1
Select a PSpice symbol library you want to include in your
project and click the Add button (or double-click the library
name). Continue this step until you have chosen all the
libraries you want.
2
Click the Finish button.
VHDL-based simulation
70
1
Select the PCB part symbol libraries you want to include
in your project, and click the Add button.
2
Click the Next button.
OrCAD Capture User's Guide
Product Version 10.0
Starting a new project
Select the VHDL model libraries that you want to include in
your project, and click the Add button.
1
Click the Finish button.
Note: Typically, referenced projects are FPGA projects that
you want to include in your PCB project. This is useful
for board simulation that includes the appropriate timing
and functionality information for an FPGA that is
included in your printed circuit board.
Note: Some symbol libraries do not have corresponding
simulation models.
Related topics
Setting project preferences
This section covers:
■
“Setting colors for objects on the schematic page” on
page 73
■
“Controlling the grid display” on page 74
■
“Setting pan and zoom” on page 75
■
“Defining selection options” on page 76
■
“Setting miscellaneous options” on page 77
■
“Setting Text editor options” on page 80
You set project preferences by using the Preferences dialog
box. The settings in the Preferences dialog box determine how
Capture works on your system, and persist from one Capture
session to the next because they are stored in the Capture
initialization (.INI) file on your system. If you pass projects to
others, they won’t inherit your preference settings. This means
you can set colors, grid display options, pan and zoom options,
and so on to your liking and be assured that your settings will
remain, even if you work on a project created on another
system.
OrCAD Capture User's Guide
71
Chapter 2
Opening a project
Product Version 10.0
Once you begin working on a project, you can customize its
particular characteristics by choosing Design Properties from
the Options menu when you are in the project manager, or
Schematic Page Properties when you are in the schematic
page editor.
Colors/Print
Set up colors for objects such as off-page connectors,
hierarchical blocks and ports, text, title blocks, and so on, and
specify which objects will be printed or plotted. You can also
change the background color and the color of the grid.
Grid Display
Select dots or lines for your grid, and whether to display or
print your grid. You can select whether to have your pointer
snap to grid as you place objects. You can set these options
independently for the schematic page editor and the part
editor.
Pan and Zoom
Define how you want autoscrolling to work, and what the zoom
factor should be. You can set these options independently for
the schematic page editor and the part editor.
Select
Define whether you want to select objects enclosed by a
selection rectangle or objects inside and intersecting a
selection rectangle, the maximum number of objects to
display at high resolution while dragging, and whether to show
the tool palette. You can set these options independently for
the schematic page editor and the part editor.
72
OrCAD Capture User's Guide
Product Version 10.0
Starting a new project
Miscellaneous
Define the default fill, line style and width, and color for graphic
objects, define the font used in the project manager and
session log, render TrueType fonts with strokes (for printing
and plotting), and set whether to auto recover your project and
how often. In addition, you can enable intertool
communication, which is the method that Capture uses to
communicate with other OrCAD software, such as OrCAD
Layout.
Text Editor
Define which (if any) VHDL keywords are highlighted, and the
font and tab settings used within the text editor.
Setting colors for objects on the schematic page
You control the color in which schematic page objects display
by using the Colors/Print tab in the Preferences dialog box.
1
From the Options menu, choose Preferences, then
choose the Colors/Print tab.
2
Click the left mouse button on the color of an item. The
color palette window opens.
3
Select a new color. Click OK to dismiss the color palette.
4
Click OK.
Note: The color that you select for Title Block is also the color
used for borders and grid references.
Graphics objects (lines, polylines, and arcs) use the
colors specified by Miscellaneous tab. If the color
options in the Miscellaneous tab are set to Default
color, then Capture uses the color specified for
graphics by the Colors/Print tab.
OrCAD Capture User's Guide
73
Chapter 2
Opening a project
Product Version 10.0
Controlling the grid display
Grid spacing is expressed as a fraction of pin-to-pin spacing,
as follows:
1/n
where
n = an integer with a value of 1, 2, 5, or 10
So, for example, a setting of 1/2 specifies that the grid spacing
on the schematic page is set to exactly half the specified
pin-to-pin spacing.
Note: This setting applies only to the schematic page grid,
not to the part and symbol grid.
To control the grid
You can control whether Capture displays a grid
independently in the schematic page editor and the part
editor, and whether the grid uses dots or lines. You can also
specify whether the pointer snaps to grid in each editor.
1
From the Options menu, point to Preferences, then
choose the Grid Display tab.
2
For the schematic page editor and the part editor, specify:
3
❑
Whether to display the grid.
❑
Whether the grid uses dots or lines.
❑
The grid spacing (that is, the space between each
point on the grid).
❑
Whether the pointer snaps to grid as you place
objects.
Click OK.
Note: If you disable the Pointer snap-to-grid option while you
are drawing, be sure to enable it before you place
electrical objects. Otherwise, your part pins may be
placed off-grid, making it difficult to connect them
properly.
74
OrCAD Capture User's Guide
Product Version 10.0
Starting a new project
You can configure Capture to hide the grid or display it as dots
or lines, and to constrain the pointer to the grid.
To specify grid style, spacing and visibility
From the Options menu, choose the Preferences command,
then choose the Grid Display tab.
Choose the grid style and spacing, and click the left mouse
button on the Displayed or Printed option to change the
visibility.
or (to set grid visibility only)
From the View menu, choose Grid. The visibility of the grid
toggles on or off.
To change snap to grid
1
From the Options menu, choose the Preferences
command, then choose the Grid Display tab.
2
Select or clear the Pointer snap to grid option.
or
➤
Press CTRL+T.
Setting pan and zoom
Pan
When you hold the left mouse button down and move the
pointer near the edge of the window while, the display scrolls
to a different region of the document. This change is called
panning. This only works if the full schematic is being
displayed larger than screen.
The Auto Scroll Percent setting determines the percentage of
the screen that changes when panning.
OrCAD Capture User's Guide
75
Chapter 2
Opening a project
Product Version 10.0
Zoom
When you zoom in or out, the view changes by the zoom
factor.
To configure zoom factor and auto scroll percent
1
From the Options menu, choose Preferences, then
choose the “Pan and Zoom tab” on page 812.
2
For the schematic page editor and the part editor, set
these options:
3
Zoom Factor. Enter an integer to indicate the
magnification or reduction of the objects shown in the
window when you zoom in or zoom out. This number is a
multiplier for each time you zoom in or out.
4
Auto Scroll Percent. Enter the percent of the window’s
horizontal or vertical dimension by which the display will
scroll when the pointer approaches the edge of the
window with an object attached.
5
Click OK.
Defining selection options
You can specify whether objects are selected when the
selection border intersects them or if the objects are selected
only when they are completely enclosed in the selection area.
You can also change the maximum number of objects
displayed at high resolution while dragging, and set tool
palette visibility in both the schematic page editor, and the part
and symbol editor.
To define selection options
76
1
From the Options menu, choose Preferences, then
choose the Select tab.
2
For the schematic page editor and the part editor, set
these options:
OrCAD Capture User's Guide
Product Version 10.0
Starting a new project
3
❑
Area Select. Specify whether to select objects that
are inside and intersecting the selection border or
only objects that are fully enclosed by the selection
border.
❑
Maximum number of objects to display at high
resolution while dragging. If you drag more objects
than you specify here, you will see rectangular
placeholders for the objects as you drag them.
❑
Show Palette. Select this check box to make the tool
palette visible; deselect it to make the tool palette
invisible.
Click OK.
Setting miscellaneous options
Using the Miscellaneous tab you can:
■
specify the default fill, line style and width, and color for
graphics objects.
■
define the font used in the project manager and session
log.
■
render TrueType fonts with strokes (for printing and
plotting).
■
set whether to enable auto recovery for your project and
how often.
■
enable intertool communication (the method that Capture
uses to communicate with other OrCAD software, such
as OrCAD PSpice and OrCAD Layout).
Fill Style
Specifies a fill pattern for rectangles, ellipses, and polygons.
Line Style and Width
Specifies both line style and line width for lines, polylines,
rectangles, ellipses, and arcs.
OrCAD Capture User's Guide
77
Chapter 2
Opening a project
Product Version 10.0
Color
Specifies the color of lines, rectangles, and ellipses in the
schematic page editor.
Note: This color is not the default color, but can be set to use
the default color. This option does override the default
color. However, changing this setting won't change the
color of objects already placed in the schematic page
editor.
Polylines and arcs use the default color of objects set in the
Colors tab.
Note: You can change the fill style, line and width style, and
color on individual objects using the Properties
command on the Edit menu.
Project Manager and Session Log
Specifies the font for the project manager and session log. If
you click on this box, a standard Windows Font dialog box for
font selection appears. This option is neither a schematic
page nor a part editor option.
Enable intertool communication
Enables intertool communication with other OrCAD products
such as Simulate or Layout. For more information about
intertool communication, see Intertool communication. This
option is not specific to either the schematic page editor or the
part editor.
Text Rendering
The text rendering options affect how text on a schematic
page appears on your screen, and how it is printed or plotted.
The Render TrueType fonts with strokes option displays text as
a series of lines, connected to resemble the outlines of the
corresponding TrueType letters or numbers they represent.
78
OrCAD Capture User's Guide
Product Version 10.0
Starting a new project
Enabling the Fill text option causes the text outlines to be filled
in.
Auto Recovery
You can specify any interval between five minutes and 120
minutes. When the time interval is up, any design, library, or
VHDL file in your project that hasn’t been saved, or has been
modified since the last save, is saved as a temporary file (with
an .ASP extension) in the WINDOWS/TEMP/AUTOSAVE
directory.
When you close your project normally, the /AUTOSAVE
directory and temporary files are deleted. In cases of power
outages or system crashes, however, the temporary files are
saved. When you restart Capture, it loads the auto recovered
files, showing “Restored” in their title bars. You must use the
Save As command and provide a filename to have an auto
recovered file overwrite the original file.
Note: Auto recovery is not an automatic saving feature. If you
intentionally exit Capture without first saving your
changes, they will be lost. Auto recovered files are
automatically deleted when you exit Capture normally.
To set miscellaneous options
1
From the Options menu, point to Preferences, then
choose the Miscellaneous tab.
2
For the schematic page editor and the part editor, set
these options:
3
OrCAD Capture User's Guide
❑
Fill Style. Select the fill pattern to be used when
drawing rectangles, ellipses, and closed shapes
drawn with the polyline tool.
❑
Line Style and Width. Select the line style and width
used for lines, polylines, rectangles, ellipses, and
arcs.
For the schematic page editor, set this option:
79
Chapter 2
Opening a project
Product Version 10.0
❑
4
5
Color. Select the color used for graphic objects
(rectangles, ellipses, and closed polylines).
Set the following options:
❑
Project Manager and Session Log. Select a font for
display text in the project manager and session log.
If you select this option, a standard Windows dialog
box for font selection appears. Select a font, style,
and size from the dialog box, then click OK.
❑
Text Rendering. The text rendering options affect
how text on a schematic page appears on your
screen, and how it is printed or plotted.
❑
Auto Recovery. Select whether to enable auto
recovery for your project and, if so, the interval
between saves. You can specify any interval
between five minutes and 120 minutes. When the
time interval is up, any design, library, or VHDL file in
your project that hasn’t been saved, or has been
modified since the last save, is saved as a temporary
file (with an .ASP extension) in the
WINDOWS/TEMP/AUTOSAVE directory.
❑
Auto Reference. Select whether to enable automatic
annotating of reference designators when parts are
placed.
❑
Intertool Communication. Select whether to enable
intertool communication (also known as ITC), so that
you can test and display design information using
other OrCAD software (such as Layout and PSpice)
in conjunction with Capture. Capture processes its
tools faster when intertool communication is not
selected.
Click OK.
Setting Text editor options
Capture’s text editor options include automatic highlighting of
VHDL keywords, comments, or quoted strings. You can
enable or disable the highlighting feature, and set the text
editor font and tab spacing.
80
OrCAD Capture User's Guide
Product Version 10.0
Starting a new project
1
From the Options menu, point to Preferences, then
choose the Text Editor tab.
2
Set these options:
3
❑
Syntax Highlighting. Select the color to use to
highlight VHDL keywords, comments, and quoted
strings. You can choose a different color for each.
❑
Current Font Setting. Click Set to change the font
setting for the text editor to values other than those
displayed.
❑
Tab Spacing. Set the tab spacing for the text editor.
Check the Highlight Keywords, Comments, and Quoted
Strings option to have those VHDL items highlighted in
the text editor. The colors used to highlight these items
are the ones set in the Syntax Highlighting group box.
Note: The Highlight Keywords, Comments, and Quoted
Strings option must be enabled for Capture to use the
syntax highlighting options.
4
If you want to reset the text editor options to the Capture
default values, click the Reset button.
5
Click OK.
Setting up the design template
This section covers:
OrCAD Capture User's Guide
■
“Defining fonts for new designs” on page 83
■
“Defining the title block” on page 84
■
“Setting up a page” on page 89
■
“Defining the grid reference” on page 90
■
“Specifying the default hierarchy option for new projects”
on page 91
■
“Setting compatibility with OrCAD’s Schematic Design
Tools” on page 92
81
Chapter 2
Opening a project
Product Version 10.0
You set the design template using the Design Template dialog
box. The Design Template dialog box determines the default
characteristics of all the projects created on your system.
Because a new project inherits characteristics from the
current Design Template settings, it’s a good idea to check the
settings before you create a new project.
The options that you define in the Design Template dialog box
are the default settings for all new projects, and for schematic
pages you add to an existing project.
Fonts
You can define the fonts for schematic page objects that
contain text, such as part references and values.
Title Block
You can specify the text to appear in title block fields, as well
as the path and filename of the library containing the title
block. This affects new projects, as well as new schematic
pages in existing projects.
Page Size
You can specify whether inches or millimeters are used as the
unit of measure, the width and height of a schematic page,
and the spacing between pins.
Grid Reference
For horizontal and vertical border grid references, you can set
the number of border grid references to display in either
direction, whether the grid references are alphabetic or
numeric, whether they increment or decrement across the
schematic page, and how wide grid reference cells are. You
can also make the border, grid references, and title block
visible or invisible. This affects new projects, as well as new
schematic pages in existing projects.
82
OrCAD Capture User's Guide
Product Version 10.0
Starting a new project
Hierarchy
For hierarchical blocks and part instances that have their
Primitive property set to Default, you can specify if you want
Capture to treat each as primitive (cannot descend into
attached schematic folders) or nonprimitive (can descend into
attached schematic folders).
SDT Compatibility
You can specify which Capture properties map to which
OrCAD Schematic Design Tools (SDT) part fields when
saving a project in SDT format.
Defining fonts for new designs
You can define the fonts assigned to the text associated with
different schematic page objects in new designs. The fonts
specified here do not affect existing designs.
Note: To change the fonts for an existing project, use the
Fonts tab in the Design Properties dialog box. You can
access this dialog box by choosing Design Properties
from the project manager’s Options menu.
To assign fonts for new designs
Note: The default fonts were selected for optimal
compatibility with SDT. Changing these fonts may
result in less than optimal text sizes for translated
projects.
OrCAD Capture User's Guide
1
From the Options menu, choose the Design Template
command, then choose the Fonts tab.
2
Click the left mouse button on the font of an item. A
standard Windows font dialog box appears.
3
Select a font, font style, and size. Click OK to dismiss the
font dialog box.
4
Click OK.
83
Chapter 2
Opening a project
Product Version 10.0
Defining the title block
There are two types of title blocks: default and optional.
Capture places one default title block—which you specify on
the Title Block tab in the Design Template dialog box—in the
lower right corner of each new schematic page. You may place
any number of optional title blocks anywhere on the schematic
page, using the Title Block command on the Place menu.
Default title block
You specify the information that goes into the default title block
in the Title Block tab of the Design Template dialog box.
Capture places a default title block in the lower right corner of
each schematic page (if a library and title block name are
specified), and places the information you enter in the text
fields in the Title Block tab into the title block.
This information is also used in reports created by the
commands on the Tools menu. It affects new projects, as well
as new schematic pages in existing projects.
You can set the default title block to be visible or invisible on
an existing schematic page by changing the setting in the Grid
Reference tab in the Schematic Page Properties dialog box.
Capture provides default title block symbols in the
CAPSYM.OLB library.
Not all of the available default title blocks provide the same
information. For example, TitleBlock0 doesn't provide any
properties for the organization name and address, while
TitleBlock5 provides the organization name property and all
five of the address properties. You must specify which title
block you want for the default in the Design Template.
The default title block properties that are set in the Design
Template dialog box are as follows:
Cage Code: Specifies the Cage Code.
Design Create Date: Specifies the date of creation for the
design.
84
OrCAD Capture User's Guide
Product Version 10.0
Starting a new project
Design Create Time: Specifies the time of creation for the
design.
Design File Name: Specifies the path and file name of the
design file.
Design Modify Date: Specifies the date of the last
modification to the design.
Design Modify Time: Specifies the time of the last
modification to the design.
Design Name: Specifies the name of the design.
Doc: Specifies the document number.
Name: Specifies the name of the title block.
OrgAddr1: Specifies the first line of the organization's
address.
OrgAddr2: Specifies the second line of the organization's
address.
OrgAddr3: Specifies the third line of the organization's
address.
OrgAddr4: Specifies the fourth line of the organization's
address.
OrgName: Specifies the organization’s name.
Page Count: Specifies the number of schematic pages in the
design.
Page Create Date: Specifies the date of creation for the
schematic page.
Page Create Time: Specifies the time of creation for the
schematic page.
Page Modify Date: Specifies the date of the last modification
to the schematic page.
Page Modify Time: Specifies the time of the last modification
to the schematic page.
OrCAD Capture User's Guide
85
Chapter 2
Opening a project
Product Version 10.0
Page Number: Specifies the number of the schematic page.
The page number determines when it will be printed in relation
to the other schematic pages of the design.
Page Size: Specifies the page size of the schematic page, as
was set at creation time.
RevCode: Specifies the revision.
Schematic Create Date: Specifies the date of creation for the
schematic.
Schematic Create Time: Specifies the time of creation for the
schematic.
Schematic Modify Date: Specifies the date of the last
modification to the schematic.
Schematic Modify Time: Specifies the time of the last
modification to the schematic.
Schematic Page Count: Specifies the number of schematic
pages in the given schematic.
Schematic Page Number: Specifies the order of the
schematic page within the schematic.
Source Library: Specifies the path and file name of the library
from where the title block was placed.
Symbol Library: Specifies the name of the symbol for the title
block in the Source Library.
Title: Specifies the title.
You can add the following property to display system
generated information:
Path Name: Specifies the hierarchical blocks leading from the
root to the child using the Name Property for each hierarchical
block in the path.
You can use the property editor to add the following property
to display the hierarchical path of the schematic on an
instance of a title block:
86
OrCAD Capture User's Guide
Product Version 10.0
Starting a new project
Schematic Path: Displays the full hierarchical path to the
schematic visible and printable on the page.
Note: You can create custom title blocks and store them in a
library using the New Symbol command from the
project manager’s Design menu. If you specify the
name of the custom library and title block in the Symbol
group box of the Design Template’s Title Block tab, the
custom title block appears in the lower right corner of
each new schematic page.
Optional title block: You can place any number of optional
title blocks anywhere on the schematic page using the Title
Block command on the Place menu. Optional title blocks
display information that you define as property values for the
title block symbol.
To choose a title block and define the text it contains
1
From the Options menu, choose Design Template, then
choose the Title Block tab.
2
In the Text group box, enter the information you want to
appear in the title block.
3
In the Symbol group box, enter the path and filename of
the library containing the title block.
The Library Name text box can be left blank if you are
using title block from the CAPSYM.OLB library and
CAPSYM.OLB has not been moved to a different
directory from where it was installed.
If you are using a custom title block, then put the full path
and file name for the library in the Library Name text box.
You can use the Browse button to locate a
previously-defined custom title block.
OrCAD Capture User's Guide
4
Enter the exact name of the title block into the Title Block
Name text box. Symbol names are case sensitive and
space sensitive.
5
Click OK.
87
Chapter 2
Opening a project
Product Version 10.0
Note: You can create custom title blocks and store them in a
library using the New Symbol command from the
project manager’s Design menu. If you specify the
name of the custom library and title block in the Symbol
group box of the Design Template’s Title Block tab, the
custom title block appears in the lower right corner of
each new schematic page.
For Capture to automatically place the information you
entered in the text fields into your custom title block,
you must give your custom title block the appropriate
properties.
You can use the Design Template command of the Options
menu to specify information for the default title block. In
addition, you can edit title block information in the schematic
page editor.
To edit title block information
1
Select the information string on the title block that needs
to change.
2
From the Edit menu, choose the Properties command.
The Display Properties dialog box appears.
3
Replace the old information with the new and click OK.
The schematic page editor appears with the new
information in the title block.
or
1
Select the title block, and choose Properties from the Edit
menu. The property editor appears.
2
Place the cursor in the cell of the property you want to
change, and enter the new value.
3
Click Apply, and close the property editor. The schematic
page editor appears with the new information in the title
block.
To edit title block information on multiple pages
1
88
Select the design file in the project manager.
OrCAD Capture User's Guide
Product Version 10.0
Starting a new project
2
From the Edit menu, point to Browse and choose
TitleBlocks. Click OK to dismiss the Browse Properties
dialog box.
3
In the Browse window, select the name or names of the
schematic pages that contain the title blocks you want to
edit.
4
From the Edit menu, choose Properties or press
CTRL+E. The Browse Spreadsheet editor appears. Use
the Browse Spreadsheet to edit properties on one or
more schematic pages at a time.
To change the display of title block information
1
Select the information string on the title block that needs
to change.
2
From the Edit menu, choose the Properties command.
3
In the Display Properties dialog box, choose the Change
button. The Fonts dialog box appears.
4
In the Fonts dialog box, change the display properties,
and click OK twice.
Shortcuts
Double-click on the information string to display the Display
Properties dialog box, or double-click on the title block to
display the Properties dialog box.
Setting up a page
For new projects, you can specify the default unit of measure,
the default width and height of schematic pages, and the
spacing between pins. The value you enter in the Pin-to-Pin
Spacing text box defines how close together pins are placed
in the part editor. It also defines the grid spacing.
Changing from Inches to Millimeters resets the page sizes to
their defaults; therefore, if you make any changes to the
standard page size dimensions, then change the units, the
OrCAD Capture User's Guide
89
Chapter 2
Opening a project
Product Version 10.0
page size changes are not translated between the two types
of units.
To set up the schematic page size
1
From the Options menu, choose Design Template, then
choose the Page Size tab.
2
In the Units area, select the default unit of measure for
new projects. This setting only affects the schematic page
editor, not the part editor.
Note: Changing from Inches to Millimeters resets the
page sizes to their defaults; therefore, if you make any
changes to the standard page size dimensions and then
change the units, the page size changes are not
translated between the two types of units.
3
Select the default schematic page size for new projects.
For each schematic page size (A, B, C, D, E, and Custom
if the unit of measure is Inches; or A4, A3, A2, A1, A0, and
Custom if the unit of measure is Millimeters) you can
specify the width and height. The values that you enter in
the Width and Height text boxes become the dimensions
for each page size. You cannot change these dimensions
for individual schematic pages, although you can select a
different page size, or choose to define a custom size.
4
In the Pin-to-Pin Spacing text box, specify the default
spacing between pins. The value you enter in this text box
defines how close together pins are when you place a
part on a schematic page. It also defines the grid spacing
(the space between grid dots or grid lines). You cannot
change this value for existing projects or individual
schematic pages.
Note: Part size will vary when copying and pasting parts
between pages with different pin-to-pin spacings.
5
Click OK.
Defining the grid reference
You set the border’s grid references to display either
horizontally or vertically, alphabetically or numerically,
90
OrCAD Capture User's Guide
Product Version 10.0
Starting a new project
incrementally or decrementally across the schematic page,
and the width of their cells. You can also make the border, grid
references, and title block visible or invisible on the screen and
on schematic pages you print.
The settings affect new projects and new schematic pages in
existing projects.
Note: You can change these settings for existing schematic
pages. Choose Schematic Page Properties from the
schematic page editor’s Options menu, then choose
the Grid Reference tab in the Schematic Page
Properties dialog box.
To define the grid reference
1
From the Options menu, choose Design Template, then
choose the Grid Reference tab.
2
Specify the number of border grid references, whether
they are alphabetic or numeric, whether the grid
references increment (Ascending) or decrement
(Descending) across the schematic page, and how wide
the grid reference cells are.
Note: The size of the Grid Reference font is tied to the
width.
3
For the border, title block, and grid reference, select
Displayed to have the item display on the screen or
Printed to have the item appear on schematic pages you
print. Select ANSI grid references to display the grid
references in accordance with ANSI standards (see the
glossary entry ANSI).
4
Click OK.
Specifying the default hierarchy option for new projects
For hierarchical blocks and part instances that have their
Primitive property set to Default, you can specify if you want
Capture to treat each as primitive (cannot descend into
attached schematic folders) or non-primitive (can descend
into attached schematic folders).
OrCAD Capture User's Guide
91
Chapter 2
Opening a project
Product Version 10.0
The Primitive and Nonprimitive options only affect new
projects.
Note: This setting affects how the options on the Tools menu
process projects.
To define the default hierarchy option
1
From the Options menu, choose Design Template, then
choose the Hierarchy tab.
2
For hierarchical blocks and parts, select Primitive or
Nonprimitive. All hierarchical blocks and part instances
that have their Primitive property set to Default will use
the setting selected here.
3
Click OK.
Note: You can change the hierarchy option for existing
projects using the Hierarchy tab in the Design
Properties dialog box. Choose Design Properties from
the project manager’s Options menu.
Setting compatibility with OrCAD’s Schematic Design Tools
Capture uses the SDT compatibility options in the Design
Template dialog box when you save a Capture design in SDT
format. Capture sets the SDT compatibility options in the
Design Properties dialog box when you open an SDT
schematic folder (.SCH) file in Capture.
Capture uses a slightly different set of connectivity rules than
SDT. The following cases explain the differences:
92
OrCAD Capture User's Guide
Product Version 10.0
Starting a new project
Case 1
The bus is split with like members connecting before and after
the split.
OrCAD Capture User's Guide
Situation A
The bus is split using a junction.
SDT
Yes
Capture
No—buses connected through a junction
must contain the same number of signals.
Situation B
The bus is split using a bus entry.
SDT
Yes
Capture
Yes
Situation C
The bus is split without any visible
connection, but is connected through name.
SDT
Yes
93
Chapter 2
Opening a project
Product Version 10.0
Capture
Yes
Case 2
The hierarchical port connects to the hierarchical block
through a wire.
SDT
Yes
Capture
No—wires in Capture are for single signals
only.
Case 3
The wire connects to the power symbol.
94
SDT
No
Capture
Yes
OrCAD Capture User's Guide
Product Version 10.0
Starting a new project
Case 4
Wire 1 connects to Wire 2 through a label hotpoint.
SDT
Yes
Capture
No—wires are connected only if they
connect through a junction, or if they share
an alias.
Case 5
The hanging wire connected to a pin causes a single node net
in netlists.
OrCAD Capture User's Guide
SDT
No
Capture
Yes
95
Chapter 2
Opening a project
Product Version 10.0
Case 6
Buses routed through bus entries are connected to the target
object.
SDT
Yes
Capture
No—you should not use bus entries to route a
bus to its target. Use the left mouse button to
create turns in the bus route.
Case 7
Unlike bus members are connected.
96
SDT
No
Capture
Yes
OrCAD Capture User's Guide
Product Version 10.0
Starting a new project
You can specify which properties Capture stores in the eight
SDT part fields when saving a project in SDT format. You can
also use the part fields for mapping netlists that use part field
information.
Note: To change the part field to property mapping for
existing projects, use the SDT Compatibility tab in the
Design Properties dialog box. (from the project
manager’s Options menu, choose Design Properties)
To set up compatibility with OrCAD’s Schematic Design
Tools
When you create a new design, the SDT compatibility options
are inherited from the design template. Follow these steps to
set up the design template for SDT compatibility:
1
From the Options menu, choose Design Template, then
choose the SDT Compatibility tab.
2
For each Capture property you want mapped to an SDT
part field, specify the part field to contain the property
value.
3
Click OK.
Changing the SDT compatibility options for a single
design
When you save a design in SDT format, Capture uses the
SDT compatibility options in the Design Properties dialog box.
Follow these steps to change a design's SDT compatibility
options:
OrCAD Capture User's Guide
1
With the program manager active, select the Design
folder.
2
From the Options menu, choose Design Properties, and
choose the SDT Compatibility tab.
3
Specify the properties you want to map to the SDT part
fields for the active design.
97
Chapter 2
Opening a project
Product Version 10.0
Translating part fields from SDT to Capture properties
Capture translates SDT part fields into properties. If you want
to change the user property names before translation, follow
these steps:
1
Open the design's SDT.CFG file in any text editor.
2
Locate the lines that specify the part field names, and
change them to suit your needs.
3
Save your changes, and exit the editor.
Translating Capture properties to SDT part fields
You can specify properties for Capture to translate into SDT
part fields by following these steps:
1
From the Options menu, choose Design Properties, and
select SDT Compatibility.
2
Specify the properties you want to map to the SDT part
fields.
Opening an existing project
Once you have created a project in Capture, all library and
schematic information defined therein, as well as any other
included files, is recognized as being part of that project.
When you open the project, all such data is automatically
associated with it.
To open an existing project
98
1
From the File Menu, choose the Open command. A
standard Open dialog box appears.
2
If the project you want to open is not listed in the File
name text box, do one or more of the following:
3
In the Look in drop-down list, select a new drive or
directory.
OrCAD Capture User's Guide
Product Version 10.0
Conversion of old analog projects to new project format
4
In the File name text box, enter a portion of the file
name—you can use the standard "*" and "?" wildcard
characters.
5
Select the project or type the name in the File name text
box, then click OK. The project opens in a project
manager window.
Shortcut
Toolbar:
To open a recently used project
1
From the File menu, choose the project either by name or
by number. The project opens in a project manager
window.
Conversion of old analog projects to new project format
When you open an analog project created in Capture version
9.2.3 or older versions, the Update Old Project wizard
appears.
The Update Old Project wizard allows you to convert your
project to the Capture 10.0 format. Converting your analog
project to the Capture 10.0 format has the following benefits:
■
Capture 10.0 introduces a new directory structure for
analog projects that makes it easier to manage the files
for the project.
■
You can use the new simulation profile features in
Capture 10.0 if your project is in the Capture 10.0 format.
For more information on the new simulation profile
features, see the PSpice online help.
Important
Once you convert your project to the new format, you
cannot open the project in the new format in Capture
version 9.2.3 or older versions. You can create the
OrCAD Capture User's Guide
99
Chapter 2
Opening a project
Product Version 10.0
project in the new format in a different location so that
you have a backup of the project created in Capture
9.2.3 or older versions.
Important
Before you convert a project to the new format,
ensure that the schematic names do not have the /
(forward slash) or the \ (backward slash) character. If
you do not do this, the conversion will fail. To rename
a schematic that has the / or \ character in its name,
select the schematic name in the Capture Project
Manager and choose Rename from the Design
menu.
To convert a project to the new format
1
Select the Convert the Project option to convert the
project to the new project format.
2
Select the Retain Old Project check box to retain the
project in its original location and create the project in the
new format in a different location. Otherwise, the project
in new format will overwrite this project.
Note: You can open the old project in Capture 9.2.3 or
older versions.
100
3
Click Next if you selected the Retain Old Project check
box.
4
The Select New Project Path dialog box appears.
5
Type the location where you want the project in the new
format to be created in the New Project Path text box.
6
Click Finish.
7
The Conversion Summary dialog box appears displaying
the location of the new project and the new directory
structure for the project.
8
Click Save to save the details of the conversion process
in a file named <projectname>_convert.txt in the
directory where the project in the new format is created.
9
Click Close.
OrCAD Capture User's Guide
Product Version 10.0
Conversion of old analog projects to new project format
10 The project in the new format is opened in Capture.
To automatically convert projects to the new format
1
Select the Convert the Project option to convert the
project to the new project format.
2
Select the Retain Old Project check box to create project
in new format in a different location. Otherwise, the
project in new format will overwrite this project.
3
Select the Do not ask me this question again check box.
Any analog project created using version Capture 9.2.3 or
older versions that you open in Capture 10.0 will be
automatically converted to the new format.
Note: If you had selected the Retain Old Project check box,
you will have to specify the location for the project in the
new format in the Select New Project Path dialog box.
Later on, if you want to disable automatic conversion of old
analog projects to the new project format, delete the entry
given below that exists in the [PSPICE] section of the
PSPICE.INI file.
■
CONVERTDESIGN=CONVERT
Or
■
CONVERTDESIGN=CONVERT_AND_RETAIN
The PSPICE.INI file is located in the /tools/pspice
directory under your installation directory.
To cancel conversion of the project to the new format
➤
Select the None option and click Finish if you do not want
to convert the project to the new format.
The project in the old format is opened in Capture.
If you do not want to be prompted again to convert any analog
project to the new format, do the following:
1
OrCAD Capture User's Guide
Select the None option
101
Chapter 2
Opening a project
Product Version 10.0
2
Select the Do not ask me this question again check box
and click Finish.
Later on, if you want to enable conversion of old analog
projects to the new project format, delete the following entry
that exists in the [PSPICE] section of the PSPICE.INI file
located in the /tools/pspice directory under your
installation directory:
CONVERTDESIGN=NOCONVERT
Working with the project manager
This section covers:
■
“Dragging entities for moving and copying” on page 105
■
“Adding a file to the project” on page 107
■
“Deleting a file from the project” on page 107
■
“Replacing and updating the cache” on page 108
The project manager appears in the Capture session frame
whenever you open or create a project. Use the project
manager to collect and organize all the resources you need for
your project throughout the design flow. These resources
include schematic design files, part libraries, netlists, VHDL or
Verilog models, simulation models, timing files, stimulus files,
and any other related information.
One design for one project
Each project may contain one design (.DSN). The design may
consist of any number of schematic folders, schematic pages,
or VHDL or Verilog models, but must have a single root
module. The root module is the module that is defined as the
102
OrCAD Capture User's Guide
Product Version 10.0
Working with the project manager
top-level entity for the design. That is, all other modules in the
design are referenced within the root module.
Views
The project manager provides two views of a project.
■
File
■
Hierarchy
File tab
The file tab is organized into folders and displays all the files
included in the project. These files may include VHDL models,
netlists, schematic pages, simulation models, stimulus files, or
any other files that contain information related to the project.
For example, the File tab for a programmable logic project will
include the following folders:
OrCAD Capture User's Guide
103
Chapter 2
Opening a project
Product Version 10.0
Preroute - a folder for functional simulation that stores
prerouted design resource files.
Synthesis - a folder that contains post-synthesis netlists
generated by a synthesis tool.
Postroute - a folder that contains postroute simulation
resources, included timing annotated netlists.
The file view is shown in the illustration above.
Hierarchy tab
The Hierarchy tab shows the hierarchical relationship among
the various design modules. A design module is a structural
block, typically represented as a distinct hierarchical entity,
that defines the functionality of a particular portion of your
design. A design module in Capture can be a VHDL or Verilog
model or a schematic folder.
Each instantiation of a particular module appears in the
hierarchy view as part of a hierarchical "tree." The hierarchical
view of the design is derived from the files that exist in the
Design Resources folder.
Project manager behavior
Within the project manager, you can expand or collapse the
structure you are viewing by clicking on the plus sign or minus
sign to the left of a folder. A plus sign indicates that the folder
has contents that are not currently visible; a minus sign
indicates that the folder is open and its contents are visible,
listed below the folder.
When you double-click on a schematic folder, Capture
displays the schematic pages within that folder. If the folder is
a VHDL model, Capture displays each defined entity in that
model. If the folder is a Verilog model, Capture displays each
defined module in the model.
When you double-click on a schematic page, a VHDL entity, or
Verilog model, you open that object in an appropriate editor.
For example, double-clicking on a VHDL entity opens the
104
OrCAD Capture User's Guide
Product Version 10.0
Working with the project manager
VHDL model file at the location of that entity definition in
Capture's VHDL editor.
Each project you open has its own project manager window.
You can move or copy folders or files between projects by
dragging them from one project manager window to another
(as well as from the Windows Explorer). If you close a project
manager window, you close the project.
Dragging entities for moving and copying
You can use the standard Windows drag-and-drop operation
to move or copy schematic folders, schematic pages, and
libraries in the project manager windows. If you wish to copy
rather than move, press and hold the CTRL key while you drag
the entity.
If you drag a part that has a part alias, the part alias also
moves. In the context of dragging and dropping, a symbol
behaves just as a part does—as shown in the table below, a
symbol can be dragged from a design or a library and dropped
in another library.
A document that is open in an editor, or one that contains any
open elements, cannot be dragged.
Documents can be dragged as indicated in the following table:
Drag from . . .
Part
Design to design
Design to library
X
Schematic folder to schematic
folder
Schematic
Folder
X
X
X
X
X
Library to design
Library to library
Schematic
Page
X
X
X
Note: If you copy or move a document from one design or
library to another, you should save the destination
OrCAD Capture User's Guide
105
Chapter 2
Opening a project
Product Version 10.0
design or library immediately. If you do not, you may
lose data if you open the moved document in the
schematic page editor or part editor and then close the
editor without saving the document.
You can use the standard Windows drag-and-drop operation
to move or copy schematic folders, schematic pages, libraries,
and symbols between projects, in the project manager
windows. If you wish to copy rather than move, press and hold
the CTRL key while you drag the entity.
1
If you are moving or copying a folder or page, verify that:
a. for a folder, no Capture editor is open on any
document in the schematic folder.
b. for a page, that it is not open in any Capture editor.
2
Open both projects in their respective project managers.
3
Select the schematic folder, page, library, or symbol that
you want to move or copy, then drag (pressing the CTRL
key to copy) the selection to the destination project
manager entity.
4
For both projects, from the File menu, choose Save All.
Note: If you copy or move a document from one design or
library to another, you should save the destination
design or library immediately. If you do not, you may
lose data if you open the moved document in the
schematic page editor or part editor and then close the
editor without saving the document.
Note: Deleting schematic folders, schematic pages, parts
and symbols is permanent. You cannot use the Undo
command to bring back deleted items from the project
manager.
Note: If you move or copy a parent schematic folder or
schematic page from one project into a second project,
Capture remembers the name and directory of the file
containing the child schematic folder or folders. This
information is stored in the Attach Implementation
dialog box for each hierarchical block and nonprimitive
part.
106
OrCAD Capture User's Guide
Product Version 10.0
Working with the project manager
Adding a file to the project
Typically, the files you add to your project will be files that have
specific functions in the design process. For example, you
might add a standard delay file to provide timing information
for simulation with NC VHDL or some other simulation tool.
However, you can add any files you want to a project, including
documentation files (perhaps a functional specification) or
waveform files (to show the results of a simulation).
To add a file to the project
1
In the project manager, select the folder to which you
want to add a file.
2
From the Edit menu, choose Project. The Add File to
Project Folder dialog box displays.
3
Select the file you want to add and choose the Open
button. The file is added to the project.
Or
1
Drag the file from the Windows Explorer into the folder in
the project manager.
Note: You can also add files to your project interactively.
When you create a design using the New command on
the File menu, it is placed in the project manager’s
Design Resources folder.
Deleting a file from the project
You can delete files from your project just as you would delete
files in Windows Explorer. That is, just select the file and press
the Delete key.
Note: You cannot delete schematic pages or schematic
folders if those schematic pages (or schematic pages
within those folders) are currently open in Capture. You
must first close the schematic pages in question.
Note: Deleting schematic folders, schematic pages, parts
and symbols is permanent. You cannot use the Undo
OrCAD Capture User's Guide
107
Chapter 2
Opening a project
Product Version 10.0
command to bring back deleted items from the project
manager.
To delete a file from the project
1
In the project manager, select the file you want to delete.
2
Press the Delete key. The file is removed from the project.
Note: You cannot delete schematic pages or schematic
folders if those schematic pages (or schematic pages
within those folders) are currently open in Capture. You
must first close the schematic pages in question.
Note: Deleting schematic folders, schematic pages, parts
and symbols is permanent. You cannot use the Undo
command to bring back deleted items from the project
manager.
Replacing and updating the cache
When you place the first instance of a part in a project, a copy
of the part is created in the design cache. The design cache
stores one copy of every part used in the design. (You can
think of it as an embedded library.) All instances of the part
normally refer to this copy in the design cache.
A cache part also retains a link to the library part on which it is
based, so you can update or replace all of the parts in the
design cache to synchronize them with the parts in the
libraries.
The project manager updates the display of the design cache
every time you open the cache. Just click on the design cache
icon to close or open the design cache.
Using the Replace Cache and Update Cache commands
When you use the Update Cache command or the Replace
Cache command with the option to preserve schematic part
properties, the part retains all instance and occurrence
properties. This means you will not lose any changes made to
108
OrCAD Capture User's Guide
Product Version 10.0
Working with the project manager
pin properties after the part was placed, including those made
by the Back Annotate or the Annotate tools.
The Replace Cache and Update Cache commands are quite
similar. However, there are a couple of significant differences
between the two commands.
You can modify a part's link to the library (part name, path, and
library) with Replace Cache, but not with Update Cache.
Update cache only brings in new data when the path has
changed.
Another difference is that if the path and library names do not
change, Replace Cache reloads the part definition into the
design. However, if Update Cache finds that the part name
and the library names are the same, it does not bring in part
changes.
Replacing parts in a design
If you need to replace a part in your project, you could open
the schematic page editor to find and delete each instance of
the part, then place the replacement part. If your design
includes many instances of this part, you can more easily
achieve the same end with the Replace Cache command.
Restoring parts in a design
When you delete a part, you also delete all of its properties.
When you use the Replace Cache command to restore the
part, the properties of the part instance are attached to the
replacement part, but the pin properties are not restored.
You can also use the Replace Cache command if you want to
undo edits to a part on a schematic page and restore the
part's link to its library.
Finding libraries of origin
If you need to know a part's library of origin, you can select the
part in the project manager, then select Replace Cache from
OrCAD Capture User's Guide
109
Chapter 2
Opening a project
Product Version 10.0
the Design menu. The part name and the library and path are
listed in the Replace Cache dialog box. Click the Cancel
button to return to the project manager.
Discover the library of origin for multiple parts by selecting
them in the project manager and choosing Cross reference
from the Tools menu.
Working with schematic pages
This section covers:
■
“Moving schematic pages between schematic folders” on
page 110
■
“Dragging and dropping folders and pages” on page 114
■
“Renaming a schematic or part” on page 114
■
“Attaching a schematic folder” on page 116
■
“Opening a schematic page” on page 118
■
“Defining schematic page characteristics” on page 119
■
“Creating a multiple-page schematic folder” on page 121
■
“Switching between open schematic pages” on page 121
Moving schematic pages between schematic folders
You use schematic folders to organize a design, grouping
schematic pages in ways that make the most sense for your
purposes. If you change your mind, you can easily transfer
schematic pages from one schematic folder to another. You
can also place copies of pages in several schematic folders.
If one of your projects has one or more schematic pages that
solve a problem in a second project, you can transfer the
pages from one project to another, or you can place copies in
both projects. Because all schematic pages must be
contained in a schematic folder, a schematic folder to hold the
pages must exist in the second project before you can place
the pages.
110
OrCAD Capture User's Guide
Product Version 10.0
Working with schematic pages
If you are working in one project and you want to use one or
more schematic folders that are in another project, you can
transfer schematic folders from one project to another, or you
can create a copy for use in multiple projects. You cannot,
however, move or copy a schematic folder into the design
cache of any design.
If a document in a schematic folder is open in an editor, the
document cannot be moved or copied.
To move schematic pages from one schematic folder to
another
1
Verify that the pages are not open in the schematic page
editor or the spreadsheet editor.
2
In the project manager, select the schematic pages you
wish to move.
3
From the Edit menu, choose the Cut command. If you
wish to have a copy of the pages in both schematic
folders, choose the Copy command.
4
Select the schematic folder that will hold the pages.
5
From the Edit menu, choose the Paste command.
or
1
Verify that the pages are not open in the schematic page
editor or the spreadsheet editor.
2
Select the schematic pages that you wish to move, then
drag them to the appropriate schematic folder. If you wish
to have a copy of the pages in both schematic folders,
press and hold CTRL while you are dragging.
To move schematic pages from one project to another
OrCAD Capture User's Guide
1
Verify that the schematic pages are not open in the
schematic page editor.
2
Open a project and select the schematic pages you wish
to move.
111
Chapter 2
Opening a project
Product Version 10.0
3
From the Edit menu, choose Cut. If you wish to have a
copy of the pages in both projects, choose Copy.
4
Open the project in which you want to use the schematic
pages.
5
Select the schematic folder that will hold the pages.
6
From the Edit menu, choose Paste.
7
From the File menu, choose Save All. Do this for both
projects.
or
1
Verify that the schematic pages are not open in the
schematic page editor.
2
Open both projects in their respective project managers.
3
Drag and resize the two project manager windows so that
each is visible.
4
Select the schematic pages that you want to move, then
drag them to the appropriate schematic folder in the
second project manager window. If you want to have
copies of the pages in both projects, press and hold
CTRL while you are dragging the pages.
5
From the File menu, choose Save All. Do this for both
projects.
Note: If you copy or move a document from one design or
library to another, you should save the destination
design or library immediately. If you do not, you may
lose data if you open the moved document in the
schematic page editor or part editor and then close the
editor without saving the document
Note: Deleting schematic folders, schematic pages, parts
and symbols is permanent. You cannot use the Undo
command to bring back deleted items from the project
manager.
Note: If you move or copy a parent schematic folder or
schematic page from one project into a second project,
Capture remembers the name and directory of the file
containing the child schematic folder or folders. This
112
OrCAD Capture User's Guide
Product Version 10.0
Working with schematic pages
information is stored in the Attach Implementation
dialog box for each hierarchical block and nonprimitive
part.
To move a schematic folder from one project to another
1
Verify that no Capture editor is open on any document in
the schematic folder.
2
In the project manager, select the schematic folder or
folders you wish to move.
3
From the Edit menu, choose Cut. If you want to have a
copy of the schematic folder in both projects, choose
Copy instead.
4
Open the project in which you want to paste the
schematic folder or folders.
5
Select the filename.DSN folder, then from the Edit menu,
choose Paste.
6
From the File menu, choose Save All. Do this for both
projects.
or
OrCAD Capture User's Guide
1
Verify that no Capture editor is open on any document in
the schematic folder.
2
Open both projects in their respective project managers.
3
Drag and resize the two project manager windows so that
each is visible.
4
Select the schematic folder or folders that you wish to
move, then drag the schematic folder or folders to the
filename.DSN folder in the second project manager
window. If you wish to have a copy of the schematic folder
in both projects, press and hold CTRL while you are
dragging the folder.
5
From the File menu, choose Save All. Do this for both
projects.
113
Chapter 2
Opening a project
Product Version 10.0
Dragging and dropping folders and pages
You can use the standard Windows drag-and-drop operation
to move or copy Capture documents in the project manager
windows. If you wish to copy rather than move, you press and
hold the CTRL key while you drag the document.
If you drag a part that has a part alias, the part alias also
moves. In the context of dragging and dropping, a symbol
behaves just as a part does—as shown in the table below, a
symbol can be dragged from a design or a library and dropped
in another library.
A document that is open in an editor, or one that contains any
open elements, cannot be dragged.
Documents can be dragged as indicated in the following table:
Drag from . . .
Part
Design to design
Design to library
X
Schematic folder to schematic
folder
Schematic
Folder
X
X
X
X
X
Library to design
Library to library
Schematic
Page
X
X
X
Note: If you copy or move a document from one design or
library to another, you should save the destination
design or library immediately. If you do not, you may
lose data if you open the moved document in the
schematic page editor or part editor and then close the
editor without saving the document.
Renaming a schematic or part
In Capture, the windows in which you work have headings
based upon the name of the open document. You can simplify
114
OrCAD Capture User's Guide
Product Version 10.0
Working with schematic pages
your search through a set of open windows by not using
identical names for several documents.
When you create a new part, symbol, schematic folder,
schematic page, project, or library, you can specify a name or
accept the unique name Capture assigns it.
To rename a schematic page, symbol, or part
1
In the project manager, select the document you wish to
rename.
2
From the Design menu, choose Rename.
3
In the dialog box that appears, enter the new name and
click OK. The name change takes effect immediately.
To rename a schematic folder
1
In the project manager, select the schematic folder you
wish to rename.
2
From the Design menu, choose Rename.
3
In the dialog box that appears, enter the new name and
click OK. The name change takes effect immediately.
To rename a design or library
1
Use the Windows Explorer to rename the design or library
file.
To save a design or library under a different filename
1
Open the project manager window for the design or
library.
2
From the File menu, choose Save As.
3
Enter the new filename in the File Name text box, then
click OK.
Note: Renaming a library in this manner breaks the links
between the library and parts selected from it, so the
OrCAD Capture User's Guide
115
Chapter 2
Opening a project
Product Version 10.0
Update Cache command does not work. Such libraries
also are not listed in the CAPTURE.INI file for
configuration.
Attaching a schematic folder
You attach a schematic folder to extend net connections
between schematic folders. The attached schematic folder is
the child schematic folder in a hierarchy.
A schematic folder can be attached to a nonprimitive library
part, a nonprimitive part instance on a schematic page, or a
hierarchical block.
To attach a schematic folder to a new hierarchical block
1
Open the schematic page editor on the parent page.
2
From the Place menu, choose the Hierarchical Block
command.
3
Assign a name to the hierarchical block.
4
In the Implementation Type drop-down list, select
Schematic View.
5
In the Implementation Name text box, enter the name of
the child schematic folder.
6
If the child schematic folder is not in the current design,
specify the path and library where the schematic folder is
located.
7
Click OK.
To attach a schematic folder to a new part
116
1
Create a new part.
2
Click the Attach Implementation button. The Attach
Implementation dialog box appears.
3
In the Schematic text box, select Schematic View from
the Type drop list box.
OrCAD Capture User's Guide
Product Version 10.0
Working with schematic pages
4
Specify the name of the child schematic folder in the
Name text box.
5
If the child schematic folder is not in the current design,
specify the path and library where the schematic folder is
located.
6
Click OK twice.
To attach a schematic folder to an existing hierarchical
block or part
1
Select the hierarchical block or part on the parent
schematic page, and then choose Properties from the
Edit menu. The property editor appears.
2
Click the Implementation Type property cell, and choose
Schematic View from the drop-down list.
3
Click the Primitive property cell, and select No from the
drop-down list. With this setting you can ascend and
descend the hierarchy.
4
Enter a name in the Implementation property cell.
5
If the child schematic folder is not in the current design,
specify the path and library where the schematic folder is
located using the Browse button in the Implementation
Path property cell.
6
Click Apply, and close the property editor.
It is recommended that, rather than editing parts in libraries
provided by OrCAD, you copy the part and make the changes
in a custom library. If you do edit a library provided by OrCAD,
it is important that you assign a new library name (from the
File menu, choose Save As) so that your changes are not
overwritten when you update or upgrade your software.
Note: Be careful not to create recursion in your design.
Capture cannot prevent recursion, and the Design
Rules Check command does not report it.
Note: If you attach external schematic folders or other files to
hierarchical blocks in a design or parts in a library, be
sure to include the attachments when you pass the
design or library to a board fabrication house or to
OrCAD Capture User's Guide
117
Chapter 2
Opening a project
Product Version 10.0
another engineer. Attached schematic folder and other
files are not carried along automatically when you copy
or move a part, schematic folder, or schematic page to
another library, design, or schematic folder. Only the
“pointers” to the attached schematic folders and files—
that is, their names and the names of the designs or
libraries that contain them—are carried along.
Note: Attached files work much like their counterparts in
email—they do not provide an alternative definition of
the part (as do attached schematic folders).
Note: If you attach a schematic folder to a homogeneous
part, it is attached to each part in the package, not the
package itself. You cannot attach a schematic folder to
a heterogeneous part.
Note: When you attach a schematic to a part or a hierarchical
block, you can specify a full path and filename in the
Library text box. So, although you can specify a library
that hasn’t been saved, you should not try to descend
into the attached schematic folder until the library that
contains the schematic folder has been saved.
Note: If you don’t specify a full path and filename in the
Library text box, Capture expects to find the attached
schematic folder in the same design as the part of the
hierarchical block to which it is attached. If the specific
schematic folder doesn’t exist in either the design or
library, Capture creates the schematic folder when you
descend hierarchy on the part or hierarchical block.
Note: For compatibility with future versions of Windows,
Capture preserves the case of the path and filename
as you specify them in the Library text box.
Opening a schematic page
The only limit to the number of schematic pages you may have
open is the resources available to your computer. When you
open an existing schematic page, it initially occupies a single
window. A new project occupies two windows initially.
118
OrCAD Capture User's Guide
Product Version 10.0
Working with schematic pages
To open an existing schematic page
1
Open the design that contains the schematic page, as
described in Opening an existing Capture design.
2
In the project manager, double-click on the schematic
folder to display the schematic pages.
3
Double-click on the schematic page. The schematic page
opens in the schematic page editor.
To create a schematic page
1
In the project manager, select the schematic folder to
which the new page belongs.
2
From the Design menu, choose the New Schematic Page
command.
3
Specify a name for the new schematic page, and click
OK.
Note: In Capture, the windows in which you work have
headings based upon the name of the open document.
Defining schematic page characteristics
Using the design template, you can establish schematic page
characteristics for an entire project; you can also override
these defaults and establish characteristics for a particular
schematic page using the Schematic Page Properties or
Design Properties command.
Capture will create a schematic page size to suit your printer
or plotter. You can choose from five standard page sizes or
specify a custom size.
The default title block symbol, default title block information,
border, and grid references can all be established for each
project. Title block visibility can be specified for the entire
project or for each schematic page.
OrCAD Capture User's Guide
119
Chapter 2
Opening a project
Product Version 10.0
To define grid references for new designs and schematic
pages
1
From the Options menu, choose the Design Template
command, then choose the Grid Reference tab.
2
Make selections for the horizontal and vertical grid
references and then click OK to dismiss the Design
Template dialog box. Until you change the Grid Reference
tab, any designs or schematic pages you create reflect
these selections.
To change grid references for an existing page
1
Open the schematic page editor for the schematic page.
2
From the Options menu, choose the Schematic Page
Properties command, then choose the Grid Reference
tab.
3
Make selections for the horizontal and vertical grid
references and then click OK to dismiss the Schematic
Page Properties dialog box. The selections are reflected
in the active schematic page.
To define schematic page size for new designs and
schematic pages
From the Options menu, choose the Design Template
command, then choose the Page Size tab.
Select Inches or Millimeters as your unit of measure.
Select a page size.
1
If you choose inches, the choices are A, B, C, D, E, and
Custom.
2
If you choose millimeters, the choices are A4, A3, A2, A1,
A0, and Custom.
Enter a value for pin-to-pin spacing, and click OK to dismiss
the Design Template dialog box. Until you change the Page
Size tab, any designs or schematic pages you create reflect
these selections.
120
OrCAD Capture User's Guide
Product Version 10.0
Closing a project
Creating a multiple-page schematic folder
1
In the project manager, select the project root.
2
From the Design menu, choose New Schematic. The
New Schematic dialog box.
3
Enter the name for the schematic folder and click OK. The
schematic folder name is listed in the project manager.
4
Select the new schematic folder and from the Design
menu, choose New Schematic Page. The New Page in
Schematic dialog box appears.
5
Enter the name for the schematic page and click OK. The
page name is listed below the schematic folder name.
6
Repeat steps 4 and 5 for each page of the schematic
folder.
7
Place off-page connectors, hierarchical ports,
hierarchical pins, and hierarchical blocks to establish
connectivity between schematic pages.
Note: In Capture, the windows in which you work have
headings based upon the name of the open document.
Switching between open schematic pages
1
Click anywhere on the schematic page editor window that
holds the schematic page.
or
1
Choose the name of the schematic page from the
Window menu.
or
1
Double-click on the page in the project manager.
Closing a project
When the project manager window is active, you can close a
project without quitting Capture, or you can close and save
your project as you quit.
OrCAD Capture User's Guide
121
Chapter 2
Opening a project
Product Version 10.0
To close a project
1
From the project manager’s File menu, choose Close
Project.
When you close a project, a dialog box displays, asking if
you want to save your changes.
122
OrCAD Capture User's Guide
Opening and developing part
libraries
3
This chapter covers:
■
“Adding a library to your project” on page 124
■
“Creating a library” on page 125
■
“Opening a library” on page 127
■
“Editing a library” on page 129
■
“Closing and saving a library” on page 176
A library is a file that stores parts, symbols, title blocks,
schematic folders or schematic pages. Capture provides more
than 80 libraries; in addition, you can create additional custom
libraries. If you edit a library provided by Capture, you should
give it a custom name so that you will not copy over your
changes when you receive updated libraries.
You can, for example, create a library to hold all your
programmable logic device, or to hold schematic folders that
you use often. There is no need to create a library for a
particular project, because the design cache holds all the
parts and symbols used in the project.
Note: Schematic folders and schematic pages cannot be
created in a library, but can be copied or moved to a
library from a project. Schematic folders and schematic
pages can also be edited in a library.
OrCAD Capture User's Guide
123
Chapter 3
Opening and developing part libraries
Product Version 10.0
Because a library is a file, you can work with it in the Windows
File Manager as well as in Capture.
It is recommended that, rather than editing parts in libraries
provided by OrCAD, you copy the part and make the changes
in a custom library. If you do edit a library provided by OrCAD,
it is important that you assign a new library name (from the
File menu, choose Save As) so that your changes are not
overwritten when you update or upgrade your software.
Note: When you save a project, Capture automatically
creates a backup with a .DBK file extension. When you
save a library, Capture automatically creates a backup
with a .OBK file extension. If you save only a schematic
page or a part, no backup is generated.
Note: If you move a library after you place a part, the
connection between the part and its library is broken. In
this case, the Update Cache command will not find the
library; you'll need to use the Replace Cache command
and specify the new path to the library.
Adding a library to your project
When you add a library to your project, you make all the parts
contained therein available for placement on schematic
pages.
To add an existing library to your project
1
From the File menu, choose Open. The Open dialog box
appears.
2
Select the library you wish to open. If the library file is not
listed, do one or more of the following:
3
124
❑
In the Look in drop list box, select a new drive, a new
directory, or both.
❑
In the Files of type box, select the type of file you
wish to open.
Choose the Open button. The project manager window
opens; the library parts appear in the project manager.
OrCAD Capture User's Guide
Product Version 10.0
Creating a library
Note: If you open an SDT library, Capture prompts you to
save the library.
To add a recently-used library to your project
➤
From the File menu, choose the name of the library you
want to add.
Note: If you edit a library provided by OrCAD, it is important
that you assign a new library name so that your
changes are not overwritten when you upgrade or
update your software.
Note: If you move a library after you place a part, the
connection between the part and its library is broken. In
this case, the Update Cache command will not find the
library; you'll need to use the Replace Cache command
and specify the new path to the library.
Creating a library
Libraries store parts, symbols, custom title blocks, as well as
schematic folders and the schematic pages contained in
them. With Capture, you can have as many libraries as you
wish to suit any purpose, and you can specify the name and
storage location of your library. Each library is available to
each project.
Library size is limited only by the amount of space on your
system's hard disk; however large libraries take longer to load.
If speed becomes an issue, consider creating several smaller
libraries, instead.
Note: Schematic folders and schematic pages cannot be
created in a library, but can be copied or moved to a
library from a project. Schematic folders and schematic
pages can also be edited in a library.
Populating a new library
When you create a new library, the project manager adds it to
the project, but it is empty. To populate the library, you can
OrCAD Capture User's Guide
125
Chapter 3
Opening and developing part libraries
Product Version 10.0
create your own parts, or you can move or copy parts from
another library. See Moving parts or symbols between
libraries for details.
To create a new library from the project manager
1
From the File menu point to New, then select Library.
Capture adds a Library folder and a Library Cache folder
to the project.
2
Name the new library by right-clicking on the new library
icon and saving it with the file name and location you
want.
3
Populate the library by moving or copying files from other
libraries. See Moving parts or symbols between libraries
for details.
To create a new library
➤
From the File menu, choose the New command, select
Capture Library, and click OK. If you have a project
manager window currently open at the time, Capture
adds the library to the project. Otherwise, Capture
creates a new project for the library.
To rename a library
1
In the project manager, select the library.
2
From the File menu, choose Save As.
3
Enter a name in the File Name text box. OLB is the
recommended extension for library files.
4
Click OK to return to the project manager.
or
➤
Use the Windows Explorer.
To specify the storage location for a library
1
126
In the project manager, select the library.
OrCAD Capture User's Guide
Product Version 10.0
Opening a library
2
From the File menu, choose the Save As command.
3
Select the drive and directory in which you want to store
the library.
4
Click OK to return to the project manager.
Note: In Capture, the windows in which you work have
headings based upon the name of the open document.
Note: If you move a library after you place a part, the
connection between the part and its library is broken. In
this case, the Update Cache command will not find the
library; you'll need to use the Replace Cache command
and specify the new path to the library.
Opening a library
When you open a library, you make its contents available for
editing with the part editor.
To open a library
1
From the File menu, choose Open. The Open dialog box
appears.
2
Select the library you wish to open. If the library file is not
listed, do one or more of the following:
3
In the Look in drop list box, select a new drive, a new
directory, or both.
4
In the Files of type box, select the type of file you wish to
open.
5
Choose the Open button. The project manager window
opens; the library parts appear in the project manager.
Note: If you open an SDT library, Capture prompts you to
save the library.
To open a recently used library
Note: If you open an SDT library, Capture prompts you to
save the library.
OrCAD Capture User's Guide
127
Chapter 3
Opening and developing part libraries
➤
Product Version 10.0
From the File menu, choose the name of the library you
want to open.
Note: If you edit a library provided by OrCAD, it is important
that you assign a new library name so that your
changes are not overwritten when you upgrade or
update your software.
Note: If you move a library after you place a part, the
connection between the part and its library is broken. In
this case, the Update Cache command will not find the
library; you'll need to use the Replace Cache command
and specify the new path to the library.
Shortcut
Tool palette:
Creating a library with sheetpath parts
Once you have set up your design, follow these guidelines for
processing it:
■
Set your design's part primitivity to default on the
Hierarchy tab of the Design Properties dialog box when
updating part references. This prevents Capture from
annotating the schematic folders stored in your library.
■
Set your design's part primitivity to nonprimitive on the
Hierarchy tab of the Design Properties dialog box when
you create a netlist. This allows Capture to descend the
hierarchy into the schematic folders stored in your library.
When you translate a design from SDT to Capture, any
sheetpath parts become non-primitive parts that descend into
another schematic folder. This schematic folder is also
contained in the Capture design. When you translate an SDT
library with references to other schematics, Capture translates
these schematics and stores them in the library.
You can set up your Capture design to act similar in regards to
sheetpath parts.
128
OrCAD Capture User's Guide
Product Version 10.0
Editing a library
Note: Before you translate an SDT library containing
sheetpath parts, the SDT.CFG file must be present in
the directory where translated library will be saved.
The PLIB line in SDT.CFG should contain the valid path
where the source libraries are present.
Note: Capture cannot translated compressed SDT files. You
need to decompress all compressed SDT files.
To set up a design to emulate sheetpath part behavior
1
Translate the SDT design.
2
Translate the SDT library that contains the sheetpath
parts.
3
In the design, remove all schematic folders that
correspond to the sheetpath part schematics.
4
Open the schematic pages with the translated sheetpath
parts, and select all of these parts.
5
From the Edit menu, choose the Properties command.
The property editor appears.
6
Click in the Implementation Path field for one of the parts.
7
Enter the name and path of the library containing the
schematic folder emulating the sheetpath part.
8
Click the Apply button.
9
Select another part, and repeat steps 6 through 8 until all
of the necessary parts have attached schematic folders.
Editing a library
This section covers:
OrCAD Capture User's Guide
■
“Populating a new library” on page 125
■
“Creating parts and assigning properties” on page 130
■
“Moving parts or symbols between libraries” on page 167
■
“Updating part properties in a library” on page 169
129
Chapter 3
Opening and developing part libraries
Product Version 10.0
■
“Copying a schematic page to a library” on page 170
■
“Copying a schematic folder to or from a library” on
page 172
■
“Copying a part from the design cache to a library” on
page 175
Editing a part library includes assigning properties and,
perhaps, assigning schematic pages as part definitions. There
are also a number of considerations involved when moving or
copying parts to and from libraries and setting the design
cache for your project.
Creating parts and assigning properties
This section covers:
■
“Defining heterogeneous and homogeneous parts” on
page 131
■
“Creating a part body” on page 133
■
“Creating a part convert” on page 144
■
“Creating a part alias” on page 145
■
“Assigning properties to the part” on page 146
■
“Creating a package” on page 156
■
“Editing parts in a library” on page 165
In Capture, you can create a part and add it to a new or
existing library. The part may be a single part or a multiple-part
package. It can contain graphics, which must be inside the
part body border, as well as IEEE symbols and text, which can
be either inside or outside the part body border. For any part
that you create, you can also create a part convert.
Creating a part involves three processes: defining the part in
the Part Properties dialog box (including defining the part
package as either heterogeneous or homogeneous), defining
the part body, and placing pins on the part body.
Note: If you edit a library provided by OrCAD, it is important
that you assign a new library name so that your
130
OrCAD Capture User's Guide
Product Version 10.0
Editing a library
changes are not overwritten when you upgrade or
update your software.
Note: Deleting schematic folder, schematic pages, parts, and
symbols is permanent. You cannot use the Undo
command to bring back deleted items from the project
manager.
Note: The size of a part or a symbol is limited to 32 by 32
inches.
Note: When you save a project, Capture automatically
creates a backup with a .DBK file extension. When you
save a library, Capture automatically creates a backup
with a .OBK file extension. If you save only a schematic
Note: You can use an existing part as a model for a new part
by moving a copy of the part to a second library and
then editing the copy. If you wish to have the new part
in the original library, rename the new part, then move
it to the original library.
Note: In Capture, the windows in which you work have
headings based upon the name of the open document.
Note: If you move a library after you place a part, the
connection between the part and its library is broken. In
this case, the Update Cache command will not find the
library; you'll need to use the Replace Cache command
and specify the new path to the library.
Defining heterogeneous and homogeneous parts
Parts usually correspond to physical objects—gates, chips,
connectors, and so on—that come in packages of one or more
parts. Think of these packages as physical parts and the parts
you place on a schematic page as logical parts. Physical parts
that comprise more than one logical part are sometimes
referred to as multiple-part packages. For simplicity, Capture
usually refers to both as parts.
Logical parts in a package may have different pin
assignments, graphics, and user properties. If all the logical
parts in a package are identical except for the pin names and
numbers, the package is homogeneous. If the logical parts in
OrCAD Capture User's Guide
131
Chapter 3
Opening and developing part libraries
Product Version 10.0
a package have different graphics, numbers of pins, or
properties, the package is heterogeneous. For example, a hex
inverter is homogeneous: the six inverters are identical,
except for their pin numbers. A relay, which has a normally
opened switch, a normally closed switch, and a coil, is
heterogeneous: the three physical parts differ in graphics,
number of pins, and properties.
To create a heterogeneous part in a library, open the library
and choose New Part from the Design menu. Enter the part
name, set the number of parts in the package, and select
Heterogeneous in the Package Type group box. Enter the
PCB Footprint if you wish to assign one to the part at this time.
Click the OK button, and Capture will give you the logical part
with reference designator U?A. Draw your part body, add your
pins. To get to the B package choose Next Part from the View
menu, or press CTRL+N. Capture displays the U?B part for
you to edit. Again, draw your part body and add your pins.
Repeat this process until all your logical parts are created.
After creating the logical parts of your heterogeneous part in
the library you need to assign a unique property to each one.
That property can have any name (for example, PACKAGE).
To do this, double click on the empty space beside the logical
part to get the User Properties dialog box. Choose the New
button, type in PACKAGE into the Property box and a 1 in the
Value box. Click twice to attach that property to the logical
part. Add this new property to each logical part in your
package (part A, B, C, and so forth). Save your library with the
new part in it.
Open your schematic and place the A, B, C (and so on) logical
parts of your heterogeneous parts appropriately in your
design. After you place each logical part, double click on the
part to get the property editor. Edit the value of the PACKAGE
property shown in the spreadsheet. Leave the Value of 1 on
that property for each logical part of the first set you place;
assign a Value of 2 to each logical part in the second set,
assign a Value of 3 to each logical part in the third set, and so
on. Capture uses this value to group the heterogeneous parts
correctly when assigning reference designators.
When you get ready to annotate the design you add that
property name to the combined property string in the Annotate
132
OrCAD Capture User's Guide
Product Version 10.0
Editing a library
dialog box. Capture will use this property and the assigned
values to annotate the parts correctly in the design. To do this,
go to the project manager window, select the design name,
and choose Annotate from the Tools menu. Select Update
entire design, select Unconditional reference update (select
Incremental if you have already partially annotated your
design), and type in {PACKAGE} into the Combined property
string box. This gives you a combined property string like
{Value}{Source Package}{PACKAGE}. When you click OK,
Capture then assigns the appropriate reference designators
to all your parts in the design including the heterogeneous
parts.
Creating a part body
This section gives you an overview of creating a part body,
then how:
■
“To connect a pin to a non-rectangular part body” on
page 138
■
“To change the snap-to-grid option” on page 139
■
“To set a default line style” on page 139
■
“To define a default fill” on page 139
■
“To edit line style or fill style of a placed object” on
page 139
■
“To draw an object” on page 140
■
“To place a pin” on page 140
■
“To place an array of pins” on page 142
■
“To add comment text to a part or a schematic page” on
page 143
■
“To edit text display properties” on page 144
When you create a new part, the part editor opens with an
empty, rectangular part outline (the part body border) visible.
The part body border expands to accommodate the graphic
elements of the part body, and pins are constrained to the part
body border.
OrCAD Capture User's Guide
133
Chapter 3
Opening and developing part libraries
Product Version 10.0
If you want to change the size or shape of the part body
border, you can select the border and drag the selection
handles until the part body border appears as you want it.
Pins, when you place them, are constrained to the part body
border. If the edge of the part body coincides with this border,
the pins are directly attached to the part body, but if the part
body is inside this border, you must draw a line from the pin to
the part body. You may place individual pins, or you may place
an array of pins.
You define the part body using the tools available on the tool
palette. All of these tools are also available on the Place menu.
Using the Selection tool, you can select a placed object for
editing.
Note: You can draw part bodies thicker than pins and the rest
of the part by adjusting the line style for the graphic
objects you want to be thicker.
When you place a pin, you can describe it completely. To place
pins, you need to be in the Part view of the part editor.
If you want to place several identical pins that are not
sequentially numbered on the part body border, the Pin tool is
ideal. See Placing an array of pins if you wish to create
multiple identical pins that are numbered sequentially on the
part body border.
Pins, when you place them, are constrained to the part body
border. If the edge of the part body coincides with this border,
the pins are directly attached to the part body, but if the part
body is inside this border, you must draw a line from the pin to
the part body.
When you place a pin in one view (normal or convert), Capture
places an identical pin in the other view to prevent the parts
from getting out of sync. The same is true about deleting pins.
Changing the name of a pin in one view doesn't cause the
name to change in the other. However, if you change a pin
number in one view, Capture changes the pin number in the
other view so the two views stay in sync.
If the part you are creating includes a series of pins that vary
only in pin number, placing a pin array is very convenient. A
134
OrCAD Capture User's Guide
Product Version 10.0
Editing a library
pin array is defined by a single set of electrical characteristics.
If you wish to create multiple pins with identical properties and
place them so that the pin numbers and names are
sequentially arranged on the part body border, this tool is
ideal.
Pins, when you place them, are constrained to the part body
border. If the edge of the part body coincides with this border,
the pins are directly attached to the part body, but if the part
body is inside this border, you must draw a line from the pin to
the part body.
When you place a pin in one view (normal or convert), Capture
places an identical pin in the other view to prevent the parts
from getting out of sync. The same is true about deleting pins.
Changing the name of a pin in one view doesn't cause the
name to change in the other. However, if you change a pin
number in one view, Capture changes the pin number in the
other view so the two views stay in sync.
Both homogeneous and heterogeneous parts may have
shared pins. A common use of shared pins is for supply
(power or ground) pins, which are referred to in Capture as
"power pins."
On heterogeneous parts, power pins can be visible on every
part in the package. If the pins are visible, they must be placed
on at least one part in the package, and that part must be
placed in the design for the power connections to appear in
the netlist. Invisible power pin types must also be in a part that
is placed in the design for them to appear in a netlist.
On homogeneous parts, power pins appear on every part in
the package. The pin names are filled in automatically, but you
must specify the pin numbers. For the pins to be shared, verify
that both the pin names and pin numbers are the same for
every part in the package.
Note: If you place the same pin on multiple parts in a
package, you can inadvertently short two nets. Use
caution to avoid this problem, and always run Design
Rules Check before creating a netlist.
Note: Pin names are shared, but pin numbers are not.
OrCAD Capture User's Guide
135
Chapter 3
Opening and developing part libraries
Product Version 10.0
You may have comment text, in the font of your choice, on a
schematic page or a part. Use the text tool to document your
schematic folder or to place the logic definition for a
programmable logic device.
At certain zoom scales, Capture substitutes filled rectangles
for text that is too small to appear. These placeholders are for
display only—the text prints correctly.
Pin shapes
Clock
Clock symbol
Dot
Inversion bubble
Dot-Clock
Clock symbol with inversion bubble.
Line
Normal pin with lead three grid units in
length.
Short
Normal pin with lead one grid unit in
length.
Zero length
Normal pin with lead zero grid units in
length.
136
OrCAD Capture User's Guide
Product Version 10.0
Editing a library
Pin types
3 State
A 3-state pin has three possible states:
low, high, and high impedance. When
it's in its high impedance state, a 3-state
pin looks like an open circuit. For
example, the 74LS373 latch has 3-state
pins.
Bidirectional A bidirectional pin is either an input or
an output. For example, pin 2 on the
74LS245 bus transceiver is a
bidirectional pin. The value at pin 1 (an
input) determines the active type of pin
2, as well as others.
OrCAD Capture User's Guide
Input
An input pin is one to which you apply a
signal. For example, pins 1 and 2 on the
74LS00 NAND gate are input pins.
Open
Collector
An open collector gate omits the
collector pull-up. Use an open collector
to make "wired-OR" connections
between the collectors of several gates
and to connect with a single pull-up
resistor. For example, pin 1 on the
74LS01 NAND gate is an open collector
gate.
Open
Emitter
An open emitter gate omits the emitter
pull-down. The proper resistance is
added externally. ECL logic uses an
open emitter gate and is analogous to
an open collector gate. For example, the
MC10100 has an open emitter gate.
Output
An output pin is one to which the part
applies a signal. For example, pin 3 on
the 74LS00 NAND gate is an output.
Passive
A passive pin is typically connected to a
passive device. A passive device does
not have a source of energy. For
example, a resistor lead is a passive
pin.
137
Chapter 3
Opening and developing part libraries
Power
Product Version 10.0
A power pin expects either a supply
voltage or ground. For example, on the
74LS00 NAND gate, pin 14 is VCC and
pin 7 is GND. It is not a good idea to use
overbars above power pin names; if you
do, any netlists that you create will have
invalid power pin names. Power pins are
invisible.
Before you begin drawing, you may want to specify default line
and fill styles because all lines and shapes you draw adopt the
current line style and closed shapes adopt the current fill style.
You can use a variety of line types or fill styles for any
schematic page or part.
To connect a pin to a non-rectangular part body
1
Place the pin on the part body border.
2
From the Options menu, choose Preferences, then
choose the Grid Display tab.
3
In the Part and Symbol Editor group box, disable the
Cursor Snap to Grid option, then click OK.
4
Draw a line between the pin and the part body.
5
If the line does not look like the pin, edit the line's style
and width.
6
From the Options menu, choose Preferences, then
choose the Grid Display tab.
7
In the Part and Symbol Editor group box, enable the
Cursor Snap to Grid option, then click OK.
Note: If you edit a library provided by OrCAD, it is important
that you assign a new library name so that your
changes are not overwritten when you upgrade or
update your software.
Note: The size of a part or a symbol is limited to 32 by 32
inches.
138
OrCAD Capture User's Guide
Product Version 10.0
Editing a library
To change the snap-to-grid option
➤
From the Options menu, choose the Preferences
command, then choose the Grid Display tab. You set the
option separately for the schematic page editor and the
part editor.
To set a default line style
1
From the Options menu, choose the Preferences
command and then choose the Miscellaneous tab.
2
Click on the Line Style and Width drop box to display the
options. Note that you can specify separate options for
the schematic page editor and the part editor.
3
Select one of the options and click OK. Any lines or
shapes you draw will have this line style.
To define a default fill
1
From the Options menu, choose the Preferences
command and then choose the Miscellaneous tab.
2
Click on the Fill Style drop-down list to display the options.
Note that you can specify separate options for the
schematic page editor and the part editor.
3
Select one of the options and click OK. Any closed
shapes you draw will have this fill style.
To edit line style or fill style of a placed object
OrCAD Capture User's Guide
1
Select the object.
2
From the Edit menu, choose the Properties command.
3
Select another line style or fill style in the dialog box that
appears, then click OK.
139
Chapter 3
Opening and developing part libraries
Product Version 10.0
To draw an object
1
From the Place menu, choose the appropriate drawing
command or select the appropriate drawing tool from the
tool palette.
2
Use the mouse to draw the object. To constrain the object
by the orthogonality rules, press and hold the SHIFT key
while you draw.
To place a pin
1
Verify that you are in the part view of the part editor.
2
From the Place menu, choose Pin. The Place Pin dialog
box appears.
3
Edit the values as necessary.
Name The name can be up to 128 characters long and
may include any character. If you place multiple copies of
the pin and the name ends with a numeric component,
that final numeric component increments by one with
each successive pin you place.
Number The number can be up to 128 characters long
and may include any character. If you place multiple
copies of the pin and the number ends with a numeric
component, the final numeric component increments by
one with each successive pin you place.
Shape Select one; the choices are CLOCK, DOT,
DOT CLOCK, LINE, SHORT, and ZERO LENGTH. If you
select a pin type of POWER, the pin shape automatically
is set to ZERO LENGTH.
Type Select one; the choices are 3STATE,
BIDIRECTIONAL, INPUT, OPEN COLLECTOR, OPEN
EMITTER, OUTPUT, PASSIVE, and POWER. The
Design Rules Check tool uses pin type to check electrical
rules.
Width Select Scalar or Bus. If you choose Bus, the pin
name must be of the form basename[m..n] where m..n
specifies a range of decimal integers representing the
140
OrCAD Capture User's Guide
Product Version 10.0
Editing a library
number of bus members. For more information see Bus
naming conventions.
Visibility If you are placing a power pin, you can select
the Pin Visible box to cause the pin to cancel the pin's
global attribute. This is useful if you want to create an
isolated power net. If a power pin is visible, it must be
connected to a wire. For more information see About
power and ground pins or Isolating power or ground.
Note: Some netlist formats do not accept certain
characters in pin names. See the description for the
netlist format you want to use.
4
When you have completely defined the pin, click OK. The
pin appears attached to the periphery of the part.
5
Use the mouse to move the pin to its intended location
and click the left mouse button to place it. The pin
appears in the selection color until you move the pointer.
6
If you want to place additional pins, repeat step 5. As you
place successive pins, any final numeric component of
the pin name or pin number increases by one. If you need
to edit pin properties, leave the pin selected, then from
the Edit menu choose Properties, make the changes in
the Pin Properties dialog box, then click OK.
7
When your pins are placed, select the selection tool, or
press ESC to dismiss the pin tool.
8
If the part body does not coincide with the part body
border, draw a line from the pin's connection point to the
part body. You may need to temporarily turn off the Snap
to grid option (Options menu, Preferences command,
Grid Display tab) while you draw the line.
Note: If you want an overbar over a signal name, follow each
character in the name with a backslash (\).
Note: You can edit every pin in the package using the
Package Properties spreadsheet editor. For more
information, see Using the spreadsheet editor.
Note: You may want to use the Pin Array tool for placing large
numbers of pins even though the properties or pin
numbers vary. After placing the pins, you can select
OrCAD Capture User's Guide
141
Chapter 3
Opening and developing part libraries
Product Version 10.0
those you want to change, then from the Edit menu,
choose Properties; this brings up the spreadsheet
editor in which you can edit the properties of many pins.
Note: You cannot move pin names or pin number text when
you are creating or editing a part, but you can make all
the pin names on a part invisible. In the part editor,
double-click within the part editor, but not on any
graphic element, to bring up the Edit Part dialog box.
Change Pin Names Visible from True to False.
Shortcut
Tool palette:
To place an array of pins
1
Verify that you are in the Part view of the part editor.
2
From the Place menu, choose Pin Array. The Place Pin
Array dialog box appears.
3
Edit the values as necessary.
Starting name The starting name can be up to 128
characters long and may include any character. The
leftmost or upper pin of the array is assigned the starting
name. If the starting name ends with a numeric
component, that component increments by the increment
amount from top to bottom and from left to right.
Starting number The starting number can be up to 128
characters long and may include any character. The
leftmost or upper pin of the array is assigned the starting
number. If the final component of the starting number is
numeric, the pin numbers change by the increment
amount from top to bottom and from left to right
Number of pins An integer
Increment A positive or negative integer. Pin names and
pin numbers that end with a numeric component are
affected by the increment value. The numeric portion of
the pin name or pin number changes by this amount from
top to bottom or from left to right.
142
OrCAD Capture User's Guide
Product Version 10.0
Editing a library
Pin spacing A positive value. The distance between the
pins is measured in grid units.
Shape Select one; the choices are CLOCK, DOT,
DOT CLOCK, LINE, SHORT, ZERO LENGTH. If you
select a pin type of POWER, the pin shape automatically
is set to ZERO LENGTH.
Type Select one; the choices are 3STATE,
BIDIRECTIONAL, INPUT, OPEN COLLECTOR, OPEN
EMITTER, OUTPUT, PASSIVE, POWER. Pin type is
used by the Design Rules Check tool to check electrical
rules.
Note: Some netlist formats do not accept certain
characters in pin names. See the description for the
netlist format you want to use.
4
When you have completely defined the array, click OK.
The array is attached to the periphery of the part; the part
body border automatically increases in size if necessary.
5
Use the mouse to move the array to its intended location
and click the left mouse button to place it. The array
appears in the selection color until you move the pointer.
6
Select the selection tool to dismiss the pin tool.
7
If the part body does not coincide with the part body
border, draw a line from the pins' connection points to the
part body. You may need to temporarily turn off the Snap
to grid option (Options menu, Preferences command,
Grid Display tab) while you draw the lines.
Shortcut
Tool palette:
To add comment text to a part or a schematic page
OrCAD Capture User's Guide
1
From the Place menu, choose Text.
2
Enter the text in the dialog box that appears.
3
Complete the dialog box selections; you can specify the
font, color, or rotation.
143
Chapter 3
Opening and developing part libraries
Product Version 10.0
4
Click OK to dismiss the dialog box. A rectangle
representing the text is attached to the pointer.
5
Use the mouse to move the text. Click the left mouse
button to place the text at the desired location.
Note: You can place multiple copies of the text. Just click the
left mouse button at each location where you would like
text. When you are through placing text, select the
selection tool or press ESC.
Note: You can create multiple lines within a text object by
pressing CTRL+ENTER to create the new line. This is
useful for creating piped PLD commands without
having to place multiple lines of text. Piped SPICE
commands must be placed as separately placed lines
of text.
Shortcut
Tool palette:
To edit text display properties
1
Select the text.
2
From the Edit menu, choose the Properties command.
3
In the dialog box that appears, change the font, color, or
rotation, then click OK.
Shortcut
Mouse: Double-click the text you wish to edit.
Creating a part convert
You can store a part convert with a library part, then place
either the normal view of the part or its convert.
144
OrCAD Capture User's Guide
Product Version 10.0
Editing a library
To add a convert while you are creating a part
1
From the Design menu of the library's project manager
window, choose New Part. The Part Properties dialog box
appears.
2
In the Edit Part Properties dialog box, enable Create
Convert View.
3
Fill out the rest of the dialog box and click OK. For more
information, see Creating a part.
4
From View menu, choose the Convert command.
5
Use the part editor to Define the equivalent part and add
the pins.
6
From the View menu, choose Package to see the convert.
7
From the File menu, choose Save.
To view a part convert
➤
From the part editor's View menu, choose Convert.
If you place the regular view of a part and you need to use the
convert view instead, you can use the Graphic property in the
property editor to change the view.
Creating a part alias
A part may come with several speed ratings or be made by
several manufacturers. If all the variations have a common
graphic and PCB footprint, you don't have to take the time and
space to create and store a different library part for each
variation. Instead, create a single library part and assign it
multiple aliases.
To create or add a part alias
➤
OrCAD Capture User's Guide
From the project manager's Design menu, choose the
New Part command.
145
Chapter 3
Opening and developing part libraries
Product Version 10.0
or
1
From the part editor's Options menu, in package view,
choose the Package Properties command.
2
Choose the Part Aliases button, then choose the New
button.
3
Enter the new part alias in the Name text box, then click
OK.
4
Click OK as needed to dismiss the remaining open dialog
boxes.
Assigning properties to the part
This section covers:
■
“Assigning a pin name or number” on page 147
■
“Assigning a reference designator” on page 147
■
“Editing part properties” on page 148
■
“Assigning other properties” on page 148
■
“Moving pin name and pin number text” on page 153
When you need to edit the properties of individual parts, follow
the instructions below; when you need to edit properties for
several parts, you can save time by using the spreadsheet
editor, the Update Properties command or the Export
Properties command.
Once you've added properties to a part on a schematic page,
its properties no longer match the properties of the same part
residing in the library. This part is unique in that it has
properties assigned specifically to it that are not inherited from
the library part definition.
If you add a user-defined property to one part in a
homogeneous multiple-part package, all parts in the package
inherit the property and its value. If you add a user-defined
property to one part in a heterogeneous multiple-part
package, the other parts in the package are not affected.
146
OrCAD Capture User's Guide
Product Version 10.0
Editing a library
You can also edit properties on part packages, in which case
the changes appear on every part in the package, and on
every part instance.
When you are editing the properties of a library part, you use
the Edit Part Properties dialog box. In this dialog box you can
add or remove user-defined properties or change the values
for the following properties:
■
Part Value
■
Part Reference
■
Primitive
■
Graphic
■
Packaging
■
PCB Footprint
■
Power Pin Visibility
■
User properties
Assigning a pin name or number
Pin names and numbers can be made invisible or visible on
the part by changing the setting of the Pin Names Visible
property or Pin Numbers Visible Property, respectively.
Assigning a reference designator
When you place parts on a schematic page, all parts of the
same type are assigned the same part reference. For
example, C? is assigned to all capacitors. Regardless of the
ultimate purpose of your design, each part needs a unique
identifier. You can assign part references by editing individual
parts in the part editor, or, for PCB designs, by creating a swap
file to use with the Back Annotate tool. For uniquely identifying
parts, it is more convenient to use the Annotate command on
the Tools menu.
The Annotate tool assigns unique alphanumeric part
references. For PCB designs, it assigns individual parts to a
OrCAD Capture User's Guide
147
Chapter 3
Opening and developing part libraries
Product Version 10.0
package and assigns unique pin numbers to each part in a
multiple-part package. References are assigned in order from
top to bottom and left to right; parts located at the top of the
page have the lowest numerical designation. If two parts
share a vertical coordinate, the part further to the left has the
lower numerical designation. If you add parts after you've
assigned part references, you can easily remove part
reference assignment and run Annotate again.
In general, you use Annotate after you've placed all parts and
before you use other Capture tools. See Generating output for
an overview of the design processing tools.
You can update references incrementally, so that previously
assigned part references are not changed, or you can update
unconditionally.
Capture automatically updates either instances or
occurrences depending upon the type of design you are
working with. In general, you should update instances for
FPGA and PSpice projects, and update occurrences for PCB
and Schematic projects.
Editing part properties
If you have a library part that is nearly perfect, you can tailor
the original part so that it suits your project. You can edit the
part's properties and you can change its graphical
representation or its pins.
Assigning other properties
You can assign other properties to your library parts just as
you would assign them to instances or occurrences in your
schematic design. See Assigning properties for more
information.
To globally change the visibility of pin names or pin
numbers
1
148
With the part open in the part editor, double-click on it to
bring up the User Properties dialog box.
OrCAD Capture User's Guide
Product Version 10.0
Editing a library
2
Select the Pin Names Visible property to control pin name
visibility.
3
Select the Pin Numbers Visible property to control pin
number visibility.
4
Set the property to FALSE to hide the pin names (or
numbers).
5
Set the property value to TRUE to show the pin names (or
numbers).
6
Click OK to apply the change.
To uniquely identify parts
1
In the project manager, select schematic folders or
schematic pages if you want to process only a portion of
the design. If you want to process the entire design, leave
the schematic folders or schematic pages unselected.
2
From the Tools menu, choose Annotate. The Annotate
dialog box appears.
3
Verify that the dialog box options are set the way you want
them. For example, you specify whether to update the
entire design or only the schematic folders or pages
selected in the project manager, whether to assign part
references to all parts or to only those that have not been
previously updated, or whether to return all the part
references to the unassigned state (such as C? or U?A).
Note that if you choose the Reset reference numbers to
begin at 1 in each schematic option, it is possible that part
references will be duplicated within a schematic folder
that contains multiple pages.
4
Click OK.
Note: If you copy a part into the Clipboard and then paste it
onto a schematic page, Capture will automatically
assign a unique reference designator to the pasted part
when two conditions are met:
a.The Auto Reference option on the Miscellaneous tab
of the Preferences dialog box is selected.
OrCAD Capture User's Guide
149
Chapter 3
Opening and developing part libraries
Product Version 10.0
b.The pasted part has a reference designator assigned
to it when it is copied to the Clipboard.
Capture assigns the reference designator, updated to
the next available value (one greater than the highest
value used on the schematic at that point.) If the pasted
part has a default reference (for example, R?) Capture
does not assign a unique reference designator to it.
Shortcut
Toolbar:
To uniquely identify parts
1
In the project manager, select schematic folders or
schematic pages if you want to process only a portion of
the design. If you want to process the entire design, leave
the schematic folders or schematic pages unselected.
2
From the Tools menu, choose Annotate. The Annotate
dialog box appears.
3
Verify that the dialog box options are set the way you want
them. For example, you specify whether to update the
entire design or only the schematic folders or pages
selected in the project manager, whether to assign part
references to all parts or to only those that have not been
previously updated, or whether to return all the part
references to the unassigned state (such as C? or U?A).
Note that if you choose the Reset reference numbers to
begin at 1 in each schematic option, it is possible that part
references will be duplicated within a schematic folder
that contains multiple pages.
4
Click OK.
Note: If you copy a part into the Clipboard and then paste it
onto a schematic page, Capture will automatically
assign a unique reference designator to the pasted part
when two conditions are met:
a.The Auto Reference option on the Miscellaneous tab
of the Preferences dialog box is selected.
150
OrCAD Capture User's Guide
Product Version 10.0
Editing a library
b.The pasted part has a reference designator assigned
to it when it is copied to the Clipboard.
Capture assigns the reference designator, updated to
the next available value (one greater than the highest
value used on the schematic at that point.) If the pasted
part has a default reference (for example, R?) Capture
does not assign a unique reference designator to it.
Shortcut
Toolbar:
To edit a library part
1
Open the library containing the part.
2
In the project manager, double-click on the part. The part
editor opens with the part displayed.
3
Make changes to the part body definition using graphics,
text, and bitmaps.
4
Make the needed changes to pins. You can move pins
after you select them or add pins. To edit pin properties,
double-click on the pin.
Note: You cannot move pin names or pin number text
when you are editing a library part. You can move pin
names and pin numbers only when you are editing a part
instance on a schematic page. For more information, see
“Moving pin name and pin number text” on page 153.
5
From the File menu, choose Save.
Note: If you edit a library provided by OrCAD, it is important
that you assign a new library name so that your
changes are not overwritten when you upgrade or
update your software.
Note: You can use an existing part as a model for a new part
by moving a copy of the part to a second library and
then editing the copy. If you wish to have the new part
OrCAD Capture User's Guide
151
Chapter 3
Opening and developing part libraries
Product Version 10.0
in the original library, rename the new part, then move
it to the original library.
Note: If you move a library after you place a part, the
connection between the part and its library is broken. In
this case, the Update Cache command will not find the
library; you'll need to use the Replace Cache command
and specify the new path to the library.
To switch to a different part in the package
1
From the View menu, choose the Package command.
2
Double-click on the part you wish to edit.
or
1
From the View menu, choose the Part command.
2
From the View menu, choose the Next Part or Previous
Part command.
To edit a part instance on a schematic page in a design
1
Select the part in the schematic page editor.
2
From the Edit menu, choose the Part command. The part
editor opens with the selected part displayed.
3
Edit the part to suit your needs.
4
From the File menu, choose the Close command, then
select the appropriate update button. See Save Part
Instance dialog box to determine which button is
appropriate. The part editor window closes and the
updated part appears in the schematic page editor.
Note: When you open the part editor from the schematic
page editor, the part you are editing cannot be selected
on the schematic page. After you close the part editor
window, the part can be selected.
Note: You can move pin names and pin number text when
you are editing a part instance on a schematic page.
For more information, see “Moving pin name and pin
number text” on page 153.
152
OrCAD Capture User's Guide
Product Version 10.0
Editing a library
Note: When you edit a part's graphic representation on a
schematic page, you break the connection between the
part and the library; if you want to reverse your edits,
you use the Replace Cache command of the Design
menu.
Note: If you need to know a part's library of origin, you can
select the part in the project manager, then select
Replace Cache from the Edit menu. The part name and
the library and path are listed in the dialog box that
appears. Click the Cancel button to return to the project
manager.
You can discover the library of origin for multiple parts
by Creating a cross reference report.
Moving pin name and pin number text
You can move pin names and pin numbers only when you are
editing a part instance on a schematic page. For more
information, see “To edit a part instance on a schematic page
in a design” on page 152.
Note: You cannot move pin names or pin number text when
you are creating or editing a library part.
■
To move a pin name or pin number, select the pin name
or number text and drag it to the desired location.
■
To reset a pin name movement, select the pin name text
you had moved and from the Edit menu, choose Reset
Location, then Pin Name.
■
To reset a pin number movement, select the pin number
text you had moved and from the Edit menu, choose
Reset Location, then Pin Number.
Important
If you move pin names and pin number text when
editing a part instance on a schematic page, you
cannot open the design in Capture 9.2.3 and earlier
versions unless you do the following:
a. Select the .DSN file in the Capture project manager.
OrCAD Capture User's Guide
153
Chapter 3
Opening and developing part libraries
Product Version 10.0
b. From the File menu, choose Save As.
The Save As dialog box appears.
c. Select the Remove Pin Name and Number
Movement check box and save the design.
Note: Selecting the Remove Pin Name and Number
Movement check box will remove all the pin name
and number movements you have done in the
design.
You can now open the design in Capture 9.2.3 and earlier
versions.
Property tables
You can choose a user-defined property from the property
tables that follow and assign a value to the property for use
with another tool (such as Layout or Allegro).
Part property name
Example value
Description
COMPFIXED
YES
If the value is YES, the part (such as an
edge connector) is permanently fixed to the
board.
COMPGROUP
2
An integer value that assigns the part to a
group for placement. The value must be
numeric, and between 0 and 100.
COMPKEY
YES
Used to designate a component as the key
component in a given group. The key
component is placed first, with all the other
components in the group placed in proximity
to it.
COMPLOC
[1000, 1000]
Part location on the board as X and Y
coordinates. Use the following format [X, Y],
where X and Y represent the coordinates.
Both must be integers in mils or microns.
COMPLOCKED
YES
If the value is YES, the part is temporarily
locked in position.
154
OrCAD Capture User's Guide
Product Version 10.0
Editing a library
COMPROT
270.00
Part rotation in degrees and minutes
counterclockwise from the orientation
defined in the Layout library. Use a period (.)
to separate degrees and minutes.
COMPSIDE
BOT
Determines which side of a board a part will
reside on, TOP or BOT.
FOOTPRINT
DIP24
An explicit definition of the footprint name to
attach to the component.
FPLIST
DIP24\400
Comma-delimited list of alternate footprints
to attach to components, to ease switching
between footprints.
GATEGROUP
1
Identifies gate swapping restrictions within a
component. To be swapped, two gates must
belong to the same gate group.
PARTNUM
489746
A customer part number that is generally
unique for each customer and identifies the
exact part, including manufacturer and case
type.
PARTSHAPE
74LS04
A generic part number (such as 74LS04 or
CK05) that represents a certain part
throughout the industry, but may not identify
the manufacturer or case type. If no footprint
is defined, or the correct footprint isn’t found,
PARTSHAPE’s value is compared to the
data in SYSTEM.PRT (in
ORCADWIN/LAYOUT/DATA) and the
footprint listed in SYSTEM.PRT is used.
POWERPIN
YES
Defines non-wired pins (such as unusual
voltages) as belonging to a particular net.
POWERPIN is typically used to override the
standard GND or VCC attachments to
particular pins of an IC.
CONNWIDTH
10
Sets the track width, leaving MINWIDTH and
MAXWIDTH at their defaults.
HIGHLIGHT
YES
If the value is YES, the net is highlighted.
MAXWIDTH
12
Sets the maximum track width.
MINWIDTH
8
Sets the minimum track width.
OrCAD Capture User's Guide
155
Chapter 3
Opening and developing part libraries
Product Version 10.0
NETGROUP
2
Identifies grouped nets. Use this to select or
color nets as a group in Layout (for editing or
routing).
NETWEIGHT
60
Integer between 1 and 100 assigning relative
priority to the net. The default value is 50.
PLAINLAYERS
GND
Assigns a net to a plane layer. Values are
GND and POWER.
RECONNTYPE
ECL
Specifies the reconnect rules for each type
of reconnect. Values are STD, HORZ, VERT,
NONE, or ECL.
ROUTELAYERS
GND, PWR
Restricts the layers on which this net can
route.
SPACINGBYLAYERS TOP=13, BOT=8
Net spacing for one or more layers.
TESTPOINT
YES
If the value is YES, a test point is
automatically assigned to the net.
VIAPERNET
VIA1
Via types allowed for net.
WIDTH
12
Track width value assigned to the
MINWIDTH, MAXWIDTH, and CONNWIDTH
properties unless overridden.
WIDTHBYLAYER
TOP=6, BOT=12
Net width for one or more layers.
Creating a package
This section covers:
■
“Using the package view” on page 159
■
“Editing package properties” on page 160
■
“Forcing multiple parts into a single package” on
page 160
■
“Using part or net properties in a package” on page 160
A part or hierarchical block may have an underlying
hierarchical description, such as an attached schematic
folder. If it does, it's called a nonprimitive. A part or hierarchical
block that has no underlying hierarchical description is called
a primitive. In Capture, this characteristic is defined in a
156
OrCAD Capture User's Guide
Product Version 10.0
Editing a library
property, called Primitive, on every part instance. You can
change the Primitive property as often as you like during the
design process. When a part or hierarchical block is marked
as primitive, all of Capture's tools treat it as such. You cannot
descend into a part or hierarchical block that is marked as
primitive, even if it has an attached schematic folder.
For example, you might create a part and attach a schematic
folder that describes its gates and wiring, and then attach
schematic folders to some of those parts to describe their
transistors. Before you create a netlist for simulation, you
would specify those parts as nonprimitive, so Create Netlist
can descend far enough to find the transistor-level
descriptions. Before you create a netlist for board layout, you
would specify the parts as primitive, so Create Netlist stops at
the gate-level descriptions. Bill of Materials and Cross
Reference work similarly.
For part instances that have their Primitive property set to
Default, you can configure Capture to treat them as either
primitive or nonprimitive on a design-wide basis, using the
Design Template and Design Properties commands on the
Options menu. This is useful when you are describing and
simulating your design at varying levels of abstraction (as in
top-down design).
Note: If you attach a schematic folder to a homogeneous
part, it is attached to each part in the package, not the
package itself. You cannot attach a schematic folder to
a heterogeneous part.
Note: When you attach a schematic folder to a part or
hierarchical block, you can specify a full path and
filename in the Library text box. So, although you can
specify a library that hasn't been saved, you should not
try to descend into the attached schematic folder until
the library that contains the schematic folder has been
saved.
If you don't specify a full path and filename in the
Library text box, Capture expects to find the attached
schematic folder in the same design as the part of
hierarchical block to which it is attached. If the specified
schematic folder doesn't exist in either the design or
OrCAD Capture User's Guide
157
Chapter 3
Opening and developing part libraries
Product Version 10.0
library, Capture creates the schematic folder when you
descend hierarchy on the part or hierarchical block.
For compatibility with future versions of Windows,
Capture preserves the case of the path and filename
as you specify them in the Library text box.
Parts usually correspond to physical objects—gates, chips,
connectors, and so on—that come in packages of one or more
parts. Think of these packages as physical parts and the parts
you place on a schematic page as logical parts. Physical parts
that comprise more than one logical part are sometimes
referred to as multiple-part packages. For simplicity, Capture
usually refers to both as parts.
Logical parts in a package may have different pin
assignments, graphics, and user properties. If all the logical
parts in a package are identical except for the pin names and
numbers, the package is homogeneous. If the logical parts in
a package have different graphics, numbers of pins, or
properties, the package is heterogeneous. For example, a hex
inverter is homogeneous: the six inverters are identical,
except for their pin numbers. A relay, which has a normally
opened switch, a normally closed switch, and a coil, is
heterogeneous: the three physical parts differ in graphics,
number of pins, and properties.
To create a heterogeneous part in a library, open the library
and choose New Part from the Design menu. Enter the part
name, set the number of parts in the package, and select
Heterogeneous in the Package Type group box. Enter the
PCB Footprint if you wish to assign one to the part at this time.
Click the OK button, and Capture will give you the logical part
with reference designator U?A. Draw your part body, add your
pins. To get to the B package choose Next Part from the View
menu, or press CTRL+N. Capture displays the U?B part for
you to edit. Again, draw your part body and add your pins.
Repeat this process until all your logical parts are created.
After creating the logical parts of your heterogeneous part in
the library you need to assign a unique property to each one.
That property can have any name (for example, PACKAGE).
To do this, double click on the empty space beside the logical
part to get the User Properties dialog box. Choose the New
158
OrCAD Capture User's Guide
Product Version 10.0
Editing a library
button, type in PACKAGE into the Property box and a 1 in the
Value box. Click twice to attach that property to the logical
part. Add this new property to each logical part in your
package (part A, B, C, and so forth). Save your library with the
new part in it.
Open your schematic and place the A, B, C (and so on) logical
parts of your heterogeneous parts appropriately in your
design. After you place each logical part, double click on the
part to get the property editor. Edit the value of the PACKAGE
property shown in the spreadsheet. Leave the Value of 1 on
that property for each logical part of the first set you place;
assign a Value of 2 to each logical part in the second set,
assign a Value of 3 to each logical part in the third set, and so
on. Capture uses this value to group the heterogeneous parts
correctly when assigning reference designators.
When you get ready to annotate the design you add that
property name to the combined property string in the Annotate
dialog box. Capture will use this property and the assigned
values to annotate the parts correctly in the design. To do this,
go to the project manager window, select the design name,
and choose Annotate from the Tools menu. Select Update
entire design, select Unconditional reference update (select
Incremental if you have already partially annotated your
design), and type in {PACKAGE} into the Combined property
string box. This gives you a combined property string like
{Value}{Source Package}{PACKAGE}. When you click OK,
Capture then assigns the appropriate reference designators
to all your parts in the design including the heterogeneous
parts.
Using the package view
In this view, you can add and edit package properties, though
parts are not available for editing. Use this view if you want to
add properties that are the same for all parts in the package.
All packages include the following properties:
OrCAD Capture User's Guide
■
Name
■
Alphabetic or numeric part numbering
159
Chapter 3
Opening and developing part libraries
Product Version 10.0
■
Homogeneous or heterogeneous type
■
Number of parts per package
■
Part reference prefix
■
Printed Circuit Board footprint
■
Aliases
Editing package properties
As with part properties, you can edit package properties in the
library or on the schematic page. If you edit package
properties on the schematic page, the changes affect only the
parts in the project; you are, in effect, creating a new part that
is not stored in a library.
Package properties are inherited by every part in the package
and by every part placed on a schematic page. Packages do
not support user-defined properties.
Forcing multiple parts into a single package
For PCB designs, if you need to make sure that two or more
parts in your design are in the same package, you use the
Update Part Reference tool. First, choose a property that all
the parts share and verify that the parts all have the same
value for that property, then use the Update Part Reference
tool.
For example, you might have several NANDs in a schematic
folder and four that are in close proximity in the final product.
For each of the four NANDs, create a user-defined property
named COMPGROUP and set the property's value to 1. In the
Combined Property String text box in the Update Part
Reference dialog box, enter {COMPGROUP}.
Using part or net properties in a package
Using properties, you can conveniently store part and net
information. To change part properties on a single part (or on
every instance of the part in a design), edit the part in the
160
OrCAD Capture User's Guide
Product Version 10.0
Editing a library
schematic page editor. To set part properties on every
instance of the part that you place, edit the part in the part
editor. If you want to make changes to a number of parts or
nets, the Update Properties command on the Tools menu is a
convenient method.
You can use Update Properties to edit any properties except
part value, part reference, and netname, and you can update
the properties of parts in a design or in a library.
Before you run Update Properties, you create an update file.
To identify the parts or nets you want to update, you specify an
identifying property or combination of properties. For each
identifier you use, you must create a separate update file and
run Update Properties.
You can update references incrementally, so that previously
assigned part references are not changed, or you can
annotate unconditionally, changing all the parts across all the
schematic pages processed.
Capture automatically selects to update either instances or
occurrences depending upon the type of design your working
with. In general, you should update instances for FPGA and
PSpice projects, and update occurrences for PCB and
Schematic projects.
To view all parts in a package
➤
From the View menu, choose the Package command. An
image of all parts in the package appears.
To edit package properties
OrCAD Capture User's Guide
1
From the View menu of the part editor, choose Package.
2
From the Options menu, choose Package Properties. The
Edit Part Properties dialog box appears.
3
Make your changes in the dialog box and click OK. You
can change, among other things, the number of parts in
the package, the PCB footprint, and the part reference
prefix. The changes are reflected in the part editor, but
they are not permanent until you save the design.
161
Chapter 3
Opening and developing part libraries
Product Version 10.0
To edit pin-specific package properties
1
From the View menu of the part editor, choose Package.
2
From the Edit menu, choose Properties. The Package
Properties dialog box appears.
3
Make your changes and click OK. Capture updates pin
property information and checks for duplicate pin
numbers. The Validate and Update buttons also update
pin property information and check for duplicate pin
numbers.
To specify ignored package pins
The IGNORE property, available for package pins, provides a
method for you to specify that certain pins on a part are
ignored when the part is placed on a schematic page. Pins
that have the IGNORE property assigned to them do not
appear on the schematic page. However, such pins will still be
included on the part footprint for any downstream printed
circuit board layout tools. Also, note that ignored pins will not
be included in any back annotation from a layout tool.
1
From the View menu of the part editor, choose Package.
2
From the Edit menu, choose Properties. The Package
Properties dialog box appears.
3
Select the pins you wish to ignore, and select the
IGNORE property for those pins.
4
Click OK.
To force multiple parts into a single package
162
1
Choose one property that the parts share and assign the
same value to that property for each part. You may want
to add a user-defined property to each part.
2
In the project manager, select schematic folders or
schematic pages if you want to process only a portion of
the design. If you want to process the entire design, leave
the schematic folders or schematic pages unselected.
OrCAD Capture User's Guide
Product Version 10.0
Editing a library
3
From the Tools menu, choose Annotate. The Annotate
dialog box appears.
4
In the Combined Property String text box, enter the
property name. The name must be enclosed in
braces: "{" and "}".
5
Verify that the remaining dialog box options are set the
way you want them. For example, specify, among other
things, whether you are unconditionally updating all
references or only those that are set to the unassigned (?)
reference.
6
Click OK.
Shortcut
Toolbar:
To create a multiple-part package
1
Open the library that will hold the part.
2
From the Design menu, choose New Part. The New Part
Properties dialog box appears.
3
Enter the number of parts in the package (up to 128), and
specify whether they are all the same (homogeneous) or
different (heterogeneous).
4
Fill in the other fields in the dialog box and click OK. The
part editor opens with an empty part outline.
5
Use the graphics tools to define the part body.
6
Use the Place Pin dialog box to add pins to the part. You
can share pins such as power and ground pins for each
part in the package as described in Creating a shared pin.
7
If you are creating a heterogeneous package, choose
Next Part from the View menu, then repeat steps 4 and 5
for each part.
or
OrCAD Capture User's Guide
163
Chapter 3
Opening and developing part libraries
Product Version 10.0
1
If you are creating a homogeneous package, choose Next
Part from the View menu, then assign pin numbers for
each part.
2
From the File menu, choose Save. If you are creating the
part in a new library that has not yet been saved, the Save
As dialog box appears, giving you the opportunity to
name the library file.
Note: If you edit a library provided by OrCAD, it is important
that you assign a new library name so that your
changes are not overwritten when you upgrade or
update your software.
Note: After a part is created, you can add to or decrease the
number of parts in the homogeneous package, even if
the part starts out as a package of one. However, you
can neither increase nor decrease the number of parts
in a heterogeneous package.
To update part or net properties
1
Using a text editor, create an update file. See Creating an
update file for further information.
2
In the project manager, select schematic folders or
schematic pages if you want to process only a portion of
the design. If you want to process the entire design, leave
the schematic folders or schematic pages unselected.
3
From the Tools menu, choose Update Properties. The
Update Properties dialog box appears.
4
Verify that the dialog box options are set the way you want
them. For example, you specify, among other things,
whether you are updating parts or nets, whether you want
to overwrite existing property values, and the name and
location for the update file.
5
Click OK.
Note: Capture preserves the case of part names and net
names, but ignores the case when comparing names
for electrical connection. That means you may use
uppercase or lowercase letters as you wish, but you
need not remember the case.
164
OrCAD Capture User's Guide
Product Version 10.0
Editing a library
Note: Capture report files are text files and can be opened in
any text editor. You may want to use the tab alignment
capability of your word processor to line reports up
correctly. Spreadsheets will automatically align the
columns of Capture-generated report files.
Editing parts in a library
This section covers how:
■
“To edit a library part” on page 165
■
“To switch to a different part in the package” on page 166
■
“To edit a part instance on a schematic page in a design”
on page 166
If you have a library part that is nearly perfect, you can tailor
the original part so that it suits your project. You can edit the
part's properties and you can change its graphical
representation or its pins.
To edit a library part
1
Open the library containing the part.
2
In the project manager, double-click on the part. The part
editor opens with the part displayed.
3
Make changes to the part body definition using graphics,
text, and bitmaps.
4
Make the needed changes to pins. You can move pins
after you select them or add pins. To edit pin properties,
double-click on the pin.
5
From the File menu, choose Save.
Note: If you edit a library provided by OrCAD, it is important
that you assign a new library name so that your
changes are not overwritten when you upgrade or
update your software.
Note: You can use an existing part as a model for a new part
by moving a copy of the part to a second library and
then editing the copy. If you wish to have the new part
OrCAD Capture User's Guide
165
Chapter 3
Opening and developing part libraries
Product Version 10.0
in the original library, rename the new part, then move
it to the original library.
Note: If you move a library after you place a part, the
connection between the part and its library is broken. In
this case, the Update Cache command will not find the
library; you'll need to use the Replace Cache command
and specify the new path to the library.
To switch to a different part in the package
1
From the View menu, choose the Package command.
2
Double-click on the part you wish to edit.
or
1
From the View menu, choose the Part command.
2
From the View menu, choose the Next Part or Previous
Part command.
To delete a part in a package of a heterogeneous part
1
From the View menu, choose the Package command.
2
Select the part that you want to delete.
3
From the Edit menu, select Delete.
Caution
You cannot undo the deletion of part from a
package. Once the part is deleted from a
package, all information regarding the part is lost.
To edit a part instance on a schematic page in a design
166
1
Select the part in the schematic page editor.
2
From the Edit menu, choose the Part command. The part
editor opens with the selected part displayed.
3
Edit the part to suit your needs.
OrCAD Capture User's Guide
Product Version 10.0
Editing a library
4
From the File menu, choose the Close command, then
select the appropriate update button. See Save Part
Instance dialog box to determine which button is
appropriate. The part editor window closes and the
updated part appears in the schematic page editor.
Note: When you open the part editor from the schematic
page editor, the part you are editing cannot be selected
on the schematic page. After you close the part editor
window, the part can be selected.
Note: When you edit a part's graphic representation on a
schematic page, you break the connection between the
part and the library; if you want to reverse your edits,
you use the Replace Cache command of the Design
menu.
Note: If you need to know a part's library of origin, you can
select the part in the project manager, then select
Replace Cache from the Edit menu. The part name and
the library and path are listed in the dialog box that
appears. Click the Cancel button to return to the project
manager.
You can discover the library of origin for multiple parts
by Creating a cross reference report.
Moving parts or symbols between libraries
You can store parts or symbols in any library you wish. You
can create libraries that have a special purpose. You may wish
to transfer some parts or symbols from one library to another
and you may wish to store some parts or symbols in multiple
libraries. If you move a part that has part aliases, the part
aliases also move.
Note: A part that is open in an editor cannot be moved or
copied.
To move parts between libraries
OrCAD Capture User's Guide
1
Verify that the parts are not open in the part editor or the
spreadsheet editor.
2
In the project manager, select the parts you wish to move.
167
Chapter 3
Opening and developing part libraries
Product Version 10.0
3
From the Edit menu, choose the Cut command, or if you
wish to have a copy of the parts in both libraries, choose
the Copy command.
4
Open the library that will hold the part and click the left
mouse button in the project manager.
5
From the Edit menu, choose the Paste command.
or
1
Verify that the parts are not open in the part editor or the
spreadsheet editor.
2
In the project manager, open both libraries.
3
Drag and resize the two project manager windows so that
each is visible.
4
Select the parts that you wish to move, then drag them to
the second library's project manager window. If you wish
to have a copy of the parts in both libraries, press and
hold CTRL while you are dragging.
Note: If you edit a library provided by OrCAD, it is important
that you assign a new library name so that your
changes are not overwritten when you upgrade or
update your software.
To create a part using an existing part
168
1
Follow the procedure above to create a copy of the part in
another library.
2
If you want to move the new part to the same library as
the original:
3
From the Design menu, choose the Rename command
and give the new part's a different name.
4
Follow the procedure above to drag the new part to the
original library.
OrCAD Capture User's Guide
Product Version 10.0
Editing a library
Updating part properties in a library
If you need specific information, like stock number or supplier,
on your parts, you can add a property and set the property
value in the library. Later, when you place the part in a project,
the information is present; there's no need to add information
to the placed part.
You can edit parts individually in the part editor, but when you
wish to update properties of a number of parts, the Update
Properties tool is very convenient. You can use the Update
Properties tool to edit any properties except part value and
part reference.
Before you run the Update Properties tool, you create an
update file as described in Creating an update file. To identify
the parts you wish to update, you specify an identifying
property or combination of properties called a combined
property string. For each combined property string you use,
you must create a separate update file and run the Update
Properties tool.
To update part properties
1
Using a text editor, create an update file.
2
Open the library that holds the parts you want to update.
3
From the Tools menu, choose the Update Properties
command. The Update Properties dialog box appears.
4
In the Action area, select Parts.
5
Verify that the other dialog box selections are set as you
want them, then click OK. Unless you select the button to
Unconditionally update the property, properties that
currently hold a property value are not updated.
Note: If you edit a library provided by OrCAD, it is important
that you assign a new library name so that your
changes are not overwritten when you upgrade or
update your software.
OrCAD Capture User's Guide
169
Chapter 3
Opening and developing part libraries
Product Version 10.0
Copying a schematic page to a library
Schematic folders and schematic pages behave almost
identically in libraries as they do in designs. The primary
differences are:
Schematic folders and schematic pages cannot be created in
libraries. If you want to add a schematic folder or schematic
page to a library, you must create it in a design and then move
it over to the library. In addition to this topic, see Copying a
schematic folder to or from a library for more information.
Schematic folders and schematic pages are limited to the
library tool set, namely updating properties, exporting
properties, and importing properties.
The Update Cache and Replace Cache commands are not
available when parts are selected in the library cache.
Annotate is unavailable for parts in schematic folders
contained in libraries. You should use Annotate in a schematic
folder prior to moving it into a library.
You can open a library-stored schematic page in a schematic
page editor, and edit it exactly the same as if you had opened
it from a design; however, it is recommended that you edit a
schematic page in a design. If a schematic folder stored in a
library is the child of another schematic folder in a design, the
Descend Hierarchy command in the parent schematic folder
opens the library containing the child schematic folder and a
schematic page editor window containing the schematic page.
Note: Before editing a schematic page stored in a library, you
should find out which projects call the schematic folder.
Editing a library-stored schematic folder may create
problems for other projects that use the library-stored
schematic folder.
If you have a small circuit that you use in many projects, you
can put that circuit on a separate schematic page, save it in a
library, and attach it to a part that you can place in any design.
It is a good idea to keep the attached schematic folder and the
part in the same library.
170
OrCAD Capture User's Guide
Product Version 10.0
Editing a library
To save a schematic page in a library, you must first move the
page into a schematic folder. When you save a schematic
page in a library, Capture puts the circuit's parts in the library
cache.
A schematic folder or schematic page that is open in an editor
cannot be moved or copied.
To save a schematic page in a library
1
Verify that the page is not open in the schematic page
editor.
2
In the project manager, create a schematic folder to hold
the page.
3
In the project manager, select the schematic page you
wish to save, then copy or move the page into the new
schematic folder. Leave the new schematic folder
selected.
4
From the Edit menu, choose Copy.
5
Open the project manager for the library in which you
want to store the schematic folder.
6
From the Edit menu, choose Paste.
or
OrCAD Capture User's Guide
1
Verify that the page is not open in the schematic page
editor.
2
Open the project manager for the project and create a
schematic folder to hold the page.
3
Open the project manager for the library in which you
want to store the schematic folder.
4
Drag and resize the project manager windows for the
project and the library so that each is visible.
5
In the project manager for the project, select the
schematic page you wish to save, then copy or move the
page into the new schematic folder. Leave the new
schematic folder selected.
171
Chapter 3
Opening and developing part libraries
6
Product Version 10.0
Press and hold CTRL while you drag the schematic folder
to the project manager for the library.
Note: If you edit a library provided by OrCAD, it is important
that you assign a new library name so that your
changes are not overwritten when you upgrade or
update your software.
Note: If you copy or move a document from one design or
library to another, you should save the destination
design or library immediately. If you do not, you may
lose data if you open the moved document in the
schematic page editor or part editor and then close the
editor without saving the document.
Copying a schematic folder to or from a library
Schematic folders and schematic pages behave almost
identically in libraries as they do in designs. The primary
differences are:
Schematic folders and schematic pages cannot be created in
libraries. If you want to add a schematic folder or schematic
page to a library, you must create it in a design and then move
it over to the library. In addition to this topic, see Copying a
schematic page to a library for more information.
Schematic folders and schematic pages are limited to the
library tool set, namely updating properties, exporting
properties, and importing properties.
The Update Cache and Replace Cache commands are not
available when parts are selected in the library cache.
Annotate is unavailable for parts in schematic folders
contained in libraries. You should use the Annotate command
in a schematic folder prior to moving it into a library.
You can open a library-stored schematic page in a schematic
page editor, and edit it exactly the same as if you had opened
it from a design; however, it is recommended that you edit a
schematic page in a design. If a schematic folder stored in a
library is the child of another schematic folder in a design, the
Descend Hierarchy command in the parent schematic folder
172
OrCAD Capture User's Guide
Product Version 10.0
Editing a library
opens the library containing the child schematic folder and a
schematic page editor window containing the schematic page.
Note: Before editing a schematic page stored in a library, you
should find out which projects call the schematic folder.
Editing a library-stored schematic folder may create
problems for other projects that use the library-stored
schematic folder.
If you have a circuit that you use in many projects, you can put
that circuit in a separate schematic folder, save it in a library,
and attach it to a part that you can place in any design. It is
good design practice to keep the part and the attached
schematic folder in the same library.
When you save a schematic folder in a library, Capture puts
the circuit's parts in the library cache.
A schematic folder or schematic page that is open in an editor
cannot be moved or copied.
To save a copy of a schematic folder as a library object
1
Verify that no Capture editor is open on any part in the
schematic folder.
2
In the project manager, select the schematic folder you
wish to save.
3
From the Edit menu, choose the Copy command.
4
Open the project manager window of the library in which
you want to store the schematic folder.
5
From the Edit menu, choose the Paste command.
6
From the File menu, choose the Save command.
or
OrCAD Capture User's Guide
1
Verify that no Capture editor is open on any part in the
schematic folder.
2
Drag and resize the project manager windows for the
project and the library so that each is visible.
3
Select the schematic folder you wish to save.
173
Chapter 3
Opening and developing part libraries
Product Version 10.0
4
Press and hold CTRL while you drag the schematic folder
to the library's project manager window.
5
From the File menu of the library's project manager,
choose Save.
Note: If you edit a library provided by OrCAD, it is important
that you assign a new library name so that your
changes are not overwritten when you upgrade or
update your software.
Note: If you copy or move a document from one design or
library to another, you should save the destination
design or library immediately. If you do not, you may
lose data if you open the moved document in the
schematic page editor or part editor and then close the
editor without saving the document.
To copy a schematic folder from a library to a project
1
Open the library containing the schematic folder you wish
to copy in the project manager and select the schematic
folder.
2
From the Edit menu, choose Copy.
3
Open the project in which you want to put the schematic
folder.
4
From the Edit menu, choose Paste.
5
From the File menu, choose Save.
or
1
Open the library and the design, and from the Window
menu choose the Tile Horizontally command.
2
Select the schematic folder you wish to copy.
3
Press and hold CTRL while you drag the schematic folder
to the project manager window.
4
From the File menu, choose Save.
You can also attach a schematic folder to a part or hierarchical
block without copying the schematic folder into the project or
174
OrCAD Capture User's Guide
Product Version 10.0
Editing a library
library, but this method affects design portability. For more
information, see Attaching a schematic folder.
Copying a part from the design cache to a library
You can copy parts from the design cache to a library. This is
useful if you have modified a part through the schematic page
editor, and want a permanent copy of the part.
To save a design cache part in a library
1
In the project manager, open the design cache, and
highlight the part you wish to save.
2
From the Edit menu, choose Copy.
3
Open the library in which you want to store the part.
4
From the Edit menu, choose Paste.
or
1
Drag and resize the project manager windows for the
design and the library so that each is visible.
2
In the project manager, open the design cache, and
highlight the part you wish to save.
3
Drag the part to the project manager window.
Note: If you edit a library provided by OrCAD, it is important
that you assign a new library name so that your
changes are not overwritten when you upgrade or
update your software.
Note: If you copy or move a document from one design or
library to another, you should save the destination
design or library immediately. If you do not, you may
lose data if you open the moved document in the
schematic page editor or part editor and then close the
editor without saving the document.
OrCAD Capture User's Guide
175
Chapter 3
Opening and developing part libraries
Product Version 10.0
Closing and saving a library
Changes you make to a part are temporary until you save the
part or the library using one of the commands on the File
menu. When you save a library, you are saving all the parts
and symbols residing in the library. If you have several parts or
symbols open in the part editor, changes you have made to
any of them are saved.
If the library is new and has not yet been saved, the Save As
dialog box appears, giving you the opportunity to specify a
drive and replace the system-generated name.
To save a part or symbol
➤
From the File menu of the part editor, choose the Save
command. The active library or the library that holds the
active part is saved.
To save a library
➤
From the File menu of the project manager, choose the
Save command. The active library or the library that holds
the active part is saved.
To rename a part
1
In the project manager, select the part.
2
From the Design menu, choose Rename. The Rename
dialog box appears.
3
Enter the new name and click OK.
Note: If you edit a library provided by OrCAD, it is important
that you assign a new library name so that your
changes are not overwritten when you upgrade or
update your software.
Note: When you attach a schematic folder to a part or
hierarchical block, you can specify a full path and
filename in the Library text box. So, although you can
specify a library that hasn’t been saved, you should not
176
OrCAD Capture User's Guide
Product Version 10.0
Closing and saving a library
try to descend into the attached schematic folder until
the library that contains the schematic folder has been
saved.
If you don’t specify a full path and filename in the
Library text box, Capture expects to find the attached
schematic folder in the same design as the part of
hierarchical block to which it is attached. If the specified
schematic folder doesn’t exist in either the design or
library, Capture creates the schematic folder when you
descend hierarchy on the part or hierarchical block.
For compatibility with future versions of Windows,
Capture preserves the case of the path and filename
as you specify them in the Library text box.
Note: When you save a project, Capture automatically
creates a backup with a .DBK file extension. When you
save a library, Capture automatically creates a backup
with a .OBK file extension. If you save only a schematic
page or a part, no backup is generated.
OrCAD Capture User's Guide
177
Chapter 3
178
Opening and developing part libraries
Product Version 10.0
OrCAD Capture User's Guide
Working with designs
4
This chapter covers:
■
Creating a new design on page 180
■
Creating a new schematic page on page 182
■
Creating a new text file on page 188
■
Creating a new VHDL or Verilog file on page 189
Capture provides the means to create electronic designs in
two media: as schematics or as VHDL models.
Schematic designs can include VHDL or Verilog models (one
or the other, not both) as lower level hierarchical modules, but
these models can only instantiate other models (of the same
OrCAD Capture User's Guide
179
Chapter 4
Working with designs
Product Version 10.0
type) at lower levels in the hierarchy. Consider the following
illustration:
Any schematic design module can include either schematics
or VHDL/Verilog models as instantiated components.
However, VHDL/Verilog design modules are limited to other
modules of the same type as instantiated components.
Hence, if the root module of your design is a VHDL model, all
lower level modules must also be VHDL models.
Note: If you haven’t specified a root for your design, you
cannot generate reports. Also, when folders are copied
to a new design, the ROOT designation is lost and must
be reestablished in the design.
Creating a new design
This section covers:
■
180
Creating a new design file before populating the project
on page 181
OrCAD Capture User's Guide
Product Version 10.0
Creating a new design
■
Creating a new design after the project is populated on
page 181
Note: There can be only one design file in a project. If you
create a new design file, or move or copy a different
one into the project, the project manager will ask you if
you want to replace the existing design file.
Creating a new design file before populating the project
When the project is first created, the project manager creates
a design file with the same name as the project. It also creates
a schematic folder within the design file, and a schematic page
within the folder. The schematic folder icon is marked with a
backslash character (\) to signify that it is the root schematic
folder.
A design file also contains a design cache, which is like an
embedded library—it contains a copy of all the parts and
symbols used on the schematic pages.
You can view the hierarchy using the File tab in the project
manager.
You can create a new design file to replace the design created
by the project manager.
Note: A new design inherits characteristics from the settings
in the Design Template dialog box. You should check
those settings before you create a design.
Creating a new design after the project is populated
If you replace a current design file that contains schematic
folders and pages, those folders and pages are replaced also.
Note: Though the design file and its schematic folders and
pages are removed from the project, they are not
deleted. The design still exists in its design file
configuration, in the directory where it was saved.
OrCAD Capture User's Guide
181
Chapter 4
Working with designs
Product Version 10.0
In the case where you replace a current design with a newly
created one, you will be replacing it with an empty design,
unless you first populate the new design outside of the project.
When the project is first created, the project manager creates
a design file (.DSN) with the same name as the project. If you
don't want the default design file, you can replace it by moving
or copying a different design file into the project, or you can
create a new one.
Note: Because a new design inherits characteristics from the
settings in the Design Template dialog box, you should
check those settings before you create a design.
Note: There can be only one design file in a project. If you
create a new design file, or move or copy a different
one into the project, the project manager will ask you if
you want to replace the existing design file.
To create a new design file
1
From the File menu, choose New, then choose Design.
2
The design opens in a new project manager and a new
schematic page appears.
Note: Schematic folder, schematic page, part, part alias, and
symbol names are case sensitive. It is possible to have
a part named "XYZ" and another one named "xyz", and
Capture's tools will treat the two separately.
Creating a new schematic page
This section covers:
182
■
Generating the schematic page on page 183
■
Controlling or grid reference visibility on page 183
■
Creating a custom title block on page 184
■
Setting up the default title block on page 187
■
Placing multiple title or revision blocks on page 188
OrCAD Capture User's Guide
Product Version 10.0
Generating the schematic page
Schematic pages are contained in schematic folders. There
can be multiple schematic folders in a project and each folder
can have multiple schematic pages.
Generating the schematic page
To create a new schematic page in the design
1
On the File tab of the project manager, select the
schematic folder that requires a new schematic page.
2
Click the right mouse button and choose New Page from
the pop-up menu. A new schematic page appears within
the schematic folder you selected in step 1.
Controlling or grid reference visibility
To specify default or grid reference visibility for new
designs
1
From the schematic page editor's Options menu, choose
the Design Template command, then choose the Grid
Reference tab.
2
In the Grid References Visible or Visible group, click the
left mouse button on the Displayed or Printed option to
change the visibility.
To change or grid references visibility for one schematic
page
OrCAD Capture User's Guide
1
From the schematic page editor's Options menu, choose
the Schematic Page Properties command, then choose
the Grid Reference tab.
2
In the Grid References Visible or Visible group, click the
left mouse button on the Displayed or Printed option to
change the visibility.
3
or (for grid references only)
183
Chapter 4
Working with designs
Product Version 10.0
4
From the schematic page editor’s View menu, choose
Grid References.
To specify grid reference width
1
From the schematic page editor's Options menu, choose
the Schematic Page Properties command, then choose
the Grid Reference tab.
2
In the Horizontal or Vertical group, enter the desired width
(in inches or metric units) in the Width text box.
Creating a custom title block
Capture provides ANSI, and OrCAD title blocks in the
CAPSYM.OLB library. In addition, you can create your own
title block and store it in a library for future use. There are two
types of title blocks:
■
A default title block is placed by Capture at the lower right
corner of each schematic page; information that you
specify in the Title Block tab of the Design Template
dialog box is incorporated into the title block fields. This
information is also included in reports from Capture tools.
■
You can place any number of optional title blocks at any
locations you choose. The text that appears is a result of
visible properties that you define when you create the
symbol or after you place the title block.
When you make an optional title block, you create its graphic
symbol, then define and place visible properties. When you
make a new default title block, you create its graphic symbol,
add one or more properties to define the information fields,
then you provide the information that will appear in the fields.
The properties that define the default title block fields are as
follows:
184
■
Doc. Specifies the document number.
■
RevCode. Specifies the revision.
■
Cage Code. Specifies the Cage Code.
OrCAD Capture User's Guide
Product Version 10.0
Creating a custom title block
■
Title. Specifies the title.
■
OrgName. Specifies the organization name.
■
OrgAddr1. Specifies the first line of the organization's
address.
■
OrgAddr2. Specifies the second line of the organization's
address.
■
OrgAddr3. Specifies the third line of the organization's
address.
■
OrgAddr4. Specifies the fourth line of the organization's
address.
■
Page Count. Specifies the number of schematic pages in
the design.
■
Page Number. Specifies the number of the schematic
page. The page number determines when it will be
printed in relation to the other schematic pages of the
design.
To create a custom title block symbol
1
In the project manager, open the library in which you will
store the title block symbol.
2
From the Design menu, choose the New Symbol
command. The New Symbol dialog box opens.
3
Enter a name and select Title Block as the Symbol Type,
then click OK. The part editor opens with an empty part
boundary box.
4
Use the graphics tools to create the title block. See
Creating graphics. The part boundary box will stretch to
accommodate your graphic objects.
To create fields that are automatically filled on a default
title block
1
OrCAD Capture User's Guide
With the title block graphic symbol displayed in the part
editor, double-click an area where there are no objects to
display the User Properties dialog box.
185
Chapter 4
Working with designs
Product Version 10.0
2
Choose the New button. The New Property dialog box
appears.
3
Enter one of the properties listed above in both the Name
and Value text boxes, then click OK to dismiss the New
Property dialog box.
4
In the Properties dialog box, choose the Display button,
then select the Visible option.
5
Click OK to dismiss the Display Properties dialog box,
then click OK again to dismiss the User Properties dialog
box. The part editor appears with the property
representation visible.
6
Use the mouse to move the property representation to the
appropriate location and click the left mouse button to
place the representation. This property representation,
which serves as a place holder, appears in the selection
color.
7
Repeat steps 2 through 6 for each property of your title
block.
8
Save the title block.
To provide information for the fields of a custom default
title block
1
From the Options menu, choose the Design Template
command, then choose the Title Block tab.
2
For each of the nine properties listed above that you have
added to your title block symbol, enter the text that will
appear in your title block.
3
Enter the library name and the distinctive name of the title
block.
4
Click OK.
Note: If you edit a library provided by OrCAD, it is important
that you assign a new library name so that your
changes are not overwritten when you upgrade or
update your software.
186
OrCAD Capture User's Guide
Product Version 10.0
Setting up the default title block
Note: The size of a part or a symbol is limited to 32 by 32
inches.
Setting up the default title block
In Capture, each schematic page has a default title block in the
lower right corner. Title block information that you provide in
the Design Template is written into the fields of the title block.
You can choose the title block that Capture provides in the
CAPSYM.OLB library or you can create a custom title block.
Selections that you make following these instructions are
reflected in schematic pages you create subsequently, but do
not affect existing schematic pages.
To specify information for title block fields
1
From the Options menu, choose the Design Template
command, then choose the Title Block tab.
2
Enter the information for the nine fields that appear. This
information appears in the title block and in reports
generated by the Capture tools.
To select a default title block symbol
1
From the Options menu, choose the Design Template
command, and then choose the Title Block tab.
2
Specify a path and library. You can use the Browse button
to locate a title block.
3
Specify the name of the title block, maintaining the case
of the original name.
4
Click OK to dismiss the Design Template.
Note: If Capture does not find a title block with the name you
specify (the case of letters must match) in the library
and path you specify, no default title block is placed.
Note: If you are using CAPSYM.OLB and you have
maintained the directory structure that OrCAD
OrCAD Capture User's Guide
187
Chapter 4
Working with designs
Product Version 10.0
provides, you can leave the Library Name text box
empty.
Placing multiple title or revision blocks
Capture places a default title block at the lower right corner of
every schematic page. In addition, you may place any number
of optional title blocks at any location on the schematic page.
Optional title blocks, unlike default title blocks, do not include
information from the design template, but you can define and
place visible properties on the title block.
Information placed as properties in optional title blocks will not
appear in reports or netlists created by Capture; only the
information in the default title block will be used.
To place optional title blocks
1
From the Place menu, choose the Title Block command.
The Place Title Block dialog box appears.
2
In the Symbol text box, enter the name—you can use the
standard "*" and "?" wildcard characters. Capture scans
the selected libraries and lists all symbols that match the
name or wildcard.
3
If the title block name is not listed, see Searching for a
part in the libraries for further information.
4
Click on a title block name in the list for a preview, or
double-click on it to place the title block. You can also
select the title block name and click OK to place the title
block.
Creating a new text file
To create a new text file from the project manager
188
1
From the File menu, point to New and choose Text.
2
Type in the text that you want.
OrCAD Capture User's Guide
Product Version 10.0
Creating a new VHDL or Verilog file
3
Close the text session when you are finished. Capture
asks if you want to save the text file.
If you want to save it, enter a name and location for
storage.
Creating a new VHDL or Verilog file
You can create VHDL or Verilog files as part of your design's
functionality description, or as test benches for simulation with
NC VHDL or some other simulator. You can also instantiate
lower level VHDL or Verilog files within a VHDL or Verilog file.
Note: Any model instantiations within a VHDL or Verilog file
must be of the same type (that is, VHDL or Verilog) as
the parent file.
To create a new VHDL or Verilog file
There are two ways to create a new VHDL or Verilog file in
Capture:
1
From the File menu, choose New, then choose VHDL File
or Verilog File, as appropriate.
2
A file of the appropriate type opens in Capture’s editor.
or
1
With the project manager active, choose New VHDL File
or new Verilog from the Design menu. The file opens in
the appropriate editor and a dialog box appears, asking if
you want to add the file to the project.
2
Choose the Yes button to add the file to the project that is
currently open. The Save As dialog box appears.
Note: If you choose the No button, Capture does not add
the file to your project and you must save it yourself at a
later point in time.
3
OrCAD Capture User's Guide
Select a directory for the file and supply a filename. By
default, a VHDL file’s name is VHDLn.VHD (where n is an
integer indicating the number of .VHD files created in the
189
Chapter 4
Working with designs
Product Version 10.0
current session). Similarly, a Verilog file is named
Verilogn.V.
4
190
Choose the Save button. Capture saves the file and
places it in the Design Resources folder of your project.
OrCAD Capture User's Guide
Placing parts and pins
5
This chapter covers:
■
“Searching for a part in the libraries” on page 191
■
“Placing parts” on page 193
■
“Creating hierarchical blocks” on page 196
Searching for a part in the libraries
Capture provides more than 30,000 parts in more than 80
libraries. You'll find the part you need using the Place Part
dialog box.
The Place Part dialog box lists the names of parts that reside
in the selected libraries. You can use the Add Library and
Remove Library buttons to specify the search libraries. You
can filter the list of parts by typing a selective search string
with wildcards or setting the filter (provided with the Filter
button), and you can even browse parts graphically.
To search for a part by name
1
OrCAD Capture User's Guide
From the Place menu of the schematic page editor,
choose the Part command. The Place Part dialog box
appears.
191
Chapter 5
Placing parts and pins
Product Version 10.0
2
In the Part text box, enter the name (you can use the
standard "*" and "?" wildcard characters). Capture scans
the selected libraries and lists all parts that match the
name or wildcard, and that meet the criteria (if any)
specified in the filter.
To browse parts graphically
1
From the schematic page editor's Place menu, choose
Part. The Place Part dialog box appears.
2
Select the library or libraries you wish to browse, then
select the part from the part list. The selected part
appears in the preview box. You can use the up and down
scroll buttons, or the arrow keys, to traverse the list and
view each part in turn.
To add multiple libraries
1
From the schematic page editor's Place menu, choose
Part. The Place Part dialog box appears.
2
Choose the Add Library button. The Browse File dialog
box appears.
3
If the library you wish to add is not listed in the File Name
box, do one or more of the following:
❑
In the Look in drop list box, select a new drive, a new
directory, or both.
❑
In the Files of type text box, select the extension of
the library you wish to search.
4
Select a library from the File Name box and click OK. The
library name appears in the Libraries box of the Place
Part dialog box.
5
Repeat steps 2 through 4 until all the libraries you wish to
search appear in the Libraries box.
To search all libraries in a directory
1
192
From the schematic page editor's Place menu, choose
Part. The Place Part dialog box appears.
OrCAD Capture User's Guide
Product Version 10.0
Placing parts
2
Choose the Part Search button. The Part Search dialog
box appears.
3
Choose the Browse button. The Browse File dialog box
appears. Select the library directory to start the part
search in, then choose the Open button.
Note: Capture will search all libraries in the specified
directory, but will not search sub-directories.
4
In the Part Name text box, type the name of the part to
search for. Use the standard "*" and "?" wildcard
characters to broaden the search.
5
Choose the Begin Search button. Capture scans the
libraries in the selected directory, and lists all parts that
match the name or wildcard.
6
Select the library containing the part you want and click
OK.
7
Click OK to close the Place Part dialog box.
Note: Capture preserves the case of part names and net
names, but ignores the case when comparing names
for electrical connection. That means you may use
uppercase or lowercase letters as you wish, but you
need not remember the case.
Shortcut
Tool palette:
Placing parts
Parts are stored in libraries. Capture has more than 30,000
parts in more than 80 libraries. In addition, you may wish to
create your own parts in custom libraries. Some library parts
have a convert as well as the normal graphical representation.
Many packages contain more than one part, in which case you
may need to specify which of the parts you wish to place.
The first time a part is placed, a copy of the part is created in
the design cache.
OrCAD Capture User's Guide
193
Chapter 5
Placing parts and pins
Product Version 10.0
To place a part
1
From the Place menu, choose the Part command. The
Place Part dialog box appears. For more information, see
Searching for a part in the libraries.
2
From the Parts list, select the part you wish to place. Keep
the following information in mind as you select the part:
❑
If you wish to place a convert version of the part,
select Convert in the Graphic group box.
❑
If the package contains more than one part, select
one of the parts from the drop list in the Packaging
group box. The part appears in the preview box.
❑
If the part is a heterogeneneous part, you need to
decide which part in the package you want at this
time, because you won't be able to change the part
in the package after the part is placed.
❑
If the part is a heterogeneous part, and you are
placing multiple copies of the same part in the
package, then you need to specify the part number
at this time. Otherwise, Capture will display an illegal
package grouping error message when you try to run
Annotate.
3
Click OK. An image of the part is attached to the pointer.
4
Move the part image and click the left mouse button to
place the part.
5
For each instance of the part you want to place, repeat
step 4.
6
Press the ESC key or select another tool to dismiss the
part that's attached to the pointer.
Note: When you place a part off-grid, it remains off-grid
through any cut-and-paste and drag-and-drop
operations.
Note: If you place parts so that two pins meet end to end,
the pins are connected.
OrCAD recommends that you connect the pins of the
parts using a wire, and avoid placing parts so that two
pins meet end to end. This is because, parts with direct
194
OrCAD Capture User's Guide
Product Version 10.0
Placing parts
pin to pin connections produce a system generated net
name to establish the connection and:
❑
Capture will not allow you to assign your own net
name in the place of the system generated net name.
❑
Searching for the system generated net name can be
difficult if you are not aware of the pin to pin
connection.
❑
If you move the parts after creating the netlist, the
system generated net name might change. This may
cause net name conflicts when you run
backannotation.
Note: OrCAD recommends that you do not connect a
power symbol directly to a power pin. Connect the power
symbol to the power pin using a wire.
Note: You can place a part in the middle of a wire
segment without redrawing the wire by placing the part
over the wire such that two pins on the part connect with
the wire segment. Then click the left mouse button over
the part with the TAB key pressed until just the
overlapping wire segment is selected. Finally, delete the
wire segment.
Placing a part from a custom part library:
OrCAD Capture User's Guide
1
From the Place menu, choose the Part command. The
Place Part dialog box appears.
2
Click Add Library
3
Browse to the location where your custom library file
(.olb) is located. Select the library and click Open. The
newly added library is listed along with the other available
libraries. Also, a list of parts in the library are listed under
the Part List. list box
4
From the Parts List list box, select the part you wish to
place. Follow steps 3 through 6 of the previous procedure
to complete the procedure of placing a part from a custom
part library.
195
Chapter 5
Placing parts and pins
Product Version 10.0
Shortcut
Tool palette:
Creating hierarchical blocks
This section covers:
■
“Attaching a schematic folder to a hierarchical block” on
page 198
■
“Creating a hierarchical block from a VHDL model” on
page 201
■
“Creating a hierarchical block from a Verilog model” on
page 202
A hierarchical block is a representation of a schematic folder,
which is attached to the hierarchical block. It provides vertical
(downward-pointing) connection only. The hierarchical pins in
a hierarchical block act as points of attachment for electrical
connections between the hierarchical block and other
electrical objects in the attached schematic folder. A
hierarchical block functions just like a part with an attached
schematic folder.
Before you create or resize a hierarchical block, make sure the
Snap to grid option is turned on (from the schematic page
editor's Options menu, choose Preferences). If the
hierarchical block is off grid, then hierarchical pins inside it are
also off grid—even if you change the Snap to grid setting
before you place them—and it may be difficult to connect to
these off-grid hierarchical pins.
A part with an attached schematic folder functions exactly as
described for hierarchical blocks, and pins on such a part
function exactly as described for hierarchical pins within a
hierarchical block. You can use the same attached schematic
folder for either method of defining a hierarchy. The only
difference between the two methods is that a part with an
attached schematic folder is easier to reuse. See Creating
parts and assigning properties for related information.
196
OrCAD Capture User's Guide
Product Version 10.0
Creating hierarchical blocks
If you choose the Descend Hierarchy command on a
nonprimitive part or hierarchical block, and Capture cannot
find the attached schematic folder, Capture creates a
schematic folder in the active design.
Note: When you descend into an object that does not yet
have a schematic folder or page associated with it,
Capture creates the new schematic page and folder
and gives it the same name as the hierarchical block.
Because schematic names, schematic page names,
part names, and symbol names are all limited to 31
characters, it is best to limit hierarchical block names to
31 characters.
When you place a hierarchical block, you must specify a
reference. However, the reference need not be updated if the
hierarchical block is primitive. For example, you could specify
the reference to be "Halfadd?" when you place a hierarchical
block. Then, when you run Annotate, the hierarchical block's
reference is updated along with other parts.
If you attach an existing schematic folder to a hierarchical
block, Capture automatically creates the hierarchical pins that
correspond with the schematic folder's hierarchical ports. If
you descend hierarchy on a hierarchical block whose
schematic folder doesn't yet exist, then Capture automatically
creates the hierarchical ports that correspond with the
hierarchical pins of the hierarchical block.
Note: If you attach external schematic folders or other files to
hierarchical blocks in a design or parts in a library, be
sure to include the attachments when you pass the
design or library to a board fabrication house or to
another engineer. Attached schematic folders and
other files are not carried along automatically when you
copy or move a part, schematic folder, or schematic
page to another library, design, or schematic folder.
Only the "pointers" to the attached schematic folders
and files—that is, their names and the names of the
designs or libraries that contain them—are carried
along.
Attached files work much like their counterparts in
OrCAD Capture User's Guide
197
Chapter 5
Placing parts and pins
Product Version 10.0
email—they do not provide an alternative definition of
the part (as do attached schematic folders).
Note: When you attach a schematic folder to a part or
hierarchical block, you can specify a full path and
filename in the Library text box. So, although you can
specify a library that hasn't been saved, you should not
try to descend into the attached schematic folder until
the library that contains the schematic folder has been
saved.
If you don't specify a full path and filename in the
Library text box, Capture expects to find the attached
schematic folder in the same design as the part of
hierarchical block to which it is attached. If the specified
schematic folder doesn't exist in either the design or
library, Capture creates the schematic folder when you
descend hierarchy on the part or hierarchical block.
For compatibility with future versions of Windows,
Capture preserves the case of the path and filename
as you specify them in the Library text box.
Note: The Select Entire Net command is restricted to the
active schematic page—it doesn't follow hierarchical
blocks, hierarchical ports, or off-page connectors
across schematic folders or schematic pages. For
more information, see Tracing a net.
Remember that nets on a schematic page are
electrically connected by name, by alias, or by
connection to a named hierarchical port or off-page
connector.
Attaching a schematic folder to a hierarchical block
A hierarchical block is a representation of a schematic folder,
which is attached to the hierarchical block. It provides vertical
(downward-pointing) connection only. The hierarchical pins in
a hierarchical block act as points of attachment for electrical
connections between the hierarchical block and other
electrical objects in the attached schematic folder. A
198
OrCAD Capture User's Guide
Product Version 10.0
Creating hierarchical blocks
hierarchical block functions just like a part with an attached
schematic folder.
Before you create or resize a hierarchical block, make sure the
Snap to grid option is turned on (from the schematic page
editor's Options menu, choose Preferences). If the
hierarchical block is off grid, then hierarchical pins inside it are
also off grid—even if you change the Snap to grid setting
before you place them—and it may be difficult to connect to
these off-grid hierarchical pins.
A part with an attached schematic folder functions exactly as
described for hierarchical blocks, and pins on such a part
function exactly as described for hierarchical pins within a
hierarchical block. You can use the same attached schematic
folder for either method of defining a hierarchy. The only
difference between the two methods is that a part with an
attached schematic folder is easier to reuse. See Creating
parts and assigning properties for related information.
If you choose the Descend Hierarchy command on a
nonprimitive part or hierarchical block, and Capture cannot
find the attached schematic folder, Capture creates a
schematic folder in the active design.
Note: When you descend into an object that does not yet
have a schematic folder or page associated with it,
Capture creates the new schematic page and folder
and gives it the same name as the hierarchical block.
Because schematic names, schematic page names,
part names, and symbol names are all limited to 31
characters, it is best to limit hierarchical block names to
31 characters.
When you place a hierarchical block, you must specify a
reference. However, the reference need not be updated if the
hierarchical block is primitive. For example, you could specify
the reference to be "Halfadd?" when you place a hierarchical
block. Then, when you run Annotate, the hierarchical block's
reference is updated along with other parts.
If you attach an existing schematic folder to a hierarchical
block, Capture automatically creates the hierarchical pins that
correspond with the schematic folder's hierarchical ports. If
OrCAD Capture User's Guide
199
Chapter 5
Placing parts and pins
Product Version 10.0
you descend hierarchy on a hierarchical block whose
schematic folder doesn't yet exist, then Capture automatically
creates the hierarchical ports that correspond with the
hierarchical pins of the hierarchical block.
Note: If you attach external schematic folders or other files to
hierarchical blocks in a design or parts in a library, be
sure to include the attachments when you pass the
design or library to a board fabrication house or to
another engineer. Attached schematic folders and
other files are not carried along automatically when you
copy or move a part, schematic folder, or schematic
page to another library, design, or schematic folder.
Only the "pointers" to the attached schematic folders
and files—that is, their names and the names of the
designs or libraries that contain them—are carried
along.
Attached files work much like their counterparts in
email—they do not provide an alternative definition of the
part (as do attached schematic folders).
Note: When you attach a schematic folder to a part or
hierarchical block, you can specify a full path and
filename in the Library text box. So, although you can
specify a library that hasn't been saved, you should not
try to descend into the attached schematic folder until
the library that contains the schematic folder has been
saved.
If you don't specify a full path and filename in the Library
text box, Capture expects to find the attached schematic
folder in the same design as the part of hierarchical block
to which it is attached. If the specified schematic folder
doesn't exist in either the design or library, Capture
creates the schematic folder when you descend hierarchy
on the part or hierarchical block.
For compatibility with future versions of Windows,
Capture preserves the case of the path and filename as
you specify them in the Library text box.
Note: The Select Entire Net command is restricted to the
active schematic page—it doesn't follow hierarchical
blocks, hierarchical ports, or off-page connectors
200
OrCAD Capture User's Guide
Product Version 10.0
Creating hierarchical blocks
across schematic folders or schematic pages. For
more information, see Tracing a net.
Remember that nets on a schematic page are electrically
connected by name, by alias, or by connection to a
named hierarchical port or off-page connector.
To attach a schematic folder to a hierarchical block
1
From the Place menu, choose Hierarchical Block.
2
Enter a name for the hierarchical block in the Name text
box.
3
Choose Schematic View as the implementation type, in
the Implementation Type list box.
4
Type the name of the schematic folder in the
Implementation Name text box.
5
If the schematic folder is not part of the current project,
specify the path to the schematic folder in the Library or
File Pathname text box.
6
Click OK.
7
Use the cursor to draw the boundaries of the hierarchical
block on the schematic page. Capture creates the new
hierarchical block and automatically places the
hierarchical pins according to the ports that exist in the
attached schematic.
Note: Be careful not to create recursion in your design.
Capture cannot prevent recursion, and the Design Rules
Check command does not report it.
Recursion causes Capture to process infinitely as it tries
to expand the design, resulting in the loss of any changes
you've made to your design since it was last saved.
Creating a hierarchical block from a VHDL model
In Capture, you can create hierarchical blocks from VHDL
models for inclusion on your schematic page. Creating
hierarchical blocks in this manner is generally termed
"bottom-up" design.
OrCAD Capture User's Guide
201
Chapter 5
Placing parts and pins
Product Version 10.0
To create a hierarchical block from a VHDL model
1
Open the parent schematic page in the schematic page
editor.
2
From the Place menu, choose Hierarchical Block (ALT, P,
H).
3
Enter a name for the hierarchical block in the Reference
text box.
4
Select VHDL as the implementation type in the
Implementation Type drop-down list box.
5
Type the entity name for the model in the Implementation
name text box.
6
Specify the VHDL file for which you want to create a
hierarchical block in the Path and filename text box. Make
sure the file is a VHDL type file (*.VHD).
7
Click OK.
8
Use the cursor to draw the boundaries of the hierarchical
block on the schematic page. Capture creates the new
hierarchical block and automatically places the
hierarchical pins according to the port list specified in the
VHDL entity.
At this point, the hierarchical block is defined and ready to be
"wired in" to the rest of the schematic.
Creating a hierarchical block from a Verilog model
In Capture, you can create hierarchical blocks from Verilog
models for inclusion on your schematic page. Creating
hierarchical blocks in this manner is generally termed
"bottom-up" design.
To create a hierarchical block from a Verilog model
202
1
Open the parent schematic page in the schematic page
editor.
2
From the Place menu, choose Hierarchical Block (ALT, P,
H).
OrCAD Capture User's Guide
Product Version 10.0
Creating hierarchical blocks
3
Enter a name for the hierarchical block in the Reference
text box.
4
Select Verilog as the implementation type in the
Implementation Type drop-down list box.
5
Type the module name for the model in the
Implementation name text box.
6
Specify the Verilog file for which you want to create a
hierarchical block in the Path and filename text box. Make
sure the file is a Verilog type file (*.V).
7
Click OK.
8
Use the cursor to draw the boundaries of the hierarchical
block on the schematic page. Capture creates the new
hierarchical block and automatically places the
hierarchical pins according to the port list specified in the
module section of the Verilog file.
Note: If the port names in the Verilog model have both upper
and lower case characters in their identifiers, the
property Vlog_Uppercase is attached to the resulting
hierarchical block. For more information about
Vlog_Uppercase, see the discussion in Verilog tab.
At this point, the hierarchical block is defined and ready to be
"wired in" to the rest of the schematic.
OrCAD Capture User's Guide
203
Chapter 5
204
Placing parts and pins
Product Version 10.0
OrCAD Capture User's Guide
Establishing connectivity
6
This chapter covers:
■
“Placing and naming wires” on page 208.
■
“Placing buses and bus entries” on page 211.
■
“Placing power, ground, and no connect symbols” on
page 219.
■
“Making power pins visible” on page 224.
■
“Placing off-page connectors” on page 226.
■
“Establishing connectivity amongst schematic pages” on
page 232.
■
“Using intersheet references” on page 242.
■
“Working with nets” on page 244.
Establishing bus connectivity
To make connections to a bus, you label the bus, label the
signals that are members of the bus, and assign an alias to
each signal entering and leaving the bus. Each signal bears
an alias that is within the bus range. For example, if the bus
alias is ADDR[0..3], the four bus members must bear aliases
ADDR0, ADDR1, ADDR2, and ADDR3.
OrCAD Capture User's Guide
205
Chapter 6
Establishing connectivity
Product Version 10.0
In Capture, you can use an alias to connect a signal from one
area of your schematic page to another without placing a bus
between the areas.
For example, suppose you have placed the bus TIMING[1..4]
on your schematic page and you want to connect it to another
object at the opposite corner of the schematic page. Instead
of drawing a bus from TIMING[1..4] to the other object, you
can assign the alias TIMING[1..4] to the other object.
To provide a visual cue that a signal is tied to a bus, you can
physically connect the signal to the bus. It is recommended
that you use a bus entry for this connection. The advantage of
using a bus entry is that two bus entries can be connected at
the same point on a bus without connecting the signals. If two
wires are run directly to a bus at the same location, the signals
are connected.
Establishing wire connectivity
In Capture, you can establish connectivity either with wires or
aliases.
Two perpendicular wires or buses are connected if:
■
They form a "T" intersection, either by dragging an object
or placing a wire.
■
A junction is placed where they cross.
If they simply cross at 90 degrees, they are not electrically
connected unless you manually place a junction at the
intersection.
You can also use an alias to connect a signal from one area of
your schematic page to another. For example, suppose you
have placed a part on your schematic page and you want to
connect it to another part at the opposite corner of the
schematic page. Instead of drawing a wire from the first part
to the second part, you can assign a single net alias to a wire
connected to both parts. You can connect two crossing nets,
after they have been placed, by placing a junction where they
cross. For more information about placing junctions see
Placing junctions.
206
OrCAD Capture User's Guide
Product Version 10.0
A net can have any number of aliases plus one optional net
name. The only purpose of the netname is to give highest
priority to one of a net's aliases. When you assign a name to
a net, you force Capture to resolve netname conflicts in favor
of a particular alias.
Note: As you place buses and wires, remember the following
points:
■
A bus and a wire can be connected only by name.
If you begin or end a bus segment on a segment of a wire,
a vertex is added to the wire and a junction appears, but
the bus and wire are not electrically connected.
If you begin or end a wire segment on a segment of a bus,
a vertex is added to the bus and a junction appears, but
the wire and bus are not electrically connected.
■
Two buses or two wires can be connected physically.
If you begin or end a bus segment on a segment of
another bus, a vertex is added to the second bus, and a
junction appears—the buses are connected.
Note: If you begin or end a wire segment on a segment of
another wire, a vertex is added to the second wire, and
a junction appears—the wires are connected.
Note: If you place parts so that two pins meet end to end, the
pins are connected.
OrCAD recommends that you connect the pins of the
parts using a wire, and avoid placing parts so that two
pins meet end to end. This is because, parts with direct
pin to pin connections produce a system generated net
name to establish the connection and:
OrCAD Capture User's Guide
❍
Capture will not allow you to assign your own net
name in the place of the system generated net
name.
❍
Searching for the system generated net name
can be difficult if you are not aware of the pin to
pin connection.
❍
If you move the parts after creating the netlist,
the system generated net name might change.
207
Chapter 6
Establishing connectivity
Product Version 10.0
This may cause net name conflicts when you
run backannotation.
Note: OrCAD recommends that you do not connect a power
symbol directly to a power pin. Connect the power
symbol to the power pin using a wire.
Note: Capture preserves the case of part names and
netnames, but ignores the case when comparing
names for electrical connection. That means you may
use uppercase or lowercase letters as you wish, but
you need not remember the case.
Placing and naming wires
This section tells you how:
To place a wire on page 209.
To place a nonorthogonal wire on page 209.
To attach a wire to a net on page 209.
The purpose of wires is to create connections. When you
connect a wire to a pin, Capture provides visual confirmation:
the unconnected pin box on the pin disappears. If two wires
cross at 90 degrees, they are not electrically connected unless
you create a junction by clicking the left mouse button on one
wire as you draw the other to it, or by placing a junction over
two crossing wires.
When a wire forms a "T" intersection with a pin or another
wire, a visible junction is shown. If the two objects don't
intersect, like when a wire ends at a pin or where the next wire
begins, then no junction appears.
When you place a wire, it is assigned a system-generated
netname. You can replace the system-generated name by
assigning an alias or a netname. If you connect a wire to an
existing net, the wire assumes the name of that net.
208
OrCAD Capture User's Guide
Product Version 10.0
Placing and naming wires
To place a wire
1
From the Place menu, choose Wire.
2
Click the left mouse button to start the wire.
3
Use the mouse to draw the wire. Click the left mouse
button to place a vertex and change directions. The
vertex is constrained to multiples of 90 degrees.
4
If the wire ends at a pin or another wire, click the left
mouse button to end the wire. The wire appears in the
selection color.
or
If the wire doesn't connect to anything, double-click to end
the wire.
5
Select the selection tool to dismiss the wire tool.
To place a nonorthogonal wire
1
Hold down the SHIFT key while you draw the wire. There
is no constraint on vertex angles.
To attach a wire to a net
1
Begin or end the wire on the net.
or
Click the left mouse button as you draw the wire over the
net.
or
Create a net alias as described below, assigning the alias
of the net to this wire. Within a schematic page, wires with
the same name or alias are electrically connected.
As you place buses and wires, remember the following points:
■
OrCAD Capture User's Guide
A bus and a wire can be connected only by name.
209
Chapter 6
Establishing connectivity
Product Version 10.0
If you begin or end a bus segment on a segment of a wire,
a vertex is added to the wire and a junction appears, but
the bus and wire are not electrically connected.
If you begin or end a wire segment on a segment of a bus,
a vertex is added to the bus and a junction appears, but
the wire and bus are not electrically connected.
■
Two buses or two wires can be connected physically.
If you begin or end a bus segment on a segment of
another bus, a vertex is added to the second bus, and a
junction appears—the buses are connected.
Note: If you begin or end a wire segment on a segment of
another wire, a vertex is added to the second wire, and
a junction appears—the wires are connected.
Note: If you place parts so that two pins meet end to end, the
pins are connected.
OrCAD recommends that you connect the pins of the
parts using a wire, and avoid placing parts so that two
pins meet end to end. This is because, parts with direct
pin to pin connections produce a system generated net
name to establish the connection and:
❍
Capture will not allow you to assign your own net
name in the place of the system generated net
name.
❍
Searching for the system generated net name
can be difficult if you are not aware of the pin to
pin connection.
❍
If you move the parts after creating the netlist,
the system generated net name might change.
This may cause net name conflicts when you
run backannotation.
Note: OrCAD recommends that you do not connect a power
symbol directly to a power pin. Connect the power
symbol to the power pin using a wire.
Note: When you click on a wire segment, only that segment
and its two handles are selected.
210
OrCAD Capture User's Guide
Product Version 10.0
Placing buses and bus entries
Note: Capture preserves the case of part names and
netnames, but ignores the case when comparing
names for electrical connection. That means you may
use uppercase or lowercase letters as you wish, but
you need not remember the case.
Shortcut
Tool palette:
Placing buses and bus entries
This section first gives you an overview of buses and bus
entries and then tells you how:
“To create a bus” on page 214.
“To place a nonorthogonal bus” on page 215.
“To name a bus” on page 216.
“To connect single-signal nets to a bus” on page 216.
A bus is a group of scalar signals (wires), and is never
connected to a net. Once a bus acquires a valid name or alias,
that name or alias defines the signals carried by the bus and
connects those signals to the corresponding nets. For
example, the alias A[0:3] defines a four-signal bus that
connects the four bus signals A[0], A[1], A[2], and A[3] to the
individual wires named A0, A1, A2, and A3. Net aliases on
wires do not use brackets.
Note: You can place one pin on a part that represents all the
pins for a bus. Such a pin is called a bus pin. Bus pins
use the same naming convention as buses.
Note: You can use bus pins in most cases where you can use
scalar pins. For example:
OrCAD Capture User's Guide
❑
Off-page connectors.
❑
Hierarchical ports.
211
Chapter 6
Establishing connectivity
Product Version 10.0
❑
Hierarchical pins of nonprimitive parts and
hierarchical blocks.
Bus pins will only work with the VHDL netlist format. No
other netlist format understands them. Do not use bus
pins in the following situations:
❑
Pins on primitive parts.
❑
Any design that you intend to use with Layout.
Like wires, buses can acquire names and aliases by two
means:
■
Direct application of a valid bus name
■
Electrical connection to a hierarchical port, off-page
connector, or global bus pin with a valid bus name or alias
In addition to the usual rules by which netnames are resolved,
bus names and aliases follow these general rules:
■
If one alias defines a subset of the signals defined by
another, like-named signals are connected. For example:
Given aliases A[0..2] and A'[0..5]:
A[0] connects to A'[0], A[1] connects to A'[1], and A[2]
connects to A'[2].
■
If the basenames differ, or if neither alias defines a subset
of the signals defined by the other, signals are connected
in a bitwise manner (m to m,. . . , n to n). For example:
Given aliases A[0..2] and A'[1..3]:
A[0] connects to A'[1], A[1] connects to A'[2], and A[2]
connects to A'[3].
Given aliases A[0..2] and B[5..0]:
A[0] connects to B[5], A[1] connects to B[4], and A[2]
connects to B[3].
As you place buses and wires, remember the following points:
■
212
A bus and a wire can be connected only by name.
OrCAD Capture User's Guide
Product Version 10.0
Placing buses and bus entries
If you begin or end a bus segment on a segment of a wire,
a vertex is added to the wire, but no junction appears—
the bus and wire are not connected.
If you begin or end a wire segment on a segment of a bus,
a vertex is added to the bus, but no junction appears—the
wire and bus are not connected.
■
Two buses or two wires can be connected physically.
If you begin or end a bus segment on a segment of
another bus, a vertex is added to the second bus, and a
junction appears—the buses are connected.
If you begin or end a wire segment on a segment of
another wire, a vertex is added to the second wire, and a
junction appears—the wires are connected.
Naming conventions for a bus
A bus name must have the form basename[x..y] where x..y
specifies a range of decimal integers representing the signal
numbers of bus members. There are (y - x + 1) wires in the
bus. You can use two periods (..), a colon (:), or a dash (-)
between m and n.
Examples:
ADDR[0..31]
DATA[16:31]
CONTROL[4-1]
A[100..190]
(32 members)
(16 members)
(4 members)
(91 members)
Note that Capture ignores any spaces between the basename
and the left bracket ([). For example, ADDR[0..31],
ADDR [0:31], and ADDR [0-31] represent the same bus.
Also, note that you should not end a bus name with a numeric
character (0-9), as this can cause problems during the netlist
operations. Numeric characters can occur in other places in
the bus name, however. For example, BUS2A will work, but
BUSA2 could cause problems when you generate the netlist.
OrCAD Capture User's Guide
213
Chapter 6
Establishing connectivity
Product Version 10.0
Naming conventions for a bus member
The name of a bus member must have the form basenameN
where N is the bus member's signal number in the bus. The
signal can have additional aliases, but it must have this name
to be connected to the bus.
Also, bus members cannot have a preceding zero in their
name. For example, A0 is a legal name for a bus member, but
A00 is not.
Note: As you place buses and wires, remember the following
points:
❑
A bus and a wire can be connected only by name.
If you begin or end a bus segment on a segment of a
wire, a vertex is added to the wire and a junction
appears, but the bus and wire are not electrically
connected.
If you begin or end a wire segment on a segment of
a bus, a vertex is added to the bus and a junction
appears, but the wire and bus are not electrically
connected.
❑
Two buses or two wires can be connected physically.
If you begin or end a bus segment on a segment of
another bus, a vertex is added to the second bus,
and a junction appears—the buses are connected.
If you begin or end a wire segment on a segment of
another wire, a vertex is added to the second wire,
and a junction appears—the wires are connected.
Note: Capture preserves the case of part names and
netnames, but ignores the case when comparing
names for electrical connection. That means you may
use uppercase or lowercase letters as you wish, but
you need not remember the case.
To create a bus
1
214
From the Place menu, choose Bus.
OrCAD Capture User's Guide
Product Version 10.0
Placing buses and bus entries
2
Click the left mouse button to start the bus.
3
Use the mouse to draw the bus.
4
Click the left mouse button to place a vertex and change
directions. The vertex is constrained to a multiple of 90
degrees.
5
Double-click to end the bus.
6
Select the selection tool to dismiss the bus tool or repeat
from step 2 to place additional buses.
To place a nonorthogonal bus
1
Hold the SHIFT key while you draw the bus. There is no
constraint on vertex angles.
Note: As you place buses and wires, remember the
following points:
❑
A bus and a wire can be connected only by name.
If you begin or end a bus segment on a segment of a
wire, a vertex is added to the wire and a junction
appears, but the bus and wire are not electrically
connected.
If you begin or end a wire segment on a segment of
a bus, a vertex is added to the bus and a junction
appears, but the wire and bus are not electrically
connected.
❑
Two buses or two wires can be connected physically.
If you begin or end a bus segment on a segment of
another bus, a vertex is added to the second bus,
and a junction appears—the buses are connected.
If you begin or end a wire segment on a segment of
another wire, a vertex is added to the second wire,
and a junction appears—the wires are connected.
OrCAD Capture User's Guide
215
Chapter 6
Establishing connectivity
Product Version 10.0
To name a bus
1
From the Place menu, choose Net Alias. Capture displays
the Place Net Alias dialog box.
2
Following the naming conventions for buses, enter the net
alias in the dialog box that appears, then click OK. The
bus appears in the selection color.
3
Use the mouse to move the net alias and click the left
mouse button on the bus to place the net alias. The net
alias appears in the selection color. The tip of the pointer
must be touching the net for you to place the net alias.
4
Select the selection tool to dismiss the net alias tool. The
alias is added to the alias list for the net.
Shortcut
Tool palette:
To connect single-signal nets to a bus
216
1
Place the bus and assign it a name.
2
From the Place menu, choose the Bus Entry command.
The bus entry symbol is attached to your pointer.
3
If the entry is not at the angle you need, then from the Edit
menu, choose the Rotate command to rotate the entry 90
degrees counterclockwise.
4
Use the mouse to position one end of the entry on the
bus, then click the left mouse button to place the bus
entry.
5
Repeat step 4 until all bus entries are placed. If you place
the bus entries at regular intervals, you can simplify
connecting the single-signal nets to the bus entries.
6
Place a wire to connect the first bus entry to one net, and
place an alias, taking care to assign this bus member the
lowest value in the bus range.
7
Select the entire wire and press CTRL and drag the wire
so that it connects the next net to the bus. Note that the
OrCAD Capture User's Guide
Product Version 10.0
Placing junctions
wire is copied to the new location and the alias value is
increased by one. However, if you select only an end of
the wire (and not the entire wire) and then drag the wire
keeping CTRL pressed, the wire is moved to the new
location along with the original alias value.
8
From the Edit menu, choose the Repeat command. The
wire and the incremented alias are placed at the specified
distance from the previous set.
9
Repeat step 8 for every net in the bus or repeat steps 7
and 8 as needed, then select the selection tool to dismiss
the set.
Note: You can place one pin on a part that represents all the
pins for a bus. Such a pin is called a bus pin. Bus pins
use the same naming convention as buses.
Shortcut
Tool palette:
Placing junctions
You create junctions on wires while placing wires, or after the
wires have been placed. If you are in the process of placing
wires, clicking on another wire creates a junction for the two
wires. Use the Place junction tool palette to place junctions on
existing wires that cross each other, but don't connect.
Use junctions the same way on buses as on wires.
To create a junction while placing a wire
OrCAD Capture User's Guide
1
From the Place menu, choose Wire.
2
Click the left mouse button to start the wire. Click the left
mouse button to change the direction of the wire as
needed.
3
Move the pointer over the wire segment or wire segment
vertex you want to connect with, and click the left mouse
217
Chapter 6
Establishing connectivity
Product Version 10.0
button. Capture creates a junction where the two wires
meet, and ends the wire you are currently placing.
or
➤
If you are connecting with a wire or pin and continuing on
across it, double-click the left mouse button when you
reach the intersection. Capture creates a junction at the
intersection and continues the wire you are currently
placing.
To place a junction on existing wires
➤
Choose the Place junction button on the tool palette.
or
1
From the Place menu, choose Junction.
2
Move the pointer over two wires that cross, but do not
connect.
3
Click the left mouse button. Capture place a junction
where the two wires cross.
Note: You can place a junction on a wire and a pin to connect
them when the wire runs perpendicular to the pin.
Otherwise, the wire and pin are not connected.
To select a junction
➤
Hold the SHIFT key and click to select one or more
junctions.
To remove a junction
➤
Choose the Place junction button on the tool palette.
or
218
1
From the Place menu, choose Junction.
2
Move the pointer over the junction you want to remove.
OrCAD Capture User's Guide
Product Version 10.0
Placing power, ground, and no connect symbols
3
Click the left mouse button. Capture removes the
junction. The two wires no longer connect.
or
1
Hold the s key while you move the pointer over the
junction you want to remove, and click the left mouse
button to select it.
2
From the Edit menu, choose Delete.
or
➤
Press the DELETE key. The two wires no longer connect.
Shortcut
Tool palette:
Connected:
Unconnected:
Placing power, ground, and no connect symbols
This section first discusses power, ground, and no connect
symbols, then tells you how:
“To place power or ground symbols” on page 221.
“To rotate power or ground symbols” on page 221.
OrCAD Capture User's Guide
219
Chapter 6
Establishing connectivity
Product Version 10.0
“To create a power or ground symbol” on page 222.
“To isolate a power net to a schematic folder” on page 222.
“To isolate a power net to a schematic page” on page 222.
“To place a no connect symbol” on page 223.
“To remove a no connect symbol” on page 223.
Power and ground symbols
When you place a part that has power and ground pins, the
power and ground pins of the part are automatically
connected to like-named global power and ground nets of the
schematic folder. This happens because, when you place the
part, the power and ground pins of the part are assigned a net
name that is the same as the pin name. If you need to isolate
one power or ground pin from the others, you can assign it a
unique net name.
Power and ground pins are invisible and global by default. This
means that they are connected, on a project -wide basis, to all
pins, power objects, and nets of the same name.
If you need to isolate a power or ground net, do one of the
following:
■
make the pin visible and connect it to another net or
power object
■
display the invisible power pin and connect it to a net or
power object
For information on making power pins visible and on
displaying invisible power pins, see Making power pins visible.
No connect symbols
The Design Rules Check tool checks for unconnected pins. If
you intentionally leave a pin unconnected in a schematic
page, it needs a no connect symbol. The Design Rules Check
tool ignores unconnected pins with no connect symbols.
220
OrCAD Capture User's Guide
Product Version 10.0
Placing power, ground, and no connect symbols
If a pin with a no connect symbol is connected to a net, the no
connect symbol has no effect on the pin and becomes
invisible. If the pin is later disconnected from the net, the no
connect symbol becomes visible again.
No connects cannot be deleted with the Delete command.
To place power or ground symbols
1
From the Place menu, choose Power or Ground. The
Place Power Symbol or Place Ground Symbol dialog box
appears.
2
In the Place Power dialog box, select a power symbol and
click OK.
3
or In the Place Ground dialog box, select a ground
symbol and click OK.
4
Use the mouse to move the symbol to the appropriate
location and click the left mouse button. The symbol
appears in the selection color.
5
Select the selection tool, or press ESC, to dismiss the
power or ground tool.
6
Click an area where there are no parts or objects to
deselect the symbol.
Shortcut
Tool palette:
To rotate power or ground symbols
OrCAD Capture User's Guide
1
Select the symbol.
2
From the Edit menu, choose the Rotate command. The
symbol rotates 90 degrees counterclockwise.
3
Repeat step 2 as necessary.
4
Click an area where there are no parts or objects to
deselect the symbol.
221
Chapter 6
Establishing connectivity
Product Version 10.0
To create a power or ground symbol
1
Open the library that is to hold the new symbol, and select
the library in the project manager.
2
From the Design menu, choose the New Symbol
command. The New Symbol dialog box appears.
3
Enter a name and select Power as the Symbol Type, then
click OK. The part editor opens with an empty part
boundary box.
4
Use the graphics tools to create the symbol; the part
boundary box dimensions change to accommodate the
graphic elements.
To isolate a power net to a schematic folder
1
Place a power symbol and attach it to a hierarchical port.
To isolate a power net to a schematic page
1
Place a power symbol and attach it to an off-page
connector.
When Capture resolves netname conflicts, the name of
the off-page connector takes precedence over the name
of the power object, and the off-page connector’s scope
is limited to the schematic folder. All pins on the same
page that are connected by name or by wire to the power
symbol are connected to the isolated power net.
For example, say you want to isolate your analog and
digital grounds and then connect them at one point when
you make a printed circuit board. You place your analog
circuitry on a separate schematic folder. On each page in
the analog schematic folder, you place a ground symbol
with the name GND. This implicitly connects all the pins
named GND to ground. Then you connect that power
symbol to an off-page connector named AGND. To
connect AGND to the digital ground (GND), you can
create a part whose footprint is a strip of copper with two
pads, GND and AGND.
222
OrCAD Capture User's Guide
Product Version 10.0
Placing power, ground, and no connect symbols
Note: When you edit a part's graphic representation on a
schematic page, you break the connection between the
part and the library; if you want to reverse your edits,
you use the Replace Cache command of the Design
menu. For more information, see Replacing a part.
To place a no connect symbol
1
Press SHIFT, X.
2
Position the mouse pointer over the pin, and click the left
mouse button. The end of the pin changes from a square
(unconnected) to an X (not connected).
or
1
From the Place menu, choose No Connect.
2
Position the mouse pointer over the pin, and click the left
mouse button. The end of the pin changes from a square
(unconnected) to an X (not connected).
or
1
Select the pin.
2
From the Edit menu, choose Properties. The property
editor appears.
3
Change the filter to <All>.
4
Select the Is No Connect property.
5
Click Apply, and close the property editor.
6
Click the left mouse button in any open space on the
schematic page. The end of the pin changes from a
square (unconnected) to an X (not connected).
To remove a no connect symbol
OrCAD Capture User's Guide
1
From the Place menu, choose No Connect.
2
Position the mouse pointer over the pin, and click the left
mouse button. The end of the pin changes from an X (not
connected) to a square (unconnected).
223
Chapter 6
Establishing connectivity
Product Version 10.0
or
1
Select the pin.
2
From the Edit menu, choose Properties. The property
editor appears.
3
Change the filter to <All>.
4
Clear the Is No Connect property.
5
Click Apply, and close the property editor.
6
Click the left mouse button in any open space on the
schematic page. The end of the pin changes from a
square (unconnected) to an X (not connected).
Making power pins visible
In Capture, power and ground supply pins are referred to
generically as "power pins". Normally, power pins are invisible,
and global—that is, they are connected to like-named power
pins, power objects, and power nets throughout the schematic
folder. You can override this default connection by making a
power pin visible and connecting it to a wire or other electrical
object. If you connect a power pin to a net using a hierarchical
port, or off-page connector, then the pin is no longer global.
Capture can also display invisible power pins on individual
part instances or throughout a design. Merely displaying an
invisible power pin does not change its global nature; however,
connecting a wire or other electrical object to an invisible
power pin isolates it from the design-wide (global) net. If there
are duplicates of the pin in the devices of a multi-part package,
then all of the pins should be made visible then wired.
To display invisible power pins
Invisible power pins always appear in the part editor. The
method by which you display invisible power pins in the
schematic page editor determines whether you can connect
wires and other electrical objects to them
On a part instance
224
OrCAD Capture User's Guide
Product Version 10.0
Making power pins visible
1
Select the part in the schematic page editor.
2
From the Edit menu, choose Properties.
3
Find the Power Pins Visible property column on the
property editor Parts tab and select the check box, then
close the property editor.
Connecting a wire or other electrical object to a power pin
made visible by this method isolates that pin from the
design-wide power net.
Throughout a design
1
From the project manager's Options menu, choose
Design Properties.
2
In the Design Properties dialog box, choose the
Miscellaneous tab.
3
Select the Display Invisible Power Pins option (for
documentation purposes only).
4
Click OK.
You cannot connect to a power pin made visible by this
method.
To make power pins visible
A power pin is by default connected to a global net that has the
same name as the power pin. You can override this default
connection by making the power pin visible by either of the
methods below and connecting it to a wire or other electrical
object.
On a new part
OrCAD Capture User's Guide
1
From the part editor's Place menu, choose Pin.
2
In the Place Pin dialog box, change the Type to Power.
3
Verify that the Pin Visible option is selected.
4
Click OK.
5
Place the pin.
225
Chapter 6
Establishing connectivity
Product Version 10.0
For a power pin that is already placed, select the pin in the
part editor. From the part editor's Edit menu, choose
Properties. In the Pin Properties dialog box, verify that the
Type is Power and that the Pin Visible option is selected,
then click OK.
On a part instance
1
Select the part in the schematic page editor.
2
From the Edit menu, choose Part.
3
For each power pin you want to make visible, select the
pin, then choose Properties from the Edit menu.
4
In the Pin Properties dialog box, change the Type to
Power.
5
Verify that the Pin Visible option is selected.
6
Click OK.
7
When you finish, close the part editor window.
8
In the Save Part Instance dialog box, choose whether to
apply your changes to all instances of the part in the
design or only the selected (current) instance.
9
Click OK.
Note: When you edit a part's graphic representation on a
schematic page, you break the connection between the
part and the library; if you want to reverse your edits,
you use the Replace Cache command of the Design
menu. For more information, see Replacing a part.
Placing off-page connectors
This section discusses placing off-page connectors, then tells
you how:
To connect schematic pages laterally (within the schematic
folder) on page 227.
To create a hierarchical port or off-page connector on
page 227.
226
OrCAD Capture User's Guide
Product Version 10.0
Placing off-page connectors
Off-page connectors provide connection between schematic
pages within the same schematic folder. An off-page
connector is connected by name to other off-page connectors
within the same schematic folder. Like-named off-page
connectors in different schematic folders are not connected.
Note: The Select Entire Net command is restricted to the
active schematic page—it doesn't follow hierarchical
blocks, hierarchical ports, or off-page connectors
across schematic folders or schematic pages. For
more information, see Tracing a net.
Note: Remember that nets on a schematic page are
electrically connected by name, by alias, or by
connection to a named hierarchical port or off-page
connector.
Note: To connect an off-page connector to a bus, name the
off-page connector with the same name and range as
that of the bus. For example, to connect an off-page
connector to a bus named ABC[0:3], name the
off-page connector as ABC[0:3].
To connect schematic pages laterally (within the
schematic folder)
1
From the Place menu, choose Off-Page Connector.
2
Select a symbol (standard or user-created), enter a
name, and choose OK.
3
Place the symbol anywhere on the schematic page.
4
Repeat steps 1 through 3 for the other schematic pages
(within the same schematic folder) you wish to connect.
The size of a part or a symbol is limited to 32 by 32 inches.
To create a hierarchical port or off-page connector
OrCAD Capture User's Guide
1
Open the library that will hold the new symbol.
2
From the Design menu, choose New Symbol. The New
Symbol Properties dialog box appears.
227
Chapter 6
Establishing connectivity
Product Version 10.0
3
Enter a name and select off-page connector or
hierarchical port as the symbol type, then click OK. The
part editor opens with an empty part boundary box.
4
Use the graphics tools to create the symbol. The symbol
dimensions expand automatically to accommodate the
graphics.
5
From the File menu, choose Save. If you are creating the
symbol in a new library that has not yet been saved, the
Save As dialog box appears, giving you the opportunity to
name the library file.
Note: If you edit a library provided by OrCAD, it is important
that you assign a new library name so that your
changes are not overwritten when you upgrade or
update your software.
Note: When you save a project, Capture automatically
creates a backup with a .DBK file extension. When you
save a library, Capture automatically creates a backup
with a .OBK file extension. If you save only a schematic
page or a part, no backup is generated.
Adding hierarchical ports
Hierarchical ports and hierarchical pins provide connection
between levels of hierarchy on a schematic page.
Inside a hierarchical block, a hierarchical pin provides vertical
(downward-pointing) connection only. It is connected by name
to hierarchical ports on schematic pages within the attached
schematic folder or to the appropriate signals in the VHDL
entity port definitions. You can think of its function as bringing
a net "up" from the attached implementation into the
hierarchical block (but not out onto the schematic page).
Outside a hierarchical block, a hierarchical port provides
vertical (upward pointing) and lateral connection. It's
connected vertically to the like-named hierarchical pin inside
any hierarchical block to which it is attached. It's connected
laterally to like-named nets, hierarchical ports, and off-page
connectors within the same schematic folder. You can think of
its function as carrying a net out of the schematic folder.
228
OrCAD Capture User's Guide
Product Version 10.0
Adding hierarchical ports
Before you create or resize a hierarchical block, make sure the
Snap to grid option is turned on (from the schematic page
editor's Options menu, choose Preferences). If the
hierarchical block is off grid, then hierarchical pins inside it are
also off grid—even if you change the Snap to grid setting
before you place them—and it may be difficult to connect to
these off-grid hierarchical pins.
A part with an attached schematic folder functions exactly as
described for hierarchical blocks, and pins on such a part
function exactly as described for hierarchical pins within a
hierarchical block. You can use the same attached schematic
folder for either method of defining a hierarchy. The only
difference between the two methods is that a part with an
attached schematic folder is easier to reuse. See Creating
parts and assigning properties for related information.
If you choose the Descend Hierarchy command on a
nonprimitive part or hierarchical block, and Capture cannot
find the attached implementation, Capture creates a
schematic folder or VHDL model in the active design.
If you attach an existing implementation to a hierarchical
block, Capture automatically creates the hierarchical pins that
correspond with the schematic folder's hierarchical ports or
the VHDL models port definitions. If you descend hierarchy on
a hierarchical block whose implementation doesn't yet exist,
then Capture automatically creates the hierarchical ports (for
schematics) or port definitions (for VHDL models) that
correspond with the hierarchical pins of the hierarchical block.
Note: If you attach external schematic folders or other files to
hierarchical blocks in a design or parts in a library, be
sure to include the attachments when you pass the
design or library to a board fabrication house or to
another engineer. Attached schematic folders and
other files are not carried along automatically when you
copy or move a part, schematic folder, or schematic
page to another library, design, or schematic folder.
Only the "pointers" to the attached schematic folders
and files—that is, their names and the names of the
designs or libraries that contain them—are carried
along.
OrCAD Capture User's Guide
229
Chapter 6
Establishing connectivity
Product Version 10.0
Attached files work much like their counterparts in
email—they do not provide an alternative definition of
the part (as do attached schematic folders).
Note: When you attach a schematic folder to a part or
hierarchical block, you can specify a full path and
filename in the Library text box. So, although you can
specify a library that hasn't been saved, you should not
try to descend into the attached schematic folder until
the library that contains the schematic folder has been
saved.
If you don't specify a full path and filename in the
Library text box, Capture expects to find the attached
schematic folder in the same design as the part of
hierarchical block to which it is attached. If the specified
schematic folder doesn't exist in either the design or
library, Capture creates the schematic folder when you
descend hierarchy on the part or hierarchical block.
For compatibility with future versions of Windows,
Capture preserves the case of the path and filename
as you specify them in the Library text box.
Note: The Select Entire Net command is restricted to the
active schematic page—it doesn't follow hierarchical
blocks, hierarchical ports, or off-page connectors
across schematic folders or schematic pages. For
more information, see Tracing a net.
Remember that nets on a schematic page are
electrically connected by name, by alias, or by
connection to a named hierarchical port or off-page
connector.
To connect pages vertically (through a hierarchical block)
If necessary, place the hierarchical block and attach the
implementation (see Creating hierarchical blocks for
instructions). Complete these steps to bring the net into the
hierarchical block:
1
230
Bring the net into the hierarchical block:
OrCAD Capture User's Guide
Product Version 10.0
Adding hierarchical ports
2
Select the hierarchical block.
3
From the Place menu, choose Hierarchical Pin.
4
Enter a name and choose OK.
5
Place the symbol within the boundaries of the selected
hierarchical block.
This hierarchical pin is downward pointing—it is
connected to any like-named hierarchical port on any
schematic page in the attached schematic folder.
To finish the procedure, carry the net up to the
hierarchical block:
6
Open a schematic page contained in the schematic folder
attached to the hierarchical block mentioned above.
7
Make sure no hierarchical block is selected.
8
From the Place menu, choose Hierarchical Port.
9
Select a symbol, enter the name used in step 3 of the
preceding sequence, and choose OK.
10 Place the symbol anywhere (except inside a hierarchical
block) on the schematic page.
This hierarchical port is upward pointing—it is connected
to any like-named hierarchical pin inside any hierarchical
block to which it is attached.
11 If necessary, use off-page connectors to carry the net to
other schematic pages in the same schematic folder (see
Placing off-page connectors for instructions).
Note: Be careful not to create recursion in your design.
Capture cannot prevent recursion, and the Design
Rules Check command does not report it.
Recursion causes Capture to process infinitely as it
tries to expand the design, resulting in the loss of any
changes you've made to your design since it was last
saved.
OrCAD Capture User's Guide
231
Chapter 6
Establishing connectivity
Product Version 10.0
Note: You can use the copy and paste keyboard shortcuts
(CTRL+C and CTRL+V) to enter the same name in the
Name text field of both dialog boxes.
To connect hierarchical ports or off-page connectors with
nets
➤
Extend the net to the hierarchical port or off-page
connector by placing a wire or bus.
or
1
Select the hierarchical port or off-page connector and
choose Properties from the Edit menu.
2
In the Name text box or Value text box, type the name of
the net, and click OK.
or
1
Select the hierarchical port or off-page connector's name
and choose Properties from the Edit menu.
2
In the Name text box or Value text box, type the name of
the net, and click OK.
Establishing connectivity amongst schematic pages
This section discusses establishing connectivity amongst
schematic pages, then tells you how:
To extend a net across schematic pages within a single
schematic folder on page 234.
To extend a net through a hierarchy on page 234.
In Capture, you connect schematic folders and schematic
pages by extending nets between them, using off-page
connectors, hierarchical blocks, and hierarchical ports.
Off-page connectors carry nets between schematic pages
within a single schematic folder. Hierarchical blocks and
hierarchical ports carry nets between schematic folders.
232
OrCAD Capture User's Guide
Product Version 10.0
Establishing connectivity amongst schematic pages
A part with an attached schematic folder functions exactly as
described for hierarchical blocks, and pins on such a part
function exactly as described for hierarchical ports within a
hierarchical block. You can use the same attached schematic
folder for either method of defining a hierarchy. The only
difference between the two methods is that a part with an
attached schematic folder is easier to reuse. See Creating
parts and assigning properties for related information.
If you choose the Descend Hierarchy command on a
nonprimitive part or hierarchical block, and Capture cannot
find the attached schematic folder, Capture creates a
schematic folder in the active design.
The following topics describe how the connections work and
how you use them:
Creating hierarchical blocks
Adding hierarchical ports
Note: Hierarchical ports also connect schematic pages
laterally—they are connected by name to off-page
connectors and hierarchical ports within the same
schematic folder.
Note: The Select Entire Net command is restricted to the
active schematic page—it doesn’t follow hierarchical
blocks, hierarchical ports, or off-page connectors
across schematic folders or schematic pages. For
more information, see Tracing a net.
Remember that nets of a schematic page are electrically
connected by name, by alias, or by connection to a
named hierarchical port or off-page connector.
Note: Capture preserves the case of part names and
netnames, but ignores the case when comparing
names for electrical connection. That means you may
use uppercase or lowercase letters as you wish, but
you need not remember the case.
When you attach a schematic to a part or a hierarchical
block, you can specify a full path and filename in the
Library text box. So, although you can specify a library
that hasn’t been saved, you should not try to descend into
OrCAD Capture User's Guide
233
Chapter 6
Establishing connectivity
Product Version 10.0
the attached schematic folder until the library that
contains the schematic folder has been saved.
If you don’t specify a full path and filename in the Library
text box, Capture expects to find the attached schematic
folder in the same design as the part of the hierarchical
block to which it is attached. If the specific schematic
folder doesn’t exist in either the design or library, Capture
creates the schematic folder when you descend hierarchy
on the part or hierarchical block.
For compatibility with future versions of Windows,
Capture preserves the case of the path and filename as
you specify them in the Library text box.
To extend a net across schematic pages within a single
schematic folder
1
Open the schematic page editor on a page that contains
the net.
2
From the Place menu, choose the Off-Page Connector
command.
3
Select a symbol and enter a name in the Name text box;
then click OK.
4
Connect the off-page connector to the net, either by name
or by wire.
5
For each schematic page on which the net resides (and
within the same schematic folder), repeat steps 1 through
4, using the same name for each off-page connector you
place.
To extend a net through a hierarchy
1
Open the schematic page editor on the parent page.
2
Place a hierarchical block, then assign a name to the
hierarchical block.
or
Place a nonprimitive part.
234
OrCAD Capture User's Guide
Product Version 10.0
Establishing connectivity amongst schematic pages
3
If necessary, attach a schematic folder to the hierarchical
block or part.
4
If you placed a hierarchical block in step 2, then from the
Place menu, choose the Hierarchical Pin command and
assign the pin a name.
5
Open a schematic page in the attached schematic folder.
6
Place a hierarchical port using the Hierarchical Port
command with the same name of the hierarchical pin you
used in step 4, then place wires to connect the
hierarchical port to the net.
7
Repeat steps 4 through 6 for each hierarchical pin in the
hierarchical block, or for each pin on the part.
Note: Be careful not to create recursion in your design.
Capture cannot prevent recursion, and the Design
Rules Check command does not report it.
Note: If you attach external schematic folders or other files to
hierarchical blocks in a design or parts in a library, be
sure to include the attachments when you pass the
design or library to a board fabrication house or to
another engineer. Attached schematic folder and other
files are not carried along automatically when you copy
or move a part, schematic folder, or schematic page to
another library, design, or schematic folder. Only the
“pointers” to the attached schematic folders and files—
that is, their names and the names of the designs or
libraries that contain them—are carried along.
Attached files work much like their counterparts in
email—they do not provide an alternative definition
of the part (as do attached schematic folders).
Shortcuts
Tool palette:
OrCAD Capture User's Guide
235
Chapter 6
Establishing connectivity
Product Version 10.0
Example
This figure shows two schematic folders, A and B, with two
schematic pages each. The schematic folder marked with a
236
OrCAD Capture User's Guide
Product Version 10.0
Establishing connectivity amongst schematic pages
backslash (\) is called the root schematic folder. In this
demonstration, you see how to create a simple hierarchy.
To establish the hierarchy with schematic folder A
"above" schematic folder B:
1
OrCAD Capture User's Guide
Place a hierarchical block on schematic page 1.
237
Chapter 6
Establishing connectivity
2
Product Version 10.0
Attach schematic folder B.
To carry a net between schematic folders A and B:
1
Select the hierarchical block on schematic page 1 and
place a hierarchical pin named X inside it.
This hierarchical pin is a point of attachment for electrical
connections between the hierarchical block and other
objects on schematic page 1.
2
Place a hierarchical port named X on schematic page 3.
This hierarchical port is a point of attachment for electrical
connections between schematic page 3 and other
schematic pages. It is connected by name to the
238
OrCAD Capture User's Guide
Product Version 10.0
Establishing connectivity amongst schematic pages
hierarchical pin inside the hierarchical block on schematic
page 1.
Hierarchical ports generally carry a net "up" through a
hierarchy. In the root schematic folder, they usually represent
external signals such as physical connectors on a PC board.
Note that hierarchical ports in schematic folder A are
electrically connected by name, so any like-named electrical
objects on schematic pages 1 and 2 are part of a single net
named Y. You could make either one (but not both) of these
OrCAD Capture User's Guide
239
Chapter 6
Establishing connectivity
Product Version 10.0
hierarchical ports an off-page connector without affecting the
electrical connections.
To connect the schematic pages in schematic folder B, place
an off-page connector named X on both schematic pages 3
240
OrCAD Capture User's Guide
Product Version 10.0
Establishing connectivity amongst schematic pages
and 4. Any like-named electrical objects on schematic pages
3 and 4 are part of a single net named X.
To connect the X and Y nets, it is not enough simply to rename
one set of objects, as shown here. Again, the hierarchical pin
OrCAD Capture User's Guide
241
Chapter 6
Establishing connectivity
Product Version 10.0
doesn't bring the "green" net X out of the hierarchical block
and onto the schematic page.
When you physically connect any part of the "blue" net X to
the hierarchical pin inside the hierarchical block, the nets are
joined.
Using intersheet references
This section discusses using intersheet references, then tells
you how:
To add intersheet references on page 243.
To remove intersheet references on page 244.
Intersheet references indicate the source and destination of
schematic page and schematic signals in your design, making
it easier to trace signals and find errors in the electrical
242
OrCAD Capture User's Guide
Product Version 10.0
Using intersheet references
connectivity of your design. Compare this to off-page
connectors, which are used for signals between schematic
pages within the same schematic, or hierarchical ports, which
are used for signals between schematics.
An intersheet reference for an input signal indicates all the
schematic pages from which the signal originates; an
intersheet reference for an output signal indicates all the
schematic pages to which the signal goes.
For example, an output hierarchical port with intersheet
references 35, 42, and 61 indicate that the signal goes to
schematic pages 35, 42, and 61.
Note: Intersheet references only work for flat and simple
hierarchies.
Intersheet references in simple hierarchies
For every pin that is present on an hierarchical block, the
intersheet reference of its port will be attached to that pin.
For example, a Hierarchical block (HB) is instantiated on page
1. When you assign an intersheet reference to a pin, hP, on
that block, the hierarchical port that corresponds to hP
appears as the intersheet reference.
Intrasheet references
If on a single page there are two or more off page connectors
or hierarchical ports of the same name, the intersheet
references of those connectors or ports are repeated a
corresponding number of times.
To add intersheet references
OrCAD Capture User's Guide
1
From the Tools menu, choose Annotate. The Annotate
dialog box appears.
2
Select Add Intersheet References, and click OK. The
Intersheet References dialog box appears.
243
Chapter 6
Establishing connectivity
Product Version 10.0
3
Select the Place On Off-Page Connectors option if you
want the intersheet references placed on off-page
connectors.
4
Verify that the value used for X Offset is correct. This
option adjusts the horizontal spacing between the port
name and the intersheet reference. Increase the value to
increase the separation.
5
Select or clear the option in the Port Type Match Matrix
group box as necessary to specify how port types are to
match each other when creating intersheet references.
6
Click OK. Capture performs error checking on your
design while it generates intersheet references.
7
If any design errors are encountered during the creation
of intersheet references, a message box appears asking
if you want to view the errors or warnings in the session
log. Choose either the Yes button or the No button, as
appropriate. If no design errors are encountered during
report creation, the intersheet references are added to
your design.
To remove intersheet references
1
From the Tools menu, choose Annotate. The Annotate
dialog box appears.
2
Select Delete Intersheet References, and click OK. All
intersheet references are removed from the design.
Working with nets
This section covers:
Net operations on page 245.
Assigning net aliases on page 247.
Tracing a net on page 250.
244
OrCAD Capture User's Guide
Product Version 10.0
Working with nets
A net is all of the wires, buses, parts, and symbols that are
logically connected via net names, net aliases, off-page
connectors, and hierarchical ports.
Net operations
This section discusses net operations, then tells you how:
To find and select a net on page 245.
To edit a net's properties on page 246.
To delete a net on page 246.
A net is one or more wires that are physically connected or
that have been connected by a net alias, a hierarchical port,
or an off-page connector. In addition, all like-named power
pins, power objects, and attached wires throughout the project
constitute a net, unless they have been isolated.
You can edit a discrete wire, a wire segment, or you can edit
the net as a whole. You can also easily edit or add to the
properties of multiple nets. See To update part or net
properties for more information.
To find and select a net
1
In the project manager, select the schematic folder or
schematic pages that you wish to search.
2
From the Edit menu, choose the Browse command, and
then select the Nets command from the pull right menu.
The browse window displays a list of all nets by name and
by alias.
or
From the Edit menu, choose the Browse command, and
then select the Flat Netlist command from the pull right
menu. The browse window displays a list of the nets that
appear in netlists.
or
OrCAD Capture User's Guide
245
Chapter 6
Establishing connectivity
Product Version 10.0
From the Edit menu, choose the Find command, and then
type an asterisk (*) in the Find What text box and click
OK. The browse window displays a list of all nets by name
and by alias.
3
From the list, double-click on the name of the desired net.
The schematic page editor opens with the net appearing
in the selection color.
4
Press the right mouse button to display the pop-up menu.
5
From the menu, choose the Select Entire Net command.
All net segments on the active page appear in the
selection color.
Note: The Select Entire Net command is restricted to the
active schematic page—it doesn’t follow hierarchical
blocks, hierarchical ports, or off-page connectors
across schematic folders or schematic pages. For
more information, see Tracing a net.
Remember that nets on a schematic page are
electrically connected by name, by alias, or by
connection to a named hierarchical port or off-page
connector.
To edit a net's properties
1
Select a segment on the net.
2
From the Edit menu, choose the Properties command.
The property editor appears.
3
Change the filter to Capture.
4
Use the property editor to edit, add, or remove properties
as necessary.
To delete a net
246
1
Select the net.
2
Press the right mouse button.
3
From the context-sensitive menu that appears, select the
Select Entire Net command.
OrCAD Capture User's Guide
Product Version 10.0
Working with nets
4
Press the DELETE or BACKSPACE key.
Note: As you place buses and wires, remember the following
points:
❑
A bus and a wire can be connected only by name.
If you begin or end a bus segment on a segment of a
wire, a vertex is added to the wire and a junction
appears, but the bus and wire are not electrically
connected.
If you begin or end a wire segment on a segment of
a bus, a vertex is added to the bus and a junction
appears, but the wire and bus are not electrically
connected.
❑
Two buses or two wires can be connected physically.
If you begin or end a bus segment on a segment of
another bus, a vertex is added to the second bus,
and a junction appears—the buses are connected.
If you begin or end a wire segment on a segment of
another wire, a vertex is added to the second wire,
and a junction appears—the wires are connected.
Note: Capture preserves the case of part names and
netnames, but ignores the case when comparing
names for electrical connection. That means you may
use uppercase or lowercase letters as you wish, but
you need not remember the case.
Assigning net aliases
This section discusses assigning net aliases, then tells you
how:
To create a net alias on page 248.
To assign a netname on page 249.
To edit a net alias on page 249.
To move net alias text on page 249.
OrCAD Capture User's Guide
247
Chapter 6
Establishing connectivity
Product Version 10.0
To display the net alias at multiple locations on page 249
A net is not required to have an alias, but by using an alias, you
can establish connectivity.
Within a schematic page, a net with an alias is connected to
any net with the same alias, or to any off-page connector,
hierarchical port, or global pin with the same name.
A net alias differs from a netname in that a net can have
numerous aliases, but it can have only one name. When the
Create Netlist tool resolves the conflict between the various
aliases attached to a net, the net alias has the highest priority;
so by assigning a netname, you can determine the final name
of your net.
When you place a wire, it is assigned a system-generated
name. When you place a net alias on the wire, the
system-generated name is replaced by the alias.
A net's alias is visible at the location where you place the alias,
You may find it useful to label the net throughout your project.
To create a net alias
1
From the Place menu, choose the Net Alias command.
2
Enter the net alias text in the dialog box that appears,
then click OK. A rectangle representing the net alias is
attached to the pointer.
3
Use the mouse to move the net alias and click the left
mouse button on the wire to place the net alias. The net
alias appears in the selection color. The tip of the pointer
must be touching the net for you to place the net alias.
4
Select the selection tool to dismiss the net alias tool. The
alias is added to the alias list for the net.
Shortcut
Tool palette:
248
OrCAD Capture User's Guide
Product Version 10.0
Working with nets
To assign a netname
1
Select the wire.
2
From the Edit menu, choose the Properties command.
The Property editor window opens to the Schematic Nets
tab.
3
Change the entry in the Name column to one of the
existing net aliases and close the property editor.
To edit a net alias
1
Select the net alias.
2
From the Edit menu, choose the Properties command.
3
In the dialog box that appears, you can change the color,
the font, the rotation and the alias itself.
4
Click OK to dismiss the dialog box.
To move net alias text
1
Select the net alias text and drag it to another location.
The pointer must be over a net segment for the net alias
to move. You can move the net alias to any location by
pressing the ALT key while dragging the alias.
When you move a net alias with the ALT key, it is still
associated with the net on which you originally placed it.
Otherwise, dragging the net alias will move it to another
net.
To display the net alias at multiple locations
OrCAD Capture User's Guide
1
Select the portion of net where you want the alias to be
visible.
2
From the Edit menu, choose the Properties command.
The property editor appears.
3
Click the New button. The Add New Property dialog box
appears.
249
Chapter 6
Establishing connectivity
Product Version 10.0
4
Assign a name, such as NAME1, to the new property. Do
not assign a value at this time. Click OK to dismiss the
Add New Property dialog box.
5
Select the cell of the new property, and click the Display
button.
6
Select the Value Only Display Format option, and click
OK.
7
Click Apply, and then close the property editor.
8
Repeat steps 1 through 7 for each location where you
want the alias to appear, assigning another property
name (NAME2, NAME3 . . .) at each location.
9
Use the Update Properties tool (see To update part or net
properties) to assign the net's alias as the value to the
properties NAME1, NAME2, NAME3 . . .
Note: Capture preserves the case of part names and net
names, but ignores the case when comparing names
for electrical connection. That means you may use
uppercase or lowercase letters as you wish, but you
need not remember the case.
Tracing a net
This section discusses tracing a net, then tells you how:
To find a net using a name on page 251.
To locate and highlight all wires of a net on a single page on
page 251.
To trace a net across pages of a schematic folder on
page 252.
To trace a net between schematic folders on page 252.
When you need to trace a net, you may not know all the net
aliases or how many schematic pages the net touches. Using
Capture, you can overcome these problems and find every
portion of the net. You'll need to start with a portion of the net
selected in the schematic page editor, or with a netname, an
off-page connector name, or a hierarchical port name. If you
250
OrCAD Capture User's Guide
Product Version 10.0
Working with nets
start with a name, use the Find command of the project
manager to locate a portion of the net.
The actions involved in tracing a net can be done in any order.
Typically, you locate a part of the net, highlight all portions of
the net on the same schematic page, follow the net onto other
schematic pages in the same schematic folder, and then
follow the net into other schematic folders.
To find a net using a name
1
In the project manager, select the schematic folder that
holds the name. If you do not know which schematic
folder holds this portion of the net, select all schematic
folders (press CTRL while you click on a schematic folder
to add it to the selection set).
2
From the Edit menu, choose the Find command. The Find
dialog box opens.
3
Enter the name, with wildcards if you wish, in the Find
What text box and specify that this is the name of a net,
an off-page connector, or a hierarchical port.
4
Click OK to initiate the search. A list of all objects which
match your search criteria appears in the browse window.
5
Double-click on an item in the browse window. The
schematic page editor opens with the net or off-page
connector or hierarchical port selected.
To locate and highlight all wires of a net on a single page
1
Click over a wire of the net to select the wire.
2
Click the right mouse button to display the pop-up menu.
3
From the menu, choose the Select Entire Net command.
All wires of the net appear in the selection color. You may
need to zoom out to see the entire net.
Note: The Select Entire Net command is restricted to the
active schematic page—it doesn’t follow hierarchical
blocks, hierarchical ports, or off-page connectors
OrCAD Capture User's Guide
251
Chapter 6
Establishing connectivity
Product Version 10.0
across schematic folder or schematic pages. For more
information, see Tracing a net.
Remember that nets on a schematic page are
electrically connected by name, by alias, or by
connection to a named hierarchical port or off-page
connector.
To trace a net across pages of a schematic folder
1
Locate and highlight all wires of the net on one page.
2
Scan the selected net for off-page connectors and for
hierarchical ports not inside a hierarchical block. For each
off-page connector or hierarchical port,
❑
Note the name.
❑
Activate the project manager and select the current
schematic folder.
❑
From the Edit menu, choose the Find command.
❑
Enter the name, select Off-Page Connectors, then
click OK. The browse window displays a list of
off-page connectors with the specified name.
❑
For each entry in the browse window, double-click on
the entry. The schematic page editor opens with the
off-page connector appearing in the selection color.
❑
Repeat step 2, selecting Hierarchical Ports in the
Find dialog box.
To trace a net between schematic folders
252
1
Locate and highlight all wires of the net on one page.
2
Scan the selected net for hierarchical ports not inside a
hierarchical block. For each port:
❑
Note the name.
❑
Activate the project manager and select all
schematic folders except the active one.
❑
From the Edit menu, choose the Find command.
OrCAD Capture User's Guide
Product Version 10.0
Working with nets
❑
Enter the name, select Hierarchical Ports, then click
OK. The browse window displays a list of hierarchical
ports with the specified name.
❑
For each entry in the browse window, double-click on
the entry. The schematic page editor opens with the
hierarchical port appearing in the selection color.
Note: As you place buses and wires, remember the following
points:
❑
A bus and a wire can be connected only by name.
If you begin or end a bus segment on a segment of a
wire, a vertex is added to the wire and a junction
appears, but the bus and wire are not electrically
connected.
If you begin or end a wire segment on a segment of
a bus, a vertex is added to the bus and a junction
appears, but the wire and bus are not electrically
connected.
❑
Two buses or two wires can be connected physically.
If you begin or end a bus segment on a segment of
another bus, a vertex is added to the second bus,
and a junction appears—the buses are connected.
If you begin or end a wire segment on a segment of
another wire, a vertex is added to the second wire,
and a junction appears—the wires are connected.
Note: Capture preserves the case of part names and
netnames, but ignores the case when comparing
names for electrical connection. That means you may
use uppercase or lowercase letters as you wish, but
you need not remember the case.
Note: When you attach a schematic folder to a part or
hierarchical block, you can specify a full path and
filename in the Library text box. So, although you can
specify a library that hasn’t been saved, you should not
try to descend into the attached schematic folder until
the library that contains the schematic folder has been
saved.
OrCAD Capture User's Guide
253
Chapter 6
Establishing connectivity
Product Version 10.0
If you don’t specify a full path and filename in the
Library text box, Capture expects to find the attached
schematic folder in the same design as the part of
hierarchical block to which it is attached. If the
specified schematic folder doesn’t exist in either the
design or library, Capture creates the schematic
folder when you descend hierarchy on the part or
hierarchical block.
For compatibility with future versions of Windows,
Capture preserves the case of the path and filename
as you specify them in the Library text box.
254
OrCAD Capture User's Guide
Editing the design
7
This chapter covers:
■
“Browsing a design” on page 255
■
“Searching for part text and pins” on page 259
■
“Replacing a part” on page 261
■
“Manipulating objects” on page 262
■
“Labeling wires and buses” on page 276
■
“Editing text and graphics” on page 278
■
“Editing wires and buses” on page 291
■
“Working with macros” on page 293
Capture has a diverse and powerful set of tools that provide a
method for editing the characteristics of your design.
Browsing a design
Using the project manager, you can list objects and sort them
with the press of a button. This makes it easy to find, select,
and edit objects.
For example, you can list the parts in your design and sort
them by part reference or part value. You can list all objects by
part value, then add a footprint property to all parts with the
OrCAD Capture User's Guide
255
Chapter 7
Editing the design
Product Version 10.0
same value. When you are debugging your design, you can
list all of the error markers and jump to them one by one.
In Capture, you can browse a design-wide list of all objects of
one type; you can search for an object by name, or by one of
its property values; and you can search a specific schematic
page or an entire project.
In the project manager window, Capture will browse for the
following object types:
■
Parts (occurrence values only)
■
Nets (occurrence values only)
■
Flat netlist (nets as they appear in a netlist)
■
Hierarchical ports
■
Off-page connectors
■
Title blocks (occurrence values only)
■
Bookmarks
■
DRC markers
The Find command searches for these object types or for
comment text.
To browse a design
➤
256
From the Edit menu, choose Browse, then choose the
browse category from the pull-right menu. For each
category, the parameters given below appear in the
browse window.
Parts
Reference, value, source part, source
library, page
Nets
Name, netname, page, schematic
folder
Hierarchical ports
Port name, page, schematic folder
Off-page
connectors
Connector name, page, schematic
folder
OrCAD Capture User's Guide
Product Version 10.0
Browsing a design
Bookmarks
Bookmark name, page, schematic
folder
DRC markers
DRC error, DRC detail, DRC location,
page, schematic folder
If you double-click an item in the browse window, the
schematic page opens with that item selected. Or you can
select several items, then choose the Properties command
from the Edit menu to open the spreadsheet editor.
To display a list of parts in a library
➤
Open the library. A list of parts appears in the project
manager.
or
➤
From the schematic page editor's Place menu, choose
the Part command.
To display a list of parts in the design cache
➤
In the project manager, double-click on the Design Cache
icon.
To list all objects of one type
1
In the project manager, select the documents you want to
search. To search the entire design, select all schematic
folders.
2
From the Edit menu, choose the Browse command, then
choose the object type from the pull-right menu. The
browse window displays a list of all objects of the selected
type.
3
If you wish to display an object, double-click on the entry
in the browse window. The schematic page editor opens
and the object appears in the selection color.
or
OrCAD Capture User's Guide
257
Chapter 7
Editing the design
Product Version 10.0
➤
If you wish to edit the properties of one or more listed
objects, then from the Edit menu choose the Properties
command to display the spreadsheet editor.
To limit the list of objects
1
In the project manager, select the documents you want to
search. To search the entire design, select all schematic
folders.
2
From the Edit menu, choose the Find command. The Find
dialog box appears.
3
Enter a text string that defines the object you seek. This
could be the name, alias, or property value. You can use
the standard "*" and "?" wildcard characters.
4
Verify that the Match Case option is as you want it.
5
Select the object type and click OK. The browse window
displays a list of a objects that meet the criteria you've
specified.
6
If you wish to display an object, double-click on the entry
in the browse window. The schematic page editor opens
and the object appears in the selection color.
or
➤
If you wish to edit the properties of one or more listed
objects, then from the Edit menu choose the Properties
command to display the spreadsheet editor.
To search a schematic page
258
1
Open the schematic page.
2
From the Edit menu, choose the Find command. The Find
dialog box appears.
3
Enter a text string that defines the object you seek. This
could be the name, alias, or property value. You can use
the standard "*" and "?" wildcard characters.
4
Verify that the Match Case option is set as you want it.
OrCAD Capture User's Guide
Product Version 10.0
Searching for part text and pins
5
Select the object type and click OK. The object appears
in the selection color.
Note: Capture preserves the case of part names and net
names, but ignores the case when comparing names
for electrical connection. That means you may use
uppercase or lowercase letters as you wish, but you
need not remember the case.
Searching for part text and pins
In Capture, you can search for specific comment text on a
part, or you can search for a pin by name or by one of its
property values.
Using the Find command and a part property value, you can
locate a part in a schematic folder or on a schematic page. In
the Find dialog box, you enter a property value string and
specify that you want to find a part. Capture searches all the
parts to find those with a property value that matches the
string. You can use question marks (?) or asterisks (*) as
wildcards in the property value string.
To locate a part in a project
OrCAD Capture User's Guide
1
In the project manager, select the schematic folders or
schematic pages you want to search.
2
From the Edit menu, choose the Find command. The Find
dialog box appears.
3
Enter the property value string for the part you seek. You
must use wildcard characters (standard "*" or "?") with a
truncated search. For example, to search for resistors,
enter "R*" in the Find what text box.
4
Select Parts from the object types in the Scope section of
the dialog box.
5
Click OK to start the search. Parts that have a property
value matching the property value string in step 3 are
listed in the browse window.
259
Chapter 7
Editing the design
Product Version 10.0
6
Double-click on the part in the browse window list to open
the schematic page editor with that part displayed and
selected.
To find a part on a schematic page
1
Open the schematic page.
2
From the Edit menu, choose the Find command. The Find
dialog box appears.
3
Enter the property value string for the part you seek. You
must use wildcard characters (standard "*" or "?") with a
truncated search. For example, to search for resistors,
enter "R*" in the Find what text box.
4
Select Parts from the object types in the Scope section of
the dialog box.
5
Click OK to start the search. Parts that have a property
value matching the property value string in step 3 are
selected on the schematic.
Note: Capture preserves the case of part names and
netnames, but ignores the case when comparing
names for electrical connection. That means you may
use uppercase or lowercase letters as you wish, but
you need not remember the case.
To search for text or pins
260
1
Open the part in the part editor.
2
From the Edit menu, choose the Find command. The Find
dialog box appears.
3
Enter a text string that for the object you seek; for a pin,
enter the pin name or a property value. You can use
question marks (?) or asterisks (*) as wildcards.
4
Verify that the Match Case option is set as you want it.
5
Select Pin or Text as the object type, then click OK. The
object appears in the selection color.
OrCAD Capture User's Guide
Product Version 10.0
Replacing a part
Replacing a part
If you need to replace a part in your project with another, you
could open the schematic page editor to find and delete each
instance of the part, then place the replacement part. If your
design includes many instances of this part, you can more
easily achieve the same end with the Replace Cache
command.
You would also use the Replace Cache command after you
edit a part on a schematic page if you want to undo the edits
and restore the part's link to its library.
When you delete a part, all of its properties are also deleted.
When you use the Replace Cache command, properties of
the part instance are attached to the replacement part;
however, the pin properties are lost.
Note: When you use the Update Cache command or the
Replace Cache command with the option to preserve
schematic part properties, all instance and occurrence
properties of the schematic part are retained. This
means you will not lose any changes made to pin
properties after the part was placed, including those
made by the Back Annotate or the Annotate tools.
To replace a part throughout a design
OrCAD Capture User's Guide
1
From the design cache, select the part you want to
replace.
2
From the Design menu, choose the Replace Cache
command.
3
In the dialog box that appears, enter the name of the
replacement part and the library that contains it.
4
Select the Replace schematic part properties action if
you want to completely replace the part and its
properties. Otherwise, use the default action to preserve
schematic part properties.
5
Click OK. When the project manager appears again,
double-click on the design cache to verify that the
replacement part is listed instead of the original part.
261
Chapter 7
Editing the design
Product Version 10.0
Note: The Replace Cache and Update Cache commands are
quite similar. However, there are a couple of significant
differences between the two commands. You can
modify a part's link to the library (part name, path, and
library) with Replace Cache, but not with Update
Cache. Update cache only brings in new data when the
path has changed. Another difference is that if the path
and library names do not change, Replace Cache
reloads the part definition into the design. However, if
Update Cache finds that the part name and the library
names are the same, it does not bring in part changes.
Note: If you need to know a part's library of origin, you can
select the part in the project manager, then select
Replace Cache from the Design menu. The part name
and the library and path are listed in the dialog box that
appears. Click the Cancel button to return to the project
manager.
You can discover the library of origin for multiple parts
by Creating a cross reference report.
Manipulating objects
This section covers:
■
Moving objects on page 263
■
Rotating objects on page 264
■
Copying objects on page 265
■
Deleting objects on page 266
■
Mirroring objects on page 268
■
Selecting and deselecting objects on page 268
■
Undoing and repeating on page 272
On a schematic page, you can change the location or
orientation of a part, and you can use the part editor to edit the
graphic representation of the part. When you edit the graphic
representation on a schematic page, you make a local part
that differs from the part in the library and exists only in this
262
OrCAD Capture User's Guide
Product Version 10.0
Manipulating objects
project; the only way to place another copy of this part is to use
the Copy command on the Edit menu.
After you complete edits to the graphic representation, you
close the part editor window. Capture gives you a choice of
updating the single instance, or updating all instances in the
design. If you update only the single instance, Capture creates
a new part in the design cache. If you update all instances,
Capture replaces the library part in the design cache with your
edited part.
You can also edit the part's properties. If you wish to edit the
properties of several parts, use the Update Properties or
Export Properties command on the Tools menu or the
spreadsheet editor.
Note: When you place a part off-grid, it remains off-grid
through any cut-and-paste and drag-and-drop
operations.
Moving objects
You can easily change the location of objects in the schematic
page editor or the part editor. Immediately after you place an
object, you need to select the selection tool or press ESC
before you perform the steps below.
Note: Capture uses the location of the first pin on a part to
snap to grid. If you move a part without pins, it will be
off grid unless you use the Cut command described
below to place the part on grid.
To drag an object using the mouse
➤
Position the pointer on the object. Press the left mouse
button and drag the object to the new location. Moving an
object this way does not break any of its electrical
connections, with the exception of pin or net symbol
connections. Otherwise, electrically connected objects
are rubberbanded to maintain connectivity.
Note: If you are dragging a part or wire to another location
and that change will affect connectivity, Capture warns
OrCAD Capture User's Guide
263
Chapter 7
Editing the design
Product Version 10.0
you with a changed cursor and temporary markers on
your schematic. Visible and off-screen connectivity
changes will be saved in the session log if you
complete the operation.
To move an object using the mouse
1
Move the pointer over the object.
2
Simultaneously press ALT and the left mouse button, and
then drag the object to the new location.
3
Release the mouse button. The object is placed at the
new location. Nets previously connected to the object are
not moved.
To move objects using the Cut command
1
Select the object or objects.
2
From the Edit menu, choose the Cut command. The
object is placed on the Clipboard.
3
If the object is to be moved to another window, open that
window.
4
From the Edit menu, choose the Paste command. The
object is attached to the pointer.
5
Move the pointer to the location where you wish to place
the object and click the left mouse button. The object
appears in the selection color.
6
Click an area where there are no parts or objects to
deselect the object, or press ESC.
Note: When you move an object in this manner, all
occurrence properties are cleared, but instance
properties are retained. See Instances and
occurrences for more information.
Rotating objects
Capture objects can be rotated by 90-degree increments.
Some objects, such as bitmaps, cannot be rotated.
264
OrCAD Capture User's Guide
Product Version 10.0
Manipulating objects
To rotate objects
1
Select the objects.
2
From the Edit menu, choose the Rotate command. The
selection set rotates 90 degrees counterclockwise. If the
Rotate command does not appear on the Edit menu, the
objects cannot be rotated.
Copying objects
Capture uses the Windows Clipboard to support the standard
Cut, Copy, and Paste functions. You can cut, copy and paste
information across schematic page or part windows. You can
copy text from other Windows applications and paste it into
Capture text boxes using the Clipboard. You can also copy a
section of your schematic page to another Windows
application.
To copy objects using the mouse
1
Select the object or objects.
2
Press and hold both CTRL and the left mouse button
while you drag the object to its second location.
3
Release the left mouse button to place the copy.
Note: If you are dragging a part or wire to another location
and that change will affect connectivity, Capture warns
you with a changed cursor and temporary markers on
your schematic. Visible and off-screen connectivity
changes will be saved in the session log if you
complete the operation.
Note: Copying projects using CTRL+drag causes duplicate
instances, which creates problems for EDIF netlisting.
If you run an EDIF netlist on a design in which you have
used this method of copying objects, be sure to use
instances when you annotate the design.
OrCAD Capture User's Guide
265
Chapter 7
Editing the design
Product Version 10.0
To copy objects using the Copy command on the Edit
menu
1
Select the object or objects.
2
From the Edit menu, choose the Copy command. The
object is placed on the Clipboard.
3
If the object is to be copied to another window, open that
window.
4
From the Edit menu, choose the Paste command. The
object is attached to the pointer.
5
Move the pointer to the location where you wish to place
the object and click the left mouse button. The object
appears in the selection color.
6
Click an area where there are no parts or objects to
deselect the object.
7
If you want to place another copy of the object, repeat
steps 4, 5, and 6 above.
To copy text or graphics into other Windows applications
1
Select the text or graphic.
2
From the Edit menu, choose Copy. The selected objects
are copied to the clipboard
3
Open the other Windows application and use that
application's Paste command to place the clipboard
contents.
Shortcuts
Toolbar:
Deleting objects
To delete objects
➤
266
Select the objects and press DELETE or BACKSPACE.
OrCAD Capture User's Guide
Product Version 10.0
Manipulating objects
or
1
Select the objects.
2
From the Edit menu, choose the Delete command.
To delete a schematic folder, schematic page, part, or
symbol
1
If the schematic page (or a schematic page within the
schematic folder) is currently open in Capture, close it.
2
Select the document or documents in the project
manager.
3
From the Design menu, choose the Delete command.
or
1
If the schematic page (or a schematic page within the
schematic folder) is currently open in Capture, close it.
2
Select the objects and press DELETE or BACKSPACE.
To delete a wire or bus segment
1
Select the segment.
2
Press the DELETE or BACKSPACE key.
To delete a net
OrCAD Capture User's Guide
1
Select one segment of the net.
2
Click the right mouse button. A pop-up menu appears.
3
From the pop-up menu, choose the Select Entire Net
command.
4
Press the DELETE or BACKSPACE key.
267
Chapter 7
Editing the design
Product Version 10.0
Mirroring objects
Capture objects can be mirrored horizontally, vertically, or both
horizontally and vertically. Some objects, such as text and
bitmaps, cannot be mirrored.
To mirror objects
1
Select the objects.
2
From the Edit menu, choose the Mirror command. If the
commands of the pull-right menu are not available, the
objects cannot be mirrored.
3
Choose Horizontally, Vertically, or Both. The objects flip in
the indicated direction.
Selecting and deselecting objects
You select objects to edit, move, or alter them in any way. You
can simultaneously alter multiple objects if they are all in the
selection set. Objects that are selected appear in the selection
color.
To select an object
➤
Position the pointer on the object, then click the left
mouse button or press the space bar. The object appears
in the selection color. Selection handles appear along the
boundary box of an object selected in the schematic page
editor. If the entire object is selected, all selection handles
are the same size. A large handle indicates the point at
which the object is selected.
Note: When you open the part editor from the schematic
page editor, the part you are editing cannot be selected
on the schematic page. After you close the part editor
window, the part can be selected.
Note: You can resize an object by selecting it at a single point
and dragging.
268
OrCAD Capture User's Guide
Product Version 10.0
Manipulating objects
To select objects that converge at a single location
➤
Click the point at which the objects converge to select all
objects.
To add or remove an object from the selection set
➤
Position the pointer over the object and press CTRL while
you click the left mouse button. All objects in the selection
set appear in the selection color. In the spreadsheet
editor, this selection method is unavailable because the
selection set is limited to contiguous cells.
To select all objects in an area
1
From the tool palette, choose the selection tool.
2
Move the pointer to one corner of the area. Press and
hold the left mouse button while you drag the pointer to
the opposite corner, then release the left mouse button.
Every object in the selection set appears in the selection
color and the set behaves as one object.
Note: You can specify whether the selection set includes all
objects intersected by your selection rectangle or only
those objects fully enclosed by the selection rectangle.
From the Options menu, choose the Preferences
command, and then choose the Select tab.
To select an entire contiguous polyline
1
From the tool palette, choose the selection tool.
2
Press and hold the left mouse button while you drag the
pointer to select an area that includes some portion of the
line.
To select all objects on a schematic page or a part
➤
OrCAD Capture User's Guide
From the Edit menu, choose the Select All command.
269
Chapter 7
Editing the design
Product Version 10.0
To select from among overlapping objects
➤
Position the pointer over the stack and press the TAB key
while you click the left mouse button. This cycles through
the objects in the stack.
To select all portions of a net on one schematic page
1
Select one segment of the net. The segment changes to
the selection color.
2
Click the right mouse button to display a context-sensitive
menu.
3
From the pop-up menu, choose the Select Entire Net
command.
To deselect the selected objects
➤
Click an area where there is no object or part, or press the
ESC key. Note that a part occupies a rectangular area
encompassing all its graphics and property text; this
means that a part may occupy a larger area than is
apparent.
Note: To deselect an object that you have just placed, you
must select the selection tool before clicking the mouse
or press ESC to end mode and press ESC again to
deselect the object.
To change the selection color
1
From the Options menu, choose the Preferences
command and then choose the Colors tab.
2
Click the left mouse button over the Selection color. The
color palette window opens.
3
Select the new color and click OK to dismiss the color
palette.
4
Click OK to dismiss the dialog box.
Note: When you click on a wire segment, only that segment
and its two handles are selected.
270
OrCAD Capture User's Guide
Product Version 10.0
Manipulating objects
Dragging entities for moving and copying
You can use the standard Windows drag-and-drop operation
to move or copy schematic folders, schematic pages, and
libraries in the project manager windows. If you wish to copy
rather than move, press and hold the CTRL key while you drag
the entity.
If you drag a part that has a part alias, the part alias also
moves. In the context of dragging and dropping, a symbol
behaves just as a part does—as shown in the table below, a
symbol can be dragged from a design or a library and dropped
in another library.
A document that is open in an editor, or one that contains any
open elements, cannot be dragged.
Documents can be dragged as indicated in the following table:
Drag from . . .
Part Schematic Schematic
Page
Folder
Design to design
Design to library
X
Schematic folder to
schematic folder
X
X
X
X
Library to design
Library to library
X
X
X
X
Note: If you copy or move a document from one design or
library to another, you should save the destination
design or library immediately. If you do not, you may
lose data if you open the moved document in the
schematic page editor or part editor and then close the
editor without saving the document.
You can use the standard Windows drag-and-drop operation
to move or copy schematic folders, schematic pages, libraries,
and symbols between projects, in the project manager
windows. If you wish to copy rather than move, press and hold
the CTRL key while you drag the entity.
OrCAD Capture User's Guide
271
Chapter 7
Editing the design
Product Version 10.0
1
If you are moving or copying a folder or page, verify that:
❑
for a folder, no Capture editor is open on any
document in the schematic folder.
❑
for a page, that it is not open in any Capture editor.
2
Open both projects in their respective project managers.
3
Select the schematic folder, page, library, or symbol that
you want to move or copy, then drag (pressing the CTRL
key to copy) the selection to the destination project
manager entity.
4
For both projects, from the File menu, choose Save All.
Note: If you copy or move a document from one design or
library to another, you should save the destination
design or library immediately. If you do not, you may
lose data if you open the moved document in the
schematic page editor or part editor and then close the
editor without saving the document.
Note: Deleting schematic folders, schematic pages, parts
and symbols is permanent. You cannot use the Undo
command to bring back deleted items from the project
manager.
Note: If you move or copy a parent schematic folder or
schematic page from one project into a second project,
Capture remembers the name and directory of the file
containing the child schematic folder or folders. This
information is stored in the Attach Implementation
dialog box for each hierarchical block and nonprimitive
part.
Undoing and repeating
If you make a mistake, you can use the Undo command. If you
change your mind again, you can use the Redo command.
Undo and Redo functionality is available in the schematic
editor, the part editor and the property spreadsheet. You can
use Undo/Redo for any of the following:
■
272
Object creation/deletion activities (for example, Cut,
Copy, Paste, and Place commands).
OrCAD Capture User's Guide
Product Version 10.0
Manipulating objects
■
Object manipulation (for example, Move, Resize, Rotate,
and Mirror commands)
■
Property value modifications.
Note: Capture creates an “undo/redo” cache as you perform
commands in the schematic editor and the property
editor. Note that when you perform commands in the
schematic editor, the undo/redo cache for the property
editor is cleared, and vice versa. Also, note that certain
other operations, such as Synchronize Up/Down cause
the undo/redo cache to be cleared.
Multiple undo/redo operations
Further, you can undo/redo commands in the following ways:
■
sequentially, exactly one command at a time.
■
by setting label states. Label state enables you to tag the
schematic at different stages of design. You can later use
these tags to go to a particular stage of the design and
then undo/redo a number of steps that were performed at
that point in the design.
For example, suppose you had performed the following
actions on a schematic page:
1
Place a part.
2
Label the schematic as stage1
3
Rotate the part by 90 degrees.
4
Wire one of the pins on the part to another part on the
schematic page.
5
Place another part.
6
Label the schematic as stage2.
You could then use the Undo command sequentially to return
the schematic page to its state at any point in this sequence.
Alternately, suppose after step 5 you decide that instead of
rotating the part by 90 degree, it would make better sense to
rotate the part by 270 degrees, and change the wire-pin
connections as well. In such a case, instead of undoing a
OrCAD Capture User's Guide
273
Chapter 7
Editing the design
Product Version 10.0
number of steps, you can jump to the label state stage1. This
will take you to the state of the schematic described in step 1.
You can then do the modifications as required.
Note: If you have selected the Clear UNDO/REDO Data on
Save in the Miscellaneous tab of the Preferences
dialog box, when you save the schematic page, you
can no longer use Undo for any commands that
occurred before the save.
Note: Also, note that the part editor does not include an
undo/redo cache. Therefore, in the part editor, you can
only undo/redo a single command.
Using Undo/Redo for designs and schematic pages
You can use Undo/Redo independently for each schematic
page in your design. That is, a separate cache of undo/redo
data is maintained by Capture for each schematic page.
In complex hierarchical designs, there can be more than one
occurrence of a particular schematic. When editing in this
environment, objects and annotations are handled by
separate mechanisms.
For objects, the edits are reflected in all the pages open on
different occurrences of that page. If there are two pages open
on two different uses of a schematic and you move an
occurrence on one page, the occurrence will also move in the
second page. When the user performs an UNDO, the state of
the objects is restored on all occurrence pages identically.
For annotations edits are reflected uniquely in the occurrence
pages. The annotation displayed by a view is selected by filter.
UNDO in this case will restore the annotation value only on the
particular occurrence page
For example consider the case of a reused instance with two
occurrences H1/U1 and H2/U1. This instance has different
annotations for these two occurrences. When the page is
open on H1/U1, the Reference Designator displays as U25;
when the page is open on H2/U1, the Reference Designator
displays as U72.The behavior of UNDO will be as shown in
274
OrCAD Capture User's Guide
Product Version 10.0
Manipulating objects
following sequence:
Command
Undo/redo
Schematic state
Open root
schematic
disabled
Schematic displayed
Open
disabled
occurrences
H1/U1 and H2/U1
Occurrence pages
displayed
Move a
component in
H1/U1
Component moved on
both H1/U1 and H2/U1
Undo Move
Change reference Undo Text
designator on
(Redo
H1/U1 to from
disabled)
U25 to U50
H1/U1 (only) is changed.
Change reference Undo Text
designator on
(Redo
H2/U1 from U72 disabled)
to U80
H2/U1 (only) is changed.
Undo
H2/U1 reference
designator returned to
U72 from U80.
Undo Text
(Redo
enabled)
Undo
Undo Move
(Redo
enabled)
Undo
disabled
H1/U1 reference
designator returned to
U25 from U50.
Component moved to its
previous position on
both H1/U1 and H2/U1.
Clearing the Undo/Redo cache
There are a number of operations that will clear the undo/redo
cache (that is, these operations cannot be undone, nor can
the schematic page be returned to a state that existed
previous to the execution of these operations):
OrCAD Capture User's Guide
275
Chapter 7
Editing the design
Product Version 10.0
■
Choosing Update Current or Update all after editing a
part on a schematic page
■
Replace Cache, Cleanup Cache, or Update Cache
■
Edit Properties through the Browse/Find commands or
through third-party tools
■
Annotation, back-annotation, Update properties, Import
Properties, or Cross Reference operations
Note: You can perform undo/redo commands after creating a
netlist, but only if you have not selected the Clear
UNDO/REDO Data on Save option in the
Miscellaneous tab of the Preferences dialog box.
To undo an action
➤
From the Edit menu, choose the Undo command.
Note: Deleting schematic folder, schematic pages, parts, and
symbols is permanent. You cannot use the Undo
command to bring back deleted items from the project
manager.
To undo an Undo command
➤
From the Edit menu, choose the Redo command.
Shortcut
Toolbar:
(Undo)
(Redo)
Labeling wires and buses
You use aliases to connect electrical objects.
276
OrCAD Capture User's Guide
Product Version 10.0
Labeling wires and buses
To place an alias
1
From the Place menu, choose Net Alias command.
2
Enter the net alias text, following the naming conventions
for buses and bus members, then click OK. A rectangle
representing the alias text is attached to the pointer. The
tip of the pointer must be touching the net for you to place
the net alias.
3
Use the mouse to move the alias text and click the left
mouse button directly on the wire or bus. The alias text
appears in the selection color.
4
Select the selection tool or press ESC, to dismiss the net
alias tool.
To label a series of bus members
1
Use the Repeat command to place the bus members at
regular intervals.
2
On the first bus member, place one alias, taking care to
assign this bus member the lowest value in the bus range.
3
Place a net alias, using the left mouse button, on each
member of the series.
4
Select the selection tool, or press ESC, to dismiss the net
alias tool.
Shortcut
Tool palette:
To edit net alias text
OrCAD Capture User's Guide
1
Select the net alias.
2
From the Edit menu, choose the Properties command.
3
In the dialog box that appears, you can change the color,
the font, the rotation, or the alias.
4
Click OK to dismiss the dialog box.
277
Chapter 7
Editing the design
Product Version 10.0
To move net alias text
➤
Select the net alias text and drag it to another location.
Note: As you place buses and wires, remember the following
points:
❑
A bus and a wire can be connected only by name.
❑
If you begin or end a bus segment on a segment of a
wire, a vertex is added to the wire and a junction
appears, but the bus and wire are not electrically
connected.
❑
If you begin or end a wire segment on a segment of
a bus, a vertex is added to the bus and a junction
appears, but the wire and bus are not electrically
connected.
❑
Two buses or two wires can be connected physically.
❑
If you begin or end a bus segment on a segment of
another bus, a vertex is added to the second bus,
and a junction appears—the buses are connected.
❑
If you begin or end a wire segment on a segment of
another wire, a vertex is added to the second wire,
and a junction appears—the wires are connected.
Note: Capture preserves the case of part names and
netnames, but ignores the case when comparing
names for electrical connection. That means you may
use uppercase or lowercase letters as you wish, but
you need not remember the case.
Editing text and graphics
This section covers:
278
■
“Specifying text font and size” on page 279
■
“Moving and rotating text” on page 280
■
“Replacing text” on page 281
■
“Importing text” on page 281
OrCAD Capture User's Guide
Product Version 10.0
Editing text and graphics
■
“Exporting text” on page 282
■
“Creating graphics” on page 282
■
“Drawing lines” on page 284
■
“Drawing rectangles and squares” on page 285
■
“Drawing ellipses and circles” on page 286
■
“Drawing arcs” on page 287
■
“Drawing polylines” on page 289
■
“Placing bitmaps” on page 290
■
“Placing IEEE symbols” on page 290
Text and graphics in schematics are not considered electrical
components. That is, they do not have any effect on the netlist
generated from the schematic. Text and graphics provide a
method for you to document your schematic without effecting
its connectivity.
Specifying text font and size
You may want text to have a distinctive appearance, or to fit a
specific space. Capture supports TrueType fonts. You can
preview a sample of the selected font before you choose it.
You can also select the default font that you have established
in the Fonts tab of the Design Template dialog box.
Note: At certain zoom scales, Capture substitutes filled
rectangles for text that is too small to appear. These
placeholders are for display only—the text prints
correctly.
To specify font
➤
If you are placing the text, then from the Place menu,
choose the Text command. The Place Text dialog box
appears.
or
OrCAD Capture User's Guide
279
Chapter 7
Editing the design
Product Version 10.0
1
If the text has already been placed, then double-click on
the text. The Edit Text dialog box appears.
2
In the Font group box, choose the Change button. The
Font dialog box appears.
3
Select a font, a font style, or a size. Sample text appears
in the Sample group box.
4
Click OK to close the Font dialog box.
Shortcut
Tool palette:
Moving and rotating text
You can change the location and the orientation of comment
text at any time.
To move text
1
Select the text.
2
Drag the text to the new location.
3
Click an area where there are no parts or objects to
deselect the text.
To resize the text area
280
1
Select the text.
2
Move the pointer over one of the text's selection handles,
and press the left mouse button.
3
Without releasing, drag the pointer to the new location.
The text box resizes. Text wraps inside the box to fit the
new shape.
4
Release the left mouse button and click an area where
there are no parts or objects to deselect the text.
OrCAD Capture User's Guide
Product Version 10.0
Editing text and graphics
To rotate text
1
Select the text.
2
From the Edit menu select the Rotate command. The text
rotates 90 degrees counterclockwise.
3
Repeat step 2 as necessary.
4
Click an area where there are no parts or objects to
deselect the text.
Replacing text
The content of text that you place in the schematic page editor
or the part editor can be easily changed. You can enter the
replacement text using the keyboard, or if you wish, you may
copy the replacement text from another application.
To replace text
1
Select the text you want to replace.
2
From the Edit menu, choose the Properties command.
The Edit Text dialog box appears with the text highlighted.
3
Enter the replacement text or press CTRL+V to paste text
from the clip board, then click OK.
Importing text
You can import text from any Windows program that copies
text to the Clipboard. This is especially useful to simplify
creation of a programmable logic device.
To copy text from other Windows applications
OrCAD Capture User's Guide
1
In the other Windows application, copy the text to the
clipboard using that program's Copy command.
2
Open the Capture schematic page editor or part editor.
3
From the Place menu, choose the Text command. The
Place Text dialog box appears.
281
Chapter 7
Editing the design
Product Version 10.0
4
Press CTRL+V to paste the text into the text box, then
verify that the color, font, and rotation are as you want
them and click OK. A rectangle representing the text is
attached to your pointer.
5
Use the mouse to move the text. Click the left mouse
button to place the text at the desired location.
Exporting text
You can export Capture text to any application that features
the Windows Clipboard.
To export text using the clipboard
1
In Capture, select the text you wish to export.
2
From the Edit menu, choose the Properties command.
The Edit Text dialog box appears.
3
Select the text, and press CTRL+C.
4
Open the other Windows application and use that
application's Paste command to place the text.
Creating graphics
You can create a wide variety of graphic shapes for your parts
or to add to your schematic page. You can work with the
snap-to-grid option turned on or turned off. For close work,
you may want to try Zooming in on your graphic. To draw very
precisely, use the Go To command on the View menu.
Before you begin drawing, you may want to specify default line
and fill styles because all lines and shapes you draw adopt the
current line style and closed shapes adopt the current fill style.
You can use a variety of line types or fill styles for any
schematic page or part.
282
OrCAD Capture User's Guide
Product Version 10.0
Editing text and graphics
To change the snap-to-grid option
➤
From the Options menu, choose the Preferences
command, then choose the Grid Display tab. You set the
option separately for the schematic page editor and the
part editor.
To set a default line style
1
From the Options menu, choose the Preferences
command and then choose the Miscellaneous tab.
2
Click on the Line Style and Width drop box to display the
options. Note that you can specify separate options for
the schematic page editor and the part editor.
3
Select one of the options and click OK. Any lines or
shapes you draw will have this line style.
To define a default fill
1
From the Options menu, choose the Preferences
command and then choose the Miscellaneous tab.
2
Click on the Fill Style drop-down list to display the options.
Note that you can specify separate options for the
schematic page editor and the part editor.
3
Select one of the options and click OK. Any closed
shapes you draw will have this fill style.
To edit line style or fill style of a placed object
OrCAD Capture User's Guide
1
Select the object.
2
From the Edit menu, choose the Properties command.
3
Select another line style or fill style in the dialog box that
appears, then click OK.
283
Chapter 7
Editing the design
Product Version 10.0
To draw an object
1
From the Place menu, choose the appropriate drawing
command or select the appropriate drawing tool from the
tool palette.
2
Use the mouse to draw the object. To constrain the object
by the orthogonality rules, press and hold the SHIFT key
while you draw.
Drawing lines
You use the line tool to draw a single line. The line you draw
adopts the current line style. For information on setting the line
style, see Creating graphics.
If you wish to draw a line with multiple contiguous segments,
the polyline tool is very convenient.
To draw a line segment
1
From the Place menu, choose the Line command.
2
Move the pointer to the line's beginning.
3
Press and hold the left mouse button while moving the
mouse to draw the line.
4
Release the left mouse button to end the line. The line
appears in the selection color.
5
Select the selection tool or press ESC to dismiss the line
tool.
6
Click an area where there are no parts or objects to
deselect the line.
or
284
1
From the Place menu, choose the Line command.
2
Move the pointer to the line's beginning.
3
Click the left mouse button
4
Move the mouse, and click the left mouse button again to
end the line. The line appears in the selection color.
OrCAD Capture User's Guide
Product Version 10.0
Editing text and graphics
5
Select the selection tool or press ESC to dismiss the line
tool.
6
Click an area where there are no parts or objects to
deselect the line.
Shortcut
Tool palette:
Drawing rectangles and squares
You use the rectangle tool to create orthogonal shapes; if you
wish to create a polygon, use the polyline tool.
Any rectangles or squares you create will have the current fill
style and line style. For information concerning line type and
fill style, see Creating graphics.
To draw a rectangle or a square
1
From the Place menu, choose the Rectangle command.
2
Move the pointer to one corner of the intended rectangle.
3
Press and hold the left mouse button while you drag the
mouse. The rectangle changes shape as you move the
mouse. Release the left mouse button when you have the
correct shape. To draw a square, hold down the SHIFT
key while you perform this step. The rectangle or square
appears in the selection color.
4
Choose the selection tool or press ESC to dismiss the
rectangle tool.
5
Click on an area where there are no parts or objects to
deselect the rectangle.
or
OrCAD Capture User's Guide
1
From the Place menu, choose the Rectangle command.
2
Move the pointer to one corner of the intended rectangle
and click the left mouse button.
285
Chapter 7
Editing the design
Product Version 10.0
3
Move the mouse to a new location. The rectangle
changes shape as you move the mouse. Click the left
mouse button when you have the correct shape. To draw
a square, hold down the SHIFT key while you perform this
step. The rectangle or square appears in the selection
color.
4
Choose the selection tool or press ESC to dismiss the
rectangle tool.
5
Click on an area where there are no parts or objects to
deselect the rectangle.
Shortcut
Tool palette:
Drawing ellipses and circles
You use the ellipse tool to draw a full circle; if you wish to draw
an arc, use the arc tool.
Because they are closed shapes, circles and ellipses will have
the current fill style. They will also have the current line style.
For information concerning line style and fill style, see
Creating graphics.
To draw an ellipse or a circle
286
1
From the Place menu, choose the Ellipse command.
2
Move the pointer to an edge of the intended ellipse.
3
Press and hold the left mouse button while dragging the
mouse. The ellipse changes shape as you move the
mouse. Release the left mouse button when you have the
correct shape. To draw a circle, hold down the SHIFT key
while you perform this step. The ellipse or circle appears
in the selection color.
4
Choose the selection tool or press ESC to dismiss the
ellipse tool.
OrCAD Capture User's Guide
Product Version 10.0
Editing text and graphics
5
Click on an area where there are no parts or objects to
deselect the ellipse.
or
1
From the Place menu, choose the Ellipse command.
2
Move the pointer to an edge of the intended ellipse and
click the left mouse button.
3
Move the mouse to a new location. The ellipse changes
shape as you move the mouse. Release the left mouse
button when you have the correct shape. To draw a circle,
hold down the SHIFT key while you perform this step. The
ellipse or circle appears in the selection color.
4
Choose the selection tool or press ESC to dismiss the
ellipse tool.
5
Click on an area where there are no parts or objects to
deselect the ellipse.
Shortcut
Tool palette:
Drawing arcs
You create an arc of any angle using the arc tool. If you wish
to create a full circle, you can use the ellipse tool. Because it
is a line, the arc adopts the current line style. For more
information about setting line styles, see Creating graphics.
To draw an arc
OrCAD Capture User's Guide
1
From the Place menu, choose the Arc command.
2
Move the pointer to the center of the arc and click the left
mouse button.
3
Use the mouse to establish the radius of the arc and the
location of one end of the arc; click the left mouse button
to accept each point. The arc is drawn counterclockwise
from the end point.
287
Chapter 7
Editing the design
Product Version 10.0
4
Use the mouse to establish the other end of the arc; click
the left mouse button to accept the arc. The arc appears
in the selection color.
5
Choose the selection tool or press ESC to dismiss the arc
tool.
or
1
From the Place menu, choose the Arc command.
2
Move the pointer to the center of the arc and press the left
mouse button.
3
Drag the mouse and then release the left mouse button to
establish the radius of the arc and the location of one end
of the arc.
4
Use the mouse to establish the other end of the arc; click
the left mouse button to accept the arc. The arc appears
in the selection color.
5
Choose the selection tool or press ESC to dismiss the arc
tool.
Shortcut
Tool palette:
288
OrCAD Capture User's Guide
Product Version 10.0
Editing text and graphics
Drawing polylines
When you wish to draw a line with multiple contiguous
segments, the polyline tool is very convenient. The line you
draw adopts the current line style. Polygons can be created
with the polyline tool; these polygons adopt the current fill
style. For information on setting the line style, see Creating
graphics.
Drawing polylines behaves like placing wires. Polylines
automatically default to drawing with square corners. You can
draw non-orthogonal polylines simply by holding SHIFT while
you draw.
To draw a polyline
1
From the Place menu, choose the Polyline command.
2
Click the left mouse button to begin drawing, click to
change directions, and double-click to end the final
segment. To constrain the direction changes to multiples
of 90 degrees, press SHIFT. After you double-click, the
polyline appears in the selection color.
3
Click an area where there are no parts or objects to
deselect the polyline.
4
Select the selection tool or press ESC to dismiss the
polyline tool.
To draw a polygon
➤
Follow the instructions above, ending the line with a
single mouse-button click at the beginning point. The
polygon adopts the current line and fill style.
Shortcut
Tool palette:
OrCAD Capture User's Guide
289
Chapter 7
Editing the design
Product Version 10.0
Placing bitmaps
You can create a bitmap in another application and place it on
a schematic page or library part, or in a custom title block.
To place a bitmap
1
From the Place menu, choose the Picture command. The
Open dialog box appears.
2
Select the bitmap file. If the file is not listed in the File
Name box, do one or more of the following:
❑
In the Look in box, select a new drive, directory, or
both.
❑
In the Files of type box, select the type of file you
wish to open.
3
Click OK. A rectangle representing the bitmap image is
attached to the pointer.
4
Use the mouse to move the bitmap and click the left
mouse button to place the bitmap at the desired location.
If you wish to place multiple copies of the bitmap, simply
repeat this step.
5
Select the selection tool to dismiss the bitmap tool.
Placing IEEE symbols
You can place IEEE symbols directly onto your schematic to
represent mechanical components. Again, remember that
these symbols do not have an effect when you generate a
netlist for your schematic.
To place an IEEE symbol
290
1
From the Place menu, choose the IEEE Symbol
command. The Place IEEE Symbol dialog box appears.
2
From the Symbols list, select a symbol. The symbol
appears in the preview box.
OrCAD Capture User's Guide
Product Version 10.0
Editing wires and buses
3
When the appropriate symbol is selected, click OK. The
symbol is attached to your pointer.
4
Use the mouse to move the symbol and click the left
mouse button to place the symbol.
5
Select the selection tool to dismiss the symbol tool or
repeat step 4 to place additional symbols.
Shortcut
Tool palette:
Editing wires and buses
To drag a segment orthogonally
➤
Select the segment and drag it to the new location. The
wire or bus stretches orthogonally to maintain
connectivity.
To drag a segment non orthogonally
➤
Hold the SHIFT key while you select the end point and
drag the wire. The selected end of the wire moves in any
direction while the opposite end remains in place.
Note: When you click on a wire segment, only that segment
and its two handles are selected.
Note: If you are dragging a part or wire to another location
and that change will affect connectivity, Capture warns
you with a changed cursor and temporary markers on
your schematic. Visible and off-screen connectivity
changes will be saved in the session log if you
complete the operation.
To move a wire or bus
1
OrCAD Capture User's Guide
Select the wire or bus.
291
Chapter 7
Editing the design
Product Version 10.0
2
Hold the ALT key while you move the wire or bus. The wire
or bus segment breaks connectivity with the rest of the
net.
Note: Moving pins connected to wires may cause wires to
drag, but moving a wire always causes disconnection
from pins, ports, and other objects.
To copy a wire
➤
Hold the CTRL key while you drag the wire.
To move a vertex
1
Select a wire segment next to the vertex.
2
Drag the vertex to the new location. One segment of the
wire or bus stretches to the new location. The other
segment breaks connectivity.
To delete a wire or bus segment
1
Select the segment.
2
Press the DELETE or BACKSPACE key.
To delete a net
1
Select one segment of the net.
2
Click the right mouse button. A pop-up menu appears.
3
From the pop-up menu, choose the Select Entire Net
command.
4
Press the DELETE or BACKSPACE key.
To edit wire properties
➤
Select the wire or bus, then from the Edit menu, choose
the Properties command. The property editor appears.
or
292
OrCAD Capture User's Guide
Product Version 10.0
Working with macros
➤
Double-click on the wire or bus. Capture displays the
property editor.
Note: As you place buses and wires, remember the following
points:
❑
A bus and a wire can be connected only by name.
❑
If you begin or end a bus segment on a segment of a
wire, a vertex is added to the wire and a junction
appears, but the bus and wire are not electrically
connected.
❑
If you begin or end a wire segment on a segment of
a bus, a vertex is added to the bus and a junction
appears, but the wire and bus are not electrically
connected.
❑
Two buses or two wires can be connected physically.
❑
If you begin or end a bus segment on a segment of
another bus, a vertex is added to the second bus,
and a junction appears—the buses are connected.
❑
If you begin or end a wire segment on a segment of
another wire, a vertex is added to the second wire,
and a junction appears—the wires are connected.
Working with macros
This section covers:
OrCAD Capture User's Guide
■
“Recording and saving a macro” on page 295
■
“Playing a macro” on page 299
■
“Creating macro shortcut keys” on page 300
■
“Macro selection commands” on page 301
■
“Macro editing commands” on page 305
■
“Macro placement commands” on page 310
■
“Macro viewing commands” on page 321
■
“Macro property commands” on page 324
293
Chapter 7
Editing the design
Product Version 10.0
■
“Editing VHDL and Verilog files” on page 328
Capture's macro capability is a subset of Visual Basic for
Applications. When you record macros in Capture's schematic
page editor, Capture writes a .BAS file. You can edit this file
later, or write your own.
Each macro must be written in a single MAIN function, and not
use IF-THEN-ELSE subroutines.
Capture provides a macro command for each menu command
in the schematic page editor. In some cases, a macro
command cannot specify all of the values presented in the
dialog box it opens. For example, you cannot add or edit
properties using the PlacePart macro command.
Commands that change the active window are not available to
macros. The following commands are unavailable to macros:
■
Ascend Hierarchy
■
Descend Hierarchy
■
Edit Part (on the pop-up menu)
■
Undo
■
Redo
The Undo command rolls back the macro file to the start of the
previous command. The Redo command repositions the file to
the end of the previous command.
In a macro file, anything following a single quotation mark (') is
ignored as comment text. The pause button automatically
adds the following comment line:
'PAUSE. . .
Selection commands
Use the selection commands to select objects. For more
information, see Macro selection commands.
294
OrCAD Capture User's Guide
Product Version 10.0
Working with macros
Editing commands
Use the editing commands to edit selected objects. For more
information, see Macro editing commands.
Placement commands
Use the placement commands to place new objects. For more
information, see Macro placement commands.
Viewing commands
Use the viewing commands to access the View menu more
quickly. For more information, see Macro viewing commands.
Property commands
Use the property commands to edit the properties of selected
objects. For more information, see Macro property
commands.
Input boxes
Use input boxes to customize your macro commands. For
more information, see Macro input boxes.
Recording and saving a macro
In the schematic page editor, you can record a series of
editing actions as a macro. When you record a macro, Capture
assigns it a temporary name, and it is treated as a temporary
macro. Temporary macros can be run during the current
Capture session, but they are not saved for use in subsequent
Capture sessions. You can make a temporary macro
permanent by assigning it a name in the Configure Macro
dialog box.
In general, you can record a macro command for each menu
command available in the schematic page editor. However,
OrCAD Capture User's Guide
295
Chapter 7
Editing the design
Product Version 10.0
because the macro commands are limited to the schematic
page editor window, the following commands are unavailable:
■
Ascend Hierarchy
■
Descend Hierarchy
■
Edit Part (on the pop-up menu)
■
Undo
■
Redo
The Undo command rolls back the macro file to the start of the
previous command. The Redo command repositions the file to
the end of the previous command.
After you record a macro, you can give it a name, a menu
entry, an access key definition, and a description. Once you
give a macro a name and save it, it will automatically appear
in the macro name list box in the Configure Macro dialog box.
The text you enter as the menu entry appears in the Macro
menu, along with the macro's access key definition, if you
specified one. The text you enter as the description appears in
the Description text box in the Configure Macro dialog box
when you select the macro name.
To record a macro
1
Click the left mouse button on the schematic page to set
a location to begin recording the macro.
2
From the Macro menu, choose Record. Capture displays
the macro recorder tool palette.
or
296
1
From the Configure Macro dialog box, choose Record.
2
Perform the series of edits that you want to record as a
macro, using the three macro record buttons as
necessary. The buttons perform the following tasks:
3
Use the left button to stop recording the macro.
4
Use the center button to pause recording. The pause
mode is in effect until you choose the center button again.
OrCAD Capture User's Guide
Product Version 10.0
Working with macros
5
Use the right button to cause a command to record in a
"with dialog" mode. If a command is recorded in this
mode, the value you enter while recording the macro is
not saved. Instead, when the macro is run, the command
displays a dialog box so that you can fill in a value. When
recording the "with dialog" mode is in effect until you
choose the right button again.
6
Choose the left macro record button to stop recording the
macro.
To save a configured macro
1
From the Macro menu, choose the Configure command.
Capture displays the Configure Macro dialog box.
2
In the Macro Name text box, enter a name for the macro.
3
Click Save. Capture displays the Macro Name dialog box.
4
If you want to assign an access key, enter an access key
or key combination (for example, CTRL+7) in the
Keyboard Assignment text box.
Note: Do not assign the access key combination
CTRL+ALT+DEL to a macro. Capture's macro system
won't override this combination to restart your system.
Note: Macro shortcuts may be any alphanumeric
character or a function key (like F7), and may additionally
use the CTRL, SHIFT, and ALT keys. For example,
CTRL+SHIFT+Q and F6. For more information, see
Creating macro shortcut keys.
5
If you want the macro to appear as an entry in the Macro
menu, enter the appropriate text (for example, "Name
Wires") in the Menu Assignment text box.
Note: You can make an access key for a macro by
placing an ampersand character (&) in front of one letter
in the Menu Assignment text box of the Macro Name
dialog box. For example, "&Name Wires" creates the
access key combination ALT, M, N to use a macro that is
configured to appear as "Name Wires" in the Macro
menu.
OrCAD Capture User's Guide
297
Chapter 7
Editing the design
Product Version 10.0
6
If you want to further describe the macro, enter the
appropriate text in the Description text box.
7
Click OK. The Save As dialog box appears.
8
Select an appropriate file location and file name, then
click Save.
9
In the Configure Macro dialog box, click the Close button.
To add a macro
➤
From the Macro menu, choose the Configure command.
Capture displays the Configure Macro dialog box.
To remove macro
➤
From the Macro menu, choose the Configure command.
Capture displays the Configure Macro dialog box.
The following macro file searches for three specific kinds of
parts and adds a Cost property with a value for each one. The
first line in each set finds and selects all parts of a specific
type. Once the parts are selected, the second line of each set
changes the value of Cost to the specified value. If the part
doesn't have the Cost property, then the property is created.
The final line of each set makes the value of the Cost property
visible.
The first set of lines search for and edit 74LS04 type parts.
The second set of lines search for and edit 74LS08 type parts.
The last set of lines search for and edit 74LS32 type parts.
When this macro is configured, it will appear in the lower
portion of the Macro menu. The name of the command on the
menu is "Cost". In addition to being chosen from the menu
with the mouse, the macro can be reached with the access
keys ALT, M, O and the shortcut CTRL+1.
Macro commands are reserved words, and should not be
used for macro function or procedure names.
SUB Cost
298
OrCAD Capture User's Guide
Product Version 10.0
Working with macros
'MACROMENU &Cost
'MACROKEY CTRL+1
'MACRODESCRIPTION Adds a price to a known set of
parts.
FindParts "74ls04", FALSE
SetProperty "Cost", "$0.70"
DisplayProperty "Cost", "Arial", 9, FALSE, FALSE,
48, 0
FindParts "74ls08", FALSE
SetProperty "Cost", "$0.75"
DisplayProperty "Cost", "Arial", 9, FALSE, FALSE,
48, 0
FindParts "74ls32", FALSE
SetProperty "Cost", "$0.80"
DisplayProperty "Cost", "Arial", 9, FALSE, FALSE,
48, 0
END SUB
Playing a macro
To play the currently selected macro
1
Click the left mouse button on the schematic page to set
a starting location for your macro.
2
From the Macro menu, choose the Play command.
or
1
Click the left mouse button on the schematic page to set
a starting location for your macro.
2
From the Configure Macro dialog box, choose Play.
To play a macro
1
Click the left mouse button on the schematic page to set
a starting location for your macro.
2
If the macro appears in the Macro menu, choose it from
the menu.
or
OrCAD Capture User's Guide
299
Chapter 7
Editing the design
Product Version 10.0
1
Click the left mouse button on the schematic page to set
a starting location for your macro.
2
If the macro appears in the Macro menu and has an
access key, press ALT, M, X where X is the letter or
number corresponding to the macro command. For
example ALT, M, N for a macro called "Name Wires."
or
1
Click the left mouse button on the schematic page to set
a starting location for your macro.
2
If the macro has a shortcut key or keys, press the shortcut
key or keys. For example, if "Name Wires" uses CTRL+F6
then press CTRL+F6.
Creating macro shortcut keys
You can make an access key for a macro by placing an
ampersand character (&) in front of one letter in the Menu
Assignment text box of the Macro Name dialog box. For
example, "&Name Wires" creates the access key combination
ALT, M, N to use a macro that is configured to appear as
"Name Wires" in the Macro menu.
You can also create a shortcut key for a macro command,
using the Keyboard assignment text entry box in the Macro
Name dialog box. Use the following form to assign a macro
shortcut key, where blue indicates a required value and red
indicates an optional value.
modifier + keydescription
The value for modifier can be one of the following:
300
■
CTRL
■
ALT
■
SHIFT
■
CTRL+ALT
■
CTRL+SHIFT
■
ALT+SHIFT
OrCAD Capture User's Guide
Product Version 10.0
Working with macros
■
CTRL+ALT+SHIFT
The value for keydescription can be one of the following:
■
A..Z. Any alphabetic character.
■
0..9. Any numeric character.
■
F1..F24. Any one function key.
The following examples are possible combinations:
■
F1
■
CTRL+SHIFT+5
■
ALT+B
Note: Do not assign the access key combination
CTRL+ALT+DEL to a macro. Capture's macro system
won't override this combination to restart your system.
Note: The ESC key can be used as a shortcut key, but cannot
be used in junction with any other key. For example,
SHIFT+ESC is not a valid shortcut key.
Note: The keys "." and "=" do not work in macro key
sequences.
Macro selection commands
The macro selection commands are:
OrCAD Capture User's Guide
■
“FindBookmarks” on page 302
■
“FindDRCMarks” on page 302
■
“FindHierarchicalPorts” on page 303
■
“FindNets” on page 303
■
“FindOffPageConnectors” on page 303
■
“FindParts” on page 303
■
“FindText” on page 304
■
“SelectAll” on page 304
301
Chapter 7
Editing the design
Product Version 10.0
■
“SelectBlock” on page 304
■
“SelectObject” on page 305
Use the macro selection commands to find and select objects.
If Capture finds multiple objects that meet the selection
criteria, it places them in a rectangular selection set, and
changes the CurrentLocation value to the rectangle's upper
left corner. If Capture finds only one object, it selects the
object and changes the CurrentLocation value to the upper left
corner of the object. If no objects are found, nothing is
selected, and the current location is left unchanged.
In the following macro command descriptions, Red indicates
a decimal number value. Blue indicates a value of either
TRUE or FALSE. Magenta indicates any character string.
Note: Macro commands are reserved words, and should not
be used for macro function or procedure names.
FindBookmarks
Function:
FindBookmarks "value", matchcase
Use this command to select bookmarks with a property name or
property value that matches value. If matchcase is TRUE, the
search for value is case sensitive.
Example:
FindBookmarks "Bookmark1", TRUE
FindDRCMarks
Function:
FindDRCMarks "value", matchcase
Use this command to select all DRC markers with a property with a
value of value. If matchcase is TRUE, the search for value is case
sensitive.
Example:
302
FindDRCMarks "74LS32", TRUE
OrCAD Capture User's Guide
Product Version 10.0
Working with macros
FindHierarchicalPorts
Function:
FindHierarchicalPorts "value", matchcase
Use this command to select hierarchical ports with a property with a
value of value. If matchcase is TRUE, the search for value is case
sensitive.
Example:
FindHierarchicalPorts "A", FALSE
FindNets
Function:
FindNets "value", matchcase
Use this command to select all nets that have a property with a
value of value. If the selection consists of a single net, then
CurrentLocation is set to the net's upper left vertex. If matchcase is
TRUE, the search for value is case sensitive.
Example:
FindNets "Carry", FALSE
FindOffPageConnectors
Function:
FindOffPageConnectors "value", matchcase
Use this command to select off-page connectors with a property
name or property value that matches value. If matchcase is TRUE,
the search for value is case sensitive.
Example:
FindOffPageConnectors "A", FALSE
FindParts
Function:
FindParts "value", matchcase
Use this command to select all part instances that have a property
value that matches value. If matchcase is TRUE, the search for
value is case sensitive.
Example:
FindParts "74LS00", FALSE
OrCAD Capture User's Guide
303
Chapter 7
Editing the design
Product Version 10.0
FindText
Function:
FindText "value", matchcase
Use this command to select text with a property value that matches
value. If matchcase is TRUE, the search for value is case
sensitive.
Example:
FindText "a line", TRUE
SelectAll
Function:
SelectAll
Use this command to select all objects in the page. CurrentLocation
is unaffected.
Example:
SelectAll
SelectBlock
Function:
SelectBlock X1, Y1, X2, Y2, SelectID
Use this command to select the set of objects contained in the area
identified by the rectangle at the coordinates CurrentLocation + (X1,
Y1) and CurrentLocation + (X2, Y2). Object selection is controlled
using the rules chosen on the Select tab in the Preferences dialog
box. If SelectID is TRUE, then previously selected objects remain
selected. If SelectID is FALSE then previously selected objects are
deselected.
Example:
304
SelectBlock -1.00, -1.00, -5.00, -5.00, TRUE
OrCAD Capture User's Guide
Product Version 10.0
Working with macros
SelectObject
Function:
SelectObject X, Y, SelectID
Use this object to select the object as the CurrentLocation + (X, Y),
or deselect any currently selected objects at that location. If an
object is selected, the CurrentLocation is set to the upper left corner
of the object. If no object is selected at the location (X, Y), then the
selection set is empty and the CurrentLocation is set to
CurrentLocation + (X, Y). If SelectID is TRUE, then previously
selected objects remain selected. If SelectID is FALSE then
previously selected objects are deselected.
Example:
SelectObject -1.00, -1.00, FALSE
Macro editing commands
Macro editing commands are:
OrCAD Capture User's Guide
■
“Copy” on page 306
■
“Cut” on page 306
■
“Delete” on page 306
■
“Drag” on page 307
■
“Duplicate” on page 307
■
“MirrorHorizontal” on page 307
■
“MirrorVertical” on page 307
■
“Move” on page 308
■
“Paste” on page 308
■
“ReplacePart” on page 308
■
“Rotate” on page 309
■
“SetColor” on page 309
■
“SetFillStyle” on page 309
■
“SetFont” on page 309
■
“SetHatchStyle” on page 310
305
Chapter 7
Editing the design
Product Version 10.0
■
“SetLineStyle” on page 310
■
“SetLineWidth” on page 310
Use the macro editing commands to edit the selected objects.
Except where noted, these commands do not change an
object's CurrentLocation, and do not change the selection set.
In the following macro command descriptions, Red indicates
a decimal number value. Blue indicates a value of either
TRUE or FALSE. Dark Cyan indicates an integer value.
Magenta indicates any character string.
Note: Macro commands are reserved words, and should not
be used for macro function or procedure names.
Copy
Function:
Copy
Use this command to copy all selected objects to the Clipboard.
Example:
Copy
Cut
Function:
Cut
Use this command to remove all selected objects from the
schematic page, and place them on the Clipboard. After the
operation, no objects are selected.
Example:
Cut
Delete
Function:
Delete
Use this command to delete all of the selected objects, without
placing them on the Clipboard. After the operation, no objects
remain selected.
Example:
306
Delete
OrCAD Capture User's Guide
Product Version 10.0
Working with macros
Drag
Function:
Drag X, Y, dragflag
Use this command to drag all selected objects from CurrentLocation
to CurrentLocation + (X, Y). CurrentLocation is changed to
CurrentLocation + (X, Y). If dragflag is TRUE, then nets will stretch
to maintain connectivity to selected parts, and remain orthogonal. If
dragflag is FALSE, then select will stretch to maintain connectivity,
but not remain orthogonal.
Example:
Drag 2.50, 3.10, TRUE
Duplicate
Function:
Duplicate X, Y
Use this command to create a copy of the selected object at
CurrentLocation + (X, Y). CurrentLocation is changed to
CurrentLocation + (X, Y), and the new object is selected.
Example:
Duplicate -2.50, -4.60
MirrorHorizontal
Function:
MirrorHorizontal
Use this command to mirror all selected objects horizontally.
Example:
MirrorHorizontal
MirrorVertical
Function:
MirrorVertical
Use this command to mirror all selected objects vertically.
Example:
MirrorVertical
OrCAD Capture User's Guide
307
Chapter 7
Editing the design
Product Version 10.0
Move
Function:
Move X, Y
Use this command to move all selected objects from
CurrentLocation to CurrentLocation + (X, Y). CurrentLocation is
changed to CurrentLocation + (X, Y).
Example:
Move 2.50, 3.10
Paste
Function:
Paste X, Y
Use this command to paste the contents of the Clipboard to
CurrentLocation + (X, Y). CurrentLocation is changed to
CurrentLocation + (X, Y). All of the objects pasted from the
Clipboard are selected.
Example:
Paste 4.00, 5.50
ReplacePart
Function:
ReplacePart "libname", "pkgname", "view", "devicedesignator"
Use this command to change the selected parts from their normal
view to their convert view, or from their convert view to their normal
view. The part is specified by pkgname, and the reference is
specified by devicedesignator. The library containing the part is
specified by libname. The view of the part is specified by view.
Check that the library path and name specified is correct. You can
use this macro to change the library, part, or both, similar to the
Replace Cache command. If you do this, be certain that the new
part's pin arrangement matches that of the one being replaced.
Example:
308
ReplacePart "C:\PROGRAM
FILES\ORCAD\CAPTURE\LIBRARY\TTL.OLB", "74LS08",
"74LS08.Normal", "D"
OrCAD Capture User's Guide
Product Version 10.0
Working with macros
Rotate
Function:
Rotate
Use this command to rotate all selected objects. CurrentLocation is
set to the new upper left corner of the selection set.
Example:
Rotate
SetColor
Function:
SetColor colorID
Use this command to set the color property to colorID for all
selected objects. Objects that do not have a color property are
unaffected.
Example:
SetColor 1
SetFillStyle
Function:
SetFillStyle StyleID
Use this command to set the fill style property to styleID for all
selected objects. Objects that do not have a fill style are unaffected.
Example:
SetFillStyle 3
SetFont
Function:
SetFont "fontID", colorID, boldID, italicID
Use this command to set the font and font style for the selected
objects. The font is specified by fontID. The text's color is specified
by colorID. If boldID is TRUE, then the text appears as bold,
otherwise it appears non-bold. If italicID is TRUE, then the text
appears italicized, otherwise it appears non-italicized.
Example:
SetFont "Arial", 13, FALSE
OrCAD Capture User's Guide
309
Chapter 7
Editing the design
Product Version 10.0
SetHatchStyle
Function:
SetHatchStyle StyleID
Use this command to set the hatch style property to styleID for all
selected objects. Objects that do not have a fill style are unaffected.
Example:
SetHatchStyle 3
SetLineStyle
Function:
SetLineStyle StyleID
Use this command to set the line style property to styleID for all
selected objects. Objects that do not have a line style are
unaffected.
Example:
SetLineStyle 2
SetLineWidth
Function:
SetLineWidth widthID
Use this command to set the line width property to widthID for all
selected objects. Objects that do not have a line width are
unaffected.
Example:
SetLineWidth 2
Macro placement commands
The macro placement commands are:
310
■
“PlaceArc” on page 312
■
“PlaceBlock” on page 312
■
“PlaceBookmark” on page 313
■
“PlaceBus” on page 313
■
“PlaceBusEntry” on page 313
■
“PlaceEllipse” on page 314
OrCAD Capture User's Guide
Product Version 10.0
Working with macros
■
“PlaceGround” on page 314
■
“PlaceJunction” on page 314
■
“PlaceLine” on page 315
■
“PlaceNetAlias” on page 315
■
“PlaceNextPolygonPoint” on page 315
■
“PlaceNextPolylinePoint” on page 316
■
“PlaceNoConnect” on page 316
■
“PlaceOffPage” on page 316
■
“PlacePart” on page 317
■
“PlacePicture” on page 317
■
“PlacePin” on page 318
■
“PlacePolygon” on page 318
■
“PlacePolyline” on page 319
■
“PlacePort” on page 319
■
“PlacePower” on page 319
■
“PlaceRectangle” on page 320
■
“PlaceText” on page 320
■
“PlaceTitleblock” on page 320
■
“PlaceWire” on page 321
Use the macro placement commands to place objects in the
schematic page editor. Some of the placement commands
can be declared as WithDialog. For example, PlaceBlock can
be used as PlaceBlockWithDialog. Macro commands using
WithDialog prompt you to provide information, like the name
of a hierarchical block, when executed.
In the following macro command descriptions, Red indicates
a decimal number value. Blue indicates a Boolean value
where zero means FALSE and non-zero numbers mean
TRUE. Magenta indicates any character string. Command
OrCAD Capture User's Guide
311
Chapter 7
Editing the design
Product Version 10.0
description variables enclosed in brackets ("[" and "]") are not
used when the command is declared as WithDialog.
Note: Macro commands are reserved words, and should not
be used for macro function or procedure names.
PlaceArc
Function:
PlaceArc X1, Y1, X2, Y2, X3, Y3, X4, Y4
Use this command to place an arc specified by the rectangle with
the coordinates CurrentLocation + (X1, Y1) and the CurrentLocation
+ (X2, Y2). The starting point of the arc is specified by the
coordinate (X3, Y3), and is terminated at the coordinate specified by
(X4, Y4). The current location is changed to the upper left corner of
the arc's defining rectangle or the coordinate (X4, Y4).The arc
becomes the only object selected.
Example:
PlaceArc -0.01, -1.12, 2.03, 0.92, 1.91, -0.60, 0.00, 0.00
PlaceBlock
Function:
PlaceBlock X1, Y1, X2, Y2, [ "libname", "schematicname",
"blockname", "primitiveflag"]
Use this command to place a hierarchical block defined by
CurrentLocation + (X1, Y1) and CurrentLocation + (X2, Y2). The
hierarchical block's name and reference are specified by
blockname. The current location is changed to the upper left corner
of the hierarchical block, and the hierarchical block becomes the
only selected object. If blockname is not specified, Capture will
assign it a unique internal name. If blockname is specified, but not
unique, the command will fail and no objects will be selected. If the
hierarchical block has an attached schematic folder, it is specified
by schematicname. The path and library name containing the
schematic folder are specified by libname. The hierarchical block's
primitivity is specified by primitiveflag, which is set to YES, NO, or
DEFAULT.
Example:
312
PlaceBlock -0.10, -0.60, 0.40, -0.30, "C:\PROGRAM
FILES\ORCAD\CAPTURE\Design\Fulladd\Fulladd.OLB", "HALFADD",
"Halfadd_A", "DEFAULT"
PlaceBlockWithDialog 0.30, -0.30, 0.80, 0.00
OrCAD Capture User's Guide
Product Version 10.0
Working with macros
PlaceBookmark
Function:
PlaceBookmark X, Y, ["name"]
Use this command to place a bookmark at the current location
added to the offset (X, Y). The bookmark name is specified by
name. The current location is changed to its current value added to
the offset (X, Y), and the bookmark becomes the only selected
object.
Example:
PlaceBookMark 0.20, 0.00, "C:\PROGRAM
FILES\ORCAD\CAPTURE\DESIGN1.DSN", "B"
PlaceBookMarkWithDialog -1.80, 0.50
PlaceBus
Function:
PlaceBus X1, Y1, X2, Y2
Use this command to place the first segment of a bus with the
starting point at CurrentLocation + (X1, Y1), and the endpoint at
CurrentLocation + (X2, Y2). CurrentLocation is set to
CurrentLocation + (X2, Y2). The bus becomes the only selected
object.
Example:
PlaceBus -1.40, 1.00, 0.10, 1.00
PlaceBusEntry
Function:
PlaceBusEntry X, Y, rotate
Use this command to place a bus entry at CurrentLocation + (X, Y).
If rotate is FALSE, the bus entry appears as a forward slash (/). If
rotate is TRUE, then the bus entry appears as a backward slash (\).
CurrentLocation is set to CurrentLocation + (X, Y). The bus entry
becomes the only selected object.
Example:
PlaceBusEntry -3.00, -1.00, FALSE
OrCAD Capture User's Guide
313
Chapter 7
Editing the design
Product Version 10.0
PlaceEllipse
Function:
PlaceEllipse X1, Y1, X2, Y2
Use this command to place an ellipse specified by the points
CurrentLocation + (X1, Y1), and CurrentLocation + (X2, Y2).
CurrentLocation is changed to CurrentLocation + (X2, Y2), and the
ellipse becomes the only selected object.
Example:
PlaceEllipse 0.00, 0.00, 1.20, 1.30
PlaceGround
Function:
PlaceGround X, Y, ["libname", "symbolname", "name"]
Use this command to place an instance of a ground symbol at
CurrentLocation + (X, Y). The ground symbol is specified by
symbolname, and is given the name name. The library containing
the ground symbol is specified by libname. CurrentLocation is set
to CurrentLocation + (X, Y), and the ground symbol becomes the
only selected object. If there is no symbol called symbolname in a
library named libname, then the command fails and no objects are
selected.
Example:
PlaceGround 0.30, 0.40, "C:\PROGRAM
FILES\ORCAD\CAPTURE\LIBRARY\CAPSYM.OLB", "GND FIELD SIGNAL",
"GND"
PlaceGroundWithDialog -1.90, -0.30
PlaceJunction
Function:
PlaceJunction X, Y
Use this command to place a junction specified by the points
CurrentLocation + (X, Y). If a junction already exists at this location,
then it is removed.
Example:
314
PlaceJunction -0.10, -1.30
OrCAD Capture User's Guide
Product Version 10.0
Working with macros
PlaceLine
Function:
PlaceLine X1, Y1, X2, Y2
Use this command to place a line specified by the points
CurrentLocation + (X1, Y1), and CurrentLocation + (X2, Y2).
CurrentLocation is changed to CurrentLocation + (X2, Y2). The line
becomes the only selected object.
Example:
PlaceLine -0.10, 0.40, 1.20, 0.40
PlaceNetAlias
Function:
PlaceNetAlias X, Y, ["alias"]
Use this command to place a net alias at CurrentLocation + (X, Y).
The name of the net alias is specified by alias. CurrentLocation is
set to CurrentLocation + (X, Y). The net alias becomes the only
object selected. If CurrentLocation + (X, Y) is not a wire or bus, the
command fails. If CurrentLocation + (X, Y) is on a bus, but alias is
not a valid bus name, the command fails. No objects are selected if
the command fails.
Example:
PlaceNetAlias -3.00, -1.30, "A[1..5]"
PlaceNetAliasWithDialog 2.00, 1.00
PlaceNextPolygonPoint
Function:
PlaceNextPolygonPoint X, Y
Use this command to add a point to the currently selected polygon.
The point is specified by CurrentLocation + (X, Y). CurrentLocation
is then changed to CurrentLocation + (X, Y), and the polygon
becomes the only selected object. If a polygon is not selected, the
command fails and no objects are selected.
Example:
PlaceNextPolygonPoint 1.30, 3.20
OrCAD Capture User's Guide
315
Chapter 7
Editing the design
Product Version 10.0
PlaceNextPolylinePoint
Function:
PlaceNextPolylinePoint X, Y
Use this command to add a point to the currently selected polyline.
The point is specified by CurrentLocation + (X, Y). CurrentLocation
is then changed to CurrentLocation + (X, Y), and the polyline
becomes the only selected object. If a polyline is not selected, the
command fails and no objects are selected.
Example:
PlaceNextPolylinePoint 1.30, 3.20
PlaceNoConnect
Function:
PlaceNoConnect X, Y
Use this command to place a no connect symbol at CurrentLocation
+ (X, Y). CurrentLocation is then changed to CurrentLocation + (X,
Y). Nothing remains selected. If CurrentLocation + (X, Y) is not
located at the end of a pin, the command fails.
Example:
PlaceNoConnect 3.40, 5.20
PlaceOffPage
Function:
PlaceOffPage X, Y, ["libname", "symbolname", "name"]
Use this command to place an instance of an off-page connector at
CurrentLocation + (X, Y). The off-page connector is specified by
symbolname, and is given the name name. The library containing
the off-page connector is specified by libname. The current location
is set to CurrentLocation + (X, Y), and the off-page connector
becomes the only selected object. If there is no off-page connector
called symbolname in a library named libname, then the
command fails and no objects are selected.
Example:
316
PlaceOffPage 2.00, 1.20, "C:\PROGRAM
FILES\ORCAD\CAPTURE\LIBRARY", "OFFPAGELEFT-L", "Carry"
PlaceOffPageWithDialog -0.50, 0.00
OrCAD Capture User's Guide
Product Version 10.0
Working with macros
PlacePart
Function:
PlacePart X, Y, ["libname", "pkgname", "devicedesignator", convert ]
Use this command to place a part instance at CurrentLocation (X,
Y). The part is specified by pkgname, and the reference is specified
by devicedesignator. The library containing the part is specified by
libname. If convert is TRUE, then Capture uses the part's convert
view rather than the normal view. After the part is placed, it
becomes the only selected item. CurrentLocation is changed to
CurrentLocation + (X, Y). This command can fail for the following
reasons:
■
There is no library with the name libname.
■
There is no package in the specified library with the name
pkgname.
■
There is no device with the specified devicedesignator in the
package.
■
The convert parameter has been set to TRUE, but there is no
convert for the specified device.
If the command fails, CurrentLocation changes to CurrentLocation +
(X, Y).
Example:
PlacePart 1.60, 0.00, "C:\PROGRAM
FILES\ORCAD\CAPTURE\DESIGN\FULLADD\FULLADD.OLB", "74LS08",
"A", FALSE
PlacePartWithDialog -1.90, -0.90
PlacePicture
Function:
PlacePicture X, Y, "filename"
Use this command to place a picture or graphic. The picture's
filename and path are specified by filename, and the picture's
location is specified by the current location added to the offset (X,
Y). The current location is changed to the picture's location, and the
picture becomes the only selected object. If the specified picture file
cannot be opened, the command fails and no objects are selected.
Example:
PlacePicture 1.50, 0.10, "C:\Pictures\Logo.bmp"
OrCAD Capture User's Guide
317
Chapter 7
Editing the design
Product Version 10.0
PlacePin
Function:
PlacePin X, Y, ["name", "pintype", "isbus"]
Use this command to place a hierarchical pin on the selected
hierarchical block at CurrentLocation + (X, Y). The hierarchical pin
name is specified by name, and the pin type is specified by
pintype. If isbus is FALSE, a scalar pin is created, otherwise a bus
pin is created. CurrentLocation is changed to CurrentLocation + (X,
Y), and the hierarchical pin is the only selected object. The following
situations will cause the command to fail:
■
CurrentLocation + (X, Y) does not lie on the boundary of a
hierarchical block.
■
If is isbus TRUE and name is not a valid bus name.
■
If is isbus FALSE and name is a valid bus name.
If the command fails, the current location is unaffected, and no
objects are selected.
Example:
PlacePin 3.20, 1.20, "A[0..2]", "output", TRUE
PlacePinWithDialog 3.10, 2.20
PlacePolygon
Function:
PlacePolygon X1, Y1, X2, Y2
Use this command to place the first segment of a polygon. The
starting point is defined by CurrentLocation + (X1, Y1). The
endpoint is defined by CurrentLocation + (X2, Y2). CurrentLocation
is changed to CurrentLocation + (X2, Y2), and the polygon
becomes the only selected object.
Example:
318
PlacePolygon 1.30, 1.30, 3.20, 2.40
OrCAD Capture User's Guide
Product Version 10.0
Working with macros
PlacePolyline
Function:
PlacePolyline X1, Y1, X2, Y2
Use this command to place the first segment of a polyline. The
starting point is defined by CurrentLocation + (X1, Y1). The
endpoint is defined by CurrentLocation + (X2, Y2). CurrentLocation
is changed to CurrentLocation + (X2, Y2), and the polygon
becomes the only selected object.
Example:
PlacePolyline 1.30, 1.30, 3.20, 2.40
PlacePort
Function:
PlacePort X, Y, ["libname", "symbolname", "name"]
Use this command to place an instance of a hierarchical port at
CurrentLocation + (X, Y). The hierarchical port is specified by
symbolname, and is given the name name. The library containing
the hierarchical port is specified by libname. CurrentLocation is set
to CurrentLocation + (X, Y), and the hierarchical port becomes the
only selected object. If there is no hierarchical port called
symbolname in a library named libname, then the command fails
and no objects are selected.
Example:
PlacePort 0.00, 0.20, "C:\PROGRAM
FILES\ORCAD\CAPTURE\LIBRARY\CAPSYM.OLB", "PORTBOTH-L",
"High"
PlacePortWithDialog -1.50, -1.40
PlacePower
Function:
PlacePower X, Y, ["libname", "symbolname", "name"]
Use this command to place an instance of a power symbol at
CurrentLocation + (X, Y). The power symbol is specified by
symbolname, and is given the name name. The library containing
the power symbol is specified by libname. CurrentLocation is set to
CurrentLocation + (X, Y), and the power symbol becomes the only
selected object. If there is no symbol called symbolname in a
library named libname, then the command fails and no objects are
selected.
OrCAD Capture User's Guide
319
Chapter 7
Editing the design
Example:
Product Version 10.0
PlacePower 0.00, 1.20, "C:\PROGRAM
FILES\ORCAD\CAPTURE\LIBRARY\CAPSYM.OLB", "VCC_ARROW",
"VCC_ARROW"
PlacePowerWithDialog 0.60, 0.00
PlaceRectangle
Function:
PlaceRectangle X1, Y1, X2, Y2
Use this command to place a rectangle specified by the points
CurrentLocation + (X1, Y1), and CurrentLocation + (X2, Y2). The
current location is changed to CurrentLocation + (X2, Y2), and the
rectangle becomes the only selected object.
Example:
PlaceRectangle 1.30, 4.20, 5.40, 2.20
PlaceText
Function:
PlaceText X1, Y1, X2, Y2, ["text"]
Use this command to place comment text in the rectangle defined
by CurrentLocation + (X1, Y1), and CurrentLocation + (X2, Y2). The
string of text is specified by text. CurrentLocation is changed to
CurrentLocation + (X2, Y2), and the text becomes the only selected
object.
Example:
PlaceText -2.10, 0.30, -1.35, 0.42, "|+ 200k 300K 200uf"
PlaceTextWithDialog -0.05, 0.68, 0.15, 0.80
PlaceTitleblock
Function:
PlaceTitleblock X, Y, ["libname", "titleblockname", "name"]
Use this command to place a title block symbol at CurrentLocation +
(X, Y). The title block is specified by titleblockname, in a library
specified by libname. The title block's name is specified by name.
CurrentLocation is changed to CurrentLocation + (X, Y), and the
title block becomes the only selected object. If the specified title
block doesn't exist in the specified library, the command fails. If the
command fails, no objects are selected.
Example:
320
PlaceTitleblock 3.40, 5.20, "C:\PROGRAM
FILES\ORCAD\CAPTURE\LIBRARY\CAPSYM.OLB", "TitleBlock0",
"TitleBlock0"
PlaceTitleBlockWithDialog -1.80, 0.50
OrCAD Capture User's Guide
Product Version 10.0
Working with macros
PlaceWire
Function:
PlaceWire X1, Y1, X2, Y2
Use this command to place the first segment of a wire with starting
point at CurrentLocation + (X1, Y1), and an endpoint at
CurrentLocation + (X2, Y2). CurrentLocation is set to
CurrentLocation + (X2, Y2). The wire segment becomes the only
selected object.
Example:
PlaceWire -1.00, -1.00, 2.00, 2.30
Macro viewing commands
The macro viewing commands are:
■
“GoToAbsolute” on page 322
■
“GoToBookmark” on page 322
■
“GotoGridReference” on page 322
■
“GotoRelative” on page 322
■
“ViewGrid” on page 323
■
“ViewGridReference” on page 323
■
“ZoomAll” on page 323
■
“ZoomArea” on page 323
■
“ZoomIn” on page 324
■
“ZoomOut” on page 324
■
“ZoomSelection” on page 324
Use the macro viewing commands to display Capture tools, go
to a specific area of the schematic page, and zoom in or out of
an area. Except where noted, these macro commands have
no effect on the current location or the selection set.
In the following macro command descriptions, Red indicates
a decimal number value. Blue indicates a Boolean value
where zero means FALSE and non-zero numbers mean
TRUE. Magenta indicates any character string.
OrCAD Capture User's Guide
321
Chapter 7
Editing the design
Product Version 10.0
Note: Macro commands are reserved words, and should not
be used for macro function or procedure names.
GoToAbsolute
Function:
GoToAbsolute X, Y
Use this command to set CurrentLocation to the coordinate (X, Y).
Example:
GoToAbsolute 0.00, 1.20
GoToBookmark
Function:
GoToBookmark "name"
Use this command to set CurrentLocation to the upper left corner of
the bookmark specified by the name name.
Example:
GoToBookmark "Marker1"
GotoGridReference
Function:
GoToGridReference "horizontal", "vertical"
Use this command to set CurrentLocation to the point specified by
the horizontal grid reference horizontal, and the vertical grid
reference vertical.
Example:
GoToGridReference "A", "B"
GotoRelative
Function:
GoToRelative X, Y
Use this command to set CurrentLocation to CurrentLocation + (X,
Y).
Example:
322
GoToRelative 0.00, 1.20
OrCAD Capture User's Guide
Product Version 10.0
Working with macros
ViewGrid
Function:
ViewGrid on
Use this command to display the grid. If on is TRUE, then the grid
becomes visible. Otherwise, the grid is hidden.
Example:
ViewGrid TRUE
ViewGridReference
Function:
ViewGridReference on
Use this command to display the grid references. If on is TRUE,
then the grid references become visible. Otherwise, the grid
references are hidden.
Example:
ViewGridReference FALSE
ZoomAll
Function:
ZoomAll
Use this command to see the entire schematic page.
Example:
ZoomAll
ZoomArea
Function:
ZoomArea X1, Y1, X2, Y2
Use this command to zoom in on the area specified by the rectangle
with the coordinates the current location added to the offset (X1,
Y1), and the current location added to the offset (X2, Y2).
Example:
ZoomArea 2.40, 0.50, 5.10, 1.70
OrCAD Capture User's Guide
323
Chapter 7
Editing the design
Product Version 10.0
ZoomIn
Function:
ZoomIn
Use this command to zoom in at CurrentLocation. The zoom is
specified by the schematic page's zoom factor.
Example:
ZoomIn
ZoomOut
Function:
ZoomOut
Use this command to zoom out from CurrentLocation. The zoom is
specified by the schematic page's zoom factor.
Example:
ZoomOut
ZoomSelection
Function:
ZoomSelection
Use this command to zoom in on the rectangle that contains all of
the objects selected on the schematic page. If nothing is selected,
then the command does nothing.
Example:
ZoomSelection
Macro property commands
The macro property commands are:
■
“DisplayProperty” on page 325
■
“RemoveDisplayProperty” on page 325
■
“RemoveProperty” on page 325
■
“SetProperty” on page 326
Use the macro property commands to add, remove, and
display properties. These commands do not affect the current
location or the selection set.
324
OrCAD Capture User's Guide
Product Version 10.0
Working with macros
In the following macro command descriptions, Blue indicates
a value of either TRUE or FALSE. Dark Cyan indicates an
integer value. Magenta indicates any character string.
Note: Macro commands are reserved words, and should not
be used for macro function or procedure names.
DisplayProperty
Function:
DisplayProperty "name", "fontID", sizeID, boldID, italicID, colorID,
rotate
Use this command to display the value of a property currently not
visible on the selected object. The name of the property is specified
by name. The font for the property is specified by fontID. The font
size for the property is specified by sizeID. If boldID is TRUE, then
the property value appears in bold. If italicID is TRUE, then the
property value appears in italics. The property value's color is
specified by colorID. The number of 90-degree rotations is
specified by rotate.
Example:
DisplayProperty "Part Reference", "Arial", 9, FALSE, FALSE,
48, 0
RemoveDisplayProperty
Function:
RemoveDisplayProperty "name"
Use this command to hide a display property of an object. The
property to hide is specified by name.
Example:
RemoveDisplayProperty "Part Reference"
RemoveProperty
Function:
RemoveProperty "name"
Use this command to remove the property, specified by name, from
the selected object or objects.
Example:
RemoveProperty "Location"
OrCAD Capture User's Guide
325
Chapter 7
Editing the design
Product Version 10.0
SetProperty
Function:
SetProperty "name", "value"
Use this command to change a property value or add a new
property with a specified value to the selected object. The property
to be changed or created is specified by name. The new property
value is specified by value. If more than one object is selected, then
all objects are affected.
Example:
SetProperty "Value", "74LS04"
Macro input boxes
Macro input boxes create a dialog box as you execute a
macro. Use input boxes if you only want to prompt the user for
one variable of a macro command.
In the following macro command description, Magenta
indicates any character string. Command description
variables enclosed in brackets ("[" and "]") are optional. If a
variable can be a character string, it must be immediately
followed by the dollar sign ($). These possibilities are shown
in Blue.
InputBox$(prompt$[, [title$][, [default$], [X, Y]]])
A prompt for the input box is specified by prompt. The input
box's title is specified by title. The default value for the input
box is specified by default. The horizontal location of the input
box is specified by X, and the vertical location of the input box
is specified by Y.
Z$ = "Line Coordinates"
X1 = 0
X2 = 0
Y1 = 0
Y2 = 0
PlaceLine InputBox("What is X1?", Z$, X1),
InputBox("What is Y1?", Z$, Y1), InputBox("What is
X2?", Z$, X2), InputBox("What is Y2?", Z$, Y2)
326
OrCAD Capture User's Guide
Product Version 10.0
Synchronizing parts
Synchronizing parts
Capture gives you the power to place parts in a design, alter
the parts in the library, then update the design so that all of the
altered parts reflect the changes you have made in the library.
You use the Update Cache command on the Design menu to
do this.
When you use the Update Cache command, properties of the
part are retained; however, the pin properties of the part
instance are lost.
To update a part in the design cache so it matches a part
in the library
1
Using the part editor, edit the parts in the library to suit
your needs.
2
Open the project manager window for the design.
3
Select the parts in the project manager.
4
From the Design menu, choose the Update Cache
command. The design cache and all part instances are
updated to match the library parts.
Note: If you edit a library provided by OrCAD, it is important
that you assign a new library name so that your
changes are not overwritten when you upgrade or
update your software.
Note: When you copy pages from one design or library to
another, parts displayed on the copied pages may
appear different due to differences in each design or
library cache. If a part is not already in the destination
design cache, Capture will copy it from the source
design's cache. Otherwise, it will use the part already
present in the destination design's cache.
Note: When you use the Replace Cache or Update Cache
command, all properties of the part are retained, but
the pin reflects the properties of the library part. This
means you lose any changes made to pin properties
after the part was placed, including those made by the
Back Annotate or the Annotate tools.
OrCAD Capture User's Guide
327
Chapter 7
Editing the design
Product Version 10.0
Note: The Replace Cache and Update Cache commands are
quite similar, but they have the following differences:
❑
You can have only one part selected in the design
cache when you use Replace Cache; you can have
multiple parts selected in the cache when you select
Update Cache.
❑
You can modify the part’s link to the library (part
name, path, and library) with Replace Cache; you
cannot modify the part’s link with Update Cache.
Note: If you move a library after you place a part, the
connection between the part and its library is broken. In
this case, the Update Cache command will not find the
library; you'll need to use the Replace Cache command
and specify the new path to the library.
Editing VHDL and Verilog files
This section covers:
■
Creating a VHDL model from an hierarchical block on
page 328
■
Creating a Verilog model from an hierarchical block on
page 330
■
Checking the syntax of VHDL or Verilog files on page 331
Capture provides editing capabilities for developing VHDL and
Verilog files. You can use this capability to create functional
models for design behavior, or testbenches for simulation.
Creating a VHDL model from an hierarchical block
In Capture, you can create VHDL models from hierarchical
components on your schematic page. That is, you can create
a hierarchical block on a schematic page, then create a VHDL
model that defines its functionality. Creating VHDL models
from hierarchical blocks in this manner is generally termed
"top-down" design.
328
OrCAD Capture User's Guide
Product Version 10.0
Editing VHDL and Verilog files
To create a VHDL model from a hierarchical block
1
Open the parent schematic page in the schematic page
editor.
2
From the Place menu, choose the Hierarchical Block
command. Capture displays the Place Hierarchical Block
dialog box.
3
Assign a reference designator to the hierarchical block
using the Reference text box, and choose VHDL as the
implementation type in the Implementation Type
drop-down list box. Type the entity name for the VHDL
model in the Implementation name text box. Specify a file
name for the VHDL model that will define the behavior of
the hierarchical block in the Path and filename text box.
The file name must be at VHDL file (*.VHD). Then, click
OK. Capture returns to the schematic page editor.
4
Use the cursor to draw an outline for the block. Press the
left mouse button at one corner of the desired area, drag
the cursor to the opposite corner, and release the left
mouse button. Capture places the outline of the block on
the schematic page.
5
With the new hierarchical block selected, choose the
Place Hierarchical Pin button from the tool palette.
Capture displays the Place Hierarchical Pin dialog box.
6
Assign a name to the pin, specify pin type and width, then
click OK. Do not move the cursor outside of the schematic
page editor window before completing the next step.
7
Move the cursor to the desired location in the hierarchical
block and click the left mouse button to place the pin on
the block, then choose End Mode from the right mouse
button pop-up menu.
8
Repeat steps 5 through 7 to place additional hierarchical
pins as needed.
9
With the hierarchical block selected, click the right mouse
button and choose Descend Hierarchy from the pop-up
menu. Capture generates a VHDL model template for the
block, using the hierarchical pins as port names.
10 Enter the functional description for the block in the model
architecture.
OrCAD Capture User's Guide
329
Chapter 7
Editing the design
Product Version 10.0
11 Close the VHDL editor. When Capture prompts you to
save the changes to the file, click OK to save the changes.
At this point, the hierarchical block is defined and ready to be
"wired in" to the rest of the schematic.
Creating a Verilog model from an hierarchical block
In Capture, you can create Verilog models from hierarchical
components on your schematic page. That is, you can create
a hierarchical block on a schematic page, then create a
Verilog model that defines its functionality. Creating models
from hierarchical blocks in this manner is generally termed
"top-down" design.
To create a Verilog model from a hierarchical block
330
1
Open the parent schematic page in the schematic page
editor.
2
From the Place menu, choose the Hierarchical Block
command. Capture displays the Place Hierarchical Block
dialog box.
3
Assign a reference designator to the hierarchical block
using the Reference text box, and choose Verilog as the
implementation type in the Implementation Type
drop-down list box. Type the module name for the Verilog
module in the Implementation name text box. Then, click
OK. Capture returns to the schematic page editor.
4
Use the cursor to draw an outline for the block. Press the
left mouse button at one corner of the desired area, drag
the cursor to the opposite corner, and release the left
mouse button. Capture places the outline of the block on
the schematic page.
5
With the new hierarchical block selected, choose the
Place Hierarchical Pin button from the tool palette.
Capture displays the Place Hierarchical Pin dialog box.
6
Assign a name to the pin, specify pin type and width, then
click OK. Do not move the cursor outside of the schematic
page editor window before completing the next step.
OrCAD Capture User's Guide
Product Version 10.0
Editing VHDL and Verilog files
7
Move the cursor to the desired location in the hierarchical
block and click the left mouse button to place the pin on
the block, then choose End Mode from the right mouse
button pop-up menu.
8
Repeat steps 5 through 7 to place additional hierarchical
pins as needed.
9
With the hierarchical block selected, click the right mouse
button and choose Descend Hierarchy from the pop-up
menu. Capture generates a Verilog model template for
the block, using the hierarchical pins as port names.
10 Enter the functional description for the block in the model
architecture.
11 Close the editor. When Capture prompts you to save the
changes to the file, click OK to save the changes.
At this point, the hierarchical block is defined and ready to be
"wired in" to the rest of the schematic.
Checking the syntax of VHDL or Verilog files
You can check the syntax of VHDL or Verilog files using the
appropriate Check Syntax command. The tool checks the
syntax in all VHDL or Verilog files selected in the project
manager window.
Note: You must have a project open to use the Check Syntax
command. Error reporting for the tool requires some
project resources that are not available unless a project
is open.
To check the syntax of VHDL files
OrCAD Capture User's Guide
1
In the project manager window, use the left mouse button
to select the VHDL file for which you want to check the
syntax. You can select multiple files using the CTRL key.
2
From the Edit menu, choose the Check VHDL syntax
command. The Check Syntax tool finds the first error in
the file, and highlights it, so that you can fix it.
331
Chapter 7
Editing the design
Product Version 10.0
3
To continue checking the file, choose the Check VHDL
syntax command from the Edit menu again.
Shortcuts
Pop-up menu: Check Syntax
To check the syntax of Verilog files
1
In the project manager window, use the left mouse button
to select the Verilog file for which you want to check the
syntax. You can select multiple files using the CTRL key.
2
From the Edit menu, choose the Check Verilog syntax
command. The Check Syntax tool finds the all errors in
the file, and highlights them, so that you can fix them.
Further, Capture opens a text file, VAN.TXT, that contains
details on all errors in the netlist.
Shortcuts
Pop-up menu: Check Syntax
Setting and using schematic states
At times during the design process, you may want to
experiment with different “what if?” scenarios to determine the
best implementation for your purposes. Capture provides a
method to do this with “label states.”
Label states allow you to define different states for a
schematic page, perform edits, and then return to the defined
state of the schematic before the editing occurred.
Each schematic page can have its own set of label states.
Further, each schematic page has two label states “Start” and
“End” that are implicit.
Label states are identified with a unique label consisting of 1
to 5 alphanumeric characters.
332
OrCAD Capture User's Guide
Product Version 10.0
Setting and using schematic states
Note: Since “Start” and “End” are default label states for each
schematic page, any label states that you define
cannot use the identifiers “Start” or “End” as labels.
Also, note that labels are not case-sensitive. Thus
“stateA” and “STATEA” are considered identical by
Capture.
To set a label state
1. From the edit menu, choose Label State, then choose
Set. The Set Label State dialog box appears.
2. Enter a name for the label.
Note: Labels must be 1 to 5 characters long, and must be
unique per schematic page. the labels “start” and “end”
are reserved and cannot be assigned.
3. Click OK. At this point, the state of the schematic is
labeled.
To go to a schematic state
1. From the edit menu, choose Label State, then choose
Goto. The Goto Label State dialog box appears.
2. Enter the label for the state to which you want to return.
3. Click OK. Capture returns you to the labeled state of the
schematic, removing any edits that occurred in the
interim.
To delete a label state
1. From the edit menu, choose Label State, then choose
Delete. The Delete Label State dialog box appears.
2. Enter the label for the state that you want to delete.
3. Click OK. The label state is removed and you can no
longer return to it with the Goto Label State dialog box.
OrCAD Capture User's Guide
333
Chapter 7
Editing the design
Product Version 10.0
Note: You cannot delete the default “start” and “end” label
states.
334
OrCAD Capture User's Guide
Assigning properties
8
Capture uses properties to describe objects. Imagine a brown,
ceramic capacitor that measures 6 millimeters in height. Type,
color, and height are properties, while ceramic, brown, and 6
millimeters are property values. Every Capture object is made
up of such name-and-value pairs.
Note: Beginning with Capture Release 9.1, property names
are not case sensitive. If you have a legacy design that
contains two properties with the same name, Capture
will append _# to one of two properties, where # is the
counting number that makes the name unique on the
object.
Inherent and user-defined properties
Some properties, called inherent properties, are an essential
part of an object; others, called user-defined properties, are
not used by Capture, but may be used by another tool. For
example, if you want to include the supplier and the price per
hundred for the objects on your schematic pages, you create
two user-defined properties for the objects. You can add as
many user-defined properties to objects as you like, and you
can remove user-defined properties when you find that you
don't need them. Graphic objects such as lines, ellipses, and
rectangles do not support user-defined properties.
OrCAD Capture User's Guide
335
Chapter 8
Assigning properties
Product Version 10.0
Creating and adding properties
When you create a user-defined property with the Edit Part
Properties dialog box, you can make the property name visible
and specify the font and location of the property value text,
even before you specify the property value. The property
name acts as a placeholder until you supply the property
value.
When you add a user property to an existing object using the
property editor, you can assign the property value at the time
you create the new property or later. The additional benefit to
using the property editor is the flexibility with which you can
edit all properties on an object or group of objects on a
schematic page.
Once you've added properties to a part on a schematic page,
its properties no longer match the properties of the same part
residing in the library. This part on the schematic page is
unique, in that it has properties assigned specifically to it that
are not inherited from the library part definition.
The property editor window shows you all available properties
in the new single view. You can use the tabs to edit properties
of all selected objects from the property editor. The property
editor also displays all library definitions, instance properties,
and occurrence properties for an object.
Properties in the design cache
When a part is first placed on a schematic page, a copy of the
part and its library properties is put into the design cache from
the library. A few of the library properties, such as PCB
Footprint and Value, are also copied as instance properties
onto the placed part. The rest of the library properties “shine
through” from the cache to the instance and occurrence of the
part property.
“Shine through” is indicated by hash marks in the cell. In the
property editor, you can assign an instance or occurrence
value, creating an instance or occurrence property. This
instance or occurrence property then will override the
shine-through definition.
336
OrCAD Capture User's Guide
Product Version 10.0
Instance property
An instance property is a user property applied to the placed
instance of a part or symbol in the design. This includes PCB
Footprint, Value, and Name properties of each placed part or
symbol in a design. This is the same as the user properties
displayed and editable from the Capture v7.2 Logical view.
An instance property will "shine through" to all occurrences of
that instance unless it is overridden by occurrence properties
that you have edited. A change using any of the tools, like
Annotate, also may update the instance property.
Occurrence property
An occurrence property is a user property applied to a
particular occurrence of a placed instance of a part or symbol
in a design. This is the same as the user properties displayed
and editable from the Capture v7.2 Physical view.
The spreadsheet will expand to display occurrence properties
if values are different from the instance shine through value;
otherwise, the rows are hidden from view. To quickly hide or
display all the occurrence properties, press and hold the
CTRL key while clicking on one of the plus (+) symbols in the
property editor.
Combined property strings
With many of the tools in Capture, such as Create Netlist and
Annotate, you use combined property strings to convey
information to the tool or to limit the tool's action.
A combined property string consists of one or more property
names, enclosed in braces, and can also contain literal text.
Capture combines the values of the named properties with
any literal text to create a string. An example is:
{Value}{Reference}
where "Value" and "Reference" are property names. Using
this combined property string and a part with a part value of
OrCAD Capture User's Guide
337
Chapter 8
Assigning properties
Product Version 10.0
74LS32 and a part reference of U?A, Capture creates the
string:
74LS32U?A
You can include spaces and other characters in the combined
property string, as in this example:
Part: {Value} ({Reference})
Using this combined property string and the same part,
Capture creates the string:
Part: 74LS32 (U?A)
Different tools use combined property strings in different
ways. For example, Annotate uses one to compare parts—if
one part's combined property string matches another part's
combined property string, it packages the parts together.
Note: Bill of Materials and other commands on the Tools
menu that generate an output file based on a combined
property string may produce errors if you include extra
curly braces.
Note: You can include tabs in combined property strings, so
that the output file can be manipulated in a
spreadsheet or database application. Tabs also help
format report files, such as those created by the Bill of
Materials command.
Note: Wherever you want to have a tab in the output file,
insert the characters \t (a backslash and a lowercase
"t") in the combined property string.
Certain properties can be edited, but not removed. These are
called inherent properties, and are listed in the table below.
338
Object type
Properties
Arcs
Bookmarks
Bitmaps (pictures)
Bus entries
Buses
DRC markers
Ellipses
Line style and width, color
Name
(None)
ID, net name
(None)
(None)
Fill style, line style and width, color
OrCAD Capture User's Guide
Product Version 10.0
Using the property editor
Ground symbols
Hierarchical pins
Hierarchical ports
Hierarchical blocks
IEEE symbols
Junctions
Lines
Net aliases
No connect objects
Off-page connectors
Pictures (bitmaps)
Pins in part editor
Pins in schematic page editor
Polygons
Polylines
Power symbols
Rectangles
Title blocks
Text
Visible properties
Wires
Name
Name, pin type, pin width
Name, pin type
Color, implementation path,
implementation type, implementation,
name, primitive, part reference, value
(None)
(None)
Line style and width, color
Alias name, color, rotation, font
(None)
Name
(None)
Name, number, width, shape, type
Is no connect, name, net name, number,
order, swap ID, type
Fill style, line style and width, color
Line style and width, color
Name
Fill style, line style and width, color
Design create time, design file name,
design modify time, design name, name,
page create date, page modify date,
page size, schematic create date,
schematic modify time, schematic name,
schematic page count, schematic page
number, source library, source symbol
Text content, color, rotation, font
Value (of most properties), visibility,
color, font, rotation
ID, net name
Using the property editor
This section covers:
OrCAD Capture User's Guide
■
“Defining properties” on page 357
■
“Editing properties” on page 358
■
“Importing part and pin properties” on page 362
339
Chapter 8
Assigning properties
Product Version 10.0
■
“Exporting part and pin properties” on page 363
■
“Removing part reference assignments” on page 370
You can display the property editor by one of the following
methods:
■
Select one object, such as a design, or a combination of
objects, such as a combination of schematic(s) and/or
pages, right-click on the selection and select Edit Object
Properties.
■
Selecting items on a schematic page, then choosing
Properties on the Edit or pop-up menu.
■
Double-clicking on an item in the schematic page editor..
Using the property editor, you can edit properties for instances
or occurrences of the following objects:
■
Parts (including hierarchical blocks)
■
Nets (including constituent nets within buses)
■
Pins
■
Title blocks
■
globals
■
Ports
■
Aliases
To browse and edit properties for an entire design, see the
Browse spreadsheet editor.
Each column in the property editor is a property. Each row is
an instance or occurrence. Occurrence rows appear in yellow
below their associated instance row. They only appear if you
expand the instance by clicking the plus sign (+) to the left of
the instance name, or if an occurrence property of an object is
different from the instance. The cells in the property editor
show the property values for each instance or occurrence. If a
white cell contains hash marks, the corresponding property
does not have an instance value causing the library definition
of the property to "shine through" to the instance. If a yellow
cell contains hash marks, the corresponding property does
340
OrCAD Capture User's Guide
Product Version 10.0
Using the property editor
not have an occurrence value, causing the instance value to
"shine through" to the occurrence.
The properties that appear in the property editor depend on
the items selected in the schematic page. Also, these
properties depend on the tab selection at the bottom of the
property editor. For example, if the Parts tab is active, the
properties for selected parts appear in the property editor.
Note: When you first start the property editor, all instance
properties appear. Occurrence properties appear only
if they have their own values assigned to them
(independent of the instance property values).
You can also constrain the set of displayed properties by using
the filters available in the drop-down list in the upper right of
the property editor. A number of filters are available. These
filters are sets of properties that are typically useful for
particular project types. For example, the Actel Designer
Part/Net Properties filter includes properties that are useful for
constraining a PLD project for integration with Actel Designer
software. The <Current properties> filter causes the property
editor to display all properties that currently exist for the
selected item.
When editing properties in the property editor, remember
these key points:
OrCAD Capture User's Guide
■
Property values that are applied to instances will "shine
through" to all occurrences of those instances, unless an
occurrence has a value (independent of the instance
value) for a particular property.
■
Occurrence property values override instance property
values.
■
When you delete an instance property, that property will
no longer "shine through" to its occurrences.
■
Deleting a property value from an occurrence causes the
instance property value to "shine through" to that
occurrence.
■
Library definitions will "shine through" to the instance and
occurrence of the object only if the instance or occurrence
value is unedited.
341
Chapter 8
Assigning properties
Product Version 10.0
The Property editor window
The property editor window appears when you select some
combination of parts, nets, pins, title blocks, aliases and
globals in the schematic page editor, and then choose
Properties from the Edit menu or choose Edit Properties from
the pop-up menu. You can use the property editor window to
edit part, net, pin, title block, global, port, and alias properties.
The property editor displays all library definitions, instance
properties, and occurrence properties for an object.
New Column or New Row
Displays the Add New Column or Add New Row dialog box,
depending on the property editor orientation, to add a new
property column or row. The property is added to a single
object if a single cell is selected or to several objects if several
cells are selected. To add a property to more than one object,
either shift-select the cells or select an entire row/column by
clicking on the property name. To add the property to an
object, you must enter a property value for a given object.
Note: If no cell is selected on the sheet, then the value field is
not activated in the Add New Column or Add New Row
dialog box and the user is unable to add a new property
unless the user manually enters values for the new
fields in the property spreadsheet.
Apply
Applies the changes in the property editor to the schematic
page. The Apply button does not dismiss the property editor.
You can also apply the changes to the schematic page by
closing the property editor.
Display
Displays the Display Properties dialog box to set the display
option of the selected property and its value. You cannot
display properties of an occurrence property using the Display
Properties dialog box.
342
OrCAD Capture User's Guide
Product Version 10.0
Using the property editor
Delete Property
Deletes the editable property from the selected object or
objects. (Properties that are not editable appear in italics.) If
you select all of a property's cells and click the Delete Property
button, the property will be removed from the selected objects
but will remain in the filter. This is indicated by the hash marks
that appear in the cell.
Filter by
Specifies a filter by which to view the objects. Use the property
editor filter to constrain the available properties. For example,
the Capture filter displays common schematic capture
properties available to most parts, while the Layout filter
displays properties needed to send a design to OrCAD
Layout. You can view all the properties available on the objects
in the property editor by selecting the <Current properties>
filter from the drop-down list.
Parts
Displays the parts of the selected objects. The Parts tab
includes hierarchical blocks.
You can use the Parts tab on the property editor to add and
delete property instances and occurrences and to change
their values.
Note: All property editor tabs provide one row of property
information per instance or occurrence.
The Graphic property column provides the option to toggle the
display of the part between Normal and Convert view. When
you click the Graphic cell, a down arrow appears indicating a
drop-down list. You can change the graphic's appearance on
the schematic by clicking the down arrow and selecting a
different view.
OrCAD Capture User's Guide
343
Chapter 8
Assigning properties
Product Version 10.0
Schematic Nets
Displays the schematic nets of the selected objects. This tab
includes constituent nets within buses.
Pins
Displays the pins of the selected objects. This tab includes
hierarchical pins in hierarchical blocks.
Title Blocks
Displays the title blocks of the selected objects.
With the Title Blocks tab selected, you can add a property to
the Title Block instance on a schematic page that will display
the full hierarchical path to the schematic.
Globals
Displays selected globals for simultaneous editing of multiple
names.
Ports
Displays source symbol, source library, and type of port.
Provides for simultaneous editing of multiple ports.
Aliases
Displays color, font, name, and rotation of net aliases. Use the
Aliases tab to edit multiple aliases at one time.
Rows and columns
In the property editor, each row displays an instance or an
occurrence of an object. Instance rows appear with a white
background. Occurrences appear in yellow below their
associated instance row. Occurrence rows automatically
344
OrCAD Capture User's Guide
Product Version 10.0
Using the property editor
appear when one or more of the occurrence property values
are different from the instance property values.
Each column is a placeholder that you can use to add
properties. The cells in the property editor show the property
values for each instance or occurrence. A cell with hash marks
in indicates that the property does not exist on the object that
the cell represents. You can add a value by clicking inside the
cell, typing the value, and pressing ENTER or clicking the
Apply button. A property value in italics is a read only property
cannot be edited.
Changing the appearance of the property editor
You can edit the properties of a group of similar objects using
a spreadsheet editor. The property editor is a spreadsheet
editor you can use to edit instances or occurrence properties.
Any changes you make to the property editor spreadsheet
appearance, such as sorting or moving columns or pivoting
the spreadsheet, are saved to PREFPROP.TXT when you
close the property editor window. The next time you open to
that particular tab in that particular filter, you will see your last
settings. This does not apply to any changes you make to the
OrCAD Capture User's Guide
345
Chapter 8
Assigning properties
Product Version 10.0
spreadsheet appearance while in the <Current properties>
filter.
To pivot the property editor spreadsheet
1
Right-click the empty cell in the top-leftmost position of
the spreadsheet.
2
From the pop-up menu, choose Pivot.
or
➤
Double-click the empty cell in the top-leftmost position of
the spreadsheet.
❑
The default orientation of the spreadsheet shows
property columns and instance and occurrence
rows. You can add a new property by selecting the
New Column button and entering a property name.
❑
If you pivot the spreadsheet, instances and
occurrences appear in columns across the top, and
properties appear in rows. This may be
advantageous if your selected object or objects have
several properties.
Note: The Find command searches down columns in the
spreadsheet, regardless of the spreadsheet
orientation.
To display or hide all occurrence properties with a single
key stroke
➤
Press and hold the CTRL key while clicking on one of the
plus (+) symbols in the leftmost column.
If you press and hold the CTRL key while clicking on a dash
(-) symbol in the left column, all the occurrences collapse so
that you only see the instance properties of your design.
To move columns in the property editor
1
346
Select the column you want to move by clicking on its title
cell.
OrCAD Capture User's Guide
Product Version 10.0
Using the property editor
2
Drag the column to the new location.
Note: If the spreadsheet is pivoted, use these steps to move
rows.
To sort columns in the property editor
1
Right-click on the column heading. A pop-up menu will
appear.
2
Choose Sort Ascending or Sort Descending.
or
➤
If the spreadsheet is not pivoted, double-click on the
column heading to toggle the sort order between
ascending and descending.
To change column widths in the property editor
1
Move the cursor to the right edge of the title cell of the
column you want to resize.
2
When the down arrow changes to a double-sided arrow,
click and drag the column edge.
Note: You can hold down the shift key while dragging the
column edge to resize all columns to the same width.
When the property editor is pivoted, these changes are
saved on the tab and filter you were using
To create a new column or row in the property editor
OrCAD Capture User's Guide
1
In the schematic page editor, select the object or objects
for which you want to create the property.
2
On the Edit menu, choose the Properties command.
Capture displays the property editor.
3
Click the New Column/New Row button. Capture displays
the Add new column or row dialog box.
4
Enter a name for the new property and click OK. Capture
adds a new column or row to the property editor. Adding
347
Chapter 8
Assigning properties
Product Version 10.0
values in the cells of that column or row adds the property
to selected objects.
To edit a property value
1
In the property editor, select the cell or group of cells that
contain the value you want to change.
2
Right-click and choose Edit from the pop-up menu. The
Edit Part Properties dialog box appears.
3
Type in the new value and press ENTER. Note that
changing an instance property value causes that value to
"shine through" to all occurrences of the instance that do
not have a value independent of the instance.
Note: You cannot delete some property values that have
particular significance to the design. Properties that are
not editable appear in Italics.
To globally edit a property value on selected objects
1
In the property editor, click the top-leftmost cell to select
the entire spreadsheet.
2
Right-click and choose Edit from the pop-up menu.
3
Select a property cell in the Edit Part Properties dialog
box spreadsheet.
4
Type the new value and then click OK. The new property
value appears on the spreadsheet for all selected objects.
Using the Filters menu in the property editor
The property editor filter is a powerful editing tool with which
you can show or hide properties on selected objects. You can
use the pop-up Filters menu on the spreadsheet to view the
status of a property or edit columns, tabs, or the entire
property editor spreadsheet.
You can add, delete, or change any filter except the <Current
properties> filter. The <Current properties> filter displays all
348
OrCAD Capture User's Guide
Product Version 10.0
Using the property editor
properties as undefined until you create or select another
filter.
When you create a new filter, all properties appear undefined,
just as in the <Current properties> filter. If you click the right
mouse button on a column heading in the spreadsheet and
point to Filters on the popup menu, you will see that each
property is Undefined, and the filter specifies to Show
Undefined.
The first four choices on the Filter menu apply to the
appearance of a particular tab and column.
Show
The selected column will always appear when you use this
filter, unless the filter is inverted.
Hide
The selected column will never appear when you use this filter,
unless the filter is inverted.
Optional
The selected column will only appear if the property exists on
one or more objects when you use this filter.
Undefined
The selected property is not defined. It is neither included in
nor excluded from the filter.
You can control the display of undefined properties on
individual tabs of the property editor with the next two choices
on the Filters menu. Select any combination of the two.
OrCAD Capture User's Guide
349
Chapter 8
Assigning properties
Product Version 10.0
Show Undefined
Specifies that any undefined property columns that are
selected will appear when you use this filter. However, if you
also select Invert Filter, these same selections will not appear.
Defined properties appear at the beginning of the spreadsheet
(toward the left side) when you select Show Undefined.
Invert Filter
Specifies to show hidden property columns when you use this
filter. Conversely, it will hide any property columns that you
have specified to show. For example, if a property is optional
and does not exist on any objects, you can use Invert Filter to
show the property.
The last two menu choices affect all tabs on the property
editor.
Add Filter
Specifies to add a new filter to all tabs. The default of a new
filter is to show all properties as undefined.
Remove Current Filter
Specifies to delete the filter that displays in the Filter by list box
from the list. You cannot undo this operation.
Your results will be more reliable if you use the property editor
Filters menu to make changes rather than editing the
PREFPROP.TXT file manually.
Changes to the filters are saved to PREFPROP.TXT when you
close the spreadsheet. If you need to retrieve the original
version, you can copy PREFPROP.TXT from the OrCAD
installation CD in the Capture directory.
You can use the property editor filter to narrow the scope of
properties it displays. Because you can have hundreds of
properties assigned to your parts, nets, pins, and title blocks,
350
OrCAD Capture User's Guide
Product Version 10.0
Using the property editor
it is more efficient to view only the properties you want to see.
Capture provides a template that defines the properties that
appear if you are targeting your design for Layout or PSpice.
To use the property editor filter
1
From the schematic page, choose Select All command
from the Edit menu.
2
Click the right mouse button and choose the Edit
Properties command from the pop-up menu. The
property editor appears.
3
Click the Parts tab to display all the properties of the parts
you selected.
4
Click the Filter by drop-down list down arrow to expand
the list of filters, then select a filter.
5
If you chose Layout, for example, the displayed properties
change to include those properties you might want to
apply to your parts for use in a Layout netlist.
6
Enter a value into one of the cells and click Apply. The
property and new values apply to your part.
To create a new filter in the property editor
1
Click the right mouse button on any column heading in the
spreadsheet.
2
Point to Filters in the pop-up menu and choose Add Filter.
3
Type the new filter name in the Add Filter dialog box and
click OK.
The new filter will be saved in PREFPROP.TXT when you
close the property editor.
To edit a filter
1
OrCAD Capture User's Guide
Expand the Filter by drop-down list by clicking the down
arrow.
351
Chapter 8
Assigning properties
Product Version 10.0
2
Select a filter. The appearance of the properties on the
spreadsheet may change when you change the filter.
3
Click the right mouse button on any column heading and
point to Filters on the pop-up menu.
4
Use the Filters menu to change the property definitions
and appearance on the spreadsheet.
Using the spreadsheet editor
The properties of a group of similar objects can be edited
using a spreadsheet editor. Capture provides three
spreadsheet editors for editing properties. The spreadsheet
editors are the property editor, the browse spreadsheet editor,
and the package properties spreadsheet editor.
The property editor
Use the property editor from the schematic page editor to edit
properties for instances or occurrences of the following
objects:
■
Parts (including hierarchical blocks)
■
Nets (including constituent nets within buses)
■
Pins
■
Title blocks
■
globals
■
Ports
■
Aliases
The Browse spreadsheet editor
You can display the Browse spreadsheet editor from the Edit
menu of the project manager, schematic page editor, or the
part editor.
352
OrCAD Capture User's Guide
Product Version 10.0
Using the property editor
You can edit the following properties using the Browse
command from the Edit menu in the project manager:
■
Hierarchical ports
■
Off-page connectors
■
DRC markers
■
Bookmarks
■
Parts (including hierarchical blocks)
■
Net (including constituent nets within a bus) occurrences
■
Pin properties
■
Title block occurrences
■
Flat nets
In the schematic page editor, you can edit the following
properties in the Browse spreadsheet by using the Properties
command from the Edit menu:
■
Off-page connectors
■
DRC markers
■
Bookmarks
From the part editor (while in Part View), you can edit the
following properties using the Browse spreadsheet:
■
Pin properties
The Browse spreadsheet editor browses the entire design for
the objects you select, then displays their properties. Each
property appears as a column heading in the spreadsheet.
Each row is an object located by the editor.
It is important to note that, in the Browse spreadsheet editor
you can edit only occurrences. The only exception being in the
part editor, where you can only edit instances. To edit instance
properties, you must use the property editor.
OrCAD Capture User's Guide
353
Chapter 8
Assigning properties
Product Version 10.0
The Package Properties spreadsheet editor
Use the Package Properties spreadsheet editor to edit
package properties of pins.
You can edit package properties using the Package Properties
spreadsheet editor. The Package Properties spreadsheet
editor is available in the part editor while in Package View. Use
the Properties command on the Edit menu to display this
spreadsheet. The spreadsheet displays all the package
information on pins.
The Package Properties spreadsheet editor is similar to the
Browse spreadsheet editor with the following differences:
The Package Properties spreadsheet editor doesn't have New
or Remove buttons. You cannot add properties to a package,
or remove existing properties.
The Package Properties spreadsheet has an Update button
and a Validate button.
The Package Properties spreadsheet displays all of the pins
in the package, regardless of what is selected in the part
editor.
The package Properties spreadsheet displays two properties
that do not show up in the Browse spreadsheet editor. These
properties are PinGroup and Ignore.
Update
Use this to update the properties of all the pins in the package.
This button is useful if you change a property on one pin, and
need to change this property on the same pin in the other
parts of the package. For example, say you have a four-part
package. Each part in the package has a pin named IN. If you
change this pin from a passive pin to an input pin in the A
package part, you could use this button to update the type
property for the IN pin in the B, C, and D package parts. The
Update button updates all pins at once, without requiring that
you click OK.
354
OrCAD Capture User's Guide
Product Version 10.0
Using the property editor
Validate
Use this button to check for duplicate pins. For example,
suppose you have a pin 1, and then change another pin to pin
1. Using this button would detect the duplicate. This button
checks for duplicate pin numbers, without requiring that you
click OK.
To create a new property in the Browse spreadsheet
editor
1
In the first column of the Browse spreadsheet, select the
object or occurrence for which you want to create the new
property.
2
From the Edit menu, choose Properties. Capture displays
the object in a new Browse spreadsheet window.
3
Click New. Capture displays the New Property dialog box.
4
Enter a name and value for the new property, then click
OK. Capture adds the property to the object or
occurrence and displays the property in the original
Browse spreadsheet.
To copy a value from one property to another property in
the Browse spreadsheet editor
1
In the first column of the Browse spreadsheet, select the
object or occurrence that has the property with the value
you want to copy.
2
From the Edit menu, choose Properties. Capture displays
the object in a new Browse spreadsheet window.
3
Select the cell that contains the value you want to copy.
4
Click Copy.
5
Select the cell that you want to contain the copied value.
6
Click Paste. Capture pastes the value into the selected
cell.
Note: You can also use the CTRL + C keys to copy a value
from a cell and the CTRL + V keys to paste onto
OrCAD Capture User's Guide
355
Chapter 8
Assigning properties
Product Version 10.0
another cell. Additionally, you can use the
CTRL+INSERT and SHIFT+INSERT keys to perform
the copy and paste operations, respectively.
To remove a user-defined property in the Browse
spreadsheet editor
1
In the first column of the Browse spreadsheet, select the
object or occurrence that has the property you want to
remove.
2
Select the column heading for the property you want to
remove.
3
Click Remove. Capture removes that property from the
object.
Note: Some properties cannot be removed as they are
essential for creating a netlist. You can only remove
user-defined properties.
Note: If you remove a property from an occurrence for which
there is a defined instance property, the occurrence
property is not removed, but rather the instance
property value "shines through" to the occurrence. To
remove an instance property, you must use the
property editor.
To replace property values
356
1
Select the objects whose properties you wish to edit.
Note that the objects must be of the same type (for
example, all pins or all hierarchical ports); otherwise, the
Properties command is grayed out.
2
From the Edit menu, choose Properties. The Browse
spreadsheet appears.
3
Double-click on a cell holding the value you wish to
replace, then enter the new value.
4
Click the copy button.
5
Select the cells that are to receive the placement value.
OrCAD Capture User's Guide
Product Version 10.0
Using the property editor
6
Click the Paste button. The replacement value appears in
the selected cells.
7
Click the OK button to close the Browse spreadsheet.
Defining properties
All objects are described by properties to which you can
assign values to suit your needs. In addition, you can add to
the set of properties for the object types listed below.
■
Parts
■
Hierarchical blocks
■
Pins on library parts
■
Buses
■
Wires
For nets, you actually select a wire segment and add a
property, but the property exists on the net rather than on the
individual wire segment.
Note that you cannot add properties to graphic objects,
bookmarks, IEEE symbols, no-connect objects, net aliases,
power and ground symbols, off-page connectors, hierarchical
ports, or bus entries.
You can add a property and specify the color, visibility, and font
of the property text without assigning a value. The property
name, which serves as a placeholder, appears next to the
object and is enclosed in braces.
To add a user-defined property
OrCAD Capture User's Guide
1
Select a pin in the Part Editor.
2
From the Edit menu, choose the Properties command.
The Pin Properties dialog box appears.
3
Click the User Properties button. The User Properties
dialog box appears.
357
Chapter 8
Assigning properties
Product Version 10.0
4
Click the New button. The New Property dialog box
appears.
5
Enter a name for the new property. You may assign any
name you wish, except that property names cannot be
duplicated on a single object.
6
Enter a value for the new property.
or
1
Wait until another time to assign a value. Until then,
Capture displays the property name, in braces, as a
placeholder.
2
Click OK to close the New Property dialog box.
3
If you wish to make the property text visible, choose the
Display button to open the Display Properties dialog box
where you can specify visibility, color, rotation, and font.
Complete your selections, then click OK.
4
Click OK twice to close the remaining dialog boxes.
or
➤
Use the property editor, as described in Using the
property editor.
or
1
Use the Export Properties command to create a property
file.
2
Edit the property file.
3
Use the Import Properties command to apply your
changes.
Editing properties
All objects in Capture have attributes, or properties. Examples
include the type of object (such as text, wire, or title block),
part reference, color, font, and visibility. Some properties,
called inherent properties, are essential to Capture—you
cannot remove these inherent properties, though you can
change the values of some of them. Other properties, called
358
OrCAD Capture User's Guide
Product Version 10.0
Using the property editor
user-defined properties, may be used by external tools—they
are not used by Capture, so you can add and modify these
user-defined properties to suit your needs.
For information on editing the properties of a set of objects,
see Using the spreadsheet editor. If you want to edit the
properties of a part, see Assigning properties to the part.
Note: Except for occurrence properties, the schematics of
externally-referenced libraries and designs should not
be edited. You should view them as read-only designs.
Trying to edit, then save, these designs from within your
schematic can introduce errors such as duplicate
reference designators and other problems.
When saving schematics with externally-referenced
libraries or designs, occurrence properties are saved
but altered instance values are not. If you want to
change externally-referenced libraries or designs you
should first close the referencing design. Then, open
the referenced library or design, make the necessary
changes, and save and close the referenced library or
design. At this point, you can reopen the original design
and reference the modified design.
To edit an object's properties
1
Double-click on the object.
2
Change the properties in the dialog boxor spreadsheet
editor that appears, then click OK or Apply.
or
1
Select the object.
2
From the Edit menu, choose the Properties command.
3
Change the properties in the dialog boxor spreadsheet
editor that appears, then click OK or Apply.
To edit the properties of a pin
1
OrCAD Capture User's Guide
In the part editor, select the pin.
359
Chapter 8
Assigning properties
Product Version 10.0
2
From the Edit menu, choose Properties. The Pin
Properties dialog box appears.
3
Change the properties.
4
Click OK to close the Pin Properties dialog box.
or
1
In the schematic page editor, select the pin.
2
From the Edit menu, choose Properties. The property
editor appears.
3
Change the properties.
4
Click Apply, and close the property editor.
Note: Property changes made from the schematic page
editor are limited to FLOAT and no-connect properties.
To edit the properties of multiple pins
1
In the part editor, hold the Ctrl key while you click to select
each pin.
2
From the Edit menu, choose Properties command. The
Browse spreadsheet appears.
3
Change the properties.
4
Click OK to close the Browse spreadsheet.
To edit properties associated with a net, wire, or bus
1
In the schematic page editor, select the net, wire, or bus.
2
From the Edit menu, choose Properties. The property
editor appears.
3
Change the properties.
4
Click Apply, and close the property editor.
To edit properties associated with comment text
1
360
Select the text you want to edit.
OrCAD Capture User's Guide
Product Version 10.0
Using the property editor
2
From the Edit menu, choose Properties. The Display
Properties dialog box appears.
3
Make the changes you want to the text, or its font,
rotation, color, and visibility, then click OK.
To add a property to a part
1
Double-click on the part. The property editor appears.
2
Click the New button. The Add New Property dialog box
appears.
3
Enter a name and value for the new property and click
OK. You may enter any name you want, except that
property names cannot be duplicated on a single object.
4
Click Apply, and close the property editor.
To change the visibility of property text
1
Double-click on the object. The property editor appears.
2
Select the property, then click the Display button. The
Display Properties dialog box appears.
3
Select the appropriate Display Format option, and click
OK.
4
Click Apply, and close the property editor.
To edit the name of a property
1
Double-click on the object. The property editor appears.
2
Select the property, edit its name in the Name property
cell.
3
Click Apply, and close the property editor.
To delete a property
1
OrCAD Capture User's Guide
Double-click on the object. The property editor appears.
361
Chapter 8
Assigning properties
Product Version 10.0
2
Select the property and click the Delete Property button.
Only user-defined properties can be removed.
3
Click Apply, and close the property editor.
Note: To delete an occurrence property from a flat net,
replace the property value with <null> in the property
file. When you import the file, the property will be
deleted. You cannot export instance properties using
this method.
Importing part and pin properties
After you create a property file using the Export Properties
command, you can use a spreadsheet, database, or word
processing application to edit property values or to add or
delete properties. See Assigning properties to the part for
important information about the format and contents of a
property file.
Note: When you import the edited properties, Capture
expects to find the schematic pages and parts
unchanged. After you export properties, do not edit the
project or library from which the properties were
exported until after you import the changed properties.
If you do, the Import Properties command will fail, and
you will have to export and edit the properties again.
Note: It is a good idea to update (annotate) part references
before you export properties.
Because various popular spreadsheet and database
applications behave differently, Capture can import
properties with or without enclosing quotation marks
around each field in the property file. The fields must be
tab-delimited, though—all other characters, including
commas and leading and trailing spaces, are treated as
part of a field's text. Be sure your spreadsheet or
database program can save in this format.
Note: You can change reference designators by editing the
Part References column of the property file.
362
OrCAD Capture User's Guide
Product Version 10.0
Using the property editor
Note: If Capture finds errors in the property file, the project or
library remains unchanged. There is no risk that some
parts will be changed and others not.
To import part properties or part and pin properties
1
Open the project with the design or library holding the
parts.
2
From the Tools menu, choose the Import Properties
command. The Import Properties dialog box appears.
3
Select the property file. If the property file is not listed, do
one or more of the following:
4
In the Look in drop-down list box, select a new drive, a
new directory, or both.
5
In the Files of type box, select the type of file you wish to
open.
6
Click OK to apply the properties.
Note: If you edit a library provided by OrCAD, it is important
that you assign a new library name so that your
changes are not overwritten when you upgrade or
update your software.
Exporting part and pin properties
The Export Properties and Import Properties commands
provide a means to edit properties of parts and pins in a
spreadsheet or database program, or in a text editor that
preserves tab characters. You first export the properties to a
property file, edit the property file in the application of your
choice, then import the edited properties. See Editing
Property Files below for important information about the
format and contents of a property file.
Note: When you import the edited properties, Capture
expects to find the schematic pages and parts
unchanged. After you export properties, do not edit the
project or library from which the properties were
exported until after you import the changed properties.
OrCAD Capture User's Guide
363
Chapter 8
Assigning properties
Product Version 10.0
If you do, the Import Properties command will fail, and
you will have to export and edit the properties again.
Note: It is a good idea to update (annotate) part references
before you export properties.
Because various popular spreadsheet and database
applications behave differently, Capture can import
properties with or without enclosing quotation marks
around each field in the property file. The fields must be
tab-delimited, though—all other characters, including
commas and leading and trailing spaces, are treated as
part of a field's text. Be sure your spreadsheet or
database program can save in this format.
Note: You can change part references by editing the
References column of the property file.
For a design, you can export all parts or just the parts in
selected schematic folders and schematic pages. For a library,
you can export all parts or just selected parts, but you cannot
export part aliases. If you export and edit properties of a part
that has aliases, the aliases reflect the changes.
You cannot select parts in the design cache or library cache
for export.
You can add comments to document a property file; any text
to the right of a semicolon (;) is ignored by the Import
Properties tool.
Editing property files
When you export properties, Capture creates a tab-delimited
list of keywords, identifiers, and properties, each of which is
enclosed in double quotation marks. You can edit this file in a
spreadsheet or database program, or even in a text editor (as
long as the editor doesn't convert the tabs to spaces).
Depending on which tool you use, you may see the property
file as rows and columns of cells or fields or as lines of text.
The property file starts with a line identifying the document as
either a design or library. Most subsequent lines begin with a
keyword and an identifier.
364
OrCAD Capture User's Guide
Product Version 10.0
Using the property editor
Note: Making certain changes to the property file will cause
the column headers and fields to be out of sync and
invalidate your design You must not:
You can make these
changes...
❑
change or delete the first line.
❑
delete the first field in any line.
❑
delete a field from a HEADER line without also
deleting the corresponding fields from subsequent
lines.
with these results.
Add a field to a HEADER This adds a property and pins with a value in this field.
line and subsequent
The name of the property is the string in the HEADER
lines (add a column).
line. The value assigned to the part or pin is the string
in the corresponding field. If the corresponding field is
empty, Capture adds a property with no value and
displays the property name as a placeholder.
Change a property value This deletes any existing property.
to <null>.
Delete a field from a
HEADER line and
subsequent lines (delete
a column).
This has no effect on any part or pin. Deleting columns
for properties you don't want to change may make the
property file easier to edit. If you delete a field from a
HEADER line without also deleting the corresponding
fields from subsequent lines, Capture reports an error
when you import the property and does not process
any changes.
Change the value of a
field.
Resets the value of the property on the object to which
it refers.
The following table illustrates what happens when a part or pin
has a property or does not have a property when a field is in
various conditions:
Condition
Part or pin has the
property
Field is not <null>
Property value changes to Property is added with
specified value.
specified value.
OrCAD Capture User's Guide
Part or pin does not
have the property
365
Chapter 8
Assigning properties
Product Version 10.0
Field is <null>
Removes existing
property.
Object is not affected.
Field is empty
Capture shows
{Property Name} as place
holder (when the property
is visible).
Capture shows
{Property Name} as place
holder when the property
as visible).
Capture property files contain the following keywords:
DESIGN Identifies the property file as describing a project; specifies the path
and filename of the project; identifies the mode active when the
properties were exported.
LIBRAR
Y
Identifies the property file as describing a library; specifies the path
and filename of the library.
HEADER Lists all the properties for the parts and pins in the design.
PAGE
Identifies the current schematic page.
PART
Identifies the current part and lists its properties. A column without a
value signifies that the property does not apply to the part, or that no
value is assigned.
PIN
Identifies a pin on the current part and lists its properties. A column
without a value represents either a missing property or a property with
an empty string for the value. A column without a value signifies that
the property does not apply to the pin, or that no value is assigned.
SYMBOL Identifies a symbol and lists its properties. A column without a value
signifies that the property does not apply to the symbol, or that no
value is assigned.
Note: It is a good idea to update (annotate) part references
before you export properties.
Because various popular spreadsheet and database
applications behave differently, Capture can import
properties with or without enclosing quotation marks
around each field in the property file. The fields must be
tab-delimited, though—all other characters, including
commas and leading and trailing spaces, are treated as
366
OrCAD Capture User's Guide
Product Version 10.0
Using the property editor
part of a field’s text. Be sure your spreadsheet or
database program can save in this format.
To export part properties or part and pin properties
1
Open the project with the design or library holding the
parts.
2
For a design, select the schematic folders or schematic
pages containing the part you want to export.
or
1
For a library, select the parts to export.
2
From the Tools menu, choose Export Properties
command. The Export Properties dialog box appears.
3
In the dialog box, specify whether the property file is to
include the entire design or a selected portion, whether
you want to export properties for pins as well as parts or
flat nets, and whether you want to export instance or
occurrence properties.
4
Before you click OK in the dialog box, note the location of
the export file in the Export File text box.
5
Click OK to create the property file.
Note: If you edit a library provided by OrCAD, it is important
that you assign a new library name so that your
changes are not overwritten when you upgrade or
update your software.
For projects
Capture reports a part once for each place it is used in the
design. One HEADER line applies to the entire project.
Note: This abbreviated sample of a property file is formatted
for presentation. As plain text, the columns do not
actually line up as shown. In a spreadsheet or
database program, fields may wrap or appear to be
truncated.
OrCAD Capture User's Guide
367
Chapter 8
Assigning properties
Product Version 10.0
"DESIGN" "C:\CAPTURE\SAMPLES\4BIT.DSN" "PHYSICAL"
"HEADER" "ID" "Part Reference" "Value"
"PART" "32" "fulladd_1" "FULLADD"
"PIN" "0{X}"
"PIN" "1{Y}"
"PIN" "2{SUM}"
"PIN" "3{CARRY_IN}"
"PIN" "4{CARRY_OUT}"
"PART" "152" "fulladd_4" "FULLADD"
"PIN" "0{X}"
"PIN" "1{Y}"
"PIN" "2{CARRY_OUT}"
"PIN" "3{CARRY_IN}"
"PIN" "4{SUM}"
"PART" "272" "fulladd_3" "FULLADD"
"PIN" ...
:
"PART" "392" "fulladd_2" "FULLADD"
"PIN" ...
:
"PART" "54" "halfadd_B" "HALFADD"
"PIN" ...
:
"PART" "103" "halfadd_A" "HALFADD"
"PIN" ...
:
"PART" "69" "U?" "74LS04"
"PIN" ...
:
"PART" "74" "U?" "74LS08"
"PIN" ...
:
"PART" "80" "U?" "74LS04"
"PIN" ...
:
"PART" "85" "U?" "74LS32"
"PIN" ...
:
"PART" "174" "halfadd_B" "HALFADD"
"PIN" ...
:
"PART" "223" "halfadd_A" "HALFADD"
"PIN" ...
:
"PART" "189" "U?" "74LS04"
"PIN" ...
:
"PART" "194" "U?" "74LS08"
"PIN" ...
:
"PART" "200" "U?" "74LS04"
"PIN" ...
:
"PART" "294" "halfadd_B" "HALFADD"
"PIN" ...
:
"PART" "343" "halfadd_A" "HALFADD"
"PIN" ...
:
"PART" "309" "U?" "74LS04"
"PIN" ...
368
OrCAD Capture User's Guide
Product Version 10.0
Using the property editor
:
"PART" "314"
"PIN" ...
:
"PART" "414"
"PIN" ...
:
"PART" "463"
"PIN" ...
:
"PART" "429"
"PIN" ...
:
"U?" "74LS08"
"halfadd_B" "HALFADD"
"halfadd_A" "HALFADD"
"U?" "74LS04"
For libraries
Capture reports each part in the library.
Note: This abbreviated sample of a property file is formatted
for presentation. As plain text, the columns do not
actually line up as shown. In a spreadsheet or
database program, fields may wrap or appear to be
truncated.
"LIBRARY" "C:\CAPTURE\SAMPLES\INTEL.OLB"
"HEADER" "ID" "Part Reference"
"PART" "80186.Normal"
"PIN" "X1"
"PIN" "X2"
"PIN" ...
:
"PART" "80188.Normal"
"PIN" "X1"
"PIN" ...
:
"PART" "80286.Normal"
"PIN" ...
:
"PART" "80287.Normal"
"PIN" ...
:
"PART" "8031.Normal"
"PIN" ...
:
"PART" "8032.Normal"
"PIN" ...
:
"PART" "80386.Normal"
"PIN" ..
:
"PART" "80386SX.Normal"
"PIN" ...
:
OrCAD Capture User's Guide
369
Chapter 8
Assigning properties
Product Version 10.0
Removing part reference assignments
If you want to incrementally update a design in which some of
the schematic pages have already been updated, you can use
the Annotate command to remove part references from those
schematic pages.
To remove part references
1
In the project manager, select schematic folders or
schematic pages if you want to process only a portion of
the design. If you want to process the entire design, leave
the schematic folders or schematic pages unselected.
2
From the Tools menu, choose Annotate. The Annotate
dialog box appears.
3
In the Action group box, select Reset part references to
"?," select other options as appropriate, then click OK.
Shortcut
Toolbar:
370
OrCAD Capture User's Guide
Functional simulation
9
This chapter covers:
■
“Compiling vendor simulation libraries” on page 372
■
“Selecting the configuration for functional simulation” on
page 373
■
“Setting the simulation mode for functional simulation” on
page 374
■
“Starting NC VHDL for functional simulation” on page 375
In the typical FPGA flow, functional simulation provides a
method for verifying the logic of your design without regard for
timing constraints. That is, the simulation determines that the
design produces outputs that coincide with applied inputs
irrespective of gate or propagation delays, and that, therefore,
the logic of the design is correct.
Functional simulation occurs before the actual implementation
of the design (before synthesis and place-and-route).
If you determine that the design logic does not produce
expected results, you can return to the design creation stage
to correct any logic problems before committing the design to
timing-specific gates.
The Cadence FPGA flow uses NC VHDL as the simulation
tool for functional simulation.
OrCAD Capture User's Guide
371
Chapter 9
Functional simulation
Product Version 10.0
For information specific to using the Capture tool suite with
your particular vendor, please refer to the technical
documents located on the OrCAD website:
http://www.orcadpcb.com/capture/default.asp.
Compiling vendor simulation libraries
In order to simulate your design with NC VHDL, you must
compile the simulation library that corresponds to the target
technology. For example, if the target technology for your
design is Xilinx XC9500, in order to simulate the design, you
must compile the Xilinx UNISIM libraries.
Note: You need only compile your simulation libraries once. If
you have compiled a particular simulation library
previously, you can skip this procedure. However, if you
update your vendor libraries, or if you obtain a new
version of NC VHDL, you must recompile the
simulation libraries.
To compile the simulation library for the target vendor
1
From the Tools menu, choose Compile vendor libraries.
Capture displays the NC VHDL Library Compilation
dialog box.
2
In the list box, select the set of libraries that corresponds
to the target technology of your design.
Note: Legacy programmable logic projects (that is,
projects created with a version of Capture previous to
version 14.2) that include schematic components from
the Xilinx XC4000E library, must use the OrCAD XC4KE
VHDL libraries for simulation. However, Xilinx XC4000E
schematics created with Capture version 14.2 (or any
later versions), or schematics that have been modified to
include the new Xilinx XC4000E part symbols, must use
the UNISIM VHDL libraries for simulation.
3
372
If desired, select the Run display in session log option to
include the results of the compilation in Capture's session
log.
OrCAD Capture User's Guide
Product Version 10.0
Selecting the configuration for functional simulation
4
In the CMD Path text box, type (or browse for) the path to,
and name of, the command file that contains the compile
options for the vendor library.
5
Click the Compile button. Capture then compiles the
simulation libraries.
The target vendor may include options for the compilation. You
can specify any such options in the command file associated
with the simulation libraries. An example command file, for
Xilinx XC4000E libraries, is illustrated below:
echo off
rem -- File name: C_x4ke.bat
rem -rem -- DESCRIPTION
rem -- This is a batch file to compile Xilinx XC4000E
prerouted simulation models
rem -- Two files will be compiled in Cadence NC VHDL
Desktop simulator:
rem -- 1> .\FPGA_LIB\library\xilinx\x4ke\x4ke.vhd
rem -- 2> .\FPGA_LIB\library\xilinx\x4ke\x4ke_m.vhd
rem -rem -- The compiled library will be named: x4kelib
rem -rem -- Before running this file, please made sure that
Cadence NC VHDL Desktop simulator
rem -- was installed.
rem -rmdir /S /Q .\sim_lib\x4kelib
mkdir .\sim_lib\x4kelib
echo on
ncvhdl -v93 -work x4kelib -log ncvhdl.log -messages
.\Xc4000e\x4ke.vhd .\Xc4000e\x4ke_m.vhd
Selecting the configuration for functional simulation
When you select the Preroute configuration for simulation,
Capture creates a VHDL netlist of your design as it currently
exists in the project manager and stores it in the Preroute
folder. This netlist does not include timing information, and
uses unit/delay for all components in the design. The purpose
of functional simulation, as the name implies, is to verify
logical functionality of the design without accounting for the
timing of specific components or net delays.
OrCAD Capture User's Guide
373
Chapter 9
Functional simulation
Product Version 10.0
To select the configuration for functional simulation
1
From the Picflow menu, choose the Simulate command.
Capture displays the Select Simulation Configuration
dialog box.
2
Select Preroute in the selection window. This indicates
that you want to simulate your design functionality,
without timing considerations.
3
Click OK. Capture generates a VHDL netlist of your
design and stores it in the Preroute folder of the project
manager, then displays the NC VHDL Preroute
Simulation dialog box
4
Specify either interactive or batch mode for the NC VHDL
session.
5
Click the Setup button. Capture displays the NC VHDL
Preroute Simulation Setup dialog box.
6
Complete the dialog box as described in Starting NC
VHDL for functional simulation.
Setting the simulation mode for functional simulation
When you select the simulation mode, choose the method that
best provides for your needs. That is, if you want to experiment
with different simulation resolutions, or run the simulation for
different run times, choose Interactive mode. If you have
already developed a simulation session that covers your
design, and have saved it in a batch file, choose Batch mode.
Note: For information and hints on creating an NC VHDL
batch file, see NC VHDL batch files.
To set the simulation mode to interactive for functional
simulation
374
1
In the NC VHDL Preroute Simulation dialog box, choose
the Use Interactive option.
2
Click the Setup button. Capture displays the NC VHDL
Preroute Simulation Setup dialog box, from which you
can start NC VHDL.
OrCAD Capture User's Guide
Product Version 10.0
Starting NC VHDL for functional simulation
To set the simulation mode to batch for functional
simulation
1
In the NC VHDL Preroute Simulation dialog box, choose
the Specify Batch File option.
2
Enter the path to, and name of the batch file in the text
box. For information on creating a batch file, see NC
VHDL batch files.
3
Click the Setup button. Capture displays the NC VHDL
Preroute Simulation Setup dialog box, from which you
can start NC VHDL.
Starting NC VHDL for functional simulation
NC VHDL is the Cadence VHDL simulation tool suite that
provides the means by which you can simulate your Capture
design for both functional simulation (sometimes called
functional verification) and timing simulation. For the specifics
of working with NC VHDL, please refer to your NC VHDL
documentation.
To start NC VHDL in interactive mode
1
In the Simulation tab (NC VHDL) of the NC VHDL
Preroute Simulation Setup dialog box, in the Options
area, set the paths to, and names of, your HDL.VAR file
and Log directory.
2
In the Flow options area, specify the particular options
you want to run in the NC VHDL session. These include:
Compile: Specify that NC VHDL compile your design for
simulation. This is a prerequisite for actually performing
the simulation. You can provide command line options for
the compile in the Command Options text box, by
entering them exactly as you would from the command
line.
Note: You must also have compiled the simulation
models that correspond to the target vendor library before
you can simulate your design. See Compiling vendor
simulation libraries for more information.
OrCAD Capture User's Guide
375
Chapter 9
Functional simulation
Product Version 10.0
Elaborate: Specify that NC VHDL perform elaboration
(the process of mapping your design to machine code
that NC VHDL can interpret) on your design. This is a
prerequisite for actually performing the simulation. You
can provide command line options for the elaboration in
the Command Options text box, by entering them exactly
as you would from the command line.
Simulate: Run the simulation in interactive mode. You
can provide command line options for the simulation in
the Command Options text box, by entering them exactly
as you would from the command line.
Note: You need only compile and elaborate your design
once. After that, when you start NC VHDL, you can skip
the Compile and Elaborate steps, provided that the
design has not changed since your last simulation run.
3
In the Sim Vision launch area, specify the particular
options you want to run in the NC VHDL session. These
include:
Start Sim Vision: Causes NC VHDL to display its user
interface in a new window on the screen. If you do not
choose this option, NC VHDL runs in the background
using the command options you have specified for
Compile, Elaborate, and Simulate. In effect, this is similar
to running NC VHDL in batch mode, but rather than using
a batch file, NC VHDL uses the options specified in the
NC VHDL dialog box.
4
Enter Interactive Mode: Causes NC VHDL to set
simulation time to 0 and await your inputs in order to run
the simulation. This option is only available if you have
selected the Start Sim Vision option.
5
Choose the Testbench tab (NC Verilog) tab, and specify
whether you want to generate a new testbench for your
design, include an existing testbench, or not include a
testbench in the current NC VHDL session.
Note: If you choose None (that is, if you specify that no
testbench should be included), you cannot simulate your
design, since testbenches provide the stimulus. In
general, you should only choose None when you want to
compile and/or elaborate your design without simulating
376
OrCAD Capture User's Guide
Product Version 10.0
Starting NC VHDL for functional simulation
it.
OrCAD Capture User's Guide
6
Click OK. Capture returns to the NC VHDL Preroute
Simulation dialog box.
7
Click Run to start the simulation session.
377
Chapter 9
378
Functional simulation
Product Version 10.0
OrCAD Capture User's Guide
Synthesis and place-and-route
10
This chapter covers:
■
“Synthesis with Synplify” on page 380
■
“Place-and-route using the vendor tool set” on page 381
After you have checked your design for behavioral compliance
(using functional simulation), the next step is to implement it
using timing-specific components from your vendor library.
This is accomplished in two major steps:
Synthesis (including optimization), where any HDL modules in
the design are implemented using vendor components and
then optimized using logic optimization algorithms;
Place-and-route, where the design is mapped to a particular
device from the target vendor.
Capture uses Synplicity's Synplify tool to perform synthesis
and optimization, and uses the place-and-route tool specific to
the target vendor for device mapping.
For information specific to using the Capture tool suite with
your particular vendor, please refer to the technical
documents located on the OrCAD website:
http://www.orcadpcb.com/capture/default.asp.
OrCAD Capture User's Guide
379
Chapter 10
Synthesis and place-and-route
Product Version 10.0
Synthesis with Synplify
When you perform synthesis on your design, Synplify creates
a structural (gate level) representation of all the schematic and
VHDL components of your design. This structural
representation is in the form of an EDIF netlist that you can
then use an input for the vendor place-and-route tool.
Synplify also optimizes your design as part of the synthesis
process. The optimization removes extraneous logic while
maintaining any hierarchical boundaries for the design.
To perform synthesis and optimization on your design
with Synplify
1
From the PICFlow menu, choose the Synthesize
command. Capture saves a VHDL netlist of the design
and stores it in the Synthesis folder of the project
manager, then displays the Synthesis Option dialog box.
2
Choose Interactive Mode if you want to run Synplify
interactively.
or
380
1
Choose Batch Mode, if you want to run Synplify in batch
mode and have a batch file that specifies the parameters
for the synthesis session.
2
Select the Create Synplify Project option if you want to
create a new Synplify project for this simulation run.
Alternately, you can leave this option unselected and
specify an existing Synplify project in the text box.
However, a Synplify project must exist in order to run
Synplify. Any Synplify project is created and stored in the
Synthesis directory (of the project manager).
3
Click Run. Capture invokes Synplify according to the
parameters you set.
OrCAD Capture User's Guide
Product Version 10.0
Place-and-route using the vendor tool set
Place-and-route using the vendor tool set
The tool suite that Capture invokes for the place-and-route
process depends on the target technology you have chosen
for your programmable logic project. Of course, you must have
installed the tool suite appropriate to the target technology in
order for Capture to start the tool.
Each vendor has a unique tool suite that performs
place-and-route for designs that use its technology. The
following table provides an (incomplete) list of possible tool
suites that correspond to some vendor technologies. This is
not a complete list. Contact your vendor for information on the
exact tool suite your require.
Vendor
Tool suite
Actel
Actel Designer
Altera
MAX+PLUS II
Xilinx
Design Manager
To initiate place-and-route for your design
OrCAD Capture User's Guide
1
From the PICFlow menu, choose the P&R command.
Capture displays the Enter EDIF Netlist Location dialog
box.
2
Enter the path to, and name of, the EDIF netlist that
resulted from the synthesis run.
3
Click Run. Capture starts the vendor tool appropriate to
the target technology of your design.
381
Chapter 10
382
Synthesis and place-and-route
Product Version 10.0
OrCAD Capture User's Guide
Timing simulation
11
This chapter covers:
■
“Selecting the configuration for timing simulation” on
page 384
■
“Setting the simulation mode for timing simulation” on
page 385
■
“Starting NC VHDL for timing simulation” on page 385
■
“Generating a part (for FPGA projects)” on page 387
Timing simulation provides a method for you to check your
design to be sure that the timing properties of the components
in the target vendor do not change the functionality of your
design. That is, timing simulation allows you to be sure that
propagation delays and other factors (setup times,
capacitance, hold times, and so on) are within the tolerance
levels of your design such that they do not affect the design's
logic.
Timing data is generally included in your design during the
place-and-route process and takes the form of a standard
delay file (SDF) or an annotated VHDL netlist. These files are
generated by your vendor's place-and-route tool.
The Cadence FPGA flow uses NC VHDL as the simulation
tool for timing simulation.
OrCAD Capture User's Guide
383
Chapter 11
Timing simulation
Product Version 10.0
For information specific to using the Capture tool suite with
your particular vendor, please refer to the technical
documents located on the OrCAD website:
http://www.orcadpcb.com/capture/default.asp.
Selecting the configuration for timing simulation
When you select the Postroute configuration for simulation,
Capture creates a VHDL netlist of your design as it currently
exists in the project manager and stores it in the Postroute
folder. Capture includes any SDF file associated with the
design in the Postroute folder, as well.
To select the configuration for timing simulation
384
1
From the Picflow menu, choose the Simulate command.
Capture displays the Select Simulation Configuration
dialog box.
2
Select Postroute in the selection window. This indicates
that you want to simulate the timing of your design using
post-place-and-route, vendor-specific delays.
3
Click OK. Capture generates a VHDL netlist of your
design and stores it in the Postroute folder of the project
manager, then displays the Place and Route Settings
dialog box dialog box.
4
Specify the paths for the place-and-route netlist and
standard delay file created by your vendor
place-and-route tool, then click OK. Capture displays the
NC VHDL Simulation dialog box.
5
Specify either interactive or batch mode for the NC VHDL
session.
6
Click the Setup button. Capture displays the NC VHDL
Simulation Setup dialog box.
7
Complete the dialog box as described in Starting NC
VHDL for timing simulation.
OrCAD Capture User's Guide
Product Version 10.0
Setting the simulation mode for timing simulation
Setting the simulation mode for timing simulation
When you select the simulation mode, choose the method that
best provides for your needs. That is, if you want to experiment
with different simulation resolutions, or run the simulation for
different run times, choose Interactive mode. If you have
already developed a simulation session that covers your
design, and have saved it in a batch file, choose Batch mode.
Note: For information and hints on creating an NC VHDL
batch file, see NC VHDL batch files.
To set the simulation mode to interactive for timing
simulation
1
In the NC VHDL Simulation dialog box dialog box, choose
the Use Interactive option.
2
Click the Setup button. Capture displays the NC VHDL
Postroute Simulation Setup dialog box, from which you
can start NC VHDL.
To set the simulation mode to batch for timing simulation
1
In the NC Verilog Simulation dialog box, choose the
Specify Batch File option.
2
Enter the path to, and name of the batch file in the text
box. For information on creating a batch file, see NC
VHDL batch files.
3
Click the Setup button. Capture displays the NC VHDL
Postroute Simulation Setup dialog box, from which you
can start NC VHDL.
Starting NC VHDL for timing simulation
NC VHDL is the Cadence VHDL simulation tool suite that
provides the means by which you can simulate your Capture
design for both functional simulation (sometimes called
functional verification) and timing simulation. For the specifics
OrCAD Capture User's Guide
385
Chapter 11
Timing simulation
Product Version 10.0
of working with NC VHDL, please refer to your NC VHDL
documentation.
To start NC VHDL in interactive mode
1
In the Simulation tab (NC VHDL) of the NC VHDL
Postroute Setup dialog box, in the Options area, set the
paths to, and names of, your HDL.VAR file and Log
directory.
2
In the Flow options area, specify the particular options
you want to run in the NC VHDL session. These include:
❑
Compile: Specify that NC VHDL compile your design
for simulation. This is a prerequisite for actually
performing the simulation. You can provide
command line options for the compile in the
Command Options text box, by entering them exactly
as you would from the command line.
Note: You must also have compiled the simulation
models that correspond to the target vendor library
before you can simulate your design. See Compiling
vendor simulation libraries for more information.
❑
Elaborate: Specify that NC VHDL perform
elaboration (the process of mapping your design to
machine code that NC VHDL can interpret) on your
design. This is a prerequisite for actually performing
the simulation. You can provide command line
options for the elaboration in the Command Options
text box, by entering them exactly as you would from
the command line.
Note: In order to include an SDF file in the
simulation, you must specify the path to, and name of
the SDF file in the Command Options text box for the
elaboration. The specific option is as follows:
-sdf_cmd_file directory/sdf_filename
❑
386
Simulate: Run the simulation in interactive mode.
You can provide command line options for the
simulation in the Command Options text box, by
OrCAD Capture User's Guide
Product Version 10.0
Generating a part (for FPGA projects)
entering them exactly as you would from the
command line.
Note: You need only compile and elaborate your design
once. After that, when you start NC VHDL, you can skip
the Compile and Elaborate steps, provided that the
design has not changed since your last simulation run.
3
4
In the Sim Vision launch area, specify the particular
options you want to run in the NC VHDL session. These
include:
❑
Start Sim Vision: Causes NC VHDL to display its
user interface in a new window on the screen. If you
do not choose this option, NC VHDL runs in the
background using the command options you have
specified for Compile, Elaborate, and Simulate. In
effect, this is similar to running NC VHDL in batch
mode, but rather than using a batch file, NC VHDL
uses the options specified in the NC VHDL dialog
box.
❑
Enter Interactive Mode: Causes NC VHDL to set
simulation time to 0 and await your inputs in order to
run the simulation. This option is only available if you
have selected the Start Sim Vision option.
Choose the Testbench tab (NC VHDL), and specify
whether you want to generate a new testbench for your
design, include an existing testbench (perhaps the same
testbench you used for functional simulation), or not
include a testbench in the current NC VHDL session.
Note: If you choose None (that is, if you specify that no
testbench should be included), you cannot simulate your
design, since testbenches provide the stimulus. In
general, you should only choose None when you want to
compile and/or elaborate your design without simulating
it.
Generating a part (for FPGA projects)
Once you have created the final programmable logic netlist,
you can generate a part for your project. This part represents
OrCAD Capture User's Guide
387
Chapter 11
Timing simulation
Product Version 10.0
the FPGA/CPLD component that is the result of the
programmable logic design flow.
Capture reads a variety of PLD vendor pin reports to create
library parts for the Capture schematic system. Most PLD
vendor pin reports (Actel, Vantis, Lattice, Lucent, OrCAD
SPLD, and Xilinx formats) describe the pin number, signal
name, and direction (or mode) of a package pin programmed
by the place-and-route process. When you create a new part
with the Generate Part command, Capture creates a new
schematic library (OLB) and part based on the pins defined in
the report file. Pins are sorted alphabetically by name, with
input type pins located on the left-hand side, and output or
bidirectional pins on the right-hand side.
Generate part can create new parts or update the pin
numbers of an existing library part with the Update pins on
existing part in library option, which allows for engineering
change orders (ECOs) from a programmable logic project to
update the part of the system schematic.
The most common Implementation type used with the parts
created from PLD vendor pin reports is type <none> or Project
to create a hierarchy of projects for system simulation.
Capture can read an EDIF netlist or VHDL or Verilog model
created by 3rd-party EDA tool or intellectual property (IP)
provider to create library parts for a programmable logic
project. Most 3rd-party synthesis and module generators
describe the port name and mode of the signals that interface
to the EDIF netlist, VHDL model, or Verilog model.
To generate a part for your FPGA
388
1
From the Tools menu in the project manager, choose the
Generate Part command. Capture displays the Generate
Part dialog box.
2
Specify the final, fitted netlist in the Netlist File Name text
box. Use the Browse button to locate the netlist file, if
necessary. When you select a netlist with the Browse
button, Capture places default values in the Part Name
and Part Library Name text boxes, and automatically
OrCAD Capture User's Guide
Product Version 10.0
Generating a part (for FPGA projects)
selects a Vendor File Type according to the file extension
of the netlist file.
3
If necessary, enter a name and library for the part in the
appropriate text boxes.
4
Specify that the part is a new part or that you want to
update pins on an existing part in the library with the
appropriate radio button.
5
Specify ascending or descending order for the part pins.
6
If you want to specify additional pins for the part, select
the appropriate button and enter the number of pins in the
Number of pins text box.
By default, the part generator creates a part with a
number of pins equal to the number of input and output
ports in the netlist file. However, if you are using a specific
device for your FPGA/CPLD component, you may want to
specify the number of pins on that device, if it differs from
the number of netlist ports. This is especially true if you
plan to use the part on a PCB schematic page.
7
If necessary, select the Vendor File Type for the netlist file
from the drop-down list box.
8
If you specified a “raw” pin-out file in step 1, specify an
implementation type, name, and file for the part.
The most common implementation type used with the
parts created from PLD vendor pin reports is either
<none> or Project (which creates a hierarchy of projects
for system simulation). Implementation types signify the
following:
OrCAD Capture User's Guide
❑
<none> Primitive library part.
❑
EDIF Non-primitive library part. Contents defined by
an EDIF netlist generated by a third-party EDA tool.
❑
Project Primitive library part. Associated with the
Simulation Resources of a programmable logic
project for system-level simulation.
❑
Schematic View Non-primitive library part. Contents
defined by a schematic folder/page.
389
Chapter 11
Timing simulation
Product Version 10.0
❑
VHDL Non-primitive library part. Contents defined by
a VHDL model.
❑
Verilog Non-primitive library part. Contents defined
by a Verilog model.
The table below illustrates typical combinations of vendor
file type and implementation types.
Vendor file type
Implementation type
Actel Pin
[<none>|Project]
Vantis/MINC JEDEC
[<none>|Project]
EDIF Netlist
[EDIF|<none>|Project]
Lattice Pin
[<none>|Project]
Lucent Pad
[<none>|Project]
OrCAD SPLD Pad
[<none>|Project]
Verilog Netlist
[<none>|Project|Verilog]
VHDL Netlist
[<none>|Project|VHDL]
Xilinx M1 Pad
[<none>|Project]
Xilinx Pin
[<none>|Project]
XNF Netlist
[<none>|Project]
Note: You can also use the Actel Pin File format to create
a part for your Atmel project by modifying the Atmel pin
file.
9
Click OK. Capture generates a library with the file
partname.OLB and references it in the project manager’s
Outputs folder.
You can use the part you generate with the Generate Part
command to represent the actual component (FPGA or
CPLD) in schematics for other projects (including PCB
designs). When you use the Generate Part command,
Capture creates a part file (with a .OLB extension) and
references it in the Outputs folder of the project manager.
390
OrCAD Capture User's Guide
Board-level simulation
12
This chapter covers:
■
“Choosing an HDL for board simulation” on page 391
■
“Starting NC VHDL or NC Verilog for board-level
simulation” on page 392
Board-level simulation provides a method for you to simulate
your entire PCB design (including any programmable logic
devices created as FPGA projects in Capture) before
migrating it to your board layout tool. You can create a test
bench to provide stimulus and a design netlist for board-level
simulation (only) with either VHDL or Verilog, by specifying
one or the other in the Board Simulation tab of the Preferences
dialog box.
Choosing an HDL for board simulation
You can use either VHDL or Verilog as the hardware
development language for board simulation. When you
simulate your PCB design, Capture creates a netlist, in the
HDL that you specify, and uses it as the design source for the
simulation.
Note: Be sure that, when you choose an HDL for board
simulation, you choose an HDL that does not conflict
with the elements of your design. That is, if your design
includes Verilog components, you must choose Verilog
OrCAD Capture User's Guide
391
Chapter 12
Board-level simulation
Product Version 10.0
as the board simulation HDL. Mixed Verilog/VHDL
designs are not supported in this release of Capture.
To choose an HDL for board simulation
1
Choose the Preferences command from the Options
menu. Capture displays the Preferences dialog box.
2
Select the Board Simulation tab.
3
Select either Verilog or VHDL as the hardware
development language to be used for board simulation.
Note: Be sure that, when you choose an HDL for board
simulation, you choose an HDL that does not conflict with
the elements of your design. That is, if your design
includes Verilog components, you must choose Verilog as
the board simulation HDL. Mixed Verilog/VHDL designs
are not supported in this release of Capture.
4
Click OK.
Starting NC VHDL or NC Verilog for board-level simulation
NC VHDL and NC Verilog, collectively, comprise the NC
Desktop simulation tool set that OrCAD provides. This tool set
provides the means by which you can simulate your Capture
design at the board level. For the specifics of working with the
NC Desktop tools, please refer to your NC Desktop
documentation.
Note: Be sure that, when you choose an HDL for board
simulation (as describe in Choosing an HDL for board
simulation), you choose an HDL that does not conflict
with the elements of your design. That is, if your design
includes Verilog components, you must choose Verilog
as the board simulation HDL. Mixed Verilog/VHDL
designs are not supported in this release of Capture.
392
OrCAD Capture User's Guide
Product Version 10.0
Starting NC VHDL or NC Verilog for board-level simulation
Starting NC VHDL or NC Verilog for board-level
simulation
1
Choose the Board simulation command from the Tools
menu. Capture displays the NC Verilog Simulation dialog
box or the NC VHDL Simulation dialog box, depending on
the option you specified in the Board Simulation tab of the
Preferences dialog box.
Note: Be sure that, when you choose an HDL for board
simulation (as describe in Choosing an HDL for board
simulation), you choose an HDL that does not conflict
with the elements of your design. That is, if your design
includes Verilog components, you must choose Verilog as
the board simulation HDL. Mixed Verilog/VHDL designs
are not supported in this release of Capture.
2
Choose the Use Interactive option.
or
Choose the Specify batch file option, and enter the path
to, and name of the batch file in the text box.
OrCAD Capture User's Guide
3
Click Setup. Capture displays the NC VHDL Simulation
Setup dialog boxor the NC Verilog Simulation Setup
dialog box, depending on the option you specified in the
Board Simulation tab of the Preferences dialog box.
4
In the Simulation tab (NC Verilog), in the Options area,
set the paths to, and names of, your HDL.VAR file and
Log directory.
5
In the Flow options area, specify the particular options
you want to run in the simulation session. These include:
❑
Compile: Specify that the simulator compile your
design for simulation. This is a prerequisite for
actually performing the simulation. You can provide
command line options for the compile in the
Command Options text box, by entering them exactly
as you would from the command line.
❑
Elaborate: Specify that the simulator perform
elaboration (the process of mapping your design to
machine code that the simulator can interpret) on
your design. This is a prerequisite for actually
393
Chapter 12
Board-level simulation
Product Version 10.0
performing the simulation. You can provide
command line options for the elaboration in the
Command Options text box, by entering them exactly
as you would from the command line.
❑
Simulate: Run the simulation. You can provide
command line options for the simulation in the
Command Options text box, by entering them exactly
as you would from the command line.
Note: You need only compile and elaborate your design
once. After that, when you start the simulator, you can
skip the Compile and Elaborate steps, provided that the
design has not changed since your last simulation run.
6
7
In the Sim Vision launch area, specify the particular
options you want to run in the simulation session. These
include:
❑
Start Sim Vision: Causes the simulator to display its
user interface in a new window on the screen. If you
do not choose this option, the simulator runs in the
background using the command options you have
specified for Compile, Elaborate, and Simulate. In
effect, this is similar to running in batch mode, but
rather than using a batch file, the simulator uses the
options specified in the dialog box.
❑
Enter Interactive Mode: Causes the simulator to set
simulation time to 0 and await your inputs in order to
run the simulation. This option is only available if you
have selected the Start Sim Vision option.
Choose the Testbench tab, and specify whether you want
to generate a new testbench for your design, include an
existing testbench, or not include a testbench in the
current simulation session.
Note: If you choose None (that is, if you specify that no
testbench should be included), you cannot simulate your
design, since testbenches provide the stimulus. In
general, you should only choose None when you want to
compile and/or elaborate your design without simulating
it.
394
OrCAD Capture User's Guide
Product Version 10.0
Starting NC VHDL or NC Verilog for board-level simulation
8
Choose the Model Compilation tab. The options available
on this tab depend on the HDL you have selected for the
simulation: VHDL or Verilog.
9
Complete the options on this dialog box as desired.
10 Click OK. Capture returns to the Preroute Simulation
dialog box for VHDL or Verilog. This returns you to the NC
VHDL Simulation Setup dialog boxor the NC Verilog
Simulation Setup dialog box depending on the option you
specified in the Board Simulation tab of the Preferences
dialog box.
11 Click Run to start the simulation session.
OrCAD Capture User's Guide
395
Chapter 12
396
Board-level simulation
Product Version 10.0
OrCAD Capture User's Guide
Generating output
13
This chapter covers:
■
“Annotating your design” on page 397
■
“Generating reports” on page 413
■
“Printing and plotting” on page 424
■
“Generating netlists” on page 434
■
“Generating library parts” on page 447
Capture is capable of producing a number of different reports
that pertain to your design and includes full printing and
plotting capabilities for schematics and parts.
Before you produce output from your design, you must
annotate it so that each part or instance has a unique
reference designator and to generate net names for all
electrical connections in your design. After you have
accomplished that (via annotation) you can run reports to
check electronic design rules, designate gates, pins, or
packages for swapping (in Layout), print or plot, and create
netlists.
Annotating your design
This section covers:
OrCAD Capture User's Guide
397
Chapter 13
Generating output
Product Version 10.0
“Back annotating” on page 398
“Forward annotating schematic information” on page 400
“Designating pins, gates, or packages for swapping” on
page 404
“Creating an update file” on page 409
“Creating a combined swap and update file” on page 411
By annotating your design (that is, by assigning reference
designators and net names to unnamed parts and electrical
connections in your design) you provide the means by which
to pass it "downstream" to other design tools (OrCAD Layout,
for example) that take it beyond the schematic capture phase
of the design. Possible downstream applications include PCB
layout tools, simulators, or logic optimizers.
Back annotating
When you need to transfer packaging information to your
schematic folder from other EDA tools, use the Back Annotate
tool. When you need to back annotate properties, use the
Update Properties tool (see To update part or net properties
on page 164). Using Back Annotate, you can import changes
created by external tools such as PCB layout packages.
Capture uses a simple file format to provide support for gate
swapping, for pin swapping, and for changing or adding
properties on parts, pins, or nets. If the external tool creates a
back annotation file, edit the file to match the format described
in Creating a swap file.
You might use Back Annotate if, after you've completed your
schematic design and while you are routing a printed circuit
board, you discover that you could greatly reduce via count,
track length, or routing complexity by exchanging two of the
gates or pins on a part. You could then use your board layout
application to rewire the board, exchanging the connections of
U1A and U1B. To ensure that your schematic design reflects
the changes, you use a text editor to create a swap file, then
run the Back Annotate command. The next time you look at
the design, you see that U1A and U1B have traded places.
398
OrCAD Capture User's Guide
Product Version 10.0
Annotating your design
To back annotate
Back annotating board file information to your schematic
design is a matter of creating a report file and reading it back
into Capture.
After you create your design and board file, you can update
your Layout board file from your Capture design using
AutoECO.
To back annotate schematic information
1
After you have made changes to the design in Layout,
choose Reports from the File menu. The Generate
Reports dialog box appears.
2
If you re-annotated the names of parts, or altered parts or
nets, choose OrCAD Backannotation File (.SWP) to
create a combined swap and update file. Click OK to
create the report.
3
A dialog box appears that prompts you to save the Layout
design. It is highly recommended that you save the .MAX
file to maintain the link between your Layout and Capture
files.
4
From the project manager's Tools menu, choose Back
Annotate. The Back Annotate dialog box appears.
5
Use the Browse button to find the file (.SWP) you created
in step 2, then click OK. Capture updates the schematic
design.
To back annotate part packaging information
OrCAD Capture User's Guide
1
Using a text editor, create a swap file. See Designating
pins, gates, or packages for swapping for instructions.
2
In the project manager, select schematic folders or
schematic pages if you want to process only a portion of
the design. If you want to process the entire design, leave
the schematic folders or schematic pages unselected.
3
From the Tools menu, choose Back Annotate. The Back
Annotate dialog box appears. Select the tab (either
399
Chapter 13
Generating output
Product Version 10.0
Layout or Allegro) that is appropriate to your downstream
PCB tool.
4
Verify that the dialog box options are set the way you want
them. For example, you specify whether you want to
process the entire design or only the selected schematic
folders or schematic pages, and the name and location
for the swap file.
5
Click OK.
Shortcut
Toolbar:
Forward annotating schematic information
If you make changes to your board design in Capture, you can
bring those changes into Layout. A LAYOUT.INI file must exist
in the WINDOWS directory for Capture to generate a netlist or
perform a forward annotation to Layout. In addition, you must
save your Capture design before you can create a netlist.
To start forward annotating schematic information from
Capture
Capture includes functionality with which you can forward
annotate your schematic data such that it can be included in a
Layout board design.
400
1
Open the design for which you are going to create a
netlist.
2
From the Tools menu, choose Create Netlist.
3
In the Create Netlist dialog box, choose the Layout tab.
4
If the board is presently open in Layout, select the Run
ECO to Layout option.
5
In the Netlist File entry box, enter a name for the output
file using an .MNL file extension.
OrCAD Capture User's Guide
Product Version 10.0
Annotating your design
6
Click OK to close the Create Netlist dialog box and create
the .MNL file.
To finish forward annotating schematic information to
Layout
1
If the board is presently open in Layout, and you selected
the Run ECO to Layout option in Capture, make Layout
the active window.
2
Choose the YES button when Layout asks if you want to
update the board. Layout updates the schematic
information to your board.
or
1
From the Tools menu in the session frame, choose
AutoECO/Override.
2
In the File A (original design file) dialog box, select an
input file with a .MAX extension, then click OK.
3
In the File B (new netlist) dialog box, select the netlist file
with the .MNL extension that you created in Capture, then
click OK.
4
In the Output report dialog box, select a name for the new
output report list file with an .LIS file extension, then click
OK.
5
In the Merged Output Binary dialog box, select a name for
a new output file with a .MAX file extension, then click OK.
If Layout is unable to find a designated footprint, a dialog box
opens for you to link footprints with components. For more
information, see the "Link Footprint to Component dialog box"
topic in Layout's online help.
OrCAD Capture User's Guide
401
Chapter 13
Generating output
Product Version 10.0
The LAYOUT.INI file
The following table lists some of the important properties
included in the LAYOUT.INI file, which can be passed from
Capture to Layout.
Property name
Example value
Description
PARTNUM
489746
A customer part number that is generally unique
for each customer and identifies the exact part,
including manufacturer and case type.
PARTSHAPE
74LS04
A generic part number (such as 74LS04 or
CK05) that represents a certain part throughout
the industry, but may not identify the
manufacturer or case type. If no footprint is
defined, or the correct footprint isn’t found,
PARTSHAPE’s value is compared to the data in
SYSTEM.PRT (in ORCADWIN/LAYOUT/DATA)
and the footprint listed in SYSTEM.PRT is used.
GATEGROUP
1
Identifies gate swapping restrictions within a
component. To be swapped, two gates must
belong to the same gate group.
COMPGROUP
2
An integer value that assigns the part to a group
for placement. The value must be numeric, and
between 0 and 100.
WIDTH
34
Track width value assigned to the MINWIDTH,
MAXWIDTH, and CONNWIDTH properties
unless overridden.
FOOTPRINT
DIP24
An explicit definition of the footprint name to
attach to the component.
FPLIST
DIP24\400
Comma-delimited list of alternate footprints to
attach to components, to ease switching
between footprints.
POWERPIN
YES
Defines non-wired pins (such as unusual
voltages) as belonging to a particular net.
POWERPIN is typically used to override the
standard GND or VCC attachments to particular
pins of an IC.
402
OrCAD Capture User's Guide
Product Version 10.0
Annotating your design
COMPLOC
[1000, 1000]
Part location on the board as X and Y
coordinates. Use the following format [X, Y],
where X and Y represent the coordinates. Both
must be integers in mils or microns.
COMPSIDE
BOT
Determines which side of a board a part will
reside on, TOP or BOT.
COMPROT
270
Part rotation in degrees and minutes
counterclockwise from the orientation defined in
the Layout library. Use a period (.) to separate
degrees and minutes.
COMPFIXED
YES
If the value is YES, the part (such as an edge
connector) is permanently fixed to the board.
COMPLOCKED
YES
If the value is YES, the part is temporarily locked
in position.
COMPKEY
YES
Used to designate a component as the key
component in a given group. The key component
is placed first, with all the other components in
the group placed in proximity to it.
ROUTELAYERS
GND, PWR
Restricts the layers on which this net can route.
PLAINLAYERS
GND
Assigns a net to a plane layer. Values are GND
and POWER.
NETWEIGHT
60
Integer between 1 and 100 assigning relative
priority to the net. The default value is 50.
VIAPERNET
VIA1
Via types allowed for net.
MINWIDTH
8
Sets the minimum track width.
MAXWIDTH
12
Sets the maximum track width.
WIDTHBYLAYER
TOP=6, BOT=12
Net width for one or more layers.
SPACINGBYLAYER TOP=13, BOT=8
S
Net spacing for one or more layers.
CONNWIDTH
10
Sets the track width, leaving MINWIDTH and
MAXWIDTH at their defaults.
RECONNTYPE
ECL
Specifies the reconnect rules for each type of
reconnect. Values are STD, HORZ, VERT,
NONE, or ECL.
OrCAD Capture User's Guide
403
Chapter 13
Generating output
Product Version 10.0
NETGROUP
2
Identifies grouped nets. Use this to select or
color nets as a group in Layout (for editing or
routing).
TESTPOINT
YES
If the value is YES, a test point is automatically
assigned to the net.
HIGHLIGHT
YES
If the value is YES, the net is highlighted.
Designating pins, gates, or packages for swapping
This section covers:
“Creating a swap file (.SWP)” on page 405
“Types of swap specifications” on page 406
“CHANGEREF” on page 406
“GATESWAP” on page 407
“PINSWAP” on page 407
“CHANGEPIN” on page 408
When you need to transfer packaging information to your
schematic folder from other EDA tools, use the Back Annotate
tool. When you need to back annotate properties, use the
Update Properties tool (see To update part or net properties).
Using Back Annotate, you can import changes created by
external tools such as PCB layout packages. Capture uses a
simple file format to provide support for gate swapping, for pin
swapping, and for changing or adding properties on parts,
pins, or nets. If the external tool creates a back annotation file,
edit the file to match the format described in Creating a swap
file.
You might use Back Annotate if, after you've completed your
schematic design and while you are routing a printed circuit
board, you discover that you could greatly reduce via count,
track length, or routing complexity by exchanging two of the
gates or pins on a part. You could then use your board layout
application to rewire the board, exchanging the connections of
U1A and U1B. To ensure that your schematic design reflects
404
OrCAD Capture User's Guide
Product Version 10.0
Annotating your design
the changes, you use a text editor to create a swap file, then
run the Back Annotate command. The next time you look at
the design, you see that U1A and U1B have traded places.
Creating a swap file (.SWP)
For PCB designs, a swap file is a text file containing old and
new part references for use with the Back Annotate command.
Swap files are typically created by another application, such
as OrCAD Layout for Windows. You can also create a swap
(.SWP) file using any text editor that saves files in ASCII
format. The file can include comments; the Back Annotate tool
ignores any text to the right of a semicolon.
In a swap file, each line (unless preceded by a semicolon)
causes one action. The elements of each line may be
separated with any number of space or tab characters. In
general, the first element of the line specifies the type of swap.
If no swap type is specified, CHANGEREF is assumed. The
other swap types are GATESWAP and PINSWAP. For more
information on the types of swaps, see Types of swap
specifications.
When you are creating a swap file, include only the changes
from the present state of the design to the state you want it to
have. For example, you might place a part as U1 in the design,
and change it in a PCB layout package first to U2, then to U3.
The swap file should reflect the change from U1 to U3; do not
include the intermediate step involving U2.
For gate swaps, make sure that the gates being swapped are
of the same type. If they are not, you may get incorrect results.
For pin swaps, an additional element—the part reference—
must be specified before the old and new values, as shown in
the following example. Pin swap is limited to pins of the same
type and shape on the same part. For example, you can swap
data pins on U5B, but you cannot swap a pin on U5B with a
pin on U5C.
OrCAD Capture User's Guide
405
Chapter 13
Generating output
Product Version 10.0
Types of swap specifications
For PCB designs, a swap file is a text file containing old and
new part references for use with the Back Annotate command.
Swap files are typically created by another application, such
as OrCAD Layout for Windows. You can also create a swap
(.SWP) file using any text editor that saves files in ASCII
format. The file can include comments; the Back Annotate tool
ignores any text to the right of a semicolon.
In a swap file, each line (unless preceded by a semicolon)
causes one action. The elements of each line may be
separated with any number of space or tab characters. In
general, the first element of the line specifies the type of swap.
If no swap type is specified, CHANGEREF is assumed. The
other swap types are GATESWAP and PINSWAP. For more
information on the types of swaps, see Types of swap
specifications.
When you are creating a swap file, include only the changes
from the present state of the design to the state you want it to
have. For example, you might place a part as U1 in the design,
and change it in a PCB layout package first to U2, then to U3.
The swap file should reflect the change from U1 to U3; do not
include the intermediate step involving U2.
For gate swaps, make sure that the gates being swapped are
of the same type. If they are not, you may get incorrect results.
For pin swaps, an additional element—the part reference—
must be specified before the old and new values, as shown in
the following example. Pin swap is limited to pins of the same
type and shape on the same part. For example, you can swap
data pins on U5B, but you cannot swap a pin on U5B with a
pin on U5C.
CHANGEREF
Changes the specified part's reference.
406
OrCAD Capture User's Guide
Product Version 10.0
Annotating your design
Examples
CHANGEREF U1 U2 ; Change part reference U1 to U2
CHANGEREF U1A U1B ; Change part reference U1A to U1B
U1C U2B ; Change part reference U1C to U2B
GATESWAP
Swaps the specified parts or packages. If U1 and U2 are
multiple-part packages, then all the devices in U1 will change
to U2, and vice versa—U1A, U1B, and U1C change to U2A,
U2B, and U2C, respectively; U2A, U2B, and U2C change to
U1A, U1B, and U1C, respectively.
Examples
GATESWAP
; part
GATESWAP
GATESWAP
U1 U2 ; Change part U1 to U2 and
U2 to U1
U1A U1B ; Swap gates A and B on U1
U1C U2B ; Swap gates U1C and U2B
Note: Back Annotate does not check part types before
performing the specified swap. If you swap gates
between parts of different types (as shown in the
following example), you may see unwanted results in
your design.
GATESWAP U1C U2B ; Swap gates U1C and U2B
PINSWAP
Swaps two pins on the specified part. Only pins of the same
type and shape on the same part can be swapped. The pins
are identified by name or number. Pin names must be
enclosed in double quotation marks. PINSWAP can be used
multiple times on the same pins in a swap file.
Examples
PINSWAP U5B "D0" "D1" ; Swap the pins named D0 and D1
on U5B
PINSWAP U3 5 6 ; Swap pins 5 and 6 on U3
OrCAD Capture User's Guide
407
Chapter 13
Generating output
Product Version 10.0
CHANGEPIN
Changes the first pin with the second pin. Only pins of the
same type and shape on the same part can be swapped. The
pins are identified by name or number. Pin names must be
enclosed in double quotation marks. CHANGEPIN can only
be used once on each pin in a swap file.
Examples
CHANGEPIN U5B "D0" "D1" ; Changes pin D0 to D1 on U5B
CHANGEPIN U3 5 6 ; Changes pin 5 to pin 6 on U3
To designate pins, gates, or packages for swapping
To specify that pins, gates, or packages in your PCB design
are eligible for swapping (in order, to improve board routing)
follow these steps.
1
Using a text editor, create a swap file. See Creating a
swap file for instructions.
2
In the project manager, select schematic folders or
schematic pages if you want to process only a portion of
the design. If you want to process the entire design, leave
the schematic folders or schematic pages unselected.
3
From the Tools menu, choose Back Annotate. The Back
Annotate dialog box appears.
4
Verify that the dialog box options are set the way you want
them. For example, you specify whether you want to
process the entire design or only the selected schematic
folders or schematic pages, and the name and location
for the swap file.
5
Click OK.
Shortcut
Toolbar:
408
OrCAD Capture User's Guide
Product Version 10.0
Annotating your design
Example
CHANGEREF U1 U2 ; Change part reference U1 to U2
CHANGEREF U1A U1B ; Change part reference U1A to U1B
U1C U2B ; Change part reference U1C to U2B
GATESWAP U1 U2 ; Change part U1 to U2 and part U2 to U1
GATESWAP U1A U1B ; Swap gates U1A and U1B
PINSWAP U7 1 2 ; Swap pins 1 and 2 on U7
PINSWAP U5B "D0" "D1" ; Swap the pins named D0 and D1
on U5B
PINSWAP U3 5 6 ; Swap pins 5 and 6 on U3
Creating an update file
The update file is used by the Update Properties tool to
determine which objects to change, which of the objects'
properties are affected, and what values those properties
receive. You can create an update (.UPD) file using any text
editor that saves files in ASCII format. The file can include
comments; any text to the right of a semicolon is ignored by
the Update Properties tool.
Strings in the update file (except for comments) must be
enclosed in quotation marks and cannot exceed 124
characters. You can use spaces and tab characters to format
the update file in rows and columns, as shown in the example
below.
The first line of the update file is a header line. It starts with a
combined property string that identifies which properties to
compare. In the example, only the Net Name property is
compared. The other strings on the first line specify which
properties to update when a match is found. The rest of the file
contains lines for each match string to be compared and the
values to be recorded in the updated properties.
In the following example, the combined property string is {Net
Name}. For every object whose Net Name property value
matches one of the strings in the first column, the object's
Track Width, Net Spacing, and Routing Priority properties are
updated with the corresponding values. For example, every
object whose Net Name property is set to VCC will be updated
as follows: the Track Width property is set to 0.04, the Net
Spacing property to 0.035, and the Routing Priority property
to 3.
OrCAD Capture User's Guide
409
Chapter 13
Generating output
Product Version 10.0
Combined property strings
With many of the tools in Capture, such as Create Netlist and
Annotate, you use combined property strings to convey
information to the tool or to limit the tool's action.
A combined property string consists of one or more property
names, enclosed in braces, and can also contain literal text.
Capture combines the values of the named properties with
any literal text to create a string. An example is:
{Value}{Reference}
where "Value" and "Reference" are property names. Using
this combined property string and a part with a part value of
74LS32 and a part reference of U?A, Capture creates the
string:
74LS32U?A
You can include spaces and other characters in the combined
property string, as in this example:
Part: {Value} ({Reference})
Using this combined property string and the same part,
Capture creates the string:
Part: 74LS32 (U?A)
Different tools use combined property strings in different
ways. For example, Annotate uses one to compare parts—if
one part's combined property string matches another part's
combined property string, it packages the parts together.
Note: Bill of Materials and other commands on the Tools
menu that generate an output file based on a combined
property string may produce errors if you include extra
curly braces.
Note: You can include tabs in combined property strings, so
that the output file can be manipulated in a
spreadsheet or database application. Tabs also help
format report files, such as those created by the Bill of
Materials command.
410
OrCAD Capture User's Guide
Product Version 10.0
Annotating your design
Wherever you want to have a tab in the output file,
insert the characters \t (a backslash and a lowercase
"t") in the combined property string.
Example
"{Net Name}" "Track Width"
Priority"
"VCC" "0.04" "0.035" "3" ;
"CLK" "0.01" "0.025" "1" ;
"CLR" "0.01" "0.025" "3" ;
"RESET" "0.01" "0.025" "3"
"GND" "0.04" "0.035" "2" ;
"Net Spacing" "Routing
Any text to the right
of a semicolon is
ignored by the
; Update Properties
tool.
Note: Except for the header line, update files for Capture
have the same format as the update files used by
Update Field Contents in SDT. Once you add the
appropriate header line, you can use an SDT update
file without modification to change individual property
values using Update Properties. You can also build on
an SDT update file for a more elaborate property
update, because Capture can update multiple
properties in a single pass.
Do not create an empty string (two consecutive double
quotation marks without intervening characters) in the
header line. Update Properties reports an empty string
as an error.
Creating a combined swap and update file
You can create a file that combines swap file and update file
information. Run Back Annotate to use a combined swap and
update file. Swap and update files should have the same
.SWP file extension as normal swap files.
A swap and update file is divided into sections. Each section
uses the following general form:
.label utility-name utility-parameters
section-information
.End
where:
OrCAD Capture User's Guide
411
Chapter 13
Generating output
Product Version 10.0
label
Specifies the name of a section. A label can be any string
combination of letters and numbers, but must always start with
a dot (.).
utility-name
Specifies the utility Capture uses for the section. The
acceptable utilities are: Flags, GateAndPinSwap, and
UpdateProperties.
■
Flags - The flags section marks the view of the design,
and the design name and path.
■
GateAndPinSwap - A section using this utility behaves
the same as a Back Annotate file.
■
UpdateProperties - A section using this utility behaves
the same as an Update Properties file.
utility-parameters
Specifies the parameters of the utility for the section. All utility
parameters only apply to the UpdateProperties utility.
412
■
Parts - Specifies that only parts are updated. If both Parts
and Nets are specified as parameters, Nets overrides
Parts.
■
Nets - Specifies that only nets are updated. If both Parts
and Nets are specified as parameters, Nets overrides
Parts.
■
OnlyStuffEmpties - Specifies that only empty properties
are updated. If a property already contains a value, then
it is not modified. If this parameter is not specified,
UpdateProperties unconditionally updates all properties.
■
UppercaseCombined - Specifies that a case insensitive
match is to be attempted when comparing the match
string with the combined property string.
OrCAD Capture User's Guide
Product Version 10.0
Generating reports
■
UppercaseStuffString - Specifies that the update string
will be changed to upper case before updating the
property, but after string matching.
section-information
Specifies the actions the utility performs for the section. If the
utility is GateAndPinSwap, these lines use the normal Gate
and Pin Swap file format. If the utility is UpdateProperties,
these lines use the normal Update Properties file format. If the
utility is Flags, the section contains the following lines:
View = design-view
DesignName = path
where design-view is either Logical or Physical, and path
specifies the design file name and path. In Capture Release 9
and later, the Logical design-view corresponds to instances,
and Physical corresponds to occurrences.
Example
.Label1 Flags
View = Physical
DesignName = C:\ORCADWIN\CAPTURE\DESIGN\FULLADD.DSN
End
.Label2 GateAndPinSwap
GateSwap R1 R2
PinSwap R3 "1" "2"
ChangeRef R4 R10
End
.Label3 UpdateProperties Parts
"{Part Reference}" "Notes"
"R10" "This used to be R4"
"R3" "Notice pins 1 and 2 are swapped"
"R1" "This used to be R2"
"R2" "This used to be R1"
End
.Label4 UpdateProperties Nets
"{Net Name}" "Trace Width"
"VCC_WAVE" "0.040"
"GND Power" "0.040"
End
Generating reports
This section covers:
OrCAD Capture User's Guide
413
Chapter 13
Generating output
Product Version 10.0
“Creating an include file” on page 414
“Creating a bill of materials” on page 415
“Creating a cross reference report” on page 418
“Running DRC ERC” on page 420
“Browsing DRC markers” on page 424
Capture can generate many different reports necessary to the
electronic design process.
Note: If you haven't specified a root for your design, you
cannot generate reports.
Creating an include file
You can use an include file to have the Bill of Materials
command add information that's not in the schematic folder to
the final bill of materials. You can create an include (.INC) file
using any text editor that saves files in ASCII format.
The first line of the include file is a header. The bill of materials
is normally keyed to the part value, so the first line begins with
a pair of single quotes with no spaces or other characters
between them. The rest of the first line contains any
information you want to include to make the file and the bill of
materials more readable—this usually consists of headers for
the values in the rest of the file.
The rest of the file contains a separate line for each part. Each
line must begin with the property value (as specified in the
Combined property string text box within the Include File
group box in the Bill of Materials dialog box) enclosed in single
quotes. Following the property value (and on the same line) is
the information that you want added to the bill of materials.
You can separate the part value from additional information by
inserting any number of spaces or tab characters—Capture
will align the first nonblank character in each line when it
creates the bill of materials report.
You must separate the items in the Combined property string
text box in the Bill of Materials dialog box exactly as they are
414
OrCAD Capture User's Guide
Product Version 10.0
Generating reports
separated in the include file. For example, if you use a space
to separate the part values, descriptions, and part orders, then
the combined property string should look like this:
{Value}
Note: Note that screws, washers, and other hardware appear
in a bill of materials, but not in a netlist. Netlists include
only objects with pins.
Example
''
'1K'
'4.7K'
'22K'
'1uF'
'.1uF'
DESCRIPTION
Resistor 1/4 Watt
Resistor 1/4 Watt
Resistor 1/4 Watt
Capacitor Ceramic
Capacitor Ceramic
5%
5%
5%
Disk
Disk
PART ORDER CODE
10000111003
10000114703
10000112204
10000211006
10000211007
Note: Include files for Capture have the same format as the
include files used by Create Bill of Materials in OrCAD's
SDT 386+. You can use an SDT 386+ include file
without modification to create a bill of materials in
Capture.
Creating a bill of materials
A bill of materials is a composite list of all the elements you
need for your PCB design. Using the Bill of Materials
command, you can create a standard tab-delimited part list, or
you can create a custom bill of materials showing properties
that you specify. With either of these formats, you can add
information about any part by merging an include file with your
bill of materials. A standard bill of materials includes the item,
quantity, part reference, and part value.
Capture automatically elects to use either instances or
occurrences for generating reports, depending upon your type
of design. In general, you should use instances for FPGA and
PSpice projects, and use occurrences for PCB and Schematic
projects.
OrCAD Capture User's Guide
415
Chapter 13
Generating output
Product Version 10.0
To create a bill of materials
You can create non-electrical parts—such as screws,
washers, and sockets—that will appear in a bill of materials
report but not in a netlist because the non-electrical parts don't
have pins. Any part without pins is considered non-electrical.
You can specify any header information you want. The header
of a bill of materials usually contains information such as the
design name, date, document number, revision code, report
name, page number, and the time the report is created. If the
Header text box contains only a single space character, the
header is left blank.
Note: Bill of Materials and other commands on the Tools
menu that generate an output file based on a combined
property string may produce errors if you include extra
curly braces {}.
Note: Capture report files are text files, and can be opened in
any text editor. You may want to use the tab alignment
capability of your word processor to line reports up
correctly. Spreadsheets will automatically align the
columns of Capture-generated report files.
416
1
In the project manager, select schematic folders or
schematic pages if you want to process only a portion of
the design. If you want to process the entire design, leave
the schematic folders or schematic pages unselected.
2
From the Tools menu, choose the Bill of Materials
command. The Bill of Materials dialog box appears.
3
Verify that the dialog box options are set the way you want
them. For example, you specify whether you want to
process the entire design or only the selected schematic
folders or schematic pages, and the name and location
for the report file. (If you want to customize the
information contained in the bill of materials report, see
To create a custom bill of materials below.)
4
Click OK.
OrCAD Capture User's Guide
Product Version 10.0
Generating reports
To merge information from an external database
1
Create an include file (see Creating an include file for
instructions).
2
Perform the steps in To create a bill of materials above
and set these additional options in the Bill of Materials
dialog box.
❑
Select the Merge an include file with report option.
❑
Specify a combined property string.
❑
Specify the path and name of the include file.
To create a custom bill of materials
1
Perform the steps in To create a bill of materials above
and set these additional options in the Bill of Materials
dialog box:
❑
In the Header text box, enter the column headings
you want in the report. If you leave the Header text
box blank, there are no column headings in the
report.
❑
In the Combined property string text box, enter the
names of the properties you want in the report. If you
want the property values separated by literals,
include the literals in the text box. See Defining
properties for more information.
Shortcut
Toolbar:
Example
Note: The Bill of Materials command generates report files
with .BOM extensions.
1 Bit Full Adder Hierarchy (COMPLEX) Revised: March 31,
1999
OrCAD
OrCAD Capture User's Guide
417
Chapter 13
Generating output
Product Version 10.0
Bill Of Materials March 31, 1995 16:50:31 Page 1
Item
Quantity
Reference
Part
1
1
U1
74LS32
2
3
U2
74LS08
U2
74LS08
U2
74LS08
U3
74LS04
U3
74LS04
3
2
Creating a cross reference report
The Cross Reference tool creates a report, indexed by
schematic page, of all parts with their part references, part
names and libraries. You may specify that the report also list
the unused parts in multiple-part packages and the
coordinates of all parts.
Capture automatically selects to use either instances or
occurrences for generating reports depending upon the type
of design your working with. In general, you should use
instances for FPGA and PSpice projects, and use
occurrences for PCB and Schematic projects.
To create a cross reference report
418
1
In the project manager, select schematic folders or
schematic pages if you want to process only a portion of
the design. If you want to process the entire design, leave
the schematic folders or schematic pages unselected.
2
From the Tools menu, choose the Cross Reference
command. The Cross Reference Parts dialog box
appears.
3
Verify that the dialog box options are set the way you want
them. For example, you specify, among other things,
whether you want to process the entire design or only the
selected schematic folders or schematic pages, whether
OrCAD Capture User's Guide
Product Version 10.0
Generating reports
the parts are sorted by part value or by part reference,
and the name and location for the report file.
4
Click OK.
Note: Capture report files are text files and can be opened in
any text editor. You may want to use the tab alignment
capability of your word processor to line reports up
correctly. Spreadsheets will automatically align the
columns of Capture-generated report files.
Note: The path listed in the Library column of the Cross
Reference report represents where the part placed
was found when it was originally placed. If you change
machines, move or delete the library, or rename the
part, the information in the report won't correspond to
the current path and file name.
Shortcut
Toolbar:
Example
Note: The Cross Reference command generates report files
with .XRF extensions.
1 Bit Full Adder Hierarchy (COMPLEX) Revised: March 31,
1995
OrCAD
Design Name: C:\CAPTURE\DESIGN\FULLADD.DSN
Cross Reference March 31, 1995 16:15:54 Page 1
Item
Part
Reference
SchematicName
Sheet
Library
1
74LS04
U3A
HALFADD
1
C:\WINDOWS\TEMP\TTL.OLB
2
74LS04
U3B
HALFADD
1
C:\WINDOWS\TEMP\TTL.OLB
3
74LS08
U2A
HALFADD
1
C:\WINDOWS\TEMP\TTL.OLB
4
74LS08
U2B
HALFADD
1
C:\WINDOWS\TEMP\TTL.OLB
5
74LS08
U2C
HALFADD
1
C:\WINDOWS\TEMP\TTL.OLB
6
74LS32
U1B
HALFADD
1
C:\WINDOWS\TEMP\TTL.OLB
OrCAD Capture User's Guide
419
Chapter 13
Generating output
Product Version 10.0
Running DRC ERC
The Design Rules Check tool scans schematic folders to verify
that a design conforms to design rules; it generates a report of
error and warning messages and places markers on the
schematic page to help you locate problems. You can specify
the conditions that cause error or warning messages. The
Design Rules Check tool is ideal for catching problems such
as bus contention or shorted power pins before you run
simulation or synthesis tools.
Optional checks performed by Design Rules Check include
off-grid parts; connected aliases, hierarchical ports and
off-page connectors; unconnected wires, pins, ports, and
off-page connectors; identical part references; type mismatch
parts; and constructs that are not portable to SDT.
Note: Generally, you should run Design Rules Check to verify
your design before you generate a netlist. This allows
for more efficient netlist creation, and you can
concentrate on netlist-specific problems if they should
occur during the Create Netlist process. Design Rules
Check warns you if certain conditions exist in your
design. The severity of the specific problem may
prevent completion of the design. Other conditions are
subject to your judgment, and may be of no
consequence. Once you are satisfied with the results of
design tests such as Design Rules Check, proceed
with the creation of a netlist.
When you run the Design Rules Check tool, any errors are
marked on your schematic pages. Warnings are also marked
if you select the option to Create DRC markers for warnings.
You can display a list of the markers in the browse window,
and you can search for specific errors or warnings.
Each time you run the Design Rules Check tool, any existing
markers are removed. This means that you are always looking
at the latest results. You can remove all markers from your
schematic pages by running Design Rules Check and
selecting the option to Delete existing DRC markers.
When you run the Design Rules Check tool, Capture creates
a report (.DRC) of warning and error messages. You can view
420
OrCAD Capture User's Guide
Product Version 10.0
Generating reports
the report in a text editor. These messages also appear in the
session log.
In addition to the report, the Design Rules Check tool places
error markers on the schematic pages, and places warning
markers if you select the Create DRC markers for warnings
option in the dialog box.
To setup and run the design rules check
The Design Rules Check tool scans schematic folders to verify
that a design conforms to design rules; it generates a report of
error and warning messages and places markers on the
schematic page to help you locate problems.
OrCAD Capture User's Guide
1
In the project manager, select schematic folders or
schematic pages if you want to process only a portion of
the design. If you want to process the entire design, leave
the schematic folders or schematic pages unselected.
2
From the Tools menu, choose the Design Rules Check
command. The Design Rules Check dialog box appears,
open to the Design Rules Check tab.
3
Verify that the Check design rules option is selected, and
that the rest of the dialog box options are set the way you
want them. For example, you specify whether you want to
process the entire design or only the selected schematic
folders or schematic pages, what is to be included in the
report, and a path and name for the report file.
4
Choose the ERC Matrix tab. Each cell in the matrix refers
to an electrical connection between the signal types that
intersect in the cell. If a cell contains a "W," Design Rules
Check generates a warning message when it encounters
the specified connection. An "E" in a cell tells Design
Rules Check to generate an error message. If you leave
a cell empty, Design Rules Check issues no warnings.
5
Change the settings in the matrix as necessary by placing
your pointer over a cell and clicking the left mouse button
to change from "W" to "E" to empty and back to "W." An
error marks a condition that must be fixed, while a
warning marks a condition that may or may not be
acceptable in your design.
421
Chapter 13
Generating output
Product Version 10.0
6
Click OK.
Note: If you run a Design Rules Check on a single schematic
page, Capture checks all pages in the entire schematic
folder —not just the page you have selected— which
ensures that all nets on the schematic page are valid.
If you select the Check hierarchical port connections
option, Capture also checks the attached schematic
folders.
Note: Capture report files are text files and can be opened in
any text editor. You may want to use the tab alignment
capability of your word processor to line reports up
correctly. Spreadsheets will automatically align the
columns of Capture-generated report files.
Shortcut
Toolbar:
Example
Note: The Design Rules Check command generates report
files with .DRC extensions.
Design Rules Check
---------------------------------------Checking Schematic: FULLADD
--------------------------------------Checking Electrical Rules
ERROR: [DRC0004] Possible pin type conflict
halfadd_A,SUM Output Connected to Bidirectional Port
Checking for Unconnected Wires
Checking Pin to Port Connections
WARNING: [DRC0013] Port has no matching pin in part
instance above Z
WARNING: [DRC0013] Port has no matching pin in part
instance above Z
Checking for Duplicate References
Checking for Compatibility with SDT
Reporting Ports
X
Y
CARRY_IN
CARRY_OUT
SUM
422
OrCAD Capture User's Guide
Product Version 10.0
Generating reports
Reporting Globals
VCC
GND
Reporting Net Names
N00032
N00030
N00028
Y
X
SUM
CARRY_IN
GND
VCC
CARRY_OUT
---------------------------------------Checking Schematic: HALFADD
--------------------------------------Checking Electrical Rules
ERROR: [DRC0004] Possible pin type conflict U2A,O
Output Connected to Input Port
WARNING: [DRC0005] Unconnected pin U2A,I1
Checking for Unconnected Wires
WARNING: [DRC0007] Net has no driving source N00041
WARNING: [DRC0006] Net has fewer than two connections
N00041
Checking Pin to Port Connections
Checking for Duplicate References
WARNING: [DRC10] Duplicate reference U2A
Checking for Compatibility with SDT
ERROR: [DRC0025] The comment graphic is not a single
dashed line I00042
ERROR: [DRC0025] The comment graphic is not a single
dashed line I00052
Reporting Ports
X
Y
Z
CARRY
SUM
Reporting Globals
VCC
GND
Reporting Net Names
Z
N00067
X
N00041
N00035
X_BAR
Y
CARRY
SUM
N00007
GND
VCC
OrCAD Capture User's Guide
423
Chapter 13
Generating output
Product Version 10.0
Browsing DRC markers
When you run the Design Rules Check tool, any errors are
marked on your schematic pages. Warnings are also marked
if you select the option to Create DRC markers for warnings.
You can display a list of the markers in the browse window,
and you can search for specific errors or warnings.
Each time you run the Design Rules Check tool, any existing
markers are removed. This means that you are always looking
at the latest results. You can remove all markers from your
schematic pages by running Design Rules Check and
selecting the option to Delete existing DRC markers.
When you run the Design Rules Check tool, Capture creates
a report (.DRC) of warning and error messages. You can view
the report in a text editor. These messages also appear in the
session log.
In addition to the report, the Design Rules Check tool places
error markers on the schematic pages, and places warning
markers if you select the Create DRC markers for warnings
option in the dialog box.
To browse DRC markers
1
In the project manager, select the schematic folder or
schematic page you wish to browse.
2
From the Edit menu, choose the Browse command, then
choose the DRC Markers command. A list of DRC
markers appears in the browse window.
3
Double-click on any item in the list. The schematic page
editor opens with the marker displayed and highlighted.
Printing and plotting
This section covers:
“Setting up a printer or plotter” on page 425
424
OrCAD Capture User's Guide
Product Version 10.0
Printing and plotting
“Setting print options for objects on the schematic page” on
page 427
“Printing documents” on page 427
“Printing or plotting a schematic page” on page 428
“Previewing print output” on page 430
“Printing or plotting a part” on page 431
“Scaling a print or plot” on page 432
Whether you wish to send output to a printer, a plotter, or an
encapsulated PostScript file, you work with the standard
Windows dialog boxes. Capture can send output to any driver
that Windows supports.
In the Print dialog box, you make choices for a print job. The
choices you establish are used for previewing and for creating
output. Each time you open the Print dialog box to request a
print job, all choices will be reset to the default settings.
For additional information on printing and plotting, see your
Windows documentation.
Note: At certain zoom scales, Capture substitutes filled
rectangles for text that is too small to appear. These
placeholders are for display only—the text prints
correctly.
To print or plot
1
Open the schematic page, part, or symbol you wish to
print.
2
From the File menu, choose the Print command.
Setting up a printer or plotter
This section also covers:
“Special considerations for plotters” on page 426
OrCAD Capture User's Guide
425
Chapter 13
Generating output
Product Version 10.0
“Plotter pen colors” on page 426
There are some considerations you should take into account
when printing or plotting from Capture.
Special considerations for plotters
Plotters do not support bitmaps directly. If you are sending
Capture output to a plotter, your bitmaps will not be plotted.
The Capture setup command may not give you access to all
your plotter's setup options. For access to additional printer
settings, use the Printers icon in the Windows Control Panel.
Many plotters do not have drivers that ship with Windows. If
you do not see the plotter you are looking for in the list of
available drivers, contact your plotter manufacturer and ask for
a Windows driver. If your plotter will emulate HPGL and you
are using Windows 95 or Windows 2000, an alternative
solution is to use the HPGL driver.
Plotter pen colors
The plotter driver maps your color choice to the closest
available pen color as established in your plotter driver
configuration. See your plotter's driver setup and
documentation for more details. For access to additional
printer settings, use the Printers icon in the Windows Control
Panel.
To set up a printer or plotter
426
1
From the Print dialog box, choose the Setup button to
select a different printer or plotter or to change printer
settings.
2
If you need to set up your printer or plotter, see the
documentation that accompanies the printer or plotter.
For access to additional printer settings, use the Printers
setting on the Start menu.
OrCAD Capture User's Guide
Product Version 10.0
Printing and plotting
Setting print options for objects on the schematic page
You can specify various options for determining how specific
objects on the schematic page are printed.
To define if an object is printed or plotted
1
From the Options menu, point to Preferences, then
choose the Colors/Print tab.
2
Select the check box located beside the color block for the
object that you want to be able to print or plot. Clear the
check box if the object is not to be printed or plotted.
Note: Objects are always displayed on your screen,
regardless of the setting of their check boxes.
Printing documents
Documents can be printed as indicated in the following table:
Document to
print
From project mgr.
From schematic
page editor
From
part editor
From text
window
Single
schematic page
Yes
Yes
---
---
Multiple
Yes
schematic pages
---
---
---
Entire schematic Yes
folder
---
---
---
Single part or
symbol
Yes
---
Yes
---
Multiple parts
and symbols
Yes
---
Yes (a)
---
Entire package
Yes
---
Yes (b)
---
Text
Yes (c)
---
---
Yes
OrCAD Capture User's Guide
427
Chapter 13
Generating output
Product Version 10.0
Notes
(a) Multiple-part package in package view, only.
(b) In package view.
(c) Not including the session log.
To print a multiple documents
1
In the project manager, select the documents you wish to
print by holding down CTRL and clicking on the name with
the left mouse button.
2
From the File menu, choose the Print command.
3
Choose either to print the highlighted text or the entire
document.
4
Click OK to begin. The "Printing" message appears.
Capture prints the window.
To print from a text editor window
1
Open the text editor window from which you wish to print.
2
From the File menu, choose the Print command.
3
Choose either to print the highlighted text or the entire
document.
4
Click OK to begin. The "Printing" message appears.
Capture prints the window.
Shortcut
Toolbar:
Printing or plotting a schematic page
With the schematic page editor active and open to a specific
schematic page, you can create a print or a plot of that page.
You can also print a page from the project manager.
428
OrCAD Capture User's Guide
Product Version 10.0
Printing and plotting
Windows normally sets the printer to Portrait mode. You can
use the Print Preview command to check output before
sending it to the printer or plotter.
Behavior of offsets in printing and plotting
Your entire schematic page will be output to the printing or
plotting device, regardless of the use of offsets. The following
rules define the number of output pages that will be printed or
plotted:
■
The device and its driver determine the dimensions of the
printed page area.
■
The number of pages is calculated from the physical
dimensions of the schematic page and the
driver-provided area dimensions.
■
A positive offset shifts the entire schematic page to the
right in the X direction, and down in the Y direction.
Additional pages are output as necessary so the entire
schematic is printed. No truncation takes place.
■
A negative offset shifts the schematic page left, and up.
The effect of a negative offset will be to start the drawing
on a “previous” page. Previous pages are “prepended” so
drawing can start at the starting portion of the schematic.
No truncation takes place.
Only the number of pages required to print or plot the
schematic page will be printed. Extra “blank” pages are
omitted.
To print or plot one page
➤
If you are working in the schematic page editor, open the
window for the page you wish to print.
or
1
OrCAD Capture User's Guide
If you are working in the project manager window, then
select the schematic page.
429
Chapter 13
Generating output
Product Version 10.0
2
From the File menu, choose the Print command. The
Print dialog box opens.
3
Select the scale, the print quality, and the number of
copies, then click OK.
Shortcut
Toolbar:
Previewing print output
Using the Print Preview command, you can make sure that
your schematic folder or schematic page is complete and that
its appearance is what you want before you commit it to paper.
To preview print output
1
In the project manager window, select the documents you
wish to print or plot.
or
Select the entire design or library you wish to print or plot.
or
Open the single part or schematic page you wish to print
or plot.
430
2
From the File menu, choose Print Preview. The Print
dialog box appears.
3
Edit the values as necessary.
4
Click OK to begin. The "Printing Now" message appears
and after a moment, the Print Preview window opens. If
the document requires multiple printer pages, scroll
through them using the scroll bar.
5
Use the Previous page and Next page buttons to look at
additional printer pages of the document.
6
To zoom in, move the magnifier pointer to a specific area
and click the left mouse button.
OrCAD Capture User's Guide
Product Version 10.0
Printing and plotting
7
When you finish, choose the Close button to dismiss the
Print Preview window.
Caution
Be prepared to wait if you attempt to print multiple
pages or parts. Depending on the number and
size of the pages or parts you are previewing,
Capture may require extra time to display the
selection.
To preview print output from a text editor window
1
Open the text editor window you wish to print or plot.
2
From the File menu, choose the Print Preview command.
The window displays the Print Preview dialog box.
3
Use the window's vertical scroll bars to view the other
pages, if the document extends beyond one page.
4
When you finish, choose Print Preview from the File menu
to return the text editor window to its normal editing state.
Printing or plotting a part
With the part editor active and open to a specific part, you can
create a print or a plot of that part. You can also print a part
from the project manager.
To print or plot a part
1
Select the part in the project manager window.
or
Open the part you wish to print.
OrCAD Capture User's Guide
2
From the File menu, choose the Print command. The
Print dialog box opens.
3
Select the scale, the print quality, and the number of
copies, then click OK.
431
Chapter 13
Generating output
Product Version 10.0
To print or plot a multiple-part package
1
Select the part in the project manager window.
or
Open the part, and from the View menu choose the
Package command.
2
From the File menu, choose the Print command. The
Print dialog box opens.
3
Select the scale, the print quality, and the number of
copies, then click OK.
Shortcut
Toolbar:
Scaling a print or plot
You can manually scale or have Capture automatically scale
prints and plots to fit the paper size you choose.
Behavior of offsets in printing and plotting
Your entire Schematic Page will be output to the printing or
plotting device, regardless of the use of offsets. The following
rules define the number of output pages that will be printed or
plotted:
The device and its driver determine the dimensions of the
printed page area.
The number of pages is calculated from the physical
dimensions of the schematic page and the driver-provided
area dimensions.
A positive offset shifts the entire schematic page to the right in
the X direction, and down in the Y direction. Additional pages
are output as necessary so the entire schematic is printed. No
truncation takes place.
432
OrCAD Capture User's Guide
Product Version 10.0
Printing and plotting
A negative offset shifts the schematic page left, and up. The
effect of a negative offset will be to start the drawing on a
“previous” page. Previous pages are “prepended” so drawing
can start at the starting portion of the schematic. No
truncation takes place.
Only the number of pages required to print or plot the
schematic page will be printed. Extra “blank” pages are
omitted.
To scale a print or a plot of a schematic page or part
1
From the File menu, choose Print. The Print dialog box
appears.
2
Select one of the three radio buttons in the Scale box.
❑
The Auto scale option scales each schematic page
to fit a single sheet of paper.
❑
The Scale to page size option scales your schematic
pages to the page size you select in the Scale to size
box. This will result in multiple sheets of paper if you
select a sheet size larger than your printer paper.
❑
The Scale by factor option scales your schematic
pages to a factor of your choice. The acceptance
range of factors is 0.100 to 10.000.
3
If you select the Scale to sheet size option above, the
Scale to size list becomes available. Your schematic page
is scaled to the sheet size you select. This will result in
multiple sheets of paper if you select a sheet size larger
than your printer paper.
4
Click OK to send the image to the output device.
Shortcut
Toolbar:
OrCAD Capture User's Guide
433
Chapter 13
Generating output
Product Version 10.0
Generating netlists
This section covers:
“Creating a netlist” on page 437
“Creating a flat netlist” on page 438
“Creating a hierarchical netlist” on page 439
“Customizing the hierarchical netlist” on page 439
“Creating subcircuit netlists” on page 440
“Specifying an alternate netlist template” on page 442
“Using SUBPARAM” on page 443
Generating netlists generally occurs after you place parts,
update part references, and check for design rule violations.
You can choose from more than 30 industry-recognized netlist
formats. Your choice of netlist format is determined by the
application that you intend to use.
The EDIF 2 0 0, VHDL, PSpice and Verilog netlist formats
generate true hierarchical netlists. When a design is netlisted
with one of these formats, the instance property values on
nets and parts are used. All other netlist formats in Capture
produce flat netlists, and use occurrence property values.
If you have translated a design with multiple schematic folders,
use Annotate (and check for duplicate references) before
netlisting.
Note: Generally, you should run Design Rules Check to verify
your design before you generate a netlist. This allows
for more efficient netlist creation, and you can
concentrate on netlist-specific problems if they should
occur during the Create Netlist process. Design Rules
Check warns you if certain conditions exist in your
design. The severity of the specific problem may
prevent completion of the design. Other conditions are
subject to your judgment, and may be of no
consequence. If you are satisfied with the results of
434
OrCAD Capture User's Guide
Product Version 10.0
Generating netlists
design tests such as Design Rules Check, then
proceed with the creation of a netlist.
Note: Design Rules Check uses the decision matrix located
in the ERC Matrix tab located in the Design Rules
Check dialog box. It also uses a set of pre-determined
rules, which are part of the executable code.
Note: Use Design Rules Check as a guide to verify the
integrity of your design. It is only a guide. It is possible
to generate a valid netlist even if Design Rules Check
reports errors.
Note: The value, if any, you create for the PCB footprint
depends on the particular netlist format you want to
produce. Different applications require netlists with
different types of PCB footprints. If you do not specify
this property, the PCB footprint will be set to the part
value.
Netname resolution
When you are creating schematic pages, you can assign a
variety of aliases to signals that are ultimately connected, but
the netlist needs exactly one name for each net.
If Create Netlist encounters multiple names for a single net,
higher priority aliases override lower priority aliases. Priority is
determined by the source of the name, ranked as follows:
Lowest:
System-generated names
Aliases
Power object names
Off-page connectors
Hierarchical port names
Highest:
Named nets
Any remaining conflicts among netnames are resolved
according to the following rules:
■
OrCAD Capture User's Guide
The netname closest to the "root" of the project takes
precedence over those further away.
435
Chapter 13
Generating output
Product Version 10.0
■
If the net is a bus, the net alias assigned to the greatest
number of bus members has highest priority.
■
Among netnames of equal precedence, priority follows
alphabetical order.
As you can see, a net may change names several times as
Create Netlist works. For example, the net may start with an
alias of Battery on one page, be renamed ToBattery from an
off-page connector, change again to become DC as a port is
encountered, and finally change to BatteryBackup when
Create Netlist finds a named net closer to the root schematic
folder. Once the netlist is created, you can select any piece of
the net anywhere in the design and see the net's name as it is
recorded in the netlist (BatteryBackup), not as it appears at
that particular location.
Combined property strings
A combined property string consists of one or more property
names, enclosed in braces, and can also contain literal text.
Capture combines the values of the named properties with
any literal text to create a string. An example is:
{Value}{Reference}
where "Value" and "Reference" are property names. Using
this combined property string and a part with a part value of
74LS32 and a part reference of U?A, Capture creates the
string:
74LS32U?A
You can include spaces and other characters in the combined
property string, as in this example:
Part: {Value} ({Reference})
Using this combined property string and the same part,
Capture creates the string:
Part: 74LS32 (U?A)
436
OrCAD Capture User's Guide
Product Version 10.0
Generating netlists
Reference
OrCAD provides a number of netlist format files. You choose
a netlist format in the Create Netlist dialog box.
■
Allegro netlist tab
■
EDIF 2 0 0 Netlist tab
■
INF tab
■
Layout tab
■
PSpice tab
■
SPICE tab
■
Verilog tab
■
VHDL tab
■
Other tab
Note: The Capture netlist format files are not the same as
those shipped with SDT 386+. It is important that you
keep both versions of the netlist format files installed if
you plan on using both Capture and SDT 386+.
Capture netlist formats files are supplied as .DLL files,
while SDT netlist format files are provided as .EXE
files.
Creating a netlist
To create a netlist
OrCAD Capture User's Guide
1
In the project manager, select the design file for which you
want to create a netlist.
2
From the Tools menu, choose the Create Netlist
command to display the Create Netlist dialog box.
3
Select a tab corresponding to the netlist format you want
to use.
4
In the Netlist File text box, enter a name for the output file.
If the selected format creates an additional file (such as a
437
Chapter 13
Generating output
Product Version 10.0
map file or pinlist file), enter the filename in the
appropriate text box.
5
If necessary, set the Part Value and PCB Footprint
combined property strings to reflect the information you
want in the netlist. For more information about combined
property strings, see Combined property strings.
6
If necessary, set other format-specific options in the
Options group box.
7
Click OK to close the Create Netlist dialog box and create
the netlist.
Creating a flat netlist
To create a flat netlist
438
1
In the Capture project manager, select the design file
(.DSN) you want to netlist.
2
From the Tools menu, choose Create Netlist to display the
Create Netlist dialog box.
3
Select the PSpice tab.
4
Under the Options frame, leave all the check boxes blank.
5
In the Use Template list box, select the netlisting
template(s) you wish to apply. See how to specify an
alternate netlist template below.
6
Check whether you want to place DRC markers for Errors
and Warnings.
7
In the Netlist File text box, type a name for the output file,
or click the Browse button to assign a filename.
8
If desired, click the View Output check box to display the
netlist after it has been generated.
9
Click OK.
OrCAD Capture User's Guide
Product Version 10.0
Generating netlists
Creating a hierarchical netlist
To create a hierarchical netlist
1
In the Capture project manager, select the design file
(.DSN) you want to netlist.
2
From the Tools menu, choose Create Netlist to display the
Create Netlist dialog box.
3
Select the PSpice tab.
4
Under the Options frame, click Create Hierarchical
Format Netlist.
5
Click Settings to customize the format of the hierarchical
netlist.
6
Click Create Subcircuit Format Netlist to specify how
subcircuits will be netlisted.
7
In the Use Template list box, select the netlisting
template(s) you wish to apply.
8
Check whether you want to place DRC markers for Errors
and Warnings.
9
In the Netlist File text box, type a name for the output file,
or click the Browse button to assign a filename.
10 If desired, click the View Output check box to display the
netlist after it has been generated.
11 Click OK.
Customizing the hierarchical netlist
You can also customize the format of the subcircuit definition
and reference text in the netlist. These settings, once defined,
persist and will apply to all subsequent PSpice netlists
whether the netlist is invoked from the Tools menu in the
project manager or directly from within the schematic editor.
Of course, you can always change the settings in the Settings
dialog box.
OrCAD Capture User's Guide
439
Chapter 13
Generating output
Product Version 10.0
Two groups of settings are saved: PSpice and "Layout versus
Schematics" (or LVS). Having two groups makes it easy to
switch between netlisting for PSpice and netlisting for an LVS
compatible format. You can specify which group of settings is
active for the netlister by using the Products list box.
Note: The settings you define are project specific. If you want
to save the settings globally, click the Save as Default
Project Settings button.
To customize the hierarchical netlist
1
In the PSpice tab of the Create Netlist dialog box, under
the Options frame, click Create Hierarchical Format
Netlist.
2
Click Settings, then enable or specify the following
options, as desired:
3
Click OK.
Passing parameters to subcircuits
Hierarchical netlists have the advantage of allowing
parameters to be passed from the top level schematic to any
subcircuit schematics. To take advantage of this feature, you
must use the SUBPARAM part in the SPECIAL.OLB library.
To learn more about setting up parameterized subcircuits for
hierarchical netlists, click Using SUBPARAM.
Note: Hierarchical netlists do not support cross-probing from
a subcircuit, nor do they support Probe markers in a
subcircuit. Cross-probing only works on the top-level
(root) schematic.
Creating subcircuit netlists
You can specify how subcircuits in a hierarchical design are
processed and defined in the simulation netlist.
You cannot directly simulate a subcircuit netlist; it defines a
model that can be called by another circuit being simulated.
440
OrCAD Capture User's Guide
Product Version 10.0
Generating netlists
The models of parts in the PSpice libraries such as op amps
and regulators, which have multiple constituent components,
are implemented as subcircuits.
A subcircuit implementation may consist of a single
schematic, or a hierarchy of schematics.
To create a subcircuit format netlist
1
In the Capture project manager, select the design file
(.DSN) you want to netlist.
2
From the Tools menu, choose Create Netlist to display the
Create Netlist dialog box.
3
Select the PSpice tab.
4
Under the Options frame, click Create Subcircuit Format
Netlist, then click one of the following options, as desired:
❑
Descend: This generates a definition of a
hierarchical design that includes the top level circuit
as well as its subcircuits. (This option is only
available if Create Subcircuit Format Netlist is
enabled.) If the Create Hierarchical Format Netlist is
not checked, then this option combination is
equivalent to creating a flat netlist.
❑
Do Not Descend: This generates a definition of a
hierarchical design that includes only the top level
circuit, without any of its subcircuits. (This option is
only available if Create Hierarchical Format Netlist
and Create Subcircuit Format Netlist are enabled.)
To define a subcircuit
OrCAD Capture User's Guide
1
Place hierarchical ports on the top level of the subcircuit
for each node that interfaces to the circuit that will use it.
(You should place all such ports on a single page of a
multi-page schematic.)
2
Add a sequence property to each port, assigning values
of 1, 2, and so forth. When you select the Create
Subcircuit Netlist Format option on the PSpice tab of the
441
Chapter 13
Generating output
Product Version 10.0
Create Netlist dialog box, it generates a header line of the
form:
.SUBCKT LM317 IN ADJ OUT
The example above comes from a schematic with ports
named IN, ADJ, and OUT. The three ports were assigned
Sequence property values of 1, 2 and 3 respectively.
To use this subcircuit in another schematic
1
Place a hierarchical symbol, or draw a hierarchical block.
2
Set the Implementation Type to PSpice Model and the
Implementation to LM317. The symbol or block must be
primitive and have a PSpice Template such as the
following:
X^@REFDES %IN %ADJ %OUT @MODEL
The PSpice netlister, under guidance of the
PSpiceTemplate, produces a line of the form:
X_U1 INNET ADJNET OUTNET LM317
INNET, ADJNET and OUTNET refer to the IN, ADJ, and
OUT ports of the defining circuit. Because the
correspondence is by position, the port order in the
subcircuit definition must match the net order in the
reference. The order in which netnames appear in the
reference is controlled by the PSpiceTemplate property.
As mentioned above, the Sequence property added to
each port determines the order in which port names
appear in the subcircuit definition.
For more information on the use of subcircuits, see the
section on the .SUBCKT command in the online PSpice
Reference Manual.
Specifying an alternate netlist template
OrCAD provides a number of netlist format files. You choose
a netlist format in the Create Netlist dialog box.
442
■
Allegro netlist tab
■
EDIF 2 0 0 Netlist tab
OrCAD Capture User's Guide
Product Version 10.0
Generating netlists
■
INF tab
■
Layout tab
■
PSpice tab
■
SPICE tab
■
Verilog tab
■
VHDL tab
■
Other tab
Note: The Capture netlist format files are not the same as
those shipped with SDT 386+. It is important that you
keep both versions of the netlist format files installed if
you plan on using both Capture and SDT 386+.
Capture netlist formats files are supplied as .DLL files,
while SDT netlist format files are provided as .EXE
files.
To specify an alternate netlist template
1
In the Capture project manager, select the design file
(.DSN) you want to netlist.
2
From the Tools menu, choose Create Netlist to display the
Create Netlist dialog box.
3
Select the PSpice tab.
4
In the Use Template list box, add the name of the
template you want to use.
Using SUBPARAM
You can pass parameters from the top-level schematic to a
subcircuit schematic using the SUBPARAM part. This allows
you to explicitly define the properties and default values to be
used during netlisting and simulation.
Any part in the subcircuit (child) schematic can reference the
properties in its PSPICETEMPLATE. The PSpice subcircuit
mechanism supports parameterizing:
OrCAD Capture User's Guide
443
Chapter 13
Generating output
Product Version 10.0
■
constants specified on device statements
■
model parameters
■
expressions consisting of constants
■
parameters
■
functions
To set up parameter passing to a subcircuit using
SUBPARAM
1
Make the subcircuit your active schematic page in the
Capture schematic page editor.
2
From the Place menu, choose the Part command.
3
Select the part SUBPARAM from the PSpice library
SPECIAL.OLB and place it on the subcircuit.
4
With the SUBPARAM part still selected, from the Edit
menu, choose Properties.
The property editor appears.
5
In the spreadsheet, on an instance-by-instance basis,
define the names and default values for the properties
that can be changed.
To view property names and values at the same time,
select a property cell, and click the Display button. When
the Display Properties dialog box appears, check Name
and Value format for Display Format, then click OK.
6
In the top-level schematic, use the property editor to edit
the properties of the hierarchical part or block that
references the subcircuit (child) schematic so they match
the properties you defined in Step 5.
Example
This fourth-order Chebyshev filter schematic illustrates how
the SUPARAM part may be used to pass design parameters
from a top-level (parent) schematic to a subcircuit (child)
schematic in a hierarchical design.
444
OrCAD Capture User's Guide
Product Version 10.0
Generating netlists
In the top-level schematic, you explicitly define the parameter
values you want to pass to a subcircuit. In this case, the
parameters and their corresponding values for the U2
subcircuit are Rin = 110 and Rfeedback = 22.1k.
Descending into the hierarchy of the U2 subcircuit, you see
the Rin and Rfeedback parameters listed with their
OrCAD Capture User's Guide
445
Chapter 13
Generating output
Product Version 10.0
corresponding default values of 100 and 20k, respectively, in
the SUBPARAM part (under SUBPARAMETERS).
Notice the Rin and Rfeedback values are preceded with @
symbols, indicating that these parameters are substituted with
values passed down from the top-level schematic.
Here is the hierarchical netlist generated in Capture for this
design:
* source HISTO
V_V1 N00023 0 AC 1v
X_U1 N00023 N00030 OneStage PARAMS: RIN=93.1
RFEEDBACK=18.2k
X_U2 N00030 OUT OneStage PARAMS: RIN=110
RFEEDBACK=22.1k
446
OrCAD Capture User's Guide
Product Version 10.0
Generating library parts
.SUBCKT OneStage IN OUT PARAMS: RIN=100 RFEEDBACK=20k
V_V2 V- 0 -15v
R_R2 IN N00024 R_R2 6.34k
.model R_R2 RES R=1 DEV=1%
R_R1 N00034 OUT R_R1 {Rfeedback}
.model R_R1 RES R=1 DEV=1%
R_R3 0 N00024 R_R3 {Rin}
.model R_R3 RES R=1 DEV=1%
C_C1 N00024 OUT C_C1 10n
.model C_C1 CAP C=1 DEV=5%
C_C2 N00024 N00034 C_C2 10n
.model C_C2 CAP C=1 DEV=5%
X_U1A 0 N00034 N00594 V- OUT LT1013/LT
V_V1 N00594 0 15v
.ENDS
Here, the U2 and U1 subcircuits are referenced in the source
(top-level) circuit as X_U1 and X_U2 with the explicit values
defined for the parameters that are passed to from the
top-level. A .SUBCKT models both the U1 and U2 subcircuits
and the default parameters are listed as placeholders. When
PSpice simulates the design, the parameters passed from the
top-level circuit are the ones used in the subcircuits.
Generating library parts
This section covers:
“Generating a part from a PSpice model library” on page 447
“Generating a part from a schematic or library” on page 448
Generating a part from a PSpice model library
You can use the Generate Part dialog box to create a part that
has pins matching all the hierarchical ports on the root
schematic of the design for design reuse. If a destination
library file doesn’t exist, Capture creates a library part file
(.OLB) that contains the newly generated part and a copy of
the top-level schematic. The new .OLB appears in the project
manager Outputs directory along with the new part and
schematic. The new part has a reference back to the design
where the source schematic resides so that when you
descend the hierarchy from the placed part, it will open the
source schematic from the destination library.
OrCAD Capture User's Guide
447
Chapter 13
Generating output
Product Version 10.0
To generate a part from a PSpice model library
1
From the Tools menu, choose Generate Part to open the
Generate Part dialog box.
2
In the Netlist/source file text box, enter the path and name
of the file you want to use to generate the part, or click the
Browse button to browse for it. Be sure to change the
Files of type in the Browse File dialog box to PSpice
Model Library Files (*.cir, *.net, *.lib).
3
Select the Implementation name from the drop-down list
box in the Implementation options. If more than one
model is available, you can choose one from the
drop-down list, or you can keep the default setting of
<ALL> that appears in the Implementation name and the
Part name text boxes. Choosing <ALL> will create a part
from all available models.
4
In the Destination part library text box, you can choose to
accept the default path and file name, enter the path and
name of the file you want to use for the new library, or click
the Browse button to search for another one.
5
Click OK. The Microsim Schematics to Capture Translator
translates a single model or all of the models in the library
for reuse in Capture.
Generating a part from a schematic or library
You can use the Generate Part dialog box to create a part that
has pins matching all the hierarchical ports on the root
schematic of a design and use the design as a reuse module.
If a destination library file doesn’t exist, Capture creates a
library part file (.OLB) that contains the newly generated part
and a copy of the top-level schematic (if the Copy schematic
to library option is selected). The new .OLB appears in the
project manager Outputs directory along with the new part
and schematic. The new part has a reference back to the
design where the source schematic resides so that when you
descend the hierarchy from the placed part, it will open the
source schematic from the destination library.
448
OrCAD Capture User's Guide
Product Version 10.0
Generating library parts
To generate a part from a schematic design for reuse
1
In the project manager, click to select a schematic folder
from which you want to create a part. The schematic can
be in a design (.DSN) file or a library (.OLB) file.
Note: The design file you use for the source must contain
ports or the Generate Part operation will fail.
OrCAD Capture User's Guide
2
From the Tools menu, choose Generate Part. Capture fills
in default settings in the Generate Part dialog box.
3
Browse to change the Netlist/source file or keep the
default settings. You can generate a part from an external
design or from the current design in the active project
manager window.
4
Select the Netlist/source file type. For example, choose
Capture/Schematic Design if you are generating a design
reuse module.
5
Keep the default Part name or enter another name from
the design.
❑
If the source design has more than one schematic
and no schematic is selected or if more than one
schematic is selected, the Part name setting defaults
to the root schematic.
❑
If the source design is not opened in the current
project manager window, its root schematic will be
the default Part name.
6
Browse to change the Destination part library or keep the
default settings. The default setting creates a new .OLB
file that matches the name of the source .DSN file. If the
source design is a library (.OLB), the default part library
name will be the same name as the source file.
7
Set the new part’s Primitive property using the Primitive
radio buttons. The default value is No. You can descend
from the placed part to its schematic if the Primitive is set
to No. For a design reuse module check Default.
8
Select the Copy schematic to library check box if you want
to include a copy of the schematic in the new .OLB file
along with the new part. This option is unavailable if the
source and destination files are the same.
449
Chapter 13
Generating output
Product Version 10.0
Caution
If you are generating a design reuse module do
not check the Copy schematic to library option. If
you do, you will lose occurrence properties which
are critical in the design reuse module. Also,
checking this option will overwrite the custom
library, so make sure to specify an used library
name unless you intend to overwrite.
9
Click OK.
Note: If the source schematic is copied and becomes
locally available in the library, the implementation path is
the same as the destination library. If the source
schematic is not copied, the implementation path is the
same as the source design or library.
To reuse an existing hierarchical design
450
1
Create a new project or open a working design.
2
In the project manager from the Tools menu, choose
Generate Part.
3
Use the Browse button to pick a source design file that
has a reusable design and is useful in the working design.
4
Select the schematic to reuse.
5
Enter a resulting library name or keep the default.
6
Select the Copy Schematic to Library Check box and click
OK to create a part.
7
Select the schematic page editor window to place
instances of the part to reuse its schematic design.
8
Click OK.
OrCAD Capture User's Guide
Using Capture with Allegro
14
This section will help you understand Capture-Allegro flow
and use it effectively.
Capture offers full integration with Cadence’s Allegro tool
suite, allowing you to use all of Capture’s schematic design
capabilities to enter your PCB projects, then export the
information to Allegro for layout and routing.
Capture-Allegro design flow process
Like any other PCB designing flow Capture-Allegro flow
involves the following steps:
1
Preparing a Capture Design
2
Creating the board file (Netlisting)
3
Placing and routing the board
4
Synchronizing the design file with the changes done in
the board file
You will learn more about these steps in this section.
OrCAD Capture User's Guide
451
Chapter 14
Using Capture with Allegro
Product Version 10.0
Preparing your design for use with Allegro
Preparing a design for Allegro is similar to designing any other
design flow. The steps involved in preparing a Capture design
for use with Allegro:
1
Preparing libraries
2
Placing components and wiring them up
3
Annotating the design
4
Assigning properties (attributes)
The first step in preparing a design is to prepare a design
library. When you prepare a design library, you must ensure
that you have added all Allegro related properties to the
design.
Allegro has a predefined set of default properties for different
components, functions, nets, and pins. You can add custom
properties to this default set by defining them in Allegro using
the Property Definitions command, accessed from Allegro's
Setup menu. In order for any property to be passed from
Capture to Allegro, the property name must be found in
Updating the Allegro configuration file specified from the
Setup dialog box in Capture. So, if you add a custom property
in Allegro, you must also add the property in Capture as well
as in the configuration file.
How properties are netlisted from Capture to Allegro
Not all properties in Updating the Allegro configuration file
show up as properties in Allegro. Some of these properties are
used in generating portions of the netlist PST*.DAT files.
In Allegro, component properties (package properties in
Capture) take precedence over function properties (part
properties in Capture). So in the netlist, a package property
value is used if both a part and package have values for the
same property. Capture always uses the occurrence values in
the netlist.
452
OrCAD Capture User's Guide
Product Version 10.0
Preparing your design for use with Allegro
Package (component) properties, which are found in the
PSTCHIP.DAT andPSTXPRT.DAT netlist files, can be viewed in
Allegro using the Show Element command on a component.
For example, Allegro has defined VALUE as a Component
Definition property so it appears under this heading in the
Show Element dialog box. Other properties such as CLASS or
JEDEC_TYPE are also listed.
Part (function) properties are found in the PSTXPRT.DAT file
and can appear as Component Definition properties if they are
predefined in Allegro and if you list them in the
[ComponentDefinitionProps] section of the configuration file.
Function properties are listed in the [functionprops] section of
the configuration file.
Net properties appear in the PSTXNET.DAT/PSTXPRT.DAT file
under the NET_NAME section.
Preparing libraries for Capture to Allegro flow
Capture supports two types of components that can be added
to a library, single-section packages and multi-section
packages. A single-section package contains a single logical
part in it, while a multi-section consists of multiple logical
parts. A multi-section package can be further categorized as:
■
Homogenous package - If all the logical parts in a
package are identical except for the pin names and pin
numbers, the package is homogeneous.
■
Heterogeneous package - If the logical parts in a package
have different graphics, pin numbers, or properties, the
package is heterogeneous.
Similarly, Allegro also supports two types of components,
single-section parts and multi-section parts. Single section
parts consist of only single sections, while multi-section parts
consist of multi-sections which can be categorized as:
■
OrCAD Capture User's Guide
Symmetrical parts - This part consists of a package that
has the same logical pin list across all the
sections/functions of the package.
453
Chapter 14
Using Capture with Allegro
Product Version 10.0
■
Asymmetrical parts - This part consists of a package that
has a different logical pin list across all the sections of the
package.
■
Split parts - This part consists of a package in which pins
are split across multiple sections.
The basic difference between an asymmetrical and split part
is that a split part does not have any relation among its
sections where an asymmetrical part has common pins
across multiple sections.
Note: Logical pinlist: A unique set of pin names on each
part per package is called the logical pinlist of the part.
Note: Physical pinlist: A list of physical pin numbers
associated with logical pin names.
Single-section parts in Allegro map to single-section
packages in Capture. Symmetrical parts in Allegro map to
homogeneous packages in Capture, while asymmetrical parts
and split parts both map to heterogeneous packages.
Besides the difference in types of components they support,
Capture and Allegro also differ the way they read component
information. Capture understands component information in
.olb format, whereas Allegro understands these in a specific
file format - PSTCHIP.DAT, which is a readable ASCII file. The
PSTCHIP.DAT file contains information about the different
components used in a particular design. This file is generated
by the Capture-Allegro Netlister from a design file.
Guidelines for preparing libraries for Capture-Allegro
flow
454
■
Limit part and pin names to 31 characters
■
Use only upper case characters for part/symbol names,
reference designators, and pin names
■
Do not use special characters to assign part names,
reference designators, or pin names
■
Do not use duplicate names for pins other than power
pins
OrCAD Capture User's Guide
Product Version 10.0
Preparing your design for use with Allegro
■
For multiple power pins with the same pin name, do not
make some pins as visible and others as invisible
■
Do not use “0” as a pin number
Assigning properties in Capture for use in Allegro
If a property is found in the configuration file, then a value will
only be found in the netlist if a value for that property exists on
the part in Capture. You can add these properties to the library
part themselves and then place the parts in the design.
Note: Using Allegro properties. If you want more specific
information about definitions, uses, typical values,
syntax, examples, and samples for Allegro properties,
then see the PCB Systems Properties Reference
installed with Allegro software. To view this manual,
click the Windows Start menu, choose the Programs
menu item, then select the online documentation item
from the Cadence PSD 14.2 list. A browser window is
launched and the PCB Systems Properties Reference
may be found in the list of documents presented.
Using the POWER_GROUP property
This property is specific to the Capture-Allegro design flow.
Normally, Capture connects invisible power pins to a default
power net that shares a name with the pin. POWER_GROUP
is a special (component definition) property that can be
defined in the schematic (rather than the library) that lets you
assign a value to the invisible power pins on a component.
POWER_GROUP gives you the ability to have different values
for the power net used on a particular design, instance or
occurrence. You use this property whenever you want to
reassign the net name for invisible power pins on the
component.
The POWER_GROUP property is used to change the net
name attached to a particular invisible power pin(s).
POWER_GROUP is a part property that circumvents the need
to edit the pin properties for each invisible power pin on a
particular component.
OrCAD Capture User's Guide
455
Chapter 14
Using Capture with Allegro
Product Version 10.0
POWER_GROUP can be assigned with a unique value for
multiple occurrences in the design. Multiple occurrences of a
part can have different values for the POWER_GROUP
property, allowing you to control power net connections at the
occurrence level.
With the POWER_GROUP property added to parts with
invisible power pin(s), you can overwrite power pins with the
new power pin name at the instance level. If this property is
used, POWER_GROUP is added to your combined property
string so that you can annotate correctly. So, to ensure that
two occurrences of a component that includes invisible power
pins with different values of POWER_GROUP are packaged
into single package, the POWER_GROUP property must be
included in the Annotation combined property string.
The POWER_PINS property determines the power net in your
design, to which invisible pins are connected. In order to
connect multiple (invisible) power pins to the same net, you
assign the POWER_GROUP property to each component
that includes these pins.
Using the ALT_SYMBOLS property
The ALT_SYMBOLS property lets you specify a list of
alternate Footprint names that can be used to substitute the
primary Footprint during interactive placement in Allegro. The
syntax of the ALT_SYMBOLS is as follows:
ALT_SYMBOLS
'(Subclass:Symbol,...;Subclass:Symbol,...)’
where, Subclass can either be TOP (or T) for top layer, or
BOTTOM (or B) for bottom layer and Symbol can be standard
Allegro or APD footprint name.
You can assign an ALT_SYMBOLS property to a package or
component either at the library level or at the instance level.
For example, you can assign the component 7400 the
following ALT_SYMBOLS value, T:dip14_3;B:dip14_3
456
OrCAD Capture User's Guide
Product Version 10.0
Preparing your design for use with Allegro
Using the SWAP_INFO property
To enable pin swaps across sections of split (heterogeneous)
parts in Allegro, a SWAP_INFO property has been introduced
in Allegro 15.0.
Note: In Capture 9.2.3, the SPLIT property provided a
method for swapping pins between parts of a
heterogeneous package. From Capture 10.0, we
recommend that you use the SWAP_INFO property as
it provides the same functionality with better features.
Caution
In existing designs, please do not replace the
SPLIT property with the SWAP_INFO property.
The SPLIT property converts parts as flat parts
whereas the SWAP_INFO property leaves the
part as a split part. On an existing design,
replacing the SPLIT property on a component
package with the SWAP_INFO property will
change its definition from a flat part to a split part.
This will cause component rip-offs in the board
file.
The SWAP_INFO property defines a logical group of parts of
a package in a heterogeneous (split) part. This allows two pins
having the same PIN_GROUP property to be swapped within
a logical group, regardless of the physical availability of the pin
in the given part of the package.
The SWAP_INFO property is defined under the
[ComponentDefinitionProps] section in the allegro.cfg file. The
swap information is written into body section of the primitive of
the pstchip.dat file. Allegro reads the SWAP_INFO property in
the pstchip.dat file and accordingly allows pin swaps across
sections.
Note: If you have a customized Allegro configuration file
(Allegro.cfg) for your Capture Allegro netlister, you
need to add the following entry under the
[ComponentDefinitionProps] section in the Allegro.cfg
file:
OrCAD Capture User's Guide
457
Chapter 14
Using Capture with Allegro
Product Version 10.0
[ComponentDefinitionProps]
SWAP_INFO=YES
The usage of the SWAP_INFO property is described using a
split part.
The above figure shows the example of a heterogeneous
(split) part having seven parts-per-package. Let us assume
that parts with the reference designators:
■
U1A and U1B, form one logical section
■
U1C, U1D and U1E, form the second logical section, and
■
U1F and U1G, form the third logical section
In this scenario the value of the SWAP_INFO property on all
the parts of the package will be defined as:
(S1+S2),(S3+S4+S5),(S6+S7)
The logical section (S1+S2) indicates that a pin in section S1
is swappable with a pin in section S2, provided they have the
same PIN_GROUP value. Therefore, pin 3 of S1 can be
458
OrCAD Capture User's Guide
Product Version 10.0
Preparing your design for use with Allegro
swapped with pin 14 of S2 if they have the same PIN_GROUP
value.
Note that the section name (S1, S2, S3…Sn) assigned to
each part is in the ascending order of the part reference
designator. For example, the part with the reference U1A is
assigned the section name S1, the part with the reference
U1B is assigned the section name S2, and so on. Also ensure
that you name the sections as S1, S2, S3…Sn. If you use any
other notation for naming the sections, the SWAP_INFO
property will not work.
In a SWAP_INFO syntax, the logical sections are separated
by a comma (,) and the physical sections within a logical
section are distinguished by a '+' sign.
Note the following when you use the SWAP_INFO property:
OrCAD Capture User's Guide
■
You must assign the SWAP_INFO property to all parts in
the heterogeneous package for which you want to
perform pin swapping.
■
There must not be any duplicate pins on any of the parts
in the heterogeneous package if they are to receive the
SWAP_INFO property.
■
The section name (S1, S2, S3…Sn) assigned to each
part should be in the ascending order of the part
reference designator. For example, the part with the
reference U1A is assigned the section name S1, the part
with the reference U1B is assigned the section name S2,
and so on.
■
Ensure that you name the sections as S1, S2, S3…Sn. If
you use any other notation for naming the sections, the
SWAP_INFO property will not work.
■
The SWAP_INFO property does not function for
homogeneous parts. No DRC errors will be reported if the
SWAP_INFO property is assigned to a homogeneous
part.
■
DRC errors will not be reported if there are syntax or
semantic errors in the value of the SWAP_INFO property.
459
Chapter 14
Using Capture with Allegro
Product Version 10.0
Using the SPLIT property
The SPLIT property provides a method for swapping pins
between parts of a heterogeneous package. You can assign it
to a part in a library, or to an instance in a design.
Note: When you assign the SPLIT property to a part at the
library or instance level, all lower level occurrences of
that part (on the schematic) inherit the property.
The SPLIT property has two possible values: TRUE and
FALSE (default). Assigning a value of TRUE to the SPLIT
property on the parts of a heterogeneous package indicates
that the netlister treats the package as a flat part, thus allowing
pin swapping between the parts of that package.
When you use the SPLIT property, be aware of the following
points:
■
You must assign the SPLIT property to each part in the
heterogeneous package for which you want to perform
pin swapping.
■
The SPLIT property does not function for homogeneous
parts (nor will the Design Rules Check tool detect an error
if SPLIT is assigned to a part that is part of a
homogeneous package).
■
There must not be any duplicate pins on any of the parts
in the heterogeneous package if they are to receive the
SPLIT property.
■
Cross-probing will not function on pins of parts that have
the SPLIT property assigned to them. You can work
around this by cross-probing the connected nets rather
than the pins.
To assign properties in Capture for use in Allegro
There are several ways to make property assignments if the
parts are already placed in your design:
460
OrCAD Capture User's Guide
Product Version 10.0
Preparing your design for use with Allegro
■
In the schematic design editor, select the part to which
properties are to be added, then right-click and choose
Edit Part from the pop-up menu to activate the part editor.
Choose the Part Properties command from the Options
menu to add properties such as PCB Footprint and
CLASS. After modifying the part and closing the User
Properties window, click the Update All button when you
close the property editor window to make sure the
properties are propagated to every like part in the design.
You can use the Capture-Allegro filter in the Part Editor to
view typical properties that may be assigned in Capture
to be used in Allegro. (This list of properties comes from
the PREFPROP.TXT file, placed in your Capture folder
during installation).
■
Modify your parts in the library and then use the Replace
Cache command on the Design menu with the Preserve
schematic part properties option. If you don’t have the
original library, you can create a library and copy the parts
from the design cache to the new library, then modify the
parts in the new library.
■
Add or edit properties manually in the property editor. You
can access the property editor by double-clicking on the
part or selecting a part and then choosing Edit Properties
from the pop-up menu. If you change the occurrence
values on the part, occurrence values are used instead of
the values found in the library. If you haven’t changed the
occurrence values, then the values are those from the
original library.
■
Use the Update Properties command from the Tools
menu with an update (.UPD) file which adds properties
and corresponding values to one or more components.
Note: PCB Footprint. In order to correctly map a logical
package to the physical board environment, you must
specify a PCB Footprint for each and every part in your
design. Allegro must have a valid PCB Footprint
property for each part so the netlister can assign this
property in the PSTCHIP.DAT file as the
JEDEC_TYPE. This includes mechanical parts in your
design (although, in this case, you can use a "dummy"
value for the PCB Footprint property. In Capture 10.0,
the Capture-Allegro flow, like other PCB flows, also
OrCAD Capture User's Guide
461
Chapter 14
Using Capture with Allegro
Product Version 10.0
allows you to use the combined property string to pass
user-defined properties as PCB Footprint property for
PCB Netlist generation. This enhancement gives you
the flexibility of defining a user-defined PCB Footprint
property specifically for the Allegro flow. As a result,
you can define different PCB Footprint properties for
different PCB flows.
Note: Property string. You can use the Bill of Materials tool
to see whether you have added a PCB Footprint to
every part in your design. You can also just append the
property name to the combined property string.
Note: Part name. The part name found between single
quotation marks in the PSTCHIP.DAT file is just the
value of the DEVICE property present. If there is no a
DEVICE property on the part, then the part name is a
made by combining the values of the Source Package,
PCB Footprint and other properties that may be found
in the [ComponentDefinitionProps] section of the
configuration file. The part name string is a
concatenation of these properties, with each value
separated by an underscore character. By changing
the order of component definitions properties in
Allegro.cfg you can change the concatenation order.
Note: User-defined property names are case sensitive. If
you have problems seeing properties netlisted or back
annotated, check the spelling and the case of the
property names. Also, all properties in Allegro are in
upper case.
Note: Pin level property transfer between Capture and
Allegro. You can also pass pin level properties
between Capture and Allegro using a configuration file.
This ensures seamless transfer of pin level constraints
between Capture and Allegro. In the earlier versions of
Capture, there was no way pin level properties could be
transferred back and forth from Capture and Allegro
and had to be manually specified at both ends. For
example, now you can specify a property say,
NO_SHAPE_CONNECT to a schematic pin. Allegro,
on finding this property, will ensure that no connection
is created between the pin (that passes through a
shape with the same net) and a shape.
462
OrCAD Capture User's Guide
Product Version 10.0
Preparing your design for use with Allegro
Note: Packaging of multi-section parts. During netlisting,
multi-section, heterogeneous parts are treated as
single-section parts. For multi-section parts, all
sections must have the same values for the properties
listed under [ComponentInstanceProps] in Updating
the Allegro configuration file. For example, ROOM is a
component instance property, so if you add {ROOM} to
the combined property string when you annotate, then
sections with differing ROOM properties will not be
packaged together.
You can separate or combine component instances in
a multi-section parts just by specifying distinguishing
properties in the combined property string. Check the
configuration file to identify the component instance
properties currently available.
Note: If you are planning to back-annotate your design from
Capture, do not modify the schematic in Capture while
working on the design in Allegro.
To perform pin swapping between parts in a
heterogeneous package
Note: Please refer to Defining heterogeneous and
homogeneous parts for an explanation of
heterogeneous parts and packages.
Allegro allows function/section swapping depending on the
logical pin list on the function/section. This plays a key role
when you create asymmetrical parts. If you have used
invisible pins in a Capture design, these pins are not used by
Allegro while deciding swappable sections. That is, body
sections do not play any role in section swapping. Allegro calls
each section as a function. A function is made with only logical
pin list and any two functions that have same logical pin list are
swappable in Allegro.
In the Capture-Allegro flow (only) you can perform pin
swapping between parts in a heterogeneous package by
using the SWAP_INFO or the SPLIT property. This is useful
when you are working with parts that have large pin counts
(such as BGA parts). For information about the SWAP_INFO
OrCAD Capture User's Guide
463
Chapter 14
Using Capture with Allegro
Product Version 10.0
and the SPLIT property, see Using the SWAP_INFO property
on page 457 and Using the SPLIT property on page 460. You
can assign the SWAP_INFO or the SPLIT property to a part at
the library level (recommended) or at the instance level.
Note: When you assign the SPLIT property to a part at the
library or instance level, all lower level occurrences of
that part (on the schematic) inherit the property. This is
the only occasion in which a property at a higher level
overrides properties at lower levels.
To avoid using visible power pins in the Capture-Allegro
flow
1
Create a part with invisible power pins.
2
Place the part in your design. By default, Capture
connects any power pins on the part to the corresponding
global nets. So, for example, if the part included (invisible)
power pins VCC, VDD, GND, and AGND, each of these
would be connected to a corresponding global net of the
same name.
3
In order to change the default power connections, select
the part and add the POWER_GROUP property to
reassign the connections for any of the power pins. So, for
example, to change the connection for VDD to VCC, you
would add the POWER_GROUP property as follows:
POWER_GROUP VDD=VCC
(To change the value of this property, open the Property
spreadsheet, then go to the Capture-Allegro Property
filter and enter “VCC=VDD” as the value of the
POWER_GROUP property).
In this example, pins in the netlist that would have been
assigned to the VDD net are instead assigned to VCC
and the netlister correctly reflects this change into the
netlist.
Note: The POWER_GROUP property is handled at the
individual net level. So, if you have a part that includes
power pins VCC, VDD, VPP, AVCC, GND, AGND, you
can reassign one, some, or all of these depending on
your requirements. For example:
464
OrCAD Capture User's Guide
Product Version 10.0
Preparing your design for use with Allegro
POWER_GROUP : VCC=AVPP; GND=HGND
POWER_GROUP : AGND=GND
Reassigning power pin connections
When reassigning nets, Capture uses precedence rules for
the POWER_GROUPS property in the same way they are
used for other component definition properties. Therefore,
when a higher level property value overrides property values
at a lower level, even if there are multiple occurrences at the
lower level, each of these occurrences is replaced by the
higher-level properties.
For example, assume you have an instance with various
power signals VCC, VDD, VPP, and VSS. If you want all these
signals to be shorted to VCC, then assign the following
POWER_GROUP property in the Attribute form of the
Property Spreadsheet:
POWER_GROUP = VDD=VCC;VPP=VCC;VSS=VCC
This results in the following assignments:
On the part
On the
schematic
instance
In the PSTCHIPS.DAT file
Pin numbers 14,28 = VCC
Pin numbers 13,12=VDD
Pin numbers 10,11 =VPP
Pin numbers 8,9=VSS
Pin numbers 7,21 =GND
POWER_GROU
P=
VDD=VCC;
VPP=VCC;
VSS=VCC
POWER_PINS='(VCC:14,28,13,12,10,11,
8,9)';
POWER_PINS='(GND:7,21)';
Note: The POWER_PINS property is an Allegro property that
defines the various power nets for layout purposes. The
value of POWER_PINS is derived from the value of the
POWER_GROUP property when you create an Allegro
netlist for your design.
OrCAD Capture User's Guide
465
Chapter 14
Using Capture with Allegro
Product Version 10.0
Using the IGNORE_PROP property to ignore the DEVICE
property on your design
In cases where your design library includes the DEVICE
property (an anachronism from previous releases), you can
avoid having to remove the property from each part in your
library by employing the IGNORE_PROP property. To ignore
the DEVICE property on a complete design, define
IGNORE_PROP as an environmental/system variable and
assign it a value of "DEVICE."
Note: As with all environmental variables, IGNORE_PROP is
specific to a system login. You must have
administrative privileges to define IGNORE_PROP as
a system variable for your system. Also, you must
restart Capture in order to read the new environmental
variable settings.
Assigning “no connect” pins for Allegro
In a schematic page, if you leave a pin unconnected, it needs
a no connect symbol. You should always connect a no connect
symbol to open pins for better readability of the design. The
Design Rules Check tool ignores unconnected pins with no
connect symbols.
If a pin with a no connect symbol is connected to a net, the no
connect symbol has no effect on the pin and becomes
invisible. If the pin is later disconnected from the net, the no
connect symbol becomes visible again.
The number of pins specified in the PSTCHIP.DAT file must
equal the number of pins specified in the Allegro footprint. The
total number of pins found in PSTCHIP.DAT includes regular
pins, power pins, and NC (no-connect) pins if present. If you
have numbered through-hole pins or non-electrical pins on the
board then you must do one of the following to the part in your
design:
■
466
Add a NC property to the part. For the value of the NC
property, use the pin numbers of the non-electrical pins
separated by commas. For example, if you had an 8-pin
footprint with the two through-holes being pins 7 and 8,
OrCAD Capture User's Guide
Product Version 10.0
Preparing your design for use with Allegro
then you would have a 6-pin part on your design with an
NC property containing the value of 7,8.
■
Place a No Connect symbol on pins that you don’t want
to be connected to anything. If you look in the property
editor you will see a check for the Is No Connect property
on the pin. In the design, you will see an X symbol on the
pin. So, for the previous example you would have an 8-pin
part in your design with No Connect on pins 7 and 8.
Note: You will get an error message if there are missing pins
on a symbol. After adding a No Connect property on a
part, use the Update Cache command to update the
part in your design (if you realize that the part is missing
pin numbers).
■
Don’t connect any nets to the non-electrical pins on the
part. So, in the two options above, you would have an
8-pin part with nothing connected on pins 7 and 8.
Note: Do not do a combination of these three options on the
same part or the netlister will issue a fatal error.
Note: All pins that are not connected to a net (whether with a
No Connect symbol, or otherwise) appear in the
PSTXNET.DAT file, as nets with the name "NC."
Therefore, you should avoid the net alias "NC" in your
design. The NC property discussed in the first option,
above, appears in the PSTCHIP.DAT file in the
NC_PINS line rather than being added to the NC net in
PSTXNET.DAT/PSTXPRT.DAT. Therefore, all pins
connected to the NC net are unconnected on the PC
board.
You have to account for unconnected pins of multi-section
parts, such as mounting holes of multi-row connectors. To do
so, however, you do not want to make the part heterogeneous
with the mounting holes as pins on one section or distributed
among the sections. Instead, make the part homogeneous
and add a NC property to each section of the part, with the
same pins listed for the NC property on all sections. In the part
editor, you can add an NC property to each part in turn by
choosing Previous Part from the View menu and placing the
same NC property on all sections.
OrCAD Capture User's Guide
467
Chapter 14
Using Capture with Allegro
Product Version 10.0
Note: During netlisting, multi-section, heterogeneous parts
are treated as single-section parts.
Updating the Allegro configuration file
The configuration file specifies net, part (function), and
component instance and component definition properties.
This mapping determines what properties may be netlisted
from Capture to Allegro or back annotated from Allegro to
Capture. If a Capture property is not included in the
configuration file it is not passed to Allegro. Similarly, if an
Allegro property is not listed in the file, it does not get back
annotated to Capture.
The configuration file is divided into four sections, written in a
Windows.INI format.
■
ComponentDefinitionProps Allegro component
definition properties, output in PSTCHIP.DAT file
■
ComponentInstanceProps Allegro component instance
properties, output in PSTXPRT.DAT file
■
netprops Allegro net properties and all pin level
properties, output in the PSTXNET.DAT file.
■
functionprops Allegro function properties, output in the
PSTXPRT.DAT file
You can have many different configuration files. All you need
do is specify which file you want to use in the Setup dialog box.
Using an alias for an old property
You can use an alias in the configuration file to map an old
Allegro property into a new one. Here are some example
Allegro properties where this would be appropriate:
468
Old property name
New property name
ASSIGN_TOPOLOGY
ELECTRICAL_CONSTRAINT_SET
DELAY_RULE
PROPAGATION_DELAY
OrCAD Capture User's Guide
Product Version 10.0
Preparing your design for use with Allegro
MATCHED_DELAY
RELATIVE_PROPAGATION_DELAY
TOPOLOGY_TEMPLATE
ELECTRICAL_CONSTRAINT_SET
The TOPOLOGY_TEMPLATE_REVISION property is
obsolete and therefore ignored. If you have a previous Allegro
design that uses DELAY_RULE, for example, you can change
the line in the configuration file from
PROPAGATION_DELAY=YES
to
DELAY_RULE = PROPAGATION_DELAY
With an alias, you can have two different names for equivalent
properties, one for Capture and one for Allegro. In the above
example, DELAY_RULE properties get passed into the netlist
as PROPAGATION_DELAY properties. You would include one
of the above lines or the other in your configuration file.
Alternatively, you could modify your design to use
PROPAGATION_DELAY rather than DELAY_RULE.
Note: User-defined property names are case sensitive.
Allegro properties consist of all capitalized letters.
Note: The component definition properties VALUE, ALT
_SYMBOL, JEDEC_TYPE, and CLASS are not back
annotated since they cannot be changed in Allegro.
Note: Do not use NO after the = sign for a property. NO
becomes the property alias. If you do not want a
property to be passed, you must delete it from the
configuration file.
Note: Some properties listed in the configuration file are not
applicable in all versions of Allegro. Including these
properties in the configuration file is not a problem
since they would not be used.
Note: A list of typical properties used with Allegro may be
found in the Capture-Allegro filter of the property editor.
This filter is built on the PREFPROP.TXT file, which is
copied to your Capture directory during installation.
This sample is ALLEGRO.CFG, the default configuration file
installed with Capture. In this file, if a value after the = sign
OrCAD Capture User's Guide
469
Chapter 14
Using Capture with Allegro
Product Version 10.0
were to be other than YES it would specify an alias under
which the property will be output instead of its real name.
[ComponentDefinitionProps]
ALT_SYMBOLS=YES
CLASS=YES
PART_NUMBER=YES
TOL=YES
VALUE=YES
POWER_GROUP=YES
[ComponentInstanceProps]
GROUP=YES
ROOM=YES
VOLTAGE=YES
[netprops]
ASSIGN_TOPOLOGY=YES
BUS_NAME=YES
CLOCK_NET=YES
DIFFERENTIAL_PAIR=YES
DIFFP_2ND_LENGTH=YES
DIFFP_LENGTH_TOL=YES
ECL=YES
ECL_TEMP=YES
ELECTRICAL_CONSTRAINT_SET=YES
EMC_CRITICAL_NET=YES
IMPEDANCE_RULE=YES
MATCHED_DELAY=YES
MAX_EXPOSED_LENGTH=YES
MAX_FINAL_SETTLE=YES
MAX_OVERSHOOT=YES
MAX_VIA_COUNT=YES
MIN_BOND_LENGTH=YES
MIN_HOLD=YES
MIN_LINE_WIDTH=YES
MIN_NECK_WIDTH=YES
MIN_NOISE_MARGIN=YES
MIN_SETUP=YES
NET_PHYSICAL_TYPE=YES
NET_SPACING_TYPE=YES
470
OrCAD Capture User's Guide
Product Version 10.0
Preparing your design for use with Allegro
NO_GLOSS=YES
NO_PIN_ESCAPE=YES
NO_RAT=YES
NO_RIPUP=YES
NO_ROUTE=YES
NO_TEST=YES
PROBE_NUMBER=YES
PROPAGATION_DELAY=YES
RELATIVE_PROPAGATION_DELAY=YES
ROUTE_PRIORITY=YES
SHIELD_NET=YES
SHIELD_TYPE=YES
STUB_LENGTH=YES
SUBNET_NAME=YES
TS_ALLOWED=YES
VOLTAGE=YES
VOLTAGE_LAYER=YES
[functionprops]
GROUP=YES
HARD_LOCATION=YES
NO_SWAP_GATE=YES
NO_SWAP_GATE_EXT=YES
NO_SWAP_PIN=YES
ROOM=YES
[pinprops]
NO_DRC=YES
NO_PIN_ESCAPE=YES
NO_SHAPE_CONNECT=YES
NO_SWAP_PIN=YES
PIN_ESCAPE=YES
Assigning pins for swapping in Allegro
If you want to do pin swaps in Allegro and then back annotate
those changes, you must set up the pin properties in Capture
first. Pin swap specifications will be produced only if the Swap
Id properties are set correctly on pin-swappable parts.
OrCAD Capture User's Guide
471
Chapter 14
Using Capture with Allegro
Product Version 10.0
To do this, you can open the part in the library or select the
part of interest in your design. Then, from the Edit menu,
choose the Part option. From the View menu, choose
Package, then from the Edit menu, choose Properties.
In the Properties spreadsheet set the PinGroup value to 1 for
each swappable (input) pin of the part. If you have a
multi-section part you only have to set the PinGroup value for
one section; the part editor adds the same value for all the
other sections automatically. For example, on a 7400, set the
PinGroup to 1 for pins 1 and 2. Leave the other PinGroup
values blank and they are filled in automatically when you click
the update all button. (PinGroup = 1 for pins 1, 2, 4, 5, 8, 9, 11,
and 12.)
When you select a pin and edit its properties, the value shows
as the Swap Id property. The default value is –1, meaning the
pin is not swappable. Therefore you must add the PinGroup
property to enable pin swapping for your part if you want to be
able to swap pins. Swap Id values greater than 0 in the
property editor mean that the pin is swappable. If you made a
pin swappable, and later decide to remove the swappability of
the part, then you just delete the PinGroup property in the
property editor. You can see which pins are swappable in the
PSTCHIP.DAT file by looking for the PIN_GROUP line under
the pin name.
Using the SWAP_INFO property
To enable pin swaps across sections of split (heterogeneous)
parts in Allegro, a SWAP_INFO property has been introduced
in Allegro 15.0.
Note: In Capture 9.2.3, the SPLIT property provided a
method for swapping pins between parts of a
heterogeneous package. From Capture 10.0, we
recommend that you use the SWAP_INFO property as
it provides the same functionality with better features.
472
OrCAD Capture User's Guide
Product Version 10.0
Preparing your design for use with Allegro
Caution
In existing designs, please do not replace the
SPLIT property with the SWAP_INFO property.
The SPLIT property converts parts as flat parts
whereas the SWAP_INFO property leaves the
part as a split part. On an existing design,
replacing the SPLIT property on a component
package with the SWAP_INFO property will
change its definition from a flat part to a split part.
This will cause component rip-offs in the board
file.
The SWAP_INFO property defines a logical group of parts of
a package in a heterogeneous (split) part. This allows two pins
having the same PIN_GROUP property to be swapped within
a logical group, regardless of the physical availability of the pin
in the given part of the package.
The SWAP_INFO property is defined under the
[ComponentDefinitionProps] section in the allegro.cfg file. The
swap information is written into body section of the primitive of
the pstchip.dat file. Allegro reads the SWAP_INFO property in
the pstchip.dat file and accordingly allows pin swaps across
sections.
Note: If you have a customized Allegro configuration file
(Allegro.cfg) for your Capture Allegro netlister, you
need to add the following entry under the
[ComponentDefinitionProps] section in the Allegro.cfg
file:
[ComponentDefinitionProps]
SWAP_INFO=YES
OrCAD Capture User's Guide
473
Chapter 14
Using Capture with Allegro
Product Version 10.0
The usage of the SWAP_INFO property is described using a
split part.
The above figure shows the example of a heterogeneous
(split) part having seven parts-per-package. Let us assume
that parts with the reference designators:
■
U1A and U1B, form one logical section
■
U1C, U1D and U1E, form the second logical section, and
■
U1F and U1G, form the third logical section
In this scenario the value of the SWAP_INFO property on all
the parts of the package will be defined as:
(S1+S2),(S3+S4+S5),(S6+S7)
The logical section (S1+S2) indicates that a pin in section S1
is swappable with a pin in section S2, provided they have the
same PIN_GROUP value. Therefore, pin 3 of S1 can be
swapped with pin 14 of S2 if they have the same PIN_GROUP
value.
474
OrCAD Capture User's Guide
Product Version 10.0
Preparing your design for use with Allegro
Note that the section name (S1, S2, S3…Sn) assigned to
each part is in the ascending order of the part reference
designator. For example, the part with the reference U1A is
assigned the section name S1, the part with the reference
U1B is assigned the section name S2, and so on. Also ensure
that you name the sections as S1, S2, S3…Sn. If you use any
other notation for naming the sections, the SWAP_INFO
property will not work.
In a SWAP_INFO syntax, the logical sections are separated
by a comma (,) and the physical sections within a logical
section are distinguished by a '+' sign.
Note the following when you use the SWAP_INFO property:
OrCAD Capture User's Guide
■
You must assign the SWAP_INFO property to all parts in
the heterogeneous package for which you want to
perform pin swapping.
■
There must not be any duplicate pins on any of the parts
in the heterogeneous package if they are to receive the
SWAP_INFO property.
■
The section name (S1, S2, S3…Sn) assigned to each
part should be in the ascending order of the part
reference designator. For example, the part with the
reference U1A is assigned the section name S1, the part
with the reference U1B is assigned the section name S2,
and so on.
■
Ensure that you name the sections as S1, S2, S3…Sn. If
you use any other notation for naming the sections, the
SWAP_INFO property will not work.
■
The SWAP_INFO property does not function for
homogeneous parts. No DRC errors will be reported if the
SWAP_INFO property is assigned to a homogeneous
part.
■
DRC errors will not be reported if there are syntax or
semantic errors in the value of the SWAP_INFO property.
475
Chapter 14
Using Capture with Allegro
Product Version 10.0
Using the SPLIT property
The SPLIT property provides a method for swapping pins
between parts of a heterogeneous package. You can assign it
to a part in a library, or to an instance in a design.
Note: When you assign the SPLIT property to a part at the
library or instance level, all lower level occurrences of
that part (on the schematic) inherit the property.
The SPLIT property has two possible values: TRUE and
FALSE (default). Assigning a value of TRUE to the SPLIT
property on the parts of a heterogeneous package indicates
that the netlister treats the package as a flat part, thus allowing
pin swapping between the parts of that package.
When you use the SPLIT property, be aware of the following
points:
■
You must assign the SPLIT property to each part in the
heterogeneous package for which you want to perform
pin swapping.
■
The SPLIT property does not function for homogeneous
parts (nor will the Design Rules Check tool detect an error
if SPLIT is assigned to a part that is part of a
homogeneous package).
■
There must not be any duplicate pins on any of the parts
in the heterogeneous package if they are to receive the
SPLIT property.
■
Cross-probing will not function on pins of parts that have
the SPLIT property assigned to them. You can work
around this by cross-probing the connected nets rather
than the pins.
Netlisting to Allegro
The Capture netlister generates the board file and three
Allegro-compatible netlist files:
■
476
PSTCHIP.DAT This file contains a description for each
different type of part used in the design. The netlister
extracts this information from properties on occurrences.
OrCAD Capture User's Guide
Product Version 10.0
Cross probing and cross selection between Capture and Allegro
■
PSTXNET.DAT This connectivity file, also referred to as the
flat list or expanded net list, contains each net, its
properties, its attached nodes, and node properties. The
list is ordered by physical net name.
■
PSTXPRT.DAT This file, also referred to as the expanded
parts list, contains a list of physical parts and lists each
reference designator and the sections assigned to it,
ordered by reference designator and section number.
For sample files and details on the file formats, click on the file
links above. Also, information about Preparing your design for
use with Allegro may be helpful in setting up your Capture
design for Netlisting to Allegro or planning ahead for back
annotation once you have completed a board layout in Allegro.
You can generate the board file by switching on the Netrev
option in the Allegro tab of the Create Netlist dialog box. To
access the dialog box, from the Tools menu choose Create
Netlist.
Cross probing and cross selection between Capture and
Allegro
After creating the board file, you place and route the board.
This includes placing the parts in Allegro/SQ/APD and routing
the nets. Sometimes, you may also require to swap pins or
sections/functions to make routing easier. You can select the
components from the Select elements for placement list in the
Placement dialog box and then place them directly on the
board. You can also place the components directly from the
Capture schematic design. This feature is called cross
probing. Between Capture and Allegro, there are two cross
probing functions: cross highlighting and cross selection.
Cross probing between Allegro and Capture uses Intertool
Communication (ITC). In Capture, you make this connection
by selecting the Miscellaneous tab of the Preferences dialog
box. You can reach this dialog box from the Options menu by
choosing the Preferences menu item.
Note: Both the backslash ( \ ) and underscore ( _ ) characters
in net names interfere with cross probing.
OrCAD Capture User's Guide
477
Chapter 14
Using Capture with Allegro
Product Version 10.0
Cross highlighting between Capture and Allegro
Cross highlighting applies to three different types of objects:
parts, nets and pins. Here are the general rules of cross
probing:
■
If Allegro is in highlight mode, you can select an object in
Allegro, and the corresponding logical element in Capture
is highlighted.
■
If Allegro is in dehighlight mode, when you dehighlight a
physical object, the corresponding logical element is
dehighlighted in Capture. Deselecting an element in
Capture dehighlights the corresponding element in
Allegro.
■
In Capture, when you select a component, its
corresponding physical part is only highlighted in Allegro
if you are in Allegro highlight mode. Otherwise, selection
in Capture has no effect in Allegro, unless you are using
cross selection.
The following tables show how highlighting and dehighlighting
work between the two tools.
478
Selecting in Capture
Result in Allegro
Select a part
Highlights the corresponding component
Select a wire
Highlights all trace segments in the net
Select a pin
Highlights the corresponding pad
Deselecting in
Capture
Result in Allegro
Deselect a part
Dehighlights the corresponding component
Deselect a wire
Dehighlights all trace segments in the net
Deselect a pin
Dehighlights the corresponding pad
OrCAD Capture User's Guide
Product Version 10.0
Cross probing and cross selection between Capture and Allegro
Highlighting in Allegro Result in Capture
Highlight a component
Highlights all parts in the corresponding package
Highlight a net
Highlights the entire corresponding flat net
Highlight a pad
Highlights the corresponding pin
Dehighlighting in Allegro
Result in Capture
Dehighlight a component
Dehighlights all parts in the corresponding package
Dehighlight a net
Dehighlights the entire corresponding flat net
Dehighlight a pad
Highlights the corresponding pin
Cross selecting between Capture and Allegro
If you are placing parts in Allegro (using the Manually option
from the Place menu) then, in Capture, you can select a part
and right-click and open the pop-up menu. If you choose
Allegro Select from the menu and then move your cursor over
to the Allegro window, the part will be attached to the cursor
and you can place it in Allegro. The Allegro Select menu option
is only available when Allegro is active (running) and Intertool
Communication (ITC) is enabled in Capture.
Note: You must choose the Allegro Select option in the
Capture pop-up menu each time you want to select a
part in Allegro. Allegro must be in a select mode—such
as Edit, Move, Delete—for cross selection to work.
Note: Cross probing between Capture and Allegro is only
available for the Windows NT version of Capture.
To initiate cross probing between Capture and Allegro
OrCAD Capture User's Guide
1
In Capture, from the Options menu, choose Preferences.
Capture displays the Preferences dialog box.
2
Select the Miscellaneous tab.
479
Chapter 14
Using Capture with Allegro
Product Version 10.0
3
Activate the Enable Intertool Communication option.
4
Click OK.
5
When you export the netlist for your design into Allegro,
cross-probing will be enabled.
Back annotation from Allegro
The Back Annotate dialog box appears when you choose
Back Annotate from the Tools menu after selecting the design
folder of a Capture project. The back annotation process
generates a Capture-compatible swap file, which is based on
the differences between the logical view (PST*.DAT netlist
files) and the physical view (*VIEW.DAT files of board
changes).
You use back annotation to synchronize the design file with
the changes done in the board file. Changes in the Allegro
board need to be back annotated to the Capture schematic to
ensure the physical board design is consistent with the logical
schematic design.
The Back annotation process includes the following steps:
480
1
Generating feedback files (*VIEW.DAT files) - A utility
called genfeedformat generates board file information in
four files named compview.dat, pinview.dat, netview.dat,
and funcview.dat. These four files are also called
*VIEW.DAT files.
2
Generating Allegro netlist files (PST* files) - CaptureAllegro netlister generates netlist files (PST* files) again.
This step is necessary to check if any changes are made
in the Capture design after board file creation.
3
Generating the swap file (.swp file) - Capture-Allegro
netlister runs in the Feedback mode and generates the
swap files by comparing netlist files with feedback files.
4
Updating the design with swap information - Capture
updates the design based on the information in the swap
file.
OrCAD Capture User's Guide
Product Version 10.0
Back annotation from Allegro
While generating *VIEW.DAT files, the Allegro Export Logic
utility (genfeedformat.exe) uses the pxlBA.txt file to decide
which properties need to be written into the *VIEW.DAT files.
The pxlBA.txt sets up the properties that are back annotated
from the Allegro board file.
When you create an Allegro netlist (forward mode), the
pxlBA.txt file is generated and is stored in the same location
as the PST*.DAT files. When you back annotate a design
(backward mode), the pxlBA.txt file is generated again and is
stored in the same location as the .BRD file (board file).
If Allegro is not installed on the same system as Capture, you
can use the Export Logic command of Allegro on the system
where Allegro is installed. By default, Allegro picks the
pxlBA.txt file from the location where the board file resides. If
the pxlBA.txt file does not exist at the board file location,
Allegro picks it from the standard Allegro installation path,
which is <Allegro_Installation_Dir>/share/pcb/text/views.
However, this pxlBA.txt file may not have all the properties that
you want to back annotate to Capture and some of the
properties may get annotated as deleted or with a null value.
To avoid this problem, you must copy the pxlBA.txt file
generated by Capture to the board file location, before running
the Export Logic command from Allegro.
Allegro back annotation includes property changes, additions
and deletions; changes to part reference designators; and
gate (function) and pin swaps. Here are some details:
Pin swaps
Interchanges two pin numbers. For example, pin 6 could become
pin 9. Pin 9 would become pin 6 in the process. On the board, the
net is just routed to a different pin, since the order of the pins on
the physical IC cannot be changed. On the schematic, the pin
numbers will visually switch places.
Gate swaps
Switches or interchanges two gates, or functions. For example, a
74LS00 has four NAND gates: U1A, U1B, U1C, and U1D. You can
swap U1A with U1B or any other of the NAND gates in the
package.
OrCAD Capture User's Guide
481
Chapter 14
Using Capture with Allegro
Product Version 10.0
Reference
changes
You can change reference designators, U1 to a value of ST1, for
example. If the part is a multi-package, then U1A through U1D,
would become ST1A through ST1D.
Property
changes
Properties defined or changed in Allegro are back annotated to
Capture, provided the properties are listed in the configuration
file.
Just as occurrence values are always used in the Allegro netlist,
these values are also the ones replaced or updated in the back
annotation process. Instance values are neither netlisted nor back
annotated unless the instance value is the same as the
occurrence value.
If you double-click on the part to invoke the part editor on the
schematic page the occurrence values are the ones in the yellow
rows below the instance values (white rows).
Back annotation from Allegro only uses CHANGEREF and
PINSWAP format lines in the .SWP file for pin and gate swaps
and reference designator changes. The properties are back
annotated in a separate section.
If a net name is renamed in the physical design (on the Allegro
board) and net properties are added or edited, the net name does
not back annotate to Capture, even though the properties do.
To get around this naming discrepancy between the physical
layout and schematic designs, you should rename the net in
Capture, then netlist the design to Allegro. The net names then
correspond and properties may be passed without a problem.
Setup button
482
Click this button to open the Setup dialog box where you can set
up, edit and view information about the configuration file used for
netlisting and back annotating property information between
Capture and Allegro. You can also specify the number of backup
files to keep in your design directory.
OrCAD Capture User's Guide
Product Version 10.0
Generate
Feedback
Files
Back annotation from Allegro
Select this option to generate the *VIEW.DAT back annotation files
from the specified Allegro Board File. These files are listed under
the project manager. Selecting this option is equivalent to using
the Export Logic command in Allegro.
This option is only available if you have Allegro installed and if you
are operating under Windows NT or Windows 2000.
If this option is unselected, then make sure the * VIEW.DAT files
are saved in the same directory as PST*.DAT netlist files for your
design.
Allegro Board Accept the path and file listed or navigate to the Allegro board
(.BRD) file that contains previously-imported netlist information
File
and the design changes you want to back annotate. This is the
same board file used to create feedback files (*VIEW.DAT files)
need for generating the .SWP file during back annotation.
By default, the name of your design (with a .BRD extension) in the
allegro subfolder is used, unless you have run a previous back
annotation. In this case, the field contains the file previously
entered. If the file in this field is not valid, back annotation cannot
proceed and Capture issues an error message.
Back annotation from Allegro only uses CHANGEREF and
PINSWAP format lines in the .SWP file for pin and gate swaps and
reference designator changes. The properties are back annotated
in a separate section.
Netlist
Directory
Browse to the directory where you have your PST*.DAT files. This
is also the location where the * VIEW.DAT files will be placed after
being extracted from the board.
The default directory is the allegro subfolder for your design. If you
have run a previous back annotation on the current .DSN design,
the netlist directory for that back annotation is the default. A netlist
directory must be specified for back annotation to proceed.
It is critical that the original design not be modified before
attempting to back annotate. Otherwise, errors can result when
comparing the netlist files with the *VIEW.DAT board files.
Output File
Specifies the path and file name for the .SWP file that is saved
after back annotation. By default the file name is
DESIGN_NAME.SWP unless you have previously run a back
annotation on the current design. In this case the default output
file is the name given to the previous output file.
OrCAD Capture User's Guide
483
Chapter 14
Using Capture with Allegro
Back
Annotation
Product Version 10.0
Update Schematic. Select this option if you want the Capture
schematic design to be updated with back annotation information
from the .SWP file. Selecting this check box lets you review the
back annotation details. This option is selected by default.
If you don’t select this check box, you can still use the Layout tab
later to back annotate the generated .SWP file to Capture. You
might choose this option, for example, if you wanted to view the
.SWP file before actually back annotating. In this case, you can
also select the check box later in the Allegro tab when you rerun
the back annotation.
View Output (.SWP) File. Select this option if you want the .SWP
file to be automatically opened and available for viewing and
editing in a Capture text window after the .SWP file is generated.
You can also close the file and re-open it from the project
manager. This check box is not selected by default.
Note: Allegro back annotation allows you to do the following:
❑
Perform more than one back annotation in a row
without netlisting in-between, once you have made
an initial netlisting.
❑
Netlist occurrence values for user-added properties.
❑
Back annotate parts with added connections or
properties that are not used, including unwired parts
and those that could be used in the future.
❑
Back annotate properties and their values to
components, pins, and nets using a configuration
file.
❑
Back annotate numeric and alphabetic reference
designators for multi-section parts.
❑
Check the Capture session log for errors
Best practices for Capture-Allegro design flow process
Best practices for Capture design for Allegro
■
484
While defining a net list alias or a net name
OrCAD Capture User's Guide
Product Version 10.0
Back annotation from Allegro
■
■
❑
Keep the maximum length of a net name or alias up
to 31 characters
❑
Do not use lower case or special characters in a net
name
Avoid using "Power Pins Visible" property at design level
Use net to connect pins
❑
Leave room for assigning a net name. Pin-to-pin
connection changes the net name when a user
moves a component
■
Run the Capture DRC command before generating
Allegro netlist
■
Set path for Allegro footprint before running Netrev
Best practices for smooth back annotation
OrCAD Capture User's Guide
■
Do not change design name, hierarchical block names, or
reference designators in Capture after board files
creation
■
Do not edit a part from schematic in Capture after board
file creation
■
Do not replace cache as it changes the Source library
name and part name, in capture
■
Do not change the values of component definition
properties in capture after board files creation
■
Do not change Design file/root schematic/hierarchical
block names in Capture after board file creation
■
Do not add or delete components to or from the
schematic design immediately after the board file
creation. Add or delete components after finishing the
back annotation process
■
Do not add any additional components in Allegro.
Instead, add components in Capture and take them to
Allegro
■
Do not add, rename, or delete a net in Allegro
485
Chapter 14
Using Capture with Allegro
Product Version 10.0
■
Do not change the format for reference designators for
parts in Allegro as
<Alphabet(s)><Numeric><Alphabet(s)> or
<Alphabet(s)>-<Alphabet(s)>
■
Run Allegro Dbdoctor before running Back annotation by
selecting the Database Check command from the Tools
menu in Allegro
■
Make backups of the original design before updating the
design with the swap information in Capture
■
Back annotate the design immediately after making the
board file. Though it’s not a mandatory step, back
annotating the design before placing components helps
avoid problems in back-annotation at a later stage.
If back annotation at this stage generates an empty swap
file, you can proceed with placing and routing the board
file. In case any problems are detected, you must correct
them in the design file and generate the board file again
until an empty swap file is generated.
Design reuse models
Design reuse is the capability of defining and using design
modules, in both the Capture and Allegro layout
environments, that are compatible between both of these PCB
tools. You can create modules for reuse in your design in
either the Capture schematic or Allegro physical layout part of
the design process.
Creating a reuse design
In Capture, a reuse module is either a library (.OLB) part or an
externally referenced schematic design (.DSN). If the module
is externally-referenced it can be a complete physical PCB
design laid out on a board. Also, the corresponding schematic
design will have been converted to a reuse module in Capture,
which is done by choosing the Generate Reuse Module option
in the Allegro reuse tab of the Annotate dialog box.
486
OrCAD Capture User's Guide
Product Version 10.0
Design reuse models
In Allegro, the source of a design reuse module is the Capture
netlist. This netlist contains a set of reuse properties that are
used to identify and group each of the packages within the
module. After placing and routing the board in Allegro, you can
save the design as a reuse module by creating an MDD file
Creating and modifying multi-level reuse designs
When creating a multi-level schematic design in which you
embed successive levels of reuse modules, you must take
care to ensure you preserve the reuse design. In general,
modifying properties from the root level of a design is not a
problem unless the property causes a component change at
a lower level.
For example, say you have a three-level design called
HIGH.DSN. HIGH.DSN references MID.DSN which is a reuse
module, and MID.DSN references LOW.DSN which is also a
reuse module.
If you want to make design modifications that will result in
changes in connectivity—such as adding or modifying a
component or editing instance properties—then you must edit
lower level designs first before you can see the changes
reflected at higher levels. Occurrence properties however,
may be changed at any level in a referenced schematic
without modifying the source design. Consider the following
two design scenarios. The first is a component change but the
second only changes occurrence properties.
■
Scenario A—Modifying LOW.DSN by adding a series
terminating resistor
a. First, open the LOW.DSN design and make the
change. Afterwards, netlist the design to Allegro and
update the Allegro board and reuse module from
within Allegro.
b. Open MID.DSN and, again, netlist the revised design
with connectivity changes to Allegro. In Allegro, read
in the revised LOW physical module and update the
MID board and physical module.
OrCAD Capture User's Guide
487
Chapter 14
Using Capture with Allegro
Product Version 10.0
c. Open HIGH.DSN and generate the netlist for Allegro.
Once the design is in Allegro, refresh the instances
of the MID reuse module.
■
Scenario B—Changing a Reference Designator in
LOW.DSN from U1_1 to U444
In this case, all you have to do is modify the higher-level
occurrence tree for the component that is located in
LOW.DSN. The next time you take the netlist from
HIGH.DSN into Allegro the individual component will get
its Reference Designator updated.
Note: Except for occurrence properties, the schematics of
externally-referenced libraries and designs should not
be edited. You should view them as read-only designs.
Trying to edit, then save, these designs from within your
schematic can introduce errors such as duplicate
reference designators and other problems.
When saving schematics with externally-referenced
libraries or designs, occurrence properties are saved
but altered instance values are not. If you want to
change externally-referenced libraries or designs you
should first close the referencing design. Then, open
the referenced library or design, make the necessary
changes, and save and close the referenced library or
design. At this point, you can reopen the original design
and reference the modified design.
Reuse properties
Capture assigns reuse properties to identify and distinguish
the reuse parts used in simple hierarchical and complex
hierarchical designs. These properties ensure that part
488
OrCAD Capture User's Guide
Product Version 10.0
Design reuse models
packaging is preserved and references are renumbered in
such a way that they do not conflict with each other.
REUSE_ID
This property is added to every part in a reuse design.
Within a reuse design there are as many values of this
property as there are packages so that each package has a
unique REUSE_ID. All parts in a package have the same
REUSE_ID value. Capture assigns these property values
when you enable the Generate Reuse Module in the Allegro
reuse tab of the Annotate dialog box.
REUSE_PID
If a reuse module contains another reuse module as part of
its external design, then the netlister assigns a REUSE_PID
value to every component in each package of the external
design. The value of the REUSE_PID is the same as the
value of the component's previous REUSE_ID. A new
REUSE_ID value is then assigned to each module. This
way, occurrences of the same module will have different
REUSE_IDs on them, but the same REUSE_PIDs for
corresponding components. Using REUSE_IDs, makes it
possible for Capture to propagate changes to lower levels of
a reuse module.
REUSE_NAME
The default value of the REUSE_NAME property, assigned
by the netlister, is a concatenation of the design name and
the schematic name coupled by an underscore character.
Here is an example:
testmodule_schematic1
The REUSE_NAME property is propagated down
throughout the design hierarchy to all parts below.
OrCAD Capture User's Guide
489
Chapter 14
Using Capture with Allegro
REUSE_INSTANC
E
Product Version 10.0
This value is computed by the netlister and added to the
netlist. The value of this property is unique for each usage,
or instance, of a reuse module. A design may have one
REUSE_NAME value but many REUSE_INSTANCE values.
The REUSE_INSTANCE property is obtained from the
name of the referencing hierarchical part. If a
REUSE_INSTANCE property is not present, it is created as
follows:
< REUSE_NAME >_<document ID of the referencing
hierarchical part>
Like the REUSE_NAME property, the REUSE_INSTANCE
property is propagated down throughout the design
hierarchy to all parts below.
REUSE_MODULE
Allegro assigns this property as a unique name to identify a
physical reuse module. The property corresponds to placed
and routed board in Allegro (.BRD file) which has been
saved as an .MDD file. If this property is user-defined in
Capture, it specifies the reuse module to use in Allegro.
To create a reuse design
1
In Capture, create the schematic that will become your
reuse design.
You can use the project wizard to set up your schematic
and build the design from scratch or use library
components.
2
Perform a design rules check (DRC) by selecting the
.DSN file in the project manager, then choosing the
Design Rules Check command from the Tools menu. This
action checks for disconnected nets, no connects, off-grid
objects, packaging problems, duplicate part references
and other types of errors.
3
Annotate the design by choosing the Annotate command
from the Tools menu. Select the Packaging tab of the
Annotate dialog box and check appropriate options.
If you do not plan to make any design changes in Allegro
that would affect the netlist skip to step 7. Otherwise,
proceed to the next step.
490
OrCAD Capture User's Guide
Product Version 10.0
Design reuse models
Note: In step 7 there are two options you can check in the
Allegro reuse tab Generate Reuse Modules and
Renumber Design for Using Reuse Modules. By checking
both of these options, you can generate a reuse design
and annotate it at the same time, saving yourself extra
steps.
4
Generate an Allegro netlist by choosing the Create Netlist
command from the Tools menu; select the Allegro netlist
tab in the Create Netlist dialog box. Complete the
appropriate options in the dialog box. Either enable the
Create or Update Allegro Board (Netrev) option to open a
.BRD design in Allegro during netlisting or import the
netlist into Allegro by choosing the Import Logic
command in Allegro.
5
In Allegro, place and route the physical design, then
export the design logic to Capture.
6
In Capture, back annotate design changes from Allegro
by selecting the .DSN file and choosing the Back
Annotate command from the Tools menu. Select the
appropriate options in the Allegro tab of the Back
Annotate dialog box.
7
From the Tools menu, choose the Annotate command. In
the Allegro reuse tab of the Annotate dialog enable the
Generate Reuse Module option to create a reuse module
from the design.
This step adds a unique REUSE_ID property for each
package. You can view these properties in the Property
editor window.
8
Netlist the design to Allegro, and create an .MDD reuse
module in Allegro from the schematic reuse design.
You complete the module creation in Allegro's Design
Expert by selecting the Create Module command from
the Tools menu. You are prompted to select the extents of
the module and pick an origin. By doing so, you have
designated an Allegro Module Definition File (.MDD).
Note: See the Allegro online Help documentation for how
to create a physical design reuse module in Allegro from
a placed-and-routed board.
OrCAD Capture User's Guide
491
Chapter 14
Using Capture with Allegro
9
Product Version 10.0
Repeat steps 1 through 8, as necessary, for multiple
levels of design in a design reuse hierarchy.
10 Use the reuse module in a Capture design, either as a
library part or as a hierarchical block.
Note: When creating design reuse modules, it is a good idea
to avoid making multiple-page schematics (with
off-page connectors). When trying to descend the
hierarchy of a referenced design, such as a reuse
module, you cannot choose which page gets opened.
Using a reuse design
Once you have generated a reuse module in Capture, you can
use it in one of two ways, either by:
■
Placing the module as an external design schematic
(.DSN file) using the Place Hierarchical Block dialog box;
or
■
Placing the module as a library part (.OLB file) using the
Place Part dialog box if the part was created with the
Generate Part command in Capture.
You can use a design reuse module either as an .OLB part
from a library or as an external .DSN design, placed as a
hierarchical block.
To place a reuse design which was created as library part
492
1
From the Place menu, choose the Part command. The
Place Part dialog box appears.
2
Locate and select the .OLB part previously saved as a
reuse design. For more information, see Searching for a
part in the libraries.
3
Click OK. An image of the part is attached to the pointer.
4
Move the part image and click the left mouse button to
place the part.
OrCAD Capture User's Guide
Product Version 10.0
Design reuse models
5
For each instance of the part you want to place, repeat
step 4.
6
Press the ESC key or select another tool to dismiss the
part that's attached to the pointer.
Note: When you place a part off-grid, it remains off-grid
through any cut-and-paste and drag-and-drop
operations.
Note: If you place parts so that two pins meet end to end, the
pins are connected.
OrCAD recommends that you connect the pins of the
parts using a wire, and avoid placing parts so that two
pins meet end to end. This is because, parts with direct
pin to pin connections produce a system generated net
name to establish the connection and:
❍
Capture will not allow you to assign your own net
name in the place of the system generated net
name.
❍
Searching for the system generated net name
can be difficult if you are not aware of the pin to
pin connection.
❍
If you move the parts after creating the netlist,
the system generated net name might change.
This may cause net name conflicts when you
run backannotation.
Note: OrCAD recommends that you do not connect a power
symbol directly to a power pin. Connect the power
symbol to the power pin using a wire.
Note: You can place a part in the middle of a wire segment
without redrawing the wire by placing the part over the
wire such that two pins on the part connect with the
wire segment. Then click the left mouse button over the
part with the TAB key pressed until just the overlapping
wire segment is selected. Finally, delete the wire
segment.
OrCAD Capture User's Guide
493
Chapter 14
Using Capture with Allegro
Product Version 10.0
Shortcut
Tool palette:
To place a reuse module as a hierarchical block
1
In Capture, place a hierarchical block on a schematic
page by choosing the Hierarchical Block command from
the Place menu. Reference the reuse module as an
external design.
2
Annotate the design by choosing the Annotate command
from the Tools menu.
3
Select the Allegro Reuse tab and enable the Renumber
Design For Reuse Modules option. Complete the other
options in the Allegro Reuse tab, then click OK.
Note: After placing the reuse module, if you want to
synchronize your Capture schematic with its
corresponding Allegro .MDD equivalent, you must
regenerate an Allegro netlist from Capture. In Allegro,
you can either update the Allegro board or re-import
the netlist onto the Allegro board. This action ensures
the reuse properties are incorporated into the physical
reuse module. The module can now be used in any
schematic or physical design as a reuse module.
494
OrCAD Capture User's Guide
Designing for other EDA
applications
15
Capture is fully compatible with a number of other EDA tools,
including OrCAD Layout, OrCAD Express, PSpice, and
NCVHDL. If you plan to use your Capture design in
conjunction with one or more of these tools, you should keep
certain guidelines in mind.
Designing for Layout
Capture and Layout can communicate directly using intertool
communication (ITC), or indirectly using netlist and report
files. Cross probing displays the corresponding parts and nets
between Capture and Layout.
Netlists and report files communicate design information
changes between Layout and Capture. Use these files to
create new boards in Layout, and to annotate designs in both
Layout and Capture.
For more information about using Layout, see Layout's online
help.
Cross probing for Layout
Capture uses a form of Intertool Communication (ITC) to
cross probe between Layout or Allegro. With cross probing,
you can select an item in Capture and see the item highlighted
OrCAD Capture User's Guide
495
Chapter 15
Designing for other EDA applications
Product Version 10.0
in Layout or in Allegro. Cross probing in Layout and cross
probing in Allegro work differently, but both allow interaction
between the Capture schematic design and the board
physical layout. See Design reuse models for information
about Allegro.
Cross probing from Capture to Layout
When you select certain items on your schematic page, cross
probing highlights the corresponding elements in your Layout
board design. That is, when you select a part or gate in a
multiple-part package, cross probing highlights the
corresponding module in the board in Layout. When you
select a wire segment or net, cross probing highlights the
corresponding net (in its entirety) on the board representation.
Any action you perform to select an object on your schematic
page (selecting via the mouse, by using the Find command, or
by browsing parts) causes the corresponding object in the
board representation to be highlighted. For more information,
see the following table:
Selecting this in
Capture
Highlights this in Layout
Part
Corresponding component
Gate (multiple parts per
package)
Corresponding component
Wire segment
Entire net
Net
All routes for the net
Pin on part
Corresponding component
Cross probing from Layout to Capture
When cross probing is enabled, selecting objects in your
Layout board representation causes Capture to highlight the
corresponding object on the schematic page. Specifically,
selecting a module (or a module) causes Capture to highlight
all the schematic page parts included in that module.
496
OrCAD Capture User's Guide
Product Version 10.0
Designing for Layout
Selecting a route or net causes Capture to highlight the
corresponding net.
Any action you perform to select an object in your Layout
board representation (selecting via the mouse, from the Query
window, or via the Find command) causes the corresponding
object in Capture to be highlighted. For more information, see
the following table:
Selecting this in Layout
Highlights this in Capture
Component
All parts in the package
Track
Corresponding wire connection
Net
Corresponding nets
Pad on module
Corresponding part (if the Manual
Route tool is selected in Layout, the
net is highlighted
To enable cross probing in Capture
To use cross probing, you must have both Capture and Layout
open on the same version of the same design. You may have
them open in Layout's Half Screen window, or in separate
windows.
Note: In order to ensure that the version of the design is
identical in each application, use Layout's AutoECO
command.
1
From Capture's Options menu, choose the Preferences
command. The Preferences dialog box appears.
2
Choose the Miscellaneous tab.
3
Select Enable intertool communication, then click OK.
Note: Since cross probing is automatically active in Layout,
you don't have to take steps to enable it.
OrCAD Capture User's Guide
497
Chapter 15
Designing for other EDA applications
Product Version 10.0
Creating a new Layout project from a Capture design
You can bring Capture netlist information into Layout in two
ways. You can choose one of the AutoECO options to merge
the netlist with the board file, or you can select the Run ECO
to Layout option in Capture (in the Create Netlist dialog box)
to automatically communicate modifications to Layout. If the
board file is open when you update the netlist file, Layout
automatically displays a dialog box asking if you want to load
the new netlist file. If the board file is not open when the netlist
changes, Layout prompts you to load the modified netlist when
you re-open the board file.
To forward annotate information from Capture to Layout
1
In the Capture project manager, select the design for
which you are going to create a netlist.
2
From the Tools menu, choose the Create Netlist
command.
3
In the Create Netlist dialog box, choose the Layout tab.
4
If the board is presently open in Layout, select the Run
ECO to Layout option.
5
In the Netlist File text box, enter a name for the output file
using a .MNL file extension.
6
Click OK to close the Create Netlist dialog box and create
the .MNL file.
7
In the Layout session frame's File menu, choose New.
8
In the Load Template File dialog box, select a technology
file (.TCH), then click OK.
9
In the Load Netlist File dialog box, select the netlist file
with the .MNL file extension that you created in step 7,
then click OK.
10 In the Save MAX Board dialog box, select a name for a
new output file with a .MAX file extension, then click OK.
If AutoECO is unable to find a designated footprint, a dialog
box opens so that you can link footprints with components. For
498
OrCAD Capture User's Guide
Product Version 10.0
Designing for Layout
more information, see the "Link Footprint to Component dialog
box" topic in Layout's online help.
Note: Yellow triangles in the ratsnest indicate unrouted,
zero-length connections (connections that lead directly
from a pad on the top layer to a pad on the bottom
layer). These connections need to be routed using a
via.
Preparing a Capture design for Layout
Preparing a Capture design for Layout is a two-part process.
First, you must create a valid design. Then, you need to create
a netlist in a .MNL format in Capture and read it into Layout.
To prepare your Capture design
If you want to send part or net information from a Capture
schematic design, add a user-defined property with a name
from the Property tables and assign a value to the property.
The property name must be in uppercase, as given in the
tables.
OrCAD Capture User's Guide
1
On your schematic page, select the objects you want to
send to Layout, then right-click and choose Edit
Properties from the pop-up menu. The property editor will
appear.
2
Click the down arrow on the Filter by drop-down list to
expand the list, and select Layout. The columns in the
spreadsheet change to display properties available in
Layout. The cells below each property column heading
appear white with hash marks, indicating that these
properties are not yet assigned to the part or net.
3
Assign values to the properties of the selected objects on
the schematic by clicking on a cell, typing in the value,
and pressing ENTER or clicking Apply. The hash marks
disappear and the property is applied to the object.
4
Assign PCB footprints to each of your schematic parts.
Use only Layout footprint names, selecting from those
shown in the OrCAD Layout Footprint Libraries, or those
in your custom footprint libraries.
499
Chapter 15
Designing for other EDA applications
Product Version 10.0
Note: The pin numbers for pin names where no number
exists must match the pad names on the Layout
footprint.
Note: Layout cannot accept PCB footprint names or part
values that include spaces. Check your design to
eliminate spaces or tabs in these property values.
Capture's spreadsheet editor is very useful for this.
Note: The layer names you use as property values must be
among the standard Layout layer names. The via
names you use as property values must be among the
standard Layout via names.
To create a netlist for Layout
1
Open the Capture project.
2
Select the design in the project manager and choose
Create Netlist from the Tools menu. The Create Netlist
dialog box appears.
3
Choose the Layout tab. The Layout tab appears.
4
In the PCB Footprint group box, ensure that {PCB
Footprint} appears in the Combined property string text
box.
5
In the Netlist File text box, ensure that the path to the
netlist file is correct. The netlist takes the name of the
Capture project and adds a .MNL extension.
6
Click OK. Capture processes the netlist, then creates an
.MNL file and saves it in the directory specified in step 6.
Note: It is not necessary to run Capture and Layout
simultaneously to take advantage of forward
annotation.
Note: If Capture is unable to create a .MNL file, the errors are
written to the Capture session log and to the .ERR file
in the target directory for the .MNL file.
500
OrCAD Capture User's Guide
Product Version 10.0
Designing for Layout
AutoECO
AutoECO enables you to forward annotate a printed circuit
board from Capture to Layout. AutoECO also resolves
"pin-to-pin" conflicts that may arise due to pins that are
missing from a chosen footprint, or pins that are named
differently in the Capture than they are in Layout. (For
example, a diode may have pins named pin A and pin C in
Capture, but named pin 1 and pin 2 in Layout.)
AutoECO selectively communicates information from Capture
to Layout, or from one printed circuit board to another. In other
words, when bringing data into Layout from Capture, you can
choose the appropriate AutoECO option to annotate only the
data that has changed. This way, you can avoid inadvertently
overriding board data that you do not want to change. You can
also choose from two AutoECO options that communicate
information between printed circuit boards.
The AutoECO options are listed below. The first four options
transfer data from Capture to Layout during forward
annotation. The last two (AutoECO/DXF and AutoECO/Net
Attrs) communicate information between printed circuit
boards.
OrCAD Capture User's Guide
■
AutoECO adds and deletes components and nets, but
does not override board attributes. This version is used
when Layout runs AutoECO automatically.
■
AutoECO/Override Attrs creates a new board or
merges new components and connections with an
existing board. It overrides all of the attributes in an
existing board.
■
AutoECO/Override Coord creates a new board or
merges new components and connections with an
existing board. It overrides all of the placement
coordinates in an existing board.
■
AutoECO/Override All creates a new board or merges
new components and connections with an existing board.
It overrides all of the attributes and placement
coordinates in an existing board.
501
Chapter 15
Designing for other EDA applications
Product Version 10.0
■
AutoECO/Add Only adds components and nets, but
does not override the board attributes.
■
AutoECO/Add Override adds components and nets,
and updates component and net properties.
■
AutoECO/DXF Transfers obstacles and text from one
board to another.
■
AutoECO/Net Attr transfers net attributes such as width,
weight, spacing-per-layer, width-per-layer, and
reconnection type from one board to another.
The following table summarizes the capabilities of each type
of AutoECO that communicates data from Capture to Layout
(.MNL to .MAX) during forward annotation, and between
printed circuit boards during translation:
Auto
ECO
NL to
MAX
Overrid
e Attrs
NL to
MAX
Overrid Overrid Add
e
e AllNL Only
Coord to MAX NL to
NL to
MAX
MAX
Add
DXF AX
Overrid to MAX
e NL to
MAX
Net
Attrs
AX to
MAX
Components
Match Match Match Match Match
schema schema schema schema schema
tic
tic
tic
tic
tic
except
deletes
Match No
No
schema change change
tic
s
s
except
deletes
Nets
Match Match Match Match Match
schema schema schema schema schema
tic
tic
tic
tic
tic
except
deletes
Match No
No
schema change change
tic
s
s
except
deletes
Obstacles
No
No
No
No
No
No
Add/rep No
change change change change change change lace
change
s
s
s
s
s
s
from
s
new
board
502
OrCAD Capture User's Guide
Product Version 10.0
Designing for Layout
Text
No
No
No
No
No
No
Add/rep No
change change change change change change lace
change
s
s
s
s
s
s
from
s
new
board
Placement
No
No
Match Match
change change schema schema
s except s
tic
tic
new
No
change
s except
new
Match No
No
schema change change
tic
s
s
except
deletes
Component
Properties
except
Coords
No
Match
change schema
s except tic page
new
No
Match
change schema
s except tic
new
No
change
s except
new
Match No
No
schema change change
tic
s
s
except
deletes
Component
Coordinates
No
change
s except
new
No
Match Match
change schema schema
s except tic
tic
new
No
change
s except
new
Match No
No
schema change change
tic
s
s
except
deletes
Net
Properties
No
Match
change schema
s except tic
new
No
change
s except
new
Match No
No
schema change change
tic
s
s
except
deletes
No
Match
change schema
s except tic
new
Match schematic
All existing data on the PCB in this category is made to match
the schematic page, including additions and deletions.
Match schematic except deletes
All existing data on the PCB in this category is made to match
the schematic page, including additions, but not deletions.
OrCAD Capture User's Guide
503
Chapter 15
Designing for other EDA applications
Product Version 10.0
No changes except new
All existing data on the PCB in this category remains the
same, except additions are made from the schematic page.
No changes
All data in this category in PCB remains the same.
Add/replace from new board
Any matches to existing data on the old PCB are replaced
from new PCB design, including additions, but not deletions.
Match original board where possible
Any matches to existing data on the old PCB are replaced
from new PCB design, but no additions or deletions are made.
Note: You may substitute another MAX file where the
AutoECO program calls for an .MNL file. The
components, netlist, and properties will pass forward
from the MAX file exactly as if you had started with an
.MNL file.
Layout merges the files based on the type of AutoECO you
have chosen.
Technology templates
The technology template that you use determines the default
settings for board properties such as route spacing, routing
grids, and padstack dimensions. You can change these
defaults or load another technology template after the board is
created.
When you load a .TCH file, you change your Layout session
as follows:
■
504
Layout loads the place strategy associated with the .TCH
file, replacing the previous place strategy.
OrCAD Capture User's Guide
Product Version 10.0
Designing for Layout
■
Layout loads the routing strategy associated with the
.TCH file, replacing the previous routing strategy.
■
Layout redefines the layers (along with their names and
properties) to reflect the information in the .TCH file.
■
Layout replaces all grids with those defined in the .TCH
file.
■
Layout replaces the number of defined vias to reflect the
information in the .TCH file.
■
Layout replaces the padstacks it employs with those in
the .TCH file.
Loading a .TCH file does not affect colors, packages,
footprints, components, nets, connections, obstacles, text, or
any other items not specifically mentioned above.
The technology templates provided with Layout are listed
below. For information on using your own technology
template, see Layout's online help.
OrCAD Capture User's Guide
■
1BET_ANY.TCH - Used for through-hole or
surface-mount boards; one track is allowed between
standard DIP IC pins; a standard DIP IC pin has a 62 mils
pad and a 38 mils drill; routing and via grids are 25 mils;
placement grid is 100 mils; route spacing is 12 mils.
■
2BET_SMT.TCH - Used for surface-mount or
mixed-technology boards; two tracks are allowed
between standard DIP IC pins; a standard DIP IC pin has
a 54 mils pad and a 34 mils drill; routing and via grids are
8 1/3 mils; placement grid is 50 mils; route spacing is 8
mils.
■
2BET_THR.TCH - Used for through-hole boards; two
tracks are allowed between standard DIP IC pins; a
standard DIP IC pin has a 54 mils pad and a 34 mils drill;
routing and via grids are 20 mils; placement grid is 100
mils; route spacing is 8 mils.
■
3BET_ANY.TCH - Used for through-hole or
surface-mount boards; three tracks are allowed between
standard DIP IC pins; a standard DIP IC pin has a 50 mils
pad and a 34 mils drill; routing and via grids are 12 1/2
mils; placement grid is 50 mils; route spacing is 6 mils.
505
Chapter 15
Designing for other EDA applications
Product Version 10.0
■
CERAMIC.TCH - Used for ceramic chip modules.
■
DEFAULT.TCH - Used as the default technology template
for PCB translators. You might use this technology
template for translation and then load another later as you
are working on the board.
■
386LIB.TCH - Used as the default technology template
for translation of PCB386 library files. With this
technology template, you can maintain the color settings
of your library.
■
HYBRID.TCH - Used for hybrid chips.
■
JUMP5535.TCH - Used for single-layer boards; 55 mils
vias with 35 mils drill.
■
JUMP6035.TCH - Used for single-layer boards; 60 mils
vias with 35 mils drill.
■
JUMP6238.TCH - Used for single-layer boards; 62 mils
vias with 38 mils drill.
■
MCM.TCH - Used for multiple-chip modules.
■
METRIC.TCH - Used for metric boards.
■
PADS.TCH - Used for boards created using PADS
software.
■
PROTEL.TCH - Used for boards created using Protel
software.
Note: When you translate a PCB 386+ library file into Layout,
Layout prompts you to use 386LIB.TCH, as well as
386LIB.SF. If you accept this suggestion, Layout
maintains the color setup of your original PCB 386+
library.
Design reuse for Layout
Capture provides functionality that lets you reuse packaging
and annotation information from your schematic when you
rout your PCB (in the form of a Layout .MAX file).
The basic concept is that you can use a the annotation
information particular schematic, whether internal to the
506
OrCAD Capture User's Guide
Product Version 10.0
Designing for Layout
design, or as an external reference, multiple times in your
Layout design, and all the part references and packaging
information will be duplicated correctly with each occurrence
of the reuse design in the .MAX file.
Consider this example:
Suppose that a design consists of multiple occurrences of two
schematics:
■
A, an internal schematic (that is, a schematic that is part
of the design, and appears in the project manager as a
folder)
■
B, an external design (a schematic that is referenced by
the design but that is not part of the design)
Schematic A has three occurrences in the design: A1, A2,
and A3. Schematic B has one occurrence, B1. If you specify
each of these schematics as “reuse schematics,” when
Capture annotates the design, packaging information is
assigned to parts in the design such that part packaging is
contained within each occurrence of the reuse schematic.
OrCAD Capture User's Guide
507
Chapter 15
Designing for other EDA applications
Product Version 10.0
So, in this example, when you annotate the design in Capture,
no parts in A1 would share packaging with parts from A2 or
A3, etcetera.
To select a schematic for design reuse with Layout
1. In the project manager, select the .DSN file for the design.
2. From the Tools menu, choose Annotate. Capture displays
the Annotate dialog box.
3. Choose the Layout Reuse tab.
4. Select the action you want to perform from the radio
buttons at the top of the dialog box.
5. Specify the Property Combine String (if any) for the
Physical Packaging information in the appropriate text
entry box.
6. If desired, specify that the page number remain
unchanged with the appropriate option.
7. In the displayed list, select the schematic(s) which you
want to designate are a reuse schematic.
8. Click OK. As it performs the annotation, Capture will
adhere to the appropriate design reuse guidelines for
packaging information.
Designing for PSpice
Simulating designs using PSpice
Capture designs are fully compatible with PSpice for
simulation. This workflow provides information that will be
useful for migrating your design from Capture into the PSpice
environment.
508
OrCAD Capture User's Guide
Product Version 10.0
Designing for PSpice
Creating a new simulation profile
A simulation profile (*.SIM) saves your simulation settings for
an analysis type so you can reuse them easily.
You can create a new simulation profile from scratch or import
the settings from an existing simulation profile. Importing
settings from existing simulation profiles allows you to reuse
the settings from other simulation profiles.
Capture version 10.0 allows you to create a new simulation
profile by importing settings from a simulation profile that
exists in the same project or in another project. Previous
versions of Capture allowed you to import settings only from a
simulation profile that exists in the same project.
Note: You can import simulation settings from a simulation
profile that exists in another project only if the project in
which you are creating the new simulation profile was
created using Capture version 10.0.
If the project in which you are creating the new
simulation profile was created using Capture version
9.2.3 or older versions, you must convert the project to
the Capture 10.0 format to be able to import settings
from a simulation profile that exists in another project.
To create a new simulation profile in PSpice
1
From the PSpice menu, choose New Simulation Profile.
The New Simulation dialog box appears.
2
In the Profile Name text box, type a name for the profile
(such as the name of the analysis type for the new
profile).
3
You may want to import the simulation settings from an
existing profile to the new profile. To do this, from the
Inherit From drop-down list, select the profile from which
you want to import the settings.
The Inherit From drop-down list lists all the profiles
existing in the current project. Click browse to select a
profile from another project.
OrCAD Capture User's Guide
509
Chapter 15
Designing for other EDA applications
Product Version 10.0
Note: If the project in which you are creating the new
simulation profile was created using Capture version
9.2.3 or older versions, you must convert the project to
the Capture 10.0 format to be able to import settings from
a simulation profile that exists in another project.
4
Click Create to create the profile and display the
Simulation Settings dialog box.
After creating a new profile, you can edit the settings with the
Edit Simulation Settings command.
Shortcut
Keyboard: ALT, S, N
Creating a simulation netlist
When generating a PSpice netlist, you can choose between
two types of netlist formats:
■
Flat netlist
■
Hierarchical netlist
Use the PSpice tab on the Create Netlist dialog box to
generate a customized PSpice netlist.
Viewing a simulation netlist
You can view the most recent simulation netlist for a selected
design, or the current design.
To view a simulation netlist
510
1
In the project manager, select the design for which you
want to create a netlist, or open a schematic page.
2
From the PSpice menu, choose View Netlist.
OrCAD Capture User's Guide
Product Version 10.0
Designing for PSpice
Running a simulation
You can simulate your Capture design using PSpice, provided
that there are PSpice models for the parts in your design.
PSpice and Capture are fully integrated.
To run a simulation
1
In the project manager, select a design to simulate, or
open a schematic page.
2
In the project manager, select a simulation profile.
3
From the PSpice menu, choose Run.
PSpice does the following:
■
checks design rules for your design.
■
creates a simulation netlist for PSpice.
■
opens PSpice using the netlist created from your design.
PSpice creates an output file (.OUT) as the simulation
progresses. It contains bias point information, model
parameter values, error messages, and so on. If the
simulation fails, you can view the output file to see the error
messages.
If the simulation completes successfully, PSpice produces a
data file (.DAT). This is the file PSpice uses to display the
simulation results. To see marker simulation results, the
schematic must be open.
Viewing the results as the simulation progresses
You can choose to view results as a simulation progresses or
after a simulation is completed.
To view results as a simulation progresses
OrCAD Capture User's Guide
1
From the PSpice menu, choose Edit Simulation Settings.
2
The Simulation Settings dialog box appears.
511
Chapter 15
Designing for other EDA applications
Product Version 10.0
3
In Probe Window tab, select the Display Probe window
check box.
4
Select the during simulation option.
5
Click OK.
Viewing the most recent simulation results
You can view the most recent simulation results for a
schematic. If the schematic was simulated with more than one
profile, you can choose which profile results to view.
To view the most recent simulation results
1
Open the schematic for which you want to view simulation
results. You must do this to see marker results.
2
In the project manager, select the simulation profile you
want to be active.
3
From the PSpice menu, choose View Simulation Results.
Viewing the output file
PSpice creates an output file (.OUT) as the simulation
progresses. It contains bias point information, model
parameter values, error messages, and so on. If the
simulation fails, you can view the output file to see the error
messages.
To view the most recent output file
1
In the project manager, choose the simulation profile for
which you want to see the output file.
2
From the PSpice menu, choose View Output File.
Editing simulation settings
Simulation profiles can be edited in Capture and PSpice.
512
OrCAD Capture User's Guide
Product Version 10.0
Designing for PSpice
To edit simulation settings from Capture
1
From the PSpice menu, choose Edit Simulation Settings.
The Simulation Settings dialog box appears.
2
Click the tab for the settings you want to change.
3
Edit the settings and click the Apply button.
4
Repeat steps 2 and 3 until you have changed all the
settings you need.
5
Click OK.
Shortcut
Keyboard: ALT, S, E
Using the FLOAT property
When preparing a circuit for simulation with PSpice, it’s
important that all pins for all parts are connected properly. If a
pin is intentionally meant to remain unconnected, you need to
use the PSpice pin property FLOAT, rather than a No Connect
symbol. Otherwise, the circuit may not netlist correctly for
PSpice.
The pin property FLOAT may have one of the following three
values:
OrCAD Capture User's Guide
Value
Description
Error
The pin will not netlist. An error message will be
returned when the PSpice simulation netlist is
generated. Use Error when you want to be
reminded that this pin is a "no connect" and should
be treated in a special way. Error is the default
value.
513
Chapter 15
Designing for other EDA applications
Product Version 10.0
RtoGN The pin is connected to a virtual resistor, whose
D
opposite pin is tied to GND. The resistor has a
value of 1/GMIN. This value allows the simulation
netlist to be created and allows PSpice to perform
the analysis. The virtual resistor will not be
processed as part of a layout netlist or appear in a
BOM.
Unique The pin, when left unconnected, is attached to a
Net
unique node when the PSpice simulation netlist is
generated. Use UniqueNet when you want the pin
to remain unconnected but correspond to the
Probe data associated with its part.
The FLOAT property can either be defined in the part editor
when creating a new part, or you can edit a pin on an existing
part Using the property editor.
To define the FLOAT property using the property editor
1
In Capture, double-click on the pin to open the property
editor spreadsheet.
2
Click on the Pins tab.
3
Click New Column and type FLOAT (upper case) in the
Name text box.
4
Type the property value you want to use, then click OK.
5
Click Apply or close the spreadsheet to have the changes
take effect.
Placing markers
To view the markers in the simulation results, the schematic
must be open.
Marker types on the Advanced command's submenu are only
available after defining a simulation profile for an AC
Sweep/Noise analysis.
514
OrCAD Capture User's Guide
Product Version 10.0
Designing for PSpice
To place markers in your design
1
From the PSpice menu, choose Markers.
2
Select the marker you want to place.
3
Drag the marker symbol attached to the cursor to the
location where you want to place it.
4
Click the left mouse button to place the symbol.
5
Repeat steps 3 and 4 until you have place all of that type
of symbol that you want.
6
Press the ESC key to end the marker mode, or click the
right mouse button and select End Mode.
Showing, hiding, and deleting markers
You can show all, hide all, or delete all markers. Showing or
hiding markers in the schematic also shows or hides the trace
results in the Probe window.
To show all, hide all, or delete all markers
1
From the PSpice menu, choose Markers.
2
Select the Show All, Hide All, or Delete All option.
Note: When you move a wire which has a voltage marker
placed on it, you might find that the voltage marker
stays at its original place and no longer points to the
wire. When you try to move the marker on the moved
wire, you get the following warning message:
“Voltage/digital level marker will be ignored unless
connected to a wire, bus, or a pin.”
To avoid this warning, after moving the wire which
already has a marker placed, choose the Show All
command from the Markers submenu of the PSpice
menu. This action rearranges all the markers to their
corresponding node/net at the new locations.
OrCAD Capture User's Guide
515
Chapter 15
Designing for other EDA applications
Product Version 10.0
Simulating and viewing the results of multiple profiles
You can select one profile or multiple profiles to be simulated
or viewed. If you select only one profile for simulation, it is
handled as though you chose the Run command. If you select
one file for viewing, it is handled as though you chose the View
Simulation Results command.
If you select multiple profiles, simulations for all selected
profiles are performed using the simulation queue. You must
then open the .DAT files to view the results.
To simulate multiple profiles
1
In the project manager, choose the simulation profiles you
want to simulate.
2
From the PSpice menu, choose Simulate Selected
Profile(s).
PSpice opens and processes the profiles using the simulation
queue.
To view the results
1
Close the simulation queue, but leave PSpice active.
2
The Probe window is active, but no traces are visible.
3
From the PSpice File menu, choose Open.
4
Select the .DAT files that you want to view and click the
Open button. A tab for each .DAT file you selected
appears at the bottom of the Probe window.
5
From the PSpice Window menu, choose Display Control.
6
Select a profile for which you want to display the results.
7
Click the Restore button.
8
Repeat steps 4, 5, and 6 for all profiles you want to view.
You can then click each tab to view the displayed results.
516
OrCAD Capture User's Guide
Product Version 10.0
Designing for PSpice
Making a simulation profile active
To simulate a design with a specific simulation profile, or to
view the most recent results of a specific simulated profile, you
must activate the profile.
To activate a simulation profile
1
In the project manager, choose the simulation profile you
want to activate.
2
From the PSpice menu, choose Make Active.
Designing for analog/mixed signal simulation
To simulate a Capture design with PSpice A/D, you must begin
the project as an analog type intended for simulation. Existing
projects in Capture cannot be simulated without special
modifications. To learn how to simulate an existing project with
PSpice A/D, see Simulating non-PSpice projects in the PSpice
online help.
A design that is targeted for simulation has:
■
parts for which there are simulation models available and
configured
■
sources of stimulus to the circuit
When creating designs for both simulation and printed circuit
board layout, some of the parts you use are for simulation only
(simulation stimulus parts like voltage sources), and some of
the parts you use have simulation models that only model
some of the pins of a real device.
The parts that are to be used for simulation, but not for board
layout, have a SIMULATIONONLY property.
You can add this (or any) property to your own custom parts
to make them simulation-only.
OrCAD Capture User's Guide
517
Chapter 15
Designing for other EDA applications
Product Version 10.0
To create a new project for simulation
1
From the File menu in Capture’s Project Manager, point
to New and select Project.
2
The New Project dialog box appears.
3
In the Name text box, enter the name for the new project.
4
Under the Create a New Project Using frame, select
Analog or Mixed-Signal Circuit Wizard.
Note: You must create a project (not a design) and select
the Analog or Mixed-Signal Circuit Wizard option to be
able to simulate the new design with PSpice A/D.
5
In the Location text box, enter the path where you want
the new project files to be stored, or use the Browse
button to locate the directory.
6
Click OK.
7
Enter any special libraries to be included, if necessary,
and click Finish to create the new project directory and
open the schematic page editor.
New directory structure for analog projects
All files related to analog projects created using Capture
version 9.2.3 or older versions were maintained in a single
directory.
518
OrCAD Capture User's Guide
Product Version 10.0
New directory structure for analog projects
Figure 15-1 Directory structure for RF_AMP analog
project created using Capture 9.2.3 or older versions
In the above figure, the rf_amp project has a design named
rf_amp.dsn. The rf_amp design has a schematic named
SCHEMATIC1 and SCHEMATIC1 has two profiles,
rf_amp-schematic1-ac.sim and
rf_amp-schematic1-tran.sim. The long file names
make it difficult to identify files associated with the design,
schematic or profile, and delete them if they are no longer
required. For example, the .sim (simulation profile) files have
the name,
<DesignName>-<SchematicName>-<ProfileName>.SIM
Capture 10.0 introduces a new directory structure for analog
projects in which the design level, schematic level and
simulation profile level PSpice files are organized in their
respective directories. This makes it easier to manage the files
for the project.
OrCAD Capture User's Guide
519
Chapter 15
Designing for other EDA applications
Product Version 10.0
Note: If you open an analog project that was created using
Capture version 9.2.3 or older versions in Capture
10.0, you will be prompted to convert the project to the
Capture 10.0 format.
In the new directory structure all the PSpice related files for
the rf_amp project are maintained in a directory named
rf_amp-PSpiceFiles.
■
The PSpice files related to the design are maintained in
the rf_amp-PSpiceFiles directory. For more
information, see How are files configured at the design
level maintained in the new directory structure for analog
projects? on page 520.
■
The PSpice files related to the schematic named
SCHEMATIC1 are maintained in a sub-directory named
SCHEMATIC1 under the rf_amp-PSpiceFiles
directory.
■
The PSpice files related to the AC and Tran simulation
profiles are maintained in the AC and Tran
sub-directories under the SCHEMATIC1 directory. For
more information, see How are files configured at the
profile level maintained in the new directory structure for
analog projects? on page 522.
How are files configured at the design level maintained in the new
directory structure for analog projects?
The model libraries, stimulus files and include files configured
at the design level are stored in the
<projectname>-PSpiceFiles directory. For example, the
model libraries, stimulus files and include files configured at
the design level are stored in the rf_amp-PSpiceFiles
directory. The rf_amp.stl stimulus file in the
rf_amp-PSpiceFiles directory is an example of a PSpice
file related to the design.
You can view the paths to the model libraries, stimulus files
and include files configured at the design level in the Capture
Project Manager window.
Note the following:
520
OrCAD Capture User's Guide
Product Version 10.0
New directory structure for analog projects
■
If you select the Retain Old Project check box when you
convert an analog project that was created using Capture
version 9.2.3 or older versions to the new project format,
only the files configured at the design level that have the
same name as the design are copied over to the
<projectname>-PSpiceFiles directory in the
location you specified for creating the project in the new
format.
The files configured at the design level that do not have
the same name as the design are not copied over to the
<projectname>-PSpiceFiles directory because
they are custom files. Instead, these files are read from
their original location. You can view the path to the
custom files configured at the design level in the
Configuration Files tab of the Simulation Settings dialog
box and in the Capture Project Manager window.
For example, suppose that your design name is rf_amp,
and you have configured the following files at the design
level:
❑
rf_amp.inc
❑
decoder.lib
❑
rf_amp.lib
❑
rf_amp.prp
❑
rf_amp.stl
If you select the Retain Old Project check box when you
convert the analog project to the new format, only the
following files are copied over to the
rf_amp-PSpiceFiles directory in the location you
specified for creating the project in the new format.
❑
rf_amp.inc
❑
rf_amp.lib
❑
rf_amp.prp
❑
rf_amp.stl
The decoder.lib file is read from the old project
location. You can view the path to the decoder.lib file
OrCAD Capture User's Guide
521
Chapter 15
Designing for other EDA applications
Product Version 10.0
in the Configuration Files tab of the Simulation Settings
dialog box and in the Capture Project Manager window.
■
When you create a new simulation profile by importing
the settings from another simulation profile that exists in
another project, only the simulation settings are inherited
from the source simulation profile. The files configured at
the design level for the source simulation profile are not
copied over to the <projectname>-PSpiceFiles
directory of the project in which you are creating the new
simulation profile.
How are files configured at the profile level maintained in the new
directory structure for analog projects?
The model libraries, stimulus files and include files configured
at the profile level are stored in a directory that has the same
name as the profile. For example, the PSpice files related to
the Tran simulation profile can be maintained in the Tran
sub-directory under the SCHEMATIC1 directory.
An include file named <profilename>_profile.inc is
created in the directory for the simulation profile. This file
contains information on the model libraries, stimulus files and
include files configured for that profile. For example, the Tran
profile directory can contain a Tran_profile.inc include
file that includes information on the decoder.lib model
library, decoder.stl stimulus file and the Tran.inc include
files configured for the Tran profile.
You must not delete the <profilename>_profile.inc file
in the directory for a simulation profile.
Note: When you create a new simulation profile by importing
the settings from another simulation profile that exists
in the same project or in another project, the files
configured at the profile level for the source simulation
profile are copied to the directory for the new simulation
profile. The files configured at the design level for the
source simulation profile are not copied over to the
<projectname>-PSpiceFiles directory of the
project in which you are creating the new simulation
profile.
522
OrCAD Capture User's Guide
Product Version 10.0
New directory structure for analog projects
What happens when I convert a project that uses a design from another
project or from another location?
If you convert an analog project (created using Capture 9.2.3
or older versions) that uses a design from another project or
from another location, to the new project format, the design file
and all the contents of the design are copied to the current
project and maintained in the new directory structure for
analog projects.
What should I do if the schematic for a converted project uses FILESTIMn
parts from the SOURCE library?
If you have specified only the name of the stimulus file as the
value of the FILENAME property on a FILESTIMn part, you
must specify the path to the stimulus file in the value for the
FILENAME property on the FILESTIMn part.
Designing with PSpice Schematics
Related topics
For information about...
Click this topic...
Design simulation with PSpice.
Simulating designs using PSpice
Designing for analog/mixed signal
simulation.
Designing for analog/mixed signal
simulation
Transitioning from PSpice Schematics to Capture
A number of significant changes were made to PSpice
Release 9 that users of Release 8 may find difficult to
understand or work with. The following information should
make the transition to Release 9 easier and less confusing for
those who are familiar with earlier versions of PSpice.
Note: For more detailed information about using the
Schematics-to-Capture Translator, see the online guide
Converting MicroSim Schematics Designs to OrCAD
OrCAD Capture User's Guide
523
Chapter 15
Designing for other EDA applications
Product Version 10.0
Capture Designs (SCH2CAP.PDF). This is located in
the \Document directory of your OrCAD Release 9.1
CD. Or, if you installed the online documentation to
your hard disk, you can access it by choosing Online
Manuals from the OrCAD Release 9 pull-right menu
(available from the Start menu).
Note: For last minute information about moving from Release
8 to Release 9, see the PSpice Release 9.1 Release
Notes. You can access this by choosing Release Notes
from the OrCAD Release 9 pull-right menu (available
from the Start menu).
Converting PSpice Schematics projects to Capture projects
You can translate a MicroSim Schematics Release 8 project to
an OrCAD Capture project using the in Capture.
To convert a Schematics project to Capture:
1
In Capture, from the File menu, choose Import.
2
In the PSpice tab, select the source schematic, the
destination project, and the PSPICE.INI file for existing
settings.
3
Click OK to start the automated translation utility.
Note: For more detailed information about using the
Schematics-to-Capture Translator, see the online guide
Converting MicroSim Schematics Designs to OrCAD
Capture Designs (SCH2CAP.PDF). This is located in
the \Document directory of your OrCAD Release 9.1
CD. Or, if you installed the online documentation to
your hard disk, you can access it by choosing Online
Manuals from the OrCAD Release 9 pull-right menu
(available from the Start menu).
Note: For last minute information about the
Schematics-to-Capture Translator, see the PSpice
Release 9.1 Release Notes. You can access this by
choosing Release Notes from the OrCAD Release 9
pull-right menu (available from the Start menu).
524
OrCAD Capture User's Guide
Product Version 10.0
New directory structure for analog projects
Using the PSpice Schematics “Bridge”
An interim capability referred to as the "Bridge" is now
available to help users of PSpice Schematics Release 8
bridge the transition to working with OrCAD Capture and
PSpice Release 9.1. The Schematics "Bridge" allows users of
PSpice Schematics Release 8 to load and simulate designs
with PSpice Release 9.1. This is a temporary solution for
those who need to continue doing designs with Schematics
while they learn to use Capture, but want to take advantage of
the improvements found in PSpice Release 9.1 immediately.
PSpice Schematics vs. OrCAD Capture command reference
Use the following comparison tables to find the particular
command you are familiar with in Schematics Release 8, and
its corresponding command in Capture Release 9. These
tables are organized according to the Release 8 menu
structure.
This PSpice Schematics Release 8
command...
Is similar to this Capture schematic
editor command...
New (File menu)
New command
Export (File menu)
Export Design command
Undo (Edit menu)
Undo command
Redo (Edit menu)
Redo command
SPACEBAR
Repeat command
Cut (Edit menu)
Cut command
Copy (Edit menu)
Copy command
Paste (Edit menu)
Paste command
Delete (Edit menu)
Delete command
Select All (Edit menu)
Select All command
Attributes (Edit menu)
Properties command
Symbol (Edit menu)
Part command
Flip (Edit menu)
Mirror command
OrCAD Capture User's Guide
525
Chapter 15
526
Designing for other EDA applications
Product Version 10.0
Rotate (Edit menu)
Rotate command
Find (Edit menu)
Find command
Get New Part (Draw menu)
Part command
Off-Page Connector command,
Hierarchical Port command,
No Connect command,
Title Block command,
Power command,
Ground command
Wire (Draw menu)
Wire command
double-clicking a wire
Net Alias command
Bus (Draw menu)
Bus Entry command
Block (Draw menu)
Hierarchical Block command
drawing a wire to the edge of a block
Hierarchical Pin command
Box (Draw menu)
Rectangle command
Circle (Draw menu)
Ellipse command
Arc (Draw menu)
Arc command
Polyline (Draw menu)
Line command
Polyline command
Insert Picture (Draw menu)
Picture command
Text (Draw menu)
Text command
Pop, Top (Navigate menu)
Ascend Hierarchy command
Push (Navigate menu)
Descend Hierarchy command
Select Page (Navigate menu)
Go To command
Fit (View menu)
Zoom All command
In (View menu)
Zoom In command
Out (View menu)
Zoom Out command
Area (View menu)
Zoom Area command
Entire Page (View menu)
Zoom All command
Redraw (View menu)
Redraw command
Pan–New Center (View menu)
Zoom Selection command
OrCAD Capture User's Guide
Product Version 10.0
New directory structure for analog projects
Toolbars (View menu)
Toolbar command
or
Tool Palette command
Status Bar (View menu)
Status Bar command
Editor Configuration (Options menu)
Schematic Page Properties command
New (Window menu)
New Window command
Tile Horizontal (Window menu)
Tile Horizontally command
Tile Vertical (Window menu)
Tile Vertically command
This PSpice Schematics Release 8
command...
Is similar to this Capture project
manager command...
Pan and Zoom (Options menu)
Preferences command
Display Options (Options menu)
Preferences command
Display Preferences (Options menu)
Preferences command
or
Design Template command
Tips for PSpice Schematics Release 8 users
This topic contains a number of helpful tips for users of PSpice
Schematics Release 8, who are learning how to work with
Release 9.1. These are taken from the Release Notes for
PSpice Release 9.1. Please refer to the Release Notes for the
most recent, up-to-date information about PSpice
Schematics, which may supersede the information presented
here.
Creating a new PSpice project
Creating a new PSpice project in Capture is a matter of
selecting the proper Project Wizard option and choosing
whether to use an existing project file.
OrCAD Capture User's Guide
527
Chapter 15
Designing for other EDA applications
Product Version 10.0
To create a new project:
1
From Capture's File menu, point to New and choose
Project.
2
In the New Project dialog box, select the Analog or Mixed
A/D option.
3
Specify a project name and location.
4
Choose the OK button. The Create PSpice Project dialog
box appears.
5
Select one of the two available options: Create it based
upon an existing project or Create a blank project. If you
select the former option, choose a project file (.OPJ) with
either the appropriate drop-down menu or the Browse
button.
6
Click OK.
Note: You must create a project (not a design) and select the
Analog or Mixed A/D option in order to be able to
simulate the new design with PSpice A/D.
Note: When you create a new design for PSpice, you need to
use the File->New->Project command and then select
the Analog or Mixed A/D radio button. If you pick one
of the other radio buttons, or choose the
File->New->Design command, you cannot add and edit
profiles, place markers, or run PSpice simulations.
Also, while copying PSpice designs from one directory
to another, you need to copy the project file as well as
the design file or else you cannot perform PSpice
operations. To solve this problem, you need to create
an Analog or Mixed A/D project using the
File->New->Project command and then add your
design to it.
Note: When you create a new PSpice project, you can use an
existing design as a template for creating the new
design.
528
OrCAD Capture User's Guide
Product Version 10.0
New directory structure for analog projects
Locating the PSpice libraries
The PSpice part libraries (.OLB files) and simulation model
libraries (.lib files) are located under the
CAPTURE\LIBRARY\PSPICE directory, under your main
installation directory.
If you wish to add more PSpice part libraries to your design,
you can do so by using the Place Part dialog box (from the
Place menu, choose Part or use the Place Part toolbar
button). Then add the library you need by selecting it from the
CAPTURE\LIBRARY\PSPICE subdirectory.
Placing ground symbols in PSpice
To place a ground symbol for PSpice simulations, you must
use the zero '0' symbol.
To select the '0' symbol:
1
From the Place menu, choose Ground (or use the Place
Ground toolbar button).
2
Select the Source part library from the Libraries list. (If it
is not already there, add it to the library list using the Add
Library button; SOURCE.OLB is located in the
\TOOLS\CAPTURE\LIBRARY\PSPICE subdirectory
under your installation directory.)
3
Select the '0' symbol.
4
Click OK to place the ground symbol.
Alternately, you can place any ground symbol, double-click on
it and change its name to "0".
Descending hierarchical parts in a translated .SLB library
If you use a part in a translated library and the library is not in
the same directory as your design, you will not be able to
descend. As a workaround, you can edit the part in the library
and clear the name of the library from the implementation cell
so that it is blank.
OrCAD Capture User's Guide
529
Chapter 15
Designing for other EDA applications
Product Version 10.0
Simulating without displaying waveforms
To simulate without displaying the waveforms
1
From the PSpice menu choose Edit Simulation Settings
command the Simulation Settings dialog box appears.
2
Clear both of the following check boxes under the Probe
tab:
❑
Display Probe window when profile is opened
❑
"Display Probe window"
Command line switches for PSpice
Command line options, such as "-i" to load a user defined
initialization file (.INI), can be specified by adding the following
line to the <windows_dir>\pspice.ini file:
[PSPICE]
PSPICECMDLINE= -i <user_dir>\<ini_file>
A custom .INI file can contain a configuration of PSpice library,
include and stimulus files. For other command line options,
see the online PSpice A/D Reference Manual.
Translated designs with unconnected pin errors
Translated schematics, when netlisted for PSpice, may get
"unconnected pin" errors in Release 9.1. This will occur if
there are voltage sources or ABM parts with outputs
connected to ports, where the ports have no corresponding
port with the same name. These designs will need their design
cache changed to Unique Net to work correctly.
To change the design cache:
530
1
In Capture, select the part.
2
From the Edit menu, choose the Part command.
3
Double-click the pin.
OrCAD Capture User's Guide
Product Version 10.0
New directory structure for analog projects
4
Add a User Property FLOAT=UniqueNet.
5
From the File menu, choose Save.
6
Select Update All.
Change in the function of PRINT STEP
Print Step no longer needs to be specified for a transient
analysis. When left at the new default value of 0, the following
is used in its place:
■
maximum step size if defined
otherwise Final Time/100
PSpice uses TSTEP for the following purposes, in addition to
setting print and plot intervals for the text output file:
■
It's the maximum time step for circuits that have no
charge storage devices or maximum step size.
■
It's used to limit the maximum frequency for impulse
response calculations in ABM Laplace devices and lossy
transmission lines.
■
It becomes the default for various parameters associated
with independent source stimuli (i.e., rise time, fall time,
1/frequency, etc.) if these values are set to zero by the
user.
■
.FOUR uses it to specify time resolution for the old Fourier
analysis, whose results are printed to the text output file.
This does not affect the FFT plots in Probe.
Using the PSpiceDefaultNet property
IPIN(<pin>) attributes that are present for hidden pins in
Schematics are replaced by the PSpiceDefaultNet property
on power pins in Capture. When creating a part with a power
pin, create the pin property:
PSpiceDefaultNet=<net_name>
The PSpiceDefaultNet pin property cannot be displayed on
the schematic.
OrCAD Capture User's Guide
531
Chapter 15
Designing for other EDA applications
Product Version 10.0
Using the @ prefix
Use the @ prefix to pass down values from the top-level
schematic (parent) to a sub schematic (child). Check out the
histo.opj project under
<install_dir>\tools\pspice\capture_samples\anasim\histo. In
the Band Pass RC Biquad Stage schematic. Notice that Rin
and Rfeedback values are preceded with @ symbols,
indicating that these parameters are substituted with values
passed down from the top-level schematic. See “Example” on
page 444.
Using global parameters in Capture
The new PARAM part works differently in releases earlier than
Release 9.1. Now you just add new properties and assign
them values in the spreadsheet. They should display on the
schematic and netlist as in Release 8.
Consider the following example, in which you can add a
property named VAL, with value 10K:
1
From the Place menu, choose Part.
2
Place an instance of PARAM from SPECIAL.OLB.
3
Double-click it to start the spreadsheet editor.
4
Click New.
5
Type Name=VAL.
6
Click on the cell below VAL, then type in the value 10K.
7
Click Display, then Click Name=Value.
8
Click Apply.
Unlike the PARAM symbol in PSpice Schematics, there is no
limit on the number of parameters you can add with one
PARAM part in Capture.
Using HI and LO symbols
The HI and LO symbols for digital inputs have been renamed
and moved. These can be used by choosing Place Power in
532
OrCAD Capture User's Guide
Product Version 10.0
New directory structure for analog projects
Capture. $D_HI and $D_LO are now in the library
\TOOLS\CAPTURE\LIBRARY\PSPICE\SOURCE.OLB under
your installation directory.
Using the Run Optimizer command
With PSpice Schematics Release 8, using the Run Optimizer
command from the Tools menu would load parameters into
Optimizer even if Optimizer was already open.
With the PSpice Schematics "Bridge" for Release 9.1, if
Optimizer is open and Run Optimizer is executed, an
hourglass appears for about 5-10 seconds before a message
box is displayed stating: "Unable to start application,
OPTIMIZE.EXE". This message is followed by another
message: "Unable to start application".
The workaround for this situation is to close Optimizer before
selecting the Run Optimizer command from the Tools menu.
NRD and NRS default values for MOSFETs
Prior to PSpice Release 9, the default values for NRD and
NRS in PSpice were 1.
Starting with PSpice Release 9, the default values are 0.
This change will not affect device instances with NRD and
NRS specified in the netlist.
MEMUSE in the .OPTIONS ACCT report
The command MEMUSE has been removed and will no
longer appear when you simulate with .OPTIONS ACCT in the
netlist.
The memory usage information can be obtained from
Windows.
OrCAD Capture User's Guide
533
Chapter 15
Designing for other EDA applications
Product Version 10.0
Importing designs from Express to Capture
The Express tool was the FPGA solution provided by OrCAD.
Express gives you the tools you need to take your
programmable logic device project through each phase of the
design flow. With Express you get full design entry capabilities
(establishment and control of design hierarchy, schematic and
VHDL model development, and design rule checking) as well
as simulation and debugging capabilities.
Any design file (.DSN) that you have created in Express is
compatible with Capture. We recommend that to complete
your FPGA design, you use our new FPGA Studio tool suite.
Although you can create designs in Capture, and import them
into Express, it is not recommended that you do so. Since
Express is now a "sunsetted" product, its synthesis and
simulation engines are no longer supported by OrCAD.
Importing and exporting designs
Capture can export designs and schematics to EDIF and DXF
format, and can import designs in EDIF, PDIF and PSpice
formats.
Importing EDIF designs
Capture can import graphical EDIF design files. Make sure
that the .EDF file is not an EDIF netlist before importing the
file.
You can specify a configuration file (*.CFG) to be used for
importing. The configuration file specifies which information is
carried over from the EDIF design to the Capture design. For
more information on using configuration files for importing
EDIF designs, see Electronic Tools Company's EDIF2CAP
(EDIF 2 0 0 to OrCAD Capture Schematic Translator)
User's and Reference Manual.
Supplied with Capture are the following sample .CFG files you
can use for importing designs:
534
OrCAD Capture User's Guide
Product Version 10.0
Importing and exporting designs
■
EDI2CAP.CFG
■
MENT2CAP.CFG
■
VIEW2CAP.CFG
Importing PDIF designs
Capture can import PDIF designs. If Capture encounters
problems while translating, check the session log. Some
imported PDIF parts may not be editable in Capture. Such
parts won't affect netlists.
Importing PSpice designs
Capture can import PSpice designs. If Capture encounters
problems while translating, check the session log.
Exporting EDIF designs
Capture can export graphical EDIF design files. These files
typically have an .EDF file extension, and should not be
confused with EDIF netlists that share the same file extension.
If you want to generate an EDIF netlist, use the EDIF tab on
the Create Netlist dialog box, accessible through the Create
Netlist command on the Tools menu.
You can specify a configuration file (*.CFG) to be used for
exporting. The configuration file specifies which information is
carried over from your Capture design to the EDIF design. For
more information on using configuration files for exporting
EDIF designs, see Electronic Tools Company's CAP2EDIF
(OrCAD Capture to EDIF 2 0 0 Schematic Translator)
User's and Reference Manual.
Supplied with Capture are the following sample .CFG files you
can use for exporting designs:
OrCAD Capture User's Guide
■
CAP2EDI.CFG
■
CAP2MENT.CFG
■
CAP2VIEW.CFG
535
Chapter 15
Designing for other EDA applications
Product Version 10.0
Exporting DXF designs
Capture can export individual schematics to DXF output. Files
are saved as .DXF files, and saved in AutoCAD's V12 file
format.
Importing designs
Use the Import Design dialog box, accessible through the
Import Design command, to import EDIF (*.EDF), PDIF
(*.PDF) and PSpice design files.
When translating EDIF files, make sure to use only graphical
EDIF design files, and not EDIF netlists. You can specify a
configuration file (*.CFG) to control certain aspects of the
EDIF design translation. For information on configuration files,
see Importing and exporting designs on page 534 and
Electronic Tools Company's EDIF2CAP (EDIF 2 0 0 to
OrCAD Capture Schematic Translator) User's and
Reference Manual.
To import an EDIF design
536
1
Make sure only the project you’re working with is open.
2
From the File menu, choose the Import Design command.
The Import Design dialog box appears.
3
Choose the EDIF tab.
4
In the Open text box, specify the name of the .EDF file to
translate, or use the Browse button to locate the file.
5
In the Save As text box, specify the name of the .DSN file
to save the design as, or use the Browse button to locate
a file and directory.
6
If you are using a configuration file for the translation,
specify the .CFG in the Configuration file text box, or use
the Browse button to locate the file.
7
Click OK. Capture translates the design, and opens it in a
project manager window.
OrCAD Capture User's Guide
Product Version 10.0
Importing and exporting designs
To import a PSpice Design
1
From the File menu, choose the Import Design command.
The Import Design dialog box appears.
2
Choose the PSpice tab.
3
In the Open text box, specify the name of the PSpice file
to translate, or use the Browse button to locate the file.
4
In the Save As text box, specify the name of the .OPJ file
to save the project as, or use the Browse button to locate
a directory.
5
Specify the path and filename of the PSPICE.INI file in
the Schematic Configuration File text box, or use the
Browse button to locate the file and directory.
6
Click OK. Capture translates the design, and opens it in
the project manager window.
Note: For information on translating a schematic with
hierarchical blocks, see the online help
Schematics-to-Capture Translation (sch2cap.chm).
To import a PDIF design
OrCAD Capture User's Guide
1
From the File menu, choose the Import Design command.
The Import Design dialog box appears.
2
Choose the PDIF tab.
3
In the Open text box, specify the name of the .PDF file to
translate, or use the Browse button to locate the file.
4
In the Save As text box, specify the name of the .DSN file
to save the design as, or use the Browse button to locate
a file and directory.
5
Click OK. Capture translates the design, and opens it in a
project manager window.
6
If Capture encounters problems during translation, check
the session log. Some imported PDIF parts may not be
editable in Capture. Such parts won't affect netlists.
537
Chapter 15
Designing for other EDA applications
Product Version 10.0
Exporting designs
Use the Export Design dialog box, accessible through the
Export Design command, to export EDIF (*.EDF) and DXF
(*.DXF) designs and schematics.
When exporting designs to EDIF, Capture saves the files to a
graphical EDIF design format, and not as an EDIF netlist. You
can specify a configuration file (*.CFG) to control certain
aspects of the EDIF design translation. For more information
on configuration files, see Importing and exporting designs on
page 534 and Electronic Tools Company's CAP2EDIF
(OrCAD Capture to EDIF 2 0 0 Schematic Translator)
User's and Reference Manual.
You can export individual schematic pages or the entire
design to DXF files in AutoCAD's V12 file format. Capture
exports schematic data exactly as appears in the schematic
editor, with the following exceptions:
■
Parts with filled graphics are translated as outlined
objects.
■
Parts with overbar pin names are translated as such, but
no overbar will be visible when viewing with Vcadd V2.0.
■
Bitmaps and graphics on the schematic sheet are not
translated. Only the outline of the graphic will be seen in
the final DXF file.
Note: Pin name and number movement information is not
exported to DXF files.
To export a design to EDIF
538
1
From the File menu, choose the Export Design
command. The Export Design dialog box appears.
2
Choose the EDIF tab.
3
In the Save As text box, specify the name of the .EDF file
to save the design as, or use the Browse button to find a
file and directory.
OrCAD Capture User's Guide
Product Version 10.0
Using Capture with OrCAD SDT
4
If you are using a configuration file for the translation,
specify the .CFG in the Configuration file text box, or use
the Browse button to locate the file.
5
Click OK. Capture translates the design to a graphical
EDIF design file.
To export a design to DXF
1
In the schematic page editor, choose Export Design from
the File menu. The Export Design dialog box appears.
Note: In order to export a design or schematic to DXF,
you must have a schematic page from that design open
and selected as the active window. Otherwise, Capture
will not allow a DXF export.
2
Choose the DXF tab.
3
In the Save As text box, specify the name of the .DXF file
to save the design as, or use the Browse button to find a
file and directory.
4
Select the option to save the entire design or the current
page, and select or clear the Include Border and Include
Title Block check boxes.
5
Click OK. Capture translates the design to a DXF file.
Using Capture with OrCAD SDT
Use the information in this workflow to help translate your
designs from SDT to Capture.
Opening a design created in SDT
OrCAD Capture for Windows can translate flat and
hierarchical designs created in SDT Release IV and SDT
386+.
Translation turns illegal characters in part names in a library
into the underscore character (_). The only currently illegal
character is the period (.). All parts on a schematic page that
OrCAD Capture User's Guide
539
Chapter 15
Designing for other EDA applications
Product Version 10.0
reference illegally named parts will be renamed in the same
fashion.
Translation requirements
Either an SDT.CFG file or an SDT.BCF file (Release IV) must
exist in one of the following places:
■
The current directory
■
The directory that contains the design
■
The directory specified by the ORCADPROJ environment
variable
All necessary libraries (.LIB files) must be present in one of the
following places:
■
The current directory
■
The directory that contains the design
Note: You do not need to move any files (including DOS
utilities) if your design is correctly specified for SDT, to
translate SDT designs into Capture.
Note: If you have changed your environment, it may be useful
to keep your .LIB files in the same directory as their
associated SDT.CFG and SDT.BCF files.
To translate a schematic from SDT to Capture
540
1
If you need to change the name of a part field, open the
design's configuration file and make the necessary
changes. See Translating part fields for more information.
2
Specify any user properties you want created from SDT
part fields in the SDT Compatibility tab of the Design
Template dialog box.
3
From the File Menu, choose Open. The Open dialog box
appears.
4
In the Files of Type box, select SDT Schematic (*.SCH) or
select All Files (*.*).
OrCAD Capture User's Guide
Product Version 10.0
Using Capture with OrCAD SDT
5
Locate the schematic by changing the drive and directory
as appropriate in the Look in box.
6
Select the schematic folder and click Open.
7
In the Save Translated Design As dialog box, specify the
following information:
8
In the Save in box, select a drive and directory as
appropriate.
9
In the File name box, provide a name for the translated
design.
10 Click Save.
Note: Before the design or library is translated, the Save As
dialog box appears. Do not click Cancel unless you
want to abandon the translation. If you do click Cancel,
Capture will not translate the design or library.
Note: Capture changes the alignment of vertical pins in
designs translated from SDT. In SDT, vertical pin
numbers are to the right of the pins. In Capture, they
are to the left of the pins. As a result, a design
translated from SDT may be difficult to read.
The schematic folder structure of the translated design
appears in the project manager.
■
Any sheet parts and sheetpath parts are converted to
hierarchical blocks, which you can display by choosing
Descend Hierarchy on the View menu.
■
Any module ports are converted to off-page connectors
(for a flat design) or hierarchical ports (for a hierarchical
design or a single page design).
■
Any |LINK statements and comments are converted to
text. Connectivity is not maintained by |LINK statements.
Connectivity is maintained through off-page connectors
to pages placed within the same schematic folder.
Opening a library created in SDT
OrCAD Capture for Windows can translate libraries created in
SDT Release IV and SDT 386+.
OrCAD Capture User's Guide
541
Chapter 15
Designing for other EDA applications
Product Version 10.0
Note: Translation turns illegal characters in part names in a
library into the underscore character (_). The only
currently illegal character is the period (.). All parts on
a schematic page that reference illegally named parts
will be renamed in the same fashion.
Translation requirements
These utilities must be located in one of the following areas:
■
The current directory
■
The design directory (if different from the current
directory)
■
The CAPTURE.EXE directory
■
A directory specified by the ORCADPROJ environment
variable
The library to be translated must be in one of the following
places:
■
The current directory
■
The design directory (if different from the current
directory)
Capture cannot translated compressed SDT files. You need to
decompress all compressed SDT files.
To translate a library from SDT to Capture
542
1
From the File Menu, choose Open. The Open dialog box
appears.
2
In the List Files of Type box, select the library type SDT
Library (*.LIB) or select All Files (*.*).
3
Locate the library by changing the drive and directory as
appropriate in the Look in box.
4
Select the library file to open or type the name in the File
name entry box, and choose Open.
OrCAD Capture User's Guide
Product Version 10.0
Using Capture with OrCAD SDT
5
In the Save Translated Design As dialog box, specify the
following information:
6
In the Save in box, select a drive and directory as
appropriate.
7
In the File name box, provide a name for the translated
design.
8
Click Save.
Note: Before the design or library is translated, the Save As
dialog box appears. Do not click Cancel unless you
want to abandon the translation. If you do click Cancel,
Capture will not translate the design or library.
Note: Capture changes the alignment of vertical pins in
designs translated from SDT. In SDT, vertical pin
numbers are to the right of the pins. In Capture, they
are to the left of the pins. As a result, a design
translated from SDT may be difficult to read.
Note: If you move a net alias away from the wire it is linked to
in Capture, and then translate the design back to SDT,
the label won't be tied to the net. Its original link
established in Capture won't be restored.
SDT Release IV and SDT 386+ ASCII (.SRC) libraries
Capture translates the ASCII (.SRC) file to SDT 386+ (.LIB)
format, and then translates that to OrCAD Capture for
Windows (.OLB) format.
The structure of the translated library appears in the project
manager.
SDT Release IV binary (.LIB) libraries
Capture translates the SDT Release IV (.LIB) file to ASCII
(.SRC) format. Capture then translates that to SDT 386+
(.LIB) format. Finally, Capture translates that to OrCAD
Capture for Windows (.OLB) format. Capture translates
bitmap parts to vectors.
OrCAD Capture User's Guide
543
Chapter 15
Designing for other EDA applications
Product Version 10.0
The structure of the translated library appears in the project
manager.
SDT 386+ binary (.LIB) libraries
Capture translates the SDT 386+ (.LIB) file to OrCAD Capture
for Windows (.OLB) format.
The structure of the translated library appears in the project
manager.
Saving in SDT format
Capture can translate projects and libraries to SDT 386+ and
SDT Release IV format.
Translation requirements
Capture includes the following DOS utility, which it uses to
translate a design to SDT:
■
COMP16.EXE
This utility must be contained in a directory specified by your
AUTOEXEC.BAT's PATH statement.
Guidelines for creating an SDT-compatible design
Not all designs you make in Capture are compatible with SDT.
If you want to make your Capture design SDT compatible,
follow these rules:
544
■
Do not place bus-width pins on part instances.
■
Do not create heterogeneous parts.
■
Do not create packages with more than sixteen parts.
■
Do not create parts or part instances with more than
seven user-defined properties.
OrCAD Capture User's Guide
Product Version 10.0
Using Capture with OrCAD SDT
■
Do not put properties on wires, hierarchical ports, power
or ground pins, or off-page connectors.
■
Do not create hierarchical blocks with hierarchical ports
on top or bottom.
■
Do not use numeric pin numbers greater than 255.
■
Use one title block only.
■
Do not create a multiple-page schematic folder in a
multiple-level project. In other words, you can use either
off-page connectors or hierarchical blocks, but not both.
(If you use hierarchical blocks, each must be mapped to
a schematic folder containing a single schematic page.)
■
Do not use graphics. (You can use lines of text characters,
instead.)
■
Use eight characters or fewer (not including extensions)
for schematic page names.
■
Do not move net aliases off of wires or buses. If you do,
the wire or bus will be disconnected.
Note: Capture truncates schematic page names to eight
characters. Before you save a design or library in SDT
format, make sure schematic page names are unique
within the first eight characters.
When you run Design Rules Check on your design with the
Check SDT compatibility option selected, Capture checks for
violations of these rules.
In addition to following these guidelines, an SDT.CFG file must
exist in the same directory as your design or in the directory
specified by your ORCADPROJ environment variable.
To save a design or library in SDT format
OrCAD Capture User's Guide
1
Run Design Rules Check on your design using the Check
SDT compatibility option.
2
If Capture reports any errors, correct them before saving
the design or library in SDT format.
545
Chapter 15
Designing for other EDA applications
Product Version 10.0
3
In the Design Properties dialog box, specify which
properties you want mapped to each SDT part field. For
more information, see Translating part fields.
4
From the project manager's File menu, choose Save
As. The Save As dialog box appears.
5
In the Save File as Type box, select either SDT 386+ or
SDT Release IV (.SCH for schematic or .LIB for library).
6
Type the name in the File Name entry box, and click OK.
Translating part fields
Capture uses the SDT compatibility options in the Design
Template dialog box when you save a Capture design in SDT
format. Capture sets the SDT compatibility options in the
Design Properties dialog box when you open an SDT
schematic folder (.SCH) file in Capture.
Setting up the design template
When you create a new design, the SDT compatibility options
are inherited from the design template. Follow these steps to
set up the design template for SDT compatibility:
1
From the Options menu, choose Design Template, and
choose the SDT Compatibility tab.
2
Specify the properties you want to map to the SDT part
fields for future designs.
Changing the SDT compatibility options for a single
design
When you save a design in SDT format, Capture uses the
SDT compatibility options in the Design Properties dialog box.
Follow these steps to change a design's SDT compatibility
options:
1
546
With the program manager active, select the Design
folder.
OrCAD Capture User's Guide
Product Version 10.0
Using Capture with OrCAD SDT
2
From the Options menu, choose Design Properties, and
choose the SDT Compatibility tab.
3
Specify the properties you want to map to the SDT part
fields for the active design.
Translating part fields from SDT to Capture properties
Capture translates SDT part fields into properties. If you want
to change the user property names before translation, follow
these steps:
1
Open the design's SDT.CFG file in any text editor.
2
Locate the lines that specify the part field names, and
change them to suit your needs.
3
Save your changes, and exit the editor.
Translating Capture properties to SDT part fields
You can specify properties for Capture to translate into SDT
part fields by following these steps:
OrCAD Capture User's Guide
1
From the Options menu, choose Design Properties, and
select SDT Compatibility.
2
Specify the properties you want to map to the SDT part
fields.
547
Chapter 15
548
Designing for other EDA applications
Product Version 10.0
OrCAD Capture User's Guide
Saving and archiving
16
Capture provides functionality that allows you to easily save
and archive your projects at each stage of development. This
includes the ability to save designs and part libraries.
Saving a project, design, or library
When the project manager window is active, you can save a
new or existing project, design, or library. The Save command
saves all open documents referenced by the project, as well
as the project itself.
Note: Except for occurrence properties, the schematics of
externally-referenced libraries and designs should not
be edited. You should view them as read-only designs.
Trying to edit, then save, these designs from within your
schematic can introduce errors such as duplicate
reference designators and other problems.
When saving schematics with externally-referenced
libraries or designs, occurrence properties are saved
but altered instance values are not. If you want to
change externally-referenced libraries or designs you
should first close the referencing design. Then, open
the referenced library or design, make the necessary
changes, and save and close the referenced library or
design. At this point, you can reopen the original design
and reference the modified design.
OrCAD Capture User's Guide
549
Chapter 16
Saving and archiving
Product Version 10.0
The Save As command saves files depending on what you
have selected in the project manager.
■
If one or more designs or libraries are selected, you are
prompted to save each file in turn.
■
If no top-level folders (Design Resources or Outputs) are
selected, and items other than designs or libraries are
selected, the Save As command is unavailable.
■
If no designs or libraries are selected in the project
manager, you are prompted to save the project.
To save a new design or library
1
With the design or library selected in the project manager,
from the File menu, choose Save. The Save As dialog box
displays.
2
Enter a name for the design or library in the File name text
box, specify a location, then choose the Save button.
The design or library is saved, and the project manager
remains open. When you close the project, Capture prompts
you to save the project file.
To save an existing project
➤
With the Design Resources or Output folder selected,
choose Save from the File menu.
The project is saved, and remains open in the Capture session
frame.
When you save a project, you are saving all the files residing
in the project. If you have several pages open in schematic
page editor windows, changes you have made to any of them
are saved. In addition, changes made by the Capture tools are
saved to disk.
550
OrCAD Capture User's Guide
Product Version 10.0
Saving a project, design, or library
To save one project
➤
From the File menu of the project manager, choose Save.
If the project is new and has not yet been saved, the Save
As dialog box appears, giving you the opportunity to
specify a drive and replace the system-generated name.
Note: When you save a project, Capture automatically
creates a backup with a .DBK file extension. When you
save a library, Capture automatically creates a backup
with a .OBK file extension. If you save only a schematic
page or a part, no backup is generated.
A Capture a design file (.DSN) is always accompanied by a
project file (.OPJ). Each time you use the Save As command
from the File menu to save a design file to another name or
directory, you should also use Save As for the project file. The
following process saves a .DSN file and a .OPJ file into the
same directory so you can continue editing the current project
without altering the original files.
To save a project file along with the design file
1
In the project manager, select the design file.
2
From the File menu, choose Save As.
3
Change the drive and directory as appropriate, select the
file name, then click Save.
4
In the project manager, select the Design Resources
folder.
5
From the File menu, choose Save As.
6
Change the drive and directory as appropriate, select the
file name, then click Save.
Shortcut
Toolbar:
Changes you make to a schematic page are temporary until
you save the page or the project to disk using one of the
commands of the File menu. If you save one schematic page,
OrCAD Capture User's Guide
551
Chapter 16
Saving and archiving
Product Version 10.0
all of the pages in the schematic are saved. If you save a
project while you have several pages open in schematic page
editor windows, changes you have made to any of them are
saved as well as any changes made by the Capture tools.
To save one schematic page
➤
From the File menu of the schematic page editor, choose
the Save command. If the design is new and has not yet
been saved, the Save As dialog box appears, giving you
the opportunity to specify a drive and replace the
system-generated name.
To save one design
➤
From the File menu of the project manager, choose the
Save command. If the design is new and has not yet been
saved, the Save As dialog box appears, giving you the
opportunity to specify a drive and replace the
system-generated name.
Shortcut
Note: When you save a project, Capture automatically
creates a backup with a .DBK file extension. When you
save a library, Capture automatically creates a backup
with a .OBK file extension. If you save only a schematic
page or a part, no backup is generated.
Archiving
You can save a project in a different directory for archival
purposes with the Archive Project command on the File menu.
This command will save all files related to your project in the
directory you specify for archival.
To archive a project
1
552
Make sure that the project you want to archive is active.
OrCAD Capture User's Guide
Product Version 10.0
Archiving
2
From the File menu, choose Archive Project. The Archive
Project dialog box appears.
3
Select the additional files you want archived with your
project. If you do not select any of the options (Library
files, Output files, or Referenced projects), Capture
automatically archives your project (.OPJ) and design
(.DSN) files.
Note: For PSpice projects, the simulation profiles and
local files (.LIB, .STL, .INC) will all be archived along with
the project. The output files option currently does not
archive simulation output files such as .DAT and .OUT
files.
4
Click the ... button to find the directory to which you will
save your files. The Select Directory dialog box appears.
5
Find and select the directory in which you want your
project archived. If necessary, create the directory.
6
Click OK. Capture archives your project, with all the
selected external files, to the specified directory. The
working directory does not change to the newly set
archive directory.
Note: Archive Project archives the simulation profiles
and the local files (.LIB, .STL, and .INC files) along with
PSpice projects. The Output files option does not archive
simulation output like .DAT and .OUT files.
OrCAD Capture User's Guide
553
Chapter 16
554
Saving and archiving
Product Version 10.0
OrCAD Capture User's Guide
Project manager command
reference
17
This chapter covers:
■
“File menu” on page 555
■
“Design menu” on page 561
■
“Edit menu” on page 570
■
“View” on page 579
■
“Tools menu” on page 580
■
“Accessories menu” on page 601
■
“Options menu” on page 604
■
“Window menu” on page 605
■
“Help menu” on page 607
File menu
“New command” on page 556
“Open command” on page 557
“Close Project command” on page 557
“Save command” on page 558
“Save As command” on page 558
OrCAD Capture User's Guide
555
Chapter 17
Project manager command reference
Product Version 10.0
“Archive Project command” on page 559
“Print Preview command” on page 559
“Print command” on page 559
“Print Setup command” on page 560
“Import Design command” on page 560
“Export Design command” on page 560
“1,2,3,4 command” on page 561
“Exit command” on page 561
New command
Available
from:
File menu
Function:
Use this command to open a new design, library, or VHDL file.
Choose a command from the menu that appears:
■
Design
■
Library
■
VHDL File
■
Verilog File
The number of open windows you can have is only limited by your
available system resources. You can use the Window menu to switch
among open windows (see1,2.... command).
Shortcuts:
You can open an existing project, design, library, or VHDL file using
the Open command on the File menu.
Toolbar:
Keyboard: ALT, F, N
556
OrCAD Capture User's Guide
Product Version 10.0
File menu
Open command
Available
from:
File menu
Function:
Use this command to open an existing project, design, library,
VHDL, or Verilog file in a new window. Choose a command from the
menu that appears:
■
Design
■
Library
■
Project
■
VHDL File
■
Verilog File
The number of open windows you can have is only limited by your
available system resources. You can use the Window menu to switch
among open windows (see 1,2.... command).
Shortcuts:
You can open a new design, library, VHDL, or Verilog file using the
New command on the File menu.
Note: When you choose the Open button on the toolbar, a standard
Windows Open dialog box appears, in which you can choose
the type of file you want to open in the Files of type drop-down
list. Among the listed choices are SDT Schematic (*.SCH) and
SDT Library (*.LIB).
Toolbar:
Keyboard: ALT, F, O
Close Project command
Available
from:
File menu
Function:
Use this command to close the active window. If necessary, you are
prompted to save your changes.
Shortcuts:
Keyboard: ALT, F, C
OrCAD Capture User's Guide
557
Chapter 17
Project manager command reference
Product Version 10.0
Save command
Available
from:
File menu
Function:
Use this command to save the active, modified projects, designs,
libraries, and VHDL files. You can save a design, library, VHDL file,
or session log under a different name using the Save As command
on the File menu.
Note: When you save a project, Capture automatically creates a
backup with a.DBK file extension. When you save a library,
Capture automatically creates a backup with a.OBK file
extension. If you save only a schematic page or part, no
backup is generated.
Toolbar:
Shortcuts:
Keyboard: ALT, F, S or CTRL+S
Save As command
Available
from:
File menu
Function:
Use this command to save the active project, design, library, VHDL
file, or session log under a different name or to save a new,
unnamed project, design, library, VHDL file, or session log. You can
save a design, library, schematic page, part, or session log with the
Save command on the File menu.
The Save As command opens a standard Windows dialog box to
save files.
Shortcuts:
558
You can save designs and libraries in Capture, SDT 386+, and SDT
Release IV formats with this command.
Note: When you save a project, Capture automatically creates a
backup with a.DBK file extension. When you save a library,
Capture automatically creates a backup with a.OBK file
extension. If you save only a schematic page or part, no
backup is generated.
Keyboard: ALT, F, A
OrCAD Capture User's Guide
Product Version 10.0
File menu
Archive Project command
Available
from:
File menu
Function:
Use this command to save your project and associated files to a
backup directory. This command saves your project files (*.OPJ),
design files (*.DSN), and library files (*.OLB) in the Design
Resources folder. You can include output files and library files (like
*.OLB files in the Library folder and *.VHD files).
Shortcuts:
Keyboard: ALT, F, H
Print Preview command
Available
from:
File menu
Function:
Use this command to see how a schematic page or part will look
when printed.
Shortcuts:
After setting the options in the Print Preview dialog box, click OK to
preview the printed document. You can use the buttons at the top of
the window to view different pages and to zoom in and out.
Note: Be prepared to wait if you attempt to print multiple pages or
parts. Depending on the number and size of the pages or parts
you are previewing, Capture may require extra time to display
the selection.
Keyboard: ALT, F, V
Print command
Available
from:
File menu
Function:
Use this command to print the active schematic page, the active
part, or the selected items in the project manager.
Note: When you print multiple copies, the copies are grouped by
page, not sorted by copy.
OrCAD Capture User's Guide
559
Chapter 17
Project manager command reference
Shortcuts:
Product Version 10.0
Toolbar:
Keyboard: ALT, F, P or CTRL+P
Print Setup command
Available
from:
File menu
Function:
Use this command to choose a printer, paper source, and orientation
before printing. The Print Setup command displays the Print Setup
dialog box, a standard windows dialog box for configuring your
printer or plotter. For more information on setting up printers and
plotters, refer to the documentation for your configured printer driver.
Tip
Shortcuts:
Many times, the options for your printer are not available in
the standard setup dialog box. If you do not find the options
you need, try the printer setup in the Windows Control
Panel.
Keyboard: ALT, F, R
Import Design command
Available
from:
File menu
Function:
Use this command to import EDIF, PDIF and PSpice designs. EDIF
designs must be graphical EDIF designs, and not EDIF netlists. Not
all imported PDIF parts may be edited in Capture. Such parts won't
affect netlists.
Export Design command
Available
from:
560
File menu
OrCAD Capture User's Guide
Product Version 10.0
Function:
Design menu
Use this command to export EDIF designs and DXF schematic
pages. This command saves EDIF designs as graphical EDIF
designs, and not EDIF netlists. DXF schematic pages are saved in
AutoCAD's V12 file format.
1,2,3,4 command
Available
from:
File menu
Function:
Use the numbers listed at the bottom of the File menu to open one of
the last four projects or files. Choose the file you want to open.
Shortcuts:
Keyboard: ALT, F, n (n = 1, 2, 3, or 4)
Exit command
Available
from:
File menu
Function:
Use this command to exit the software. If necessary, you are
prompted to save your changes.
You can also exit the software by choosing the Close command on
the session frame Control menu (ALT, SPACEBAR, C).
Shortcuts:
Keyboard:
ALT, F, X
ALT, SPACEBAR, C
ALT+F4
Design menu
“Design menuNew Schematic Design command” on page 562
“New Schematic Page command” on page 562
“New VHDL File command” on page 563
OrCAD Capture User's Guide
561
Chapter 17
Project manager command reference
Product Version 10.0
“New Part command” on page 563
“New Symbol command” on page 564
“Rename command” on page 564
“Delete command (Design menu)” on page 564
“Remove Occurrence Properties command” on page 565
“Make Root command” on page 566
“Replace Cache command” on page 566
“Update Cache command” on page 568
“Cleanup Cache command” on page 570
Design menuNew Schematic Design command
Available
from:
Design menu
Function:
Use this command to create a schematic folder in the active project.
Shortcuts:
You can add a new schematic page to the selected schematic folder
using the New Schematic Page command on the Design menu.
Note: Schematic folder, schematic page, part, part alias, and symbol
names are completely case sensitive. It is possible to have a
part named "XYZ" and another one named "xyz," and
Capture's tools will treat the two separately.
Keyboard: ALT, D, S
New Schematic Page command
Available
from:
562
Design menu
OrCAD Capture User's Guide
Product Version 10.0
Function:
Shortcuts:
Design menu
Use this command to add a new schematic page to the selected
schematic folder.
You can add a new schematic folder to the active project using the
New Schematic command on the Design menu.
Note: Schematic folder, schematic page, part, part alias, and symbol
names are completely case sensitive. It is possible to have a
part named "XYZ" and another one named "xyz," and
Capture's tools will treat the two separately.
Keyboard: ALT, D, P
New VHDL File command
Available
from:
Design menu
Function:
Use this command to create a new VHDL file in the active project.
Shortcuts:
Keyboard: ALT, D, V
New Part command
Available
from:
Design menu
Function:
Use this command to create a part in the active library. Part aliases
are created at the same time as the original part and show up in the
library independently from the original part, but are represented in
the project manager by a part icon with a horizontal line through the
center. You can add part aliases to a library after the original part is
created using the Package Properties command.
Note: Schematic folder, schematic page, part, part alias, and symbol
names are completely case sensitive. It is possible to have a
part named "XYZ" and another one named "xyz," and
Capture's tools will treat the two separately.
OrCAD Capture User's Guide
563
Chapter 17
Project manager command reference
Product Version 10.0
Tip
Shortcuts:
You can use an existing part as a model for a new part by
moving a copy of the part to a second library and then
editing the copy. If you wish to have the new part in the
original library, rename the new part, then move it to the
original library.
Keyboard: ALT, D, T
New Symbol command
Available
from:
Design menu
Function:
Use this command to create a symbol in the active library.
Shortcuts:
Note: Schematic folder, schematic page, part, part alias, and symbol
names are completely case sensitive. It is possible to have a
part named "XYZ" and another one named "xyz," and
Capture's tools will treat the two separately.
Keyboard: ALT, D, L
Rename command
Available
from:
Design menu
Function:
Use this command to change the name of the selected schematic
folder, schematic page, or part. If you rename a power or ground
symbol using this command, the name is limited to 31 characters.
Shortcuts:
Keyboard: ALT, D, R
Delete command (Design menu)
Available
from:
564
Design menu
OrCAD Capture User's Guide
Product Version 10.0
Function:
Design menu
Use this command to delete the selected schematic folders,
schematic pages, parts, and symbols that are listed in the project
manager window.
Caution
Shortcuts:
Deleting schematic folders, schematic pages, parts, and
symbols is permanent. You cannot use the Undo
command to bring back deleted items from the project
manager.
Keyboard:
ALT, D, D
BACKSPACE
DEL
DELETE
Remove Occurrence Properties command
Available
from:
Design menu
Function:
Use this command to remove all the unique annotations you have
placed on parts if your schematic design part references are no
longer synchronized with your PCB project. To correct this problem,
back annotate your PCB in Layout to create a swap (.SWP) file.
Then, in Capture, use Back Annotate.
Note: The following changes will be lost using this command:
Shortcuts:
❑
inherent properties on occurrences
❑
user-define properties on occurrences
❑
gate or pin swaps unique to the part occurrences
❑
occurrence properties on title blocks, pins, and nets
You can use the property editor to find occurrence properties on
objects in your design.
Keyboard: ALT, D, O
OrCAD Capture User's Guide
565
Chapter 17
Project manager command reference
Product Version 10.0
Make Root command
Available
from:
Design menu
Function:
Use this command to designate the selected schematic folder as the
root schematic folder of the hierarchy.
Shortcuts:
Keyboard: ALT, D, M
Important
If you haven't specified a root for your design, you cannot
generate reports. Also, when folders are copied to a new
design, the ROOT designation is lost and must be
reestablished in the design.
Replace Cache command
566
Available
from:
Design menu
Function:
Use this command to replace the selected part in the design cache,
based on its current definition in any library. You can also use this
command to replace a selected part in the cache with a different
part.
OrCAD Capture User's Guide
Product Version 10.0
Design menu
Important
When you replace a selected part in the design cache, make
sure the part library is correct before you change the part
name to the library part name. If more than one part is
selected in the design cache, you can use the Replace
Cache command to replace them, but the Part name field
will not be available.
When you replace a part in the design cache, you replace
all the parts in the active design that share the same part
value and library. If the replaced part displays on an open
schematic page, the parts on that page do not change until
the page is closed and then reopened.
Note: If you select all the parts in the design cache and execute
the Replace Cache command to replace parts from a new library
in which one of the parts doesn't exist, the execution will quit
when it gets to that part. Parts below it will not be replaced in the
cache.
Using the Replace Cache dialog box, you can choose to
preserve schematic part properties or replace schematic part
properties.
If you select the action to Preserve schematic part properties,
Capture brings in the graphics, pins, package properties, and
part properties from the library while retaining all instance and
occurrence properties of the schematic part in the design. The
part reference changes to an unannotated reference (?), and the
value becomes the new part name. If you look at the property
editor Parts tab, you will also see that the package property value
appears in the PCB Footprint property column. You will lose any
changes made to the pin properties after the part was placed,
including those made by the Back Annotate or the Annotate
tools.
OrCAD Capture User's Guide
567
Chapter 17
Project manager command reference
Product Version 10.0
Note: Using the Preserve schematic part properties option with the
Replace Cache command causes the same behavior as the
default Replace Cache command in Capture Release 9 and
earlier.
If you select the action to Replace schematic part properties,
Capture brings in graphics, pins, package properties, and user
properties from the library, totally replacing the schematic part in
the design. Any value, PCB footprint, part reference, and
instance or occurrence property defined on the schematic page
will not change. Remember that instance and occurrence
properties always obscure library definitions.
Note: The Replace Cache and Update Cache commands are quite
similar. However, there are a couple of significant differences
between the two commands. You can modify a part's link to the
library (part name, path, and library) with Replace Cache, but
not with Update Cache. Update cache only brings in new data
when the path has changed. Another difference is that if the
path and library names do not change, Replace Cache
reloads the part definition into the design. However, if Update
Cache finds that the part name and the library names are the
same, it does not bring in part changes.
Tip
If you need to know a part’s library of origin, you can select
the part in the project manager, then select Replace Cache
from the Design menu. The part name and the library and
path are listed in the dialog box that appears. Click Cancel
to return to the project manager.
Shortcuts:
You can discover the library of origin for multiple parts by
Creating a cross reference report.
Keyboard: ALT, D, C
Update Cache command
Available
from:
568
Design menu
OrCAD Capture User's Guide
Product Version 10.0
Function:
Design menu
Use this command to update the selected parts in the design cache,
based on their current definitions in their original libraries. This
command works when one or more parts are selected.
When you change a part in the design cache, you change all the
parts in the active design that share the same part value and library.
Part properties are retained, but pin properties are not. If the
modified part appears on an open schematic page, the parts on that
page do not change until the page is closed and reopened.
If you copy pages from one design or library to another, parts
displayed on the copied pages may appear different due to
differences in each design or library cache. If a part is not already in
the destination design cache, Capture will copy it from the source
design's cache. Otherwise, it will use the part already present in the
destination design's cache.
Note: The Replace Cache and Update Cache commands are quite
similar. However, there are a couple of significant differences
between the two commands. You can modify a part's link to the
library (part name, path, and library) with Replace Cache, but
not with Update Cache. Update cache only brings in new data
when the path has changed. Another difference is that if the
path and library names do not change, Replace Cache
reloads the part definition into the design. However, if Update
Cache finds that the part name and the library names are the
same, it does not bring in part changes.
Tip
If you need to know a part's library of origin, you can select
the part in the project manager, then select Replace Cache
from the Design menu. The part name and the library and
path are listed in the dialog box that appears. Click Cancel
to return to the project manager.
Shortcuts:
You can discover the library of origin for multiple parts by
Creating a cross reference report.
Keyboard: ALT, D, U
OrCAD Capture User's Guide
569
Chapter 17
Project manager command reference
Product Version 10.0
Cleanup Cache command
Available
from:
Design menu
Function:
Use this command to cleanup the design cache. This command
removes nonexistent parts from the cache.
Shortcuts:
Keyboard: ALT, D, N
Edit menu
“Cut command” on page 570
“Copy command” on page 571
“Paste command” on page 571
“Project command” on page 572
“Properties command” on page 573
“Browse command” on page 575
“Find command” on page 579
Cut command
Available
from:
Edit menu
Function:
Use this command to remove the selected object from the active
window and put it on the Clipboard. This command is only available
when an object is selected.
Cutting objects to the Clipboard replaces any objects previously
stored there. Use the Paste command to copy objects to another
page or part, or to another Windows application that supports
pasting from the Clipboard.
570
OrCAD Capture User's Guide
Product Version 10.0
Shortcuts:
Edit menu
Note: The Cut and Copy command are unavailable in the part editor
when you have one or more pins selected with other objects
(such as an arcs and lines).
Toolbar:
Keyboard: ALT, E, T or CTRL+X
Pop-up menu: Cut
Copy command
Available
from:
Edit menu
Function:
Use this command to copy a selected object to the Clipboard without
removing it from the active window. This command is available only if
an object is selected.
Shortcuts:
Copying objects to the Clipboard replaces any objects previously
stored there. Use the Paste command to copy objects to another
page or part, or to another Windows application that supports
pasting from the Clipboard.
Note: The Cut and Copy commands are unavailable in the part editor
when you have one or more pins selected with other objects
(such as arcs and lines).
Toolbar:
Keyboard: ALT, E, C or CTRL+C
Pop-up menu: Copy
Paste command
Available
from:
Edit menu
OrCAD Capture User's Guide
571
Chapter 17
Project manager command reference
Function:
Product Version 10.0
Use this command to place any objects stored on the Clipboard into
the active window. This command is unavailable if the Clipboard is
empty.
Pasting objects from the Clipboard does not affect the Clipboard's
contents. Use Paste to copy objects to another page or part, or to
another Windows application that supports pasting from the
Clipboard. You can only paste text into text boxes.
Note: If you copy a part into the Clipboard and then paste it onto a
schematic page, Capture will automatically assign a unique
reference designator to the pasted part when two conditions
are met:
Shortcuts:
1
The Auto Reference option on the Miscellaneous tab of the
Preferences dialog box is selected.
2
The pasted part has a reference designator assigned to it when
it is copied to the Clipboard.
Capture assigns the reference designator, updated to the next
available value (one greater than the highest value used on the
schematic at that point.) If the pasted part has a default reference
(for example, R?) Capture does not assign a unique reference
designator to it.
Toolbar:
Keyboard: ALT, E, P or CTRL+V
Pop-up menu: Paste
Project command
Available
from:
Edit menu
Function:
Use this command to add resources to your project. When you
choose this command, the <Bold Sans> Add file to Project Folder
dialog box (continued) appears, in which you can locate and select
files to add to your project. The files are added to the folder that is
currently selected in the project manager window.
This command is only available when the File tab is active in the
project manager window.
Shortcuts:
572
Keyboard: ALT, E, O
OrCAD Capture User's Guide
Product Version 10.0
Edit menu
Properties command
Available
from:
Function:
Edit menu
In the project manager, use this command to view properties about the
selected document. Using the Properties dialog box, you can access
information general, type, and project about the file that is currently selected
in the project manager window. You can also change the file's type. A file or
project must be selected in the project manager window to access the
Properties command.
In the schematic page and part editors, use this command to open the
property editor, where you can edit properties and other data for the
selected objects.
The properties you can edit depend on the selected objects. The following
lists the inherent properties you can edit and the dialog boxes in which you
edit them:
Objects
Dialog box
Arcs
Edit Graphic dialog box
Bitmaps (pictures)
Not applicable
Bookmarks
Edit Bookmark dialog box
Buses Property editor
Property editor
Bus entries
User Properties dialog box
DRC markers
View DRC Marker dialog box
Ellipses
Edit Filled Graphic dialog box
Hierarchical blocks
Property editor
Hierarchical pins
Property editor
Hierarchical ports
Property editor
OrCAD Capture User's Guide
573
Chapter 17
Project manager command reference
Product Version 10.0
IEEE symbols
Place IEEE Symbol dialog box
Junctions
Not applicable
Lines
Edit Graphic dialog box
Multiple objects
Nets (wires and buses
Property editor or Browse spreadsheet
editor
Net aliases
Property editor
No connects
Property editor
Off-page connectors
Not applicable
Parts
Edit Off-Page Connector dialog box
Pictures (bitmaps)
Property editor
Not applicable
Part body borders
Not applicable
Pins (part editor)
Pin Properties dialog box (part editor)
Pins (schematic page editor)
Property editor
Polygons
Edit Filled Graphic dialog box
Polylines
Edit Graphic dialog box
Power, ground
Property editor
Rectangles
Edit Filled Graphic dialog box
Text
Place Text dialog box
Title blocks
Property editor
Wires
Property editor
Note: You can edit homogeneous sets of the following objects in the
spreadsheet editor:
574
■
Bookmarks
■
DRC markers
■
Hierarchical ports
■
Nets
■
Off-page connectors
■
Parts
■
Pins
OrCAD Capture User's Guide
Product Version 10.0
Shortcuts:
Edit menu
Keyboard: ALT, E, I or CTRL+E
Mouse: Double-click on a part
Pop-up menu: Edit Properties
Browse command
Available
from:
Edit menu
Function:
Use this command in the project manager to specify which items to
search for and how to sort the results. Choose a command from the
menu that appears:
■
Parts command
■
Nets command
■
Hierarchical Ports command
■
Off-page Connectors command
■
Titleblocks command
■
Bookmarks command
■
DRC Markers command
■
Flat Netlist command
You can open a schematic page or part by double-clicking on the
selected item. You can also choose properties to edit and change
one or more items.
Shortcuts:
Keyboard: ALT, E, B
Parts command
Available
from:
Edit menu, Browse command
OrCAD Capture User's Guide
575
Chapter 17
Project manager command reference
Function:
Product Version 10.0
Use this command to list the parts of the selected schematic pages
in the browse window. The Browse Properties dialog box gives you
the option to use instances or occurrences.
You can sort the parts in the browser spreadsheet by clicking the
button at the top of each column in the browse window. Capture only
displays the occurrences of the parts in the browse window.
You can select single or multiple parts and edit them with the
Properties command. When you edit one part, a part editor window
appears. When you select multiple parts, the Browse spreadsheet
editor appears.
Shortcuts:
Keyboard: ALT, E, B, P
Nets command
Available
from:
Edit menu, Browse command
Function:
Use this command to list the nets of the selected schematic pages in
the browse window. Capture only displays the occurrences of the
nets in the browse window.
You can select single or multiple nets and edit them with the
Properties command. When you edit nets, the property editor
window appears.
Double-click on a net to view it in the schematic page editor.
Shortcuts:
Keyboard: ALT, E, B, N
Hierarchical Ports command
Available
from:
576
Edit menu, Browse command
OrCAD Capture User's Guide
Product Version 10.0
Function:
Edit menu
Use this command to list the hierarchical ports of the selected
schematic pages in the browse window. You can use this command
to follow ports through a hierarchy when tracing problems in a
hierarchical design.
You can select single or multiple hierarchical ports and edit them
with the Properties command. When you edit one hierarchical port,
the Edit Hierarchical Port dialog box appears. When you select
multiple hierarchical ports, the Edit Properties dialog box appears.
Double-click on a hierarchical port to view it in the schematic page
editor.
Shortcuts:
Keyboard: ALT, E, B, H
Off-page Connectors command
Available
from:
Edit menu, Browse command
Function:
Use this command to list the off-page connectors of the selected
schematic pages in the browse window. You can use this command
to follow nets as they travel through off-page connectors to other
pages.
You can select single or multiple off-page connectors and edit them
with the Properties command. When you edit one off-page
connector, the Edit Off-Page Connector dialog box appears. When
you select multiple off-page connectors, the Browse spreadsheet
editor appears.
Double-click on an off-page connector to view it in the schematic
page editor.
Shortcuts:
Keyboard: ALT, E, B, O
Titleblocks command
Available
from:
Edit menu, Browse command
OrCAD Capture User's Guide
577
Chapter 17
Project manager command reference
Product Version 10.0
Function:
Use this command to list the title blocks of the selected schematic
pages in the browse window. When you edit a title block, the User
Properties dialog box appears. Double-click on a title block to view it
in the schematic page editor.
Shortcuts:
Keyboard: ALT, E, B, T
Bookmarks command
Available
from:
Edit menu, Browse command
Function:
Use this command to list the bookmarks of the selected schematic
pages in the browse window. Bookmarks are useful for marking a
particular spot in your design.
You can select single or multiple bookmarks and edit them with the
Properties command. When you edit one bookmark, the Edit
Bookmark dialog box appears. When you select multiple bookmarks,
the Edit Part Properties dialog box appears.
Double-click on a bookmark to view it in the schematic page editor.
Shortcuts:
Keyboard: ALT, E, B, B
DRC Markers command
Available
from:
Edit menu, Browse command
Function:
Use this command to list the DRC markers of the selected
schematic pages in the browse window. DRC markers are placed on
pages by the Design Rules Check tool. They are useful when
troubleshooting your design before creating a netlist.
You can select single or multiple DRC markers and edit them with
the Properties command. When you edit one DRC marker, the View
DRC Marker dialog box appears. When you select multiple DRC
markers, the Browse spreadsheet editor appears.
Double-click on an DRC marker to view it in the schematic page
editor.
578
OrCAD Capture User's Guide
Product Version 10.0
Shortcuts:
View
Keyboard: ALT, E, B, D
Flat Netlist command
Available
from:
Edit menu, Browse command
Function:
Use this command to list the nets of the design, as they will appear
in a netlist.
You can select single or multiple nets and edit them with the
Properties command. When you edit nets, the property editor
window appears.
Double-click on a net to view it in the schematic page editor.
Shortcuts:
Keyboard: ALT, E, B, F
Find command
Available
from:
Edit menu
Function:
Use this command to locate an object or string of text in the active
window.
The Find command supports wildcard searches. Use an asterisk (*)
to match any string of characters, and a question mark (?) to match
any single character.
In the schematic page editor, part editor, and project manager, the
Find command will find all instances of the specified text search
string. In the session log, the Find command will find the next
occurrence of the specified text search string from the current
position.
Shortcuts:
Keyboard: ALT, E, F or CTRL+F
View
“Toolbar command” on page 580
OrCAD Capture User's Guide
579
Chapter 17
Project manager command reference
Product Version 10.0
Toolbar command
Available
from:
View menu
Function:
Use this command to show or hide the toolbar. This setting is stored
in your .INI file and thus affects the visibility of the toolbar in
subsequent sessions. You can move the toolbar anywhere on the
screen by pressing the left mouse button over the toolbar, and then
moving the mouse to the toolbar's new location. If the toolbar is
moved to any edge of the window, the toolbar snaps into place.
Otherwise, it floats on the screen wherever it is released.
If the toolbar is floating, you can hide it by choosing Toolbar from the
View menu.
Shortcuts:
Keyboard: ALT, V, T
Tools menu
“Annotate command” on page 581
“Back Annotate command” on page 581
“Board simulation command” on page 582
“Design Rules Check command” on page 583
“Create Netlist command” on page 584
“Cross Reference command” on page 585
“Bill of Materials command” on page 586
“Export Properties command” on page 587
“Import Properties command” on page 588
“Generate Part command” on page 589
580
OrCAD Capture User's Guide
Product Version 10.0
Tools menu
Annotate command
Available
from:
Tools menu
Function:
Use this command to update part references in the active design.
You specify the scope and parameters of the update in the Annotate
dialog box.
Annotate will update references for primitive hierarchical blocks. For
example, you could specify the reference to be "Halfadd?" when you
place a hierarchical block. Then, when you run Annotate, the
hierarchical block's reference is updated along with other parts.
Shortcuts:
Toolbar:
Keyboard: ALT, T, O
Back Annotate command
Available
from:
Tools menu
Function:
Use this command to swap parts in a package, part references, and
pins in the active design based on the contents of a swap file created
by you or your PC board layout software. Capture swap files use a
.SWP file extension. The purpose of back annotation is to ensure
that the physical information in the board layout is consistent with the
logical information in the schematic design.
There are two back annotation options, one for Layout and one for
Allegro.
Note: Swap files are not true transaction swap files. If your a swap
file contains the following lines:
SWAP UI U2
SWAP U2 U3
SWAP U3 U4
Shortcuts:
the original U1 is changed to U2. It does not change to U3 or
U4, as it would in a true transaction system.
Toolbar:
Keyboard: ALT, T, G
OrCAD Capture User's Guide
581
Chapter 17
Project manager command reference
Product Version 10.0
Board simulation command
Available
from:
Tools menu
Function:
Initiates the board simulation process. This process provides a
method for you to simulate your PCB designs (which may include
FPGA designs, as components). You can use Verilog or VHDL to
simulation your PCB designs by choosing the appropriate option in
the Board Simulation tab of the Preferences dialog box.
Update Properties command
Available
from:
Tools menu
Function:
Use this command to update properties based on an update file.
This command constructs a combined property string for a part or
net. Then, if that string matches a string in the update file, it replaces
the specified properties of the combined property string with the
update string properties. Capture update files use a .UPD file
extension.
If you are updating net properties, Capture will update all of the nets
in the schematic folder even if only one schematic page is selected.
Capture updates all of the nets in the schematic folder because a
single net can appear on more than one schematic page within the
schematic folder. Capture only updates the selected schematic
folders and schematic pages when updating part properties.
Tip
Capture report files are text files, and can be opened in any
text editor. You may want to use the tab alignment capability
of your word processor to line reports up correctly.
Spreadsheets will automatically align the columns of
Capture-generated report files.
582
OrCAD Capture User's Guide
Product Version 10.0
Tools menu
Note: When back annotating from Allegro, an update value of
"/IGNORE/" is interpreted as a property that is not to be
updated. When "/IGNORE/" is found, the property in the
schematic unchanged from it's previous value. For example, in
the following line, the "TOL" property will not be updated for the
part with a reference of "U1".
"{Part Reference}" "TOL"
"R1" "10%"
"U1" "/IGNORE/"
Shortcuts:
You can update properties of parts in libraries as well as
update properties of parts in designs.
Keyboard: ALT, T, P
Design Rules Check command
Available
from:
Tools menu
Function:
Use this command to check a design for violations of design rules.
Capture places DRC error markers on schematic pages as needed.
You can search for the markers by using the Browse DRC Markers
command on the Edit menu.
Note: Generally, you should run Design Rules Check to verify your
design before you generate a netlist. This allows for more
efficient netlist creation, and you can concentrate on
netlist-specific problems if they should occur during the Create
Netlist process. Design Rules Check warns you if certain
conditions exist in your design. The severity of the specific
problem may prevent completion of the design. Other
conditions are subject to your judgment, and may be of no
consequence. Once you are satisfied with the results of design
tests like Design Rules Check, then proceed with the creation
of a netlist.
Note: Design Rules Check uses the decision matrix located in the
ERC Matrix tab in the Design Rules Check dialog box. It also
uses a set of pre-determined rules, which are part of the
executable code.
OrCAD Capture User's Guide
583
Chapter 17
Project manager command reference
Product Version 10.0
Note: Use Design Rules Check as a guide to verify the integrity of
your design. It is only a guide. It is possible to generate a valid
netlist even if Design Rules Check reports errors.
Tip
If you run a Design Rules Check on a single schematic
page, Capture checks the entire schematic folder the
schematic page is in. This ensures that all nets on the
schematic page are valid.
If you select the Check hierarchical port connections option,
Capture also checks the attached schematic folders.
Tip
Shortcuts:
Capture report files are text files, and can be opened in any
text editor. You may want to use the tab alignment capability
of your word processor to line reports up correctly.
Spreadsheets will automatically align the columns of
Capture-generated report files.
Toolbar:
Keyboard ALT, T, D
Create Netlist command
Available
from:
Tools menu
Function:
Use this command to create a netlist from the selected design. This
command displays the Create Netlist dialog box, a tabbed dialog box
that you use to choose a netlist format.
If you have translated a design with multiple schematic folders, use
Annotate (and check for duplicate references) before you create a
netlist.
Note: Note that screws, washer, and other hardware appear in a bill
of materials, but not in a netlist. Netlists include only objects
with pins.
584
OrCAD Capture User's Guide
Product Version 10.0
Tools menu
Important
Generally, you should run Design Rules Check to verify your
design before you generate a netlist. This allows for more
efficient netlist creation, and you can concentrate on
netlist-specific problems if they should occur during the
Create Netlist process. Design Rules Check warns you if
certain conditions exist in your design. The severity of the
specific problem may prevent completion of the design.
Other conditions are subject to your judgment, and may be
of no consequence. Once you are satisfied with the results
of design tests like Design Rules Check, then proceed with
the creation of a netlist.
Note: The value, if any, you create for the PCB footprint depends on
the particular netlist format you want to produce. Different
applications require netlists with different types of PCB
footprints. If you do not specify this property, the PCB footprint
will be set to the part value.
Tip
Shortcuts:
Capture report files are text files, and can be opened in any
text editor. You may want to use the tab alignment capability
of your word processor to line reports up correctly.
Spreadsheets will automatically align the columns of
Capture-generated report files.
Toolbar:
Keyboard: ALT, T, N
Cross Reference command
Available
from:
Tools menu
Function:
Use this command to create a cross-reference listing telling you
where each part is located, and the library it comes from.
OrCAD Capture User's Guide
585
Chapter 17
Project manager command reference
Product Version 10.0
Tip
Shortcuts:
Capture report files are text files, and can be opened in any
text editor. You may want to use the tab alignment capability
of your word processor to line reports up correctly.
Spreadsheets will automatically align the columns of
Capture-generated report files.
Toolbar:
Keyboard: ALT, T, C
Bill of Materials command
Available
from:
Tools menu
Function:
Use this command to create a summary list of all parts used in the
design. You can also use an include file to add information to the bill
of materials. By default, Capture include files use a .INC file
extension.
Important
Reference designators should not exceed 24 characters.
When Bill of Materials encounters a reference designator
that is longer than 24 characters, an error occurs and the bill
of materials isn't generated.
Important
Shortcuts:
Capture report files are text files, and can be opened in any
text editor. You may want to use the tab alignment capability
of your word processor to line reports up correctly.
Spreadsheets will automatically align the columns of
Capture-generated report files.
Toolbar:
Keyboard: ALT, T, B
586
OrCAD Capture User's Guide
Product Version 10.0
Tools menu
Export Properties command
Available
from:
Tools menu
Function:
Use this command to write the properties of the selected documents
to an ASCII text file. Properties are delimited by tabs so the file is
suitable for manipulation by spreadsheet or database software. You
can export properties from a design or library.
For more information on property files see Exporting part and pin
properties.
Important
If you add, delete, or reorder lines in a project's property file,
the file cannot be imported.
If you move a PART line in a design property file created in
a library property file, be sure to move all the PIN lines
associated with it and keep them in the same order.
Otherwise, importing the file may fail or cause unwanted
changes to your project or library.
In every case, it is much safer to refrain from adding,
deleting, or reordering the lines in a property file.
Note: It is a good idea to update part references before you export
properties.
Shortcuts:
Because various popular spreadsheet and database
applications behave differently, Capture can import properties
with or without enclosing quotation marks around each field in
the property file. The fields must be tab-delimited, though—all
other characters, including commas and leading and trailing
spaces, are treated as part of a field's text. Be sure your
spreadsheet or database program can save in this format.
Keyboard: ALT, T, E
OrCAD Capture User's Guide
587
Chapter 17
Project manager command reference
Product Version 10.0
Import Properties command
Available
from:
Tools menu
Function:
Use this command to import the contents of a tab-delimited property
file. The imported properties may add to or supersede existing
properties. The property file must be in the format used by Capture
when you choose the Export Properties command from the Tools
menu. You can import properties to a design or library.
For more information on property files see Exporting part and pin
properties.
The Import Properties command opens a standard Windows dialog
box for opening files.
Important
If you add, delete, or reorder lines in a project's property file,
the file cannot be imported.
If you move a PART line in a design property file created in
a library property file, be sure to move all the PIN lines
associated with it and keep them in the same order;
otherwise, importing the file may fail or cause unwanted
changes to your project or library.
In every case, it is much safer to refrain from adding,
deleting, or reordering the lines in a property file.
Note: It is a good idea to update part references before you export
properties.
Because various popular spreadsheet and database
applications behave differently, Capture can import properties
with or without enclosing quotation marks around each field in
the property file. The fields must be tab-delimited, though—all
other characters, including commas and leading and trailing
spaces, are treated as part of a field's text. Be sure your
spreadsheet or database program can save in this format.
Note: If Capture finds errors in the property file, the project or library
remains unchanged. There is no risk that some parts will be
changed and others not.
588
OrCAD Capture User's Guide
Product Version 10.0
Shortcuts:
Tools menu
Keyboard: ALT, T, I
Generate Part command
Available
from:
Tools menu
OrCAD Capture User's Guide
589
Chapter 17
Project manager command reference
Function:
Product Version 10.0
Use this command to create a library and an associated part that
represents your design. You can use a schematic, a library
containing schematics, or a netlist to generate a symbol for the
project.
You can use the symbol you generate with the Generate Part
command to represent the actual component (such as an FPGA or
CPLD) in schematic designs or other projects. When you use the
Generate Part command, Capture creates a library file (.OLB) and
part based on the pins defined in the report file or schematic and
references it in the Outputs folder of the project manager. If the
library already exists, the new part is appended to the existing
library. If the part already exists in the library, the new part replaces
it.
Note: If the schematic from which you generate a part has one or
more Param symbols, the entries in that symbol are placed on
the resulting part as user properties. You can then overwrite
default values for those properties on a specific instance or
occurrence.
The Generate Part dialog box offers a number of netlist and source
file types that are used to generate a part or symbol. The Capture
Schematic/Design source file type uses a library or a single
schematic to create the new .OLB containing the new part and a
copy of the schematic for easy portability and design reuse. You can
use this source type to create a design reuse module.
Capture reads a variety of PLD vendor pin reports to create library
parts for the Capture schematic system. Most PLD vendor pin
reports describe the pin number, signal name, and direction (or
mode) of a package pin programmed by the place-and-route
process. Pins are sorted alphabetically by name, with input type pins
located on the left-hand side, and output or bidirectional pins on the
right-hand side.
Generate part can create new parts or update the pin numbers of an
existing library part with the Update pins on existing part in library
option, which allows for engineering change orders (ECOs) from a
programmable logic project to update the part symbol of the system
schematic.
Shortcuts:
590
Keyboard: ALT, T, Y
OrCAD Capture User's Guide
Product Version 10.0
PICFlow menu
PICFlow menu
Note: This menu is visible and active only when the project in
the active project manager window is defined as a
programmable logic project.
“Compile Vendor Libraries command” on page 591
“Synthesize command” on page 591
“P&R command” on page 591
Compile Vendor Libraries command
Available
from:
Tools menu
Function:
Use this command to initiate compilation of the vendor simulation
models required to simulate your design.
Synthesize command
Available
from:
PICFlow menu
Function:
Use this command to initiate setup for synthesis of your FPGA
design.
When you select this command, Capture starts Synplify. In the
Synplify interface, you can perform synthesis on your design.
Shortcuts:
Keyboard: ALT, P, Y
P&R command
Available
from:
PICFlow menu
OrCAD Capture User's Guide
591
Chapter 17
Project manager command reference
Product Version 10.0
Function:
Use this command to start the place-and-route tool specific to the
target vendor of your programmable logic design. Capture invokes
the place-and-route tool, from which you can initiate the
place-and-route procedure. You can also run the place-and-route
tool in batch mode.
Shortcuts:
Keyboard: Alt, P, B
PSpice
“Bias Points command” on page 592
“New Simulation Profile command” on page 593
“Edit Simulation Profile command” on page 593
“Run command” on page 593
“View Simulation Results command” on page 594
“View Output File command” on page 594
“Make Active command” on page 595
“New Simulation Profile command” on page 595
“Simulate Selected Profile(s) command” on page 595
“Create Netlist command” on page 596
“View Netlist command” on page 597
“Marker List command” on page 597
“Advanced Analysis menu” on page 597
Bias Points command
Available
from:
592
PSpice menu, Bias Points submenu
OrCAD Capture User's Guide
Product Version 10.0
Function:
PSpice
From a schematic page, point to Markers on the PSpice menu.
Use the commands in the Bias Points submenu to enable and
disable bias point display, toggle selected bias points and to set
preferences for displaying and printing bias points.
Shortcuts:
Keyboard: ALT, S, B, E
New Simulation Profile command
Available
from:
PSpice menu
Function:
You must create a simulation profile (or edit an existing one) before
you can set up a PSpice simulation. Use this command to create a
new simulation profile. A simulation profile (*.SIM) saves your
simulation settings for an analysis type so you can reuse them
easily.
After creating a new profile, you can edit the settings with the Edit
Simulation Settings command.
Shortcuts:
Keyboard: ALT, S, N
Edit Simulation Profile command
Available
from:
PSpice menu
Function:
Use this command to edit an existing PSpice simulation profile.
Simulation profiles can be edited in Capture and PSpice.
Shortcuts:
Keyboard: ALT, S, E
Run command
Available
from:
PSpice menu
OrCAD Capture User's Guide
593
Chapter 17
Project manager command reference
Function:
Product Version 10.0
After setting all the simulation parameters you need, choose Run to
perform the simulation. This command automatically performs the
following steps:
■
checks design rules for your design.
■
creates a simulation netlist for PSpice.
■
opens PSpice using the netlist created from your design.
PSpice creates an output file (.OUT) as the simulation progresses. It
contains bias point information, model parameter values, error
messages, and so on. If the simulation fails, you can view the output
file to see the error messages.
If the simulation completes successfully, PSpice produces a data file
(.DAT). This is the file PSpice uses to display the simulation results.
To see marker simulation results, the schematic must be open.
Shortcuts:
Keyboard: ALT, S, R
View Simulation Results command
Available
from:
PSpice menu
Function:
Use this command to view the most recent simulation results, for the
active simulation profile. To see marker simulation results, the
schematic must be open.
Shortcuts:
Keyboard: ALT, S, V
View Output File command
594
Available
from:
PSpice menu
Function:
Use this command to view the most recent output file for the current
design.
Shortcuts:
Keyboard: ALT, S, W
OrCAD Capture User's Guide
Product Version 10.0
PSpice
Make Active command
Available
from:
PSpice menu
Function:
Use this command, with the project manager active, to make the
selected simulation profile the active profile. In the project manager,
the simulation profile folder is in the PSpice Resources folder.
New Simulation Profile command
Available
from:
PSpice menu
Function:
You must create a simulation profile (or edit an existing one) before
you can set up a PSpice simulation. Use this command to create a
new simulation profile. A simulation profile (*.SIM) saves your
simulation settings for an analysis type so you can reuse them
easily.
After creating a new profile, you can edit the settings with the Edit
Simulation Settings command.
Shortcuts:
Keyboard: ALT, S, N
Simulate Selected Profile(s) command
Available
from:
PSpice menu
OrCAD Capture User's Guide
595
Chapter 17
Project manager command reference
Function:
Product Version 10.0
Use this command, with the project manager active, to simulate
selected profiles.
Simulate Selected Profile(s) automatically performs the following
steps:
■
Checks design rules for your design.
■
Creates a simulation netlist for PSpice.
■
Opens PSpice using the netlist created from your design.
You can select one profile or multiple profiles to be simulated or
viewed. If you select only one profile for simulation, it is handled as
though you chose the Run command. If you select one file for
viewing, it is handled as though you chose the View Simulation
Results command.
If you select multiple profiles, simulations for all selected profiles are
performed using the simulation queue. You must then open the .DAT
files to view the results.
See Simulating and viewing the results of multiple profiles for
procedures to simulate and view multiple profiles.
Shortcuts:
Keyboard: ALT, P, A
Create Netlist command
Available
from:
PSpice menu
Function:
Use this command to create a simulation netlist for the current
design. The netlist is generated for all levels of hierarchy, starting
from the top, regardless of whether you are pushed into any level of
the hierarchy.
In OrCAD Capture, the TEMPLATE property specifies the primitive
parts' contributions to the netlist. In the process of creating the
netlist, buses, connectors, and so on, are resolved. Only parts with a
TEMPLATE property are included in the simulation.
During the netlist process, Capture creates several files with
different extensions: The .NET file contains the netlist; the .CIR file
contains simulation commands; and the .ALS file contains alias
information.
596
OrCAD Capture User's Guide
Product Version 10.0
Shortcuts:
Advanced Analysis menu
Keyboard: ALT, S, C
View Netlist command
Available
from:
PSpice menu
Function:
Use this command to view the most recent simulation netlist for a
selected or the current design.
Shortcuts:
Keyboard: ALT, S, I
Marker List command
Available
from:
PSpice menu
Function:
From the Project Manager, choose Marker List from the PSpice
menu.
Use this command to display or hide markers in the design. The
Markers dialog box displays markers that exist in the profile. An
empty checkbox beside a marker indicates that the marker is
hidden. If a marker is hidden, it will not appear in Capture but it will
still exist in the profile.
Shortcuts:
Keyboard: ALT, S, L
Advanced Analysis menu
“Sensitivity command” on page 598
“Optimizer command” on page 598
“Monte Carlo command” on page 599
“Smoke command” on page 599
“Export Parameters to Optimizer command” on page 599
OrCAD Capture User's Guide
597
Chapter 17
Project manager command reference
Product Version 10.0
“Import Optimizable Parameters command” on page 600
Sensitivity command
Available
from:
PSpice menu, Advanced Analysis submenu
Function:
If you have installed PSpice Advanced Analysis, use this command
to run Sensitivity Analysis.
Sensitivity analysis identifies which components have parameters
critical to the measurement goals of your circuit design. See the
PSpice Advanced Analysis User's Guide, for more information on
the Sensitivity Analysis tool.
Shortcuts:
Keyboard: ALT, S, D, S
Optimizer command
Available
from:
PSpice menu, Advanced Analysis submenu
Function:
If you have installed PSpice Advanced Analysis or PSpice Optimizer,
use this command to optimize your design.
Optimizer is a design tool for optimizing analog circuits and their
behavior. It helps you modify and optimize analog designs to meet
your performance goals. For more information on the Optimizer tool,
see:
Shortcuts:
598
■
"PSpice Advanced Analysis User's Guide, if you have installed
PSpice Advanced Analysis
■
"PSpice Optimizer User's Guide (Capture version), if you have
installed PSpice Advanced Analysis
Keyboard: ALT, S, D, O
OrCAD Capture User's Guide
Product Version 10.0
Advanced Analysis menu
Monte Carlo command
Available
from:
PSpice menu, Advanced Analysis submenu
Function:
If you have installed PSpice Advanced Analysis, use this command
to run Monte Carlo analysis.
Monte Carlo analysis predicts the behavior of a circuit statistically
when part values are varied within their tolerance range. Monte
Carlo analysis also calculates yield, which can be used for mass
manufacturing predictions. See the PSpice Advanced Analysis
User's Guide, for more information on the Monte Carlo analysis tool.
Shortcuts:
Keyboard: ALT, S, D, M
Smoke command
Available
from:
PSpice menu, Advanced Analysis submenu
Function:
If you have installed PSpice Advanced Analysis, use this command
to run Smoke analysis.
Smoke analysis determines whether components in your design are
operating within their safe operating limits. See the PSpice
Advanced Analysis User's Guide, for more information on the Smoke
analysis tool.
Shortcuts:
Keyboard: ALT, S, D, K
Export Parameters to Optimizer command
Available
from:
PSpice menu, Advanced Analysis submenu
OrCAD Capture User's Guide
599
Chapter 17
Project manager command reference
Function:
Product Version 10.0
If you have installed PSpice Advanced Analysis or PSpice Optimizer,
use this command to export device-level parameters to Optimizer.
Select a component on the schematic and use this command to
export its device-level parameters to the Optimizer tool. The
component and its parameters are added in the Parameters table.
Note: This feature of exporting device-level parameters to Optimizer
is available only if the selected component is based on
PSpice-provided templates.
For more information on the Optimizer tool, see:
Shortcuts:
■
PSpice Advanced Analysis User's Guide, if you have installed
PSpice Advanced Analysis
■
PSpice Optimizer User's Guide (Capture version), if you have
installed PSpice Advanced Analysis
Keyboard: ALT, S, D, E
Import Optimizable Parameters command
Available
from:
600
PSpice menu, Advanced Analysis submenu
OrCAD Capture User's Guide
Product Version 10.0
Function:
Accessories menu
If you have installed PSpice Advanced Analysis or PSpice Optimizer,
use this command to import optimizable parameters from the
component's model library as instance properties.
Select a component on the schematic and use this command to
import optimizable parameters from the component's model library.
The parameter names and their default values are displayed on the
component instance in the schematic editor.
This feature of importing optimizable parameters is available only if
the selected component is based on PSpice-provided templates.
For more information on the Optimizer tool, see:
Shortcuts:
■
PSpice Advanced Analysis User's Guide, if you have installed
PSpice Advanced Analysis
■
PSpice Optimizer User's Guide (Capture version), if you have
installed PSpice Advanced Analysis
Keyboard: ALT, S, D, I
Accessories menu
“Accessories commands” on page 601
“Library Verification/Correction command” on page 602
“Push Occ. Prop into Instance command” on page 602
“Export Hierarchy command” on page 603
“Export Hierarchy with Parts command” on page 603
Accessories commands
Available
from:
Accessories menu
OrCAD Capture User's Guide
601
Chapter 17
Project manager command reference
Function:
Product Version 10.0
You can use extensions to the OrCAD-supplied functionality of
Capture if you purchase software developed by associates of
OrCAD. These associates create .DLL files that address specific
Capture functionality, such as customized netlisting. The associates
configure their .DLL files so that they are listed as menu choices in
the Accessories menu, which is available in either the project
manager window or the schematic page editor window.
Library Verification/Correction command
Available
from:
Accessories menu, LibCorrectionUtil sub menu
Function:
Use this command to verify and correct all the parts with missing pin
numbers or duplicate pin names in a library. This command
launches the Library Correction Utility dialog box where you specify
the name of the library that you want to correct and select the
correction to be done.
Push Occ. Prop into Instance command
Available
from:
602
Accessories menu, Transfer Occ. Prop. to Instance sub menu
OrCAD Capture User's Guide
Product Version 10.0
Function:
Accessories menu
Suppose that you copied a circuit or part of a circuit from design A
and pasted it in design B. You might see occurrence and instance
level properties with different values on the pasted parts in design B.
For example, the reference designators of the occurrences and
instances may be different. To avoid confusion in the future you have
to ensure that each part has only one reference designator by
replacing the instance value of the part reference property with the
occurrence value of the part reference property for each part.
Use this command to automatically:
■
transfer occurrence property values of the part reference and
PCB footprint properties as instance level property values
■
transfer all occurrence properties as instance properties, remove
all occurrence properties from the design, and set Capture to
update instance properties when the design is back annotated.
This command opens the Push Occ. properties to instance dialog
box.
Export Hierarchy command
Available
from:
Hierarchy Report submenu of the Accessories menu
Function:
Use this command to generate a report that depicts the hierarchical
structure of a design. This command generates a .txt file that lists all
the schematics used in the design and stores the file under the
Outputs folder in project manager.
Export Hierarchy with Parts command
Available
from:
Hierarchy Report submenu of the Accessories menu
Function:
Use this command to generate a report that depicts the complete
hierarchical structure of a design listing all the parts that are
included in the design. This command generates a .txt file that lists
all the schematics along with all the parts used in the design and
stores the file under the Outputs folder in project manager.
OrCAD Capture User's Guide
603
Chapter 17
Project manager command reference
Product Version 10.0
Options menu
“Preferences command” on page 604
“Design Template command” on page 604
“Design Properties command” on page 605
“Product Configuration command” on page 605
Preferences command
Available
from:
Options menu
Function:
Use this command to set your environment preferences for the
current project (and all future projects) on your system. The options
you specify affect the behavior of the software, and are saved in the
.INI file.
Shortcuts:
Keyboard: ALT, O, P
Design Template command
Available
from:
Options menu
Function:
Use this command to specify default settings for new projects,
designs, and schematic pages. The values specified in this dialog
box do not affect existing projects or designs.
Note: To change the properties of an active design, use the Design
Properties command. To change the properties of an active
schematic page, use the Schematic Page Properties
command. You cannot change the default title block of an
active schematic page.
Keyboard: ALT, O, D
Shortcuts:
604
OrCAD Capture User's Guide
Product Version 10.0
Window menu
Design Properties command
Available
from:
Options menu
Function:
Use this command in the project manager to globally set design
related options throughout a design.
Note: To change the properties for objects in new designs, use the
Design Template command.
Keyboard: ALT, O, R
Shortcuts:
Product Configuration command
Available
from:
Options menu
Function:
Use this command to configure Capture for use with other products,
such as PSpice. If you select a product in the Product Configuration
dialog box, you will use a license for that product. Leaving a product
unselected frees a license for other users in your work group.
Shortcuts:
Keyboard: ALT, O, T
Window menu
“New Window command” on page 606
“Cascade command” on page 606
“Tile Horizontally command” on page 606
“Tile Vertically command” on page 606
“Arrange Icons command” on page 607
“1,2.... command” on page 607
OrCAD Capture User's Guide
605
Chapter 17
Project manager command reference
Product Version 10.0
New Window command
Available
from:
Window menu
Function:
Use this command to create a new window, which is a copy of the
currently active window. This new window is another "view" on the
same data, and you can scroll the two windows to different positions.
Shortcuts:
Keyboard: ALT, W, N
Cascade command
Available
from:
Window menu
Function:
Use this command to "stack" all open Capture windows so that just
their title bars are visible. The active window stays on top.
Shortcuts:
Keyboard: ALT, W, C
Tile Horizontally command
Available
from:
Window menu
Function:
Use this command to arrange open Capture windows, one above
another, so that all are visible.
Shortcuts:
Keyboard: ALT, W, H
Tile Vertically command
606
Available
from:
Window menu
Function:
Use this command to arrange open Capture windows, one beside
another, so that all are visible.
OrCAD Capture User's Guide
Product Version 10.0
Shortcuts:
Help menu
Keyboard: ALT, W, V
Arrange Icons command
Available
from:
Window menu
Function:
Use this command to arrange the icons for minimized windows
across the bottom of the session frame.
Shortcuts:
Keyboard: ALT, W, A
1,2.... command
Available
from:
Window menu
Function:
Use the numbers listed at the bottom of the Window menu to view
which windows are currently open, and to determine which window
is active. (The active window is indicated by a check mark.) When
you choose a window from this list, Capture restores that window if it
was in icon form, pops it to the front of the Capture session, and
makes it the active window.
Shortcuts:
Keyboard: ALT, W, n (n = 1, 2, . . .)
Help menu
“Help Topics command” on page 608
“Learning Capture command” on page 608
“About Capture command” on page 608
“Web Resources command” on page 609
Note: To use the context-sensitive menu commands, select
one or more items, then press the right mouse button.
OrCAD Capture User's Guide
607
Chapter 17
Project manager command reference
Product Version 10.0
The contents of the menu differ depending on the
objects selected.
Help Topics command
Available
from:
Help menu
Function:
Use this command to display the Help window.
Shortcuts:
Toolbar:
Keyboard: ALT, H, H or F1
Learning Capture command
Available
from:
Help menu
Function:
Use this command to run the online, interactive tutorial.
Shortcuts:
Keyboard: ALT, H, L
Spincircuit command
Available
from:
Help menu
Function:
Use this command to launch your web browser and visit the
SpinCircuit web site.
Shortcuts:
Keyboard: ALT, H, W
About Capture command
Available
from:
608
Help menu
OrCAD Capture User's Guide
Product Version 10.0
Help menu
Function:
Use this command to get the software version number, copyright
information, registration number, and license information.
Shortcuts:
Keyboard: ALT, H, A
Web Resources command
Available
from:
Project manager Help menu, or schematic page editor Help menu
Function:
Use this command to link to Capture resources on the web
Shortcuts:
Keyboard: ALT, H, W
Note: You can add other web resources to the displayed list by
modifying your Capture.ini file. Note, however, that the first
resource in the list, appears as the last name in the menu.
Therefore, if you want to add a web resource to the top of the
list, include it in the Capture.ini file as the last entry.
Update Design Hierarchy command
Available
from:
Popup menu
Function:
Use this command to update the design hierarchy based on
changes you have made. Capture will add, modify, and delete items
as appropriate, and place them in their designated areas.
Manuals command
Available
from:
In the project manager or schematic page editor, from the Help
menu, choose Manuals.
Function:
Use this command to launch online manuals.
OrCAD Capture User's Guide
609
Chapter 17
Project manager command reference
Product Version 10.0
Simulate command
Available
from:
PICFlow menu
Function:
Use this command to initiate setup for simulation of your FPGA
design.
When you execute this command, Capture displays the Select
Simulation Configuration dialog box.
Shortcuts:
Toolbar:
Keyboard: ALT, P, S
610
OrCAD Capture User's Guide
Schematic page editor and part
editor command reference
18
This chapter covers:
■
“File menu” on page 611
■
“Edit menu” on page 620
■
“View menu” on page 635
■
“Place menu” on page 644
■
“Macro menu” on page 658
■
“PSpice/Markers menu” on page 660
■
“Accessories menu” on page 664
■
“Options menu” on page 665
■
“Window menu” on page 668
■
“Help menu” on page 670
■
“Pop-up menu” on page 672
File menu
This section covers:
“New command” on page 612
“Open command” on page 614
OrCAD Capture User's Guide
611
Chapter 18
Schematic page editor and part editor command reference
Product Version 10.0
“Close command” on page 616
“Save command” on page 616
“Export Selection command” on page 616
“Import Selection command” on page 617
“Print Preview command” on page 617
“Print command” on page 618
“Print Setup command” on page 618
“Print Area command” on page 618
“Import Design command” on page 619
“Export Design command” on page 619
“1,2,3,4 command” on page 620
“Exit command” on page 620
New command
Available
from:
File menu
Function:
Use this command to open a new design, library, or VHDL file.
Choose a command from the menu that appears:
■
Design
■
Library
■
VHDL File
■
Verilog File
The number of open windows you can have is only limited by your
available system resources. You can use the Window menu to switch
among open windows (see 1,2.... command).
You can open an existing project, design, library, or VHDL file using
the Open command on the File menu.
612
OrCAD Capture User's Guide
Product Version 10.0
Shortcuts:
File menu
Toolbar:
Keyboard: ALT, F, N
New Design command
Available
from:
File menu, New command
Function:
Use this command to create one schematic folder with one
schematic page, which Capture opens in the schematic page editor.
Shortcuts:
Keyboard: ALT, F, N, D
New Library command
Available
from:
File menu, New command
Function:
Use this command to create a new library (containing no parts or
symbols) with a library cache folder.
Shortcuts:
Keyboard: ALT, F, N, L
New VHDL File command
Available
from:
File menu, New command
Function:
Use this command to create a new VHDL File, opened in Capture's
text editor.
Shortcuts:
Keyboard: ALT, F, N, V
New Verilog File command
Available
from:
File menu, New command
OrCAD Capture User's Guide
613
Chapter 18
Schematic page editor and part editor command reference
Product Version 10.0
Function:
Use this command to create a new Verilog File, opened in Capture's
text editor.
Shortcuts:
Keyboard: ALT, F, N, V
Open command
Available
from:
File menu
Function:
Use this command to open an existing project, design, library,
VHDL, or Verilog file in a new window. Choose a command from the
menu that appears:
Design
Library
Project
VHDL File
Verilog File
The number of open windows you can have is only limited by your
available system resources. You can use the Window menu to switch
among open windows (see 1,2.... command).
Shortcuts:
You can open a new design, library, VHDL, or Verilog file using the
New command on the File menu.
Note: When you choose the Open button on the toolbar, a standard
Windows Open dialog box appears, in which you can choose
the type of file you want to open in the Files of type drop-down
list. Among the listed choices are SDT Schematic (*.SCH) and
SDT Library (*.LIB).
Toolbar: s
Keyboard: ALT, F, O
Open Design command
Available
from:
614
File menu, Open command
OrCAD Capture User's Guide
Product Version 10.0
File menu
Function:
Use this command to open one schematic folder with one schematic
page, which Capture opens in the schematic page editor.
Shortcuts:
Keyboard: ALT, F, N, D
Open Library command
Available
from:
File menu, Open command
Function:
Use this command to open a library (containing no parts or symbols)
with a library cache folder.
Shortcuts:
Keyboard: ALT, F, O, L
Open VHDL File command
Available
from:
File menu, Open command
Function:
Use this command to open a VHDL File, opened in Capture's text
editor.
Shortcuts:
Keyboard: ALT, F, O, V
Open Verilog File command
Available
from:
File menu, Open command
Function:
Use this command to open a Verilog File, opened in Capture's text
editor.
Shortcuts:
Keyboard: ALT, F, O, E
OrCAD Capture User's Guide
615
Chapter 18
Schematic page editor and part editor command reference
Product Version 10.0
Close command
Available
from:
File menu
Function:
Use this command to close the active window. If necessary, you are
prompted to save your changes.
Shortcuts:
Keyboard: ALT, F, C
If you open a part editor via the Part command on the Edit
menu, modify the part, and then close it, Capture asks if you
want to update the current part only, update all parts of this
type in the design, discard your changes, or cancel the Close
command.
Save command
Available
from:
File menu
Function:
Use this command to save the active, modified projects, designs,
libraries, and VHDL files. You can save a design, library, VHDL file,
or session log under a different name using the Save As command
on the File menu.
Note: When you save a project, Capture automatically creates a
backup with a.DBK file extension. When you save a library,
Capture automatically creates a backup with a.OBK file
extension. If you save only a schematic page or part, no
backup is generated.
Toolbar:
Shortcuts:
Keyboard: ALT, F, S or CTRL+S
Export Selection command
Available
from:
616
File menu
OrCAD Capture User's Guide
Product Version 10.0
Function:
File menu
Use this command to export the selected objects on a schematic
page to a design or library. You can later import them onto a
schematic page using the Import Selection command on the File
menu.
This is useful if you have portions of a schematic page that you want
to use on different schematic pages.
Shortcuts:
Keyboard: ALT, F, E
Import Selection command
Available
from:
File menu
Function:
Use this command to import the contents of a file created with the
Export Selection command on the File menu to the active schematic
page.
Shortcuts:
Keyboard: ALT, F, I
Print Preview command
Available
from:
File menu
Function:
Use this command to see how a schematic page or part will look
when printed.
Shortcuts:
After setting the options in the Print Preview dialog box, click OK to
preview the printed document. You can use the buttons at the top of
the window to view different pages and to zoom in and out.
Note: Be prepared to wait if you attempt to print multiple pages or
parts. Depending on the number and size of the pages or parts
you are previewing, Capture may require extra time to display
the selection.
Keyboard: ALT, F, V
OrCAD Capture User's Guide
617
Chapter 18
Schematic page editor and part editor command reference
Product Version 10.0
Print command
Available
from:
File menu
Function:
Use this command to print the active schematic page, the active
part, or the selected items in the project manager.
Note: When you print multiple copies, the copies are grouped by
page, not sorted by copy.
Toolbar:
Shortcuts:
Keyboard: ALT, F, P or CTRL+P
Print Setup command
Available
from:
File menu
Function:
Use this command to choose a printer, paper source, and orientation
before printing. The Print Setup command displays the Print Setup
dialog box, a standard windows dialog box for configuring your
printer or plotter. For more information on setting up printers and
plotters, refer to the documentation for your configured printer driver.
Tip
Shortcuts:
Many times, the options for your printer are not available in
the standard setup dialog box. If you do not find the options
you need, try the printer setup in the Windows Control
Panel.
Keyboard: ALT, F, R
Print Area command
Available
from:
618
File menu
OrCAD Capture User's Guide
Product Version 10.0
Function:
Shortcuts:
File menu
Use this command in the schematic page editor to select and set or
clear a specific area to print on your schematic page. Choose a
command from the menu that appears:
■
Set
■
Clear
Keyboard: ALT, F, A
Clear command
Available
from:
File menu
Function:
Use this command to clear a print area setting from the active
schematic page. The print area setting also clears automatically
when you close the schematic page.
Keyboard: ALT, F, C
Shortcuts:
Import Design command
Available
from:
File menu
Function:
Use this command to import EDIF, PDIF and PSpice designs. EDIF
designs must be graphical EDIF designs, and not EDIF netlists. Not
all imported PDIF parts may be edited in Capture. Such parts won't
affect netlists.
Export Design command
Available
from:
File menu
Function:
Use this command to export EDIF designs and DXF schematic
pages. This command saves EDIF designs as graphical EDIF
designs, and not EDIF netlists. DXF schematic pages are saved in
AutoCAD's V12 file format.
OrCAD Capture User's Guide
619
Chapter 18
Schematic page editor and part editor command reference
Product Version 10.0
1,2,3,4 command
Available
from:
File menu
Function:
Use the numbers listed at the bottom of the File menu to open one of
the last four projects or files. Choose the file you want to open.
Shortcuts:
Keyboard: ALT, F, n (n = 1, 2, 3, or 4)
Exit command
Available
from:
File menu
Function:
Use this command to exit the software. If necessary, you are
prompted to save your changes.
You can also exit the software by choosing the Close command on
the session frame Control menu (ALT, SPACEBAR, C).
Shortcuts:
Keyboard:
ALT, F, X
ALT, SPACEBAR, C
ALT+F4
Edit menu
This section covers:
“Undo command” on page 621
“Redo command” on page 622
“Repeat command” on page 622
“Cut command” on page 623
“Copy command” on page 624
“Paste command” on page 625
620
OrCAD Capture User's Guide
Product Version 10.0
Edit menu
“Delete command” on page 625
“Select All command” on page 626
“Properties command” on page 627
“Part command” on page 629
“Reset Location command” on page 629
“Mirror command” on page 631
“Rotate command” on page 632
“Find command” on page 633
“Global Replace command” on page 633
Undo command
Available
from:
Edit menu
Function:
Use this command to reverse the effect of the last operation, if
possible. In Capture, the name of this command changes,
depending on what the last reversible operation was—for example,
Undo Rotate or Undo Delete. You can undo and redo multiple
commands to return your design to any particular state, as
described in Undoing and repeating.
The Undo command applies to the following actions:
■
Placing
■
Deleting
■
Moving
■
Resizing
■
Rotating
■
Mirroring
OrCAD Capture User's Guide
621
Chapter 18
Schematic page editor and part editor command reference
Shortcuts:
Product Version 10.0
Toolbar:
Keyboard: ALT, E, U or CTRL+Z
Redo command
Available
from:
Edit menu
Function:
Use this command to reverse the effect of the most recent Undo
command. In Capture, the name of the command changes,
depending on what the undone operation was, for example: Redo
Rotate or Redo Delete. You can undo and redo multiple commands
to return your design to any particular state, as described in Undoing
and repeating.
The Redo command applies to the following actions:
Shortcuts:
■
Placing
■
Deleting
■
Moving
■
Resizing
■
Rotating
■
Mirroring
Toolbar:
Keyboard: ALT, E, E or CTRL+Y
Repeat command
622
Available
from:
Edit menu
Function:
Use this command to repeat the last operation on the currently
selected object, when the last operation can be repeated. The name
of the command changes, depending on what the last repeatable
operation was—for example, Repeat Rotate or Repeat Paste. This
command is most useful for placing objects and creating arrays of
objects quickly.
OrCAD Capture User's Guide
Product Version 10.0
Edit menu
The Redo command applies to the following actions:
Shortcuts:
■
Placing
■
Moving
■
Resizing
■
Rotating
■
Mirroring
Keyboard: ALT, E, R or F4
Label State commands
Available
from:
Edit menu
Function:
Use this command to specify a label for the current state of the
active schematic page.
Available
from:
Edit menu
Function:
Use this command to specify the label of the schematic state to
which you want to return.
Available
from:
Edit menu
Function:
Use this command to specify a label state to delete.
Cut command
Available
from:
Edit menu
OrCAD Capture User's Guide
623
Chapter 18
Schematic page editor and part editor command reference
Function:
Shortcuts:
Product Version 10.0
Use this command to remove the selected object from the active
window and put it on the Clipboard. This command is only available
when an object is selected.
Cutting objects to the Clipboard replaces any objects previously
stored there. Use the Paste command to copy objects to another
page or part, or to another Windows application that supports
pasting from the Clipboard.
Note: The Cut and Copy commands are unavailable in the part editor
when you have one or more pins selected with other objects
(such as an arcs and lines).
Toolbar:
Keyboard: ALT, E, T or CTRL+X
Pop-up menu: Cut
Copy command
Available
from:
Edit menu
Function:
Use this command to copy a selected object to the Clipboard without
removing it from the active window. This command is available only if
an object is selected.
Shortcuts:
Copying objects to the Clipboard replaces any objects previously
stored there. Use the Paste command to copy objects to another
page or part, or to another Windows application that supports
pasting from the Clipboard.
Note: The Cut and Copy commands are unavailable in the part editor
when you have one or more pins selected with other objects
(such as arcs and lines).
Toolbar:
Keyboard: ALT, E, C or CTRL+C
Pop-up menu: Copy
624
OrCAD Capture User's Guide
Product Version 10.0
Edit menu
Paste command
Available
from:
Edit menu
Function:
Use this command to place any objects stored on the Clipboard into
the active window. This command is unavailable if the Clipboard is
empty.
Pasting objects from the Clipboard does not affect the Clipboard's
contents. Use Paste to copy objects to another page or part, or to
another Windows application that supports pasting from the
Clipboard. You can only paste text into text boxes.
Note: If you copy a part into the Clipboard and then paste it onto a
schematic page, Capture will automatically assign a unique
reference designator to the pasted part when two conditions
are met:
Shortcuts:
1
The Auto Reference option on the Miscellaneous tab of the
Preferences dialog box is selected.
2
The pasted part has a reference designator assigned to it when
it is copied to the Clipboard.
Capture assigns the reference designator, updated to the next
available value (one greater than the highest value used on the
schematic at that point.) If the pasted part has a default reference
(for example, R?) Capture does not assign a unique reference
designator to it.
Toolbar:
Keyboard: ALT, E, P or CTRL+V
Pop-up menu: Paste
Delete command
Available
from:
Edit menu
Function:
Use this command to remove the selected object from the active
window without putting it on the Clipboard. This command is
available only if an object is selected.
Deleting objects does not affect the Clipboard's contents.
OrCAD Capture User's Guide
625
Chapter 18
Schematic page editor and part editor command reference
Shortcuts:
Product Version 10.0
Keyboard:
■
ALT, E, D
■
BACKSPACE
■
DEL
■
DELETE
■
Pop-up menu: Delete
Select All command
Available
from:
Edit menu
Function:
Use this command to select all items in the active window.
Shortcuts:
Keyboard: ALT, E, L or CTRL+A
Parts command
Available
from:
Edit menu, Browse command
Function:
Use this command to list the parts of the selected schematic pages
in the browse window. The Browse Properties dialog box gives you
the option to use instances or occurrences.
You can sort the parts in the browser spreadsheet by clicking the
button at the top of each column in the browse window. Capture only
displays the occurrences of the parts in the browse window.
You can select single or multiple parts and edit them with the
Properties command. When you edit one part, a part editor window
appears. When you select multiple parts, the Browse spreadsheet
editor appears.
Shortcuts:
626
Keyboard: ALT, B, P
OrCAD Capture User's Guide
Product Version 10.0
Edit menu
Properties command
Available
from:
Function:
Edit menu
In the project manager, use this command to view properties about the
selected document. Using the Properties dialog box, you can access
information general, type, and project about the file that is currently selected
in the project manager window. You can also change the file's type. A file or
project must be selected in the project manager window to access the
Properties command.
In the schematic page and part editors, use this command to open the
property editor, where you can edit properties and other data for the
selected objects.
The properties you can edit depend on the selected objects. The following
lists the inherent properties you can edit and the dialog boxes in which you
edit them:
Objects
Dialog box
■
Arcs
■
Edit Graphic dialog box
■
Bitmaps (pictures)
■
Not applicable
■
Bookmarks
■
Edit Bookmark dialog box
■
Buses Property editor
■
Property editor
■
Bus entries
■
User Properties dialog box
■
DRC markers
■
View DRC Marker dialog box
■
Ellipses
■
Edit Filled Graphic dialog box
■
Hierarchical blocks
■
Property editor
■
Hierarchical pins
■
Property editor
■
Hierarchical ports
■
Property editor
OrCAD Capture User's Guide
627
Chapter 18
628
Schematic page editor and part editor command reference
Product Version 10.0
■
IEEE symbols
■
Place IEEE Symbol dialog box
■
Junctions
■
Not applicable
■
Lines
■
Edit Graphic dialog box
■
Multiple objects
■
■
Nets (wires and buses)
Property editor or Browse spreadsheet
editor
■
Net aliases
■
Property editor
■
No connects
■
Property editor
■
Off-page connectors
■
Not applicable
■
Parts
■
Edit Off-Page Connector dialog box
■
Pictures (bitmaps)
■
Property editor
■
■
Part body borders
■
Not applicable
Not applicable
■
Pins (part editor)
■
Pin Properties dialog box (part editor)
■
Pins (schematic page
editor)
■
Property editor
■
Edit Filled Graphic dialog box
■
Polygons
■
Edit Graphic dialog box
■
Polylines
■
Property editor
■
Power, ground
■
Edit Filled Graphic dialog box
■
Rectangles
■
Place Text dialog box
■
Text
■
Property editor
■
Title blocks
■
Property editor
■
Wires
OrCAD Capture User's Guide
Product Version 10.0
Edit menu
Note: You can edit homogeneous sets of the following objects in the
spreadsheet editor:
■
Bookmarks
■
DRC markers
■
Hierarchical ports
■
Nets
■
Off-page connectors
■
Parts
Pins
Keyboard: ALT, E, I or CTRL+E
■
Shortcuts:
Mouse: Double-click on a part
Pop-up menu: Edit Properties
Part command
Available
from:
Edit menu
Function:
Use this command to open the selected part in a part editor window.
The part command edits the part in the design cache. After saving
the part, you have the option to apply your changes to just one part
or all parts with the same part value in the design. If you edit the one
part only, a new part is created in the cache and all other parts with
the same part value are left unchanged. Otherwise, the changes are
applied to the part in the cache. To replace a part in the cache with
another part, use the Replace Cache command.
Shortcuts:
Keyboard: ALT, E, A
Pop-up menu: Edit Part
Reset Location command
Available
from:
Edit menu
OrCAD Capture User's Guide
629
Chapter 18
Schematic page editor and part editor command reference
Function:
Product Version 10.0
Select the pin name and pin number text you had moved in the part
editor and use this command to reset the pin name or pin number
text movement. Choose a command from the menu that appears:
■
To reset a pin name movement, choose Pin Name
■
To reset a pin number movement, choose Pin Number
For more information, see “Moving pin name and pin number text”
on page 153.
Shortcuts:
Pop-up menu: Reset Location
Pin Name command
Available
from:
Edit menu, Reset Location command
Function:
Select the pin name text you had moved in the part editor and use
this command to reset the pin name movement.
For more information, see “Moving pin name and pin number text”
on page 153.
Shortcuts:
Pop-up menu: Reset Location
Pin Number command
Available
from:
Edit menu, Reset Location command
Function:
Select the pin number text you had moved in the part editor and use
this command
to reset the pin number movement.
For more information, see “Moving pin name and pin number text”
on page 153.
Shortcuts:
630
Pop-up menu: Reset Location
OrCAD Capture User's Guide
Product Version 10.0
Edit menu
Mirror command
Available
from:
Edit menu
Function:
Use this command to mirror selected items in the schematic page
editor or the part editor. Choose a command from the menu that
appears:
■
Horizontally
■
Vertically
Both
Note: Multiple selected objects are mirrored and rotated as a group.
They do not mirror or rotate around their individual axes.
Note: Title blocks and text cannot be mirrored or rotated.
■
Shortcuts:
Keyboard: ALT, E, M
Horizontally command
Available
from:
Edit menu, Mirror command
Function:
Use this command to mirror selected objects from side to side
(across the Y axis).
Note: Multiple selected objects are mirrored and rotated as a group.
They do not mirror or rotate around their individual axes.
Title blocks and text cannot be mirrored or rotated.
Shortcuts:
Keyboard: ALT, E, M, H or SHIFT+H
Pop-up menu: Mirror Horizontally
Vertically command
Available
from:
Edit menu, Mirror command
OrCAD Capture User's Guide
631
Chapter 18
Schematic page editor and part editor command reference
Product Version 10.0
Function:
Use this command to mirror selected objects from top to bottom and
from bottom to top (across the X axis).
Note: Multiple selected objects are mirrored and rotated as a group.
They do not mirror or rotate around their individual axes.
Note: Title blocks and text cannot be mirrored or rotated.
Shortcuts:
Keyboard: ALT, E, M, V or SHIFT+V
Pop-up menu: Mirror Vertically
Both command
Available
from:
Edit menu, Mirror command
Function:
Use this command to mirror selected objects both horizontally and
vertically. This is equivalent to rotating the objects by 180 degrees.
Note: Multiple selected objects are mirrored and rotated as a group.
They do not mirror or rotate around their individual axes.
Note: Title blocks and text cannot be mirrored or rotated.
Shortcuts:
Keyboard: ALT, E, M, B
Rotate command
632
Available
from:
Edit menu
Function:
Use this command to rotate selected objects counterclockwise in
90-degree increments. Selected objects rotate as a set, not as
individual objects rotating in place.
Note: Multiple selected objects are mirrored and rotated as a group.
They do not mirror or rotate around their individual axes.
Note: Title blocks, text, and Non-TrueType fonts cannot be mirrored
or rotated.
OrCAD Capture User's Guide
Product Version 10.0
Shortcuts:
Edit menu
Keyboard:
■
ALT, E, O
■
CTRL+R
■
SHIFT+R
■
Pop-up menu: Rotate
Find command
Available
from:
Edit menu
Function:
Use this command to locate an object or string of text in the active
window.
The Find command supports wildcard searches. Use an asterisk (*)
to match any string of characters, and a question mark (?) to match
any single character.
In the schematic page editor, part editor, and project manager, the
Find command will find all instances of the specified text search
string. In the session log, the Find command will find the next
occurrence of the specified text search string from the current
position.
Shortcuts:
Keyboard: ALT, E, F or CTRL+F
Global Replace command
Available
from:
Edit menu
Function:
Use this command to locate and replace an object or a string of text
in the schematic editor.
The Global Replace command does not support wildcard searches.
In the schematic page editor, the Global Replace command will find
all instances of the specified text search string.
Shortcuts:
Keyboard: ALT, E, B
OrCAD Capture User's Guide
633
Chapter 18
Schematic page editor and part editor command reference
Product Version 10.0
Check Verilog syntax command
Available
from:
Edit menu
Function:
Use this command to check the syntax of Verilog files for errors.
When you choose Check Verilog Syntax from the Edit menu (or
Check Syntax from the popup menu), the Check Syntax tool finds
the first error in the file and highlights it so that you can fix it. Once
you fix the error, you can continue to check the file by choosing
Check Syntax from the Edit menu again.
If the project manager window is active, you can check all selected
Verilog files. Or, you can check an open, active Verilog file.
Note: If you check an open file that has been modified but not saved,
note that you are checking the version of the file that is open,
not the version of the file saved to disk.
Shortcuts:
Note: You must have a project open to use the Check Syntax
command. Error reporting for the tool requires some project
resources that are not available unless a project is open.
Pop-up menu: Check Syntax
Check VHDL syntax command
Available
from:
Edit menu
Function:
Use this command to check the syntax of VHDL files for errors.
When you choose Check VHDL Syntax from the Edit menu (or
Check Syntax from the popup menu), the Check Syntax tool finds
the first error in the file and highlights it so that you can fix it. Once
you fix the error, you can continue to check the file by choosing
Check Syntax from the Edit menu again.
If the project manager window is active, you can check all selected
VHDL files. Or, you can check an open, active VHDL file.
634
OrCAD Capture User's Guide
Product Version 10.0
View menu
Note: If you check an open file that has been modified but not saved,
note that you are checking the version of the file that is open,
not the version of the file saved to disk.
Shortcuts:
Note: You must have a project open to use the Check Syntax
command. Error reporting for the tool requires some project
resources that are not available unless a project is open.
Pop-up menu: Check Syntax
Samples command
Available
from:
Edit menu
Function:
Use this command to display VHDL file samples in the VHDL
Samples dialog box or Verilog file samples in the Verilog Samples
dialog box.
Note: The VHDL samples dialog box appears if you open a VHDL file
in Capture and then use this command. The Verilog Samples
dialog box appears if you open a Verilog file in Capture and
then use this command.
When you select a sample in the upper box, the associated sample
lines appear in the lower box. Double-click on the sample type in the
upper box, or select it and click OK to copy the sample into the text
editor.
Shortcuts:
Keyboard: ALT, E, A
View menu
This section covers:
“Ascend Hierarchy command” on page 636
“Descend Hierarchy command” on page 636
“Go To command” on page 637
“Previous Part command” on page 638
OrCAD Capture User's Guide
635
Chapter 18
Schematic page editor and part editor command reference
Product Version 10.0
“Next Part command” on page 639
“Normal command” on page 639
“Package command” on page 640
“Zoom command” on page 640
“Tool Palette command” on page 643
“Toolbar command” on page 643
“Status Bar command” on page 643
“Grid command” on page 644
“Grid References command” on page 644
Ascend Hierarchy command
Available
from:
View menu
Function:
Use this command to view the parent of the active schematic page.
If the parent schematic page is open in another window, that window
becomes active; otherwise, it opens in a new schematic page editor
window.
You can view and traverse the hierarchy in the project manager.
Shortcuts:
Keyboard: ALT, V, A or SHIFT+A
Pop-up: Click right mouse button and choose Ascend Hierarchy
Descend Hierarchy command
Available
from:
636
View menu
OrCAD Capture User's Guide
Product Version 10.0
Function:
View menu
Use this command to view the schematic page. This command is
available only when the selected part or hierarchical block has an
attached schematic folder or file. If the attached schematic folder
has not yet been created, this command creates a new page. If the
child schematic folder is open in another window, that window
becomes active. Otherwise, it opens in a new schematic page editor
window.
You can view and traverse the hierarchy in the project manager.
Tip
Shortcuts:
Once you have attached a file and associated a text editor
with it, you can use the Descend Hierarchy command to
open that file. If you have an attached schematic folder as
well as an attached file, Descend Hierarchy opens the
schematic folder and not the file.
Keyboard: ALT, V, D or SHIFT+D
Pop-up menu: Descend Hierarchy
Go To command
Available
from:
View menu
Function:
Use this command to center the view on a specific location, grid
reference, or bookmark.
Tip
Shortcuts:
The Go To command is always available on the right mouse
button context-sensitive menus in the part editor and
schematic page editor. The Go To command, with the
Relative option selected, is particularly useful for precise
placement and spacing.
Keyboard: ALT, V, G or CTRL+G
Pop-up menu: Go To
OrCAD Capture User's Guide
637
Chapter 18
Schematic page editor and part editor command reference
Product Version 10.0
Available
from:
Edit menu
Function:
Use this command to tag the schematic designs at different stages
of development. This command is useful when you want to quickly
jump to a particular state of schematic design. For example,
consider the situation while developing a schematic:
1
Place a 7400 part.
2
Add the ATOD library to the design.
3
Place the 5962-8700 part on the schematic
4
Join the components.
5
Add the Discrete library to the schematic.
6
Place the 126ANS part on the schematic.
At this point you realize that 5962-87786 should have been used
instead of the 5962-8700 part. Now, to do so, you can individually
undo the last three steps. Alternately, you could have used the label
state option to label the schematic at different stages of design. For
example, you could have set a label, say stage2, after step 2. In
such a scenario, you could have used the label and jumped straight
to the state of the schematic as it was after step 2, thus saving
yourself a lot of effort.
Note: A label can have a maximum of 31 characters.
Shortcuts:
Keyboard:
■
ALT, V, V
■
CTRL+B
■
SHIFT+TAB (PACKAGE VIEW ONLY)
Previous Part command
Available
from:
638
View menu
OrCAD Capture User's Guide
Product Version 10.0
View menu
Function:
Use this command to view the previous part in the package. In Part
view, this command displays the previous part of the package in the
part editor. In Package view, this command selects the previous part
in the package.
Shortcuts:
Keyboard:
■
ALT, V, V
■
CTRL+B
■
SHIFT+TAB (PACKAGE VIEW ONLY)
Next Part command
Available
from:
View menu
Function:
Use this command to view the next part in the package. In Part view,
this command displays the next part of the package in the part
editor. In Package view, this command selects the next part in the
package.
Shortcuts:
Keyboard:
■
ALT, V, X
■
CTRL+N
■
TAB (PACKAGE VIEW ONLY)
Normal command
Available
from:
View menu
Function:
Use this command to display the active part editor window's normal
view of the part. A dot next to this command indicates that the
normal view appears in the part editor.
Shortcuts:
Keyboard:
■
ALT, V, N
OrCAD Capture User's Guide
639
Chapter 18
Schematic page editor and part editor command reference
Product Version 10.0
Package command
Available
from:
View menu
Function:
Use this command in the part editor to view all the parts in a
package. Parts cannot be edited in package view.
Shortcuts:
Keyboard:
■
ALT, V, K
Zoom command
Available
from:
View menu
Function:
Use this command to change your view of the schematic folder or
part. Choose one of the commands listed:
Shortcuts:
■
In
■
Out
■
Scale
■
Area
■
All
■
Selection
■
Redraw
Keyboard: ALT, V, Z
In command
Available
from:
640
View menu, Zoom command
OrCAD Capture User's Guide
Product Version 10.0
Function:
View menu
Use this command to zoom in on the schematic page or part. The
zoom scale is multiplied by the current zoom factor.
Capture uses the following order to determine where the view of the
zoom centers:
On the pointer location
On the selected item or items
In the center of the window (not the center of the schematic page or
part)
Shortcuts:
Toolbar:
Keyboard: ALT, V, Z, I or SHIFT+I
Pop-up menu: Zoom In
Out command
Available
from:
View menu, Zoom command
Function:
Use this command to zoom out from the schematic page or part.
The zoom scale is divided by the current zoom factor.
Shortcuts:
Toolbar:
Keyboard: ALT, V, Z, O or SHIFT+O
Pop-up menu: Zoom Out
Scale command
Available
from:
View menu, Zoom command
Function:
Use this command to zoom to a preset or user-defined scale. The
new view centers on the selected objects, the pointer location, or the
center of the previous view.
Shortcuts:
Keyboard: ALT, V, Z, S
OrCAD Capture User's Guide
641
Chapter 18
Schematic page editor and part editor command reference
Product Version 10.0
Area command
Available
from:
View menu, Zoom command
Function:
Use this command to make a specific area of the document as large
as will fit in the window. You define the area by dragging a rectangle
around it.
Shortcuts:
Toolbar:
Keyboard: ALT, T, G
All command
Available
from:
View menu, Zoom command
Function:
Use this command to view the entire document in the active window.
This command uses the size of the work area, not the limits of the
objects.
Shortcuts:
Toolbar:
Keyboard: ALT, V, Z, L
Selection command
Available
from:
View menu, Zoom command
Function:
Use this command to view all selected objects.
Shortcuts:
Keyboard: ALT, V, Z, E
Redraw command
642
Available
from:
View menu, Zoom command
Function:
Use this command to refresh the display.
OrCAD Capture User's Guide
Product Version 10.0
Shortcuts:
View menu
Keyboard: ALT, V, Z, R or F5
Tool Palette command
Available
from:
View menu
Function:
Use this command to show or hide the tool palette. This setting is
stored in your CAPTURE.INI file and thus affects the visibility of the
palette in subsequent sessions.
Shortcuts:
Keyboard: ALT, V, P
Toolbar command
Available
from:
View menu
Function:
Use this command to show or hide the toolbar. This setting is stored
in your .INI file and thus affects the visibility of the toolbar in
subsequent sessions. You can move the toolbar anywhere on the
screen by pressing the left mouse button over the toolbar, and then
moving the mouse to the toolbar's new location. If the toolbar is
moved to any edge of the window, the toolbar snaps into place.
Otherwise, it floats on the screen wherever it is released.
If the toolbar is floating, you can hide it by choosing Toolbar from the
View menu.
Shortcuts:
Keyboard: ALT, V, T
Status Bar command
Available
from:
View menu
Function:
Use this command to show or hide the status bar. This setting is
stored in your .INI file and thus affects the visibility of the status bar
in subsequent sessions.
OrCAD Capture User's Guide
643
Chapter 18
Schematic page editor and part editor command reference
Shortcuts:
Product Version 10.0
Keyboard: ALT, V, S
Grid command
Available
from:
View menu
Function:
Use this command to show or hide the grid dots. You can show or
hide the grid independently in each schematic page and part you
have open.
You can also set the grid dots to show or hide in the Preferences
dialog box.
Shortcuts:
Keyboard: ALT, V, I
Grid References command
Available
from:
View menu
Function:
Use this command to show or hide the grid references.
You can also set the grid references to show or hide in the Design
Template dialog box and the Schematic Page Properties dialog box.
Shortcuts:
Keyboard: ALT, V, R
Place menu
This section covers:
“Part command” on page 645
“Wire command” on page 646
“Bus command” on page 646
“Junction command” on page 648
“Bus Entry command” on page 648
644
OrCAD Capture User's Guide
Product Version 10.0
Place menu
“Net Alias command” on page 648
“Power command” on page 648
“Ground command” on page 649
“Off-Page Connector command” on page 649
“Hierarchical Block command” on page 650
“Hierarchical Port command” on page 650
“Hierarchical Pin command” on page 651
“No Connect command” on page 651
“Title Block command” on page 652
“Bookmark command” on page 655
“Text command” on page 655
“Line command” on page 656
“Rectangle command” on page 656
“Ellipse command” on page 656
“Arc command” on page 657
“Polyline command” on page 657
“Picture command” on page 658
Part command
Available
from:
Place menu
OrCAD Capture User's Guide
645
Chapter 18
Schematic page editor and part editor command reference
Function:
Product Version 10.0
Use this command to place a part you select in the Place Part dialog
box.
In the Place Part dialog box, you choose a part by selecting libraries
to view. You may view parts from both Capture and SDT libraries. If
you choose a part from an SDT library, Capture translates the library
for you.
Shortcuts:
Tool palette:
Keyboard: ALT, P, P or SHIFT+P
Wire command
Available
from:
Place menu
Function:
Use this command to place a part you select in the Place Part dialog
box.
In the Place Part dialog box, you choose a part by selecting libraries
to view. You may view parts from both Capture and SDT libraries. If
you choose a part from an SDT library, Capture translates the library
for you.
Shortcuts:
Tool palette:
Keyboard: ALT, P, P or SHIFT+P
Bus command
Available
from:
Place menu
Function:
Use this command to place a bus. When placing a bus, you click the
left mouse button to start the bus. Click the left mouse button to
change the bus's direction or create a junction with another bus.
Double-click the left mouse button or press ESC to end the bus, and
place another bus. Press ESC again to exit the bus tool.
When placing buses, you are constrained to 90-degree angles. If
you want to draw non-orthogonal buses, hold the SHIFT key down
while placing the bus.
You may also use the keys B and E to start and end buses.
646
OrCAD Capture User's Guide
Product Version 10.0
Place menu
Important
As you place buses and wires, remember the following
points:
❑
A bus and a wire can be connected only by name.
❑
If you begin or end a bus segment on a segment of a wire,
a vertex is added to the wire, but no junction appears—the
bus and wire are not connected.
❑
If you begin or end a wire segment on a segment of a bus,
a vertex is added to the bus, but no junction appears—the
wire and bus are not connected.
❑
Two buses or two wires can be connected physically.
❑
If you begin or end a bus segment on a segment of another
bus, a vertex is added to the second bus, and a junction
appears—the buses are connected.
If you begin or end a wire segment on a segment of another
wire, a vertex is added to the second wire, and a junction
appears—the wires are connected.
Note: Bus names and aliases have the form X[m..n].
❑
■
X represents the "basename" (how you think of the bus,
perhaps)
■
m..n represents the range of signals carried by the bus.
Note that m may be less than or greater than n: both A[0..3] and
A[3..0] are valid bus aliases. You can use two periods (..), a colon
(:), or a dash (-) to separate m and n.
Shortcuts:
Capture ignores any spaces between the basename and the left
bracket ([). For example, ADDR[0..31], ADDR[0:31], and
ADDR[0-31] represent the same bus.
Tool palette:
Keyboard: ALT, P, B or SHIFT+B
OrCAD Capture User's Guide
647
Chapter 18
Schematic page editor and part editor command reference
Product Version 10.0
Junction command
Available
from:
Place menu
Function:
Use this command to place a junction to connect two nets, or
remove a junction connecting two nets. Junctions can only connect
wires to wires, or buses to buses. Junctions cannot connect wires to
buses or buses to wires.
Shortcuts:
Tool palette:
Keyboard: ALT, P, J or SHIFT+J
Bus Entry command
Available
from:
Place menu
Function:
Use this command to place a bus entry.
Shortcuts:
Tool palette:
Keyboard: ALT, P, E or SHIFT+E
Net Alias command
Available
from:
Place menu
Function:
Use this command to place a net alias on the selected object. To quit
placing net aliases, press ESC or choose the selection tool.
Shortcuts:
Tool palette:
Keyboard: ALT, P, N or SHIFT+N
Power command
Available
from:
648
Place menu
OrCAD Capture User's Guide
Product Version 10.0
Place menu
Function:
Use this command to place a power symbol.
Shortcuts:
Tool palette:
Keyboard:
ALT, P, O
SHIFT+F
F
Ground command
Available
from:
Place menu
Function:
Use this command to place a ground symbol.
Shortcuts:
Tool palette:
Keyboard:
ALT, P, G
SHIFT+G
G
Off-Page Connector command
Available
from:
Place menu
Function:
Use this command to place an off-page connector, which connects
to another page in the schematic folder, and to isolate power to a
schematic folder. Net aliases of the same name connect wires to
these nets.
Shortcuts:
Tool palette:
Keyboard: ALT, P, F
OrCAD Capture User's Guide
649
Chapter 18
Schematic page editor and part editor command reference
Product Version 10.0
Hierarchical Block command
Available
from:
Place menu
Function:
Use this command to place a hierarchical block. A hierarchical block
maps to a schematic folder, not a schematic page.
If you attach an existing schematic folder to a hierarchical block,
Capture automatically creates the hierarchical pins that correspond
with the schematic folder's hierarchical ports. If you descend
hierarchy on a hierarchical block whose schematic folder doesn't yet
exist, then Capture automatically creates the hierarchical ports that
correspond with the hierarchical pins of the hierarchical block.
Shortcuts:
Tool palette:
Keyboard: ALT, P, H
Hierarchical Port command
Available
from:
Place menu
Function:
Use this command to place a hierarchical port. A hierarchical port is
electrically connected by name to a hierarchical pin or signal "above"
the schematic page. Hierarchical ports can connect laterally to other
hierarchical ports.
If you attach an existing schematic folder to a hierarchical block,
Capture automatically creates the hierarchical pins that correspond
with the schematic folder's hierarchical ports. If you descend
hierarchy on a hierarchical block whose schematic folder doesn't yet
exist, then Capture automatically creates the hierarchical ports that
correspond with the hierarchical pins of the hierarchical block.
Shortcuts:
Tool palette:
Keyboard: ALT, P, I
650
OrCAD Capture User's Guide
Product Version 10.0
Place menu
Hierarchical Pin command
Available
from:
Place menu
Function:
Use this command to place a hierarchical pin. You must select a
hierarchical block to use this command. Hierarchical pins can only
be placed inside hierarchical blocks. A hierarchical pin is electrically
connected by name to a port or signal in the schematic folder
attached to the pin's hierarchical block.
If you attach an existing schematic folder to a hierarchical block,
Capture automatically creates the hierarchical pins that correspond
with the schematic folder's hierarchical ports. If you descend
hierarchy on a hierarchical block whose schematic folder doesn't yet
exist, then Capture automatically creates the hierarchical ports that
correspond with the hierarchical pins of the hierarchical block.
Shortcuts:
Tool palette:
Keyboard: ALT, P, R
No Connect command
Available
from:
Place menu
Function:
Use this command to place a no connect symbol. This object causes
unused pins to be ignored by reports that show unconnected pins.
Design rule checks and netlists won't report errors for pins with no
connects placed on them. No connects do not affect connected pins,
even if the Is No Connect property is set to TRUE. If the No Connect
property is set to TRUE and the pin is unconnected, an X appears
on the pin.
No connects can also be placed by setting the Is No Connect
property of a pin to TRUE. No connects cannot be deleted using the
Delete command. You must either set the pin property to FALSE, or
connect a wire to the pin.
Shortcuts:
Tool palette:
Keyboard: ALT, P, C or SHIFT+X
OrCAD Capture User's Guide
651
Chapter 18
Schematic page editor and part editor command reference
Product Version 10.0
No Connect command
Available
from:
Place menu
Function:
Use this command to place one or more pins on a part. A pin is
placed with each click of the left mouse button. Press ESC or
choose the selection tool to stop placing pins.
Shortcuts:
Tool palette:
Keyboard: ALT, P, P
No Connect command
Available
from:
Place menu
Function:
Use this command to place an array of pins.
Shortcuts:
Tool palette:
Keyboard: ALT, P, Y
Title Block command
Available
from:
Place menu
Function:
Use this command to place optional title blocks.
You can set title block visibility in the Design Template and
Schematic Page Properties dialog boxes.
There are a number of default title block properties. You can set the
values for these properties with the property editor. They are:
652
OrCAD Capture User's Guide
Product Version 10.0
Place menu
■
Cage Code: Specifies the Cage Code.
■
Design Create Date: Specifies the date of creation for the
design.
■
Design Create Time: Specifies the time of creation for the
design.
■
Design File Name: Specifies the path and file name of the design
file.
■
Design Modify Date: Specifies the date of the last modification to
the design.
■
Design Modify Time: Specifies the time of the last modification to
the design.
■
Design Name: Specifies the name of the design.
■
Doc: Specifies the document number.
■
Name: Specifies the name of the title block.
■
OrgAddr1: Specifies the first line of the organization's address.
■
OrgAddr2: Specifies the second line of the organization's
address.
■
OrgAddr3: Specifies the third line of the organization's address.
■
OrgAddr4: Specifies the fourth line of the organization's address.
■
OrgName: Specifies the organization’s name.
■
Page Count: Specifies the number of schematic pages in the
design.
■
Page Create Date: Specifies the date of creation for the
schematic page.
■
Page Create Time: Specifies the time of creation for the
schematic page.
■
Page Modify Date: Specifies the date of the last modification to
the schematic page.
■
Page Modify Time: Specifies the time of the last modification to
the schematic page.
■
Page Number: Specifies the number of the schematic page. The
page number determines when it will be printed in relation to the
other schematic pages of the design.
OrCAD Capture User's Guide
653
Chapter 18
Schematic page editor and part editor command reference
Product Version 10.0
■
Page Size: Specifies the page size of the schematic page, as
was set at creation time.
■
RevCode: Specifies the revision.
■
Schematic Create Date: Specifies the date of creation for the
schematic folder.
■
Schematic Create Time: Specifies the time of creation for the
schematic folder.
■
Schematic Modify Date: Specifies the date of the last
modification to the schematic folder.
■
Schematic Modify Time: Specifies the time of the last
modification to the schematic folder.
Source Library: Specifies the path and file name of the library
from where the title block was placed.
Schematic Page Count: Specifies the number of schematic
pages in the given schematic folder.
Schematic Page Number: Specifies the order of the schematic
page within the schematic.
Symbol Library: Specifies the name of the symbol for the title
block in the Source Library.
Title: Specifies the title.
■
■
■
■
■
You can add the following property to display system generated
information:
■
Path Name: Specifies the hierarchical blocks leading from the
root to the child using the Name Property for each hierarchical
block in the path.
You can use the property editor to add the following property to
display the hierarchical path of the schematic on an instance of a
title block:
Schematic Path: Displays the full hierarchical path to the
schematic visible and printable on the page.
Note: Title blocks and text cannot be mirrored or rotated.
■
Shortcuts:
654
Keyboard: ALT, P, K
OrCAD Capture User's Guide
Product Version 10.0
Place menu
Bookmark command
Available
from:
Place menu
Function:
Use this command to place a bookmark. A bookmark is a reference
point on a schematic page for finding a location.
Shortcuts:
Keyboard: ALT, P, M
Text command
Available
from:
Place menu
Function:
Use this command to place comment text on the schematic page or
part. To quit placing text, press ESC or choose the selection tool.
Note: Title blocks and text cannot be mirrored or rotated.
Shortcuts:
Tool palette:
Keyboard: ALT, P, T or SHIFT+T
IEEE Symbol command
Available
from:
Place menu
Function:
Use this command to place an IEEE symbol. When you select this
command, the Place IEEE Symbol dialog box appears.
Click the left mouse button to place an IEEE symbol once you have
selected a symbol. Press ESC, or click on the selection tool, to quit
placing the selected symbol. You can choose the Properties
command from the Edit menu, or the Edit Properties command from
the right mouse button pop-up menu, to change the IEEE symbol
without having to quit the IEEE symbol tool.
Shortcuts:
Tool palette:
Keyboard: ALT, P, E
OrCAD Capture User's Guide
655
Chapter 18
Schematic page editor and part editor command reference
Product Version 10.0
Line command
Available
from:
Place menu
Function:
Use this command to draw a line. To place a line, you press the left
mouse button to start the line. Without releasing the left mouse
button, drag the pointer to the other end point for the line. Release
the left mouse button.
You may also use the keys B and E to start and end lines.
Shortcuts:
Tool palette:
Keyboard: ALT, P, L
Rectangle command
Available
from:
Place menu
Function:
Use this command to draw a rectangle. Press the left mouse button
and drag the pointer to define the rectangle. To quit drawing
rectangles, press ESC, or click on the selection tool.
To draw a square, hold down the SHIFT key while drawing.
Shortcuts:
Tool palette:
Keyboard: ALT, P, R
Ellipse command
Available
from:
Place menu
Function:
Use this command to draw an ellipse. Press the left mouse button
and drag the pointer to define the ellipse. To quit drawing ellipses,
press ESC, or click on the selection tool.
To draw a circle, hold down the SHIFT key while drawing.
Shortcuts:
Tool palette:
Keyboard: ALT, P, S
656
OrCAD Capture User's Guide
Product Version 10.0
Place menu
Arc command
Available
from:
Place menu
Function:
Use this command to draw an arc. To quit drawing arcs, press ESC,
or click on the selection tool.
When drawing an arc, click the left mouse button to place the center
of the arc. You can then move the pointer to increase or decrease
the arc radius. Click the left mouse button a second time to set the
radius size. You can now move the pointer to increase or decrease
the arc length. Rotate the pointer counter-clockwise to increase the
arc length. Click the left mouse button again to set the arc length.
Shortcuts:
Tool palette:
Keyboard: ALT, P, A
Polyline command
Available
from:
Place menu
Function:
Use this command to draw a polyline or polygon. To quit drawing
polylines or polygons, press ESC, or click on the selection tool. Click
the left mouse button once to place one segment of the line and start
another. Double-click the left mouse button to end the line when
drawing polylines, or single-click the left mouse button to end the line
while drawing polygons.
When placing polylines, you are constrained to 90-degree angles. To
place a non-orthogonal polyline, hold the SHIFT key down while
placing the polyline.
You may also use the keys B and E to start and end polylines.
Shortcuts:
Tool palette:
Keyboard: ALT, P, Y or SHIFT+Y
OrCAD Capture User's Guide
657
Chapter 18
Schematic page editor and part editor command reference
Product Version 10.0
Picture command
Available
from:
Place menu
Function:
Use this command to place bitmaps. The Picture command displays
a standard Windows dialog box, in which you choose the filename
that corresponds to the picture.
After you select a bitmap, it attaches to the pointer. Click the left
mouse button to place the bitmap.
Shortcuts:
Keyboard: ALT, P, U
Macro menu
This section covers:
“Configure command” on page 658
“Play command” on page 659
“Record command” on page 659
“User Macro 1,2,... command” on page 659
Configure command
Available
from:
Macro menu
Function:
Use this command to configure macros. Capture can have up to 50
configured macros in memory. You can add and remove configured
macros, as well as record, save, and play them with this command.
Capture uses the macro selected in the Configure Macro dialog box
to play back and record over using the Play and Record commands.
Shortcuts:
658
Keyboard: ALT, M, C or F9
OrCAD Capture User's Guide
Product Version 10.0
Macro menu
Play command
Available
from:
Macro menu
Function:
Use this command to play the macro currently selected in the
Configure Macro dialog box.
Shortcuts:
Keyboard: ALT, M, P or F8
Record command
Available
from:
Macro menu
Function:
Use this command to record over the macro currently selected in the
Configure Macro dialog box. Capture creates and configures a new
macro if no macros are currently configured.
Shortcuts:
Keyboard: ALT, M, R or F7
User Macro 1,2,... command
Available
from:
Macro menu
Function:
Use this command to play back your macros configured to display in
this menu.
Shortcuts:
Keyboard: ALT, M, X or Y
The access keys may use any alphanumeric character for X. The
shortcut for Y may be any alphanumeric character or a function key
(like F7), and may additionally use the CTRL key. For example,
CTRL+Q and F6. For more information, see Creating macro shortcut
keys.
Important
Do not assign the access key combination CTRL+ ALT+
DEL to a macro. Capture's macro system won't override this
combination to restart your system.
OrCAD Capture User's Guide
659
Chapter 18
Schematic page editor and part editor command reference
Product Version 10.0
Note: You can make an access key for a macro by placing an
ampersand character (&) in front of one letter in the Menu
Assignment text box of the Macro Name dialog box. For
example, "&Name Wires" creates the access key combination
ALT, M, N to use a macro that is configured to appear as
"Name Wires" in the Macro menu.
PSpice/Markers menu
This section covers:
“Markers command” on page 660
“Marker List command” on page 661
“Voltage Level command” on page 662
“Voltage Differential command” on page 662
“Current Into Pin command” on page 662
“Power Dissipation command” on page 662
“Advanced command” on page 663
“Plot Window Templates command” on page 663
“Show All command” on page 663
“Hide All command” on page 664
“Delete All command” on page 664
Markers command
Available
from:
660
PSpice menu
OrCAD Capture User's Guide
Product Version 10.0
Function:
PSpice/Markers menu
Use this command to place markers in the design. You can place
markers in your design to indicate the points for which you want to
see simulation waveforms displayed in PSpice.
You can place markers:
■
before simulation to limit results written to the waveform data file,
and automatically display those traces in the active Probe
window.
■
during or after simulation, to automatically display traces in the
active Probe window.
The color of the marker in Capture and its corresponding trace in the
Probe window are the same. If you change the color of one or the
other, its counterpart also changes.
To view the markers in the simulation results, the schematic must be
open.
Marker types on the Advanced command submenu are only
available after defining a simulation profile for an AC Sweep/Noise
analysis.
You can also choose to show all, hide all, delete all, or list markers
using this command.
Shortcuts:
Keyboard: ALT, T, G
Marker List command
Available
from:
PSpice menu
Function:
From the Project Manager, choose Marker List from the PSpice
menu.
Use this command to display or hide markers in the design. The
Markers dialog box displays markers that exist in the profile. An
empty check box beside a marker indicates that the marker is
hidden. If a marker is hidden, it will not appear in Capture but it will
still exist in the profile.
Shortcuts:
Keyboard: ALT, S, L
OrCAD Capture User's Guide
661
Chapter 18
Schematic page editor and part editor command reference
Product Version 10.0
Voltage Level command
Available
from:
PSpice menu, Markers submenu
Function:
From a schematic page, point to Markers on the PSpice menu.
Use this command to place voltage level markers on the schematic,
in a location of your choice.
Shortcuts:
Keyboard: ALT, S, M, V
Voltage Differential command
Available
from:
PSpice menu, Markers submenu
Function:
From a schematic page, point to Markers on the PSpice menu.
Use this command to place voltage differential markers on the
schematic, in a location of your choice.
Shortcuts:
Keyboard: ALT, S, M, D
Current Into Pin command
Available
from:
PSpice menu, Markers submenu
Function:
From a schematic page, point to Markers on the PSpice menu.
Use this command to place current into pin markers on the
schematic, in a location of your choice.
Shortcuts:
Keyboard: ALT, S, M, C
Power Dissipation command
Available
from:
662
PSpice menu, Markers submenu
OrCAD Capture User's Guide
Product Version 10.0
Function:
PSpice/Markers menu
From a schematic page, point to Markers on the PSpice menu.
Use this command to place power dissipation markers on the
schematic, in a location of your choice.
Shortcuts:
Keyboard: ALT, S, M, P
Advanced command
Available
from:
PSpice menu, Markers submenu
Function:
From a schematic page, point to Markers on the PSpice menu.
Use this command to place markers for AC Sweep/Noise analysis.
Note: Marker types on the Advanced command submenu are only
available after defining a simulation profile for an AC
Sweep/Noise analysis.
Plot Window Templates command
Available
from:
PSpice menu, Markers submenu
Function:
From a schematic page, point to Markers on the PSpice menu.
Use this command to place a plot window template marker on the
schematic. The marker will restore the associated template when
you run the simulation in PSpice.
Shortcuts:
Keyboard: ALT, S, M, T
Show All command
Available
from:
PSpice menu, Markers submenu
Function:
From a schematic page, point to Markers on the PSpice menu.
Use this command to display all the markers on the schematic.
OrCAD Capture User's Guide
663
Chapter 18
Schematic page editor and part editor command reference
Shortcuts:
Product Version 10.0
Keyboard: ALT, S, M, S
Hide All command
Available
from:
PSpice menu, Markers submenu
Function:
From a schematic page, point to Markers on the PSpice menu.
Use this command to hide all the markers on the schematic
Shortcuts:
Keyboard: ALT, S, M, H
Delete All command
Available
from:
PSpice menu, Markers submenu
Function:
From a schematic page, point to Markers on the PSpice menu.
Use this command to delete all the markers on the schematic.
Shortcuts:
Keyboard: ALT, S, M, E
Accessories menu
This section covers:
“Accessories command” on page 664
Accessories command
Available
from:
664
Accessories menu
OrCAD Capture User's Guide
Product Version 10.0
Function:
Options menu
You can use extensions to the Cadence-supplied functionality of
Capture if you purchase software developed by associates of
Cadence. These associates create .DLL files that address specific
Capture functionality, such as customized netlisting. The associates
configure their .DLL files so that they are listed as menu choices in
the Accessories menu, which is available in either the project
manager window or the schematic page editor window.
Options menu
This section covers:
“Preferences command” on page 667
“Design Template command” on page 667
“Product Configuration command” on page 668
“Schematic Page Properties command” on page 668
Available
from:
Options menu
Function:
Determines the frequency, location and the number of copies of
autobackup done by Capture.
Shortcuts:
Keyboard: ALT, O, B
Part Properties command
Available
from:
Options menu
OrCAD Capture User's Guide
665
Chapter 18
Schematic page editor and part editor command reference
Function:
Product Version 10.0
Use this command in the part editor to set part properties. The
following are the default part properties:
Implementation Path
Specifies the filename and directory to the child schematic.
Implementation Type
Specifies the implementation type. For more information about
implementation types, see Attach Implementation dialog box.
Implementation
Specifies the name of the child schematic for the part.
Name
Specifies both the name and normal or convert view of the part. The
part name appears to the left of the period, and the view appears to
the right. This property is read-only.
Part Reference
Specifies both the part reference prefix and the reference
designator. The reference designator for parts in libraries is a
question mark (?), indicating a part reference that is not annotated.
This property is read-only.
Pin Names Rotate
Specifies if the pin names rotate with the pins.
Pin Names Visible
Specifies if the pin names are visible in the schematic page editor.
You may choose either True or False.
Pin Numbers Visible
Specifies if the pin numbers are visible in the schematic page editor.
You may choose either True or False.
Reference
Specifies the part reference prefix. This property is read-only.
Schematic
Specifies the name of a part's schematic folder. This property is
read-only in the part editor. It is an editable user property on parts in
the schematic page editor.
Schematic Library
Specifies the name of a schematic folder's library. This property is
read-only in the part editor. It is an editable user property on parts in
the schematic page editor.
Value
Specifies the part value. If this is not specified when you place the
part in a schematic folder, Capture uses the part name.
666
Note: You cannot remove a read-only property, but you can make it
visible or invisible.
OrCAD Capture User's Guide
Product Version 10.0
Shortcuts:
Options menu
Keyboard: ALT, O, R
Package Properties command
Available
from:
Options menu
Function:
Use this command in the part editor to set package properties.
Note: PCB Footprint is a reserved property name. It is a package
property that becomes a user property when you place a part
on a design. If you want to make it visible, you must do so in
the property editor. (The Display Properties dialog box
appears when you click the Display button.)
Shortcuts:
Keyboard: ALT, O, A
Preferences command
Available
from:
Options menu
Function:
Use this command to set your environment preferences for the
current project (and all future projects) on your system. The options
you specify affect the behavior of the software, and are saved in the
.INI file.
Shortcuts:
Keyboard: ALT, O, P
Design Template command
Available
from:
Options menu
Function:
Use this command to specify default settings for new projects,
designs, and schematic pages. The values specified in this dialog
box do not affect existing projects or designs.
OrCAD Capture User's Guide
667
Chapter 18
Schematic page editor and part editor command reference
Shortcuts:
Product Version 10.0
Note: To change the properties of an active design, use the Design
Properties command. To change the properties of an active
schematic page, use the Schematic Page Properties
command. You cannot change the default title block of an
active schematic page.
Keyboard: ALT, O, D
Product Configuration command
Available
from:
Options menu
Function:
Use this command to configure Capture for use with other products,
such as PSpice. If you select a product in the Product Configuration
dialog box, you will use a license for that product. Leaving a product
unselected frees a license for other users in your work group.
Shortcuts:
Keyboard: ALT, O, T
Schematic Page Properties command
Available
from:
Options menu
Function:
Use this command in the schematic page editor to set
schematic-page-related options.
Shortcuts:
Keyboard: ALT, O, R
Window menu
“New Window command” on page 669
“Cascade command” on page 669
“Tile Horizontally command” on page 669
“Tile Vertically command” on page 670
668
OrCAD Capture User's Guide
Product Version 10.0
Window menu
“Arrange Icons command” on page 670
“1,2.... command” on page 670
New Window command
Available
from:
Window menu
Function:
Use this command to create a new window, which is a copy of the
currently active window. This new window is another "view" on the
same data, and you can scroll the two windows to different positions.
Shortcuts:
Keyboard: ALT, W, N
Cascade command
Available
from:
Window menu
Function:
Use this command to "stack" all open Capture windows so that just
their title bars are visible. The active window stays on top.
Shortcuts:
Keyboard: ALT, W, C
Tile Horizontally command
Available
from:
Window menu
Function:
Use this command to arrange open Capture windows, one above
another, so that all are visible.
Shortcuts:
Keyboard: ALT, W, H
OrCAD Capture User's Guide
669
Chapter 18
Schematic page editor and part editor command reference
Product Version 10.0
Tile Vertically command
Available
from:
Window menu
Function:
Use this command to arrange open Capture windows, one beside
another, so that all are visible.
Shortcuts:
Keyboard: ALT, W, V
Arrange Icons command
Available
from:
Window menu
Function:
Use this command to arrange the icons for minimized windows
across the bottom of the session frame.
Shortcuts:
Keyboard: ALT, W, A
1,2.... command
Available
from:
Window menu
Function:
Use the numbers listed at the bottom of the Window menu to view
which windows are currently open, and to determine which window
is active. (The active window is indicated by a check mark.) When
you choose a window from this list, Capture restores that window if it
was in icon form, pops it to the front of the Capture session, and
makes it the active window.
Shortcuts:
Keyboard: ALT, W, n (n = 1, 2, . . .)
Help menu
This section covers:
“Help Topics command” on page 671
670
OrCAD Capture User's Guide
Product Version 10.0
Help menu
“Learning Capture command” on page 671
“About Capture command” on page 671
“Web Resources command” on page 672
Note: To use the context-sensitive menu commands, select
one or more items, then press the right mouse button.
The contents of the menu differ depending on the
objects selected.
Help Topics command
Available
from:
Help menu
Function:
Use this command to display the Help window.
Shortcuts:
Toolbar:
Keyboard: ALT, H, H or F1
Learning Capture command
Available
from:
Help menu
Function:
Use this command to run the online, interactive tutorial.
Shortcuts:
Keyboard: ALT, H, L
About Capture command
Available
from:
Help menu
Function:
Use this command to get the software version number, copyright
information, registration number, and license information.
Shortcuts:
Keyboard: ALT, H, A
OrCAD Capture User's Guide
671
Chapter 18
Schematic page editor and part editor command reference
Product Version 10.0
Web Resources command
Available
from:
Project manager Help menu, or schematic page editor Help menu
Function:
Use this command to link to Capture resources on the web
Shortcuts:
Keyboard: ALT, H, W
Note: You can add other web resources to the displayed list
by modifying your Capture.ini file. Note, however, that
the first resource in the list, appears as the last name in
the menu. Therefore, if you want to add a web resource
to the top of the list, include it in the Capture.ini file as
the last entry.
Pop-up menu
This section covers:
“Mirror Horizontally command” on page 673
“Mirror Vertically command” on page 673
“Rotate command” on page 673
“Edit Properties command” on page 674
“Edit Part command” on page 676
“Select Entire Net command” on page 677
“Descend Hierarchy command” on page 677
“Zoom In command” on page 678
“Zoom Out command” on page 679
“Go To command” on page 679
“Delete command” on page 679
672
OrCAD Capture User's Guide
Product Version 10.0
Pop-up menu
Note: To use the context-sensitive menu commands, select
one or more items, then press the right mouse button.
The contents of the menu differ depending on the
objects selected.
Mirror Horizontally command
Available
from:
Edit menu, Mirror command
Function:
Use this command to mirror selected objects from side to side
(across the Y axis).
Note: Multiple selected objects are mirrored and rotated as a group.
They do not mirror or rotate around their individual axes.
Title blocks and text cannot be mirrored or rotated.
Shortcuts:
Keyboard: ALT, E, M, H or SHIFT+H
Pop-up menu: Mirror Horizontally
Mirror Vertically command
Available
from:
Edit menu, Mirror command
Function:
Use this command to mirror selected objects from top to bottom and
from bottom to top (across the X axis).
Note: Multiple selected objects are mirrored and rotated as a group.
They do not mirror or rotate around their individual axes.
Note: Title blocks and text cannot be mirrored or rotated.
Shortcuts:
Keyboard: ALT, E, M, V or SHIFT+V
Pop-up menu: Mirror Vertically
Rotate command
Available
from:
Edit menu
OrCAD Capture User's Guide
673
Chapter 18
Schematic page editor and part editor command reference
Function:
Shortcuts:
Product Version 10.0
Use this command to rotate selected objects counterclockwise in
90-degree increments. Selected objects rotate as a set, not as
individual objects rotating in place.
Note: Multiple selected objects are mirrored and rotated as a group.
They do not mirror or rotate around their individual axes.
Note: Title blocks, text, and Non-TrueType fonts cannot be mirrored
or rotated.
Keyboard:
■
ALT, E, O
■
CTRL+R
■
SHIFT+R
■
Pop-up menu: Rotate
Edit Properties command
Available
from:
Function:
Edit menu
In the project manager, use this command to view properties about the
selected document. Using the Properties dialog box, you can access
information general, type, and project about the file that is currently selected
in the project manager window. You can also change the file's type. A file or
project must be selected in the project manager window to access the
Properties command.
In the schematic page and part editors, use this command to open the
property editor, where you can edit properties and other data for the
selected objects.
The properties you can edit depend on the selected objects. The following
lists the inherent properties you can edit and the dialog boxes in which you
edit them:
674
OrCAD Capture User's Guide
Product Version 10.0
Pop-up menu
Objects
Dialog box
■
Arcs
■
Edit Graphic dialog box
■
Bitmaps (pictures)
■
Not applicable
■
Bookmarks
■
Edit Bookmark dialog box
■
Buses Property editor
■
Property editor
■
Bus entries
■
User Properties dialog box
■
DRC markers
■
View DRC Marker dialog box
■
Ellipses
■
Edit Filled Graphic dialog box
■
Hierarchical blocks
■
Property editor
■
Hierarchical pins
■
Property editor
■
Hierarchical ports
■
Property editor
■
IEEE symbols
■
Place IEEE Symbol dialog box
■
Junctions
■
Not applicable
■
Lines
■
Edit Graphic dialog box
■
Multiple objects
■
■
Nets (wires and buses)
Property editor or Browse spreadsheet
editor
■
Net aliases
■
Property editor
■
No connects
■
Property editor
■
Off-page connectors
■
Not applicable
■
Parts
■
Edit Off-Page Connector dialog box
■
Pictures (bitmaps)
■
Property editor
■
Not applicable
OrCAD Capture User's Guide
675
Chapter 18
Schematic page editor and part editor command reference
Product Version 10.0
■
Part body borders
■
Not applicable
■
Pins (part editor)
■
Pin Properties dialog box (part editor)
■
Pins (schematic page
editor)
■
Property editor
■
Edit Filled Graphic dialog box
■
Edit Graphic dialog box
■
Property editor
■
Edit Filled Graphic dialog box
■
Place Text dialog box
■
Property editor
■
Property editor
■
Polygons
■
Polylines
■
Power, ground
■
Rectangles
■
Text
■
Title blocks
■
Wires
Note: You can edit homogeneous sets of the following objects in the
spreadsheet editor:
■
Bookmarks
■
DRC markers
■
Hierarchical ports
■
Nets
■
Off-page connectors
■
Parts
Pins
Keyboard: ALT, E, I or CTRL+E
■
Shortcuts:
Mouse: Double-click on a part
Pop-up menu: Edit Properties
Edit Part command
Available
from:
676
Edit menu
OrCAD Capture User's Guide
Product Version 10.0
Function:
Pop-up menu
Use this command to open the selected part in a part editor window.
The part command edits the part in the design cache. After saving
the part, you have the option to apply your changes to just one part
or all parts with the same part value in the design. If you edit the one
part only, a new part is created in the cache and all other parts with
the same part value are left unchanged. Otherwise, the changes are
applied to the part in the cache. To replace a part in the cache with
another part, use the Replace Cache command.
Shortcuts:
Keyboard: ALT, E, A
Pop-up menu: Edit Part
Select Entire Net command
Available
from:
Popup menu
Function:
Use this command to select the entire net associated with the
selected wire or bus. To select an entire net, you must first select a
single wire or bus. The Select Entire Net command only works on
the active schematic page.
Note: The Select Entire Net command is restricted to the active
schematic page—it doesn't follow hierarchical blocks,
hierarchical ports, or off-page connectors across schematic
folders or schematic pages. For more information, see Tracing
a net.
Remember that nets on a schematic page are electrically
connected by name, by alias, or by connection to a named
hierarchical port or off-page connector.
Descend Hierarchy command
Available
from:
View menu
OrCAD Capture User's Guide
677
Chapter 18
Schematic page editor and part editor command reference
Function:
Product Version 10.0
Use this command to view the schematic page. This command is
available only when the selected part or hierarchical block has an
attached schematic folder or file. If the attached schematic folder
has not yet been created, this command creates a new page. If the
child schematic folder is open in another window, that window
becomes active. Otherwise, it opens in a new schematic page editor
window.
You can view and traverse the hierarchy in the project manager.
Tip
Shortcuts:
Once you have attached a file and associated a text editor
with it, you can use the Descend Hierarchy command to
open that file. If you have an attached schematic folder as
well as an attached file, Descend Hierarchy opens the
schematic folder and not the file.
Keyboard: ALT, V, D or SHIFT+D
Pop-up menu: Descend Hierarchy
Zoom In command
Available
from:
View menu, Zoom command
Function:
Use this command to zoom in on the schematic page or part. The
zoom scale is multiplied by the current zoom factor.
Capture uses the following order to determine where the view of the
zoom centers:
On the pointer location
On the selected item or items
In the center of the window (not the center of the schematic page or
part)
Shortcuts:
Toolbar:
Keyboard: ALT, V, Z, I or SHIFT+I
Pop-up menu: Zoom In
678
OrCAD Capture User's Guide
Product Version 10.0
Pop-up menu
Zoom Out command
Available
from:
View menu, Zoom command
Function:
Use this command to zoom out from the schematic page or part.
The zoom scale is divided by the current zoom factor.
Shortcuts:
Toolbar:
Keyboard: ALT, V, Z, O or SHIFT+O
Pop-up menu: Zoom Out
Go To command
Available
from:
View menu
Function:
Use this command to center the view on a specific location, grid
reference, or bookmark.
Tip
Shortcuts:
The Go To command is always available on the right mouse
button context-sensitive menus in the part editor and
schematic page editor. The Go To command, with the
Relative option selected, is particularly useful for precise
placement and spacing.
Keyboard: ALT, V, G or CTRL+G
Pop-up menu: Go To
Delete command
Available
from:
Edit menu
Function:
Use this command to remove the selected object from the active
window without putting it on the Clipboard. This command is
available only if an object is selected.
Deleting objects does not affect the Clipboard's contents.
OrCAD Capture User's Guide
679
Chapter 18
Schematic page editor and part editor command reference
Shortcuts:
Product Version 10.0
Keyboard:
■
ALT, E, D
■
BACKSPACE
■
DEL
■
DELETE
■
Pop-up menu: Delete
Convert command
Available
from:
View menu
Function:
Use this command to display the active part editor window's convert
view. This command is available only when the parts in the package
have convert views. A dot next to this command indicates that the
convert view appears in the part editor.
Shortcuts:
Keyboard: ALT, V, C
Toolbar command
Available
from:
View menu
Function:
Use this command to show or hide the toolbar. This setting is stored
in your .INI file and thus affects the visibility of the toolbar in
subsequent sessions. You can move the toolbar anywhere on the
screen by pressing the left mouse button over the toolbar, and then
moving the mouse to the toolbar's new location. If the toolbar is
moved to any edge of the window, the toolbar snaps into place.
Otherwise, it floats on the screen wherever it is released.
If the toolbar is floating, you can hide it by choosing Toolbar from the
View menu.
Shortcuts:
680
Keyboard: ALT, V, T
OrCAD Capture User's Guide
Session log command reference
19
This chapter covers:
■
“File menu” on page 681
■
“View menu” on page 686
■
“Edit menu” on page 687
■
“Options menu” on page 688
■
“Window menu” on page 690
■
“Help menu” on page 691
File menu
“New command” on page 682
“Open command” on page 682
“Save command” on page 683
“Save As command” on page 684
“Print Preview command” on page 684
“Print command” on page 685
“Print Setup command” on page 685
OrCAD Capture User's Guide
681
Chapter 19
Session log command reference
Product Version 10.0
“Import Design command” on page 685
“Exit command” on page 686
“1,2,3,4 command” on page 686
New command
Available
from:
File menu
Function:
Use this command to open a new design, library, or VHDL file.
Choose a command from the menu that appears:
■
Design
■
Library
■
VHDL File
■
Verilog File
The number of open windows you can have is only limited by your
available system resources. You can use the Window menu to switch
among open windows (see 1,2.... command).
Shortcuts:
You can open an existing project, design, library, or VHDL file using
the Open command on the File menu.
Toolbar:
Keyboard: ALT, F, N
Open command
Available
from:
682
File menu
OrCAD Capture User's Guide
Product Version 10.0
Function:
File menu
Use this command to open an existing project, design, library,
VHDL, or Verilog file in a new window. Choose a command from the
menu that appears:
Design
Library
Project
VHDL File
Verilog File
The number of open windows you can have is only limited by your
available system resources. You can use the Window menu to switch
among open windows (see 1,2.... command).
Shortcuts:
You can open a new design, library, VHDL, or Verilog file using the
New command on the File menu.
Note: When you choose the Open button on the toolbar, a standard
Windows Open dialog box appears, in which you can choose
the type of file you want to open in the Files of type drop-down
list. Among the listed choices are SDT Schematic (*.SCH) and
SDT Library (*.LIB).
Toolbar:
Keyboard: ALT, F, O
Save command
Available
from:
File menu
Function:
Use this command to save the active, modified projects, designs,
libraries, and VHDL files. You can save a design, library, VHDL file,
or session log under a different name using the Save As command
on the File menu.
Note: When you save a project, Capture automatically creates a
backup with a.DBK file extension. When you save a library,
Capture automatically creates a backup with a.OBK file
extension. If you save only a schematic page or part, no
backup is generated.
Toolbar:
Shortcuts:
Keyboard: ALT, F, S or CTRL+S
OrCAD Capture User's Guide
683
Chapter 19
Session log command reference
Product Version 10.0
Save As command
Available
from:
File menu
Function:
Use this command to save the active project, design, library, VHDL
file, or session log under a different name or to save a new,
unnamed project, design, library, VHDL file, or session log. You can
save a design, library, schematic page, part, or session log with the
Save command on the File menu.
The Save As command opens a standard Windows dialog box to
save files.
Shortcuts:
You can save designs and libraries in Capture, SDT 386+, and SDT
Release IV formats with this command.
Note: When you save a project, Capture automatically creates a
backup with a.DBK file extension. When you save a library,
Capture automatically creates a backup with a.OBK file
extension. If you save only a schematic page or part, no
backup is generated.
Keyboard: ALT, F, A
Print Preview command
Available
from:
File menu
Function:
Use this command to see how a schematic page or part will look
when printed.
Shortcuts:
684
After setting the options in the Print Preview dialog box, click OK to
preview the printed document. You can use the buttons at the top of
the window to view different pages and to zoom in and out.
Note: Be prepared to wait if you attempt to print multiple pages or
parts. Depending on the number and size of the pages or parts
you are previewing, Capture may require extra time to display
the selection.
Keyboard: ALT, F, V
OrCAD Capture User's Guide
Product Version 10.0
File menu
Print command
Available
from:
File menu
Function:
Use this command to print the active schematic page, the active
part, or the selected items in the project manager.
Note: When you print multiple copies, the copies are grouped by
page, not sorted by copy.
Toolbar:
Shortcuts:
Keyboard: ALT, F, P or CTRL+P
Print Setup command
Available
from:
File menu
Function:
Use this command to choose a printer, paper source, and orientation
before printing. The Print Setup command displays the Print Setup
dialog box, a standard windows dialog box for configuring your
printer or plotter. For more information on setting up printers and
plotters, refer to the documentation for your configured printer driver.
Tip
Shortcuts:
Many times, the options for your printer are not available in
the standard setup dialog box. If you do not find the options
you need, try the printer setup in the Windows Control
Panel.
Keyboard: ALT, F, R
Import Design command
Available
from:
File menu
OrCAD Capture User's Guide
685
Chapter 19
Session log command reference
Function:
Product Version 10.0
Use this command to import EDIF and PDIF designs. EDIF designs
must be graphical EDIF designs, and not EDIF netlists. Not all
imported PDIF parts may be edited in Capture. Such parts won't
affect netlists.
Exit command
Available
from:
File menu
Function:
Use this command to exit the software. If necessary, you are
prompted to save your changes.
You can also exit the software by choosing the Close command on
the session frame Control menu (ALT, SPACEBAR, C).
Shortcuts:
Keyboard:
ALT, F, X
ALT, SPACEBAR, C
ALT+F4
1,2,3,4 command
Available
from:
File menu
Function:
Use the numbers listed at the bottom of the File menu to open one of
the last four projects or files. Choose the file you want to open.
Shortcuts:
Keyboard: ALT, F, n (n = 1, 2, 3, or 4)
View menu
This section covers:
“Toolbar command” on page 687
686
OrCAD Capture User's Guide
Product Version 10.0
Edit menu
Toolbar command
Available
from:
View menu
Function:
Use this command to show or hide the toolbar. This setting is stored
in your .INI file and thus affects the visibility of the toolbar in
subsequent sessions. You can move the toolbar anywhere on the
screen by pressing the left mouse button over the toolbar, and then
moving the mouse to the toolbar's new location. If the toolbar is
moved to any edge of the window, the toolbar snaps into place.
Otherwise, it floats on the screen wherever it is released.
If the toolbar is floating, you can hide it by choosing Toolbar from the
View menu.
Shortcuts:
Keyboard: ALT, V, T
Edit menu
This section covers:
“Edit menu” on page 687
“Find command” on page 688
“Clear Session Log command” on page 688
Copy command
Available
from:
Edit menu
Function:
Use this command to copy a selected object to the Clipboard without
removing it from the active window. This command is available only if
an object is selected.
Copying objects to the Clipboard replaces any objects previously
stored there. Use the Paste command to copy objects to another
page or part, or to another Windows application that supports
pasting from the Clipboard.
OrCAD Capture User's Guide
687
Chapter 19
Session log command reference
Shortcuts:
Product Version 10.0
Note: The Cut and Copy commands are unavailable in the part editor
when you have one or more pins selected with other objects
(such as arcs and lines).
Toolbar:
Keyboard: ALT, E, C or CTRL+C
Pop-up menu: Copy
Find command
Available
from:
Edit menu
Function:
Use this command to locate an object or string of text in the active
window.
The Find command supports wildcard searches. Use an asterisk (*)
to match any string of characters, and a question mark (?) to match
any single character.
In the schematic page editor, part editor, and project manager, the
Find command will find all instances of the specified text search
string. In the session log, the Find command will find the next
occurrence of the specified text search string from the current
position.
Shortcuts:
Keyboard: ALT, E, F or CTRL+F
Clear Session Log command
Available
from:
Edit menu
Function:
Use this command to clear the session log.
Shortcuts:
Keyboard: ALT, E, S or CTRL+DEL
Options menu
“Preferences command” on page 689
688
OrCAD Capture User's Guide
Product Version 10.0
Options menu
“Design Template command” on page 689
“Product Configuration command” on page 689
Preferences command
Available
from:
Options menu
Function:
Use this command to set your environment preferences for the
current project (and all future projects) on your system. The options
you specify affect the behavior of the software, and are saved in the
.INI file.
Shortcuts:
Keyboard: ALT, O, P
Design Template command
Available
from:
Options menu
Function:
Use this command to specify default settings for new projects,
designs, and schematic pages. The values specified in this dialog
box do not affect existing projects or designs.
Note: To change the properties of an active design, use the Design
Properties command. To change the properties of an active
schematic page, use the Schematic Page Properties
command. You cannot change the default title block of an
active schematic page.
Keyboard: ALT, O, D
Shortcuts:
Product Configuration command
Available
from:
Options menu
OrCAD Capture User's Guide
689
Chapter 19
Session log command reference
Product Version 10.0
Function:
Use this command to configure Capture for use with other products,
such as PSpice. If you select a product in the Product Configuration
dialog box, you will use a license for that product. Leaving a product
unselected frees a license for other users in your work group.
Shortcuts:
Keyboard: ALT, O, T
Window menu
“Cascade command” on page 690
“Tile Horizontally command” on page 690
“Tile Vertically command” on page 691
“Arrange Icons command” on page 691
“1,2.... command” on page 691
Cascade command
Available
from:
Window menu
Function:
Use this command to "stack" all open Capture windows so that just
their title bars are visible. The active window stays on top.
Shortcuts:
Keyboard: ALT, W, C
Tile Horizontally command
690
Available
from:
Window menu
Function:
Use this command to arrange open Capture windows, one above
another, so that all are visible.
Shortcuts:
Keyboard: ALT, W, H
OrCAD Capture User's Guide
Product Version 10.0
Help menu
Tile Vertically command
Available
from:
Window menu
Function:
Use this command to arrange open Capture windows, one beside
another, so that all are visible.
Shortcuts:
Keyboard: ALT, W, V
Arrange Icons command
Available
from:
Window menu
Function:
Use this command to arrange the icons for minimized windows
across the bottom of the session frame.
Shortcuts:
Keyboard: ALT, W, A
1,2.... command
Available
from:
Window menu
Function:
Use the numbers listed at the bottom of the Window menu to view
which windows are currently open, and to determine which window
is active. (The active window is indicated by a check mark.) When
you choose a window from this list, Capture restores that window if it
was in icon form, pops it to the front of the Capture session, and
makes it the active window.
Shortcuts:
Keyboard: ALT, W, n (n = 1, 2, . . .)
Help menu
“Help Topics command” on page 692
“Learning Capture command” on page 692
OrCAD Capture User's Guide
691
Chapter 19
Session log command reference
Product Version 10.0
“About Capture command” on page 692
“Web Resources command” on page 693
Note: To use the context-sensitive menu commands, select
one or more items, then press the right mouse button.
The contents of the menu differ depending on the
objects selected.
Help Topics command
Available
from:
Help menu
Function:
Use this command to display the Help window.
Shortcuts:
Toolbar:
Keyboard: ALT, H, H or F1
Learning Capture command
Available
from:
Help menu
Function:
Use this command to run the online, interactive tutorial.
Shortcuts:
Keyboard: ALT, H, L
About Capture command
692
Available
from:
Help menu
Function:
Use this command to get the software version number, copyright
information, registration number, and license information.
Shortcuts:
Keyboard: ALT, H, A
OrCAD Capture User's Guide
Product Version 10.0
Help menu
Web Resources command
Available
from:
Project manager Help menu, or schematic page editor Help menu
Function:
Use this command to link to Capture resources on the web
Shortcuts:
Keyboard: ALT, H, W
Note: You can add other web resources to the displayed list
by modifying your Capture.ini file. Note, however, that
the first resource in the list, appears as the last name in
the menu. Therefore, if you want to add a web resource
to the top of the list, include it in the Capture.ini file as
the last entry.
OrCAD Capture User's Guide
693
Chapter 19
694
Session log command reference
Product Version 10.0
OrCAD Capture User's Guide
Dialog box descriptions
20
The following is an exhaustive set of descriptions for the dialog
boxes you may encounter will using Capture. Each description
is listed alphabetically, using the dialog box title.
Add file to Project Folder dialog box
The Add File to Project Folder dialog box appears when you
choose the Project command from the Edit menu.
Use this command to add files to a project. You can select
multiple files to add using the CTRL key. The title bar of the
dialog box displays the folder into which the files will be added
(the folder currently selected in the project manager window).
Use this control...
To do this...
Look in
Browse the hierarchical drive and directory
structure for your system.
File name
Select or type the name of the project or file(s)
that you want to add to the Project Folder.
Files of type
Filter files by extension.
OrCAD Capture User's Guide
695
Chapter 20
Dialog box descriptions
Product Version 10.0
Add new column or row dialog box
The Add New Column or Add New Row dialog box appears
when you click the New Column or New Row button in the
property editor window.
Use this control...
To do this...
Name
Displays the name of the new property column or
row to add in the property editor.
Value
Displays the value of the new property column or
row to add to selected objects and in the property
editor. If you enter the name of an existing
property in the Name text box, its current value
appears in this text box.
Always show this column/row in Select the check box to save the new column/row
this filter
in the current filter. You cannot save a new
column or row in the <Current properties> filter.
Note: You can narrow your selection of objects by
selecting one or more object columns/rows
in the property editor before opening this
dialog box. When you enter a name and
value, then click OK or Apply, the property
will be added to the selected objects.
Add New Property dialog box
The Add New Property dialog box appears when you click the
New button in the Part editor window.
696
Use this control...
To do this...
Property Name
Displays the name of the new property column to
add in the Part Editor.
OrCAD Capture User's Guide
Product Version 10.0
Annotate dialog box
Annotate dialog box
The Annotate dialog box appears when you choose Annotate
from the Tools menu, or when you click the Annotate button on
the toolbar. A .DSN file must be selected first in the Capture
project manager.
Use this tab...
To do this...
Packaging tab
Annotate parts and group parts together that have
common characteristics. Packaging is a key step that
should be done before netlisting to a PCB board design
tool such as Layout, Allegro or others.
Allegro reuse tab
Generate a reuse module or renumber the reference
designators in a reuse module in Capture. Reuse
modules may be netlisted then used in Allegro or used in
Capture as library parts or as hierarchical blocks.
Layout reuse tab
Generate a reuse module or renumber the reference
designators in a reuse module in Capture. Reuse
modules may be netlisted then used in Layout or used in
Capture as library parts or as hierarchical blocks.
Packaging tab
The Annotate dialog box appears when you choose Annotate
from the Tools menu or when you choose the Annotate button
on the toolbar. To annotate a design you must first select a
.DSN object in the Capture project manager.
Use this control...
To do this...
Scope
Specify whether to update all the part references in the
design (or library), or just the selected schematic pages.
Action
Incremental reference update
OrCAD Capture User's Guide
If checked, Capture incrementally updates parts with a
question mark in the part reference. For example, parts
with reference designators of U?1 will be numbered U1A,
U1B, U1C, and so on. Part reference and package
information is not updated on existing parts.
697
Chapter 20
Dialog box descriptions
Product Version 10.0
Unconditional reference update If checked, Capture updates all parts in the selected
schematic pages. Both part reference and package
information may be updated on existing parts. Parts on
different schematic pages are not packaged together.
Reset part references to “?”
Specifies to reset all the part references to "U?"
Add intersheet references
Specifies to add intersheet references to the design.
Delete intersheet references
Specifies to remove all intersheet references from the
design.
Note: If your design contains multiple heterogeneous
parts that are the same part in the package, you
will need to update their part references after every
time you reset all part references to "U?" or group
them using a grouping property. For more
information, see Defining heterogeneous and
homogeneous parts.
Mode
Specifies to update either instances or occurrences.
Capture automatically sets this option based on the
project type. All designs default to use instances. If a
PCB or schematic design is complex or has occurrence
properties, the default shifts to occurrences. Capture
recommends the preferred mode, which you can
override.
Physical Packaging
Specifies the properties that must match for Capture to
group parts into a single package. Value and Source
Library properties are the default property string, but you
can use any combination you like.
For example, you might want to use Value and Voltage.
Say your design uses both Tantalum capacitors and
ceramic disk capacitors. First, you could assign ".01uF"
to the part Value property for all the capacitors. Then, you
could define a user property called "Voltage" for all
capacitors in the design, and assign it the value "100V"
or "25V" as appropriate. To annotate your design, type
"{Value} {Voltage}" (without the quotation marks) in the
Part Value property combine text box.
In this example, Capture groups the parts with "C?" as
the part reference, and ".01uF" as the part value, but it
separates the 100V Tantalum capacitors from the 25V
ceramic disk capacitors.
698
OrCAD Capture User's Guide
Product Version 10.0
Annotate dialog box
Reset reference numbers to
begin at 1 in each page
Specify whether to number parts within the context of the
schematic folder. When this option is selected, Capture
begins numbering parts at 1 for every selected page.
Otherwise, Capture continues numbering after the
highest referenced part in the selected schematic pages.
Annotate as per PM page
ordering
Specify whether to perform the annotation on the basis of
order of pages/ folders in the Project Manager window. If
there are multiple folders and multiple pages in each
folder then the root folder is annotated first followed by its
pages. Alphabetic order is followed to determine the
sequence of pages in a folder.
Annotate as per page ordering
in the title blocks
Specify whether to perform annotation according to
numbers on the page numbers specified in the title
blocks of the schematic pages.
Do not change the page number Check this option if you have chosen to annotate as per
page ordering in the title blocks option, changed the page
numbers in the title blocks, but do not want to change the
page ordering on reannotation.
Include non-primitive parts
Specifies whether to annotate non-primitive parts or to
reset non-primitive part references to “?”. This option is
unavailable when the Incremental reference update
option is selected. Select this option to avoid netlisting
duplicate reference errors when you want to simulate a
design or generate a new part.
Allegro reuse tab
The Annotate dialog box appears when you choose Annotate
from the Tools menu or when you choose the Annotate button
on the toolbar. To annotate a design you must first select a
.DSN object in the Capture project manager.
Use this control...
To do this...
Function
OrCAD Capture User's Guide
699
Chapter 20
Dialog box descriptions
Generate Reuse modules
Renumber design for using
reuse modules
Product Version 10.0
Check this to create a reuse design by assigning or
re-assigning reuse properties to parts.
■
If the design does not contain reuse modules, then a
REUSE_ID property is added to all elements of a part
and there's a unique REUSE_ID for each part. All
parts packaged together into the same part have the
same, unique REUSE_ID.
■
If the design already contains reuse modules, then
REUSE_PID values are generated during netlisting,
and these values replace the REUSE_ID values.
■
If this option is unchecked and there are parts with
REUSE_PID properties, then the values revert to
their previous REUSE_ID values.
Check this to option to annotate the current design for
reuse. If only this option is checked, then the design is
annotated but no REUSE_ID values are generated.
Note: By checking both of these options, you can
generate a reuse design and annotate it at the
same time. You must check at least one of these
two options or Capture generates an error
message.
Action
Incremental
700
If checked, Capture incrementally updates parts with a
question mark in the part reference. For example, parts
with reference designators or U?1 will be numbered U1A,
U1B, U1C, and so on. Part reference and package
information is not updated on existing parts.
OrCAD Capture User's Guide
Product Version 10.0
Unconditional
Annotate dialog box
If checked, Capture updates all parts in the selected
schematic pages. Both part reference and package
information may be updated on existing parts. Parts on
different schematic pages are not packaged together.
Note: If a design references an external design more
than once, when annotated the reference
designators of the reference designs are updated
but keep their assigned packages.
A reuse module root design can be annotated
using the Packaging tab and checking the
Unconditional reference update option. However,
to be assured of avoiding duplicate part references
in hierarchical reuse modules, you should check
the Unconditional reference update option when
you use the Allegro Reuse tab.
Note: If your design contains multiple heterogeneous
parts that are the same part in a package, you will
need to update their part references after every
time you reset all part references to "U?" or group
them using a grouping property. For more
information, see Defining heterogeneous and
homogeneous parts.
Physical Packaging/Property
Combine String
Specifies the properties that must match for Capture to
group parts into a single package. Value and Source
Library properties are the default property string, but you
can use any combination you like.
For example, you might want to use Value and Voltage.
Say your design uses both Tantalum capacitors and
ceramic disk capacitors. First, you could assign ".01uF"
to the part Value property for all the capacitors. Then, you
could define a user property called "Voltage" for all
capacitors in the design, and assign it the value "100V"
or "25V" as appropriate. To annotate your design, type
"{Value} {Voltage}" (without the quotation marks) in the
Part Value property combine text box.
In this example, Capture groups the parts with "C?" as
the part reference, and ".01uF" as the part value, but it
separates the 100V Tantalum capacitors from the 25V
ceramic disk capacitors.
OrCAD Capture User's Guide
701
Chapter 20
Dialog box descriptions
Product Version 10.0
Do not change the page number Specify whether to renumber the schematic pages as
part of the part reference update process.
Select modules to mark for
reuse
From this list of all possible reuse modules, check which
reuse modules you want to include in your design. These
designs represent the root schematics of external
designs that are referenced hierarchically. Currently, in
Capture, the reuse module of a schematic must be the
root of a design, and the design must be referenced
externally from the referencing design.
If you are simply storing circuitry in an external design,
you do not have to select all the modules. However, if the
external design has an accompanying PCB that has
been laid out—and you want to reuse this PCB—then
you have to make sure that you enable the check box for
that design module. Schematics with REUSE_NAME
properties are checked by default. Any module not
checked has its REUSE_NAME properties removed.
A module is only listed once, even if it has been
referenced multiple times. Checking the box
corresponding to the module includes the design in the
netlist as a reuse module for every case. When multiple
modules are displayed, you must select all the modules
for hierarchical renumbering to work successfully.
Reuse annotation works quite differently for design reuse
than it does for Capture's standard algorithm. Any parts
not contained in a reuse module will first be annotated
with Capture's standard annotation tool. Then, any
section of the design contained within a checked reused
module gets updated.
Part packaging is not determined by the annotation tool.
Rather, the packaging in the original design will be used
in the referencing design. The "numbering" will likely be
different but all parts packaged together also end up
packaged together in the referencing design.
Additionally, the parts of multi-part per package devices
still fill the same slots in the package. In other words, the
suffixes of the reference designators on the original PCB
are still valid when used in the new PCB.
702
OrCAD Capture User's Guide
Product Version 10.0
Annotate dialog box
Layout reuse tab
The Annotate dialog box appears when you choose Annotate
from the Tools menu or when you choose the Annotate button
on the toolbar. To annotate a design you must first select a
.DSN object in the Capture project manager.
Use this control...
To do this...
Action
Select the type of annotation that will occur. You must
annotate the entire design at one time; you do not have
the option of annotating only a portion of the Capture
design.
Incremental reference update
If checked, Capture incrementally updates parts with a
question mark in the part reference. For example, parts
with reference designators of U?A will be numbered U1A,
U1B, U1C, an so on. Part references and package
information are not changed for existing parts that have
already been annotated.
For schematics that have been selected for reuse,
Capture will also incrementally update the references of
those parts that have question marks in their reference
designators. However, Capture applies the same
packaging information across all reuse schematics. Parts
on schematics that have been marked for reuse will be
packaged independent of non-reuse schematics and
independent of each other.
OrCAD Capture User's Guide
703
Chapter 20
Dialog box descriptions
Product Version 10.0
Unconditional reference update If checked, Capture updates all parts in the selected
schematic pages. Both part reference and package
information may be updated on existing parts.
For reuse schematics, Capture also unconditionally
updates the part references. However, Capture applies
the same packaging information across all reuse
schematics.
Note: If a design contains internal reuse schematics, the
packaging information is made consistent across
all reuse schematics as the design is annotated.
Note: If a design includes external reuse schematics,
packaging information from the external reuse
schematics is used when packaging the reuse
schematic. An external reuse schematic can be a
subschematic in an existing design. That is, it is not
necessary that the external reuse schematic be the
root schematic of a design. Be sure to avoid
duplicate reference designators in the external
reuse schematic. Otherwise, these references will
be duplicated in the reuse schematics.
Note: Externally referenced schematics in Capture
libraries are treated like internal reuse schematics
because packaging information is not maintained
when a Capture design is placed in a Capture
library. Therefore, when annotated by Capture, it
will be repackaged as if it was an internal reuse
schematic.
Note: If your design contains multiple heterogeneous
parts that are the same part in a package, you will
need to update their part references after every
time you reset all part references to "U?" or group
them using a grouping property. For more
information, see Defining heterogeneous and
homogeneous parts.
704
OrCAD Capture User's Guide
Product Version 10.0
Check the design for the
following:
■
Duplicate references
■
Cross schematic reuse
annotations
■
Inconsistent reuse
annotations
Annotate dialog box
If you select this option, Capture performs checks against
the design but does not change any reference
designators. The results of the check appear in Capture's
Session Log window.
Capture performs the following checks:
Duplicate references - Checks for duplicate references
across schematic pages. This is similar to Capture’s
Tools\Design Rules Check\Report identical part
references check, except that hierarchical block
references are not checked.
Cross schematic reuse annotations - Checks to see if
reuse schematic parts have been packaged outside of
the reuse schematic.
Inconsistent reuse annotations - Checks to see that
consistent number and packaging has been maintained
across and within reuse schematics.
Note: The reuse annotation checks are automatically
performed after running an Incremental reference
update or Unconditional reference update.
Physical Packaging
Property Combine String
Specifies the properties that must match for Capture to
group parts into a single package. Value and Source
Library properties are the default property string, but you
can use any combination you like.
For example, you might want to use Value and Voltage.
Say your design uses both Tantalum capacitors and
ceramic disk capacitors. First, you could assign ".01uF"
to the part Value property for all the capacitors. Then, you
could define a user property called "Voltage" for all
capacitors in the design, and assign it the value "100V"
or "25V" as appropriate. To annotate your design, type
"{Value} {Voltage}" (without the quotation marks) in the
Part Value property combine text box.
In this example, Capture groups the parts with "C?" as
the part reference, and ".01uF" as the part value, but it
separates the 100V Tantalum capacitors from the 25V
ceramic disk capacitors.
Do not change the page number Specify whether to renumber the schematic pages as
part of the part reference update process.
OrCAD Capture User's Guide
705
Chapter 20
Dialog box descriptions
Product Version 10.0
Select schematic (s) to mark for From the list of possible reuse schematics, check which
reuse
schematics you want to be annotated to include reuse.
The schematics listed can be internal or external
schematics that are referenced in the design through a
hierarchical object.
Each schematic is only listed once, even if it has been
referenced multiple times. When you select a schematic,
the selection applies to all occurrences of that schematic
in the design. Selecting multiple schematics indicates
that you wish to have multiple levels of reuse and each
reuse schematic will be independently packaged and
kept separate from other reuse schematics. Selecting a
schematic for reuse automatically includes all
subschematics in that schematic.
Reuse annotation works quite differently for design reuse
than it does for Capture's standard algorithm. Any parts
not contained in a reuse schematic will first be annotated
with Capture's standard annotation tool. Then, any
section of the design contained within a checked reuse
schematic gets annotated next.
Part packaging for internally referenced schematics and
externally referenced schematics in Capture libraries are
determined by Capture's annotation tool. For externally
references schematics, the packaging in the original
design will be used in the referenced design. The
"numbering" will most likely be different, but all parts
packaged together in the external schematic will be
packaged together in the referenced design.
Additionally, the parts of multi-part per package devices
still fill the same slots in the package. In other words, the
suffixes of the referenced designators of the original PCB
are still valid when used in the new PCB.
Archive Project dialog box
The Archive Project dialog box appears when you choose
Archive Project command from the File menu.
Use this control...
706
To do this...
OrCAD Capture User's Guide
Product Version 10.0
Attach Implementation dialog box
Library files
Archive library files and related files located in
the Library folder of the project manager. These
files include library (*.OLB) files, simulation and
synthesis (*.VHD) files, *.STL files, and *.SML
files.
Output files
Archive output files generated by Capture's tools.
For example, cross reference reports (*.XRF
files) and EDIF netlists (*.EDN files) would be
archived.
Referenced projects
Recursively save any projects referenced from
within the current project.
Archive directory
Specify the drive and directory for the project to
be archived in.
Use the ... button to display the Select Directory
dialog box where you can locate and select a
new drive, directory, or both.
Attach Implementation dialog box
The Attach Implementation dialog box appears when you
choose Attach Implementation from the Edit Part Properties
dialog box, or the New Part Properties dialog box.
Use this control...
OrCAD Capture User's Guide
To do this...
707
Chapter 20
Dialog box descriptions
Implementation Type
Product Version 10.0
Specify the type of implementation from one of
the following:
Schematic View Indicates that the attached
implementation is a schematic. Capture
automatically generates the appropriate
hierarchical pins for the hierarchical block based
on the hierarchical ports.
VHDL Indicates that the attached implementation
is a VHDL entity. Capture automatically
generates the appropriate hierarchical pins for
the hierarchical block based on the port
declarations in the VHDL entity.
Verilog Indicates that the attached
implementation is a Verilog model. Capture
automatically generates the appropriate
hierarchical pins for the hierarchical block based
on the port declarations in the Verilog model.
EDIF Indicates that the attached implementation
is an EDIF netlist. If your design includes EDIF
implementations for hierarchical blocks, you must
specify the hierarchical pins for the hierarchical
block; Capture will not generate them from the
EDIF netlist. Also, if your design includes EDIF
implementations, you can simulate them, but you
cannot compile or build them.
Project Indicates that the attached
implementation is a Capture programmable logic
project. You must specify the hierarchical pins for
the hierarchical block; Capture will not generate
them.
Attaching an implementation does not
automatically add that file, project, or schematic
folder to the project. You must specifically add the
implementation to the project with the Project
command.
708
Implementation
Specify the name of the attached object.
Implementation Path
Specify the path and name of the library or file
where the attached object is located.
OrCAD Capture User's Guide
Product Version 10.0
Back Annotate dialog box
Back Annotate dialog box
The Back Annotate dialog box appears when you choose the
Back Annotate command from the Tools menu. This dialog
box provides a method for back annotating PCB information
from Layout to Capture.
Note: To back annotate information from Allegro to Capture,
refer to the Using Capture with Allegro workflow.
Use this control...
To do this...
Scope
Specify whether to process all the part
references in the design or just in the selected
schematic page or pages.
Mode
Specify to update either instances or
occurrences. Capture automatically sets this
option based on the project type. FPGA and
PSpice projects default to instances, while PCB
and Schematic projects default to occurrences.
Back Annotation File
Specify the swap file's path and filename. For
more information about swap files, see
Designating pins, gates, or packages for
swapping.
Browse
Display a standard Windows dialog box for
selecting the swap file.
Bill of Materials dialog box
The Bill of Materials dialog box appears when you choose the
Bill of Materials command from the Tools menu.
Use this control...
To do this...
Scope
Select the scope of the bill of materials. The
scope can cover the entire design, or the
selected schematic folders and pages.
OrCAD Capture User's Guide
709
Chapter 20
Dialog box descriptions
Mode
Product Version 10.0
Include either instances or occurrences. Capture
automatically sets this option based on the
project type. FPGA and PSpice projects default
to instances, while PCB and Schematic projects
default to occurrences.
Line Item Definition
Header
Specify a header that Capture inserts on each
page. If this is left blank, Capture assumes there
is no header.
For example, "Item\tQuantity\tPart" creates a
header that displays column entries of "Item",
"Quantity", and "Part" each separated by a tab
character.
Combined property string
Specify the properties that must match for
Capture to group them in the bill of materials.
Typically, this text box should be set to "{Value}"
(without the quotation marks).
To insert a tab, use the \t character sequence.
For example, "{Reference}\t{Value}" prints a
part's reference, a tab character, and the part's
value.
To create separate listings for 100V and 25V
.01uF capacitors, for example, set the Part Value
combined property string to "{Value} {Voltage}"
(without the quotation marks), where Voltage is a
user property in which you store the appropriate
voltage values.
Place each part entry on a
separate line
Specify that each part entry appears on a
separate line in the bill of materials report file.
When this option is selected, the quantity of parts
sharing the same Part Value appear on one line,
then each part is listed below. When this option is
not selected, all the parts with the same Part
Value are listed on one line.
Include File
Merge an include file with report Specify whether to merge an include file with the
report. For more information about include files,
see Creating an include file.
710
OrCAD Capture User's Guide
Product Version 10.0
Browse File dialog box
Combined property string
Specify a lookup string to match in the include
file.
Include file
Specify the path and name of the include file.
Report
Report File
Specify the bill of material's output file. For an
example of a bill of materials report file, see
Creating a bill of materials.
View Output
Open the bill of materials report file in a text
editor.
Browse
Display a standard Windows dialog box for
selecting files.
Browse File dialog box
The Browse File dialog box appears when you choose the
Browse button from any dialog box with a Browse button.
Use this control...
To do this...
Look in
Specifies the drive and directory to locate the file
in.
File name
Specifies the name of the file to look for.
Files of type
Specifies the type of files to look for.
Open as read-only
Specifies to open the file as a read-only file.
Color dialog box
The Color dialog box appears when you click on a color in the
Colors tab in the Preferences dialog box.
Use this control...
OrCAD Capture User's Guide
To do this...
711
Chapter 20
Dialog box descriptions
Basic colors
Product Version 10.0
Shows the color of the object selected in the
Colors tab.
To change the color, click the left mouse button
on a different color and then click OK.
Custom colors
This feature is disabled in Capture.
Define custom colors
This feature is disabled in Capture.
Configure Macro dialog box
The Configure Macro dialog box appears when you choose
the Configure command from the Macro menu.
Use this control...
To do this...
Macro Name
Specify the name of a new macro or show the
selected macro.
Configured Macros
See the list of configured macros.
Close
Close the Configure Macro dialog box.
Macro
Record
Start recording the specified macro. When you
choose Record, this dialog box is dismissed, and
the macro tool palette appears.
Play
Play back the selected macro. When you choose
Play, this dialog box is dismissed.
Add
Display the standard Windows Open dialog box
to browse and open macro files.
Remove
Remove the selected macro from the Macro List.
File
712
Save
Save the selected macro. If you have not saved
the macro before, the standard Windows Save
As dialog box appears for you to save the macro
in a macro file.
Save As
Display the Macro Name dialog box for you to
save the macro in a macro file.
OrCAD Capture User's Guide
Product Version 10.0
Create Directory dialog box
Keyboard Assignment
Specify the keyboard assignment for the selected
macro. Macros do not require keyboard
assignments.
Keyboard assignments are shown to the right of
commands on the Macro menu. If you assign a
shortcut to a macro command that is already in
use by another command, the shortcut is
temporarily assigned to the macro. When you
remove the macro from the list of configured
macros, the shortcut assignment reverts back to
its original menu command.
Menu Assignment
Specify the menu name for the selected macro.
All macros with menu assignments appear on the
Macro menu. Macros do not require menu
assignments.
Description
Provide a brief description about the selected
macro.
Create Directory dialog box
The Create Directory dialog box appears when you choose
the Create Dir button in the Select Directory dialog box.
Use this control...
To do this...
Current Directory
Shows the current directory. The new directory
will be a subdirectory to the current directory.
Name
Specify the name of the new directory to be
created below the current directory.
Create Netlist dialog box
The Create Netlist dialog box appears when you choose the
Create Netlist command from the Tools menu.
Use this tab...
OrCAD Capture User's Guide
To do this...
713
Chapter 20
Dialog box descriptions
Product Version 10.0
Allegro
Create the three files associated with an Allegro
netlist. For more information, see Allegro netlist
tab.
EDIF 2 0 0
Create an EDIF hierarchical netlist. It can include
net, part, or pin properties. For more information,
see EDIF 2 0 0 Netlist tab.
PSpice
Create a PSpice netlist that you want to examine
or modify before running a simulation, or to
create a subcircuit netlist. For more information,
see PSpice tab.
Spice
Create a Spice hierarchical netlist. It can include
net, part, or pin properties. For more information,
see SPICE tab.
VHDL
Create a 1076-87 or 1076-93 VHDL netlist. For
more information, see VHDL tab.
Verilog
Create a Verilog netlist. For more information,
see Verilog tab.
Layout
Create a netlist for use with OrCAD's Layout. For
more information, see Layout tab.
INF
Create a netlist for use with OrCAD's Digital
Simulation Tools 386+. For more information, see
INF tab.
Other
Create an EDIF or Spice flat netlist of a simple
hierarchy or a netlist using a format not
represented on the other tabs. For more
information, see Other tab.
Allegro netlist tab
This dialog box can be reached by selecting the .DSN file and
choosing Create Netlist from the Tools menu.
Before generating an Allegro netlist, you should complete the
design by assigning properties, annotating, and running a
Design Rules Check (DRC). Assigning appropriate Allegro
properties, such as PCB Footprint, is a key part of successful
netlisting.
714
OrCAD Capture User's Guide
Product Version 10.0
Create Netlist dialog box
The following rules apply to Capture elements you set up for
netlisting.
Net names should not exceed 31 characters and the part
name itself should not exceed 31 characters either.
The part name is made up of the DEVICE property value, if
this value is present. If DEVICE is not present, then the part
name is made up by combining the values of the Source
Package, PCB footprint, and other component definition
properties found in the [ComponentDefinitionProps] section of
the configuration file. The values are concatenated, separated
by an underscore character.
While assigning value for the Device property, consider the
following rules:
■
Do not same device value for two components having
different component definition properties PXL-Lite will
Ensure that there are no conflicts such as conflicts due to
power pin visibility.
■
DEVICE property value equal to design name or
schematics (root schematic or any schematic)
namenetrev :
There are a few illegal characters which the netlister does not
allow. The ‘ character (single quotation mark) is not allowed in
net, pin, or part names. Also, the ! (bang) character is not
allowed in net names.
Where there is an illegal character, it is substituted with an _
(underscore) character. You are warned if the name has been
changed for any reason. There are a few exceptions: A !
(bang) character in net names is a fatal error. However, the \
(backslash) character in net names is not substituted because
it is legal.
Note: Both the backslash ( \ ) and underscore ( _ ) characters
in net names interfere with cross probing.
To generate unique net and physical part names, the name is
truncated to 31 characters. If the name is not unique, the
netlister generates a unique name by appending _1
(underscore plus the character 1). This digit is incremented
OrCAD Capture User's Guide
715
Chapter 20
Dialog box descriptions
Product Version 10.0
until a unique name is formed. The length is always
maintained within 31 characters.
Note: You can check the Capture session log for netlisting
details and to verify that netlisting proceeded as you
expected.
Note: During netlisting, multi-section, heterogeneous parts
are treated as single-section parts.
Note: Both OrCAD Capture and Cadence SPECCTRA
products use .DSN as the extension for their design
files. Keep the two different file types in separate
directories to avoid the possibility of one file overwriting
the other.
Note: Except for occurrence properties, the schematics of
externally-referenced libraries and designs should not
be edited. You should view them as read-only designs.
Trying to edit, then save, these designs from within your
schematic can introduce errors such as duplicate
reference designators and other problems. Since
Capture saves your design before netlisting, you might
notice instance properties in externally-referenced
designs do not get updates.
When saving schematics with externally-referenced
libraries or designs, occurrence properties are saved
but altered instance values are not. If you want to
change externally-referenced libraries or designs you
should first close the referencing design. Then, open
the referenced library or design, make the necessary
changes, and save and close the referenced library or
design. At this point, you can reopen the original design
and reference the modified design.To learn more about
preparing your design for netlisting, see additional
topics on pin swapping and no-connect pins. Here are
the options available in the Allegro tab of the Create
Netlist dialog box:
Use this
control...
716
To do this...
OrCAD Capture User's Guide
Product Version 10.0
Create Netlist dialog box
PCB Footprint
Specify a property name for PCB footprint using combined
property string. The default property name is PCB Footprint.
You can use the combined property string to pass user-defined
properties as PCB Footprint property for PCB Netlist
generation. This gives you the flexibility of defining a
user-defined PCB Footprint property specifically for the Allegro
flow. As a result, you can define different PCB Footprint
properties for different PCB flows.
Setup button
Click this button to open the Setup dialog box where you can
specify, edit, and view a configuration file. This file contains a
list of properties available for mapping between Capture and
Allegro. You can also specify the number of backup versions to
be maintained for the PST*.DAT netlist files.
Create Allegro
Netlist
Select this check box to generate a netlist in Allegro format
which consist of the PSTCHIP.DAT, PSTXNET.DAT, and
PSTXPRT.DAT files. This check box is selected by default.
Selecting ensures the three PST*.DAT files are found in the
project manager when the netlisting is complete, or in the
directory you designate for the Netlist Files Directory. If this
check box is cleared, no netlisting takes place and the Options
below this check box are unavailable.
Netlist Files
Directory
Location where the PST*.DAT files are to be saved. The default
location is the directory named the last time this dialog box was
invoked for the current design.
■
If this is the first time the design is being netlisted, the
default location will be an allegro subfolder in your design
directory.
■
If the netlist files have been generated previously for the
project, then the default is last directory used with this dialog
box for a design.
OrCAD Capture User's Guide
717
Chapter 20
Dialog box descriptions
View Output
Product Version 10.0
Select this check box to automatically open the three PST*.DAT