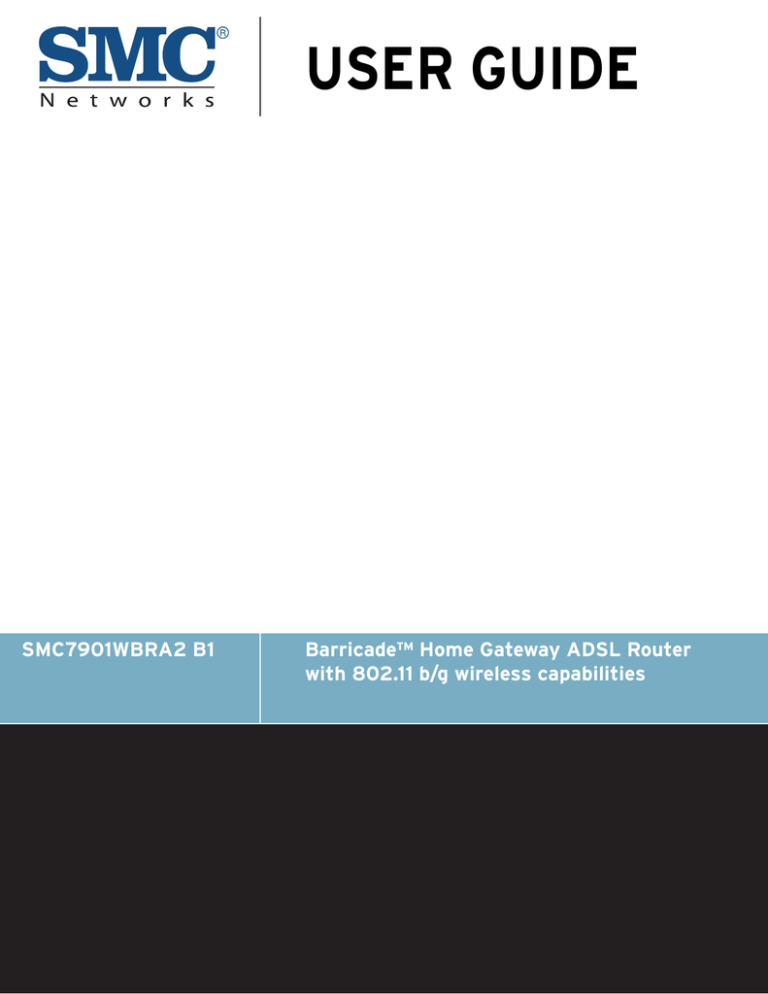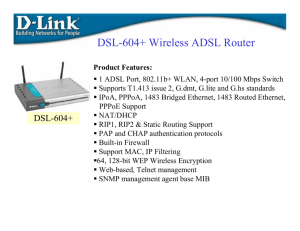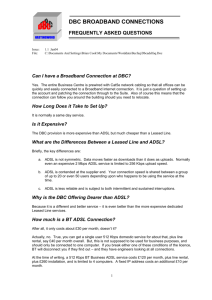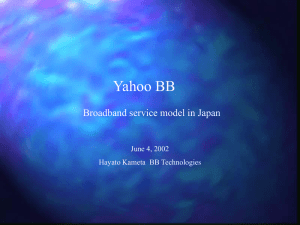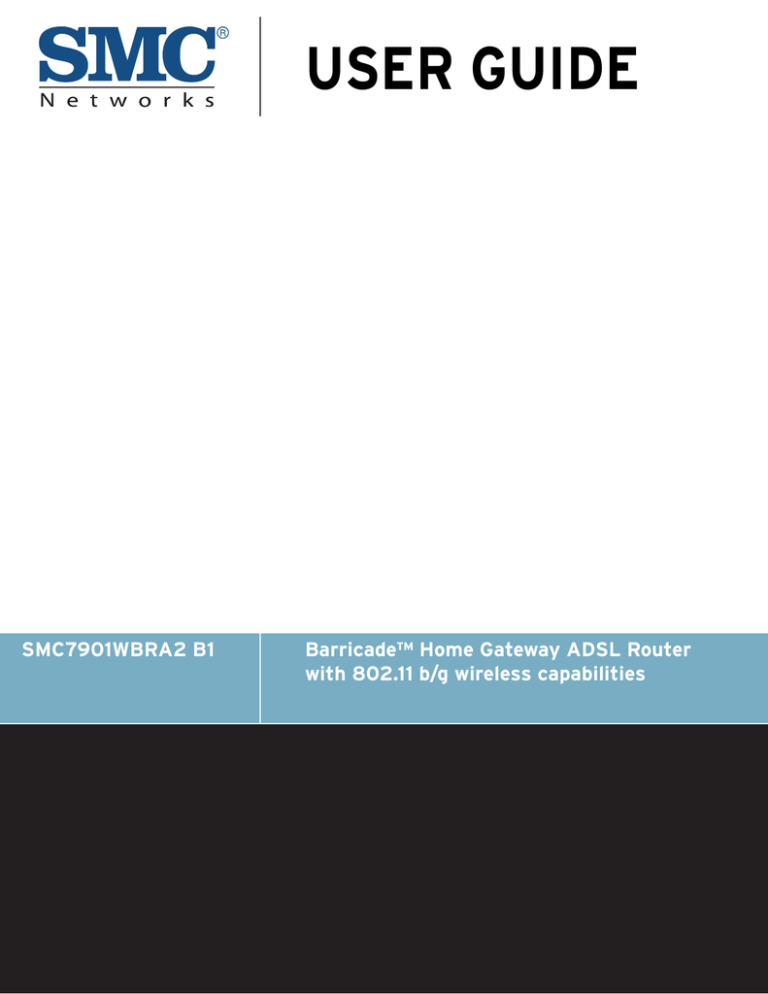
USER GUIDE
SMC7901WBRA2 B1
Barricade™ Home Gateway ADSL Router
with 802.11 b/g wireless capabilities
SMC7901WBRA2 B1
User Guide
20 Mason
Irvine, CA 92618
Phone: (949) 679-8000
November 2009
Pub. # 149100000005A
E112009-DT-R01
Information furnished by SMC Networks, Inc. (SMC) is believed to be accurate and reliable.
However, no responsibility is assumed by SMC for its use, nor for any infringements of patents or
other rights of third parties which may result from its use. No license is granted by implication or
otherwise under any patent or patent rights of SMC. SMC reserves the right to change specifications
at any time without notice.
Copyright © 2009 by
SMC Networks, Inc.
20 Mason
Irvine, CA 92618
All rights reserved
Trademarks:
SMC is a registered trademark; and Barricade, EZ Switch, TigerStack, TigerSwitch, and TigerAccess
are trademarks of SMC Networks, Inc. Other product and company names are trademarks or
registered trademarks of their respective holders.
WARRANTY AND PRODUCT REGISTRATION
To register SMC products and to review the detailed warranty statement,
please refer to the Support Section of the SMC Website at
http://www.smc.com.
– 4 –
COMPLIANCES
FEDERAL COMMUNICATION COMMISSION INTERFERENCE STATEMENT
This equipment has been tested and found to comply with the limits for a
Class B digital device, pursuant to Part 15 of the FCC Rules. These limits
are designed to provide reasonable protection against harmful interference
in a residential installation. This equipment generates, uses and can
radiate radio frequency energy and, if not installed and used in accordance
with the instructions, may cause harmful interference to radio
communications. However, there is no guarantee that interference will not
occur in a particular installation. If this equipment does cause harmful
interference to radio or television reception, which can be determined by
turning the equipment off and on, the user is encouraged to try to correct
the interference by one of the following measures:
◆
Reorient or relocate the receiving antenna
◆
Increase the separation between the equipment and receiver
◆
Connect the equipment into an outlet on a circuit different from that to
which the receiver is connected
◆
Consult the dealer or an experienced radio/TV technician for help
This device complies with Part 15 of the FCC Rules. Operation is subject to
the following two conditions: (1) This device may not cause harmful
interference, and (2) this device must accept any interference received,
including interference that may cause undesired operation.
FCC Caution: Any changes or modifications not expressly approved by the
party responsible for compliance could void the user's authority to operate
this equipment.
For product available in the USA/Canada market, only channel 1~11 can be
operated. Selection of other channels is not possible.
This device and its antenna(s) must not be co-located or operation in
conjunction with any other antenna or transmitter.
IMPORTANT NOTE:
FCC RADIATION EXPOSURE STATEMENT
This equipment complies with FCC radiation exposure limits set forth for an
uncontrolled environment. This equipment should be installed and
operated with minimum distance 20 cm between the radiator and your
body.
– 5 –
COMPLIANCES
The availability of some specific channels and/or operational frequency
bands are country dependent and are firmware programmed at the factory
to match the intended destination. The firmware setting is not accessible
by the end user.
EC CONFORMANCE DECLARATION
Marking by the above symbol indicates compliance with the Essential
Requirements of the R&TTE Directive of the European Union (1999/5/EC).
This equipment meets the following conformance standards:
◆
EN 300 328 - Technical requirements for 2.4 GHz radio equipment
◆
EN 301 489-1 / EN 301 489-17 - EMC requirements for radio
equipment
This device is intended for use in the following European Community and
EFTA countries:
◆ Austria
◆ Estonia
◆ Hungary
◆ Liechtenstein
◆ Norway
◆ Spain
◆ Belgium
◆ Finland
◆ Iceland
◆ Lithuania
◆ Poland
◆ Sweden
◆ Cyprus
◆ France
◆ Ireland
◆ Luxembourg
◆ Portugal
◆ Switzerland
◆ Czech Republic
◆ Germany
◆ Italy
◆ Malta
◆ Slovakia
◆ United Kingdom
◆ Denmark
◆ Greece
◆ Latvia
◆ Netherlands
◆ Slovenia
Requirements for indoor vs. outdoor operation, license requirements and
allowed channels of operation apply in some countries as described below:
◆
In Italy the end-user must apply for a license from the national
spectrum authority to operate this device outdoors.
◆
In Belgium outdoor operation is only permitted using the 2.46 - 2.4835
GHz band: Channel 13.
◆
In France outdoor operation is only permitted using the 2.4 - 2.454 GHz
band: Channels 1 - 7.
NOTE: The user must use the configuration utility provided with this
product to ensure the channels of operation are in conformance with the
spectrum usage rules for European Community countries as described
below.
◆
This device will automatically limit the allowable channels determined
by the current country of operation. Incorrectly entering the country of
operation may result in illegal operation and may cause harmful
interference to other systems. The user is obligated to ensure the
device is operating according to the channel limitations, indoor/outdoor
restrictions and license requirements for each European Community
country as described in this document.
– 6 –
COMPLIANCES
◆
This device may be operated indoors only in all countries of the
European Community using the 2.4 GHz band: Channels 1 - 13, except
where noted below.
◆
In Italy the end-user must apply for a license from the national
spectrum authority to operate this device outdoors.
◆
In Belgium outdoor operation is only permitted using the 2.46 2.4835 GHz band: Channel 13.
◆
In France outdoor operation is only permitted using the 2.4 - 2.454
GHz band: Channels 1 - 7.
DECLARATION OF CONFORMITY IN LANGUAGES OF THE EUROPEAN
COMMUNITY
Czech
Česky
SMC tímto prohlašuje, že tento Radio LAN device je ve shodě se základními požadavky
a dalšími příslušnými ustanoveními směrnice 1999/5/ES.
Estonian
Eesti
Käesolevaga kinnitab SMC seadme Radio LAN device vastavust direktiivi 1999/5/EÜ
põhinõuetele ja nimetatud direktiivist tulenevatele teistele asjakohastele sätetele.
English
Hereby, SMC, declares that this Radio LAN device is in compliance with the essential
requirements and other relevant provisions of Directive 1999/5/EC.
Finnish
Suomi
Valmistaja SMC vakuuttaa täten että Radio LAN device tyyppinen laite on direktiivin 1999/
5/EY oleellisten vaatimusten ja sitä koskevien direktiivin muiden ehtojen mukainen.
Dutch
Nederlands
Hierbij verklaart SMC dat het toestel Radio LAN device in overeenstemming is met de
essentiële eisen en de andere relevante bepalingen van richtlijn 1999/5/EG
Bij deze SMC dat deze Radio LAN device voldoet aan de essentiële eisen en aan de
overige relevante bepalingen van Richtlijn 1999/5/EC.
French
Français
Par la présente SMC déclare que l'appareil Radio LAN device est conforme aux
exigences essentielles et aux autres dispositions pertinentes de la directive 1999/5/CE
Swedish
Svenska
Härmed intygar SMC att denna Radio LAN device står I överensstämmelse med de
väsentliga egenskapskrav och övriga relevanta bestämmelser som framgår av direktiv
1999/5/EG.
Danish
Dansk
Undertegnede SMC erklærer herved, at følgende udstyr Radio LAN device overholder de
væsentlige krav og øvrige relevante krav i direktiv 1999/5/EF
German
Deutsch
Hiermit erklärt SMC, dass sich dieser/diese/dieses Radio LAN device in
Übereinstimmung mit den grundlegenden Anforderungen und den anderen relevanten
Vorschriften der Richtlinie 1999/5/EG befindet". (BMWi)
Hiermit erklärt SMC die Übereinstimmung des Gerätes Radio LAN device mit den
grundlegenden Anforderungen und den anderen relevanten Festlegungen der Richtlinie
1999/5/EG. (Wien)
Greek
Ελληνική
με την παρουσα SMC δηλωνει οτι radio LAN device συμμορφωνεται προσ τισ ουσιωδεισ
απαιτησεισ και τισ λοιπεσ σχετικεσ διαταξεισ τησ οδηγιασ 1999/5/εκ.
Hungarian
Magyar
Alulírott, SMC nyilatkozom, hogy a Radio LAN device megfelel a vonatkozó alapvetõ
követelményeknek és az 1999/5/EC irányelv egyéb elõírásainak.
Italian
Italiano
Con la presente SMC dichiara che questo Radio LAN device è conforme ai requisiti
essenziali ed alle altre disposizioni pertinenti stabilite dalla direttiva 1999/5/CE.
Latvian
Latviski
Ar šo SMC deklarē, ka Radio LAN device atbilst Direktīvas 1999/5/EK būtiskajām
prasībām un citiem ar to saistītajiem noteikumiem.
Lithuanian
Lietuvių
Šiuo SMC deklaruoja, kad šis Radio LAN device atitinka esminius reikalavimus ir kitas
1999/5/EB Direktyvos nuostatas.
– 7 –
COMPLIANCES
Maltese
Malti
Hawnhekk, SMC, jiddikjara li dan Radio LAN device jikkonforma mal-ħtiġijiet essenzjali u
ma provvedimenti oħrajn relevanti li hemm fid-Dirrettiva 1999/5/EC.
Spanish
Español
Por medio de la presente SMC declara que el Radio LAN device cumple con los requisitos
esenciales y cualesquiera otras disposiciones aplicables o exigibles de la Directiva 1999/
5/CE
Polish
Polski
Niniejszym SMC oświadcza, że Radio LAN device jest zgodny z zasadniczymi wymogami
oraz pozostałymi stosownymi postanowieniami Dyrektywy 1999/5/EC.
Portuguese
Português
SMC declara que este Radio LAN device está conforme com os requisitos essenciais e
outras disposições da Directiva 1999/5/CE.
Slovak
Slovensky
SMC týmto vyhlasuje, že Radio LAN device spĺňa základné požiadavky a všetky príslušné
ustanovenia Smernice 1999/5/ES.
Slovenian
Slovensko
SMC izjavlja, da je ta radio LAN device v skladu z bistvenimi zahtevami in ostalimi
relevantnimi določili direktive 1999/5/ES.
NEWZEALAND TELEPERMIT
Warning:
1. The grant of a Telepermit for any item of terminal equipment indicates
only that Telecom has accepted that the item complies with the
minimum conditions for connection to its network. It indicates no
endorsement of the product by Telecom, nor does it provide any sort of
warranty. Above all, it provides no assurance that any item will work
correctly in all respects with another item of Telepermitted equipment
of a different make or model, nor does it imply that any product is
compatible with all of Telecom's network services.
2. This device may be subject to ringing or bell tinkle when certain other
devices are connected to the same line. If this occurs, the problem
should not be referred to the Telecom Faults Service
3. This device may be subject to ringing or bell tinkle when calls are made
from another device on the same line. If this occurs, the problem
should not be referred to the Telecom Faults Service.
CUSTOMER INFORMATION
◆
This equipment complies with Part 68 of the FCC rules and the
requirements adopted by the ACTA. On bottom of this equipment is a
label that contains, among other information, a product identifier of
US: 1KRDL01BSMC7901WR. If requested, this number must be
provided to the telephone company.
◆
If this equipment SMC7901BRA2 B1 causes harm to the telephone
network, the telephone company will notify you in advance that
temporary discontinuance of service may be required. But if advance
notice isn’t practical, the telephone company will notify the customer as
soon as possible. Also you will be advised of your right to file a
complaint with the FCC if you believe it is necessary.
– 8 –
COMPLIANCES
◆
The telephone company may make changes in its facilities, equipment,
operations or procedures that could affect the operation of the
equipment. If this happens, the telephone company will provide
advance notice in order for you to make necessary modification to
maintain uninterrupted service.
◆
If you experience trouble with this equipment, you disconnect it from
the network until the problem has been corrected or until you are sure
that the equipment is not malfunctioning.
◆
Please follow instructions for repairing if any (e.g. battery replacement
section); otherwise do not alternate or repair any parts of device
except specified.
◆
Connection to party line service is subject to state tariffs. Contact the
state public utility commission, public service commission or
corporation commission for information.
◆
If the telephone company requests information on what equipment is
connected to their lines, inform them of:
a. The telephone number that this unit is connected to,
b. The ringer equivalence number 0.1B
c. The USOC jack required RJ-11 C/W, and
d. The FCC Registration Number US: 1KRDL01BSMC7901WR
Item (b) and (d) are indicated on the label. The ringer equivalence
number (REN) is used to determine how many devices can be
connected to your telephone line. In most areas, the sum of the
RENs of all devices on any one line should not exceed five (5.0). If
too many devices are attached, they may not ring properly.
◆
If your home has specially wired alarm equipment connected to the
telephone line, ensure the installation of this equipment does not
disable alarm equipment, consult your telephone company or a
qualified installer.
SERVICE REQUIREMENTS
In the event of equipment malfunction, all repairs should be performed by
our Company or an authorized agent. It is the responsibility of users
requiring service to report the need for service to our Company or to one
of our authorized agents.
Service can be facilitated through our office at:
SMC Networks North America
20 Mason
Irvine, CA 92618
USA
– 9 –
ABOUT THIS GUIDE
PURPOSE This guide gives specific information on how to install the ADSL Router and
its physical and performance related characteristics. It also gives
information on how to operate and use the management functions of the
ADSL Router.
AUDIENCE This guide is intended for use by network administrators who are
responsible for installing, operating, and maintaining network equipment;
consequently, it assumes a basic working knowledge of LANs (Local Area
Networks), the Internet Protocol (IP), and Simple Network Management
Protocol (SNMP).
CONVENTIONS The following conventions are used throughout this guide to show
information:
NOTE: Emphasizes important information or calls your attention to related
features or instructions.
CAUTION: Alerts you to a potential hazard that could cause loss of data, or
damage the system or equipment.
WARNING: Alerts you to a potential hazard that could cause personal injury.
RELATED PUBLICATIONS As part of the ADSL Router’s software, there is an online web-based help
that describes all management related features.
REVISION HISTORY This section summarizes the changes in each revision of this guide.
NOVEMBER 2009 REVISION
This is the first revision of this guide. It is valid for software release
v1.2.0.15.
– 10 –
CONTENTS
SECTION I
WARRANTY AND PRODUCT REGISTRATION
4
COMPLIANCES
5
ABOUT THIS GUIDE
10
CONTENTS
11
FIGURES
16
TABLES
19
GETTING STARTED
1 INTRODUCTION
20
21
Key Hardware Features
21
Description of Capabilities
21
Applications
22
Package Contents
23
Hardware Description
24
Antenna
26
LED Indicators
27
Ethernet Port
28
Power Connector and Button
28
Reset Button
28
2 INSTALLING THE ADSL ROUTER
29
System Requirements
29
Location Selection
29
Mounting on a Horizontal Surface
30
Mounting on a Wall
31
Connecting and Powering On
32
– 11 –
CONTENTS
3 INITIAL CONFIGURATION
SECTION II
35
ISP Settings
35
Connecting to the Login Page
35
Home Page and Main Menu
36
Common Web Page Buttons
37
Wizard
38
Step 1 - Internet Connection Settings
38
Step 2 - LAN Settings
39
Step 3 - WLAN Settings
40
Step 4 - Apply Changes
42
WEB CONFIGURATION
4 STATUS INFORMATION
45
47
System
48
WAN
49
LAN
50
WLAN
51
Traffic Statistics
52
DSL Statistics
53
ARP Table
55
Bridging Table
56
Routing Table
57
5 WAN CONFIGURATION
59
Channel Configuration
59
Current ATM VC Table
60
Auto PVC Settings
63
ATM Settings
63
Current ATM VC Table
ADSL Settings
64
65
ADSL Modulation
65
AnnexL Option
66
AnnexM Option
66
ADSL Capability
66
ADSL Tone
67
– 12 –
CONTENTS
6 LAN CONFIGURATION
69
LAN Interface
69
DHCP Settings
70
No DHCP
70
DHCP Relay
71
DHCP Server
72
7 WLAN CONFIGURATION
75
WLAN Basic Settings
76
Second BSSID
77
Wireless Security Setup
78
Common Wireless Parameters
78
WEP Security
79
WPA Security
81
Access Control
82
WDS
83
Advanced Settings
85
8 FIREWALL CONFIGURATION
87
IP/Port Filtering
88
MAC Filtering
90
Port Forwarding
92
URL Blocking
94
Domain Blocking
95
DMZ
96
DoS
98
9 ADMINISTRATION SETTINGS
101
Commit/Reboot
101
Remote Access
102
Backup/Restore Settings
103
System Log
104
Password Setup
106
Upgrade Firmware
107
Access Control Lists
108
Time Zone
109
UPnP
110
– 13 –
CONTENTS
10 ADVANCED CONFIGURATION
DNS Server
112
DDNS
113
Routing Configuration
115
RIP Configuration
117
IP QoS
118
IGMP Proxy Configuration
120
Bridge Configuration
121
IP Passthrough
122
SNMP Protocol Configuration
123
TR-069 Configuration
124
11 DIAGNOSTICS
SECTION III
111
127
Ping
127
ATM Loopback
128
ADSL Tone Diagnostics
129
Diagnostics Test
130
APPENDICES
132
A TROUBLESHOOTING
133
Diagnosing LED Indicators
133
If You Cannot Connect to the Internet
133
Before Contacting Technical Support
134
B HARDWARE SPECIFICATIONS
137
C CABLES AND PINOUTS
139
Twisted-Pair Cable Assignments
139
10/100BASE-TX Pin Assignments
140
Straight-Through Wiring
140
Crossover Wiring
141
RJ-11 Ports
142
GLOSSARY
143
INDEX
147
– 14 –
CONTENTS
– 15 –
FIGURES
Figure 1: Top Panel
25
Figure 2: Rear Panel
25
Figure 3: Antenna
26
Figure 4: LEDs
27
Figure 5: Attach Feet
30
Figure 6: Wall Mounting
31
Figure 7: Wall Mounting Screws
32
Figure 8: Login Page
36
Figure 9: Home Page
36
Figure 10: Wizard - Step 1 - Internet Connection Settings
38
Figure 11: Wizard - Step 2 - LAN Settings
39
Figure 12: Wizard - Step 3 - WLAN Settings
40
Figure 13: Wizard Settings Summary
42
Figure 14: System Restarting
43
Figure 15: Status - System
48
Figure 16: Status - WAN
49
Figure 17: Status - LAN
50
Figure 18: Status - WLAN
51
Figure 19: Status - Traffic Statistics
52
Figure 20: Status - DSL Statistics
53
Figure 21: Status - ARP Table
55
Figure 22: Status - Bridging Table
56
Figure 23: Status - IP Routing Table
57
Figure 24: WAN Configuration
59
Figure 25: Editing a bridged entry in the Current ATM VC Table
60
Figure 26: Editing an IP entry in the Current ATM VC Table
61
Figure 27: Confirm Delete
62
Figure 28: Auto PVC Settings
63
Figure 29: ATM Settings
63
Figure 30: ATM Settings
65
Figure 31: Tone Mask
67
– 16 –
FIGURES
Figure 32: LAN Configuration
69
Figure 33: No DHCP
70
Figure 34: DHCP Relay
71
Figure 35: DHCP Server
72
Figure 36: MAC-Based Assignment
73
Figure 37: WLAN Basic Settings
76
Figure 38: Second BSSID
77
Figure 39: Wireless Security Setup - None
78
Figure 40: Wireless Security Setup - None
79
Figure 41: Wireless Security Setup - WEP
79
Figure 42: Wireless Security Setup - WEP Key Setup
80
Figure 43: Wireless Security Setup - WPA/WPA2 Setup
81
Figure 44: Wireless Security Setup - Wireless Access Control
82
Figure 45: Wireless Security Setup - Wireless Distribution System (WDS)
83
Figure 46: Wireless Security Setup - Advanced Settings
85
Figure 47: IP/Port Filtering Settings
88
Figure 48: MAC Filtering Settings
90
Figure 49: Port Forwarding Settings
92
Figure 50: Port Forwarding Settings
94
Figure 51: Domain Blocking Settings
95
Figure 52: DMZ Settings
96
Figure 53: DMZ Settings - Prompt for Saving to Configuration
97
Figure 54: DMZ Settings - Prompt for Saving to Configuration
97
Figure 55: DoS Settings
98
Figure 56: Commit/Reboot
101
Figure 57: Rebooting
102
Figure 58: Remote Access
102
Figure 59: Backup/Restore Settings
103
Figure 60: System Log
104
Figure 61: Password Setup
106
Figure 62: Upgrade Firmware
107
Figure 63: ACL Configuration
108
Figure 64: Time Zone and SNTP Configuration
109
Figure 65: UPnP
110
Figure 66: DNS Server Configuration
112
Figure 67: DDNS DynDns
113
– 17 –
FIGURES
Figure 68: DDNS TZO
113
Figure 69: Static Routing
115
Figure 70: Dynamic Routing
117
Figure 71: IP QoS
118
Figure 72: IGMP Configuration
120
Figure 73: Bridge Configuration
121
Figure 74: IP Passthrough
122
Figure 75: SNMP Configuration
123
Figure 76: TR-069 Configuration
124
Figure 77: Ping
127
Figure 78: Ping Results
128
Figure 79: ATM Loopback
128
Figure 80: ADSL Tone Diagnostics
129
Figure 81: Diagnostics Test
130
Figure 82: RJ-45 Connector
139
Figure 83: Straight Through Wiring
141
Figure 84: Crossover Wiring
141
Figure 85: RJ-11 Wire Pairs
142
– 18 –
TABLES
Table 1: Key Hardware Features
21
Table 2: LED Behavior
27
Table 3: LED Indicators
133
Table 4: 10/100BASE-TX MDI and MDI-X Port Pinouts
140
Table 5: RJ-11 Port Pinouts
142
– 19 –
SECTION I
GETTING STARTED
This section provides an overview of the ADSL Router, and describes how to
install and mount the unit. It also describes the basic settings required to
access the management interface and run the setup Wizard.
This section includes these chapters:
◆
“Introduction” on page 21
◆
“Installing the ADSL Router” on page 29
◆
“Initial Configuration” on page 35
– 20 –
1
INTRODUCTION
The Barricade Wireless Broadband Router (SMC7901WBRA2 B1) provides a
built-in ADSL modem and IEEE 802.11b/g wireless access point, all in one
compact unit. The router enables multiple wired and wireless users to
securely access the Internet through a single-user account with the ADSL
service provider.
KEY HARDWARE FEATURES
The following table describes the main hardware features of the ADSL
Router.
Table 1: Key Hardware Features
Feature
Description
Antennas
One 2.4 GHz antenna.
LAN Port
One 100BASE-T RJ-45 port.
Phone Port
One RJ-11 port for connection to a standard POTS telephone line.
On/Off Button
Powers the unit on and off.
Reset Button
Restores factory defaults.
LEDs
Indicators for system status, wireless radio status, and LAN port
status.
Mounting Options
Can be mounted on any horizontal surface such as a desktop or
shelf, or on a wall or ceiling using two screws.
DESCRIPTION OF CAPABILITIES
◆
Internet connection through an RJ-11 WAN port.
◆
Local network connection through one 10/100 Mbps Ethernet port.
◆
On-board IEEE 802.11 b/g 54 Mbps wireless access point.
◆
DHCP for dynamic IP configuration, and DNS for domain name
mapping.
◆
Firewall with Stateful Packet Inspection, client privileges, intrusion
detection, and NAT.
– 21 –
CHAPTER 1 | Introduction
Description of Capabilities
◆
NAT also enables multi-user Internet access via a single user account,
and virtual server functionality (providing protected access to Internet
services such as Web, FTP, e-mail, and Telnet).
◆
VPN pass-through (IPSec-ESP Tunnel mode, L2TP, PPTP).
◆
User-definable application sensing tunnel supports applications
requiring multiple connections.
◆
Easy setup through a Web browser on any operating system that
supports TCP/IP.
◆
Compatible with all popular Internet applications.
In addition, the access point functionality offers full network management
capabilities through an easy to configure web interface, and support for
Simple Network Management tools.
APPLICATIONS Many advanced networking features are provided by the Barricade:
◆
Wireless and Wired LAN — The Barricade provides connectivity to
wired 10/100 Mbps devices, and wireless IEEE 802.11b compatible
devices, making it easy to create a network in small offices or homes.
◆
Internet Access — This device supports Internet access through a
DSL connection. Since many DSL providers use PPPoE or PPPoA to
establish communications with end users, the Barricade includes builtin clients for these protocols, eliminating the need to install these
services on your computer.
◆
Shared IP Address — The Barricade provides Internet access for up
to 253 users via a single shared IP address. Using only one ISP
account, multiple users on your network can browse the Web at the
same time.
◆
Virtual Server — If you have a fixed IP address, you can set the
Barricade to act as a virtual host for network address translation.
Remote users access various services at your site using a constant IP
address. Then, depending on the requested service (or port number),
the Barricade can route the request to the appropriate server (at
another internal IP address). This secures your network from direct
attack by hackers, and provides more flexible management by allowing
you to change internal IP addresses without affecting outside access to
your network.
◆
DMZ Host Support — Allows a networked computer to be fully
exposed to the Internet. This function is used when NAT and firewall
security prevent an Internet application from functioning correctly.
– 22 –
CHAPTER 1 | Introduction
Package Contents
◆
Security — The Barricade supports security features that deny
Internet access to specified users, or filter all requests for specific
services the administrator does not want to serve. The Barricade’s
firewall also blocks common hacker attacks, including IP Spoofing, Land
Attack, Ping of Death, IP with zero length, Smurf Attack, UDP port
loopback, Snork Attack, TCP null scan, and TCP SYN flooding. WEP
(Wired Equivalent Privacy), SSID, and MAC filtering provide security
over the wireless network.
◆
Virtual Private Network (VPN) — The Barricade supports three of
the most commonly used VPN protocols – PPTP, L2TP, and IPSec. These
protocols allow remote users to establish a secure connection to their
corporate network. If your service provider supports VPNs, then these
protocols can be used to create an authenticated and encrypted tunnel
for passing secure data over the Internet (i.e., a traditionally shared
data network). The VPN protocols supported by the Barricade are
briefly described below.
◆
Point-to-Point Tunneling Protocol — Provides a secure tunnel for
remote client access to a PPTP security gateway. PPTP includes
provisions for call origination and flow control required by ISPs. L2TP
merges the best features of PPTP and L2F. Like PPTP, L2TP requires that
the ISP’s routers support the protocol.
◆
IP Security — Provides IP network-layer encryption. IPSec can support
large encryption networks (such as the Internet) by using digital
certificates for device authentication.
PACKAGE CONTENTS
The Barricade Wireless Broadband Router package includes:
◆
Barricade Wireless Broadband Router
◆
RJ-45 Category 5 network cable
◆
RJ-11 telephone cable
◆
BT-RJ-11 telephone cable (for New Zealand and Australia only)
◆
Splitter
◆
Phone jack (for Australia only)
◆
AC power adapter
◆
Four rubber feet
◆
Quick Installation Guide
◆
Documentation CD
– 23 –
CHAPTER 1 | Introduction
Hardware Description
◆
SMC warranty information card
Inform your dealer if there are any incorrect, missing or damaged parts. If
possible, retain the carton, including the original packing materials. Use
them again to repack the product in case there is a need to return it.
HARDWARE DESCRIPTION
The Barricade Wireless Broadband Router, from herein refered to as ADSL
Router, contains an integrated DSL modem and connects to the Internet or
to a remote site using its RJ-11 WAN port. It connects directly to your PC
or to a local area network using its RJ-45 Fast Ethernet LAN port or via a
wireless network adapter.
Access speed to the Internet depends on your service type. Theoretically
ADSL2+ provides up to 24 Mbps downstream and 3.5 Mbps upstream.
However, this depends on the distance between your home and the central
office (CO) of the service provider. Actual rates provided by specific
broadband service providers may vary dramatically from these upper limits
due to both distance and type of deployment of DSLAM equipment.
Typically a modern domestic broadband connection can reach maximum
download speeds dependent on your port capabilities and upload speeds
usually set at a slower rate. This again is dependent on your service
provider and what contract you sign with them.
Using the ADSL Router data passing between devices connected to your
local area network can run at up to 100 Mbps over the Fast Ethernet ports
and up to 54 Mbps over the built-in wireless network adapter.
The ADSL Router includes an LED display on the front panel for system
power and port indications that simplifies installation and network
troubleshooting.
– 24 –
CHAPTER 1 | Introduction
Hardware Description
Figure 1: Top Panel
Antenna
LED Indicators
Figure 2: Rear Panel
Reset Button
RJ-11 Port
RJ-45 Port
– 25 –
Power Button
DC Power
supply port
CHAPTER 1 | Introduction
Hardware Description
ANTENNA The ADSL Router includes one integrated 802.11b/g antenna for wireless
connectivity.
Figure 3: Antenna
Antenna
The antenna transmits the outgoing signal as a toroidal sphere (doughnut
shaped), with the coverage extending most in a direction perpendicular to
the antenna. Therefore, the antenna should be adjusted to an angle that
provides the appropriate coverage for the service area.
– 26 –
CHAPTER 1 | Introduction
Hardware Description
LED INDICATORS The ADSL Router includes five status LED indicators, as described in the
following figure and table.
Figure 4: LEDs
Power
WLAN LAN
ADSL
Sync
ADSL
Data
Table 2: LED Behavior
LED
Status
Description
Power
On Green
The unit is receiving power and is operating normally.
Off
There is no power currently being supplied to the unit, or
it is switched off.
On Green
Wireless 802.11b/g connectivity has been established.
Blinking
The unit has an established connection and is
transmitting/receiving data.
Off
The wireless network is disabled.
On Green
The Ethernet port is connected to a PC or server.
Blinking
The Ethernet port is connected and is transmitting/
receiving data.
Off
The Ethernet port is disconnected or has malfunctioned.
On Green
The DSL data transfer rate has been established.
Blinking
The unit is negotiating the data transfer rate on the line to
your service provider.
Off
The ADSL loop is down and there is no connectivity.
Blinking
Data is being transmitted between your unit and the
service provider.
Off
No data is currently being transmitted or received.
WLAN
LAN
ADSL Sync
ADSL Data
– 27 –
CHAPTER 1 | Introduction
Hardware Description
ETHERNET PORT The ADSL Router has one 100BASE-TX RJ-45 port that can be attached
directly to 10BASE-T/100BASE-TX LAN segments.
This port supports automatic MDI/MDI-X operation, so you can use
straight-through cables for all network connections to PCs, switches, or
hubs.
POWER CONNECTOR The ADSL Router has a power button. When the AC power adapter is
AND BUTTON attached and connected to a power source, you must depress the power
button to power the unit.
The power adapter automatically adjusts to any voltage between 100~240
volts at 50 or 60 Hz, and supplies 12 volts DC power to the unit. No voltage
range settings are required.
RESET BUTTON This button is used to restore the factory default configuration. If you hold
down the button for 5 seconds or more, any configuration changes you
may have made are removed, and the factory default configuration is
restored to the access point.
– 28 –
2
INSTALLING THE ADSL ROUTER
This chapter describes how to install the ADSL Router.
SYSTEM REQUIREMENTS
You must meet the following minimum requirements:
◆
ADSL Internet service provider and modem with Ethernet connection.
◆
A 2.4GHz 802.11b/g wireless adapter installed on each PC.
Alternatively an Ethernet adapter can be used.
◆
A web browser: Internet Explorer 5.5 or above, Netscape 4.7 or above,
Mozilla Firefox 1.0 or above.
LOCATION SELECTION
Choose a proper place for the ADSL Router. In general, the best location is
at the center of your wireless coverage area, within line of sight of all
wireless devices. Try to place the ADSL Router in a position that can best
cover its service area. For optimum performance, consider these
guidelines:
◆
Mount the ADSL Router as high as possible above any obstructions in
the coverage area.
◆
Avoid mounting next to or near building support columns or other
obstructions that may cause reduced signal or null zones in parts of the
coverage area.
◆
Mount away from any signal absorbing or reflecting structures (such as
those containing metal).
The ADSL Router can be mounted on any horizontal surface, or a wall.
– 29 –
CHAPTER 2 | Installing the ADSL Router
Mounting on a Horizontal Surface
MOUNTING ON A HORIZONTAL SURFACE
To keep the ADSL Router from sliding on the surface, attach the four
rubber feet provided in the accessory kit to the marked circles on the
bottom of the unit.
Figure 5: Attach Feet
– 30 –
CHAPTER 2 | Installing the ADSL Router
Mounting on a Wall
MOUNTING ON A WALL
To mount on a wall, follow the instructions below.
Figure 6: Wall Mounting
Mounting Slots
The ADSL Router should be mounted only to a wall or wood surface that is
at least 1/2-inch plywood or its equivalent. To mount the ADSL Router on a
wall, always use its wall-mounting slots.
1. Mark the position of the two screw holes on the wall. For concrete or
brick walls, you will need to drill holes and insert wall plugs for the
screws.
2. Insert the included screws into the holes, leaving about 2-3 mm
clearance from the wall.
3. Line up the two mounting points on the ADSL Router with the screws in
the wall, then slide the unit down onto the screws until it is in a secured
position.
– 31 –
CHAPTER 2 | Installing the ADSL Router
Connecting and Powering On
Figure 7: Wall Mounting Screws
Mounting Screws
CONNECTING AND POWERING ON
Connect the AC power adapter to the ADSL Router, and the power cord to
an AC power outlet.
CAUTION: Use ONLY the power adapter supplied with this ADSL Router.
Otherwise, the product may be damaged.
1. Observe the Power LED – When you power on the ADSL Router,
verify that the Power indicator turns on, and that the other indicators
start functioning as described under “LED Indicators” on page 27.
2. Connect the Ethernet Cable – The ADSL Router can be connected to
a 10/100 Mbps Ethernet network through a device such as a hub or a
switch. Connect your network to the RJ-45 port on the back panel with
Category 5 or better UTP Ethernet cable. When the ADSL Router and
the connected device are powered on, the Ethernet Link LED should
turn on indicating a valid network connection.
NOTE: The RJ-45 port on the ADSL Router supports automatic MDI/MDI-X
operation, so you can use straight-through cables for all network
connections to PCs, switches, or hubs.
– 32 –
CHAPTER 2 | Installing the ADSL Router
Connecting and Powering On
3. Position the Antenna – The antenna emits a radiation pattern that is
toroidal (doughnut shaped), with the coverage extending most in the
direction perpendicular to the antenna. Therefore, the antenna should
be oriented so that the radio coverage pattern fills the intended
horizontal space. For example, if the ADSL Router is mounted on a
horizontal surface, the antenna should be positioned pointing vertically
up to provide optimum coverage.
– 33 –
CHAPTER 2 | Installing the ADSL Router
Connecting and Powering On
– 34 –
3
INITIAL CONFIGURATION
The ADSL Router offers a user-friendly web-based management interface
for the configuration of all the unit’s features. Any PC directly attached to
the unit can access the management interface using a web browser, such
as Internet Explorer (version 6.0 or above).
ISP SETTINGS
If you are not sure of your connection method, please contact your
Internet Service Provider. There are several connection types to choose
from: Static IP, DHCP, PPPoE, PPPoA, PPTP and L2TP.
NOTE: If using the PPPoE option, you will need to remove or disable any
PPPoE client software on your computers.
CONNECTING TO THE LOGIN PAGE
It is recommended to make initial configuration changes by connecting a
PC directly to the ADSL Router’s LAN port. The ADSL Router has a default
IP address of 192.168.2.1 and a subnet mask of 255.255.255.0. You must
set your PC IP address to be on the same subnet as the ADSL Router (that
is, the PC and ADSL Router addresses must both start 192.168.2.x).
To access the ADSL Router’s management interface, follow these steps:
1. Use your web browser to connect to the management interface using
the default IP address of 192.168.2.1.
2. Log into the interface by entering the default username “admin” and
password “smcadmin,” then click Login.
NOTE: It is strongly recommended to change the default user name and
password the first time you access the web interface. For information on
changing user names and passwords, See “Channel Configuration” on
page 59.
– 35 –
CHAPTER 3 | Initial Configuration
Home Page and Main Menu
Figure 8: Login Page
HOME PAGE AND MAIN MENU
After logging in to the web interface, the Home page displays. The Home
page shows some basic settings for the unit, including System and DSL
details, as well as the main menu.
Figure 9: Home Page
– 36 –
CHAPTER 3 | Initial Configuration
Common Web Page Buttons
The web interface Main Menu menu provides access to all the configuration
settings available for the ADSL Router.
The following items are displayed on this page:
SYSTEM:
◆
Alias Name – An alias for the ADSL Router, enabling the device to be
uniquely identified on the network. (Default: 11n_AP; Range: 1-32
characters)
◆
Uptime – The length of time in minutes that the unit has been powered
on.
◆
Firmware Version – The current version of firmware running on the
unit.
◆
DSP Version – The current hardware version of the digital signal
processor (DSP).
◆
Name Servers – A list of DNS server names for which the unit can
connect to.
◆
Default Gateway – The default gateway the unit uses to connect to a
name server.
DSL:
◆
Operational Status – Displays the status of the DSL connection.
◆
Upstream Speed – The current upload speed of the DSL connection.
◆
Downstream Speed – The current download speed of the DSL
connection.
COMMON WEB PAGE BUTTONS
The list below describes the common buttons found on most web
management pages:
◆
Apply Changes – Applies the new parameters and saves them to
memory. Also displays a screen to inform you when it has taken affect.
Clicking “OK” returns to the web management page.
◆
Cancel – Cancels the newly entered settings and restores the originals.
◆
Next – Proceeds to the next step.
◆
Back – Returns to the previous screen.
– 37 –
CHAPTER 3 | Initial Configuration
Wizard
WIZARD
The Wizard menu is designed to help you configure the basic settings
required to get the ADSL Router up and running. Click “Wizard” in the main
menu to get started.
STEP 1 - INTERNET The first page of the Wizard configures the country settings, Internet
CONNECTION service provider, protocol, connection type and username and password.
SETTINGS
Figure 10: Wizard - Step 1 - Internet Connection Settings
The following items are displayed on the first page of the Wizard:
◆
Country — Choose your country of operation from the drop down
menu. If your country is not listed, contact your service provider.
◆
Internet Service Provider — The chosen country will determine the
list of available Internet Service Providers. Choose the service provider
with which you have a contract.
◆
Protocol — The protocol used will be specified by your service
provider. Choose from the following options:
■
PPP over ATM(PPPoA) — Point-to-Point Protocol over
Asynchronous Transfer Mode (PPPoA).
■
PPP over Ethernet (PPPoE) — Point-to-Point Protocol over
Ethernet (PPPoE).
■
1483 MER — 1483 MER is an RFC standard MAC Encapsulated
Routing protocol.
– 38 –
CHAPTER 3 | Initial Configuration
Wizard
◆
■
1483 Router (IPoA) — Dynamic IP over ATM (IPoA).
■
1483 Bridged — The Bridged RFC 1483 Encapsulated Traffic over
ATM feature allows you to send bridged RFC 1483 encapsulated
packets over ATM switched virtual circuits (SVCs).
Connection Type — Your connection type will also be specified by your
service provider. Choose from the following options:
■
VC-Mux — Virtual circuit multiplexing (VC-Mux).
■
LLC/SNAP — Logical Link Control (LLC).
◆
MTU — This is a preset field and does not require configuration. For
more information see “Current ATM VC Table” on page 64
◆
VPI — This is a preset field and does not require configuration. For
more information see “Channel Configuration” on page 59.
◆
VCI — This is a preset field and does not require configuration. For
more information see “Channel Configuration” on page 59.
◆
Username — Enter the username provided by your service provider.
◆
Password — Enter the password provided by your service provider.
◆
Confirm Password — Re-enter your password.
◆
Next — Proceeds to the next step.
STEP 2 - LAN The Step 2 page of the Wizard configures the LAN connection type for the
SETTINGS ADSL Router.
Figure 11: Wizard - Step 2 - LAN Settings
– 39 –
CHAPTER 3 | Initial Configuration
Wizard
The following items are displayed on this page:
◆
IP Address — Specifies an IP address for management of the ADSL
Router. Valid IP addresses consist of four decimal numbers, 0 to 255,
separated by periods. (Default: 192.168.2.1.)
◆
Subnet Mask — Indicates the local subnet mask. Select the desired
mask from the drop down menu. (Default: 255.255.255.0)
◆
Enable the secondary LAN IP — Enables/disables dual LAN IP
addresses as a fallback measure.
◆
Enable DHCP Server — Enables/disables DHCP on the ADSL Router.
(Default: disabled)
◆
Start IP Address — Specifies the start DHCP IP address. Valid IP
addresses consist of four decimal numbers, 0 to 255, separated by
periods. (Default: 192.168.2.1.)
◆
Terminal IP Address — Specifies the end DHCP IP address.
◆
Lease Time — When DHCP sends configuration information to a client,
the information is sent with a lease time. This is the length of time that
the client can use the IP address it has been assigned. The duration of
the lease time can be changed according to your specific requirement.
STEP 3 - WLAN The Step 3 page of the Wizard configures wireless settings for the ADSL
SETTINGS Router.
Figure 12: Wizard - Step 3 - WLAN Settings
– 40 –
CHAPTER 3 | Initial Configuration
Wizard
The following items are displayed on this page:
BASIC SETTINGS
◆
Disable Wireless LAN Interface — Enables/disables the wireless
802.11b/g interface.
◆
SSID — Specifies an SSID (service set identifier) which must be the
same as that on all wireless clients that wish to associate with the unit.
◆
Channel Number — Specifies the radio channel number which must
be the same as that on all wireless clients that wish to associate with
the unit. The ADSL Router is set to automatically detect channel
settings of wireless devices. (Default: Auto; Range: 1~11)
SECURITY SETTINGS
This section configures security settings to protect from intruders accessing
your network.
◆
Encryption — Specifies the security used to protect your wireless
network. (Default: None)
■
None: Allows any wireless client within range to associate with the
ADSL/Router.
■
WEP: Provides a basic level of security using static shared keys that
are distributed to all clients. Be sure to configure at least one static
key. Alternatively, enable 802.1X authentication to dynamically
create and distribute keys from a RADIUS server.
■
WPA(TKIP): Wi-Fi Protected Access (WPA) using either a static
pre-shared key, or 802.1X authentication through a RADIUS server.
■
WPA2(AES): WPA2 using either a static pre-shared key, or 802.1X
authentication through a RADIUS server.
■
WPA2 Mixed: WPA and WPA2 using either a static pre-shared key,
or 802.1X authentication through a RADIUS server.
– 41 –
CHAPTER 3 | Initial Configuration
Wizard
STEP 4 - APPLY The following pages details the final step in the setup Wizard.
CHANGES
Figure 13: Wizard Settings Summary
The following items are displayed on this page:
WAN SETTING
Details the WAN port settings chosen including VPI/VCI and connection
type.
LAN SETTING
Details the LAN port settings chosen including LAN IP adress and DHCP
server.
WLAN SETTING
Details the wireless radio settings chosen including status, SSID, radio
channel and security method.
◆
Finish — Applies your changes and automatically prompts the system
to reboot. The following screen appears:
– 42 –
CHAPTER 3 | Initial Configuration
Wizard
Figure 14: System Restarting
– 43 –
CHAPTER 3 | Initial Configuration
Wizard
– 44 –
SECTION II
WEB CONFIGURATION
This section provides details on configuring the ADSL Router using the web
browser interface.
This section includes these chapters:
◆
“Status Information” on page 47
◆
“WAN Configuration” on page 59
◆
“LAN Configuration” on page 69
◆
“WLAN Configuration” on page 75
◆
“Firewall Configuration” on page 87
◆
“Administration Settings” on page 101
◆
“Advanced Configuration” on page 111
◆
“Diagnostics” on page 127
– 45 –
SECTION | Web Configuration
– 46 –
4
STATUS INFORMATION
The Status menu displays information on the current system configuration,
the wireless interface, the system statistics, bridging information and
routing information.
Status Information includes the following sections:
◆
“System” on page 48
◆
“WAN” on page 49
◆
“LAN” on page 50
◆
“WLAN” on page 51
◆
“Traffic Statistics” on page 52
◆
“DSL Statistics” on page 53
◆
“ARP Table” on page 55
◆
“Bridging Table” on page 56
◆
“Routing Table” on page 57
– 47 –
CHAPTER 4 | Status Information
System
SYSTEM
The ADSL Router System window displays basic system configuration
settings, as well as basic DSL settings.
Figure 15: Status - System
The following items are displayed on this page:
SYSTEM:
◆
Alias Name – An alias for the ADSL Router, enabling the device to be
uniquely identified on the network. (Default: 11n_AP; Range: 1-32
characters)
◆
Uptime – The length of time in minutes that the unit has been powered
on.
◆
Firmware Version – The current version of firmware running on the
unit.
◆
DSP Version – The current hardware version of the digital signal
processor (DSP).
◆
Name Servers – A list of DNS server names for which the unit can
connect to.
◆
Default Gateway – The default gateway the unit uses to connect to a
name server.
– 48 –
CHAPTER 4 | Status Information
WAN
DSL:
◆
Operational Status – Displays the status of the DSL connection.
◆
Upstream Speed – The current upload speed of the DSL connection.
◆
Downstream Speed – The current download speed of the DSL
connection.
WAN
The ADSL Router WAN window displays basic WAN port settings.
Figure 16: Status - WAN
The following items are displayed on this page:
◆
Channel Mode — Displays the connection type in an abreviated form,
e.g. “1483 Bridged” displays as “br1483.”
◆
Encapsulation — Displays the encapsulation type chosen, either LLC
to VX-Mux.
◆
Local IP Address — Displays the local IP address of the WAN port.
◆
Remote IP Address — Displays the service provider WAN port IP
address.
◆
Default Gateway — Displays the network route, or gateway used by
the unit when no other known route exists for a given IP packet's
destination address.
◆
Subnet Mask — Indicates the local subnet mask.
◆
First DNS Server — Specifies the IP address of the primary DNS
server.
– 49 –
CHAPTER 4 | Status Information
LAN
◆
Second DNS Server — Specifies the IP address of the secondary DNS
server.
LAN
The ADSL Router LAN window displays basic LAN port settings including
DHCP information.
Figure 17: Status - LAN
The following items are displayed on this page:
LAN STATUS
Displays the basic information of the LAN port.
◆
IP Address — Displays an IP address for local area connection to the
ADSL Router.
◆
Subnet Mask — Displays the local subnet mask.
◆
DHCP Server — Displays whether the DHCP server has been enabled
or not.
◆
MAC Address — Displays the physical layer address of the LAN port.
DHCP LEASED CLIENT
Displays information on the DHCP configuration and lease time.
◆
IP Address — Displays the DHCP Client IP address.
– 50 –
CHAPTER 4 | Status Information
WLAN
◆
MAC Address — Displays the physical layer address of the DHCP
Client.
◆
Time Expired (s) — Displays the duration of the lease time.
◆
Refresh — Updates the information for the entire screen should any
changes have occured.
WLAN
The ADSL Router WLAN window displays basic wireless client information.
Figure 18: Status - WLAN
The following items are displayed on this page:
WLAN STATUS
The WLAN Status menu displays the basic settings for the 802.11b/g
wireless interface.
◆
WLAN Status — Displays if the radio is enabled.
◆
WLAN Mode — Displays the mode in which the wireless client is
operating.
◆
Current Channel — Displays the radio channel currently being used.
◆
SSID — Displays the service set identifyer (SSID) used by the wireless
interface.
– 51 –
CHAPTER 4 | Status Information
Traffic Statistics
ASSOCIATED WIRELESS CLIENTS
The Associated Wireless Clients menu displays information on wireless
clients that have attached to the ADSL Router.
◆
MAC Address — Displays the MAC address of the associated wireless
client.
◆
Tx Packet — Displays the total number of packets sent by the wireless
client to the ADSL Router.
◆
Rx Packet — Displays the total number of packets received by the
wireless client from the ADLS/Router.
◆
Tx Rate (Mbps) — Displays the tranmission rate of the wireless client
in megabits per second (Mbps).
◆
Power Saving — Displays if power saving mode has been enabled on
the wireless client.
◆
Expired Time (s) — Displays if the time after which the wireless client
will lose connectivity with the ADSL Router.
TRAFFIC STATISTICS
The ADSL Router Traffic Statistics - Interfaces window displays received
and transmitted packet statistics for all interfaces on the ADSL Router.
Figure 19: Status - Traffic Statistics
The following items are displayed on this page:
◆
Interface — Displays the interface on which traffic is being monitored.
◆
Rx pkt — Displays the total number of packets received by the
specified interface.
◆
Rx err — Displays the total number of packet errors received by the
specified interface, if any.
– 52 –
CHAPTER 4 | Status Information
DSL Statistics
◆
Rx drop — Displays the total number of received packets dropped by
the specified interface.
◆
Tx pkt — Displays the total number of packets transmitted by the
specifed interface.
◆
Tx err — Displays the total number of packet errors occured during
transmission by the specified interface.
◆
Tx drop — Displays the total number of packets transmitted but
dropped by the specified interface.
◆
Refresh — Updates the statistical table for all interfaces.
DSL STATISTICS
The ADSL Router DSL Statistics window displays received and transmitted
packet statistics for all interfaces on the ADSL Router.
Figure 20: Status - DSL Statistics
– 53 –
CHAPTER 4 | Status Information
DSL Statistics
The following items are displayed on this page:
◆
Mode — Displays the connection mode for the ADSL Router, which is
fixed at ADSL2+.
◆
Latency — Displays the hop-count - the number of routers your
packets must navigate before they reach the destination.
◆
Trellis Coding — Displays Trellis modulation (also known as trellis
coded modulation, or simply TCM) - a modulation scheme which allows
highly efficient transmission of information over band-limited channels
such as your telephone line.
◆
Status — Displays the ADSL connection status (“activating”, “up” or
null).
◆
Power Level — Displays the power level employed for ADSL port
filtering.
DOWNSTREAM/UPSTREAM
Refers to statistics either downloaded or uploaded from the ADSL Router
◆
SNR Margin (dB) — Displays the current signal-to-noise margin
expressed in decibels (dB). SNR is the ratio of signal power to the noise
power corrupting the signal.
◆
Attentuation (dB) — Displays the amount of attenuation in signal
strength due to conductive losses in transmission medium. Attenuation
affects the propagation of waves and signals in electrical circuits,
expressed in decibels (dB).
◆
Output Power (dBm) — Displays the current input/output power at
the ADSL Router’s DSL interface, expressed in decibels (dB) of the
measured power referenced to one milliwatt (mW).
◆
Attainable Rate (Kbps) — Displays the maximum attainable payload
on the downstream and upstream channels, expressed in kilobits per
second.
◆
Rate — Displays the actual payload carried on the downstream and
upstream channels.
◆
K (number of bytes in DMT frame) — Displays the number of bytes
in a DMT frame. DMT (discrete multi-tone modulation) - is a frequencydivision multiplexing (FDM) scheme utilized as a digital multi-carrier
modulation method.
◆
R (number of check bytes in RS code word) — Displays the
number of redundancy bytes used for error correction. Redundancy bits
are the number of bits used to transmit a message minus the number
of bits of actual information in the message.
– 54 –
CHAPTER 4 | Status Information
ARP Table
◆
S (RS code word size in DMT farme) — Displays the number of valid
data symbols included by the RS code word in the DMT frame.
◆
D (interleaver depth) — Displays the actual depth of the interleaver
used in the latency path in which the bearer channel is transported.
Interleavers arrange data in a non-contiguous way in order to increase
performance.
◆
Delay (nsec) — Displays interleave delay in nano-seconds (nsec).
Interleave delay applies only to the interleave (slow) channel and
defines the mapping (relative spacing) between subsequent input bytes
at the interleaver input and their placement in the bit stream at the
interleaver output.
◆
FEC — Displays forward error correction (FEC), a system of error
control for data transmission, whereby the sender adds redundant data
to its messages, also known as an error correction code.
◆
CRC — Displays the CRC (cyclic redunancy check) - a type of function
that takes as input a data stream of any length, and produces as output
a value of a certain space, commonly a 32-bit integer.
◆
Total ES — Displays the total error seconds, the number of second
intervals during which there was one or more CRC anomalies, or one or
more Loss of Signal (LOS) or Loss of Framing (LOF) defects.
◆
Total SES — Displays the total severly errored seconds. The number of
second intervals containing 18 or more CRC-8 anomalies, one or more
Loss of Signal (LOS) defects, one or more Severely Errored Frame
(SEF) defects, or one or more Loss of Power (LPR) defects.
◆
Total UAS — Displays the total unavailable errored seconds, the
number of seconds during which the ADSL transceiver is powered up
but not available.
ARP TABLE
The ARP page displays IP address to MAC address mapping entries
determined by the Address Resolution Protocol.
Figure 21: Status - ARP Table
– 55 –
CHAPTER 4 | Status Information
Bridging Table
The following items are displayed on this page:
◆
IP Address — IP address of a local entry in the cache.
◆
MAC Address — MAC address mapped to the corresponding IP
address.
◆
Refresh — Sends a request to update the current parameters.
BRIDGING TABLE
The Bridge Forwarding Database Table displays a list of learned MAC
addresses for the ADSL Router.
Figure 22: Status - Bridging Table
The following items are displayed on this page:
◆
No. — Displays the sequence of learned MAC address entries.
◆
Port No. — Displays the port number used.
◆
MAC Address — Displays the MAC address learned.
◆
Is Local? — Displays if the MAC address is local or remote.
◆
Aging Timer — Displays the aging time used on the MAC address.
– 56 –
CHAPTER 4 | Status Information
Routing Table
ROUTING TABLE
The Bridge Forwarding Database Table displays a list of learned MAC
addresses for the ADSL Router.
Figure 23: Status - IP Routing Table
The following items are displayed on this page:
◆
Destination — Displays the IP address of the destination network,
subnetwork, or host.
◆
Subnet Mask — Displays the network mask for the associated IP
subnet. This mask identifies the host address bits used for routing to
specific subnets.
◆
NextHop — Displays the next hop for this route.
◆
Metric — Displays the cost for this interface.
◆
Iface — Displays the WAN interface through which traffic for this
routing entry is sent.
– 57 –
CHAPTER 4 | Status Information
Routing Table
– 58 –
5
WAN CONFIGURATION
This chapter describes WAN configuration on the ADSL Router. The WAN
pages are used to configure standard WAN services, including VPI, VCI,
encapsulation, service type (PPPoE, IPoE, bridging), ATM settings and ADSL
settings. It includes the following sections:
◆
“Channel Configuration” on page 59
◆
“ATM Settings” on page 63
◆
“ADSL Settings” on page 65
CHANNEL CONFIGURATION
The Channel Configuration page configures channel operation modes of the
ADSL Router.
Figure 24: WAN Configuration
The following items are displayed on this page:
– 59 –
CHAPTER 5 | WAN Configuration
Channel Configuration
CURRENT ATM VC The Current ATM VC Table is a display only table of the configured
TABLE parameters used to communincate with the remote ATM switch.
◆
Select — Selects the configured connection.
◆
Inf — Displays a virtual interface.
◆
Mode — Displays the channel mode employed by the link.
◆
VPI — Displays the virtual path identifyer (VPI) of the link.
◆
VCI — Displays the virtual vircuit identifyer (VCI) of the link.
◆
Encapt — Displays the encapsulation used.
◆
NAPT — Displays the network address port translation (NAPT).
◆
IP Addr — Displays the IP address of the link.
◆
Remote IP — Displays the remote IP address of the link.
◆
Subnet Mask — Displays the subnet mask.
◆
User Name — Displays the user name.
◆
DRoute — Dipslays if a default route (DRoute) has been enabled.
◆
Status — Displays if the link is enabled or disabled.
◆
Actions — Gives the options to edit the link information using the
pencil icon, or delete the link using the trashcan icon.
ACTIONS - EDIT
Clicking the pencil icon in the Current ATM VC Table opens a new window
that allows you to edit some of the parameters of the preconfigured link.
The example shown below displays a bridged interface.
Figure 25: Editing a bridged entry in the Current ATM VC Table
– 60 –
CHAPTER 5 | WAN Configuration
Channel Configuration
The following items are displayed on this page:
◆
Bridged Interface — Displays a virtual interface.
◆
Protocol — Displays the protocol used for transmission of data
packets.
◆
ATM VCC — Displays the virtual channel connection (VCC) to the
remote ATM switch formed by the combination of the VCI and VPI.
◆
Status — Allows the user to enable or disable the link.
◆
Mode — Allows the user to select the connection protocol, such as
PPPoE, or disable it.
◆
Apply Changes — Applies the user specified changes.
◆
Return — Returns to the previous creen without making changes.
◆
Undo — Undoes any changes to the connection made by the user and
restores the originals.
The example below shows an IP Interface.
Figure 26: Editing an IP entry in the Current ATM VC Table
The following items are displayed on this page:
◆
IP Interface — Displays the name of the virtual interface.
– 61 –
CHAPTER 5 | WAN Configuration
Channel Configuration
◆
Protocol — Displays the protocol used for transmission of data
packets.
◆
ATM VCC — Displays the virtual channel connection (VCC) to the
remote ATM switch formed by the combination of the VCI and VPI.
◆
Status — Allows the user to enable or disable the link.
◆
Use DHCP — Allows the user to disable fixed IP address and use DHCP.
◆
Local IP Address — Specifies a local IP address.
◆
Remote IP Address — Specifies a remote IP address on the ATM
server.
◆
Subnet Mask — Specifies a subnet mask.
◆
Default Route — Enables/disables a default route.
◆
Bridge — Allows the user to select the connection protocol, such as
PPPoE, or disable it.
◆
MTU — Sets the maximum transmission unit (MTU), the size of the
largest packet that a network protocol can transmit.
◆
Apply Changes — Applies the user specified changes.
◆
Return — Returns to the previous creen without making changes.
◆
Undo — Undoes any changes to the connection made by the user and
restores the originals.
ACTIONS - DELETE
Selecting the trashcan icon will open a window asking you to confirm if you
want to delete the configured connection. Click “OK” to delete the
connection, or “Cancel” to return to the previous screen.
Figure 27: Confirm Delete
– 62 –
CHAPTER 5 | WAN Configuration
ATM Settings
AUTO PVC SETTINGS The Auto PVC Settings table allows the user to enable auto PVC searching
and to add, or delete VPI and VCI entries to the Current Auto-PVC Table.
Figure 28: Auto PVC Settings
The following items are displayed on this page:
◆
Enable Auto PVC Search — Enables/disables auto PVC searching.
◆
VPI — Adds a VPI entry to the table.
◆
VCI — Adds a VCI entry to the table.
ATM SETTINGS
The ATM Settings page is used to configure the settings between your
ADSL Router and the remote ATM PVC switch, including connection mode
(single or multiple service over one connection), and packet level QoS.
The ATM Settings parameters form a Traffic Contract that informs the
network what type of traffic is to be transported and the performance
requirements of the traffic.
Figure 29: ATM Settings
– 63 –
CHAPTER 5 | WAN Configuration
ATM Settings
The following items are displayed on this page:
CURRENT ATM VC The Current ATM VC Table lists the current ATM settings configured on your
TABLE ADSL Router. By selecting the connection using the radio button associated
with it you may edit the connection parameters which are listed below.
◆
Select — Clicking the radio button associated with the connection
makes the parameters editable.
◆
VPI (Virtual Path Identifier) — Adds a VPI entry to the table. (Range:
0-255; Default: 0)
◆
VCI (Virtual Channel Identifier) — Adds a VCI entry to the table.
(Range: 32-65535; Default: 35)
◆
QoS — Selects packet level Quality of Service (QoS) for the connection.
Options are:
■
UBR (Unspecified Bitrate): Configures a PVC with a Peak Cell Rate
indicating the maximum number of ATM cells that can be sent in a
burst.
■
CBR (Constant Bitrate): Configures a PVC at a constant bit rate.
This option may be required for connections that depend on precise
clocking to ensure undistorted delivery.
■
nrt-VBR (non-realtime Variable Bitrate): Configures a PVC at a
non-realtime variable bit rate. This option may be used for
applications not sensitive to changes in available bandwidth, such
as data.
■
rt-VBR (realtime Variable Bitrate): Configures a PVC at a real-time
variable bit rate. This option may be used for applications that have
a lot of variance in required bandwidth, such as voice.
◆
PCR (Peak Cell Rate) — Configures the maximum allowable rate at
which cells can be transported along a connection in the ATM network.
The PCR is the determining factor in how often cells are sent in relation
to time in an effort to minimize jitter.
◆
CDVT (Cell Delay Variation Tolerance) — Configures the maximum
amount of jitter permissable.
◆
SCR (Sustainable Cell Rate) — Configures the average allowable, longterm cell transfer rate on a specific connection.
◆
MBS (Maximum Burst Size) — Configures the maximum allowable
burst size of cells that can be transmitted contiguously on a particular
connection.
◆
Apply Changes — Applies the changes made to the connection.
– 64 –
CHAPTER 5 | WAN Configuration
ADSL Settings
◆
Undo — Undoes any altered parameters made if the Apply Changes
button has not been clicked.
ADSL SETTINGS
The ADSL Settings page configures the ADSL modulation type, ADSL2+
related parameters, capabilities and the ADSL tone mask.
Figure 30: ATM Settings
The following items can be enabled on this page:
ADSL MODULATION ADSL Modulation refers to a frequency-division multiplexing (FDM) scheme
utilized as a digital multi-carrier modulation method for DSL. A large
number of closely-spaced orthogonal sub-carriers are used to carry data.
The data is divided into several parallel data streams or channels, one for
each sub-carrier. Each sub-carrier is modulated with a conventional
modulation scheme (such as G.lite, ADSL2, etc. or more commonly
ADSL2+).
◆
G.lite — A standard that defines the more economical splitterless ADSL
connection that transmits data at up to 1.5 Mbps downstream and 512
Kbps upstream. This ADSL option can be installed without an on-site
visit by the service provider.
– 65 –
CHAPTER 5 | WAN Configuration
ADSL Settings
◆
G.dmt — A standard that defines full-rate ADSL, and utilizes Discrete
Multi-Tone (DMT) signaling to transmit data at up to 8 Mbps
downstream and 640 Kbps upstream.
◆
T1.413 — ANSI standard that defines the requirements for ADSL for
the interface between the telecommunications network and the
customer installation in terms of their interaction and electrical
characteristics. (The Gateway complies with Issue 2 of this standard.)
◆
ADSL2 — This standard extends the capability of basic ADSL data rates
to 12 Mbit/s downstream and 3 Mbit/s upstream (with a mandatory
capability of ADSL2 transceivers of 8 Mbit/s downstream and 800 Kbit/s
upstream.
◆
ADSL2+ — This standard extends the capability of basic ADSL data
rates to 24 Mbit/s downstream and 1.4 Mbit/s upstream depending on
the distance from the DSLAM to the customer's home.
ANNEXL OPTION Annex L is an optional specification in the ITU-T ADSL2 recomendation
G.992.3 titled “Specific requirements for a Reach Extended ADSL2
(READSL2) system operating in the frequency band above POTS.” It is
often referred to as Reach Extended ADSL2 or READSL2.
◆
Enabled — Once enabled AnnexL increases the range of DSL service,
enabling the link to work at a distance of 7 kilometers, or 23,000 feet.
ANNEXM OPTION Annex M is an optional specification in ITU-T recomendations G.992.3
(ADSL2) and G.992.5 (ADSL2+), also referred to as ADSL2 M and ADSL2+
M. This specification extends the capability of commonly deployed Annex A
by more than doubling the number of upstream bits.
◆
Enabled — Once enabled AnnexM increases upload speeds by the
shifting the upstream/downstream frequency split from 138 kHz up to
276 kHz, allowing the maximum upstream bandwidth to be increased
from 1.4 Mbit/s to 3.3 Mbit/s.
ADSL CAPABILITY ADSL Capability refers to means of manipulating the bit loading of a
connection to increase quality of signal or transmission rate.
◆
Bitswap — Enables bit swapping. Bit swapping is a way of swapping
the bit-loading of a noisy tone with another tone in the symbol which is
not as noisy. The bit loading from a specific tone can be increased or
decreased. In addition, the TX power can be increased or decreased for
a specific tone. However, there is no change in the overall payload rate
after the bit swap operation.
◆
SRA — Enables seamless rate adaptation to set the optimal
transmission rate based on existing line conditions.
– 66 –
CHAPTER 5 | WAN Configuration
ADSL Settings
ADSL TONE DSL technology employs a discrete multi-tone apparatus over standard
wired telephone lines. Tone levels can be masked to avoid overlap,
crosstalk and help echo cancellation. ADSL is a duplexed signal that allows
doubling of the standardized discrete multi-tone (DMT) system that uses
256 “tones” that are each 4.3125 kHz wide in the forward (downstream)
direction. The ATIS (Alliance For Telecommunications Information
Solutions) Asymmetric Digital Subscriber Lines standard allows a total of
512 subchannels or “tones.” Each of these can be masked.
Figure 31: Tone Mask
.
.
The following items can be enabled on this page:
◆
Tone number — The number of the tone (subchannel).
(Range: 0~511)
◆
Select — Selects the tone to mask.
◆
Apply Changes — Clicking “Apply Changes” masks the specified tones.
◆
Mask All — Masks all tones, 0-511.
◆
UnMask All — Un-masks all checked tones.
◆
Close Page — Closes the pop-up window and returns to the main
menu.
– 67 –
CHAPTER 5 | WAN Configuration
ADSL Settings
– 68 –
6
LAN CONFIGURATION
This chapter describes LAN configuration on the ADSL Router.
You can use the web browser interface to access IP addressing only if the
ADSL Router already has an IP address that is reachable through your
network.
◆
“LAN Interface” on page 69
◆
“DHCP Settings” on page 70
LAN INTERFACE
By default, the ADSL Router is configured with the IP address 192.168.2.1,
subnet mask 255.255.255.0 and a default gateway of 192.168.2.1.
Figure 32: LAN Configuration
The following items are displayed on this page:
◆
Interface Name — Displays the name assigned to the interface.
◆
IP Address — Specifies an IP address for management of the ADSL
Router. Valid IP addresses consist of four decimal numbers, 0 to 255,
separated by periods. (Default: 192.168.2.1.)
◆
Subnet Mask — Indicates the local subnet mask.
(Default: 255.255.255.0)
– 69 –
CHAPTER 6 | LAN Configuration
DHCP Settings
◆
Secondary IP Address — Specifies a secondary IP address for
management of the unit.
◆
DHCP Pool — Selects either the primary or secondary IP address to
enable DHCP under.
◆
Ethernet to Wireless Blocking — Enables/disables access to the
Ethernet port by wireless clients.
DHCP SETTINGS
The ADSL Router includes a Dynamic Host Configuration Protocol (DHCP)
server that can assign temporary IP addresses to any attached host
requesting the service, as well as a DHCP relay serivce that will route the
DHCP service to other subnets than that of the unit.
NO DHCP By selecting none, you can disable DHCP on the ADSL Router.
Figure 33: No DHCP
The following items are displayed on this page:
◆
None — Disables DHCP on the unit.
– 70 –
CHAPTER 6 | LAN Configuration
DHCP Settings
DHCP RELAY Dynamic Host Configuration Protocol (DHCP) can dynamically allocate an
IP address and other configuration information to network clients that
broadcast a request. To receive the broadcast request, the DHCP server
would normally have to be on the same subnet as the client. However,
when the access point’s DHCP relay agent is enabled, received client
requests can be forwarded directly by the access point to a known DHCP
server on another subnet. Responses from the DHCP server are returned to
the access point, which then broadcasts them back to clients.
Figure 34: DHCP Relay
The following items are displayed on this page:
◆
DHCP Relay — Enables routing of the DHCP service to units on a
different subnet.
◆
DHCP Server Address — Enter the address of the DHCP server for
routing to other units.
– 71 –
CHAPTER 6 | LAN Configuration
DHCP Settings
DHCP SERVER The unit can support up to 253 local clients. Addresses are assigned to
clients from a common address pool configured on the unit. Configure an
address pool by specifying start and end IP addresses. Be sure not to
include the unit's IP address in the address pool range.
Figure 35: DHCP Server
The following items are displayed on this page:
◆
DHCP Server — Enables the ADSL Router to act as a DHCP server.
◆
LAN IP Address — Displays the LAN IP address for management of
the ADSL Router. (Default: 192.168.2.1.)
◆
Subnet Mask — Displays the local subnet mask.
(Default: 255.255.255.0)
◆
IP Pool Range — Configures the IP address pool for the DHCP server
and determines how many IP addresses can be assigned.
NOTE: Do not enter the ADSL Router’s LAN IP address as part of the IP Pool
range.
◆
MAX Lease Time — Select a time limit for the use of an IP address
from the IP pool. When the time limit expires, the client has to request
a new IP address. The lease time is expressed in seconds.
(Default: 86400 seconds; Range: 60~86400 seconds; -1 indicates an
infinite lease time)
◆
Domain Name — Specifies the unique name used to identify the ADSL
Router on the network.
– 72 –
CHAPTER 6 | LAN Configuration
DHCP Settings
◆
Gateway Address — Specifies the gateway address through which
traffic is routed from. Usually the LAN IP address of the ADSL Router
◆
MAC-Base Assignment — Click on this option to assign a physical
MAC address to the DHCP pool by mapping it to its corresponding IP
address. The following screen displays:
Figure 36: MAC-Based Assignment
The following items are displayed on this page:
◆
Host MAC Address — Enter the MAC address to be assigned to a static
IP address from the IP address pool.
◆
Assigned IP Address — Enter the IP address from the IP address pool
to assign a MAC address to.
◆
Assign IP — Selecting this option will enter the mapped MAC address
and IP address into the MAC-Based Assignment Table.
◆
Delete Assigned IP — Once you select and entry in the table by click
ing its corresponding radio button this option deletes the entry.
◆
Close — Closes the window.
◆
Select — Selects an entry in the MAC-Based Assignment Table.
– 73 –
CHAPTER 6 | LAN Configuration
DHCP Settings
– 74 –
7
WLAN CONFIGURATION
This chapter describes wireless configuration on the ADSL Router. The unit
contains an onboard IEEE 802.11b/g access point (AP), which provides
wireless data communications between the router and wireless devices.
WLAN Configuration contains the following sections:
◆
“WLAN Basic Settings” on page 76
◆
“Second BSSID” on page 77
◆
“Wireless Security Setup” on page 78
◆
“WPA Security” on page 81
◆
“Access Control” on page 82
◆
“WDS” on page 83
◆
“Advanced Settings” on page 85
– 75 –
CHAPTER 7 | WLAN Configuration
WLAN Basic Settings
WLAN BASIC SETTINGS
The unit’s access point can function in one of three modes, mixed
802.11b/g, 802.11b only, or 802.11g only. Also note that 802.11g is
backward compatible with 802.11b at slower data rates.
Note that the unit supports two virtual access point (VAP) interfaces.
Figure 37: WLAN Basic Settings
The following items are displayed on this page:
◆
Disable Wireless LAN Interface — Disables the Wireless LAN
interface. (Default: Enabled)
◆
Band — Defines the radio mode. (Default: 2.4Ghz (B+G))
◆
Mode — The unit can function as an access point alone allowing
connection to wireless clients, or both access point and WDS (wireless
distribution system) allowing WDS transparent bridging between APs.
(Default: AP)
◆
SSID — The service set identifyer for the access point.
(Default: SMCAP)
◆
Channel Number — The radio channel that the ADSL Router uses to
communicate with wireless clients. When multiple access points are
deployed in the same area, set the channel on neighboring access
points at least five channels apart to avoid interference with each other.
For example, you can deploy up to three access points in the same area
using channels 1, 6, 11. Note that wireless clients automatically set the
channel to the same as that used by the ADSL Router to which it is
linked. (Default: Auto; Range: 1~11)
◆
Radio Power (mW) — Adjusts the power of the radio signals
transmitted from the access point. The higher the transmission power,
– 76 –
CHAPTER 7 | WLAN Configuration
Second BSSID
the farther the transmission range. Power selection is not just a trade
off between coverage area and maximum supported clients. You also
have to ensure that high-power signals do not interfere with the
operation of other radio devices in the service area. (Default: 60mW;
Range: 60mW, 30mW, 15 mW)
SECOND BSSID
This page configures a second VAP (virtual access point) on the ADSL
Router. Each VAP functions as a separate access point, and can be
configured with its own Service Set Identification (SSID) and security
settings. However, most radio signal parameters apply to both VAP
interfaces.
The VAPs function similar to a VLAN, with each VAP mapped to its own
VLAN ID. Traffic to specific VAPs can be segregated based on user groups
or application traffic. Each VAP can have up to 64 wireless clients, whereby
the clients associate with these VAPs the same as they would with a
physical access point.
Figure 38: Second BSSID
The following items are displayed on this page:
◆
Enable — Enables a second VAP on the wireless interface.
(Default: Disabled)
◆
SSID — Configures the service set identifier of a second VAP (VAP0) on
the wireless interface. (Default: SMCAP-1)
– 77 –
CHAPTER 7 | WLAN Configuration
Wireless Security Setup
WIRELESS SECURITY SETUP
Describes the wireless security settings for each VAP, including association
mode, encryption, and authentication.
Figure 39: Wireless Security Setup - None
COMMON WIRELESS The following items are displayed all pages of the Wireless Security Setup:
PARAMETERS
◆
SSID TYPE — Selects the VAP to apply security settings to.
(Options: Root, VAP0)
◆
Encryption — Selects the encryption type to deploy on the specified
VAP. The options are:
■
None: No security.
■
WEP: WEP is used as the multicast encryption cipher. You should
select WEP only when both WPA and WEP clients are supported.
■
WPA(TKIP): WPA employs a combination of several technologies
to provide an enhanced security solution for 802.11 wireless
networks. TKIP is used as the multicast encryption cipher.
■
WPA2(AES): WPA2 – WPA was introduced as an interim solution
for the vulnerability of WEP pending the ratification of the IEEE
802.11i wireless security standard. In effect, the WPA security
features are a subset of the 802.11i standard. WPA2 includes the
now ratified 802.11i standard, but also offers backward
compatibility with WPA. Therefore, WPA2 includes the same 802.1X
and PSK modes of operation.
■
WPA2(Mixed): Clients using WPA or WPA2 are accepted for
authentication.
The following figures illustrate the various options available with each
security setting:
– 78 –
CHAPTER 7 | WLAN Configuration
Wireless Security Setup
Figure 40: Wireless Security Setup - None
WEP SECURITY The following page describes the WEP security setup on the ADSL Router.
Figure 41: Wireless Security Setup - WEP
The following items are displayed on this page:
◆
Set WEP Key — Configures the WEP key setup. This is displayed in the
screen below.
◆
Use 802.1x Authentication — Enables/disables 802.1x
authentication. When enabled the above screen displays.
◆
WEP 64bits/128bits — Selects between 64 bit and 128 bit keys.
– 79 –
CHAPTER 7 | WLAN Configuration
Wireless Security Setup
RADIUS SERVER
◆
Port — Specifies the port number used to communicate with the
RADIUS server.
◆
IP Address — Specifies the IP address used to communicate with the
RADIUS server.
◆
Password — Specifies the key necessary for RADIUS server
authentication.
WEP KEY SETUP
The following page describes the WEP key setup.
Figure 42: Wireless Security Setup - WEP Key Setup
The following items are displayed on this page:
◆
SSID Type — Selects the VAP to configure the WEP security settings
to.
◆
Authentication Type — Selects the authentication type to use.
Options are:
■
Open System: If you don’t set up any other security mechanism
on the access point, the network has no protection and is open to all
users. This is the default setting.
■
Shared Key: Sets the access point to use WEP shared keys. If this
option is selected, you must configure at least one key on the
access point and all clients.
– 80 –
CHAPTER 7 | WLAN Configuration
WPA Security
■
Auto: Automatically selects the best authentication type to use.
◆
Key Length — Selects between 64 bit and 128 bit keys.
◆
Key Format — Selects the preferred method of entering WEP
encryption keys on the unit:
■
Alphanumeric: Enter keys as 5 alphanumeric characters for 64 bit
keys, 13 alphanumeric characters for 128 bit keys. This is the
default setting.
■
Hexadecimal: Enter keys as 10 hexadecimal digits (0-9 and A-F) for
64 bit keys, or 26 hexadecimal digits for 128 bit keys.
◆
Default Tx Key — Selects the default key used for transmission.
◆
Encryption Key 1~4 — Specifies the user defined WEP keys.
WPA SECURITY
The following section describes WPA, WPA2 and WPA2-mixed settings.
Figure 43: Wireless Security Setup - WPA/WPA2 Setup
The following items are displayed on this page:
◆
WPA Authentication Mode — Selects between modes of WPA
authentication. Options are:
■
Enterprise: Uses a RADIUS server for authentication. This applies
to enterprise deployment.
■
Personal: Uses a pre-shared key for authentication.
– 81 –
CHAPTER 7 | WLAN Configuration
Access Control
ENTERPRISE (RADIUS)
◆
Port — Specifies the port number used to communicate with the
RADIUS server.
◆
IP Address — Specifies the IP address used to communicate with the
RADIUS server.
◆
Password — Specifies the password necessary for access to RADIUS
server authentication.
PERSONAL (PRE-SHARED KEY)
◆
◆
Pre-Shared Key Format — Selects the format of the pre-shared key
from the following options:
■
Passphrase: Enter a key as an easy-to-remember form of letters
and numbers. The string must be from 8 to 63 characters, which
can include spaces.
■
Hexadecimal: Enter a key as a string of 64 hexadecimal numbers.
Pre-Shared Key — Enter the pre-shared key noting the type chosen.
ACCESS CONTROL
Access control configures ACLs (access control lists) which allow or deny
wireless traffic based on the sender’s MAC address.
Figure 44: Wireless Security Setup - Wireless Access Control
The following items are displayed on this page:
◆
Wireless Access Control Mode — Enables/disables ACLs on the ADSL
Router. Options are:
– 82 –
CHAPTER 7 | WLAN Configuration
WDS
■
Disable: Disables all ACLs.
■
Allow Listed: Configures an allowed list of MAC addresses. Those
MAC addresses not in the allowed list will not be allowed to connect
to the wireless interface.
■
Deny Listed: Configures a denied list of MAC addresses. The MAC
addresses specified will not be allowed to connect to the wireless
interface.
◆
MAC Address — The specified MAC address in the ACL Allowed or
Denied list.
◆
Select — Selects a MAC address from the list.
◆
Delete Selected — Deletes a selected MAC address.
◆
Delete All — Deletes all entries from the ACL table.
WDS
Each access point radio interface can be configured to operate as a bridge,
which allows it to forward traffic directly to other access point units. To set
up bridge links between access point units, you must configure the wireless
Distribution System (WDS) forwarding table by specifying the wireless MAC
address of all units to which you want to forward traffic. Up to six WDS
bridge links can be specified for each unit in the wireless bridge network.
Figure 45: Wireless Security Setup - Wireless Distribution System (WDS)
– 83 –
CHAPTER 7 | WLAN Configuration
WDS
The following items are displayed on this page:
NOTE: The Mode of the radio, under Basic Settings, must be set to
AP+WDS before enabling WDS.
◆
Enable WDS — Enables WDS bridging on the radio interface.
ADD WDS AP
Allows the user to enter up to six MAC addresses for WDS bridging.
◆
Apply Changes — Adds the specified MAC address to the Current WDS
AP List.
◆
MAC Address — Specifies a MAC address in the format xxxxxxxxxxxx.
◆
Comment — Specifies a comment to help identify the MAC address.
◆
Add — Adds the user entered MAC address and Comment information
to the table.
◆
Reset — Clears the fields.
CURRENT WDS AP LIST
Displays the current entries in the WDS AP List.
◆
MAC Address — Displays a MAC address entry.
◆
Comment — Displays a useful comment that may help to identify the
MAC address.
◆
Select — Selects a MAC address entry.
◆
Delete Selected — Deletes the selected MAC address entry.
◆
Delete All — Deletes all entries from the table.
– 84 –
CHAPTER 7 | WLAN Configuration
Advanced Settings
ADVANCED SETTINGS
The advanced radio configuration settings are described in the page that
follows.
Figure 46: Wireless Security Setup - Advanced Settings
The following items are displayed on this page:
◆
Fragment Threshold — Configures the minimum packet size that can
be fragmented when passing through the wireless interface.
Fragmentation of the PDUs (Package Data Unit) can increase the
reliability of transmissions because it increases the probability of a
successful transmission due to smaller frame size. If there is significant
interference present, or collisions due to high network utilization, try
setting the fragment size to send smaller fragments. This will speed up
the retransmission of smaller frames. However, it is more efficient to
set the fragment size larger if very little or no interference is present
because it requires overhead to send multiple frames. (Range: 2562346 bytes; Default: 2346 bytes)
◆
RTS Threshold — Sets the packet size threshold at which a Request to
Send (RTS) signal must be sent to a receiving station prior to the
sending station starting communications. The wireless interface sends
RTS frames to a receiving station to negotiate the sending of a data
frame. After receiving an RTS frame, the station sends a CTS (clear to
send) frame to notify the sending station that it can start sending data.
◆
Beacon Interval — The rate at which beacon signals are transmitted
from the wireless interface. The beacon signals allow wireless clients to
maintain contact with the ADSL Router. They may also carry powermanagement information. (Range: 20-1000 TUs; Default: 100 TUs)
◆
Data Rate — The maximum data rate at which the wireless interface
transmits multicast and broadcast packets. (Options: Auto, 1, 2, 5.5,
11, 6, 9, 18, 24, 36, 48, 54 Mbps; Default: Auto)
– 85 –
CHAPTER 7 | WLAN Configuration
Advanced Settings
◆
Preamble Type — Sets the length of the signal preamble that is used
at the start of a data transmission. (Default: Long)
■
Long Preamble: Sets the preamble to long (192 microseconds).
Using a long preamble ensures the wireless interface can support all
802.11b and 802.11g clients.
■
Short Preamble: Sets the preamble according to the capability of
clients that are currently asscociated. Uses a short preamble (96
microseconds) if all associated clients can support it, otherwise a
long preamble is used. The wireless interface can increase data
throughput when using a short preamble, but will only use a short
preamble if it determines that all associated clients support it.
◆
Broadcast SSID — Enables/disables the wireless interface to
broadcast an SSID (service set identifier) to uniquely identify it on the
network.
◆
Apply Changes — Applies the specified changes.
– 86 –
8
FIREWALL CONFIGURATION
The ADSL Router provides extensive firewall protection by restricting
connection parameters to limit the risk of intrusion, and defending against
a wide array of common hacker attacks.
Firewall Configuration contains the following sections:
◆
“IP/Port Filtering” on page 88
◆
“MAC Filtering” on page 90
◆
“Port Forwarding” on page 92
◆
“URL Blocking” on page 94
◆
“Domain Blocking” on page 95
◆
“DMZ” on page 96
◆
“DoS” on page 98
– 87 –
CHAPTER 8 | Firewall Configuration
IP/Port Filtering
IP/PORT FILTERING
IP/Port filtering restricts connection parameters to limit the risk of intrusion
and defends against a wide array of common hacker attacks. IP/Port
filtering allows the unit to permit, deny or proxy traffic through its ports
and IP addresses.
Figure 47: IP/Port Filtering Settings
The following items are displayed on this page:
◆
Outgoing Default Action — Sets the default filtering action for
outgoing packets that do not match a rule in the filter table. (Default:
Allow, maximum 32 entries are allowed.)
◆
Incoming Default Action — Sets the default filtering action for
incoming packets that do not match a rule in the filter table. (Default:
Deny, maximum 32 entries are allowed.)
NOTE: The default incoming action denies all packets from the WAN port.
◆
Direction — Specifies the packet destination. (Default: Outgoing)
– 88 –
CHAPTER 8 | Firewall Configuration
IP/Port Filtering
◆
Protocol — Specifies the destination port type, TCP, UDP or ICMP.
(Default: TCP).
◆
Rule Action — Specifies if traffic should be permitted or denied.
(Options: Deny, Allow; Default: Deny)
◆
Source IP Address — Specifies the source IP address to block or allow
traffic from.
◆
Destination IP Address — Specifies the destination IP address to
block or allow traffic from.
◆
Subnet Mask — Specifies a subnet mask.
◆
Port — Specifies a range of ports to block traffic from the specified LAN
IP address from reaching.
◆
Add — Adds a newly configured packet filter that denies forwarding in
to the local area network to the list.
CURRENT FILTER TABLE
The Current Filter Table displays the configured IP addresses and ports that
are permitted or denied access to and from the ADSL Router.
◆
Select — Selects a table entry.
◆
Direction — Displays the direction in which the rule has been applied.
◆
Protocol — Displays the destination port type.
◆
Src Address — Displays the source IP address.
◆
Src Port — Displays the source port range.
◆
Dst Address — Displays the destination IP address.
◆
Dst Port — Displays the destination port range.
◆
Rule Action — Displays if the specified traffic is allowed or denied.
◆
Delete Selected — Deletes a selected entry from the table.
◆
Delete All — Deletes all entries in the table.
– 89 –
CHAPTER 8 | Firewall Configuration
MAC Filtering
MAC FILTERING
MAC based packet filtering enables the ADSL Router to filter clients based
on their physical layer address.
Figure 48: MAC Filtering Settings
The following items are displayed on this page:
◆
Outgoing Default Action — A default action for MAC addresses not
configured in the filter table. (Default: Allow, maximum 32 entries are
allowed.)
◆
Incoming Default Action — A default action for MAC addresses not
configured in the filter table. (Default: Allow, maximum 32 entries.)
NOTE: The default outgoing and incoming defaults allow traffic from all MAC
addresses.
◆
Direction — Specifies the packet destination. (Default: Outgoing)
◆
Rule Action — Specifies if traffic should be permitted or denied.
(Options: Deny, Allow; Default: Deny)
– 90 –
CHAPTER 8 | Firewall Configuration
MAC Filtering
◆
Source MAC Address — Specifies a source MAC address.
◆
Destination MAC Address — Specifies a destination MAC address.
◆
Add — Adds a newly configured packet filter that denies forwarding in
to the local area network to the list.
CURRENT FILTER TABLE
◆
Select — Selects a table entry.
◆
Direction — Displays the direction in which the rule has been applied.
◆
Src MAC Address — Displays a source MAC address to filter.
◆
Dst MAC Address — Displays a destination MAC address to filter.
◆
Rule Action — Displays if the specified traffic is allowed or denied.
– 91 –
CHAPTER 8 | Firewall Configuration
Port Forwarding
PORT FORWARDING
Port forwarding (sometimes referred to as tunneling) is the act of
forwarding a network port from one network node to another. This
technique can allow an external user to reach a port on a private IP
address (inside a LAN) from the outside through a NAT-enabled router.
(Maximum 32 entries are allowed.)
Figure 49: Port Forwarding Settings
The following items are displayed on this page:
◆
Port Forwarding — Selects between enabling or disabling port
forwarding on the unit. (Default: Disable)
◆
Apply Changes — Applies the port forwarding selection.
◆
Protocol — Specifies a protocol to use for port forwarding, either TCP,
UDP or both.
◆
Comment — Enter a useful comment to help identify the forwarded
port service on the network.
◆
Enable — Checking this box activates the parameters configurated
once added to the Current Port Forwarding Table. (Default: Enabled)
– 92 –
CHAPTER 8 | Firewall Configuration
Port Forwarding
◆
Local IP Address — Specifies the IP address on the local network to
allow external access to.
◆
Local Port — Specifies the port range through which traffic is
forwarded.
◆
Remote IP Address — Specifies the source IP address on the WAN to
allow access from. Leaving this parameter blank allows access from all
traffic.
◆
Public Port — Specifies the external port range on the WAN to allow
access from.
◆
Interface — Selects the WAN interface on which the port forwarding
rule is to be applied.
◆
Add — Adds the configured port forwarding parameters to the Current
Port Forwarding Table.
CURRENT PORT FORWARDING TABLE
The Current Port Forwarding Table displays the entries that are allowed to
forward packets through the ADSL Router’s firewall.
◆
Select — Selects an entry in the Current Port Forwarding Table.
◆
Local IP Address — Displays an IP address on the local network to
allow external access to.
◆
Protocol — Displays the protocol used for forwarding of this port.
◆
Local Port — Displays the local port range.
◆
Comment — Displays a useful comment to identify the nature of the
port to be forwarded.
◆
Enable — Displays if the configured port forwarding setup has been
enabled.
◆
Remote Host — Displays the source IP address on the WAN to allow
access from.
◆
Public Port — Displays the external port range on the WAN to allow
access from.
◆
Interface — Displays the WAN interface on which the port forwarding
rule is applied.
◆
Delete Selected — Deletes a selected entry from the Current Port
Forwarding Table.
◆
Delete All — Deletes all entries in the table.
– 93 –
CHAPTER 8 | Firewall Configuration
URL Blocking
URL BLOCKING
By filtering inbound Uniform Resource Locators (URLs) the risk of
compromising the network can be reduced. URLs are commonly used to
point to websites. By specifying a URL or a keyword contained in a URL
traffic from that site may be blocked.
Figure 50: Port Forwarding Settings
The following items are displayed on this page:
◆
URL Blocking — Selects the enabling or disabling of URL blocking.
(Default: Disabled)
◆
Apply Changes — Implements the selected URL blocking.
◆
FQDN — A fully qualified domain name (FQDN), sometimes referred to
as an absolute domain name, is a domain name that specifies its exact
location in the tree hierarchy of the Domain Name System (DNS). It
specifies all domain levels, including the top-level domain and the root
domain. Fully qualified domain names leave no ambiguity as to their
identity. Enter the top level and root domains for the URL that you want
to block. For example, myhost.example.com.
URL BLOCKING TABLE
Details the configured FQDNs to be blocked.
◆
Select — Highlights an entry in the URL Blocking Table.
– 94 –
CHAPTER 8 | Firewall Configuration
Domain Blocking
◆
FQDN — Displays the fully qualified domain name to be blocked.
◆
Delete Selected — Deletes a highlighted table entry.
◆
Delete All Selected — Deletes all table entries.
◆
Keyword — Specifies a string that traffic is to be blocked from. May be
in the form of a text or number string with no spaces.
KEYWORD FILTERING TABLE
Details the specified strings contained in URLs to be blocked.
◆
Select — Highlights an entry in the Keyword Filtering Table.
◆
Filtered Keyword — Displays an entry in the table.
◆
Delete Selected — Deletes a highlighted table entry.
◆
Delete All Selected — Deletes all table entries.
DOMAIN BLOCKING
Domain blocking can block an entire domain as opposed to a specific
website. Domains can be blocked based on the nature of their content and
whether it is desirable to allow the user of the unit to access them.
Domains include all related subset URLs.
Figure 51: Domain Blocking Settings
The following items are displayed on this page:
◆
Domain Blocking — Selects the enabling or disabling of domain name
blocking. (Default: Disabled)
◆
Apply Changes — Implements the selected domain blocking setting.
◆
Domain — Specifies a domain to be blocked access from.
– 95 –
CHAPTER 8 | Firewall Configuration
DMZ
◆
Add — Adds the specified domain name to the Domain Block Table.
DOMAIN BLOCK TABLE
Lists the domains to be blocked access to from the ADSL Router.
◆
Select — Highlights an entry in the table.
◆
Domain — Displays a domain to be blocked access from the ADSL
Router.
◆
Delete Selected — Deletes a highlighted table entry.
◆
Delete All Selected — Deletes all table entries.
DMZ
DMZ enables a specified host PC on the local network to access the
Internet without any firewall protection. Some Internet applications, such
as interactive games or videoconferencing, may not function properly
behind the ADSL Router's firewall. By specifying a Demilitarized Zone
(DMZ) host, the PC's TCP ports are completely exposed to the Internet,
allowing open two-way communication. The host PC should be assigned a
static IP address.
Figure 52: DMZ Settings
The following items are displayed on this page:
◆
DMZ Host — Sets the DMZ status to enabled, but changes do not take
affect until the Apply changes button has been pressed and changes
are saved to the running configuration. (Default: disabled)
◆
DMZ Host IP Address — Specifies an IP address on the local network
allowed unblocked access to the WAN.
◆
NAT Loopback — Allows internal traffic to reach an internal LAN IP by
using its public WAN IP.
– 96 –
CHAPTER 8 | Firewall Configuration
DMZ
◆
Apply Changes — Applies the entered settings and prompts a second
page to confirm saving changes to the running configuration.
Figure 53: DMZ Settings - Prompt for Saving to Configuration
◆
OK — Pressing OK returns to the previous screen without saving
changes.
Clicking “this page” prompts a confirmation page, as follows.
Figure 54: DMZ Settings - Prompt for Saving to Configuration
The following items are displayed on this page:
◆
Commit changes and Reboot — Selecting this button will implement
the changes and reboot the system.
◆
Reboot without saving changes — Selecting this button will reboot
the system without saving changes.
– 97 –
CHAPTER 8 | Firewall Configuration
DoS
DOS
Denial of Service (DoS) is an attempt by a hacker to flood an IP address,
domain, or server with repeated external communincation requests,
effectively saturating the system with an information flood that renders it
slow or effectively inoperable for genuine users to access it. DoS attacks
are also referred to as non-intrusion attacks, the goal of which is to cripple
your system but not steal data.
The DoS Settings on the ADSL Router enable the user to block many of the
common DoS attacks a network might suffer.
Figure 55: DoS Settings
The following items are displayed on this page:
◆
Enable DoS Blocking — Activates the DoS check boxes and
configurable parameters associated with them. (Default: Disabled)
■
Whole System Flood: SYN: Prevents a SYN (synchronise) attack
in which the process of the common three way TCP handshake is
interupted and the acknowledge response gets sent to a maicious IP
address, or the system is flooded with false SYN requests.
– 98 –
CHAPTER 8 | Firewall Configuration
DoS
■
Whole System Flood: FIN: Prevents a FIN (no more data from
sender) flood in which part of a TCP packet from an invalid (or
spoofed) IP address floods the network with connection resets.
■
Whole System Flood: UDP: Prevents a flood of large numbers of
raw UDP (User Datagram Protocol) packets targeted at the unit.
■
Whole System Flood: ICMP: Prevents a flood of ICMP (internet
control message protocol) messages from an invalid IP address
causing all TCP requests to be halted.
■
Per Source IP Flood: SYN: Prevents a SYN attach on a specified
IP address, usually that of the LAN port.
■
Per Source IP Flood: FIN: Prevents a FIN attach on the LAN port
IP address.
■
Per Source IP Flood: UDP: Prevents a UDP attack on the LAN port
IP address.
■
Per Source IP Flood: ICMP: Prevents an ICMP attack on the LAN
port IP address.
■
TCP/UDP Port Scan: Prevents a situation whereby a hacker sends
a series of systematic queries to the unit for open ports through
which to route traffic.
■
TCMP Smurf: Prevents a situation whereby a hacker forges the IP
address of the unit and sends repeated ping requests to it flooding
the network.
■
IP Land: Prevents an attack that involves a synchronise request
being sent as part of the TCP handshake to an open port specifying
the port as both the source and destination effectively locking the
port.
■
IP Spoof: Prevents a situation where a hackerby a hacker creates
an alias (spoof) of the units IP address to which all traffic is
redirected.
■
IP Teardrop: Prevents a Teardrop attack that involves sending
mangled IP fragments with overlapping, over-sized, payloads to the
unit. The fragmented packets are processed by the unit causing it to
crash.
■
PingofDeath: Prevents the receival of an oversized ping packet
that the unit cannot handle. Normal ping packets are 56 bytes, or
84 bytes with the IP header attached. The Ping of Death will exceed
the maximum IP packet size of 65,535 bytes.
■
TCP Scan: Prevents the probing of the unit by a hacker for open
TCP ports to then block.
– 99 –
CHAPTER 8 | Firewall Configuration
DoS
■
TCP SynWithData: Prevents the hacker sending a volume of
requests for connections that cannot be completed.
■
UDP Bomb: Also called a UDP Flood or packet storm. Prevents the
hacker congesting the network by generating a flood of UDP packets
between it and the unit using the UDP chargen service (a testing
utility that generates a character string for every packet it
receives).
■
UDP EchoChargen: Prevents the hacker from sending a UDP
packet to the echo server with a source port set to the chargen
port.
■
packets/second: Enter the number of packets per second that you
want to scan for malicious activity.
■
Sensitivity: Specifies the sensivity of the TCP/UDP port scan
prevention. (Options: High, Low; Default: Low)
◆
Select All — Selects all DoS prevention measures listed.
◆
Clear — Clears all fields.
◆
Enable Source IP Blocking — When multiple attacks are detected
from each of the fields listed above, or the packet threshold has been
exceeded - the IP address of the hacker is blocked.
◆
Block Interval (second) — Sets the length of time the IP address
should remain blocked.
– 100 –
9
ADMINISTRATION SETTINGS
The ADSL Router Administration Settings menu allows you to save the
running configuration, upgrade the system software, reboot, and restore
the system, configure ACLs, time zone and UPnP settings.
The following sections are contained in this chapter:
◆
“Commit/Reboot” on page 101
◆
“Remote Access” on page 102
◆
“Backup/Restore Settings” on page 103
◆
“System Log” on page 104
◆
“Password Setup” on page 106
◆
“Upgrade Firmware” on page 107
◆
“Access Control Lists” on page 108
◆
“Time Zone” on page 109
◆
“UPnP” on page 110
COMMIT/REBOOT
Use this page to save the current configuration and reboot the system.
Figure 56: Commit/Reboot
The following items are displayed on this page:
– 101 –
CHAPTER 9 | Administration Settings
Remote Access
◆
Commit changes and Reboot — Select this option if you want to save
your changes and make them take affect with a reboot.
◆
Reboot without saving changes — Select this option is you want to
reboot the system without saving any changes made.
When rebooting the system the following page displays and a countdown
from 60 seconds begins.
Figure 57: Rebooting
REMOTE ACCESS
The ADSL Router includes the facility to manage it from a remote location.
This can be done using TELNET, HTTP, and SNMP. The unit can also be sent
a ping message from a remote location.
Figure 58: Remote Access
The following items are displayed on this page:
◆
Service Name — Displays the type of remote access. Options are:
– 102 –
CHAPTER 9 | Administration Settings
Backup/Restore Settings
■
TELNET: Provides remote access from a PC running a commandline interface.
■
HTTP: HTTP (Hypertext Transfer Protocol) provides remote access
from a PC running a web-browser.
■
SNMP: SNMP (Simple Network Management Protocol) exposes
management data in the form of variables on the ADSL Router,
which describe the system configuration.
■
PING: Sends a ping request on the WAN port to test for
connectivity.
◆
LAN — Specifes the LAN port for management access.
◆
WAN — Specifies the WAN port for managment access.
◆
WAN Port — Enter the WAN port number for the required service.
BACKUP/RESTORE SETTINGS
The Backup/Restore Settings page allows you to backup current settings to
a local file, load previously saved settings and reset the unit.
Figure 59: Backup/Restore Settings
The following items are displayed on this page:
◆
Save Settings to File — Saves the current configuration to a file
locally.
◆
Load Settings from File — Allows the user to load previously saved
configuration files from a local source.
◆
Reset Settings to Default — Resets the factory default settings.
– 103 –
CHAPTER 9 | Administration Settings
System Log
SYSTEM LOG
The ADSL Router supports a logging process that controls error messages
saved to memory. The logged messages serve as a valuable tool for
isolating ADSL Router and network problems.
The Events Log page displays the latest messages logged in chronological
order. Log messages saved in the ADSL Router’s memory are erased when
the device is rebooted.
Figure 60: System Log
The following items are displayed on this page:
◆
System Log — Enables system logging on the ADSL Router.
(Default: Disabled)
◆
Log Level — Select the priority level of syslog messages to be sent to
the ADSL Router. (Default: Emergency)
■
Emergency: An error condition requiring immediate user
intervention to prevent a problem.
■
Alert: An serious error condition that requires user action.
■
Critical: An error condition that may require user intervention.
■
Error: An error condition that does not cause significant problems
with normal operation.
– 104 –
CHAPTER 9 | Administration Settings
System Log
■
Warning: An error condition that does not cause system problems
but may require attention.
■
Notice: A system condition that does not cause system problems
but should be noted.
■
Informational: Informational message only.
■
Debugging: Displays the lowest level of system log messages only.
Debug messages carry information for debugging software.
◆
Display Level — Select the level of logging message to display in the
system log table.
◆
Save Log to File — Saves the currently recorded system logs to file.
◆
Clear Log — Clears the system log table.
SYSTEM LOG
Displays the current entries in the System Log table.
◆
Refresh — Sends a request to add the latest entries to the System Log
table.
◆
Date/Time — Displays the date and time the log entry was created.
◆
Facility — Displays the system user.
◆
Severity — The priority level of the system log message.
◆
Message — Additional informative content that may help isolate the
cause of the problem that prompted the system log message.
– 105 –
CHAPTER 9 | Administration Settings
Password Setup
PASSWORD SETUP
Management access to the ADSL Router is controlled through different
levels of user name and password. You can also gain additional access
security by using control filters such as ACLs and URL filters.
To protect access to the management interface, you need to configure a
new Administrator’s password as soon as possible. If a new password is not
configured, then anyone having access to the ADSL Router may be able to
compromise the unit's security by entering the default values.
Management access to the ADSL Router through the WAN port is possible
when remote administration is enabled and the connecting HTTP, port or IP
address is configured.
Figure 61: Password Setup
The following items are displayed on this page:
◆
User Name — Configures the access privileges that the user has.
Select between:
■
Admin: Grants administrator level access, no restrictions.
■
User: Grants user level access, some configuration restrictions.
◆
Old Password — The password for management access. The default
passwords preset for access to the unit is “smcadmin” for admin and
user level. (Length: 3-16 characters, case sensitive)
◆
New Password — Prompts you to enter a new password.
◆
Confirmed Password — Prompts you to enter the password again for
verification.
– 106 –
CHAPTER 9 | Administration Settings
Upgrade Firmware
UPGRADE FIRMWARE
You can update the ADSL Router’s firmware by using the Upgrade Firmware
facility which allows you to upload new firmware manually by specifying a
file path. Make sure the firmware you want to use is on the local computer
by clicking Browse to search for the firmware to be used for the update.
Figure 62: Upgrade Firmware
The following items are displayed on this page:
◆
Browse — Opens a directory on the local hard drive for specifying the
path of file required for uploading.
◆
Upload — Starts the upload procedure.
◆
Reset — Clears all file directory fields.
– 107 –
CHAPTER 9 | Administration Settings
Access Control Lists
ACCESS CONTROL LISTS
The ADSL Router supports Access Control Lists that filter IP addresses
allowed access on the unit's LAN and WAN interfaces. Only traffic from IP
addresses in the ACL table are allow access to the ADSL Router.
Figure 63: ACL Configuration
The following items are displayed on this page:
◆
ACL Capability — Enables ACLs on the ADSL Router.
(Default: Disabled)
NOTE: Do not enable ACLs without first configuring your WAN port
connnection, Otherwise you will not be able to access the unit.
◆
Apply Changes — Implements the ACL settings on the ADSL Router.
◆
Enable — Configures the ACL as enabled. (Default: Enabled)
◆
Interface — Specifies the LAN port or the WAN port for ACL
configuration.
◆
IP Address — Specify an IP address that is allowed access to the ADSL
Router.
◆
Subnet Mask — Specify the subnet mask.
– 108 –
CHAPTER 9 | Administration Settings
Time Zone
◆
Add — Adds the ACL to the ACL Table.
ACL TABLE
Lists the configured ACLs on both LAN and WAN ports, status and IP
address.
◆
Select — Highlights the ACL parameters for editing.
◆
State — Displays if the ACL is currently implemented or not.
◆
Interface — Displays if the ACL has been configured on the LAN port
or the WAN port.
◆
IP Address — Displays the allowed IP address.
TIME ZONE
The Date/Time page allows you to manually configure time settings or
enable the use of an NTP server.
Figure 64: Time Zone and SNTP Configuration
The following items are displayed on this page:
◆
Current Time — Allows you to manually configure time settings for the
region that you are in.
◆
Time Zone Select — Allows you to select your current location or
nearest city. All time zones are given in Greenwich Mean Time (GMT).
◆
SNTP client update — Enables SNTP (Simple Network Time Protocol).
(Default: Disabled)
◆
SNTP server — Specifies an SNTP server in your region, or you may
manually enter the IP address of an SNTP server you know.
– 109 –
CHAPTER 9 | Administration Settings
UPnP
UPNP
UPnP (Universal Plug and Play) provides inter-connectivity between devices
supported by the same standard. UPnP is based on standard Internet
protocols, such as TCP/IP, UDP, and HTTP.
Figure 65: UPnP
This feature is not currently supported.
– 110 –
10
ADVANCED CONFIGURATION
The Advanced Configuration settings for the ADSL Router contain advanced
system management configuration settings such as DNS setup, routing
configuration, bridging, SNMP and TR-069 settings.
The following sections are contained in this chapter:
◆
“DNS Server” on page 112
◆
“DDNS” on page 113
◆
“Routing Configuration” on page 115
◆
“RIP Configuration” on page 117
◆
“IP QoS” on page 118
◆
“IGMP Proxy Configuration” on page 120
◆
“Bridge Configuration” on page 121
◆
“IP Passthrough” on page 122
◆
“SNMP Protocol Configuration” on page 123
◆
“TR-069 Configuration” on page 124
– 111 –
CHAPTER 10 | Advanced Configuration
DNS Server
DNS SERVER
The Domain Name Server (DNS) implements a human recognizable web
address to a numerical IP address. DNS can be set automatically or
manually.
Figure 66: DNS Server Configuration
The following items are displayed on this page:
◆
Attain DNS Automatically — The DNS server IP address is
automatically configured during dynamic IP assignment.
◆
Set DNS Manually — Allows the user to set up to three DNS server IP
addresses.
– 112 –
CHAPTER 10 | Advanced Configuration
DDNS
DDNS
Dynamic DNS (DDNS) provides users on the Internet with a method to tie
a specific domain name to the unit’s dynamically assigned IP address.
DDNS allows your domain name to follow your IP address automatically by
changing your DNS records when your IP address changes.
The ADSL Router provides access to two DDNS service providers,
DynDns.org, and TZO. To set up an DDNS account, visit the websites of
these service providers at www.dyndns.org,or www.tzo.com.
Figure 67: DDNS DynDns
Figure 68: DDNS TZO
The following items are displayed on these pages:
◆
Enable — Enables DDNS. (Default: Enabled)
– 113 –
CHAPTER 10 | Advanced Configuration
DDNS
◆
DDNS provider — Specify the DDNS provider from the drop down
menu. Options are: DynDns, or TZO. (Default: DynDns.org)
◆
Hostname — Specifies the prefix to identify your presence on the
DDNS server, either URL or IP address.
DYNDNS SETTINGS
The following parameters apply to the default DynDns setting.
◆
Username — Specifies your username for the DDNS service.
◆
Password — Specifies your password for the DDNs service.
TZO
The following parameters apply to the TZO setting.
◆
Email — Specifies your contact email address for the DDNS service.
◆
Key — Specifes an encryption key for the DDNS service.
DYNAMIC DDNS TABLE
This table displays the configured servers in the DDNS setup.
◆
Select — Highlights an entry in the Dynamic DDNS Table.
◆
State — Displays the state of the server entry, enabled or disabled.
◆
Hostname — Displays the URL or IP address of the DDNS service
provider.
◆
Username — Displays the username or contact email of the DDNS
user.
◆
Service — Displays the type of DDNS service.
– 114 –
CHAPTER 10 | Advanced Configuration
Routing Configuration
ROUTING CONFIGURATION
This page displays the information necessary to forward a packet along the
best path toward its destination. Each packet contains information about
its origin and destination. When a packet is received, a network device
examines the packet and matches it to the routing table entry providing
the best match for its destination. The table then provides the device with
instructions for sending the packet to the next hop on its route across the
network.
Figure 69: Static Routing
The following items are displayed on this pages:
◆
Enable — Enables static routing on the ADSL Router.
(Default: Enabled)
◆
Destination — The network IP address of the subnet. The destination
can be specified as the IP address of a subnet or a specific host in the
subnet. It can also be specified as all zeros to indicate that this route
should be used for all destinations for which no other route is defined.
◆
Subnet Mask — The network mask of the destination subnet. The
default gateway uses a mask of 0.0.0.0.
◆
Next Hop — The IP address of the next hop through which traffic will
flow towards the destination subnet.
– 115 –
CHAPTER 10 | Advanced Configuration
Routing Configuration
◆
Metric — Defines the number of hops between network nodes that
data packets travel. The default value is 0, which means that the
subnet is directly one hop away on the local LAN network.
◆
Interface — The WAN interface to which a static routing subnet is to
be applied.
◆
Add Route — Adds a static route to the Static Route Table.
◆
Update — Clears the above fields.
◆
Delete Selected — Deletes the specified static route.
STATIC ROUTE TABLE
This table displays all the configured static routes.
◆
Select — Highlights an entry in the Static Route Table.
◆
State — Displays if the route is enabled or disabled.
◆
Destination — Displays the final destination of the routed packets.
◆
Subnet Mask — Displays the subnet mask.
◆
Next Hop — The next hop that the packets will be routed to on their
way to their final destination.
◆
Metric — Displays the number of hops from router to router that the
packets must make before reaching their final destination.
◆
IF — Displays the interface the packets will be routed on.
– 116 –
CHAPTER 10 | Advanced Configuration
RIP Configuration
RIP CONFIGURATION
RIP is an Internet protocol you can set up to share routing table
information with other routing devices on your LAN, at your ISP’s location,
or on remote networks connected to your network via the ADSL line. Most
small home or office networks do not need to use RIP; they have only one
router, such as the ADSL Router, and one path to an ISP. In these cases,
there is no need to share routes, because all Internet data from the
network is sent to the same ISP gateway.
Figure 70: Dynamic Routing
The following items are displayed on this pages:
◆
RIP — Enables or disables RIP on the unit. (Default: Disabled)
RIP CONFIG TABLE
The RIP Config Table configures RIP related parameters on the unit.
◆
Interface — The name of the interface on which you want to enable
RIP. (Default: br0)
◆
Receive Mode — Indicate the RIP version in which information must
be passed to the DSL device in order for it to be accepted into its
routing table.
◆
Send Mode — Indicate the RIP version this interface will use when it
sends its route information to other devices.
◆
Add — Adds an entry to the table.
◆
Select — Highlights a table entry.
– 117 –
CHAPTER 10 | Advanced Configuration
IP QoS
IP QOS
The QoS setting page is used to configure Quality of Service (QoS) for
Traffic Prioritization and Bandwidth Management. Quality of Service (QoS)
provides users the control over which type of outgoing data traffic is given
priority by the router. The throughput rate of both the upload and
download data passed through the ADSL Router can be throttled.
The QoS is enforced by the QoS rules in the QoS table. A QoS rule contains
two configuration blocks: Traffic Classification and Action.
Figure 71: IP QoS
The following items are displayed on this pages:
◆
IP QoS — Enables IP QoS. (Default: Disabled)
◆
Default QoS — Specifies the type of QoS used. (Options: IP Pred,
802.1p; Default: IP Pred)
SPECIFY TRAFFIC CLASSIFICATION RULES
The Traffic Classification enables you to classify packets on the basis of
various fields in the packet and perhaps the physical ingress port.
◆
Source/Destination IP — The source/destination IP address.
◆
Netmask — Source/destination IP network mask. (Format: Four
integers from 0 to 255, each separated by a period)
– 118 –
CHAPTER 10 | Advanced Configuration
IP QoS
◆
Port — The UDP/TCP/ICMP source/destination port or port range.
◆
Protocol — The network protocol. (Options: TCP, UDP, ICMP; Default:
none)
◆
Physical Port — The physical port. (Options: LAN0, WLAN0, vap0;
Default: none)
ASSIGN PRIORITY AND/OR IP PRECEDENCE AND/OR TYPE OF SERVICE AND/
OR DSCP
This table enables you to assign the strictly priority level for and mark
some fields in the packet that matches the Traffic Classification rule. You
can configure any or all field as needed in these two QoS blocks for a QoS
rule.
◆
Outbound Priority — Re-marks an untagged packet with selected
priority value. (Default: p3lowest)
◆
802.1p — Re-marks an untagged packet with the selected 802.1p
priority value. (Default: none; Range: 0~7)
◆
Precedence — The IP Precedence value in the IP packet header.
(Default: none; Range: 0~7)
◆
ToS — The 8 bit packet header that specifies the Type of Service
associated with this queue category. (Options: Normal Service,
Minimize Cost, Maximize Reliability, Maximize Throughput, Minimize
Delay)
IP QOS RULES
This table displays the user configured QoS rules.
◆
Select — Highlights an entry in the table.
◆
Status — Displays if the rule is enabled or disabled.
◆
Src IP — Displays the source IP address.
◆
Src Port — Displays the source port.
◆
Dst IP — Displays the destination IP address.
◆
Dest Port — Displays the destination port.
◆
Protocol — Displays the port type.
◆
LAN Port — Displays the physical port.
◆
Priority — Displays the selected priority value.
◆
IP Preced — Displays the selected IP precedence.
– 119 –
CHAPTER 10 | Advanced Configuration
IGMP Proxy Configuration
◆
IP ToS — Displays the selected IP Type of Service.
◆
WAN 802.1p — Displays the 802.1p value associated with the WAN
port.
IGMP PROXY CONFIGURATION
Multicasting is useful when the same data needs to be sent to more than
one host. Using multicasting as opposed to sending the same data to the
individual hosts uses less network bandwidth. The multicast feature also
enables you to receive multicast video stream from multicast servers.
IP hosts use Internet Group Management Protocol (IGMP) to report their
multicast group memberships to neighboring routers. Similarly, multicast
routers use IGMP to discover which of their hosts belong to multicast
groups. This device supports IGMP proxy that handles IGMP messages.
When enabled, this device acts as a proxy for a LAN host making requests
to join and leave multicast groups, or a multicast router sending multicast
packets to multicast group on the WAN side.
Figure 72: IGMP Configuration
The following items are displayed on this pages:
◆
IGMP Proxy — Enables IGMP proxy. When enabled, the upstream
interface acts as a host interface, sending query messages periodically
to the downstream interfaces, sending join and leave messages to the
upstream multicast router when a first join or last leave message is
received from a downstream interface, and sending membership
reports in response to query messages from the multicast router.
◆
Proxy Interface — Specifies the upstream WAN interface on which to
implement IGMP proxy.
NOTE: The IGMP Proxy feature is not supported in the current software
release.
– 120 –
CHAPTER 10 | Advanced Configuration
Bridge Configuration
BRIDGE CONFIGURATION
This feature allows you to set the bridge aging time and to enable
Spanning Tree.
The Spanning Tree Protocol (STP) can be used to detect and disable
network loops, and to provide backup links between bridges. This allows a
wireless bridge to interact with other bridging devices (that is, an STPcompliant switch, bridge or router) in your network to ensure that only one
route exists between any two stations on the network, and provide backup
links which automatically take over when a primary link goes down.
Figure 73: Bridge Configuration
The following items are displayed on this pages:
◆
Ageing Time — Sets the MAC address ageing time, in seconds. After
the aging time has been reached with no traffic received, the unit will
delete the address from the forwarding database. (Default: 300
seconds)
◆
802.1d Spanning Tree — Enables/disables the Spanning Tree
Protocol on the ADSL Router. (Default: Disabled)
– 121 –
CHAPTER 10 | Advanced Configuration
IP Passthrough
IP PASSTHROUGH
IP Passthrough enables a host computer on the LAN to have direct access
from the WAN with a real public IP address. When IP Passthrough is
enabled, all IP traffic is forwarded to the host computer. This can be
needed with some software applications that do not function reliably when
using Network Address Translation.
Figure 74: IP Passthrough
The following items are displayed on this pages:
◆
IP Passthrough — Enables IP PassThrough for a host computer on the
LAN. When configured, the local host computer will share the public IP
settings with the WAN interface of the router.
◆
Lease Time — Specifies a lease time for the IP Passthrough host.
(Default: 600 seconds)
◆
Allow LAN access — Allows access to the host computer from the
attached LAN.
NOTE: The IP Passthrough feature is not supported in the current software
release.
– 122 –
CHAPTER 10 | Advanced Configuration
SNMP Protocol Configuration
SNMP PROTOCOL CONFIGURATION
Simple Network Management Protocol (SNMP) is a communication protocol
designed specifically for managing devices on a network. SNMP is typically
used to configure devices for proper operation in a network environment,
as well as to monitor them to evaluate performance or detect potential
problems.
The ADSL Router can be managed locally or remotely by SNMP.
Figure 75: SNMP Configuration
The following items are displayed on this pages:
◆
SNMP — Enables/disables SNMP. (Default: Enabled)
◆
System Description — A name given to identify the ADSL Router.
◆
System Contact — The name of the system contact person.
◆
System Name — A description of the unit. (Default: Wireless ADSL
Modem/Router)
◆
System Location — The location of the ADSL Router.
◆
System Object ID — The object ID of the unit which identifies the
vendor’s network.
◆
Trap IP Address — Destination IP address of the SNMP trap.
◆
Community name (read-only) — Name of the read-only community.
This read-only community allows read operation to all objects in the
Management Information Base (MIB).
– 123 –
CHAPTER 10 | Advanced Configuration
TR-069 Configuration
◆
Community name (write-only) — Name of the write-only
community. This write-only community allows write operations to
objects defined as read-writable in the MIB.
TR-069 CONFIGURATION
The Technical Report 069 (TR069) protocol defines a specification for
remote management of CPE devices. The protocol uses HTTP for two-way
communication between the CPE device and an Auto Configuration Server
(ACS), allowing service providers to provide CPE configuration, software
upgrades, and other service functions for end-users.
The ADSL Router’s TR-069 parameters need to be defined to allow
communication with the remote ACS.
Figure 76: TR-069 Configuration
The following items are displayed on this pages:
◆
TR069 — Enables/disables TR-069 support. (Default: Enabled)
ACS
Defines the Auto Configuration Server parameters.
◆
URL — Speceifies the URL required for the CPE to connect to the ACS.
– 124 –
CHAPTER 10 | Advanced Configuration
TR-069 Configuration
◆
Username — Enter the user name that the ADSL Router should use
when connecting to the ACS.
◆
Password — Enter the password that the ADSL Router should use
when connecting to the ACS.
◆
Periodic Inform Enable — When this field is enabled, the DSL device
will send an Inform RPC to the ACS server at the system startup, and
will continue to send it periodically at an interval defined in Periodic
Inform Interval field; When this field is disabled, the DSL device will
only send Inform RPC to the ACS server once at the system startup.
(Default: Enabled)
◆
Periodic Inform Interval — Time interval in seconds to send Inform
RPC.
CONNECTION REQUEST
Defines the connection from the ADSL Router to the ACS.
◆
User Name — The user name the remote ACS should use when
connecting to this device.
◆
Password — The password the remote ACS should use when
connecting to this device.
◆
Path — The path of the device ConnectionRequestURL. The device
ConnectionRequestURL should be configured based on the Device_IP,
Path and Port as follows: http://Device_IP:Port/Path
◆
Port — The port of the device ConnectionRequestURL.
CERTIFICATE MANAGEMENT
Defines the digital certificate files used for authentication between the
ADSL Router and the ACS.
◆
CPE Certificate Password — The password to use with the ADSL
Router's digital certificate file.
◆
CPE Certificate — The unique digital security certificate used by the
ADSL Router to authenticate with the ACS server. Click the “Browse”
button to locate the file on your local PC and upload it to the unit using
the “Upload” button.
◆
CA Certificate — The digital security certificate issued by a Certified
Authority to be used by the unit when authenticating the ACS server.
Click the “Browse” button to locate the file on your local PC and upload
it to the unit using the “Upload” button.
– 125 –
CHAPTER 10 | Advanced Configuration
TR-069 Configuration
– 126 –
11
DIAGNOSTICS
The Diagnostics page is used to test the local Ethernet connection, or the
WAN connection for the DSL signal and the connection to DSL provider
network.
This chapter contains the following sections:
◆
“Ping” on page 127
◆
“ATM Loopback” on page 128
◆
“ADSL Tone Diagnostics” on page 129
◆
“Diagnostics Test” on page 130
PING
The ADSL Router provides the function of “pinging” its own IP address or
URL to test for connectivity.
Figure 77: Ping
The following items are displayed on this page:
◆
Host Address — The host IP address or URL to test for connectivity.
◆
Go — Sends the ping request, resulting in the the following page:
– 127 –
CHAPTER 11 | Diagnostics
ATM Loopback
Figure 78: Ping Results
ATM LOOPBACK
In order to isolate the ATM interface problems, you can use ATM OAM
loopback cells to verify connectivity between VP/VC endpoints, as well as
segment endpoints within the VP/VC.
ATM uses F4 and F5 cell flows as follows:
◆
F4: used in VPs
◆
F5: used in VCs
An ATM connection consists of a group of points. This OAM implementation
provides management for the following points:
◆
Connection endpoint: the end of a VP/VC connection where the ATM cell
are terminated
◆
Segment endpoint: the end of a connection segment
Figure 79: ATM Loopback
The following items are displayed on this page:
◆
Select PVC — Selects the dedicated service link between the ADSL
Router and the service provider that you want to to a loopback test on.
(Default: 5/35)
– 128 –
CHAPTER 11 | Diagnostics
ADSL Tone Diagnostics
◆
Flow Type — Selects the ATM OAM flow type:
■
F5 Segment: Shows results of an ATM OAM ping sent to confirm
the connectivity of the permanent virtual circuit (PVC) connection
with your service provider.
■
F5 End-to-End: Shows results of an ATM OAM ping sent to verify
the end-to-end integrity of the permanent virtual circuit (PVC)
connected to your service provider.
◆
Loopback Location ID — The loop-back location ID field of the loopback cell. The default value is all 1s (ones) to indicate the endpoint of
the segment or connection.
◆
Go! — Performs the selected loopback test.
ADSL TONE DIAGNOSTICS
The ADSL page displays diagnostic testing for the ADSL connection.
Figure 80: ADSL Tone Diagnostics
The following items are displayed on this page:
◆
Start — Starts the diagnostics test.
◆
Downstream/Upstream — Displays downstream and upstream
traffic.
◆
Hlin Scale — Displays the scaling factor for H.Real and H.Image
represented in fixed-point format.
– 129 –
CHAPTER 11 | Diagnostics
Diagnostics Test
◆
Loop Attenuation (dB) — Displays the attentuation of the link to the
ADSL Router and the service provider in decibels.
◆
Signal Attenuation (dB) — Displays the signal attentuation of the
link which determines the frequency in decibels.
◆
SNR Margin (dB) — Displays the signal-to-noise ratio of the link in
dedibels.
◆
Attainable Rate (Kbps) — Displays the attainable rate of the link to
the service provider in kilobits per second.
◆
Output Power (dBm) — Displays the output power of the unit in
decibels per milliwatt.
◆
Tone Number — Displays the tone number of the ADSL signal.
(Range: 0~255)
◆
H.Real — Displays the real part of channel transfer function of each
subcarrier.
◆
H.Image — Displays the imaginary part of channel transfer function of
each subcarrier.
◆
SNR — Displays the SNR (Singal to Noise Ratio) of each subcarrier
expressed in decibels.
◆
QLN — Displays the Quite Line Noise of each subcarrier, expressed in
dBm/Hz.
◆
Hlog — Displays the amplitude response of channel transfer function of
each subcarrier, expressed in decibels.
DIAGNOSTICS TEST
The diagnostic test shows the test results for the connectivity of the
physical layer and protocol layer for both LAN and WAN sides.
Figure 81: Diagnostics Test
The following items are displayed on this page:
– 130 –
CHAPTER 11 | Diagnostics
Diagnostics Test
◆
Select Internet Connection — Selects the Internet connection.
(Default: vc0)
◆
Run Diagnostic Test — Performs a diagnostic test on the LAN and
WAN side connections.
LAN CONNECTION CHECK
Displays the result of a test for connectivity on the LAN port.
◆
Test Ethernet LAN Connection — Displays the connectivity of the
Ethernet LAN port.
ADSL CONNECTION TEST
Displays the results of a test for connectivity on the WAN port.
◆
Test ADSL Synchronization — Displays the connectivity of the ADSL
synchronisation.
◆
Test ATM OAM F5 Segment Loopback — Displays the connectivity of
an F5 segment loopback of the permanent virtual circuit (PVC)
connection with your service provider.
◆
Test ATM OAM F5 End-to-end Loopback — Displays the connectivity
of an F5 end-to-end loopback integrity test of the permanent virtual
circuit (PVC) connected to your service provider.
◆
Test ATM OAM F4 Segment Loopback — Displays the connectivity of
an F4 segment loopback of the permanent virtual circuit (PVC)
connection with your service provider.
◆
Test ATM OAM F4 End-to-end Loopback — Displays the connectivity
of an F4 end-to-end loopback integrity test of the permanent virtual
circuit (PVC) connected to your service provider.
– 131 –
SECTION III
APPENDICES
This section provides additional information and includes these items:
◆
“Troubleshooting” on page 133
◆
“Hardware Specifications” on page 137
◆
“Cables and Pinouts” on page 139
◆
“Glossary” on page 143
◆
“Index” on page 147
– 132 –
A
TROUBLESHOOTING
DIAGNOSING LED INDICATORS
Table 3: LED Indicators
Symptom
Action
Power/LAN LEDs are off
◆
The AC power adapter may be disconnected. Check
connections between the ADSL Router, the power adapter,
and the wall outlet.
LAN LED is off
(when port connected)
◆
◆
Verify that the ADSL Router is powered on.
◆
Verify that the proper cable type is used and its length does
not exceed specified limits.
◆
Check the cable connections for possible defects. Replace the
defective cable if necessary.
WLAN LED is off
◆
There is no detected signal from the 802.11b/g radio. Check
connections and the management interface.
ADSL Sync LED is off
◆
◆
Verify that the ADSL Router is powered on.
◆
Check the cable connections on the ADSL Router, and wall
jack, for possible defects. Replace the defective cable if
necessary.
◆
◆
Verify that the ADSL link is on.
◆
Follow the suggestions in the next section.
ADSL Data LED is off
Be sure the cable is plugged into both the ADSL Router and
corresponding PC.
Be sure the cable is plugged into both the ADSL Router and
an RJ-11 telephone jack.
Be sure you have configured the ADSL Router with an IP
address for the WAN port according to the instructions from
your service provider.
IF YOU CANNOT CONNECT TO THE INTERNET
◆
Check that your computer is properly configured for TCP/IP.
◆
Make sure the correct network adapter driver is installed for your PC
operating system. If necessary, try reinstalling the driver.
◆
Check that the network adapter’s speed or duplex mode has not been
configured manually. We recommend setting the adapter to autonegotiation when installing the network driver.
– 133 –
APPENDIX A | Troubleshooting
Before Contacting Technical Support
BEFORE CONTACTING TECHNICAL SUPPORT
Check the following items before you contact local Technical Support.
1. If wireless clients cannot access the network, check the following:
■
Be sure the ADSL Router and the wireless clients are configured
with the same Service Set ID (SSID).
■
If authentication or encryption are enabled, ensure that the wireless
clients are properly configured with the appropriate authentication
or encryption keys.
■
If authentication is being performed through a RADIUS server,
ensure that the clients are properly configured on the RADIUS
server.
■
If authentication is being performed through IEEE 802.1X, be sure
the wireless users have installed and properly configured 802.1X
client software.
■
If MAC address filtering is enabled, be sure the client’s address is
included in the local filtering database or on the RADIUS server
database.
■
If the wireless clients are roaming between ADSL Routers, make
sure that all the ADSL Routers and wireless devices in the Extended
Service Set (ESS) are configured to the same SSID, and
authentication method.
2. If the ADSL Router cannot be configured using the Telnet, a web
browser, or SNMP software:
■
Be sure to have configured the ADSL Router with a valid IP address,
subnet mask and default gateway.
■
Check that you have a valid network connection to the ADSL Router
and that the Ethernet port or the wireless interface that you are
using has not been disabled.
■
If you are connecting to the ADSL Router through the wired
Ethernet interface, check the network cabling between the
management station and the ADSL Router. If you are connecting to
ADSL Router from a wireless client, ensure that you have a valid
connection to the ADSL Router.
■
If you cannot connect using Telnet, you may have exceeded the
maximum number of concurrent Telnet sessions permitted (i.e, four
sessions). Try connecting again at a later time.
– 134 –
APPENDIX A | Troubleshooting
Before Contacting Technical Support
3. If you forgot or lost the password:
■
Set the ADSL Router to its default configuration by pressing the
reset button on the back panel for 5 seconds or more. Then use the
default user name “admin” and password “smcadmin” to access the
management interface.
4. If all other recovery measure fail, and the ADSL Router is still not
functioning properly, take any of these steps:
■
Reset the ADSL Router’s hardware using the web interface, or
through a power reset.
■
Reset the ADSL Router to its default configuration by pressing the
reset button on the back panel for 5 seconds or more. Then use the
default user name “admin” and a null password to access the
management interface.
– 135 –
APPENDIX A | Troubleshooting
Before Contacting Technical Support
– 136 –
B
HARDWARE SPECIFICATIONS
WIRELESS TRANSMIT 802.11b/g:
POWER (MAXIMUM) 802.11b: 18 dBm (typical)
802.11g: 13 dBm
WIRELESS RECEIVE 802.11b/g:
SENSITIVITY (MAXIMUM) 802.11b: -85 dBm @ 1 Mbps; -80 dBm @ 11 Mbps
802.11g: -83 dBm @ 6 Mbps; -66 dBm @ 54 Mbps
OPERATING FREQUENCY 802.11g:
2.4 ~ 2.4835 GHz (US, Canada)
2.4 ~ 2.4835 GHz (ETSI, Japan)
802.11b:
2.4 ~ 2.4835 GHz (US, Canada)
2.4 ~ 2.4835 GHz (ETSI)
2.4 ~ 2.497 GHz (Japan)
DATA RATE 802.11b: 1, 2, 5.5, 11 Mbps per channel
802.11g: 6, 9, 12, 18, 24, 36, 48, 54 Mbps per channel
OPERATING CHANNELS 802.11g:
11 channels in base mode (US, Canada)
13 channels (ETSI, Japan)
802.11b:
11 channels in base mode (US, Canada)
13 channels (ETSI)
14 channels (Japan)
MODULATION TYPE 802.11g: CCK, BPSK, QPSK, OFDM
802.11b: CCK, BPSK, QPSK
AC POWER ADAPTER Input: 100 or 240 VAC, 50-60 Hz
Output: 12 V/0.5 A
– 137 –
APPENDIX B | Hardware Specifications
LED INDICATORS Power, WLAN (Wireless Local Area Network), LAN (Local Area Network),
ADSL Sync, ADSL Data.
NETWORK MANAGEMENT Web-browser
Telnet
SNMP
TEMPERATURE Operating: 0 to 40 °C (32 to 104 °F)
Storage: -20 to 70 °C (32 to 158 °F)
HUMIDITY 20% to 85% (non-condensing)
COMPLIANCES FCC Part 15B, Part 68 Class B
CE
TELEPERMIT PTC 273/08/024
A-Tick
RADIO SIGNAL FCC Part 15C 15.247, 15.207 (2.4 GHz)
CERTIFICATION EN 300 328
EN 301 489-1
EN 301 489-17
STANDARDS IEEE 802.11b/g
ANSI T1.413 Issue 2
G.992.1 (G.dmt) Annex A/L/M
Support ITU G.992.1 (G.dmt) Annex A,L,M simultaneous or support Annex
B,L,M simultaneous
G.992.2 (G.lite) Annex A
G.992.4
G.994.1 (G.hs)
G.992.3 (ADSL2 G.dmt.bis) Annex A/L/M
G.992.5 (ADSL2+) Annex A/L/M
Support up to 25 Mbps downstream and 3.5 Mbps upstream
(*ADSL speed may vary depend on your individual contract with or service
offered by your ISP and the distance from the ISP DSLAM.)
– 138 –
C
CABLES AND PINOUTS
TWISTED-PAIR CABLE ASSIGNMENTS
For 10/100BASE-TX connections, a twisted-pair cable must have two pairs
of wires. For 1000BASE-T connections the twisted-pair cable must have
four pairs of wires. Each wire pair is identified by two different colors. For
example, one wire might be green and the other, green with white stripes.
Also, an RJ-45 connector must be attached to both ends of the cable.
NOTE: Each wire pair must be attached to the RJ-45 connectors in a specific
orientation.
CAUTION: DO NOT plug a phone jack connector into the RJ-45 port. Use
only twisted-pair cables with RJ-45 connectors that conform with FCC
standards.
The following figure illustrates how the pins on the RJ-45 connector are
numbered. Be sure to hold the connectors in the same orientation when
attaching the wires to the pins.
Figure 82: RJ-45 Connector
8
1
– 139 –
8
1
APPENDIX C | Cables and Pinouts
10/100BASE-TX Pin Assignments
10/100BASE-TX PIN ASSIGNMENTS
Use unshielded twisted-pair (UTP) or shielded twisted-pair (STP) cable for
RJ-45 connections: 100-ohm Category 3 or better cable for 10 Mbps
connections. Also be sure that the length of any twisted-pair connection
does not exceed 100 meters (328 feet).
The RJ-45 port on the access point supports automatic MDI/MDI-X
operation, so you can use straight-through or crossover cables for all
network connections to PCs, switches, or hubs. In straight-through cable,
pins 1, 2, 3, and 6, at one end of the cable, are connected straight through
to pins 1, 2, 3, and 6 at the other end of the cable.
Table 4: 10/100BASE-TX MDI and MDI-X Port Pinouts
PIN
MDI Signal Namea
MDI-X Signal Name
1
Transmit Data plus (TD+)
Receive Data plus (RD+)
2
Transmit Data minus (TD-)
Receive Data minus (RD-)
3
Receive Data plus (RD+)
Transmit Data plus (TD+)
6
Receive Data minus (RD-)
Transmit Data minus (TD-)
4, 5, 7, 8
Not used
Not used
a.
The “+” and “-” signs represent the polarity of the wires that make up each wire pair.
STRAIGHT-THROUGH WIRING
If the twisted-pair cable is to join two ports and only one of the ports has
an internal crossover (MDI-X), the two pairs of wires must be straightthrough. (When auto-negotiation is enabled for any RJ-45 port on this
switch, you can use either straight-through or crossover cable to connect
to any device type.)
You must connect all four wire pairs as shown in the following diagram to
support Gigabit Ethernet connections.
– 140 –
APPENDIX C | Cables and Pinouts
Crossover Wiring
Figure 83: Straight Through Wiring
EIA/TIA 568B RJ-45 Wiring Standard
10/100BASE-TX Straight-through Cable
White/Orange Stripe
Orange
End A
White/Green Stripe
1
2
3
4
5
6
7
8
Blue
White/Blue Stripe
Green
White/Brown Stripe
1
2
3
4
5
6
7
8
End B
Brown
CROSSOVER WIRING
If the twisted-pair cable is to join two ports and either both ports are
labeled with an “X” (MDI-X) or neither port is labeled with an “X” (MDI), a
crossover must be implemented in the wiring. (When auto-negotiation is
enabled for any RJ-45 port on this switch, you can use either straightthrough or crossover cable to connect to any device type.)
You must connect all four wire pairs as shown in the following diagram to
support Gigabit Ethernet connections.
Figure 84: Crossover Wiring
EIA/TIA 568B RJ-45 Wiring Standard
10/100BASE-TX Crossover Cable
White/Orange Stripe
Orange
End A
White/Green Stripe
1
2
3
4
5
6
7
8
Blue
White/Blue Stripe
Green
White/Brown Stripe
Brown
– 141 –
1
2
3
4
5
6
7
8
End B
APPENDIX C | Cables and Pinouts
RJ-11 Ports
RJ-11 PORTS
Standard telephone RJ-11 connectors and cabling can be found in several
common wiring patterns. These six-pin connectors can accommodate up to
three wire-pairs (three telephone lines), but usually only one or two pairs
of conductor pins and wires are implemented.
The RJ-11 ports on the side of the Gateway contain two wire-pairs, an
inner pair (pins 3 and 4) and outer pair (pins 2 and 5). On the LINE port,
the inner wire-pair carries both voice and digital data. On the PHONE port,
the inner wire-pair carries voice only.
The outer wire-pair is only connected if there is a second telephone line,
and carries voice only.
Blue/White
White/Blue
White/Orange
Blue/White
White/Blue
Orange/White
Black
Red
Green
Yellow
Figure 85: RJ-11 Wire Pairs
R1 T1
T2 R1 T1 R2
T2 R1 T1 R2
123456
123456
123456
6x2 Jack
6x4 Jack
6x4 Jack
T = Tip
R = Ring
Table 5: RJ-11 Port Pinouts
Pin
Signal Name
1
Not used
2
Line 2 Tip
Black or White/Orange
3
Line 1 Ring
Red or Blue/White
4
Line 1 Tip
Green or White/Blue
5
Line 2 Ring
Yellow or Orange/White
6
Not used
– 142 –
Wire Color
GLOSSARY
10BASE-T IEEE 802.3-2005 specification for 10 Mbps Ethernet over two pairs of
Category 3 or better UTP cable.
100BASE-TX IEEE 802.3-2005 specification for 100 Mbps Fast Ethernet over two pairs of
Category 5 or better UTP cable.
1000BASE-T IEEE 802.3ab specification for 1000 Mbps Gigabit Ethernet over four pairs
of Category 5 or better UTP cable.
ACCESS POINT An internetworking device that seamlessly connects wired and wireless
networks. Access points attached to a wired network, support the creation
of multiple radio cells that enable roaming throughout a facility.
ADVANCED ENCRYPTION An encryption algorithm that implements symmetric key cryptography. AES
STANDARD (AES) provides very strong encryption using a completely different ciphering
algorithm to TKIP and WEP.
AUTHENTICATION The process to verify the identity of a client requesting network access.
IEEE 802.11 specifies two forms of authentication: open system and
shared key.
BACKBONE The core infrastructure of a network. The portion of the network that
transports information from one central location to another central location
where it is unloaded onto a local system.
BEACON A signal periodically transmitted from the access point that is used to
identify the service set, and to maintain contact with wireless clients.
BROADCAST KEY Broadcast keys are sent to stations using dynamic keying. Dynamic
broadcast key rotation is often used to allow the access point to generate a
random group key and periodically update all key-management capable
wireless clients.
– 143 –
GLOSSARY
DYNAMIC HOST Provides a framework for passing configuration information to hosts on a
CONFIGURATION TCP/IP network. DHCP is based on the Bootstrap Protocol (BOOTP), adding
PROTOCOL (DHCP) the capability of automatic allocation of reusable network addresses and
additional configuration options.
ENCRYPTION Data passing between the access point and clients can use encryption to
protect from interception and evesdropping.
ETHERNET A popular local area data communications network, which accepts
transmission from computers and terminals.
FILE TRANSFER A TCP/IP protocol used for file transfer.
PROTOCOL (FTP)
HYPERTEXT TRANSFER HTTP is a standard used to transmit and receive all data over the World
PROTOCOL (HTTP) Wide Web.
IEEE 802.11A A wireless standard that supports high-speed communications in the 5 GHz
band using Orthogonal Frequency Division Multiplexing (OFDM). The
standard supports data rates of 6, 12, 24, and 54 Mbps.
IEEE 802.11B A wireless standard that supports wireless communications in the 2.4 GHz
band using Direct Sequence Spread Spectrum (DSSS). The standard
provides for data rates of 1, 2, 5.5, and 11 Mbps.
IEEE 802.11G A wireless standard that supports wireless communications in the 2.4 GHz
band using Orthogonal Frequency Division Multiplexing (OFDM). The
standard provides for data rates of 6, 9, 12, 18, 24, 36, 48, 54 Mbps. IEEE
802.11g is also backward compatible with IEEE 802.11b.
INFRASTRUCTURE An integrated wireless and wired LAN is called an infrastructure
configuration.
LOCAL AREA NETWORK A group of interconnected computer and support devices.
(LAN)
MAC ADDRESS The physical layer address used to uniquely identify network nodes.
– 144 –
GLOSSARY
NETWORK TIME NTP provides the mechanisms to synchronize time across the network. The
PROTOCOL (NTP) time servers operate in a hierarchical-master-slave configuration in order
to synchronize local clocks within the subnet and to national time
standards via wire or radio.
OPEN SYSTEM A security option which broadcasts a beacon signal including the access
point’s configured SSID. Wireless clients can read the SSID from the
beacon, and automatically reset their SSID to allow immediate connection
to the nearest access point.
ORTHOGONAL OFDM allows multiple users to transmit in an allocated band by dividing the
FREQUENCY DIVISION bandwidth into many narrow bandwidth carriers.
MULTIPLEXING (ODFM)
SERVICE SET IDENTIFIER An identifier that is attached to packets sent over the wireless LAN and
(SSID) functions as a password for joining a particular radio cell; i.e., Basic Service
Set (BSS).
SESSION KEY Session keys are unique to each client, and are used to authenticate a
client connection, and correlate traffic passing between a specific client and
the access point.
SHARED KEY A shared key can be used to authenticate each client attached to a wireless
network. Shared Key authentication must be used along with the 802.11
Wireless Equivalent Privacy algorithm.
SIMPLE NETWORK TIME SNTP allows a device to set its internal clock based on periodic updates
PROTOCOL (SNTP) from a Network Time Protocol (NTP) server. Updates can be requested from
a specific NTP server, or can be received via broadcasts sent by NTP
servers.
TEMPORAL KEY A data encryption method designed as a replacement for WEP. TKIP avoids
INTEGRITY PROTOCOL the problems of WEP static keys by dynamically changing data encryption
(TKIP) keys.
TRIVIAL FILE TRANSFER A TCP/IP protocol commonly used for software downloads.
PROTOCOL (TFTP)
VIRTUAL ACCESS POINT Virtual AP technology multiplies the number of Access Points present within
(VAP) the RF footprint of a single physical access device. With Virtual AP
technology, WLAN users within the device.s footprint can associate with
what appears to be different access points and their associated network
– 145 –
GLOSSARY
services. All the services are delivered using a single radio channel,
enabling Virtual AP technology to optimize the use of limited WLAN radio
spectrum.
WI-FI PROTECTED WPA employs 802.1X as its basic framework for user authentication and
ACCESS dynamic key management to provide an enhanced security solution for
802.11 wireless networks.
WIRED EQUIVALENT WEP is based on the use of security keys and the popular RC4 encryption
PRIVACY (WEP) algorithm. Wireless devices without a valid WEP key will be excluded from
network traffic.
WPA PRE-SHARED KEY WPA-PSK can be used for small office networks with a limited number of
(WPA-PSK) users that may not need a high level of security. WPA-PSK provides a
simple security implementation that uses just a pre-shared password for
network access.
– 146 –
INDEX
A
H
access control 82
ACLs 108
ADSL capability 66
ADSL modulation 65
ADSL settings 65
ADSL tone 67
ADSL tone diagnostics 129
advanced settings 85
AnnexL option 66
AnnexM option 66
antenna 26
Applications 22
ARP table 55
ATM loopback 128
ATM settings 63
auto PVC settings 63
hardware capabilities 21
hardware description 24
I
IGMP proxy configuration 120
initial configuration 35
installing the access point 29
introduction 21
IP pass through 122
IP QoS 118
IP/Port filtering 88
ISP settings 35
K
key features 21
B
backup/restore settings 103
bridge configuration 121
bridging table 56
C
channel configuration 59
commit/reboot 101
connect Ethernet cable 32
connecting and powering on 32
current ATM VC table 60, 64
D
DDNS 113
denial of service (DoS) 98
DHCP settings 70
DHCP relay 71
DHCP server 72
no DHCP 70
DMZ 96
DNS server 112
domain blocking 95
DSL statistics 53
E
Ethernet port
28
L
LAN interface 69
LAN status 50
LAN/WAN diagnostics test 130
LED indicators 27
location selection 29
login page 35
M
MAC filtering 90
mounting on a horizontal surface 30
mounting on a wall 31
P
package contents 23
password setup 106
ping 127
port forwarding 92
position antennas 33
power connector 28
R
remote access 102
reset button 28
RIP configuration 117
routing configuration 115
– 147 –
INDEX
routing table 57
S
second BSSID 77
self test 32
SNMP protocol configuration 123
subnet mask 40
system log 104
system requirements 29
system status 48
T
time zone 109
TR-069 configuration 124
traffic statistics 52
U
upgrade firmware 107
UPnP 110
URL blocking 94
W
WAN status 49
WDS 83
wireless security setup 78
common wireless parameters 78
WEP security 79
WLAN basic settings 76
WLAN status 51
WPA security 81
– 148 –
INDEX
– 149 –
SMC7901WBRA2 B1
149100000005A R01