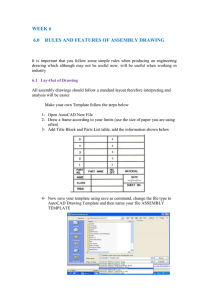Developing AutoCAD Drawing System
advertisement
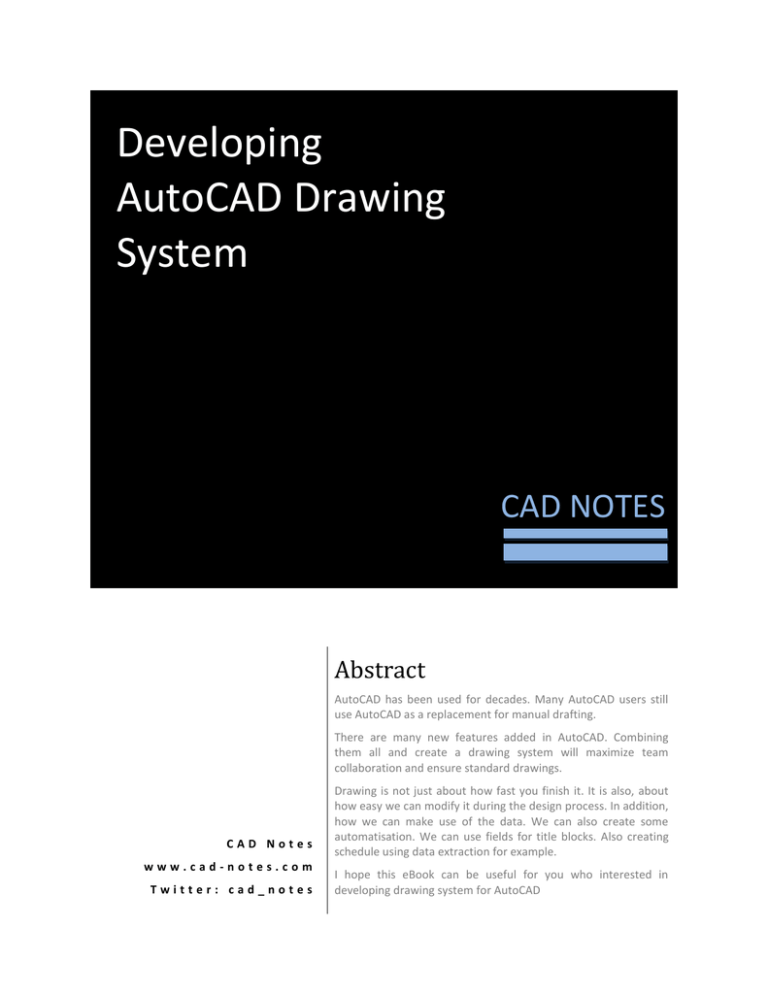
Developing AutoCAD Drawing System CAD NOTES Abstract AutoCAD has been used for decades. Many AutoCAD users still use AutoCAD as a replacement for manual drafting. There are many new features added in AutoCAD. Combining them all and create a drawing system will maximize team collaboration and ensure standard drawings. CAD Notes www.cad-notes.com Twitter: cad_notes Drawing is not just about how fast you finish it. It is also, about how easy we can modify it during the design process. In addition, how we can make use of the data. We can also create some automatisation. We can use fields for title blocks. Also creating schedule using data extraction for example. I hope this eBook can be useful for you who interested in developing drawing system for AutoCAD Developing AutoCAD Drawing System TABLE OF CONTENTS Table of Contents ..........................................................................................................................................................2 Creating Reusable Content ............................................................................................................................................3 Blocks .........................................................................................................................................................................3 Using And Creating Blocks .....................................................................................................................................3 Managing Blocks ....................................................................................................................................................3 Dynamic Blocks ..........................................................................................................................................................4 Managing Reusable Content .........................................................................................................................................7 Palettes ......................................................................................................................................................................7 Design Center ............................................................................................................................................................8 Preparing Templates......................................................................................................................................................9 Defining Layers, Styles, and Layouts ...................................................................................................................9 Automation with Text Field .......................................................................................................................................9 Creating and Using Template ..................................................................................................................................11 CAD Standard ...............................................................................................................................................................12 Configuration ...........................................................................................................................................................12 Fixing Standard Violations .......................................................................................................................................13 Creating Schedule/Bill of Materials .............................................................................................................................14 Extracting Blocks ......................................................................................................................................................14 Extracting Other Data ..............................................................................................................................................14 More Layer Tools .........................................................................................................................................................16 Layer Filter ...............................................................................................................................................................16 Drawing Representation with Layer States .............................................................................................................16 Presenting Different Drawing Representation in Viewports ...................................................................................17 Documents Management ............................................................................................................................................18 Sheet Set Manager ...............................................................................................................................................18 Sheet set Properties and Field .............................................................................................................................19 Sheet List Table ................................................................................................................................................20 Publish .................................................................................................................................................................21 eTransmit .............................................................................................................................................................22 Edwin Prakoso www.cad-notes.com Chapter: Table of Contents Publishing Sheets and Creating Transmittal Package ....................................................................................21 2 Developing AutoCAD Drawing System CREATING REUSABLE CONTENT When you draw your design, you will find that you need to draw similar objects repeatedly. Either it is a typical objects, annotation symbols, etc. The objects are not just placed several times in one drawing. You might also need to place them on other drawings. Instead of drawing the objects every time you start your drawing, you can define the objects as reusable contents, save them to your library, and share them to your team. AutoCAD has a perfect feature for this: block. BLOCKS USING AND CREATING BLOCKS These images below are blocks. These are some sample blocks from AutoCAD. You may use some of similar blocks a lot. Architectural objects such as toilet seat, entourage such as cars and trees, annotation symbols, et cetera. Figure 1 - Block Samples We need to create and manage standard blocks for our drawings. Every time your engineer or draftsman needs to create typical drawings, they simply access the standard content, and place them to their drawing. Why do we need to create a standard content for the company? MANAGING BLOCKS Creating blocks is covered in most AutoCAD trainings and books. Creating blocks is very basic, I believe most of AutoCAD users can create blocks. The problem is how to manage them. In the past, we saw people create one file for one block using WBLOCK command. They put the blocks in separate folders for different categories. When they need the block, they can insert that file as a block Let us see some sample from AutoCAD. Edwin Prakoso www.cad-notes.com Chapter: Creating Reusable Content First, it will increase your productivity by avoiding recreating drawings over and over again. Second, it will not look good if people draw their own blocks. The drawings came from the same company. Why do they look different? 3 Developing AutoCAD Drawing System Figure 2 - AutoCAD sample blocks In design center folder, you will see some sample files. They contain several similar blocks in one file. I prefer to use this method than having one file for each block. The advantages are: It is easier to manage than having hundreds of files. You cannot save dynamic block behavior by inserting it as a file. Unless you insert it as nested block and explode it after insertion. It is also easier for us to create tool palettes from your blocks. We will get to this later. DYNAMIC BLOCKS Autodesk introduced dynamic block in AutoCAD 2006. It is a good feature, but must handle with extra caution. Block is a library. The idea is having a block but can represent your objects in different ways. You may need them at different sizes, different shapes, etc. Figure 3 – Dynamic Blocks Edwin Prakoso www.cad-notes.com Chapter: Creating Reusable Content This example shows that we can have one block, and represent it in many ways. We can flip it, rotate it and maintain the text orientation. 4 Developing AutoCAD Drawing System It is not only you can have fewer block definitions, but you can also have advantages if you add the right functionalities. For example, this brick wall below. You can place a brick walls, change the wall length, and count all the wall length. You do not need to create several lines, offset it, change the layers, and place hatch. Just place the block, and drag the grip to change the wall length. Figure 4 - Dynamic Block Example So what is the downside? The problem is when you need to create a report with data extraction. Imagine you created a block definition for a door. You add some functionality so you can resize the door width. We have the same block name, but they actually different door type. When we create a door schedule with data extraction, if you are not careful, the schedule will list the blocks as one door type. Your schedule will show incorrect numbers. So it is useless? No. You can still report the door with the same name, but you need to show additional information such as the door width or column size. Figure 5 – Door and Column Schedule from Dynamic Blocks We can do this by defining the parameters name in block editor. This is an example for column size. If you do not change the parameter name, you can still show them in your schedule. Of course, it will be like ‘Distance1’, ‘Distance2’, and so on. They do not look pretty, and practically useless. You can read several tutorials about creating dynamic block on my blog. If you are interested, here are they. Dynamic Block Tutorial #1: Creating Wall Dynamic Block Tutorial #2: Creating Column. Dynamic Block Tutorial #3: Creating Door Dynamic Block Tutorial #4: Adding More Actions Edwin Prakoso www.cad-notes.com Chapter: Creating Reusable Content Figure 6 - Parameter Name 5 Developing AutoCAD Drawing System Every company might have different needs for blocks. You can use some tricks, and maybe unique for your needs. For example, the brick wall we have seen before. I also created a door block with wipeout. The purpose is, when I placed my door, I want the wall to be trimmed. It is not actually trimmed, but covered by the wipeout. Figure 7 – Using Wipeout to manipulate walls at door placement. The other advantage using wipeout, we still can calculate the whole wall length. Because it’s not actually cut. We can count how many openings on the walls separately. Chapter: Creating Reusable Content If you draw P&ID, you might want to add align action to your blocks. There are a lot of action you can use in AutoCAD to optimize your blocks! If you are interested to discuss about this more, I will be glad to do so. As long as you let me to share the tricks on my blog. Edwin Prakoso www.cad-notes.com 6 Developing AutoCAD Drawing System MANAGING REUSABLE CONTENT After creating your reusable contents, our next task is to manage them so all users can access the blocks easily. You place the blocks on a server or at least a shared folder on one of your workstation. Now, how we can enable your users to use the blocks easily. People used to create menu to enable users to pick the block. It requires programming skills. Those who cannot create menu, they have to insert block, and browse to their folders. Now, there are features you can use to manage your blocks easily. The tool palettes. PALETTES What are tool palettes? Snipped from help file: Tool palettes are used to manage blocks, hatches, and other custom tools. You can activate palette from View tab, palettes panel on your AutoCAD ribbon. Choose tool palette. Figure 8 - Activating palette Figure 9 - Tool Palettes It’s not just blocks that can be managed by palettes. You can manage lines with different line type, line scale, etc dimension with different dimension styles, hatches with different scales, etc. That’s what I love about tool palette: simple but powerful. Take a look at this example, I use 2 icon on palette to manage same pattern, but different scale. We don’t have to activate hatch, find the pattern type, or make adjustment to hatch scale. Simply two clicks: activate, and click on your objects boundary. Edwin Prakoso www.cad-notes.com Chapter: Managing Reusable Content If you see the palettes are included with AutoCAD installation, you will see a collection of blocks, hatches, and some other tools. This is a great way to your own workspace. In addition, it does not require a lot of work and programming knowledge. You can access your blocks quickly, without having to use insert tool, find where your blocks are. It is just a click away. 7 Developing AutoCAD Drawing System Figure 10 - Tool Palettes can hold hatch information, including its scale Creating tool palettes is very simple. You can create a new tab, and drag all your blocks, lines, hatches here. DESIGN CENTER Snipped from help file: With DesignCenter, you can organize access to drawings, blocks, hatches, and other drawing content. Design Center is just like Windows explorer. The difference is, you can see what is inside an AutoCAD file. Open your design center by clicking the button on view tab, palettes panel. Or simply press [ctrl] + 2. Figure 11 - Design Center One more advantage that I want to emphasize: You can easily create tool palettes using design center. Try to find some block library in design center sample. For example, house designer.dwg. Right click on the file name, select create tool palette. What happen? Look at your tool palette. You will have a new tab named house designer. As I mention before, we can have some advantages if we put our similar blocks within one file. This is one of it. Edwin Prakoso www.cad-notes.com Chapter: Managing Reusable Content You can find layers, blocks, dimstyles, etc. If you want to use it, simply drag and drop it to your drawing. If you have not defined your template, this is very useful to selectively import styles, layers, and blocks to your template from your existing drawing. 8 Developing AutoCAD Drawing System PREPARING TEMPLATES What is template? According to Wikipedia: Template file formats are those whose file extension indicates that the file type is intended as a starting point from which to create other files. That is the whole idea: creating a starting point for your typical drawings. If you draw from scratch, what did you do? You create new layers, styles, and then you start drawing. When you need to plot, then you define layouts. We waste a lot of time by doing that. Template will save all of that information, and when you create a new drawing, they are ready for you to use. The other advantage of having templates is, you can enforce drawing standard. Every user can use the same drawing styles and layers. Not creating their own. DEFINING LAYERS, STYLES, AND LAYOUTS Most common setup in templates is layers, styles, and layouts. You can add them just like you draw as usual. You do not need to draw objects. Consider to use standard layer names, font’s type, and size. You also need to define several layouts with different paper size. Include If you already have some drawings that you consider as standard, you can use them. Do you remember that you can drag and drop layers, styles, and layouts from those files? Yes, you can use design center. AUTOMATION WITH TEXT FIELD This is something you might want to consider to add on your template some text field. Figure 12 - Field button What is text field? A field is text that contains instructions to display data that you expect to change during the life cycle of the drawing. You can make some use from text field for many types of data. Object perimeter, area, etc. Since we are talking about templates, we emphasize on typical data in drawings. Chapter: Preparing Templates Let us take title block as example. We put information such as drawn by, file name, date, and other information required. During the design process, the information might be changed. By using text field, the information will be updated automatically. It update automatically when you plot, save or regenerate your drawing. Edwin Prakoso www.cad-notes.com 9 Developing AutoCAD Drawing System Figure 13 - Title Block Sample Chapter: Preparing Templates There are a lot of information you can use. You can use Windows credential (Windows login identity) to show who plot your drawing. When the drawing plotted. Almost everything! Because it will be automatically updated, you don’t need to worry there are some value left unchanged. And of course, faster than you update them manually. Figure 14 - Field dialog box Edwin Prakoso www.cad-notes.com 1 0 Developing AutoCAD Drawing System CREATING AND USING TEMPLATE After you define everything you need, then one thing left. Save it. Simply save it as, then select dwt (AutoCAD Drawing Template) as file type. Figure 15 - Save as dwt option You have set your starting point. If you have different type of standard, you need to create several templates. For example, for architectural drawing, for MEP drawing, or for civil drawing. So how to use template? If you use file>new menu, AutoCAD will ask you which template do you want to use. Unfortunately, AutoCAD doesn’t ask us for new files created with QNEW command, and file created when we run AutoCAD. You can define template for QNEW, but that would be limited to one template only. Figure 16 - AutoCAD Startup You can enable this feature by changing the STARTUP system variable to 1. Edwin Prakoso www.cad-notes.com Chapter: Preparing Templates There is one feature that I love to use for this situation. The startup dialog. This feature was disabled by default. If you have used older AutoCAD, you might have seen it as it was enabled by default. You can select the working unit, or select a template to start your drawing. 1 1 Developing AutoCAD Drawing System CAD STANDARD After you have done with your template, you might want all of your users use your template as standard. There are many readings available why we should use standard for our drawings. We do not need to discuss it here. You can use the template for CAD Standard checker. Therefore, when your users create non-standard layers or styles, they will get a warning. You can open your template, and then save it as dws (AutoCAD Drawing Standard). I cannot see why we should create different content (layers and styles) between template and cad standard. However, AutoCAD does not allow us to use dwt for cad standard. Therefore, we need to save our template to different file type. CONFIGURATION You can configure your CAD standard in manage tab, CAD Standards panel. Figure 17 - Configure CAD Standard In opened dialog box, you can add your cad standard files. Your active drawing will be continuously compared to this dws. Figure 18 - CAD Standard Configuration You can check four standards: Dimension styles, Layers, Line types, and Text styles. Edwin Prakoso www.cad-notes.com Chapter: CAD Standard You can choose how the notification when standard violation occurs, and you can choose to automatically fix the errors in CAD Standard settings. 1 2 Developing AutoCAD Drawing System FIXING STANDARD VIOLATIONS So how does it work? When you or your user creates a non-standard layer, then standard violation warning will pop up on your lower right screen. Figure 19 - Standard violation warning You can fix it by click Run Check Standards in the balloon. Alternatively, click check on your ribbon, manage tab, CAD Standards panel. Figure 20 - Fixing standard Violation Chapter: CAD Standard AutoCAD will offer you to change the layer to a standard layer available. Select the layer, then click fix button to replace the non-standard layer. Edwin Prakoso www.cad-notes.com 1 3 Developing AutoCAD Drawing System CREATING SCHEDULE/BILL OF MATERIALS Is it possible to create schedule from AutoCAD drawings? Sure. We can do it now. There is one feature that we can use to extract any data from AutoCAD. If we define our objects properly, we can count how many doors we have, count the walls length, and count the parts from an assembly (in manufacturing drawings). They call it data extraction. If you want to count objects, you have to define them as blocks. That is why reusable content become important. We can define doors, windows, and walls as block. Not only report them by their name, data extraction can report block attributes and dynamic block parameters. EXTRACTING BLOCKS Figure 21 - Data Extraction We can extract any kind of data from AutoCAD. However, it would only make sense if we give the objects a name. For example, you want to know how many desks in a building. If you define the desk as a block, and give the block name as the desk name, you can extract a schedule from them. In the example below, you can see the extraction of dynamic block parameter. You can read the data extraction tutorial on my blog: Creating Schedule from Your AutoCAD Drawing. You will create a door schedule, a column schedule, and a wall schedule. EXTRACTING OTHER DATA However, you may need to extract other data than just block names and attributes. I heard this situation, someone need to extract the line length from his drawing. Maybe you need to extract points coordinate to create holes table in manufacturing design. The other says that he needs to create a table of content that show which component placed on which drawing. Or maybe benchmark points coordinate. You can extract all that data using data extraction. You can extract four categories: they are 3D visualization, drawing, general, and geometry. Edwin Prakoso www.cad-notes.com Chapter: Creating Schedule/Bill of Materials Figure 22 - Category Filter 1 4 Developing AutoCAD Drawing System Figure 23 - Object Properties Figure 24 - Data Extraction Preview Edwin Prakoso www.cad-notes.com Chapter: Creating Schedule/Bill of Materials This is an example for extracting coordinate data from our drawing. We can define layer names as pipe or cable diameters. In addition, extract where the start and end point of that pipe. 1 5 Developing AutoCAD Drawing System MORE LAYER TOOLS Layer is very important feature for drawing management. If you like to draw all your objects in ‘Layer 0’ then you have a problem. You just do not realize it yet. Many AutoCAD users don’t like using company standard layers, and prefer to create their own. Depends on what they are doing. If you use layers properly, you can have many advantages. It may slow you down a bit when you draw, but it has great use in drawing modification and drawing management. There are also several layer tools, which you may find useful. You can read about them here: 10 AutoCAD Layer Tools (You Might) Have Forgotten LAYER FILTER You can avoid users to create their own layer by creating templates and CAD Standards. However, the users might still complain that they see too many layers. You can create layer filters and show only layers they need. Figure 25 - Layer Filter For example, if you create naming convention like A-Wall. A is for architecture drawing, and wall is for object type. You can then set the filter to show all architectural layers by adding wildcard after A: A* to layer name. You can also add more conditional for other properties. DRAWING REPRESENTATION WITH LAYER STATES Snipped from help file: You can save the current layer settings to a layer state, make changes to the layer state, and restore them to the drawing later. During the design process, you might need to change layer properties a lot. It can be simply freeze and unfreeze layers, or change the lineweight and color. You can save the properties state with layer states. Edwin Prakoso www.cad-notes.com Chapter: More Layer Tools You can create several layer filters that only show layers they need in layer manager. This is also a good reason why you should implement layer-naming standards. 1 6 Developing AutoCAD Drawing System Figure 26 - Layer States My favorite is using this feature to create different views: high details, and low details. Sometimes we need to plot the same drawing in different scales. In high details drawing (relatively small scale), I turn on every layers. In low details, I hide some layers. Patterns are the good example for this. When we plot in very large scale, pattern looks just like solid line. Therefore, I freeze it. PRESENTING DIFFERENT DRAWING REPRESENTATION IN VIEWPORTS What is the advantage defining layer state in representing drawing? Have you noticed that layer manager show two types of properties? Now we have freeze and VP freeze, color and VP color. You can see them when you are working on layout. VP stands for viewport. Since AutoCAD 2008, AutoCAD allow us to override layer inside a viewport. And it won’t affect other viewport. It means that we can represent our drawing differently in each viewport. Like my example before, drawing details. You may freeze layers in large-scale viewport, but show them in small scale viewport. And you can apply layer states inside a viewport too. You can read the details here: Creating different drawing representation. Edwin Prakoso www.cad-notes.com Chapter: More Layer Tools Figure 27 - Layer Properties per Viewport 1 7 Developing AutoCAD Drawing System DOCUMENTS MANAGEMENT After developing your drawing system, you need to manage your drawings. AutoCAD has a feature that you can use: Sheet Set. Not only you can easily find your documents within a project, you can create sheet list, share common project properties to all documents, batch plot (or publish), and create transmittal package. Snipped from help file: A sheet set is an organized collection of sheets from several drawing files. A sheet is a selected layout from a drawing file. Sets of drawings are the primary deliverable for most design groups. Sets of drawings communicate the overall design intent of a project and provide the documentation and specifications for the project. However, managing sets of drawings manually can be complicated and time consuming. This is the concept of sheet set. You place the layouts inside the sheet set. A sheet set usually a project. If you have another project, then you should create another sheet set. Figure 28 - SheetSet Concept SHEET SET MANAGER Chapter: Documents Management This is how sheet set manager looks like. While a sheet set contain all information of a project, you can create subsets for different disciplines or category. You can put sheets inside a sheet set, or inside a subset. Just like managing your files inside a folder. Edwin Prakoso www.cad-notes.com 1 8 Developing AutoCAD Drawing System Figure 29 - Sheet Set Manager But instead of seeing a lot of files, you can put only sheets that is used in your project. There are a lot of advantages you can get if you are using sheet set. SHEET SET PROPERTIES AND FIELD Figure 30 - SheetSet Properties Edwin Prakoso www.cad-notes.com Chapter: Documents Management Sheet set have its own properties. You can define the project details, client details, and more information. 1 9 Developing AutoCAD Drawing System You can share this data across all your drawings. Therefore, you don’t have to change the project details on each drawings. If you open the field dialog, you will see SheetSet category. You can select any SheetSet properties here. Figure 31 - Sheet Set Category in Field Remember to place them in your template. Usually we put them in title block in your layout. SHEET LIST TABLE By using sheet set, we can generate sheet list table automatically. You can generate it for the whole project, or for drawings in a subset. Edwin Prakoso www.cad-notes.com Chapter: Documents Management You can have hundreds of drawings in a major project. Creating a sheet list can take a lot of time. Not to mention typo errors. And when you add or remove some sheets, you need to update it manually. 2 0 Developing AutoCAD Drawing System Figure 32 - Sheet List Table PUBLISHING SHEETS AND CREATING TRANSMITTAL PACKAGE Managing sheets with SheetSet can give you advantage in plotting and sending your files. I remember there was an old tool named ‘batch plot’ for Autodesk Subscription Customers. But I think it’s no longer available. You can use publish feature in SheetSet to ‘batch plot’ your sheets. You can also pack all your files in a project to send them to your colleague or to building owner. PUBLISH Chapter: Documents Management Publish a SheetSet or subset in very simple. Simply right click on sheet set or sub set, select publish by your plotter type. For more control, you can select publish dialog box. Edwin Prakoso www.cad-notes.com 2 1 Developing AutoCAD Drawing System Figure 33 - Publish Option ETRANSMIT Are you already familiar with eTransmit? One of the common thing I had is, sometimes there are files left behind when I send them to our partner. ETransmit will pack all my files, includes xrefs, fonts, plot styles, and all other dependant files. With SheetSet, we can pack all of our files in a project just with a view clicks. With eTransmit, you can package a set of files for Internet transmission. Drawing files in the transmittal package automatically include all related dependent files such as xrefs and font files. A common problem when sending drawing files to someone is neglecting to include related dependent files such as xrefs and text fonts. In some cases, not including these files can make the drawing files unusable by the recipient. With eTransmit, dependent files are included automatically in the transmittal package, reducing the possibility of error. You can configure the transmittal to be packed in zip files, save them to old version of AutoCAD before packed, et cetera. Edwin Prakoso www.cad-notes.com Chapter: Documents Management Snipped from help file: 2 2 Developing AutoCAD Drawing System Figure 34 - Transmittal Dialog Here is the file dependant structure. Chapter: Documents Management Figure 35 - File Structure Edwin Prakoso www.cad-notes.com 2 3