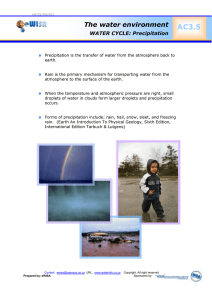WxCoder User`s Guide
advertisement

A Web-Based Entry System for National Weather Service Cooperative Observers User’s Guide Version 3.2 August 2015 1 User’s Guide, Ver. 3.2 Table of Contents Table of Contents and Summary of Changes ..................................................................................2 WxCoder User’s Guide Introduction ...............................................................................................3 Signing In .........................................................................................................................................4 WC3 Home Page..............................................................................................................................5 WC3 Observations Page ..................................................................................................................6 Entering Your Data ..........................................................................................................................9 Observation Confirmation .............................................................................................................11 The Superform ...............................................................................................................................15 Correcting a Temperature Error .....................................................................................................16 Signing Out ....................................................................................................................................19 Appendix A: Common Superform Errors ................................................................................20 Appendix B: Smart Phone examples of Daily Form Input ......................................................24 Summary of Changes 1. Written changes are highlighted. 2. Figures 10, 11, and 12 adjusted for software version and tab option. 3. Appendix A, Figures A through F adjusted for software version, tab options, and error highlighting. 2 User’s Guide, Ver. 3.2 WxCoder Users Guide Introduction: WxCoder III (WC3), version 3.2, includes enhancements, to the “Superform.” The spreadsheet format allows for fast data entry, lets you see previously sent observations, and opens the current day for input. The Superform helps to eliminate missing days while improving overall station data quality. For those accustomed to the previous methods of either daily or monthly input, these features remain. WC3 decreases the time period between observations reaching National Weather Service (NWS), Regional Climate Center’s (RCCs), and the National Centers for Environmental Information (NCEI). These offices all work to collect, quality control, and redistribute COOP data. Monthly forms automatically sum and average temperature, precipitation, and snowfall observations. WC3 contains additional behind-the-scenes Quality Control/Assurance (QC/QA) functions to assist the observer in an accurate observation. The Superform allows a supervising Weather Forecast Office (WFO) to customize the weather reporting criteria for a specific COOP station, and update user and station information. WC3 allows a WFO to enter an observer’s observations when they either lose internet connectivity or have personal computer hardware/software problems. WC3’s QC/QA significantly reduces data errors resulting from manual entry of daily data, keypunch errors, and incorrect administrative information. Examples of some of these checks include: • Temperature consistency checks (e.g., a minimum temperature cannot exceed a maximum temperature for the same observing period, etc.) • Precipitation consistency checks (no negative precipitation values) • Winter precipitation consistency checks (if snowfall exceeds three inches, snow depth must increase, etc.) • Look-back ability to check the last day of previous month for temperature, precipitation, and snowfall errors WC3’s design: • Provides an efficient, easy-to-use data entry system for participating COOP observers • Ensures timely availability of COOP data for all customers • Improves data quality through automated near-real-time data QA/QC • Achieves a paperless electronic data collection, transmission, and archiving system • Allows system flexibility to meet demands of integrating data from future observing systems and parameters (including phenology—the study of natural events, e.g., date migrating birds return, when spring flowers bloom, etc.) Your WC3 Account: Congratulations and thank you for participating in the Cooperative Weather Observer electronic program. Your servicing WFO creates your account. This account enables WC3 to identify you at login, tailor the information for your location, and allow access to other features. 3 User’s Guide, Ver. 3.2 To begin, provide your NWS contact with a “Username” you wish to use to login to WC3 and an e-mail address. Your username should have between 3 and 255 characters. You may have any combination of upper and lower case letters, numbers, the “at” (@) sign, and the period. Using your station name as the username makes a great starting point in the selection process. The e-mail address you provide allows your servicing WFO to send messages and includes a randomly generated, and usually hard to remember “Access Code.” Your servicing NWS office can create an access code to something easy to remember. This access code, with your username, completes the login process. Hardware/Software Requirements: No special hardware requirements are necessary. WC3 makes use of an internet-ready computer, connected to either cable, DSL, or a dial-up phone line. WC3 needs a functioning web browser like, Google Chrome, Microsoft Internet Explorer, Firefox, etc. WC3 uses cookies and JavaScript to enable some of its features. Cookies and JavaScript need enabling within your browser for WC3 to function. If not on, WC3 sends a special message asking you to enable these items. This message includes information about cookies and/or JavaScript, and has instructions on how to enable either or both for WC3 operation. The “Help” section can also assist in activating these features. Signing In: Go to http://wxcoder.org. When the WC3 page opens (Figure 1), enter your username and access code. If you forget your access code or are accessing the system for the first time, click on “Having trouble?” in the sign-in box and provide either the username or e-mail address you gave your servicing NWS office. A new access code arrives via e-mail. Take care to protect your username and access code from non-WC3 users. Reset the access code if it becomes known to non-users. Both your username and access code are case-sensitive. For example, your username is smith. Entries such as SMITH or Smith will fail and prevent you from signing into your account. 4 User’s Guide, Ver. 3.2 Figure 1: WxCoder Log-in Page WC3 Home Page (managing your account): When WC3 opens, it displays the home page and provides any “News” on updates/changes from either the WC3 programmers or the servicing WFO. There are also a number of key navigation features (Figure 2): 1.) 2.) 3.) 4.) 5.) Home Menu: Provides access to observation and information pages. Menu item “My Observations” provides access to the Superform. Time Stamp: Three dates and times are seen: current date/time; last sign-in; and last observation sent. These serve as a reminder of your frequency of use. Bread Crumb: This provides a quick snapshot of where you are within WC3. Additional Help: You can find available help throughout the active session pages, including a Site Map, Contact NWS, and “Help” (to the left of “Sign Out” at top of page, Figure 4). Interface Acknowledgments: Collaboration between NOAA and its RCC, along with reference to the Applied Climate Information System (ACIS), are shown at the bottom of all WC3 webpages. 5 User’s Guide, Ver. 3.2 Figure 2: WxCoder Home Page WC3 Observations Page: From the WC3 “Home” page, selecting “My Observations” from the main menu sends you to the entry page for observations (Figure 3). This screen allows you to access or retrieve (download) observations. For those with multiple stations, a “Change Site” box allows access to the additional station(s). 6 User’s Guide, Ver. 3.2 Figure 3: My Observations Page You can access your NWS Form B-91 (or B-92, if an agricultural evaporation station site) observations either for the current month or any previous month using the “Download Data” menu item (Figure 13). Then select either the default B-91 or use the drop-down menu and select the B-92. You can also download and print a blank form, Figure 13 (blank B-91sample at Figure 14), using Windows, Linux, or Macintosh operating systems. Figure 15 illustrates the data entry sections, including remarks. 7 User’s Guide, Ver. 3.2 Figure 4: Daily Observation Entry Page 8 User’s Guide, Ver. 3.2 Entering Your Data (Example below may vary due to your specific reporting elements): The following features can assist in entering your observation: 1.) Station Info: Provides key metadata (information about your station), including your supervising NWS office, station (Site) ID, official time of observation, location, and elevation. 2.) Date and Time of Observation: Defaults to current calendar day. Your individual observation day spans a 24-hour period. For example: If you report at 9 am, then your data spans the 24-hour period from 9:01 am yesterday to 9 am today. If entering a previous report, change the date using the drop-down menu. Please remember, WC3 does not allow you to enter an observation greater than 30 minutes before your regular observation time, e.g., 8:30 OK, 8:29 not OK. 3.) Type of Observation: Most observers provide information for the 24-hour period preceding their official time of observation. However, you can report additional/supplemental information using the pull-down menu in cooperation with your supervising NWS office. 4.) On-Screen Help: A mouse-click on “help” at the top right of the page provides additional information to assist/clarify the meaning of an entry or element. 5.) Observation Entry Areas: The seven observation areas in Figure 7 correspond to entry areas on the NWS Form B-91, as shown in Figure 15. • Temperature: Separate entry boxes for maximum, minimum, and at-observation temperatures. All entries are in whole degrees Fahrenheit. Enter an “M” for missing data. Temperatures showing tenths of a degree are rounded to the next higher whole-number value when equal to or greater than 0.5F. Round up when temperatures are above zero (Ex: 56.5F rounds to 57F), and round down to the next whole number when temperatures are below zero (Ex. -19.6F rounds to -20F). • Precipitation: For the measurement period (the last 24-hours), enter the liquid total accumulation of rain/hail, ice pellets, glaze, and snow. Record values of rain as X.XX, snow fall X.X, and snow depth in a whole number, X (example: rain 0.85; Snowfall 4.5; and snow depth 5). Record “Trace” observations with a capital “T.” If precipitation is unknown, enter an “M” for missing data. When entering a number of preceding days of precipitation, one may prefer either the “Monthly form,” or preferably, the “Superform.” a. Open the “Monthly form.” Unlock each date with no precipitation entry (click the padlock icon—and lock turns green when open). The “Superform” does not require this step as it is ready for data input. Once the day(s) open, enter an “M” in (each) precipitation block(s). For the Superform, click on the respective blocks and enter an “M.” b. Click the “Accum.” or “Multi-day Accumulation” drop-down menu and enter the total number of days with no report plus one (you need to include the current day). For examples, see Figures 4, 7, and 10 for the multi-day input locations. 9 User’s Guide, Ver. 3.2 c. Now click the “Save” button. You now need to “Confirm” each of the day(s) you had open (Daily and Monthly input). For the Superform, click “Save Changes.” NOTE: Making B-91 entries via the “Daily form,” takes longer to complete than the “Monthly” or “Superform.” B-92 users can use either the “Daily Form,” or the “Superform.” • Snowfall: For the measurement period, enter the total of newly fallen snow in tenths of in inches, including the decimal point. For trace observations, enter a capital “T.” If none, enter zero (0.0). Enter at least a trace “T” in the snowfall column when reporting hail. This indicates frozen precipitation occurred, particularly in hail-prone months. In “Remarks,” enter the hail size, if known, or indicate the “snowfall” was all from hail. • Snow Depth: At observation time, enter the average depth (accumulation) of all snow and other frozen precipitation on the ground in the vicinity of the station in whole inches. Record “Trace” observations with a capital “T” (for an average depth greater than zero but less than one-half inch (0.5). If no snow depth, enter a zero (0). Precipitation, B-91: Indicate each hourly period when you notice/suspect precipitation fell over the course of your 24-hour reporting period. The number in each block indicates the start of the hour (e.g., 6 AM represents the period 6:00 – 6:59). The “Superform” does not have this section to save space in the data-base. For B-92 form users, you have two sets of start and end time columns. Monthly Form: select the appropriate “Observed” or “Estimated” radio button. Then click on the block for each hour corresponding to precipitation occurrence. Two calendar days are shown (Figure 4) to allow you to enter precipitation occurring after your observation time yesterday, to this morning’s observation. “Paragraph 5” on page 8, highlights the observation period for the current morning/evening report. • Key Weather in Past 24-hours: Click the appropriate box(s) under the “Weather” column when Fog, Hail, Ice pellets, Damaging wind, Glaze, and Thunderstorm occur within your reporting period. • Remarks: Enter any additional notes regarding a phenomena not part of the B-91 form. Common examples include sky condition (cloud coverage, cloud type, optical phenomena), astronomical (eclipses), seismological (earthquakes), phenology (killing frost, blooms, first arrival of birds, etc.), flooding, hail size, or other observations of the natural environment. 6.) Submit: When all observation entries are complete, click the “Submit” button. Your entries undergo an evaluation for quality. WC3 displays any errors or entry omissions where corrections/additions are necessary before WC3 accepts the observation. The most common error is temperature. Using a reporting period of 8am: Yesterday’s “At observation” temperature has a value lower than this morning’s low temperature. Replace your current morning’s entry with yesterday’s “At observation” temperature (Figure 11) as the lowest temperature occurred at 8:01 yesterday, your first minute of the 24-hour observation day. 10 User’s Guide, Ver. 3.2 Remember, you are reporting a 24-hour observation period, not a calendar day (exception: you report at midnight). NOTE: Many observers often enter their current morning minimum temperature in “Remarks” to indicate the actual observed value. For example, yesterday’s “At Observation” temp = 32 is lower than this morning’s temperature. In “Remarks,” enter the observed minimum temperature “AM low 40.” Then, enter yesterdays “At Observation temperature in the minimum temperature block. This ensures everyone understands your lowest 24-hour observation period temperature occurred in the first minute. If you report in the afternoon/evening, the example above applies to your maximum temperature when it occurred in the first minute of your 24-hour reporting period (See example at Figure 11, Correcting a Temperature Error: (page 16), and Appendix A, Figure A.). Observation Confirmation: Once you “Submit” an observation from either the daily, or monthly observation entry page, a final display allows you to check the data before final confirmation. This confirmation step ensures against typographical errors and provides an opportunity to make any necessary corrections. Review all elements and make appropriate corrections using the “Make corrections” button) before submission (Figure 5). Figures 6, 8, and 9 show Daily and Monthly examples of observations under review before confirmation. The monthly confirmation window may have multiple entries. Click the small “Confirm” box next to each entry before clicking “Confirm All Checked.” The Superform avoids the above “Confirm” step as it performs the Quality Control/Assurance (QC/QA) in the background via “Save Changes.” Figure 5: Confirm Daily Input Example Once you confirm, WC3 returns to the “My Observations” page when using the daily input as shown in Figure 4. When using the “Monthly Form,” the confirmation statement displays on the “Confirm page” as shown in Figure 6. For the Superform, red triangles indicate your latest entries/changes. At “Save Changes,” the triangles disappear. 11 User’s Guide, Ver. 3.2 For the monthly format, one may have several days to enter to either bring to currency or to fill in a missed entry. As a suggestion, when a month ends, open either the “Superform” (preferred) or the “Monthly Form” to view your observations. Missing observation(s) are quite noticeable. Simply click on the Superform/Month-lock block, make your entry, “Save changes”/“Save,” and “Confirm.” This quality control check ensures completion of a monthly set of daily data and emphasizes the importance of documenting all observations on a paper B-91/92/83A (booklets of these forms are available from your supervising WFO). Figure 6: Confirmed Daily Observation 12 User’s Guide, Ver. 3.2 Figure 7 shows the “Monthly Observation Page.” This page allows you to view your data from a monthly viewpoint while entering/editing daily values. Figure 7: Monthly B-91 Form with Sample Entries 13 User’s Guide, Ver. 3.2 Figure 8: Monthly Confirmation Example Figure 9: Confirmed Multiple Monthly Observations 14 User’s Guide, Ver. 3.2 The Superform: Figure 10: WxCoder Superform – most COOP stations Figure 10 is a partial example of a cooperative weather station entry. The superform allows either the observer or supporting WFO the opportunity to view an entire month of information from a single screen, enter individual days, blocks of days, or an entire month, with the current day empty and awaiting data. In the above example, the superform can display much more data than the B-91 (Figures 10 and 12). All quality control/assurance features remain active with the superform as it has for the daily and monthly entry formats. Each station’s superform displays information the observer has agreed to provide, i.e., high, low, at observation temperatures, precipitation, snowfall, etc This version has arrow-key tab options (to right of “Save changes” and “Closeout”) for keyboard (default) and number-pad users. When the superform opens, click on the first box to the right of the date (max. temp.). Then, tab across for all remaining entries unique to your station. The multi-day column is normally blank but defaults to a “1” when precipitation is entered, including “0.00.” Use the drop-down menu for multiple-day accumulations (Figure 10). For remarks, a single-mouse-click on the space and a small window opens (Figure 11). Once remarks are entered, click the “Save” button. Use of the superform does not deny use of the more familiar entries using either the daily or monthly menus. Using the more familiar entry mode automatically transfers to the superform. The benefit of the superform becomes evident when you open the form after being absent for a few days, e.g., returning from vacation. You immediately see the last entry made and or where a day may have been missed/not transmitted. 15 User’s Guide, Ver. 3.2 Unique Features: 1. The form opens in a separate window/browser tab to display all data previously entered for the month, with the current day ready to accept data. A mouse-click opens the box for maximum temperature. Use the Tab key either to move right for further same-day entries, or use the arrow keys for multi-day entries of the same type, i.e., precipitation. The “Enter” key for 10-key users works similar to the Tab and arrow keys. Un-saved entries display a red triangle (Figure 11) in the upper left corner of a box. 2. Multi-Day Accumulation column: This defaults to one (1), indicating a daily entry. 3. Hourly precipitation occurrence (Section “5” in Figure 15) was omitted to improve data storage capacity. 4. Observation period weather is a drop-down menu where you can enter key weather events within your OBSERVATION period. If you reported a thunderstorm, did you have hail? If yes, include this element as they will both display (see highlight section in Figure 10). Use Remarks to indicate hail size, if known. 5. Remarks entries use a pop-up menu. A single-click opens the remarks box of the spreadsheet. 6. If reportable information is missing, temperature, precipitation, etc., enter an “M.” 7. If no snow fall or snow depth, make a daily zero “0”entry. Enter at least a trace “T” in the snowfall column when reporting hail to indicate frozen precipitation did occur, particularly in hail-prone months. Indicate “Hail” in the “Observation Period Weather” column, and comment in Remarks if the entry is exclusively from hail. 8. The “Closeout” button now dims to indicate closure. “Closeout” no longer disappears. 2013-­‐05-­‐9 Figure 11: Error flag for Temperature and Remarks Window Correcting a Temperature Error: Refer to Figure 11 above. The high temperature at the start of the 24-hour reporting period was the “At Observation” temperature of 59F on the 8th. The high at reporting time on the 9th was 57F. This generates the “Errors” pop-up window. 16 User’s Guide, Ver. 3.2 To fix: 1. Enter 59F in the “Max Temperature” block on the 9th. 2. Enter in remarks the current 24-hour high temperature you have read from the NIMBUS recorder. An entry can be “PM hi 57” or “Today’s high 57” or something similar. Click “OK” on the “Errors” window, and then “Save changes.” Figure 12: WC3 Superform – Evaporation Station Figure 12 is an example of an agricultural station reporting evaporation, water temperature, and wind-flow in whole miles (B-92 Example: The anemometer mile reading comes directly from the unit and the 24-hour movement is the difference of current-from-past-day reading). These types of stations often include soil temperature. Add remarks with a single mouse-click in the “Remarks” column. 17 User’s Guide, Ver. 3.2 Retrieving Data: Figure 13: Download Data Access Figure 14: Sample Blank B-91 Form 18 User’s Guide, Ver. 3.2 Figure 15: Entries: Temp.; Precipitation; Snowfall; Snow Depth; Hours; Weather; Rmks Signing Out: To sign out, click “Sign Out” in the upper right corner of “Confirmation” page (Figure 9). WC3 returns to the home page (Figure 16) with a message, in red, indicating your success. Figure 16: Signed Out of WxCoder 19 User’s Guide, Ver. 3.2 Appendix A: Common Superform Errors 1. Error flags at “Save changes:” The “Errors” sub-windows now open and highlight the error with a yellow background. Changes cannot be made until you close the subwindow. Figure A. Figure A: Indicates a minimum temperature error. This error-flag displays within a month or to look back at the previous month. 20 User’s Guide, Ver. 3.2 Figure B. Figure B: Indicates two options. You have either submitted your observation 30 minutes before the scheduled observation time or correcting an error after “Closeout.” To correct an error after closing, call your host WFO and ask them to re-open the form. Then click the “Reload” and make your edit/correction. Figure C. Figure C: A common error easily corrected. This can also happen to the high temperature. 21 User’s Guide, Ver. 3.2 Figure D. Figure D: This error-flag usually results from forgetting to enter 0.00” of precipitation. The flag will not allow “Save changes” to work until entering either a zero or some precipitation. 2. Error flags at “Closeout:” Figure E. Figure E: A confirmation flag asks to confirm your entry. In this example both Snow Depth and Snowfall need review. Check for an entry mistake, and either correct if necessary, or your entry is correct and you can confirm. If a legitimate error, “Cancel” the “Confirmation Needed” flag, make correction(s), and then “Save changes.” 22 User’s Guide, Ver. 3.2 Figure F. Figure F: This confirmation flag checks your Snowfall by looking back at the last day of the previous month. Check for an entry mistake, and either correct if necessary, or your entry is correct and you can confirm. If a legitimate error, “Cancel” the “Confirmation Needed” flag, make correction(s), and “Save changes.” Figure G. Figure G: This error-flag indicates two corrections. The first is a missing days’ entry and the second indicates a missing snowfall entry when precipitation was recorded. 23 User’s Guide, Ver. 3.2 Appendix B: Smart Phone examples of Daily Form Input WC3 now offers the capability of entering temperature and precipitation observations quickly via a smart-phone. Simply log onto WC3 via wxcoder.org, select the “Daily Form” menu choice, and make your temperature and precipitation entries. The following screen shots are provided as examples of what you will see on your phones screen after the daily form opens: Daily Entry Form: 24 User’s Guide, Ver. 3.2 Daily Entry Form - continued: Daily Entry Form - continued: 25 User’s Guide, Ver. 3.2 The “View it” key allows you to see your completed observation and what your observation looks like when coded for national transmission. View it: 26 User’s Guide, Ver. 3.2