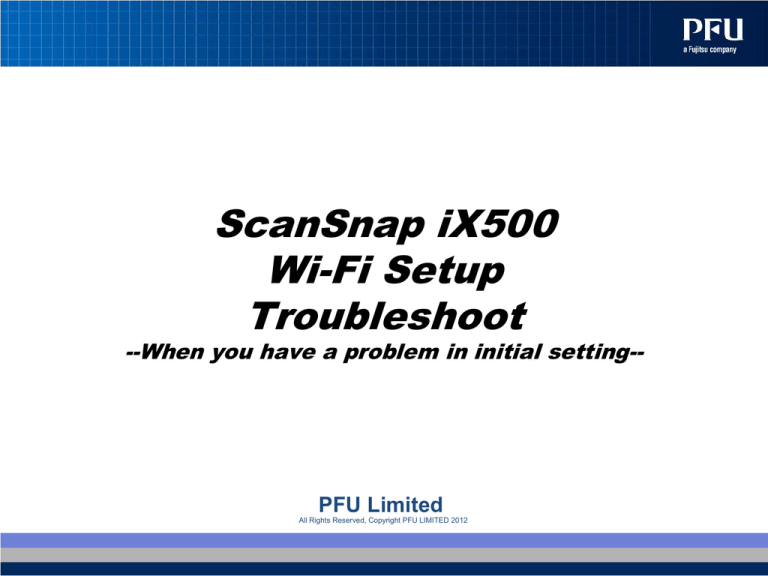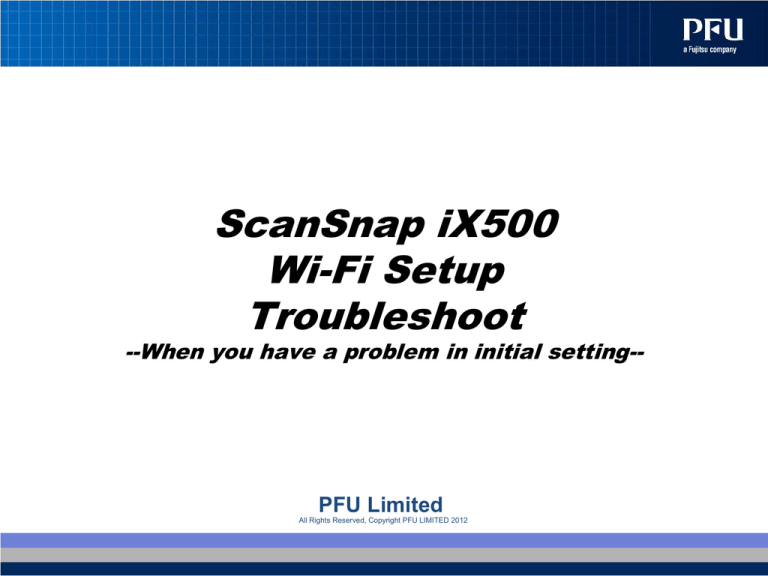
ScanSnap iX500
Wi-Fi Setup
Troubleshoot
--When you have a problem in initial setting--
PFU Limited
All Rights Reserved, Copyright PFU LIMITED 2012
CONFIDENTIAL MATERIAL/RESTRICTED ACCESS
All Rights Reserved, Copyright PFU LIMITED 2009
Contents
1. Preparation
2. Selecting a wireless
network
3. Entering a security key
4. Other networks
5. WPS push-button method
6. Installing ScanSnap Connect
Application
7. Connecting to iX500
If you can not resolve a problem
2
All Rights Reserved, Copyright PFU LIMITED 2012
00. If you can not resolve a problem
If you can not resolve a problem, please contact a Support Center
nearest you:
http://www.fujitsu.com/global/contact/computing/scansnap_contact.html
3
All Rights Reserved, Copyright PFU LIMITED 2012
01. Preparation
Go to Troubleshooting
4
All Rights Reserved, Copyright PFU LIMITED 2012
01-1. Troubleshooting
Problem
I can not enable the [Next] button.
(Mac: [Continue] button)
Troubleshooting
Verify the items listed on [Verification Items].
Try the items listed on [Troubleshooting Trials].
Go to Section Top Page
5
All Rights Reserved, Copyright PFU LIMITED 2012
01-2. Verification items
1 Detail
Is the USB cable connected to the computer and ScanSnap?
2 Detail
Is the power cable connected to ScanSnap and the AC outlet?
3 Detail
Is the ADF paper chute (cover) open?
4 Detail
Has the computer just been started up, or resumed from the sleep
mode?
5 Detail
Is the Wi-Fi switch of ScanSnap turned off?
6 Detail
Is ScanSnap being used by another device?
Go to Section Top Page
Go to Troubleshooting
6
All Rights Reserved, Copyright PFU LIMITED 2012
01-3. Troubleshooting trials
1
Turn OFF and then turn ON ScanSnap.
2
Remove other USB devices from a computer
3
Disconnect/connect the USB cable at five second intervals or more.
4
Rerun ScanSnap Wireless Setup Tool.
5
Exit ScanSnap Wireless Setup Tool, and run ScanSnap Manager.
Verify if ScanSnap Manager is connected to ScanSnap properly.
6
Restart the computer.
Go to Section Top Page
Go to Troubleshooting
7
All Rights Reserved, Copyright PFU LIMITED 2012
02. Selecting a wireless network
Go to Troubleshooting
8
All Rights Reserved, Copyright PFU LIMITED 2012
02-1. Troubleshooting
Problem
Troubleshooting
I cannot find a
• Verify the items listed on [Verification Items].
wireless access point. • Try the items listed on [Troubleshooting Trials].
Many network names Select the same network name as the network name in
are indicated in one
which the mobile device has been connected to?
wireless access point.
Go to Section Top Page
9
All Rights Reserved, Copyright PFU LIMITED 2012
02-2. Verification items
1
Detail
Is it not indicated even if pressing the [Refresh] button?
2
Detail
Is the wireless access point being turned on?
3
Detail
Is there any distance between ScanSnap and wireless access
point? Is there anything that may block the signal (e.g. walls, metal
boards, etc.), or an electromagnetic source?
4
Detail
Is it not indicated even if changing an angle of ScanSnap?
5
Detail
Is nothing indicated in the network name list of other wireless
devices (iPhone, iPad, Android terminal, etc.)?
6
Detail
Have you configured any communication authorization settings on
the wireless access point?
Go to Section Top Page
Go to Troubleshooting
10
All Rights Reserved, Copyright PFU LIMITED 2012
02-3. Troubleshooting Trials
1
Restart the wireless access point. Wait some time, and then check the
network names list.
2
Turn OFF and then turn ON ScanSnap.
Go to Section Top Page
Go to Troubleshooting
11
All Rights Reserved, Copyright PFU LIMITED 2012
03. Entering a Security Key
Go to Troubleshooting
12
All Rights Reserved, Copyright PFU LIMITED 2012
03-1. Troubleshooting
Problem
Troubleshooting
I cannot connect it even if I • Verify the items listed on [Verification Items].
have entered a security key. • Try the items listed on [Troubleshooting Trials].
Go to Section Top Page
13
All Rights Reserved, Copyright PFU LIMITED 2012
03-2. Verification Items
1 Detail
Have you entered a security key that corresponds with the network
name?
2
Is a setting value of the security key correct?
3 Detail
Did an error occur with ScanSnap?
Go to Section Top Page
Go to Troubleshooting
14
All Rights Reserved, Copyright PFU LIMITED 2012
03-3. Troubleshooting Trials
1
Restart the wireless access point. Wait for a while, and then check the
network names list.
2
Turn OFF and then turn ON ScanSnap.
3
If the encryption method of the wireless access point is WEP, enter the first
WEP key that is indicated in the manual or other documents bundled with
the wireless access point when purchased.
Go to Section Top Page
Go to Troubleshooting
15
All Rights Reserved, Copyright PFU LIMITED 2012
04. Other networks
Go to Troubleshooting
16
All Rights Reserved, Copyright PFU LIMITED 2012
04-1. Troubleshooting
Problem
Troubleshooting
I cannot connect it even if I • Verify the items listed on [Verification Items].
have entered SSID/Security • Try the items listed on [Troubleshooting Trials].
protocol/Encryption
method/Security key.
Go to Section Top Page
17
All Rights Reserved, Copyright PFU LIMITED 2012
04-2. Verification Items
1
Have the network name (SSID), security protocol (authentication
method), encryption method, and security key been configured
correctly?
2 Detail Is there any distance between ScanSnap and wireless access point?
Is there anything that may block the signal (e.g. walls, metal boards,
etc.) or an electromagnetic source?
3 Detail Did an error occur with ScanSnap?
Go to Section Top Page
Go to Troubleshooting
18
All Rights Reserved, Copyright PFU LIMITED 2012
04-3. Troubleshooting Trials
1
Restart the wireless access point. Wait for a while, and then check the
network names list.
2
Turn OFF and then turn ON ScanSnap.
3
If the encryption method of the wireless access point is WEP, enter the first
WEP key that is indicated in the manual or other documents bundled with
the wireless access point when purchased.
Go to Section Top Page
Go to Troubleshooting
19
All Rights Reserved, Copyright PFU LIMITED 2012
05. WPS Push-Button Method
Go to Troubleshooting
20
All Rights Reserved, Copyright PFU LIMITED 2012
05-1. Troubleshooting
Problem
I pressed the button, but
cannot connect it.
Troubleshooting
Verify the items listed on [Verification Items].
Try the items listed on [Troubleshooting Trials].
Go to Section Top Page
21
All Rights Reserved, Copyright PFU LIMITED 2012
05-2. Verification Items
1
Detail Does the wireless access point support WPS (automatic
configuration)?
2
Detail Is the WPS function of the wireless access point being enabled?
3
Detail Is WEP used as the encryption method for the wireless access
point?
4
Detail Have you pressed the WPS button of the wireless access point for a
certain moment?
5
Detail Have you done the WPS operation correctly within a time frame?
6
Detail Is there any distance between ScanSnap and wireless access
point? Is there anything that may block the signal (e.g. walls, metal
boards, etc) or an electromagnetic source?
Go to Section Top Page
Go to Troubleshooting
22
All Rights Reserved, Copyright PFU LIMITED 2012
05-3. Troubleshooting Trials
1
If you cannot connect it after several trials of the setting by the WPS button,
try the “Select wireless network”.
Go to Section Top Page
Go to Troubleshooting
23
All Rights Reserved, Copyright PFU LIMITED 2012
06. Installing ScanSnap Connect Application
Go to Troubleshooting
24
All Rights Reserved, Copyright PFU LIMITED 2012
06-1. Troubleshooting
Problem
I cannot find ScanSnap
Connect Application.
Troubleshooting
Verify the OS version of your devices in use because
any OS versions that have not been supported are
not displayed.
Go to Section Top Page
25
All Rights Reserved, Copyright PFU LIMITED 2012
07. Connecting to iX500
Go to Troubleshooting
26
All Rights Reserved, Copyright PFU LIMITED 2012
07-1. Troubleshooting
Problem
Troubleshooting
I cannot launch ScanSnap
Connect Application.
Turn OFF and then turn ON the mobile device.
ScanSnap does not appear
in ScanSnap Connect
Application.
Verify the items listed on [Verification Items].
I entered the password, but
it becomes an error.
Try the items listed on [Troubleshooting Trials].
You may have either entered the wrong password, or
failed to enter the password. Enter the password
which is displayed on the screen.
Go to Section Top Page
27
All Rights Reserved, Copyright PFU LIMITED 2012
07-2. Verification Items
1
Detail Have you configured any communication authorization settings on the
wireless access point?
2
Detail Is there a device with the same IP address on the network? Also, are
there many network devices and computers connected to this network?
3
Detail Is an IP address configured for ScanSnap?
4
Detail Is there any distance between ScanSnap and wireless access point? Is
there anything that may block the signal (e.g. walls, metal boards, etc.) or
an electromagnetic source?
5
Detail Is the mobile device connected to a wireless LAN environment?
6
Detail Is the mobile device connected to the same wireless LAN as ScanSnap?
Go to Section Top Page
Go to Troubleshooting
28
All Rights Reserved, Copyright PFU LIMITED 2012
07-3. Troubleshooting Trials
1
Turn OFF and then turn On ScanSnap.
2
Turn OFF and then turn ON the wireless access point.
3
Turn OFF and then turn ON the mobile device.
4
Launch ScanSnap Connect Application again.
5
Go to [Settings] [Connect to:] [Specify IP address] of ScanSnap
Connect Application, and specify a IP address.
Go to Section Top Page
Go to Troubleshooting
29
All Rights Reserved, Copyright PFU LIMITED 2012
Is the USB cable connected to the computer and ScanSnap?
Is the USB cable connected to the computer and ScanSnap?
Perform one of the following:
• Connect the USB cable to the computer and ScanSnap. If you are using a
USB hub, connect the USB cable to the computer directly.
• Unplug the USB cable from both the computer and ScanSnap, then plug it
back again. Make sure to leave at least 5 seconds between unplugging and
plugging operation of the cable.
30
All Rights Reserved, Copyright PFU LIMITED 2012
Is the power cable connected to ScanSnap and the AC outlet?
Is the power cable connected to ScanSnap and the AC outlet?
Connect the power cable to ScanSnap and the AC outlet.
31
All Rights Reserved, Copyright PFU LIMITED 2012
Is the ADF paper chute (cover) being open?
Is the ADF paper chute (cover) being open?
If the ADF paper chute (cover) is closed, turn ON ScanSnap by opening the
ADF paper chute (cover).
32
All Rights Reserved, Copyright PFU LIMITED 2012
Has the computer just been started up, or resumed from the sleep mode?
Has the computer just been started up, or resumed from the sleep mode?
When the ADF paper chute (cover) is open, ScanSnap is turned ON/OFF in
conjunction with the computer's power. When the startup of the computer is not
complete or the computer is in the sleep mode, ScanSnap may be turned OFF.
Wait until the [Scan] button on ScanSnap lights up.
33
All Rights Reserved, Copyright PFU LIMITED 2012
Is the Wi-Fi switch of ScanSnap being turned OFF?
Is the Wi-Fi switch of ScanSnap being turned OFF?
The wireless function is not available when the Wi-Fi switch of ScanSnap is
turned OFF. Turn ON the Wi-Fi switch of ScanSnap.
34
All Rights Reserved, Copyright PFU LIMITED 2012
Is ScanSnap being used by another device?
Is ScanSnap being used by another device?
Check the following, and then try again:
• No other users are connected to ScanSnap.
• A USB cable is not used to connect ScanSnap.
ScanSnap Manager is not connected to ScanSnap.
ScanSnap is not being updated or its logs are not being collected.
Are you not using ScanSnap Folder function?
35
All Rights Reserved, Copyright PFU LIMITED 2012
Is it not indicated even if pressing the [Refresh] button?
Is it not indicated even if pressing the [Refresh] button?
Rerun this tool. Leave 60 seconds, and then press the [Update] button.
36
All Rights Reserved, Copyright PFU LIMITED 2012
Is nothing indicated in the network name list of other wireless devices (iPhone, iPad, Android terminal, etc.)?
Is nothing indicated in the network name list of other wireless devices
(iPhone, iPad, Android terminal, etc.)?
If that is the case, contact a manufacturer of the wireless device or wireless
access point.
37
All Rights Reserved, Copyright PFU LIMITED 2012
Have you done a preparation for setting up the wireless network for ScanSnap?
Have you done a preparation for setting up the wireless network for
ScanSnap?
Check ScanSnap's connection and verify if the preparation for the wireless
network setup is done properly, referring to the following verification items:
•
•
•
•
•
•
Is the USB cable connected to the computer and ScanSnap?
Is the power cable connected to ScanSnap and the AC outlet?
Is the ADF paper chute (cover) being open?
Has the computer just been started up, or resumed from sleep mode?
Is the Wi-Fi switch of ScanSnap being turned OFF?
Is ScanSnap being used by another device?
38
All Rights Reserved, Copyright PFU LIMITED 2012
Is the wireless access point being turned on?
Is the wireless access point being turned on?
If not, turn ON the wireless access point. Also, verify if there is no error or
malfunction on the wireless access point. Refer to the manual of your wireless
access point for more details about wireless access point errors.
39
All Rights Reserved, Copyright PFU LIMITED 2012
Is there any distance between ScanSnap and wireless access point? Is there anything that may block the signal (e.g. walls, metal boards, etc.) or an electromagnetic source?
Is there any distance between ScanSnap and wireless access point? Is
there anything that may block the signal (e.g. walls, metal boards, etc.) or
an electromagnetic source?
The signal between the wireless access point and ScanSnap may be weak, or
there may be some signal interferences. If that is the case, check the signal
status by referring to "I want to check the signal status.". If the signal status is
weak, move ScanSnap and the wireless access point to different locations.
• Move ScanSnap closer to the wireless access point.
• Move ScanSnap and the wireless access point away from the following:
Obstacles that may block the signal (e.g. walls, metal boards, etc.)
Devices that may cause signal interference (e.g. microwaves, cordless
phones, etc.) and wireless devices.
• Change the direction of ScanSnap.
Also, communication in certain wireless channels may become unstable due to
signal interference such as noise. In this case, change the value of the wireless
channel on your wireless access point. Refer to the manual of your wireless
access point for setting details.
40
All Rights Reserved, Copyright PFU LIMITED 2012
Have you configured any communication authorization settings on the wireless access point?
Have you configured any communication authorization settings on the
wireless access point?
When the following are set on the wireless access point, take measures according to the
setting.
• Communication between wireless devices is disabled (e.g. Privacy separator)
Change the setting on the wireless access point to allow communication between
wireless devices.
• The stealth function is enabled
Disable the stealth function, and then configure the wireless settings again by using
WPS. Or, configure the wireless settings manually.
• MAC address filtering is enabled
Register ScanSnap's MAC address on the wireless access point, and then configure
the wireless settings again.
• SSID broadcast is disabled
Allow SSID broadcast on your wireless access point. Or, configure the wireless
settings manually.
Also, the channel may be overlapping with another wireless access point. In that case,
change the value of the wireless channel on your wireless access point. Refer to the
manual of your wireless access point for more details on settings.
41
All Rights Reserved, Copyright PFU LIMITED 2012
Are you not looking for a different network name (SSID)?
Are you not looking for a different network name (SSID)?
Verify a network name on a label affixed to the wireless access point, or on the
document bundled with the product.
42
All Rights Reserved, Copyright PFU LIMITED 2012
Have you entered a security key that corresponds with the network name?
Have you entered a security key that corresponds with the network name?
Some wireless access points may have many network names depending on the
wireless access points. Thus, it is required to enter a security key that
corresponds with each network name.
43
All Rights Reserved, Copyright PFU LIMITED 2012
Did an error occur with ScanSnap?
Did an error occur with ScanSnap?
Perform one of the following:
• Wait for a while, and try again.
• Turn OFF ScanSnap's Wi-Fi switch, and then turn it ON. Then, try again.
Also, if the Wi-Fi indicator is in the following condition, close the ADF paper
chute (cover) to turn OFF ScanSnap, and then open the ADF paper chute
(cover) to turn it ON. Then, try again.
The Wi-Fi indicator is not lit
The Wi-Fi indicator is still flashing after 2 minutes
• Try again after changing the USB port for connection. Make sure to leave at
least 5 seconds between unplugging and plugging operation of the cable.
• If the problem persists, close the ADF paper chute (cover) to turn OFF
ScanSnap, and then open the ADF paper chute (cover) to turn it ON.
Restart your wireless access point and computer, and try again.
Refer to the manual of your wireless access point for more details about using
the wireless access point.
44
All Rights Reserved, Copyright PFU LIMITED 2012
Does the wireless access point support WPS (automatic configuration)?
Does the wireless access point support WPS (automatic configuration)?
When your wireless access point does not support WPS, configure the wireless
settings manually. To check whether WPS is supported by the wireless access
point or not, refer to the manual of your wireless access point.
45
All Rights Reserved, Copyright PFU LIMITED 2012
Is the WPS function of the wireless access point being enabled?
Is the WPS function of the wireless access point being enabled?
If not, enable the WPS function of the wireless access point. Refer to the
manual of your wireless access point for more details on settings.
46
All Rights Reserved, Copyright PFU LIMITED 2012
Is WEP used as the encryption method for the wireless access point?
Is WEP used as the encryption method for the wireless access point?
If WEP is used as the encryption method for the wireless access point, change
the encryption method to such as WAP2(AES), and then try it again.
47
All Rights Reserved, Copyright PFU LIMITED 2012
Have you done the WPS operation correctly within a time frame?
Have you done the WPS operation correctly within a time frame?
Execute the wireless setting again in WPS.
• In case of the Push-button method:
1) Press the WPS button of the wireless access point.
2) Click the [WPS] button in the [ScanSnap Wireless Network Setup] window
(Push-button method) within 2 minutes after performing 1) above.
• In case of the PIN code input method:
1) Enter the PIN code, which is to be displayed in the [ScanSnap Wireless
Network Setup] window (PIN code input method), to the wireless access
point.
2) Click the [WPS] button in the [ScanSnap Wireless Network Setup] window
(PIN code input method) within 2 minutes after performing 1) above.
The connection may fail if many of wireless access points have been waiting for
connection by WPS. If that is the case, wait for a while, and then perform a
wireless settings again manually using the WPS function.
48
All Rights Reserved, Copyright PFU LIMITED 2012
Have you pressed the WPS button of the wireless access point for a certain moment?
Have you pressed the WPS button of the wireless access point for a
certain moment?
You may be required to press and hold the WPS button for a certain period of
time in some wireless access points. Refer to the manual of your wireless
access point.
49
All Rights Reserved, Copyright PFU LIMITED 2012
Have you entered a correct PIN code when setting by WPS (PIN code input method)?
Have you entered a correct PIN code when setting by WPS (PIN code input
method)?
Enter the PIN code, which is to be displayed in the [ScanSnap Wireless
Network Setup] window (PIN code input method), to the wireless access point.
Refer to the manual of your wireless access point for how to enter a PIN code.
50
All Rights Reserved, Copyright PFU LIMITED 2012
Is the mobile device connected to a wireless LAN environment?
Is the mobile device connected to a wireless LAN environment?
If not, connect the mobile device to the same wireless access point as
ScanSnap’s.
51
All Rights Reserved, Copyright PFU LIMITED 2012
Is the mobile device connected to the same wireless LAN as ScanSnap?
Is the mobile device connected to the same wireless LAN as ScanSnap?
Verify if the network names (SSID) of ScanSnap and mobile device have been
the same.
<How to verify a network name (SSID) in which the mobile device has been connected to>
Click [Network] in the lower left of the [File List] window.
If the network name (SSID) displayed is different from the one in which
ScanSnap has been connected to, exit ScanSnap Connect Application, and
have it connect to the same network name (SSID) as ScanSnap’s.
52
All Rights Reserved, Copyright PFU LIMITED 2012
Is there a device with the same IP address on the network? Are there many network devices and computers connected to this network?
Is there a device with the same IP address on the network? Are there
many network devices and computers connected to this network?
Change the IP address when it overlaps with another device’s.
Make more IP addresses available by turning off unused computers and
network devices (There is a limit to the number of wireless clients that can be
connected at the same time).
In order to increase usable IP addresses, you may change the DHCP setting of
wireless access point. Refer to the manual of your wireless access point for
more details on wireless access point settings.
53
All Rights Reserved, Copyright PFU LIMITED 2012
Is an IP address configured for ScanSnap?
Is an IP address configured for ScanSnap?
• If the DHCP function is disabled on the wireless access point, enable DHCP
first. An IP address for ScanSnap will be automatically configured again. Or,
configure a ScanSnap's IP address manually.
• If all IP addresses have already been used for DHCP, specify a wider range
to assign the IP address. Or, make another IP address available by
disconnecting unused devices from the network.
54
All Rights Reserved, Copyright PFU LIMITED 2012
Is there any distance between the mobile device and wireless access point?
Is there anything that may block the signal (e.g. walls, metal boards, etc.) or an electromagnetic source?
Is there any distance between the mobile device and wireless access
point? Is there anything that may block the signal (e.g. walls, metal
boards, etc.) or an electromagnetic source?
• Move the mobile device closer to the wireless access point.
• Move ScanSnap and the wireless access point away from the following:
Obstacles that may block the signal (e.g. walls, metal boards, etc.)
Devices that may cause signal interference (e.g. microwaves, cordless
phones, etc.) and wireless devices
55
All Rights Reserved, Copyright PFU LIMITED 2012
Has an error occurred with the mobile device or in ScanSnap Connect Application?
Has an error occurred with the mobile device or in ScanSnap Connect
Application?
Refer to the screens/manual of the mobile device or ScanSnap Connect
Application, and take measures accordingly.
56
All Rights Reserved, Copyright PFU LIMITED 2012
I want to check the signal status.
I want to check the signal status.
Perform one of the following:
• If the mobile device and ScanSnap are connected, check the signal strength
in [Scanner information] of ScanSnap Connect Application on your mobile
device.
• Check with ScanSnap Wireless Setup Tool.
1) Run ScanSnap Wireless Setup Tool.
2) Click the magnifier icon in the main menu.
The [ScanSnap Information] screen will appear.
3) Click the [Wireless diagnosis] button. The result is displayed.
If the connection is not good, take measures according to the diagnosis.
4) Check the message, and click the [OK] button.
57
All Rights Reserved, Copyright PFU LIMITED 2012
Is it not indicated even if changing an angle of ScanSnap?
Is it not indicated even if changing an angle of ScanSnap?
Change the direction of ScanSnap.
58
All Rights Reserved, Copyright PFU LIMITED 2012