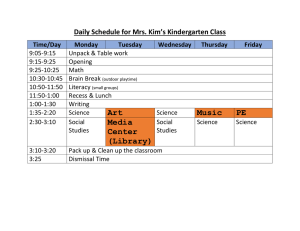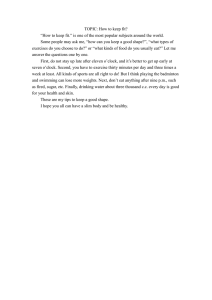Playtime Clock Change
advertisement

Subject Kevin Lockwood 07/03/2013 Playtime Clock Change Playtime Clock Change 1 Revision History Playtime Clock Change Version Date Comments Author 1.0 2013-03-07 Initial documentation Kevin Lockwood 1.1 2013-10-15 Added System Settings in Configuration Tool Matt Brown 1.2 2013-10-23 Added User Time adjustment Craig Gardner 1.3 2014-03-03 Added Section on Workstation PC DST Settings Matt Brown PROPRIETARY AND CONFIDENTIAL Playtime Clock Change 2 1 Confirm current configuration Playtime shows the current offset below the channel clock in the top left, in this case -300 minutes (UTC-5): PROPRIETARY AND CONFIDENTIAL Playtime Clock Change 3 2 Adjust channel offset & system timing through Info Centre In Info Centre / x-core / App Server / Timing Manager, you can adjust channel offsets. You can update multiple channels at a time, provided they’re changed to the same new offset. Select the channels you wish to update (in this case channels 1 and 51), and enter the new offset in minutes. In this case we are changing the offset to -240 minutes (UTC-4). The offset is the local time zone offset from UTC in minutes. For negative offsets, ensure the ‘minus’ symbol is typed. With some keyboard layouts this can only be typed on the number pad, not on the main keyboard. Click the ‘Change’ button to update the offset. Info Centre should show the change: PROPRIETARY AND CONFIDENTIAL Playtime Clock Change 4 Set the System timing (hours) by entering the timezone offset in hours and clicking the ‘Change’ button. For negative offsets, ensure the ‘minus’ symbol is typed. With some keyboard layouts this can only be typed on the number pad, not on the main keyboard. If this value is not set on your system then make no changes. PROPRIETARY AND CONFIDENTIAL Playtime Clock Change 5 3 Adjust System Settings, Local Time Zone ID The Local Time Zone ID is set in the Mediator Configuration Editor. This parameter is used for some internal reporting (the NAFT report) and external notifications such as email. Open the Mediator Configuration Editor and select the System Settings TAB. Login using your normal Mediator user credentials. Select the appropriate system (generally ID=1). In the Edit System Settings below, check the Local Time Zone ID. If this is set to UTC then leave it unchanged. If this has a time zone offset applied (e.g. GMT-4:00) then apply the correct offset for your appropriate time zone change (e.g. GMT-5:00) * With some keyboard layouts the ‘-‘ symbol can only be typed on the number pad, not on the main keyboard. Click the Save button (lower right of screen). Click the Publish button. In the Configuration subtype select System Settings and then click the Publish button. Ensure there are no errors returned after the publish has completed. PROPRIETARY AND CONFIDENTIAL Playtime Clock Change 6 4 Adjust Individual User Time Settings Mediator Released Version 7088+ Each Mediator user has the ability to update their front end user time settings. This is shown as the clock in the top right hand corner of the Mediator interface. Clicking on the clock will switch it between UTC and User Time: UTC User The User time can be adjusted by clicking on the configuration icon (identified by the red arrow above). This will bring up the time adjustment dialogue. Use the scroll arrows to choose a local time offset from UTC, increments are in 30 minute intervals (indicated by a .5 hour). Once the new offset is satisfactory then clicking the Save button will update the User time. PROPRIETARY AND CONFIDENTIAL Playtime Clock Change 7 5 Confirm updated configuration Playtime should show the updated offset: On older versions of Mediator (above screenshots are from version 4-7), this may not update automatically. In Info Centre / x-automation-1 (or x-core for SC systems) / App Server / Playtime Manager / Channel X (as appropriate) / Change channel offset, confirm the new offset, and update it here as well if necessary: If Playtime still doesn’t show the updated offset, you will need to log out of Mediator and log back in so that the configuration is updated. PROPRIETARY AND CONFIDENTIAL Playtime Clock Change 8 6 A note on client workstation PC’s Client workstation PC’s that access Mediator, in particular workstations used for On-Air control of Playtime channels, must be configured with the Windows ‘Automatically adjust clock for Daylight Savings Time’ disabled. Playtime channels running with a local time clock, accessed through a web browser, use the Windows time on the local PC to show event times relative to the local time zone. With the ‘Automatically adjust clock for Daylight Savings Time’ feature enabled the play list will show incorrect time offsets around DST time. The playlist will show a missing hour or additional hour of programming on the local workstation, there will be no timing error in Mediator however as back-end services run in UTC time. The following diagram shows this setting in Windows 8. Ensure that this is disabled (un-ticked). Workstation PC clocks should be adjusted manually at 2am when the daylight savings changes apply. PROPRIETARY AND CONFIDENTIAL