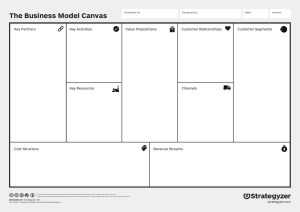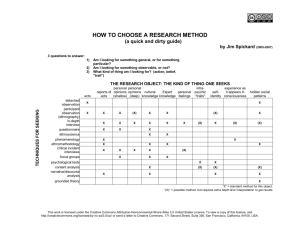How to Add and Remove Virtual Hardware to a VMware ESXi Virtual
advertisement

Author: Rusty Hann URL: www.rustyhann.com How to Add and Remove Virtual Hardware to a VMware ESXi Virtual Machine I am not responsible for your actions or their outcomes, in any way, while reading and/or implementing this tutorial. I will not provide support for the information herein. If you do not understand something, figure it out on your own. If you need help figuring it out, use Google to solve your problems. Introduction Adding virtual hardware to a virtual machine is an easy process. If you find that your virtual machine instance is running low on resources, disk space for instance, you add another hard drive or add more provisioned storage space to the current hard drive. You can also add NICS, storage controllers, or any other type of hardware supported by the ESXi hypervisor. There are some scenarios in which you cannot increase the amount of provisioned storage for a virtual hard drive. The most common scenario is after you have imported a virtual machine file that was stored as an OVA file. This tutorial will cover how to add virtual network adapters and virtual hard drives, as these are some of the most common pieces of virtual hardware to add to a virtual machine instance. It will also cover how to reassign a virtual machine network to a different network (or VLAN). Remember that simply moving the virtual machine to a different network will not ensure connectivity. You must also set the network settings inside the virtual machine to match the network settings of the network you are moving it to. This work is licensed under the Creative Commons Attribution-NonCommercial-ShareAlike 3.0 Unported License. To view a copy of this license, visit http://creativecommons.org/licenses/by-nc-sa/3.0/ or send a letter to Creative Commons, 171 Second Street, Suite 300, San Francisco, California, 94105, USA. Author: Rusty Hann URL: www.rustyhann.com Steps How to Add Virtual Network Adapters 1. Start at the ESXi inventory screen. Right click the virtual machine for which you wish to add or remove hardware. Click Edit Settings. NOTES: This work is licensed under the Creative Commons Attribution-NonCommercial-ShareAlike 3.0 Unported License. To view a copy of this license, visit http://creativecommons.org/licenses/by-nc-sa/3.0/ or send a letter to Creative Commons, 171 Second Street, Suite 300, San Francisco, California, 94105, USA. Author: Rusty Hann URL: www.rustyhann.com 2. Click the "Add . . .” button. NOTES: This work is licensed under the Creative Commons Attribution-NonCommercial-ShareAlike 3.0 Unported License. To view a copy of this license, visit http://creativecommons.org/licenses/by-nc-sa/3.0/ or send a letter to Creative Commons, 171 Second Street, Suite 300, San Francisco, California, 94105, USA. Author: Rusty Hann URL: www.rustyhann.com 3. Select Ethernet Adapter and click the Next button. NOTES: This work is licensed under the Creative Commons Attribution-NonCommercial-ShareAlike 3.0 Unported License. To view a copy of this license, visit http://creativecommons.org/licenses/by-nc-sa/3.0/ or send a letter to Creative Commons, 171 Second Street, Suite 300, San Francisco, California, 94105, USA. Author: Rusty Hann URL: www.rustyhann.com 4. Choose the appropriate Adapter Type and Network Connection. Ensure a checkmark is placed next to, "Connect at power on", under the Device Status heading and click the Next button. NOTES: The default adapter type is sufficient in most settings. If you are having driver difficulties with a guest OS in regard to network adapters, switch to the E1000 driver as it is more widely supported. This work is licensed under the Creative Commons Attribution-NonCommercial-ShareAlike 3.0 Unported License. To view a copy of this license, visit http://creativecommons.org/licenses/by-nc-sa/3.0/ or send a letter to Creative Commons, 171 Second Street, Suite 300, San Francisco, California, 94105, USA. Author: Rusty Hann URL: www.rustyhann.com 5. Click the Finish button. NOTES: This work is licensed under the Creative Commons Attribution-NonCommercial-ShareAlike 3.0 Unported License. To view a copy of this license, visit http://creativecommons.org/licenses/by-nc-sa/3.0/ or send a letter to Creative Commons, 171 Second Street, Suite 300, San Francisco, California, 94105, USA. Author: Rusty Hann URL: www.rustyhann.com 6. Under the Virtual Machine Properties, you will now see the new NIC with "(adding)" next to it. Click the OK button to finish adding a virtual networking card. NOTES: This work is licensed under the Creative Commons Attribution-NonCommercial-ShareAlike 3.0 Unported License. To view a copy of this license, visit http://creativecommons.org/licenses/by-nc-sa/3.0/ or send a letter to Creative Commons, 171 Second Street, Suite 300, San Francisco, California, 94105, USA. Author: Rusty Hann URL: www.rustyhann.com How to Add Virtual Hard Disks 7. Start at the ESXi inventory screen. Right click the virtual machine for which you wish to add or remove hardware. Click Edit Settings. NOTES: This work is licensed under the Creative Commons Attribution-NonCommercial-ShareAlike 3.0 Unported License. To view a copy of this license, visit http://creativecommons.org/licenses/by-nc-sa/3.0/ or send a letter to Creative Commons, 171 Second Street, Suite 300, San Francisco, California, 94105, USA. Author: Rusty Hann URL: www.rustyhann.com 8. Click the "Add. . .” button. NOTES: This work is licensed under the Creative Commons Attribution-NonCommercial-ShareAlike 3.0 Unported License. To view a copy of this license, visit http://creativecommons.org/licenses/by-nc-sa/3.0/ or send a letter to Creative Commons, 171 Second Street, Suite 300, San Francisco, California, 94105, USA. Author: Rusty Hann URL: www.rustyhann.com 9. Select Hard Disk and click the Next button. NOTES: This work is licensed under the Creative Commons Attribution-NonCommercial-ShareAlike 3.0 Unported License. To view a copy of this license, visit http://creativecommons.org/licenses/by-nc-sa/3.0/ or send a letter to Creative Commons, 171 Second Street, Suite 300, San Francisco, California, 94105, USA. Author: Rusty Hann URL: www.rustyhann.com 10. Ensure the radio button next to, "Create a new virtual disk", is selected and click the Next button. NOTES: This work is licensed under the Creative Commons Attribution-NonCommercial-ShareAlike 3.0 Unported License. To view a copy of this license, visit http://creativecommons.org/licenses/by-nc-sa/3.0/ or send a letter to Creative Commons, 171 Second Street, Suite 300, San Francisco, California, 94105, USA. Author: Rusty Hann URL: www.rustyhann.com 11. Select the Disk Size and Location and click the Next button. The default location, "Store with the virtual machine", is sufficient in most circumstances. NOTES: Storing the disk with the virtual machine is the best option if you are not accessing a shared storage device such as an iSCSI SAN. Thin Provisioning will reduce disk usage but can create problems if not managed correctly. The virtual disk file will grow as the disk usage of the virtual machine grows when Thin Provisioning is used. The total file size of the virtual machine hard disk will not grow beyond the Disk Size selected. If multiple virtual machines have not reached their allocated disk size, and the capacity of the physical disk has been exceeded, disk errors within the operating system may occur as the virtual disk has no more physical space to write to (meaning the virtual disk file may not continue to grow as the physical disk limit has been exceeded). This work is licensed under the Creative Commons Attribution-NonCommercial-ShareAlike 3.0 Unported License. To view a copy of this license, visit http://creativecommons.org/licenses/by-nc-sa/3.0/ or send a letter to Creative Commons, 171 Second Street, Suite 300, San Francisco, California, 94105, USA. Author: Rusty Hann URL: www.rustyhann.com 12. Select the Virtual Device Node and Mode. Click the Next button. The default values are sufficient in most circumstances. In most circumstances, you will not need to place a value in Mode. NOTES: This work is licensed under the Creative Commons Attribution-NonCommercial-ShareAlike 3.0 Unported License. To view a copy of this license, visit http://creativecommons.org/licenses/by-nc-sa/3.0/ or send a letter to Creative Commons, 171 Second Street, Suite 300, San Francisco, California, 94105, USA. Author: Rusty Hann URL: www.rustyhann.com 13. Click the Finish button. NOTES: This work is licensed under the Creative Commons Attribution-NonCommercial-ShareAlike 3.0 Unported License. To view a copy of this license, visit http://creativecommons.org/licenses/by-nc-sa/3.0/ or send a letter to Creative Commons, 171 Second Street, Suite 300, San Francisco, California, 94105, USA. Author: Rusty Hann URL: www.rustyhann.com 14. You will see the new hard disk in the virtual machine properties with "(adding)" next to it. Click OK to finish adding a virtual hard drive to the selected virtual machine. NOTES: This work is licensed under the Creative Commons Attribution-NonCommercial-ShareAlike 3.0 Unported License. To view a copy of this license, visit http://creativecommons.org/licenses/by-nc-sa/3.0/ or send a letter to Creative Commons, 171 Second Street, Suite 300, San Francisco, California, 94105, USA. Author: Rusty Hann URL: www.rustyhann.com How to Reassign a Virtual Machine to a Different Network 15. Start at the ESXi inventory screen. Right click the virtual machine for which you wish to move to a different network. Click Edit Settings. NOTES: This work is licensed under the Creative Commons Attribution-NonCommercial-ShareAlike 3.0 Unported License. To view a copy of this license, visit http://creativecommons.org/licenses/by-nc-sa/3.0/ or send a letter to Creative Commons, 171 Second Street, Suite 300, San Francisco, California, 94105, USA. Author: Rusty Hann URL: www.rustyhann.com 16. Select the network adapter you wish to connect to a different network. Select the dropdown box under Network Connection and select the network you wish to connect to. Click the OK button to finish. NOTES: This will only provide a logical connection to a virtual machine network (a virtual switch). The NIC assigned to the virtual switch must be physically connected to connect to outside hosts. The virtual machine must also have correct IP settings to form a successful connection. If you need to connect to multiple networks at the same time, simply choose the connection for each adapter and ensure IP settings are correct inside the virtual machine. This work is licensed under the Creative Commons Attribution-NonCommercial-ShareAlike 3.0 Unported License. To view a copy of this license, visit http://creativecommons.org/licenses/by-nc-sa/3.0/ or send a letter to Creative Commons, 171 Second Street, Suite 300, San Francisco, California, 94105, USA. Author: Rusty Hann URL: www.rustyhann.com Troubleshooting • • • Think ahead when provisioning hard drive space. It is easier to provision too much, than to provision too little and have to add hard drive space later. Ensure your NICs are connected to the correct networks. Adding hardware to the virtual machine is only the first step. You will also need to properly configure the new hardware inside the operating system. I am not responsible for your actions or their outcomes, in any way, while reading and/or implementing this tutorial. I will not provide support for the information herein. If you do not understand something, figure it out on your own. If you need help figuring it out, use Google to solve your problems. This work is licensed under the Creative Commons Attribution-NonCommercial-ShareAlike 3.0 Unported License. To view a copy of this license, visit http://creativecommons.org/licenses/by-nc-sa/3.0/ or send a letter to Creative Commons, 171 Second Street, Suite 300, San Francisco, California, 94105, USA.