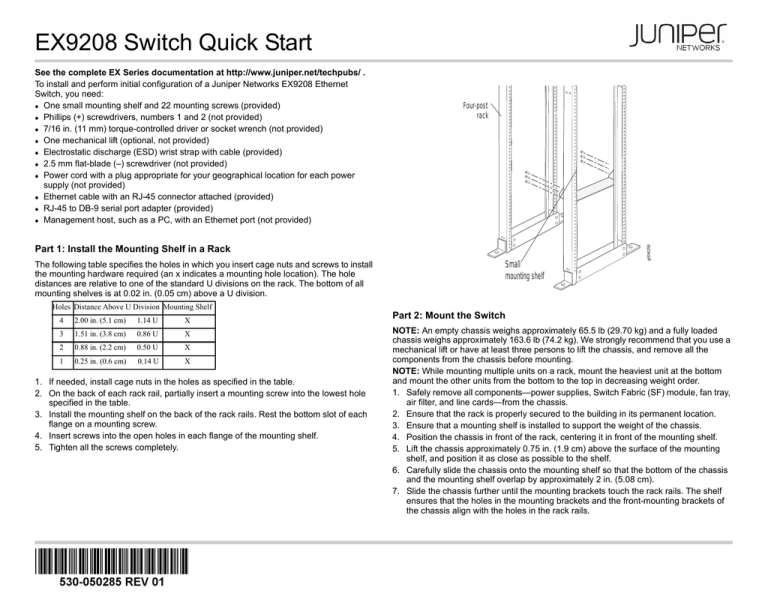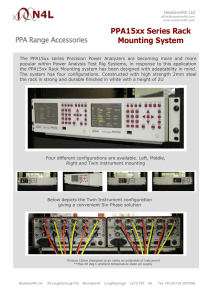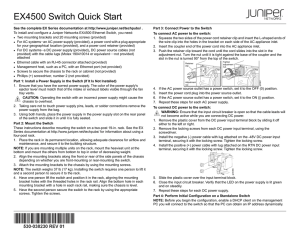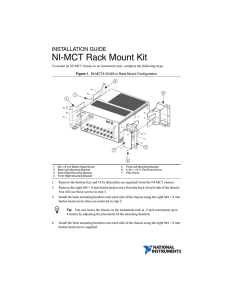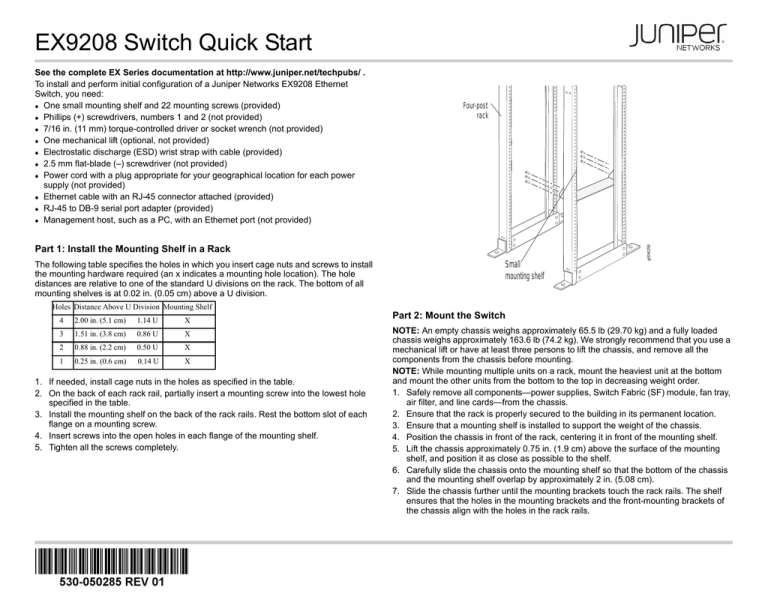
EX9208 Switch Quick Start
Four-post
rack
Part 1: Install the Mounting Shelf in a Rack
The following table specifies the holes in which you insert cage nuts and screws to install
the mounting hardware required (an x indicates a mounting hole location). The hole
distances are relative to one of the standard U divisions on the rack. The bottom of all
mounting shelves is at 0.02 in. (0.05 cm) above a U division.
Holes Distance Above U Division Mounting Shelf
4
2.00 in. (5.1 cm)
1.14 U
X
3
1.51 in. (3.8 cm)
0.86 U
X
2
0.88 in. (2.2 cm)
0.50 U
X
1
0.25 in. (0.6 cm)
0.14 U
X
1. If needed, install cage nuts in the holes as specified in the table.
2. On the back of each rack rail, partially insert a mounting screw into the lowest hole
specified in the table.
3. Install the mounting shelf on the back of the rack rails. Rest the bottom slot of each
flange on a mounting screw.
4. Insert screws into the open holes in each flange of the mounting shelf.
5. Tighten all the screws completely.
Small
mounting shelf
g004258
See the complete EX Series documentation at http://www.juniper.net/techpubs/ .
To install and perform initial configuration of a Juniper Networks EX9208 Ethernet
Switch, you need:
z One small mounting shelf and 22 mounting screws (provided)
z Phillips (+) screwdrivers, numbers 1 and 2 (not provided)
z 7/16 in. (11 mm) torque-controlled driver or socket wrench (not provided)
z One mechanical lift (optional, not provided)
z Electrostatic discharge (ESD) wrist strap with cable (provided)
z 2.5 mm flat-blade (–) screwdriver (not provided)
z Power cord with a plug appropriate for your geographical location for each power
supply (not provided)
z Ethernet cable with an RJ-45 connector attached (provided)
z RJ-45 to DB-9 serial port adapter (provided)
z Management host, such as a PC, with an Ethernet port (not provided)
Part 2: Mount the Switch
NOTE: An empty chassis weighs approximately 65.5 lb (29.70 kg) and a fully loaded
chassis weighs approximately 163.6 lb (74.2 kg). We strongly recommend that you use a
mechanical lift or have at least three persons to lift the chassis, and remove all the
components from the chassis before mounting.
NOTE: While mounting multiple units on a rack, mount the heaviest unit at the bottom
and mount the other units from the bottom to the top in decreasing weight order.
1. Safely remove all components—power supplies, Switch Fabric (SF) module, fan tray,
air filter, and line cards—from the chassis.
2. Ensure that the rack is properly secured to the building in its permanent location.
3. Ensure that a mounting shelf is installed to support the weight of the chassis.
4. Position the chassis in front of the rack, centering it in front of the mounting shelf.
5. Lift the chassis approximately 0.75 in. (1.9 cm) above the surface of the mounting
shelf, and position it as close as possible to the shelf.
6. Carefully slide the chassis onto the mounting shelf so that the bottom of the chassis
and the mounting shelf overlap by approximately 2 in. (5.08 cm).
7. Slide the chassis further until the mounting brackets touch the rack rails. The shelf
ensures that the holes in the mounting brackets and the front-mounting brackets of
the chassis align with the holes in the rack rails.
Part 3: Connect Power to an AC-Powered Switch
NOTE: Do not mix AC and DC power supplies in the same switch.
For each power supply:
1. Attach an ESD wrist strap to your bare wrist, and connect the strap to the ESD points
on the chassis.
2. Set the power switch of the AC power supply to the OFF (0) position.
3. Insert the coupler end of the power cord into the AC power cord inlet on the AC
power supply faceplate.
4. Set the power switch of the AC power source outlet to the OFF (0) position.
5. Insert the power cord plug into the power source outlet and switch on the dedicated
customer site circuit breaker.
6. Set the power switch of the AC power source outlet to the ON (|) position.
7. Set the power switch of the AC power supply to the ON (|) position and verify that the
AC OK and the DC OK LEDs are on and steadily lit green, and the PS FAIL LED is
not lit.
Part 4: Connect Power to a DC-Powered Switch:
For each power supply:
WARNING: Ensure that the input circuit breaker is open so that the cable leads will
not become active while you are connecting DC power.
1. Attach an ESD grounding strap to your bare wrist, and connect the strap to one of the
ESD points on the chassis.
2. Set the power switch on the power supply faceplate to the OFF (0) position.
3. Remove the clear plastic cover from the terminal studs on the faceplate.
4. Verify that the DC power cables are correctly labeled before making connections to
the power supply. In a typical power distribution scheme where the return (RTN) is
connected to chassis ground at the battery plant, you can use a multimeter to verify
the resistance of the –48 V and RTN DC cables to chassis ground:
− Cable with large resistance (indicating an open circuit) to chassis ground is –48 V.
− Cable with low resistance (indicating a closed circuit) to chassis ground is RTN.
CAUTION: You must ensure that power connections maintain the proper polarity.
The power source cables might be labeled (+) and (–) to indicate their polarity.
There is no standard color coding for DC power cables. The color coding used by
the external DC power source at your site determines the color coding for the leads on
the power cables that attach to the terminal studs on each power supply.
5. Remove the nut and washer from each of the terminal studs.
6. Secure each power cable lug to the terminal studs, first with the flat washer, then with
the split washer, and then with the nut. Apply between 23 lb-in. (2.6 Nm) and 25 lb-in.
(2.8 Nm) of torque to each nut. Do not overtighten the nut. (Use a 7/16 in. [11 mm]
torque-controlled driver or socket wrench.)
− Secure the positive (+) DC source power cable lug to the RTN terminal.
− Secure the negative (–) DC source power cable lug to the –48 V terminal.
CAUTION: Ensure that each power cable lug seats flush against the surface of the
terminal block as you tighten the nuts. Ensure that each nut is properly threaded
into the terminal stud. Before tightening each nut that you insert into the terminal
stud, ensure that you are able to spin the nut freely with your fingers. Applying installation
torque to the nut when improperly threaded might damage the terminal stud.
CAUTION: The maximum torque rating of the terminal studs on the DC power
supply is 36 lb-in. (4.0 Nm). Excessive torque can damage the terminal studs. Use
only a torque-controlled driver or socket wrench to tighten nuts on the DC power
supply terminal studs.
NOTE: The DC power supplies in PEM0 and PEM1 must be powered by dedicated
power feeds derived from feed A, and the DC power supplies in PEM2 and PEM3 must
be powered by dedicated power feeds derived from feed B. This configuration provides
the commonly deployed A/B feed redundancy for the system.
7. Replace the clear plastic cover over the terminal studs on the faceplate.
8. Verify that the power cabling is correct. Ensure that cables do not touch or block
access to switch components, and do not drape where people could trip on them.
9. Switch on the dedicated customer site circuit breakers and verify that the INPUT OK
LED on the power supply is lit green.
10. Set the power switch of the DC power supply to the ON (—) position and verify that
the PWR OK, BRKR ON, and INPUT OK LEDs are steadily lit green.
.
Protective earthing
(on chassis)
INPUT OK
PWR OK
BKR ON
INPUT OK
PWR OK
BKR ON
INPUT OK
PWR OK
BKR ON
INPUT OK
PEM 0
PEM 1
PEM 2
AIR
FILTER
PEM 3
FAN
TRAY
Terminal studs
g004222
8. Install a mounting screw into each of the open mounting holes aligned with the rack,
starting from the bottom. Ensure that all the mounting screws on one side of the rack
are aligned with the mounting screws on the opposite side and the chassis is level.
Tighten the screws.
9. Reinstall the chassis components. Ensure that all empty slots are covered with a
blank panel before operating the switch.
Nut
Split washer
Cable lug
Juniper Networks, Junos, Steel-Belted Radius, NetScreen, and ScreenOS are registered trademarks of Juniper Networks, Inc. in the United States and other countries. The Juniper Networks Logo, the Junos logo, and JunosE are
trademarks of Juniper Networks, Inc. All other trademarks, service marks, registered trademarks, or registered service marks are the property of their respective owners. Juniper Networks assumes no responsibility for any inaccuracies
in this document. Juniper Networks reserves the right to change, modify, transfer, or otherwise revise this publication without notice. Products made or sold by Juniper Networks or components thereof might be covered by one or more
of the following patents that are owned by or licensed to Juniper Networks: U.S. Patent Nos. 5,473,599, 5,905,725, 5,909,440, 6,192,051, 6,333,650, 6,359,479, 6,406,312, 6,429,706, 6,459,579, 6,493,347, 6,538,518, 6,538,899,
6,552,918, 6,567,902, 6,578,186, and 6,590,785. Copyright © 2013, Juniper Networks, Inc. All rights reserved. Part Number: 530-050285, Revision 01, 20 February 2013.
EX9208 Switch Quick Start
Part 5: Perform Initial Configuration
Before you begin:
z Ensure that the switch is powered on.
z Set these values in the console server or PC: baud rate—9600; flow control—none;
data—8; parity—none; stop bits—1; DCD state—disregard.
z For management console, connect the CON port of the Routing Engine (RE) module
to the PC using the RJ-45 to DB-9 serial port adapter.
z For Out-of-Band management, connect the ETHERNET port of the RE module to the
PC using an RJ-45 cable.
Configure the software:
1. Login as a “root” user with the CLI and enter the configuration mode.
root@#
2. Set the root authentication password.
[edit]
root@# set system root-authentication plain-text-password
New password: password
Retype new password: password
You can also set an encrypted password or an SSH public key string (DSA or RSA)
instead of a clear-text password.
3. Configure the name of the host. If the name includes spaces, enclose the name in
quotation marks (“ ”).
[edit]
root@# set system host-name <host-name>
4. Create a user account.
[edit]
root@# set system login user <user-name> authentication
plain-text-password
New password: password
Retype new password: password
5. Set the user account class to super-user.
[edit]
root@# set system login user <user-name> class super-user
6. Configure the host domain name.
[edit]
root@# set system domain-name <domain-name>
7. Configure the IP address and prefix length for the switch Ethernet interface.
[edit]
root@# set interfaces fxp0 unit 0 family inet address
<address/prefix-length>
8. Configure the IP address of a DNS server.
[edit]
root@# set system name-server <address>
9. (Optional) Configure the static routes to remote subnets with access to the
management port.
[edit]
root@# set routing-options static route remote-subnet next-hop
destination-IP retain no-readvertise
10. Configure the telnet service at the [edit system services] hierarchy level.
[edit]
root@# set system services telnet
11. (Optional) Configure additional properties by adding the necessary configuration
statements.
12. Commit the configuration and exit the configuration mode.
NOTE: To reinstall Junos OS, boot the switch from the removable media. Do not insert
the removable media during normal operations. The switch does not operate normally
when it is booted from the removable media.
Safety Warnings Summary
This is a summary of safety warnings. For a complete list of warnings, including
translations, see the EX Series documentation at http://www.juniper.net/techpubs/.
WARNING: Failure to observe these safety warnings can result in personal injury
or death.
z Before removing or installing components of a switch, attach an ESD strap to an ESD
point, and place the other end of the strap around your bare wrist to avoid. Failure to
use an ESD strap could result in damage to the switch.
z Permit only trained and qualified personnel to install or replace switch components.
z Perform only the procedures described in this quick start and the EX Series
documentation. Other services must be performed only by authorized service
personnel.
z Before installing the switch, read the planning instructions in the EX Series
documentation to ensure that the site meets power, environmental, and clearance
requirements for the switch.
z Before connecting the switch to a power source, read the installation instructions in the
EX Series documentation.
z For the cooling system to function properly, the airflow around the chassis must be
unrestricted. Allow at least 6 in. (15.2 cm) of clearance between side-cooled switches.
Allow 2.8 in. (7 cm) between the side of the chassis and any non-heat-producing
surface such as a wall.
z
z
z
z
z
z
z
z
Installing the EX9208 switch without using a mechanical lift requires three persons to
lift the switch onto the mounting shelf. Before lifting the chassis, remove the
components. To prevent injury, keep your back straight and lift with your legs, not your
back. Do not lift the chassis by the power supply handles.
Mount the switch at the bottom of the rack if it is the only unit in the rack. When
mounting the switch in a partially filled rack, mount the heaviest unit at the bottom of
the rack and mount the others from bottom to top in order of decreasing weight.
When you install the switch, always connect the ground wire first and disconnect it last.
Wire the DC power supply using the appropriate lugs. When connecting power, the
proper wiring sequence is ground to ground, +RTN to +RTN, then –48 V to –48 V.
When disconnecting power, the proper wiring sequence is –48 V to –48 V, +RTN to
+RTN, then ground to ground.
If the rack has stabilizing devices, install them in the rack before mounting or servicing
the switch in the rack.
Before installing or after removing an electrical component, always place it
component-side up on an antistatic mat placed on a flat, stable surface or in an
antistatic bag.
Do not work on the switch or connect or disconnect cables during electrical storms.
Before working on equipment that is connected to power lines, remove jewelry,
including rings, necklaces, and watches. Metal objects heat up when connected to
power and ground and can cause serious burns or become welded to the terminals.
Power Cable Warning (Japanese)
g017253
The attached power cable is only for this product. Do not use this cable for another
product.
Contacting Juniper Networks
For technical support, see http://www.juniper.net/support/requesting-support.html.
Juniper Networks, Junos, Steel-Belted Radius, NetScreen, and ScreenOS are registered trademarks of Juniper Networks, Inc. in the United States and other countries. The Juniper Networks Logo, the Junos logo, and JunosE are
trademarks of Juniper Networks, Inc. All other trademarks, service marks, registered trademarks, or registered service marks are the property of their respective owners. Juniper Networks assumes no responsibility for any inaccuracies
in this document. Juniper Networks reserves the right to change, modify, transfer, or otherwise revise this publication without notice. Products made or sold by Juniper Networks or components thereof might be covered by one or more
of the following patents that are owned by or licensed to Juniper Networks: U.S. Patent Nos. 5,473,599, 5,905,725, 5,909,440, 6,192,051, 6,333,650, 6,359,479, 6,406,312, 6,429,706, 6,459,579, 6,493,347, 6,538,518, 6,538,899,
6,552,918, 6,567,902, 6,578,186, and 6,590,785. Copyright © 2013, Juniper Networks, Inc. All rights reserved. Part Number: 530-050285, Revision 01, 20 February 2013.