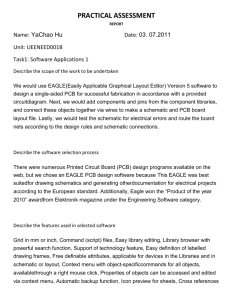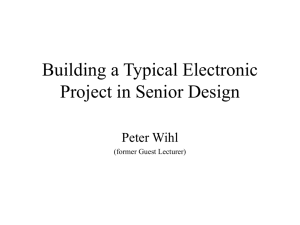Designing a Simple PCB with Eagle
advertisement

Application Note [PCB DESIGN WITH EAGLE] Designing a Simple Printed Circuit Board with EAGLE Kevin Gladstone March 30th, 2012 ECE480 Design Team 2 Keywords: PCB, design, fabrication, schematic, CadSoft, EAGLE, layout Summary This application note is intended to guide the reader through the process of using CadSoft’s EAGLE software to create a circuit schematic, generate a printed circuit board (PCB) layout, and convert that layout into the files needed for the manufacture of the PCB. Kevin Gladstone | ECE480 Spring 2012 1 Application Note [PCB DESIGN WITH EAGLE] Table of Contents Introduction .................................................................................................................................................. 3 Objective ........................................................................................................................................... 3 Getting Started .................................................................................................................................. 4 Creating the Schematic ................................................................................................................................ 5 Placing Components ............................................................................................................................. 5 Moving, Deleting, and Searching for Components ............................................................................... 6 Connecting Components ...................................................................................................................... 8 Changing Component Names, Values, and Packages ......................................................................... 10 Preparing the Schematic for Board Layout ......................................................................................... 11 Board Layout .............................................................................................................................................. 11 Board Basics ........................................................................................................................................ 11 Component Placement ....................................................................................................................... 12 Routing Traces .................................................................................................................................... 13 Adjusting Components and Changing Outline Size............................................................................. 14 Finalizing the Board ............................................................................................................................ 14 Exporting Board Files ....................................................................................................................... 15 Running the CAM Processor ............................................................................................................... 15 Preparing the Gerber Files for Manufacturing ................................................................................... 16 Recommendations & Tips................................................................................................................. 16 Kevin Gladstone | ECE480 Spring 2012 2 Application Note [PCB DESIGN WITH EAGLE] Introduction Knowing how to design a PCB will allow the reader to realize his or her circuit in the most professional way possible. A PCB allows for circuit designs that are compact, utilize surface-mount components, are mass-producible, and more reliable than other methods of implementing a design. Computer aided drafting software is the tool used to create a PCB. CadSoft’s EAGLE package is one of many options available. EAGLE has several editions including a freeware edition that contains all the features needed to create small, non-commercial PCBs (maximum size of four inches by 3.2 inches with two layers). Licensed editions of EAGLE allow the user to create larger boards with more layers. http://www.cadsoftusa.com/ Objective It is assumed the reader has a basic knowledge of electronics design and computer use but has no experience using PCB design software. All of the features shown in this application note are available in the freeware version of EAGLE and by the end of the document the reader should have an understanding of how to: Begin a design in EAGLE Create a circuit schematic Modify and label a schematic Arrange a board layout and route traces between parts Run a design rule check to avoid manufacturing errors Export industry-standard Gerber files to be sent to a PCB fabrication company Kevin Gladstone | ECE480 Spring 2012 3 Application Note [PCB DESIGN WITH EAGLE] Getting Started As an example, we will create a PCB for the virtual ground circuit shown below: Run EAGLE to open the Control Panel window. Select File → New → Schematic to open a blank schematic window. The first item to add is a frame which will define a print boundary for the schematic along with small area to display file information. Use the ADD tool to open the default EAGLE parts libraries. A library contains any number of parts and their corresponding schematic symbol and layout footprint. EAGLE’s default libraries include common components as well as libraries for parts made by specific component manufacturers. Kevin Gladstone | ECE480 Spring 2012 4 Application Note [PCB DESIGN WITH EAGLE] Scroll to “frames” and expand the library. Double click “FRAME_A_L” to place the frame on the schematic. The frame should follow your mouse as you move it. Click once to place the frame. It is possible to place multiple items after selecting the part from a library. Only one frame is necessary so press the ESC key to return to the ADD library window. Hit ESC again or press Cancel to leave the library window. Select File → Save as… to name and save the schematic in the location you desire. After saving, you should see the file name appear in the “Title” box of the frame. Creating the Schematic Placing Components To begin placing the components, use the ADD command to reopen the libraries window. The example circuit has four components – two resistors, a capacitor, and an op-amp. Begin by opening the “resistor” library. Locate “R-US_0207/10” within the “R-US_” sub-library as shown on the next page. Double click the name and click in two locations on the schematic to place two resistors. Press ESC once and locate “C-US025-040X050” within the “C-US” sub-library. Place one on the schematic and press ESC again to return to the library window. Shrink the “resistor” library and locate the “ic-package” library. Place the “DIL8” symbol located in the “DIL8” sub-library. Kevin Gladstone | ECE480 Spring 2012 5 Application Note [PCB DESIGN WITH EAGLE] Moving, Deleting, and Searching for Components You should now have four unconnected components within the schematic frame. Components are automatically named with an initial and number. Use the MOVE command to rearrange the components so they are arranged like in the Getting Started schematic. Left-click R1 once and it will follow the mouse. Right-click to rotate the part. Left-click again to place the part in a new location. Kevin Gladstone | ECE480 Spring 2012 6 Application Note [PCB DESIGN WITH EAGLE] Repeat this so R1 and R2 are vertically aligned and C1 is parallel of R2. IC1 has the correct footprint for an IC but it does not have a desirable schematic symbol. Select the DELETE command and left click IC1. Select ADD again. Rather than manually find the desired LM741 op-amp, type “*741*” into the search bar as shown below and press the Enter key. The * character acts as a wildcard to return results with characters before or after “741”. Place “LM741P” from the “linear” library on the schematic. Kevin Gladstone | ECE480 Spring 2012 7 Application Note [PCB DESIGN WITH EAGLE] Connecting Components Use NET to begin connecting components. After selecting NET, left-click once on the end of a symbol and left click again to end the segment and begin a section of wire in another direction. Terminate the connection by left-clicking the end of another symbol or pressing ESC at the end of a segment. Right click before terminating the net to change the wire bend style. Connect the components as shown below. Kevin Gladstone | ECE480 Spring 2012 8 Application Note [PCB DESIGN WITH EAGLE] To reduce the amount of wiring on the schematic and keep it neat, the NAME command can be used to connect nets. Select NAME and left-click the unconnected net on the bottom of R2. Change the name to “GND”. Name the unconnected nets on C1 and pin four of the LM741 “GND” as well, selecting “Yes” when prompted to merge nets. Nets with identical names are connected without any clutter. This technique is particularly useful for larger schematics with several subsystems or large ICs with many connections. “GND” can be displayed by selecting the “LABEL” command and left-clicking each net. Repeat, using the name “V+” for the unconnected nets on R1 and pin seven. To make our final PCB useful, V+, GND, and the op-amp output will need to be externally accessible. ADD three “2,54/1,1” through-hole pads from the “wirepad” library. Place them as shown below and connect them to the nodes mentioned above using NET. These are simple holes with solder pads which will allow us to wire up V+ and GND to a power supply and the LM741 output to another circuit. Kevin Gladstone | ECE480 Spring 2012 9 Application Note [PCB DESIGN WITH EAGLE] Changing Component Names, Values, and Packages The newly added pads do not have descriptive names. The NAME command can be used on symbols to edit or erase the shown name. Select NAME and click on PAD1. Replace “PAD1” with “V+” and press “OK”. Assign values to components with the VALUE command located to the right of NAME. Select VALUE and click on R1. Enter “10k” and press “OK” The SMASH command allows the name and value of a component to be moved independently of the symbol. Select SMASH and click the desired symbol. A small + should now appear with the name and value. Use MOVE on this + to change the text position or rotate the text with a right-click. DELETE can also be used to remove smashed values and labels. Use these commands to make the schematic look like the picture below: The REPLACE command (located between ADD and VALUE) can be used to swap equivalent parts such as resistors with different footprint sizes without removing them from the schematic and disconnecting any associated. Do not replace anything at this time. Kevin Gladstone | ECE480 Spring 2012 10 Application Note [PCB DESIGN WITH EAGLE] Preparing the Schematic for Board Layout Use the ERC command to run a check for errors and warnings. Errors include problems such as open circuits that must be fixed. Warnings are typically aesthetic problems such as components without values and can typically be ignored if there is no reason to fix them. The resulting warnings shown below can safely be ignored. Press “BOARD” on the upper toolbar to switch to the PCB window. When prompted to create a board, select “YES”. Board Layout Board Basics The white square shows the current outline of the board. The footprints appear clumped outside of the outline with yellow airwires representing the net connections. The GRID command can be used to change the unit of measurement and the snap distance while moving parts and routing traces. Many commands, such as MOVE and DELETE, perform the same actions as in the schematic window. Kevin Gladstone | ECE480 Spring 2012 11 Application Note [PCB DESIGN WITH EAGLE] Component Placement Begin by moving the LM741 to the center of the outlined box. The yellow airwires stretch and maintain their connections to the other components. Move the rest of the components so the board looks similar to the picture below. The RATSNEST command will clean up the airwires, reconnecting them to the shortest path between components. Press RATSNEST. Note that the airwire for the positive op-amp input shifted to a shorter path. Kevin Gladstone | ECE480 Spring 2012 12 Application Note [PCB DESIGN WITH EAGLE] Routing Traces Traces are the copper paths on a PCB that connect components. Placing traces on the board is similar to using the NET command on the schematic. Select the ROUTE command and left-click on a green component pad. Components on the same node will be highlighted and the trace will replace the airwire as it is placed. Left-click in a blank area to end a segment and route in another direction. Terminate the trace by left-clicking on another pad connected to that node. Right-click to change the route bend style. For through-hole components the bottom layer is the default trace layer. This can be changed to the top with a center-click or from the dropdown menu. Leave all of the traces for this board on the bottom layer. Use RIPUP to remove an unwanted or incorrect trace. Complete the routing as shown. One connection is left unfinished to show how nodes are highlighted while placing a trace. Kevin Gladstone | ECE480 Spring 2012 13 Application Note [PCB DESIGN WITH EAGLE] Adjusting Components and Changing Outline Size Select the GROUP command and left-click and drag a box around all of the components. Select MOVE, right-click on any component and select MOVE: GROUP. Move the entire group to the bottom left corner of the outline box. Use SMASH and MOVE to move the values of R1, R2, and U1 outside of their respective component outlines. This will allow them to be read after the components have been soldered on the board. Change the size of the outline box by using MOVE on the corners or right-clicking a segment, selecting “Properties” and changing the “To” and “From” coordinates. Adjust the box size so it is only slightly larger than the area occupied by the components. A 1.5” by 1.5” box is a good size. Finalizing the Board Run a design rule check to verify that there are no manufacturability problems with the board layout. Select DRC and load “default.dru”. Click “Check”. In this case, no errors are found. DRC tolerances such as minimum trace width and clearance between traces and components vary from manufacturer to manufacturer. It is not uncommon to have dozens of errors using the default DRC. If the DRC is set for a minimum clearance of 12 mils but the manufacturer can handle clearances as thin as 8 mils, the DRC errors can be ignored. They can also be removed by changing the DRC clearance parameters. Some manufacturers provide their own .dru file or similar board-checking services to prevent any manufacturing errors. Kevin Gladstone | ECE480 Spring 2012 14 Application Note [PCB DESIGN WITH EAGLE] Exporting Board Files Running the CAM Processor While some manufacturers may allow submission of EAGLE .brd files when ordering a PCB, most manufacturers request “Gerber” files for the design. Each of these files is a single portion of the design. For example, there is one file for the hole locations, one for the bottom layer traces and solder pads, one for the top layer, etc. Select the “CAM Processor” from the upper toolbar. Select File → Open → Job and open “gerb274x.cam”. Some manufacturers may have their own .cam file. Click “Process Job”. This will export the Gerber files to the same directory the .brd file is located in. There should be .cmp, .gpi, .plc, .sol, .stc, and .sts files in the directory after running the processor. Repeat and load the “excellon.cam” job. This job will export .dri and .drd files containing drilling information. Kevin Gladstone | ECE480 Spring 2012 15 Application Note [PCB DESIGN WITH EAGLE] Preparing the Gerber Files for Manufacturing EAGLE cannot view Gerber files, but Gerber-viewing freeware is readily available on the internet. Viewing the Gerber files to verify that holes, pads, legend text, and traces align correctly is strongly encouraged. Lastly, most PCB manufacturers request a .zip compressed folder of the necessary Gerber files. Compress the files and send them off to have a PCB made. PCB cost is dictated by two primary factors. Cost decreases as the quantity of boards being made increases and cost increases as board area increases. Recommendations & Tips Double-check your schematic before doing the layout. Low-quantity PCBs are expensive and a simple error can be challenging to fix. Print a 1:1 image of the board layout to verify that components will fit correctly on their pads. Library parts (symbols and footprints) can be created for parts which do not exist in the default libraries. CadSoft also maintains a searchable repository of user-submitted libraries. Consider how hard it will be to solder components to the board during layout. Having ample space between components may be preferable to a small and packed board. The basic concepts and end results of designing a PCB do not change between software packages but be prepared to learn different commands, window navigation, and library functionalities. Kevin Gladstone | ECE480 Spring 2012 16