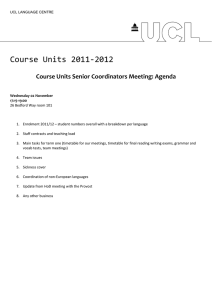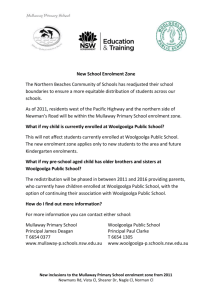Online re-enrolment - Health Skills Australia
advertisement

A guide to ‘Online re-enrolment’ Before you attempt to re-enrol online – please read the following information carefully. If you are not sure what to do, please come to the campus and one of the Student Administration team members will assist you. They will log in with you and guide you through the process. Makes sure however, that you have mapped your timetable choices as advised below. Please note: online enrolment is only available to students who are enrolled in the following courses: Diploma of Nursing (Enrolled/Division 2 nursing) (HLT51612) Preparing to re-enrol Diploma of Nursing students: 1) Open the timetable posted in the announcement with this document - make sure you select the correct tab for your campus 2) Download the Course Sequence posted with this announcement – there is one for part time students and one for full time students. Remember the course sequence is a guide and you can choose how many units of competency to study within the guidelines below: Full time Diploma of Nursing students are permitted to enrol into a maximum of 4 units of competency during Summer School and 8 units of competency per regular term NB: While it is possible to enrol in a day and evening class on the same day, you are advised to consider the learning demands of participating in a face to face class for 12 hours and the assessment requirements of the units of competency that you have enrolled. 3) We suggest that you plan your timetable carefully by consulting the timetable and the course sequence information, mapping out your unit of competency selection to ensure you know when each unit of competency starts and finishes and that you do not enrol in units that clash. NB: we will enrol you in the placement units associated with your enrolment . 4) Online classes for Term 1 2015 will not open for access online until the Thursday before the start of Term. Page 1 of 9 Next: 1. To re-enrol online, log into the Student Portal and click on 'My Enrolment' Figure 1: Portal Home Page The 'My Enrolment' page will open, as shown in the Figure 2 below. The top-right section shows your course of enrolment, the term for which you are enrolling and the start date of the term. In the top left hand corner you will be able to see the number of days left until enrolment closes. There is also a link to an enrolment helpdesk just below the header. Should you have trouble enrolling online, please access the helpdesk by clicking on the link. The section entitled ‘Current enrolments for the term’ will not show any units of competency before you have completed the enrolment process. Once you have submitted your chosen units of competency, they will show up in a list in this section. The section under the heading ‘Add new unit(s)/module(s)’ lists the units in your course sequence, grouped in ‘Level’ tabs. You can navigate between the ‘Level’ tabs by clicking on each of them individually. The units you are currently enrolled in or that have not been resulted yet will show up as ‘Pending’ in the ‘Status’ field. o Units that have been completed will show a status of ‘Completed’. o Units that are available for enrolment will show as ‘Available’. These ‘Available’ units are typically units that you have not yet attempted or that you may need to re-attempt. You are also able to see all the pre-requisites and co-requisite units of competency that may apply to the units of competency in your course sequence. The pre requisites are shown in the ‘Pre-req’ column and the co-reqs in the ‘Co-req’ column. Page 2 of 9 Figure 2: My Enrolment Page Units can be selected for enrolment by clicking on the ‘Choose class’ link in the enrolment screen as shown in Figure 3 below. This will open the timetable selection box as shown in Figure 4. You will notice a small arrow link next to the words ‘Session schedule’ with every timetable. This means that the unit of competency has a timetable which requires you to attend class at a couple of sessions during the week, all starting on different days and/or times. In order to view these ‘multiple session’ timetables, click on the tiny arrow link as indicted in Figure 4. This will open the ‘sessions’ page which will show you how many sessions are attached to that particular option and on which days these sessions will run and at which times – see Figure 5. To return to the main selection page, simply close the browser tab of the multiple sessions screen. Once you are certain into which timetable you want to enrol click in the corresponding radio box under the ‘Select’ heading – see Figure 3. This will list the unit of competency under ‘Step 2’ of the enrolment screen – see Figure 6 You can remove units from ‘Step 2’ at any time before submitting them for enrolment by clicking on the ‘X’ next to the unit of competency you want to remove. Page 3 of 9 Figure 3: Selecting your units of competency for enrolment Figure 4: Timetable view Page 4 of 9 NB: where it says ‘On Sunday’ this is a bug error – if the dates are correct and match the timetable then you have selected correctly Figure 5: Multiple session timetable view Figure 6: Units added for review Page 5 of 9 2. Submit units for enrolment Once you are satisfied with your selection, you can submit your enrolment by clicking on ‘Submit unit(s)/module(s) for enrolment’ – Figure 7. Hint: Before submitting your units for enrolment, make certain that you check the dates and times in the list in Step 2 carefully for clashes. The system will automatically flag these time clashes for you but it is worth checking and removing units of competency with clashes before you submit. This will save some time in the end. You will receive a message in green (Figure 7) that your enrolment has been successful if there are no: o Date, day and time clashes in your selection o You have not attempted to enrol into units with pre-reqs which you are not currently enrolled in or have not completed If there are clashes or any other problems with your enrolment, you will receive a red message explaining the reason why your enrolment has not been submitted. In this case, you will need to return to ‘Step 2’, remove the units of competency that are causing the issue, re-select units of competency for enrolment and submit again – Figure 8 If your enrolment is successful, the units of competency you are enrolled in will show up in the ‘Current enrolments for this term’ Section – Figure 9. The units of competency in your enrolment will also show in the course sequence tabs as ‘Enrolled’ – Figure 10. Figure 7: Submit units of competency for enrolment Page 6 of 9 Figure 8: Enrolment not accepted Figure 9: Current enrolments for the term Page 7 of 9 Figure 10: Enrolled units of competency 3. Email your timetable to yourself To email yourself a copy of your timetable, click on the ‘Email me my timetable’ link. An email form will open. Fill in the email address you would like the timetable to be delivered to and click on ‘Email Classes’ – Figure 11 and 12. Figure 11: Email me my timetable Page 8 of 9 Figure 12: Email classes 4. Changing your enrolment You can change your enrolment at any time while the enrolment period is still open. To add units of competency, simply add them by repeating the steps above. To remove units, click on the ‘X’ next to the unit of competency you want to remove. Remember that if you remove units of competency from your enrolment, you can replace them with other units of competency by following the enrolment process described above. Figure 13: Removing enrolled units of competency Page 9 of 9