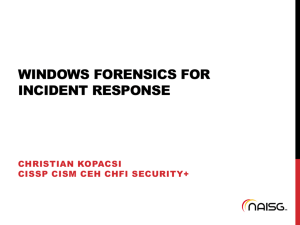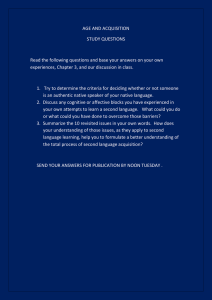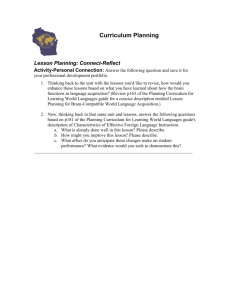Data Acquisition Guidelines for Investigation Purposes - CERT-EU
advertisement

- Incident Response Data Acquisition Guidelines for Investigation Purposes1 CERT-EU Security White Paper 2012-04 1 Target Audience This document is aimed at general IT staff that may be in the position of being required to take action in response to an IT security incident, and who does not have specific training in the area of computer forensics. This document only provides high-level guidelines. It does not supersede any specific applicable policies or procedures, which should be followed if they exist. Furthermore, this document does not describe the only possible way of performing data acquisition. Different approaches are possible and may be valid. This document should rather be seen as a best practice guideline in case of the absence of more specific local policies and procedures related to this topic. In case of doubts or any additional questions about this document, do not hesitate to seek further advice and assistance from your respective authorities or CERT-EU team. 2 Introduction IT security incidents sometimes are of such nature that the organisation affected by the incident wants to pursue prosecution. However, often the facts are not necessarily immediately communicated to the police for a variety of reasons, including the fact that their scope and nature is not clear from the beginning. For prosecution to be successful, the chain of custody needs to be preserved in a legally accepted manner, which requires the evidence to be preserved immediately after the detection of the incident. It should be noted that communication to law enforcement authorities must be made as soon as possible after discovery of the facts given the volatility of traces and actions that could be taken (Internet identification, etc.). The decision to contact law enforcement authorities lies solely with the organization that is impacted by the incident. CERT-EU may assist, but it will never contact the law enforcement on behalf of the organization. 3 Purpose The purpose of these guidelines is to help IT services to preserve evidence in an IT security incident in such a way that the investigation by IT security experts or law enforcement authorities can be carried out in an optimal manner. This procedure described herein focuses primarily on a case when an end-user workstation is impacted (e.g., a desktop or a laptop). It does not try to describe other specific cases of (e.g., different type of servers, smart phones, and others devices). 4 4.1 Context Authority Before any data acquisition may be done, it must be clearly established who has the authority to perform it. The persons performing the data acquisition must be clearly identified and have the rights (given the situation and based on local policies and procedures) to acquire the data. This right should be clearly documented as part of the procedure. 4.2 Types of Data There are several types of data that an investigation could require. These data can be of volatile or non-volatile nature. 1 NIST (SP 800-86) on "Integrating Forensic Techniques into Incident Response" provides more detailed technical background. CERT-EU Security Whitepaper Version 1.4 – May 2015 Volatile data – data that may disappear when the system is switched off, i.e., the data in memory (processes, network connections, etc.), or data that may be deleted for one reason or another (rotated log files, etc.). Non-volatile data – data on hard disks and other media as well as data on other systems for which there is a risk of alteration through improper handling (logs, etc.). 4.3 Handling To avoid damage and loss of potentially crucial data, manipulation of the system should be done according to the following four general principles2: 1. No action taken should change data held on a computer or storage media that may subsequently be relied upon in court. 2. In circumstances where a person finds it necessary to access original data held on a computer or on storage media, that person must be competent to do so and be able to give evidence explaining the relevance and the implications of their actions. 3. An audit trail or other record of all processes applied to computer-based electronic evidence should be created and preserved. An independent third party should be able to examine those processes and achieve the same result. 4. The person in charge of the investigation has overall responsibility for ensuring that the law and these principles are adhered to. As a rule of thumb, and specifically for cases where prosecution in court is being considered, the original evidence has to be seized as a copy or it will not generally be accepted as valid forensic evidence in court. This applies mainly to computers, peripherals, cabling, and storage devices that must be seized, inventoried and packed following sound a forensic methodology to preserve the chain of custody. 5 Documentation 5.1 Intervention Report Logbook of actions - document all actions in chronological order. Take photos of the front and back of the client machines and any other relevant detail such as cable connections, environment, etc. Describe all the actions, and in particular document the following details: When - timing of forensic intervention and of every single action. Who – persons performing the actions, e.g., certified Investigator, etc. What - actions taken on every machine (clearly identified), which could alter their state (insertion of an USB key, interaction with the keyboard, etc.) Where - location in the infrastructure of the systems involved, physical location, etc. How - method (tools, etc.) used, data retention Any problems encountered and the solutions applied must also be documented in detail. It must be possible to be able to explain the origin of all logs, equipment, etc. 5.2 2 Network Topology Obtain the network diagram at the time of the forensic intervention, if applicable. Identify the systems involved in the incident (e.g., firewalls, proxy, IDS, Active Directory, LDAP, etc.) and describe the links between these systems. Identify all the sources of logs, the formats of the logs used. Good Practice Guide for Computer-Based Electronic Evidence, v4.0, Association of Chief Police Officers (APCQ), UK. Incident Response – Data Acquisition Guidelines for Investigation Purposes Page 2 of 7 CERT-EU Security Whitepaper 5.3 6 Version 1.4 – May 2015 Impacted machines Fully identify the machines involved in the incident (manufacturer, serial number, user(s), location, etc.). Keep the machine in original state AND acquire the volatile and non-volatile data on the machine. IT Interventions 6.1 Network Equipment The following data should be obtained: 6.2 Logs of all intermediate systems involved (e.g., network switches, firewalls, proxy, IDS, Active Directory, LDAP, etc.) for a time window surrounding the incident (if possible, keep all earlier logs as well). Do not filter logs, and if possible keep them in the original format. If possible, try to obtain a packet capture of the packets sent/received from the impacted machine before it is unplugged from the network. Impacted Machine(s) If the machine is up and running, the first thing to verify is whether there is a destructive program running on the machine such as disk wiping utilities. Should this be the case, the power plug should be removed as soon as possible to limit the amount of data lost due to the destructive program. For laptops, not only the power plug has to be removed but also the battery. If encryption is used or suspected to be used, request the relevant service for support and: Ensure the machine is running and accessible. If the machine is not running, then it must be seized and NOT powered on. Then try to obtain the decryption password from the appropriate services (e.g., IT helpdesk) or by interviewing the victim or suspect. In any case, never try to boot the machine but take a forensic copy of the hard drive itself and mount it in a dedicated forensic workstation for analysis. If the machine is running, consider taking a live forensic copy of the encrypted hard drives/containers before removing the plug. The exact procedure for this case is more complex and depends on the actual situation, and as such it is outside the scope of this document. If an encrypted image is acquired, ensure the password is included in the documentation of the case, so that it may be used to decrypt the disk image later. If there is no encryption: 7 If the machine is running, perform the memory image acquisition - see section 7.1 below for an example procedure. Shut down the device gracefully. Perform the disk image acquisition according to the procedure described in section 7.2 below. Tools to Perform Data Acquisition This section presents an example of tools and procedures that can be used for the acquisition of volatile and nonvolatile data. Other tools exist, which could also be used, also other procedures may be valid. The ones presented here are open source, free, and relatively easy to use for acquisition of memory and disk images of an average Windows workstation (with no encryption/disk passwords used). In absence of any other guidance or procedures, these should be used to preserve the evidence. The procedures work with both 32 and 64 bit versions of Windows. 7.1 Memory Acquisition Memory acquisition can be accomplished with one of the three tools presented below. The first two are command line and the last is a GUI application. Incident Response – Data Acquisition Guidelines for Investigation Purposes Page 3 of 7 CERT-EU Security Whitepaper Version 1.4 – May 2015 Regardless of the acquiring method used, it is important to do memory acquisition BEFORE any other actions such as restarting the machine, stopping processes, etc. in order to capture important volatile data that might be lost otherwise. 7.1.1 Memory Acquisition with winpmem (the recommended method) Pre-requisites: USB stick with enough free space to hold the raw memory image, and a filesystem allowing storing large (i.e., over 2GB) files. NTFS filesystem is recommended for Windows workstations. Tool: winpmem (winpmem_1.6.2.exe) from Rekall-forensic / Volatile Systems (https://github.com/google/rekall/releases/download/v1.3.1/winpmem_1.6.2.exe) stored on the same USB stick. The machine needs to be running and accessible (i.e., no locked screen, etc.). Administrator credentials (the application needs to be run with administrator privileges) Procedure: Insert the USB stick into the computer that you want to image. Start a command prompt as administrator (example for Windows 7): Click Start, click All Programs, and then click Accessories. Right-click Command prompt, and then click Run as administrator. If the User Account Control dialog box appears, confirm that the action it displays is what you want, and then click Continue. Execute: F:\>winpmem_1.6.2.exe <output_file> When the operation finishes, safely remove the USB and cleanly shutdown the computer. 7.1.2 Memory Acquisition with dumpit.exe Pre-requisites: USB stick with enough free space to hold the raw memory image, and a filesystem allowing storing large (i.e., over 2GB) files. NTFS filesystem is recommended for Windows workstations. Tool: dumpit.exe from MoonSols (http://www.moonsols.com/wp-content/plugins/downloadmonitor/download.php?id=7) stored on the same USB stick. The machine needs to be running and accessible (i.e., no locked screen, etc.). Administrator credentials (the application needs to be run with administrator privileges) Procedure: Insert USB stick into the computer that you want to image. Right-click on the dumpit.exe application and choose to "run as administrator". Confirm (Y) that you want to proceed. The memory image will be stored directly on the USB stick. When the operation finishes, safely remove the USB and cleanly shutdown the computer. 7.1.3 Memory Acquisition with FTK imager Pre-requisites: USB stick with enough free space to hold the raw memory image, and a filesystem allowing storing large (i.e., over 2GB) files. NTFS filesystem is recommended for Windows workstations. Incident Response – Data Acquisition Guidelines for Investigation Purposes Page 4 of 7 CERT-EU Security Whitepaper Version 1.4 – May 2015 Tool: FTK Imager Lite from AccessData (http://accessdata.com/support/product-downloads, the version used for exemplification in this paper: http://accessdata.com/product-download/digitalforensics/ftk-imager-lite-version-3.1.1) stored on the same USB stick. The machine needs to be running and accessible (i.e., no locked screen, etc.). Administrator credentials (the application needs to be run with administrator privileges) Procedure: Insert USB stick into the computer that you want to image. Right-click on the FTK Image.exe and choose to "run as administrator". Provide administrator credentials. In the File menu chose Capture Memory. Select destination. Thick “Include page file” and “Create AD1 file” (if page files and custom content images are needed). When the operation finishes, safely remove the USB and cleanly shutdown the computer. 7.2 Disk Acquisition (in the absence of a write blocker) Pre-requisites: CD or USB with CAINE (Computer Aided Investigative Environment) Linux distribution (http://www.caine-live.net). Caine 6.0 was used at the time of writing this document. External hard drive with enough free space to hold the raw image of the hard drive to be acquired. Access to the machine under investigation. Procedure: Make sure the computer that is to be investigated is properly shut down. Pull the plug only if necessary. Connect the external hard drive to the computer. Insert CAINE CD, start the computer and ensure that it boots from the CD (some configuration changes in BIOS may be necessary). If necessary it is also possible to use Live CAINE USB. Mount the external hard drive: CAINE does not mount any hard drives to prevent unwanted changes on them. Hence, when CAINE has started, mount the external hard drive - the destination for the acquired image, in read-write mode. Use "mounter" - this is a GUI mounting tool that sits in the system tray. Instructions for mounter usage: o Left-click the disk icon to mount a device. o Right-click the disk icon to change the system mounting policy. o Middle-click will close the mounter application. Prelaunch from the menu. The mounted devices will not be affected by mount policy changes. Only subsequent mounting operations will be affected. Use GUYMAGER to create the image of the disk: o Choose MENU -> Forensic Tools -> Guymager o From the list of devices in the main window choose the one that is to be acquired – e.g. sda. Select it for acquiring by right clicking on it and choosing Acquire image. o Choose the file format (recommended: Expert Witness Format, leave the split size of 2047) Incident Response – Data Acquisition Guidelines for Investigation Purposes Page 5 of 7 CERT-EU Security Whitepaper 7.3 Version 1.4 – May 2015 o Optionally fill-in additional notes (case, evidence, examiner, description, etc.) o Choose the destination of the image by choosing Image directory and Image filename o Click OK to start the acquisition. o Once finished (it may take several hours), shutdown the computer (MENU -> Shut Down -> Shutdown) and remove the CD. o Disconnect the external hard drive when the computer has shut down. Disk Acquisition with a write blocker. NOTE: If you plan to use the acquired data for persecution purposes with law enforcement, the use of a hardware write blocker is recommended to ensure the integrity and authenticity of the data. Check your local law enforcement requirements for more details and make sure that the used hardware write blocker is supported and/or certified for such purpose. The following write blockers are available at CERT-EU: o Tableau T3u for SATA hard-disks; o Tableau T5 for IDE hard-disks; Pre-requisites: Write Blocker and cables; The hard-disk to acquire (removed from the original machine), we will refer to it as Subject Drive; A dedicated PC, we will refer to it as Forensic PC; A data acquisition software, e.g. Guymager (Linux) or FTK Imager (Windows); Installation of the Write Blocker: Subject Drive configuration: before attaching a subject drive to the Write Blocker, the drive must be configured as a Single Master Device (not slave or cable select). Connecting the Write Blocker: o o SATA/IDE Drive Interface: Confirm the Write Blocker power switch is in the OFF position Connect Write Blocker to the SATA/IDE Subject Drive (both data and power cables) Forensic PC Interface: Confirm Forensic PC is powered off Connect Forensic PC to the Write Blocker using ONE of the USB 2.0, FireWire 800, or FireWire 400 connectors (only USB connectors are supported on Linux) Power-on the Write Blocker and then power-on the Forensic PC Prior to disconnecting the Write Blocker, shut down the Forensic PC. NOTE: For a Forensic PC you can use CAINE as explained above, or you can use any other Linux distribution that supports GUYMAGER (e.g., Ubuntu). However, if the Forensic PC is Windows based, we suggest using FTK Imager from Access Data. You can download the FTK Imager (not Lite!) tool and the user guide here: http://accessdata.com/support/productdownloads. The procedure to use with Guymager has been explained above – this procedure explains the use of FTK Imager. FTK Imager Lite version 3.1.1 was used to exemplify below. Procedure (FTK Imager): Incident Response – Data Acquisition Guidelines for Investigation Purposes Page 6 of 7 CERT-EU Security Whitepaper Run FTK Imager on the Forensic PC (Optional) Add the Subject Drive to the Evidence Tree: o File Menu Add Evidence Item Physical Drive o Select the Subject Drive from the drop-down Version 1.4 – May 2015 Acquire the data from the Subject Drive: o Select the Subject Drive from the Evidence Tree o In File Menu Create Disk Image o In Select Source window Physical Drive o In Select Drive window select the Subject Drive o In Create Image window click on Add You may want to: unselect "Verify images after they are created" if the disk is very large as this is time consuming; select "Precalculate Progress Statistics" o In Select Image Type E01 (Expert Witness Format, which is recommended) o Fill-in the "Evidence Item Information" as required by your local policy and procedure. o In Select Image Destination: o Choose an "Image Destination Folder" and "Image Filename". Recommendation for "Image Fragment Size (MB)" is 2047 MB Click "Start" Once finished, you will then see the Image Verify Results. You can also access an Image Summary report. Incident Response – Data Acquisition Guidelines for Investigation Purposes Page 7 of 7