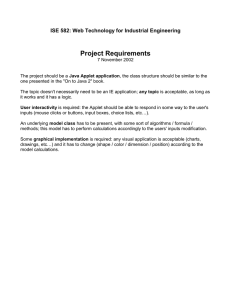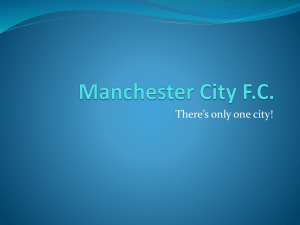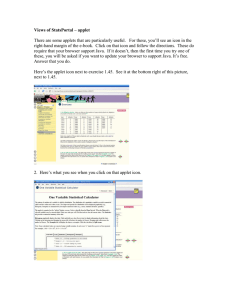pc on-line visualisation of the multicon based on java applets quick
advertisement

PC ON-LINE VISUALISATION OF THE MULTICON
BASED ON JAVA APPLETS
QUICK GUIDE
JAVA APPLETS
Java applets have been designed to read current measurements from
each channel of selected device. They allow to visualize current measurements
as various types of graphical presentation. Support for Java applets was
introduced in version 2.30 of the device firmware. Before using the Java
applets functionality it is recommended that the firmware of the MultiCon
device be updated.
Introduction
A Java applet is a special file with the *.jar extension, which requires the
Java Virtual Machine (JVM) to be installed on the system. Applets are designed
and tested using Oracle JVM. To ensure, that the applets are functioning
properly, an user should update the runtime environment of the JVM to the
latest version from http://www.java.com website.
Applets can be embedded on a page of any Web server. This allows a
preview of the current measurements from anywhere using any web browser
with the Java plug-in. You can also design an HTML page, which will be placed
locally on your hard disk. For this purpose, you can create a subdirectory in the
installation directory of the program and put the designed pages there.
The HTML page should be designed in a way, that *.jar files were taken
directly from the MultiCon devices. All devices with the ACM module contains a
web server that provide the device with the required information. There is a
link “Logical channels graphical view” where you can find a complete functional
example of using Java applets embedded on HTML page.
The apllets paramenters
When an applet is embedding in a HTML document it is necessary to let it
some parameters. These parameters configure the applet to work with the
selected channel of one device. Some of the parameters are required, which
means that without giving any of them, the applet will not run. All parameters
possible to set are shown in the table below. Their use is presented in sections.
Tab. 1: The applets parameters
Default
Name
Possible values
value
device.address
required
channel
required
channel.type
required
port
502
channel.name
empty
channel.unit
empty
color
BBBBFF
gauge.type
text
range.min
0
range.max
20
Description
Address of the device. This is the IP address,
e.g. “192.168.1.97” or the correct domain
name, e.g. “your.device.com”.
Modbus register address of logical channel
512, 516, ...748
specified in decimal format. For ease the list
1024,
of all measurement registers of the MultiCon
1028, ...1260
devices is shown in Table 2.
Specifies that the value returned by the
logchan_float
selected register is in the floating-point
format. By default for registers 512÷748.
Specifies that the value returned by the
logchan_int
selected register is in the integer format. By
default for registers 1024÷1260.
Port of service running on the MultiCon
0÷65535
device used to handle Modbus TCP protocol.
Any name used by the applet to represent
any text
the channel.
Any unit displayed on the indicator next to
any text
the current numerical value.
The indicator color as RGB sequence given in
000000÷FFFFFF hexadecimal format. Selecting the color
helps http://html-color-codes.info/ page.
Type of indicator that displays the value as a
text
text.
Type of indicator that displays the value as a
needle
needle.
Type of indicator that displays the value as a
hbar
horizontal bar.
Type of indicator that displays the value as a
vbar
vertical bar.
Type of indicator that displays the value as a
chart
graph.
Defines the minimum value is displayed. It is
The number in
used to determine the level of 0% and lower
IEEE-754 format
limit on the Y-axis of the graph.
Defines the maximum value is displayed. It
The number in
is used to determine the level of 100% and
IEEE-754 format
higher limit on the Y-axis of the graph.
IP address or
domain name
The size of the letters in the names of parameters and its values does not
matter, so the assignment "Gauge.Type"="HBar" is equivalent assignment
"gauge.type"="hbar".
Tab. 2: Addresses of measurement registers of the MultiCon devices
Register
Register
Name
Address
Name
Address
Name
float
int
float
int
Channel
Channel
Channel 1
512
1024
21
592
1104
41
Channel
Channel
Channel 2
516
1028
22
596
1108
42
Register
Address
float
int
672
1184
676
1188
Name
Register
Address
float
int
Channel 3
520
1032
Channel 4
524
1036
Channel 5
528
1040
Channel 6
532
1044
Channel 7
536
1048
Channel 8
540
1052
Channel 9
Channel
10
Channel
11
Channel
12
Channel
13
Channel
14
Channel
15
Channel
16
Channel
17
Channel
18
Channel
19
Channel
20
544
1056
548
1060
552
1064
556
1068
560
1072
564
1076
568
1080
572
1084
576
1088
580
1092
584
1096
588
1100
Name
Channel
23
Channel
24
Channel
25
Channel
26
Channel
27
Channel
28
Channel
29
Channel
30
Channel
31
Channel
32
Channel
33
Channel
34
Channel
35
Channel
36
Channel
37
Channel
38
Channel
39
Channel
40
Register
Address
float
int
600
1112
604
1116
608
1120
612
1124
616
1128
620
1132
624
1136
628
1140
632
1144
636
1148
640
1152
644
1156
648
1160
652
1164
656
1168
660
1172
664
1176
668
1180
Name
Channel
43
Channel
44
Channel
45
Channel
46
Channel
47
Channel
48
Channel
49
Channel
50
Channel
51
Channel
52
Channel
53
Channel
54
Channel
55
Channel
56
Channel
57
Channel
58
Channel
59
Channel
60
Register
Address
float
int
680
1192
684
1196
688
1200
692
1204
696
1208
700
1212
704
1216
708
1220
712
1224
716
1228
720
1232
724
1236
728
1240
732
1244
736
1248
740
1252
744
1256
748
1260
Creating HTML pages with applets
Designing entire web sites is so wide topic, that cannot be described in a
few words. However, in order to create a simple HTML document you don't
have to be an experienced web master. You can use one of free visual editors
which generate right HTML code. May be required some minor changes only.
More complex pages may require help from the web master. Nevertheless,
even the most complex HTML pages, a web master can made in a few hours.
There are a lot of visual editors that allow to build more or less complex
HTML pages. One of the best free solution is the Microsoft product named
Office SharePoint Designer 2007, which can also be used for commercial
purposes. Creating a simple HTML page with this program using the WYSIWYG
method is very intuitive and the generated code is quite optimal.
To create a simple web page generally you should follow three steps:
I.
II.
III.
Prepare a drawing (a layout) or take a photo of the monitored room
(object or system).
Create a web page using the image file created in step I.
Embedding an applet in the selected location of the page and set its
parameters.
USING A VISUAL EDITOR
Below is shown an example of these steps with SharePoint Designer 2007
using WYSIWYG technique.
1) Prepare of the image file.
Creating a background image is not necessary, but improves orientation
in the monitored system. To create a room plan, you can use any raster
graphics editor and saving the file in one of the formats: *.png, *.jpg,
*.gif. Instead of creating a plan, a good solution is to take a photo of the
real object on which indicators will be placed.
2) Create a HTML document.
Main window of the SharePoint Designer 2007, just after start looks like
in Figure 1.
Figure 1. Main window of the SharePoint Designer 2007
Main window contains already an empty HTML document, which must be
given a name and must be saved. To do this, select command [File] >
[Save As...] from the menu. In the dialogue box should be given a title
of the document by clicking on the [Change title...] button, then select
the location and enter file name (Figure 2). If the page will be stored
locally on your PC, it is recommended to create a subdirectory with the
name of the monitored system in the subdirectory of DAQ Manager
installation folder named “AppletSites”, which is intended for HTML
pages.
For
the
current
example
the
location
is
C:\Program Files\DAQManager\ AppletSites\ChemLab\chemlab_en.htm.
Figure 2. Giving a title and saving the page to the disk
3) Division of the document to the header and the indicators area.
The document in the example will be composed of two parts: a header
and area of indicators. This division obtains using the table. To do this,
select the [Table] > [Insert Table...]. In the window that appears, set
the following parameters:
Rows:
2
Columns:
1
Alignment:
Center
and uncheck Specify width.
4) Prepare of the header.
In the first row of the table, enter a name of the system which will be
monitored, such as “Chemical Laboratory”. Then click on the icon of the
text alignment [Center] and it will create a new style named “.style1”.
Change its name to “header”. To do this, switch to the [Manage Styles]
tab and select [Rename class “style1”...] from the context menu of
the new created style (Figure 3).
Figure 3. Changing the style name
To improve the appearance of the header you should perform a few
modifications to its style. Click the command [Modify Style...] on its
context menu. Window “Modify Style” appears (Figure 4).
Figure 4. “Modify Style” window
In the window you can see that the style has already set a property:
Block > text-align: center. You need to modify the following properties:
Font > font-family: Arial, Helvetica, sans-serif
Font > font-size: 30 pt
Font > font-weight: bold
Box > padding: bottom: 15 px
and click OK.
5) Prepare of the indicators area.
Take a <div> tag from the toolbox and drag to the second row of the
table (Figure 5).
Figure 5. Dragging the tag from the toolbox.
Then click on the arrow next to the <div> tag on the nesting bar and
select the command [Positioning] > [position: relative] (Figure 6).
Figure 6. Creating a new layer from the <div> tag
After this operation the <div> tag will be converted to a layer, which you
can name. To do this, switch to the [Layers] tab. If this tab is not
visible, you must first enable it by using the [Format] > [Layers...]
command. Right click on the layer <No ID> and go to [Modify ID...],
and then enter the name “background”. Created layer will be a container
for background image and for applets that will be positioned relative to
it.
6) Inserting a background image.
Click in the area of the second row of the table, so the label
“div#background” should appear. Insert the prepared background image
by using the menu [Insert] > [Picture] > [From File...]. At the
prompt to enter alternative text you can uncheck the box next to it
(Figure 7).
Figure 7. Confirmation of inserting a picture
7) Embedding an applet.
To add a Java applet into the prepared site, click somewhere on the
previously inserted image and press the right arrow key to move the
cursor next to the picture. Then choose a command from the menu
[Insert] > [Web Component...] > [Advanced Controls] > [Applet
Java] and click [Finish]. You will see a “Java Applet Properties” window.
In the Source applet field please enter:
jmulticon.gauge.McGaugeApplet.class
Then add required parameters of the applet:
Name
device.address
channel
channel.type
Value
IP address or domain
name
516
logchan_float
You can also specify additional parameters that are not required, but
allow you for adjust of the indicator properties. Parameters that are
omitted have default values:
Name
Value
Default value
502
502
Temp.
empty
°C
empty
color
FF6600
BBBBFF
gauge.type
needle
text
range.min
0
0
range.max
30
20
port
channel.name
channel.unit
Window
of
the
applet
properties
is
shown
in
Figure
8.
Figure 8. Defining a new parameter of the applet
When you finish, set the parameters and click OK. You must still specify
the source location from where the applet will be downloaded to the web
browser. Each device that is equipped with the ACM module contains
applets, which can be accessed using the http protocol. To specify the
source location of the applet, select the applet in the design window and
in the [Tag Properties] tab, in the archive attribute write value
http://ADDRESS/channels/jmulticon.jar, where ADDRESS is the IP
number or domain assigned by the DNS server (Figure 9).
Figure 9. Specifying the source location of the applet
The applet is ready to run, but still needs to be positioned on the page.
8) Changing the position of the applet.
To change the position of the applet relative to the background image,
click on the arrow next to the <applet> tag on the nesting bar and select
the command [Positioning] > [position: absolute] (Figure 10). This
operation allows you to move the applet freely around the page area and
its position will always relative to the previously created “background”
layer.
Figure 10. Activation the possibility to move freely the applet
By grabbing the “applet” label, you can move it anywhere in the
background. With the special holders you can also adjust the size of the
applet (Figure 11).
Figure 11. Changing the position and size of the applet
9) Duplicate the applets.
The easiest way to create another applet on the page, which will
represent another logical channel of the specified device is to copy an
already existing applet and adjust its parameters. To do this, right-click
on an existing applet and select [Copy], then right-click on the
background image and select [Paste]. This will create a new applet on
the top of existing one. The new created applet can be moved to a new
position by its label. Adjust its parameters can be done by doubleclicking on its surface.
If the above steps have been completed and the page was saved, the
project is ready to run using a web browser. This can be done directly from the
SharePoint Designer from the menu [File] > [View in Browser] >
[Windows Internet Explorer] or use the keyboard shortcut F12.
If the IP address identifies the device, which is turned on and is currently in
the network, that on the page in a web browser should show a fully working
applet (Figure 12).
Figure 12. Ready web page with the working applet
As you can see, create a simple web page with a single applet is not so
difficult, even for a person who had no contact with the HTML language,
before. However, basic knowledge of this language is useful for creating more
complex pages.
USING A TEXT EDITOR
Steps to create an HTML document in a visual way caused to generate
some HTML code. User more familiar with creation of the web sites probably
wants to use the possibility to directly intervene to the HTML code, as this
gives greater control of its appearance. To display HTML code in the SharePoint
Designer, click the [Split] or [Code] button in the lower left corner of the
project. Created code should be similar to the following.
<!DOCTYPE html PUBLIC "-//W3C//DTD XHTML 1.0
Transitional//EN"
"http://www.w3.org/TR/xhtml1/DTD/xhtml1transitional.dtd">
<html xmlns="http://www.w3.org/1999/xhtml">
<head>
<meta http-equiv="Content-Language" content="en" />
<meta http-equiv="Content-Type" content="text/html;
charset=utf-8" />
<title>Chemical Laboratory</title>
<style type="text/css">
.header {
text-align: center;
font-family: Arial, Helvetica, sans-serif;
font-size: 30px;
font-weight: bold;
padding-bottom: 15px;
}
</style>
</head>
<body>
<table align="center">
<tr>
<td class="header">Chemical Laboratory</td>
</tr>
<tr>
<td>
<div style="position: relative" id="background">
<img src="res/lab_scheme.png" width="530"
height="464" />
<applet
code="jmulticon.gauge.McGaugeApplet.class"
archive="http://192.168.1.97/channels/jmultico
n.jar"
style="z-index: 1; position: absolute;
top: 338px; left: 132px; width: 166px; height:
101px">
<param name="device.address"
value="192.168.1.97" />
<param name="channel" value="516" />
<param name="channel.type"
value="logchan_float" />
<param name="port" value="502" />
<param name="gauge.type" value="needle" />
<param name="channel.name" value="Temp."
/>
<param name="channel.unit" value="°C" />
<param name="color" value="FF6600" />
<param name="range.min" value="0" />
<param name="range.max" value="30" />
</applet>
</div>
</td>
</tr>
</table>
</body>
</html>
The page that looks like this could be a template for further development for
other monitoring systems. It may also be the base for duplicate indicators by
copying the code one of them, change its parameters and set it to the correct
position. Part of the code, which is responsible for the appearance and
behaviour of the indicator was marked in purple.
Access to the applets from the software
Clicking on the [Applets] button in the Current measurements section
will display the interface for managing Java applets (Figure 13). At the
beginning, the list of pages contains only the item “[Demo Site for Device 1]”.
After designing a page you can add it to the program by entering the correct
URL address or a path to a local file. Paths to files can be defined as relative to
the installation directory of the program. This allows for easy transfer all
pages, in the future, to a new installation directory.
Figure 13. The interface for managing pages with Java applets
For more advanced users in creating web pages there is a possibility to transfer
several parameters directly from the program to the page that could interpret
them. If the page is on a server with PHP, ASP or other scripting language, that
can process received parameters using GET method and on this basis generate
an HTML document, you can design your site more universal. Read current
measurements by indicators placed on the page can be done from devices with
different IP addresses. When the IP address will change in one of the device on
the DAQ Manager list, web master no longer needs to modify sources of the
web site, because information about the current IP address may always be
passed as a parameter of the URL. The script allows the interpretation of
transmitted parameters even doesn't need to be placed on the server side. This
interpretation can be done on the client side in a static HTML document using
JavaScript. As example realization of such concept is an entry “[Demo Site for
Device 1]”, which is a reference to the demonstration site built-in to the DAQ
Manager since version 1.3.1. List of all variables that can be used in the URL
are in the table 3.
Tab. 3: List of variables for use in URLs
Variable
Description
{LANG}
Language of the program interface according to ISO
639-1.
Example: The entry {LANG} will be replaced by “en” if
the interface is in English.
{DEVn_par}
The parameter of the n-th device on the list.
Part par may have the following values:
•
NAME – the name of the device
•
SERIAL – the serial number of the device
•
IP – the IP address or domain name of the device
•
PORT – the HTTP server port on the device
Example: The entry {DEV2_IP} will be replaced by the
IP address of the second device on the list, for example
by “192.168.1.98”.
{SERs_par}
The parameter of the device from the list, which serial
number is equal to s.
Part par may have the following values:
•
NAME – the name of the device
•
IP – the IP address or domain name of the device
•
PORT – the HTTP server port on the device
Example: The entry {SER1010P0909_IP} will be
replaced by the IP address of the device from the list,
which serial number is equal to 1010P0909, for example
by “192.168.1.97”.
The size of the letters in the names of the variables does not matter, so the
{Dev4_Name} entry is equivalent to {DEV4_NAME}.
Running the selected HTML page
To view the selected page from the list, double-click on its name. This
action opens a dialogue with the designed web page. When you run a page
with applets for the first time, the program prompts you for confirmation to run
the applets. Please check Always trust content from this publisher option
and click the [Run] button (Figure 14).
Figure 14. Confirmation to run Java applets
Window with a HTML page
When the page with the applets is fully loaded and the applets connected
to the devices, the user will have the ability to view measurements in real
time. The right side of the window contains the most commonly used
operations to help manage the preview window (Figure 15). You can scale the
page, automatically adjust the size of the window and bring to front the main
window. Additional commands can be found in the context menu of the page.
Figure 15. A window with a sample HTML page
The default appearance of the indicators is defined on the design level of
the HTML page. The context menu for each indicator allows temporary changes
of its appearance and provides additional commands for its handling.
If the user does not have a web page designed to his needs, he may use
the universal view of all channels taking a page directly from the MultiCon
device, which is mentioned in the section. Examples of URLs for this case could
be found on Figure 13 under the name “MultiCon Direct”. A web page with
indicators taken directly from the device makes it possible to view all of its
channels and allows easy change of the display mode (Figure 16).
Figure 16. Web page with indicators from the device
Automatic arrangement of windows
If user opens too many applet windows and they overlap, it will be
helpful to use the [Windows arrangement] button, which is located in the
upper part of the applets management interface. For example, if you open
seven windows that overlap, they can quickly spread out in a 4x2 grid (Figure
17).
Figure 17. Automatic arrangement of windows in a 4x2 grid
System requirements:
- Operating system: Windows XP (32-bit) or
later
- processor Pentium/AMD 600 MHz or faster
- 128 MB of RAM or more
- 2 GB or more free disk space
- monitor with min. resolution SVGA
(800x600)
- CD-ROM or DVD-ROM
- network card
- keyboard and pointing device (e.g. mouse)
SIMEX Sp. z o.o.
ul. Wielopole 7
80-556 Gdańsk
Poland
tel. : (+48 58) 762-07-77, fax: (+48 58) 762-07-70
http://www.simex.pl, e-mail: info@simex.com.pl