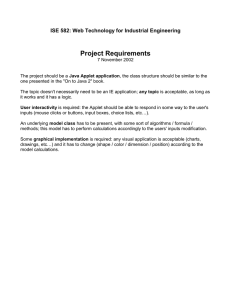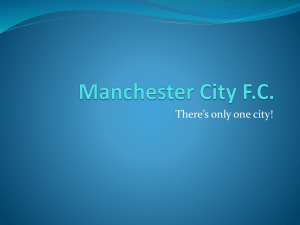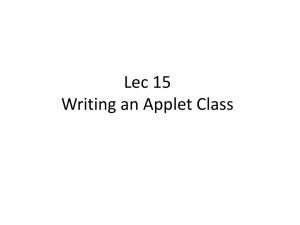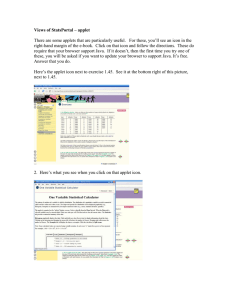Applets and Graphics
advertisement

4
CHAPTER
Applets and Graphics
Chapter Goals
◆
To be able to write simple applets
◆
To display graphical shapes such as lines and ellipses
◆
To use colors
◆
To display text in multiple fonts
◆
To select appropriate units for drawing
◆
To develop test cases that validate the correctness of your programs
139
140
Chapter 4.
Applets and Graphics
There are three kinds of Java programs that you will learn to write: console applications, graphical applications, and applets. Console applications run in a single, usually
rather plain-looking terminal window (see Figure 1), read input from the keyboard,
and display text output in the same window. Graphical applications use one or more
windows, usually filled with user interface components such as buttons, text input fields,
menus, and so on (see Figure 2). Graphical programs can display both text and graph-
Figure 1
A Console Application
Figure 2
A Graphical Application
4.1
141
Why Applets?
ical shapes and images. Most programs that you are familiar with, such as word
processors and web browsers, are graphical programs. Applets are similar to graphical
applications, but they run inside a web browser.
Console programs are simpler to write than graphical programs and applets, and
we will continue to use console programs frequently in this book to learn about
fundamental concepts. Graphical programs and applets can show more interesting
output, however, and are often more fun to develop. In this chapter you will learn
how to write simple applets that display graphical shapes.
4.1
Why Applets?
The World Wide Web makes a huge amount of information available to anyone with
a web browser. When you use a web browser, you connect to a web server, which
sends web pages and images to your browser (see Figure 3). Because the web pages
and images have standard formats, your web browser can display them. To retrieve
the daily news or your bank balance, you don’t have to be at home, in front of your
own computer. You can use a browser at school or in an airport terminal or Web café
anywhere in the world. This ubiquitous access to information is one reason why the
World Wide Web is so hugely popular.
Browser
Web terminal
Web server
Internet
Personal
computer
HTML files,
images, etc.
Figure 3
Web Browsers Accessing a Web
Server
Browser
142
Chapter 4.
Applets and Graphics
Applets are programs that run inside a web browser. The code for an applet is
stored on a web server and downloaded into the browser whenever you access a
web page that contains the applet. That has one big advantage: You don’t have to
be at your own computer to run a program that is implemented as an applet. It also
has an obvious disadvantage: You have to wait for the applet code to download into
the browser, which can take a long time if you have a slow Internet connection.
For that reason, complex applets are rare in web pages with a wide audience.
Applets work very nicely, however, over a fast connection. For example, employees
in a company often have a fast local area network connection. Then the company
can deploy applets for schedule planning, health benefit access, product catalog
lookup, and so on, and gain a big cost savings over the traditional process of
developing corporate applications to be rolled out on the desktop of every user.
When the program application changed, a system administrator had to make
sure that every desktop was updated—a real hassle. When an applet changes,
on the other hand, the code needs to be updated in one location: on the web
server.
Web browser programs run on PCs, Macintoshes, UNIX workstations, and special web devices. For this reason, it is important that the applet code be able to
execute on multiple platforms. Most traditional programs (such as word processors,
computer games, and browsers) are written for a single platform, or perhaps written
twice, for the two most popular platforms. Applets are delivered as Java
bytecode. Any computer or device that can execute Java bytecode can execute the
applet.
Whenever you run a program on your computer, you run a risk that the program
might do some kind of damage, because it is poorly written or outright malicious.
A poorly written program might accidentally corrupt or erase some of your files. A
virus program might do the same intentionally. In the old days, before computers
were networked, you had to install every program yourself, and it was a relatively
easy matter to check for viruses on the floppy disks that you used to add new programs or data to your computer. Nowadays, programs can come from anywhere—
from another machine on a local area network, as email attachments, or as code that
is included in a web page. Code that is part of a web page is particularly troublesome, because it starts running immediately when the browser loads the page. It is
an easy matter for a malicious person to set up a web page with enticing content,
have many people visit the page, and attempt to infect each visitor with a virus. The
designers of Java anticipated this problem and came up with two safeguards. Java applets can be signed, and they can run at different security privileges. The signature tells
you where the applet comes from. You can tell the browser that you trust programs
from some sources (such as vendors who have delivered quality code to you in the
past). Signatures are not limited to applets; some browsers support certificates for
machine language code. Once machine language code is allowed to run, however, it
is uncontrolled and can create many kinds of problems. In contrast, the Java virtual
machine has the ability to control the actions of an applet. By default, an applet runs
in a sandbox, where it can display information and get user input, but it can’t read
or touch anything else on the user’s computer. Trusted applets can be given more
privileges, for example the ability to read and write local files.
4.2
A Brief Introduction to HTML
4.2
143
A Brief Introduction to HTML
Applets are embedded inside web pages. Therefore, you need to know a few facts
about the structure of web pages. A web page is written in a language called HTML
(Hypertext Markup Language). Like Java code, HTML code is made up of text that
follows certain strict rules. When a browser reads a web page, the browser interprets
the code and renders the page, displaying characters, fonts, paragraphs, tables, and
images.
HTML files are made up of text and tags, that tell the browser how to render the
text. Nowadays, there are dozens of HTML tags. Fortunately, you need only a few
to get started. Here is a typical example of a tag pair:
Java is an <I>object-oriented</I> programming language.
The tag pair <I> </I> directs the browser to display the text inside the tags as italics:
Most HTML tags come in pairs. The closing tag is just like the opening tag, but
it is prefixed by a slash (/). For example, bold-faced text is delimited by <B> </B>,
and a paragraph is delimited by the tag pair <P> </P>.
<P><B>Java</B> is an <I>object-oriented</I>
programming language.</P>
Another common construct is a bulleted, or unnumbered, list.
144
Chapter 4.
Applets and Graphics
Here is the HTML code to display it:
<P>Java is</P>
<UL><LI>object-oriented</LI><LI>safe</LI>
<LI>platform-independent</LI></UL>
Each item in the list is delimited by <LI> </LI>, and the whole list is surrounded by
<UL> </UL>.
As in Java code, you can freely use white space (spaces and line breaks) in HTML
code to make it easier to read. For example, you can lay out the code for a list as
follows:
<P>Java is</P>
<UL>
<LI>object-oriented</LI>
<LI>safe</LI>
<LI>platform-independent</LI>
</UL>
The browser ignores the white space.
If you omit a tag (such as a </LI>), most browsers will try to guess the missing
tags—sometimes with differing results. It is always best to include all tags.
You can include images in your web pages with the IMG tag. In its simplest form,
an image tag has the form
<IMG SRC="hamster.jpeg">
This tells the browser to load and display the image that is stored in the file hamster.jpeg. Here you see a slightly different tag type. Rather than text inside a tag pair
<IMG> </IMG>, the IMG tag uses an attribute to specify a file name. Attributes have
names and values. For example, the SRC attribute has the value "hamster.jpeg". It
is considered polite to use several additional attributes with the IMG tag, namely the
image size and an alternate description:
<IMG SRC="hamster.jpeg" WIDTH=640 HEIGHT=480
ALT="A photo of Harry, the Horrible Hamster">
These additional attributes help the browser lay out the page and display a temporary description while gathering the data for the image (or if the browser cannot
display images, such as a voice browser for blind users). Users with slow network
connections really appreciate this extra effort.
The most important tag in web pages is the A tag which makes links. It is the links
between web pages that make the Web into, well, a web. The browser displays a
link in a special way (for example, underlined text in blue color). Here is the code for
a typical link:
<A HREF="http://java.sun.com">Java</A> is an object-oriented
programming language.
When the viewer of the web page clicks on the word Java, the browser loads the web
page located at //java.sun.com. (The prefix http:, for Hypertext Transfer Protocol,
tells the browser to fetch the file as a web page. Other protocols allow different
actions, such as ftp: to download a file and mailto: to send email to a user.)
4.3
A Simple Applet
145
Finally, the APPLET tag includes an applet in a web page. To display an applet, you
need first to write and compile a Java file to generate the applet code—you will see
how in the next section. Then you tell the browser how to find the code for the
applet and how much screen space to reserve for the applet. Here is an example:
<APPLET CODE="HamsterApplet.class" WIDTH=400 HEIGHT=300>An
animation of Harry, the Horrible Hamster</APPLET>
The text between the <APPLET> and </APPLET> tags is displayed only in lieu of the
actual applet by browsers that can’t run Java applets.
You have noticed that tags are enclosed in angle brackets (less-than and greaterthan signs). What if you want to show an angle bracket in a page? The notations
&lt; and &gt; produce the ⬍ and ⬎ symbols, respectively. Other codes of this kind
produce symbols such as accented letters. The & symbol introduces these codes; to
get that symbol itself, use &amp;.
You may already have created web pages with a web editor that works like a
word processor, giving you a WYSIWYG (what you see is what you get) view of
your web page. But the tags are still there, and you can see them when you load the
HTML file into a text editor. If you are comfortable using a WYSIWYG web editor,
and if your editor can insert applet tags, you don’t need to memorize HTML tags at
all. But many programmers and professional web designers prefer to work directly
with the tags because it gives them more control over their pages.
4.3
A Simple Applet
In our first applet we will simply draw a couple of rectangles (see Figure 4). You’ll
soon see how to produce more interesting drawings. The purpose of this applet is to
show you the basic outline of an applet that creates a drawing.
This applet will be implemented in a single class RectangleApplet. To run this
applet, you need an HTML file with an APPLET tag. Here is the simplest possible file
Figure 4
The Rectangle Applet in
the Applet Viewer
146
Chapter 4.
Applets and Graphics
to display the applet:
File RectangleApplet.html
<APPLET CODE="RectangleApplet.class" WIDTH=300 HEIGHT=300>
</APPLET>
Or you can proudly explain your creation, by adding text and more HTML tags:
File RectangleApplet.html
<P>Here is my <I>first applet</I>:</P>
<APPLET CODE="RectangleApplet.class" WIDTH=300 HEIGHT=300>
</APPLET>
You can give the file any name you like. In this case, it makes sense to give the HTML
file the same name as the applet. An HTML file can have multiple applets, however.
For example, you can place all your homework solutions into a single HTML file.
Also, some development environments already generate an HTML file with the same
name as your project to hold your project notes; then you must give the HTML file
containing your applet a different name.
To run the applet, you have two choices. You can use the applet viewer, a program
that is included with the Java Development Kit from Sun Microsystems. You simply
start the applet viewer, giving it the name of the HTML file that contains your applets:
appletviewer RectangleApplet.html
The applet viewer brings up one window for each applet in the HTML file. It ignores
all other HTML tags. Figure 4 shows the applet inside the applet viewer.
You can also show the applet inside any Java 2–enabled web browser. As of April
1999, the major browsers do not yet support Java 2, although it is possible to add Java
2 support by using a browser plug-in (see Advanced Topic 4.1). The Opera browser
(http://www.opera.com), however, combined with Sun’s Java 2 plug-in, lets you display Java 2 applets. Figure 5 shows the applet, displayed by the Opera browser. As
you can see, both the text and the applet are displayed.
An applet is programmed as a class, like any other program in Java. However, the
class is declared public and it extends Applet. That means that our rectangle applet
inherits the behavior of the Applet class. We will discuss inheritance in Chapter 9.
public class RectangleApplet extends Applet
{ public void paint(Graphics g)
{ . . .
}
}
Unlike applications, applets don’t have a main method. The web browser (or applet viewer) is responsible for starting up the Java virtual machine, for loading the
applet code, and for starting the applet. This applet implements only one method:
paint. There are other methods that you may implement; they will be discussed in
Section 4.8.
4.3
A Simple Applet
147
Figure 5
The Rectangle Applet in a
Java 2–Enabled
Browser
The window manager calls the paint method whenever the surface of the applet needs to be filled in. Of course, when the applet is shown for the first time, its
contents need to be painted. If the user visits another web page and then goes back
to the web page containing the applet, the surface must be painted again, and the
window manager calls the paint method once more. Thus, you must put all drawing instructions inside the paint method, and you must be aware that the window
manager can call the paint method many times.
The paint method receives an object of type Graphics. The Graphics object
stores the graphics state: the current color, font, and so on, that are used for the drawing operations. For the drawing programs that we explore in this book, we always
convert the Graphics object to an object of the Graphics2D class:
public class RectangleApplet extends Applet
{ public void paint(Graphics g)
{ // recover Graphics2D
Graphics2D g2 = (Graphics2D)g;
. . .
}
}
148
Chapter 4.
Applets and Graphics
To understand why, you need to know a little about the history of these classes. The
Graphics class was included with the first version of Java. It is suitable for very basic drawings, but it does not use an object-oriented approach. After some time, programmers clamored for a more powerful graphics package, and the designers of Java
created the Graphics2D class. They did not want to inconvenience those programmers who had produced programs that used simple graphics, so they did not change
the paint method. Instead, they made the Graphics2D class extend the Graphics
class, a process that will be discussed in Chapter 9. Whenever the window manager
calls the paint method, it actually passes a parameter of type Graphics2D. Programs
with simple graphics needs do not need to know about this, but if you want to use
the more sophisticated 2D graphics methods, you recover the Graphics2D reference
by using a cast.
You use the draw method of the Graphics2D class to draw shapes such as rectangles, ellipses, line segments, polygons, and arcs. Here we draw a rectangle:
public class RectangleApplet extends Applet
{ public void paint(Graphics g)
{ . . .
Rectangle cerealBox = new Rectangle(5, 10, 20, 30);
g2.draw(cerealBox);
. . .
}
}
The Graphics, Graphics2D, and Rectangle classes are part of the java.awt package. The acronym AWT stands for Abstract Windowing Toolkit. This is the original
user interface toolkit that Sun supplied for Java. It defines many classes for graphics
programming, a mechanism for event handling, and a set of user interface components. In this chapter, we focus on the graphics classes of the AWT.
Here is the complete applet for displaying the rectangle shapes.
Program RectangleApplet.java
import
import
import
import
java.applet.Applet;
java.awt.Graphics;
java.awt.Graphics2D;
java.awt.Rectangle;
public class RectangleApplet extends Applet
{ public void paint(Graphics g)
{ // recover Graphics2D
Graphics2D g2 = (Graphics2D)g;
// construct a rectangle and draw it
Rectangle cerealBox = new Rectangle(5, 10, 20, 30);
g2.draw(cerealBox);
4.3
A Simple Applet
149
// move rectangle 15 units sideways and 25 units down
cerealBox.translate(15, 25);
// draw moved rectangle
g2.draw(cerealBox);
}
}
Advanced Topic 4.1
◆
◆
◆
◆
◆
◆
◆
◆
◆
◆
◆
◆
◆
◆
◆
◆
◆
◆
◆
◆
◆
◆
◆
◆
◆
◆
◆
◆
◆
◆
◆
◆
◆
◆
The Java Runtime Environment and
Java Plug-ins
You can run applets inside the applet viewer program, but applets are meant to be executed
inside a browser. The first versions of browser programs that supported Java contained a builtin Java virtual machine to execute the downloaded Java applets. That turned out not to be a
good idea. New versions of Java appeared rapidly, and the browser manufacturers were unable
to keep up. Also, browser manufacturers made minor changes to the Java implementations,
causing compatibility problems.
In 1998, Sun Microsystems, the company that invented the Java language, realized that it is
best to separate the browser and the virtual machine. Sun now packages the virtual machine as
the “Java Runtime Environment”, which is to be installed in a standard place on each computer
that supports Java. Browser manufacturers are encouraged to use the Java Runtime Environment, and not their own Java implementation, to execute applets. That way, users can update
their Java implementations and browsers separately. If your browser uses this approach, then
it will be able to execute your Java applets without problems.
However, if you have an older browser, or a browser whose manufacturer insists on supplying its own virtual machine, you may not be able to run your applets inside your browser.
To solve this problem, Sun Microsystems provided a second tool, the “Java Plug-in”. The Java
Plug-in takes advantage of the fact that the two major browsers, Netscape Navigator and Internet Explorer, have an architecture that allows third-party software vendors to extend the
capabilities of the browser. The two browser manufacturers use different methods to extend
the browser. Netscape uses a proprietary plug-in architecture, and Microsoft uses a component architecture called ActiveX. The Sun Java Plug-in is both a Netscape plug-in and an ActiveX
component. It interfaces with both browsers, linking them to the Java Runtime Environment.
Unfortunately, the HTML required to activate the browser extension is quite a bit more arcane
than the simple APPLET tag. Sun has developed a program, the “Java Plug-in HTML Converter”,
that can translate HTML pages containing APPLET tags to HTML pages with the appropriate
tags to launch the Java Plug-in in either of these browsers. The converter also lets you produce
web pages that automatically sense the version of the browser that loads them. If you want to
place your applets onto your web site, for anyone to see, then you should use the converter.
However, the best approach may simply be to direct your users to a browser that supports
the Java Runtime Environment, such as Opera (http://www.opera.com).
150
4.4
Chapter 4.
Applets and Graphics
Graphical Shapes
In Section 4.3 you learned how to write an applet that draws rectangles. In this section, you will learn how to draw other shapes: ellipses and lines. With these graphical
elements, you can draw quite a few interesting pictures.
To draw an ellipse, you specify its bounding box (see Figure 6) in the same way
that you would specify a rectangle, namely by the x- and y-coordinates of the topleft corner and the width and height of the box.
However, there is no simple Ellipse class that you can use. Instead, you must
use one of the two classes Ellipse2D.Float and Ellipse2D.Double, depending
on whether you want to store the ellipse coordinates as float or as double values.
Since double values are more convenient to use than float values in Java, we will
always use the Ellipse2D.Double class. Here is how you construct an ellipse:
Ellipse2D.Double easterEgg = new Ellipse2D.Double(5, 10, 15, 20);
The class name Ellipse2D.Double looks different from the class names that you
have encountered up to now. It consists of two class names Ellipse2D and Double
separated by a period (.). This indicates that Ellipse2D.Double is a so-called inner
class inside Ellipse2D. When constructing and using ellipses, you don’t actually
need to worry about the fact that Ellipse2D.Double is an inner class—just think of
it as a class with a long name. However, in the import statement at the top of your
Figure 6
Width
(x,y)
An Ellipse and Its
Bounding Box
Height
4.5
151
Colors
program, you must be careful that you only import the outer class:
import java.awt.geom.Ellipse;
You may wonder why an ellipse would want to store its size as double values
when the screen coordinates are measured in pixels. As you’ll see later in this chapter,
working with pixel coordinates can be cumbersome. It is often a good idea to switch
to different units, and then it can be handy to use floating-point coordinates. (Note
that the Rectangle class uses integer coordinates, so you will need to use a separate
class called Rectangle2D.Double whenever you use rectangles with floating-point
coordinates.)
Drawing an ellipse is easy: You use exactly the same draw method of the
Graphics2D class that you used for drawing rectangles.
g2.draw(easterEgg);
To draw a circle, simply set the width and height to the same value:
Ellipse2D.Double circle =
new Ellipse2D.Double(x, y, diameter, diameter);
g2.draw(circle);
Notice that (x, y) is the top-left corner of the bounding box, not the center of the circle.
To draw a line, you use an object of the Line2D.Double class. You construct a
line by specifying its two end points. You can do this in two ways. You can simply
give the x and y coordinates of both end points:
Line2D.Double segment = new Line2D.Double(x1, y1, x2, y2);
Or you can specify each endpoint as an object of the Point2D.Double class:
Point2D.Double from = new Point2D.Double(x1, y1);
Point2D.Double to = new Point2D.Double(x2, y2);
Line2D.Double segment = new Line2D.Double(from, to);
The latter is more object-oriented, and it is also often more useful, in particular if the
point objects can be reused elsewhere in the same drawing.
4.5
Colors
When you first start drawing, all shapes are drawn with a black pen. To change the
color, you need to supply an object of type Color. Java uses the RGB color model. That
is, you specify a color by the amounts of the primary colors—red, green, and blue—
that make up the color. The amounts are given as float values and vary from 0.0F
(primary color not present) to 1.0F (maximum amount present). Note that you must
use an F suffix to specify single-precision floating-point numbers. For example,
Color magenta = new Color(1.0F, 0.0F, 1.0F);
152
Chapter 4.
Applets and Graphics
constructs a Color object with maximum red, no green, and maximum blue, yielding
a bright purple color called magenta.
For your convenience, a number of colors have been predefined in the Color
class. Table 1 shows those predefined colors and their RGB values. For example, Color.pink has been predefined to be the same color as new Color(1.0F,
0.7F, 0.7F).
Once you have an object of type Color, you can change the current color of the
Graphics2D object with the setColor method. For example, the following code
draws a rectangle in black, then switches the color to red, and draws the next rectangle in red:
public void paint(Graphics g)
{ Graphics2D g2 = (Graphics2D)g;
Rectangle cerealBox = new Rectangle(5, 10, 20, 30);
g2.draw(cerealBox); // draws in black
cerealBox.translate(15, 25); // move rectangle
g2.setColor(Color.red); // set current color to red
g2.draw(cerealBox); // draws in red
}
Table 1
Predefined Colors and
Their RGB Values
Color
RGB Value
Color.black
0.0F, 0.0F, 0.0F
Color.blue
0.0F, 0.0F, 1.0F
Color.cyan
0.0F, 1.0F, 1.0F
Color.gray
0.5F, 0.5F, 0.5F
Color.darkGray
0.25F, 0.25F, 0.25F
Color.lightGray
0.75F, 0.75F, 0.75F
Color.green
0.0F, 1.0F, 0.0F
Color.magenta
1.0F, 0.0F, 1.0F
Color.orange
1.0F, 0.8F, 0.0F
Color.pink
1.0F, 0.7F, 0.7F
Color.red
1.0F, 0.0F, 0.0F
Color.white
1.0F, 1.0F, 1.0F
Color.yellow
1.0F, 1.0F, 0.0F
4.6
153
Fonts
If you want to color the inside of the shape, you use the fill method instead of the
draw method. For example,
g2.fill(cerealBox);
fills the inside of the rectangle with the current color.
4.6
Fonts
You often want to put text inside a drawing, for example to label some of the parts.
You use the drawString method of the Graphics2D class to draw a string anywhere
in a window. You must specify the string and the x- and y-coordinates of the basepoint
of the first character in the string (see Figure 7). For example,
g2.drawString("Applet", 50, 100);
You can select different fonts. The procedure is similar to setting the drawing color.
You create a Font object and call the setFont method of the Graphics2D class. To
construct a Font object, you specify
The font face name
◆ The style (one of Font.PLAIN, Font.BOLD, Font.ITALIC, or Font.BOLD +
Font.ITALIC)
◆
◆
The point size
The font face name is either one of the five logical face names in Table 2 or a
typeface name, the name of a typeface that is available on your computer, such as
“Times Roman” or “Helvetica”. “Times Roman” and “Helvetica” are the names of
popular typefaces that were designed many years ago and are in very widespread use
Applet
Basepoint
Figure 7
Basepoint and Baseline
Baseline
154
Chapter 4.
Table 2
Applets and Graphics
Logical Font Names
Name
Sample
Description
Serif
The quick
brown fox
A serif-style font such
as Times Roman
SansSerif
The quick
brown fox
A sans-serif font such
as Helvetica
The quick
A font in which all
characters have the
same width, such as
Courier
Monospaced
brown fox
Dialog
DialogIput
The quick
brown fox
A screen font suitable
for labels in dialogs
The quick
A screen font suitable
for user input in text
fields
brown fox
today. These fonts differ in the shapes of their letters. The most visible difference
is that the characters of the Times Roman font are composed of strokes with small
cross segments at the ends, so-called serifs. The characters of the Helvetica font do
not have serifs (see Figure 8). A typeface such as Helvetica is called a sans-serif font.
It is generally believed that the serifs help make text easier to read. In fact, the Times
Roman font was designed specifically for the London Times newspaper, to be easy
to read on newsprint paper. Most books (including this one) use a serif typeface for
the body text. Sans-serif typefaces are appropriate for headlines, figure labels, and so
on. Many other typefaces have been designed over the centuries, with and without
serifs. For example, Garamond is another popular serif-style typeface. A third kind of
typeface that you will commonly see is Courier, a font that was originally designed
for typewriters.
Figure 8
Helvetica
Common Fonts
Times Roman
Courier
4.6
155
Fonts
The design of a good typeface requires artistic judgment and substantial experience. However, in the United States, the shapes of letters are considered industrial
design that cannot be protected by copyright. For that reason, typeface designers
protect their rights by trademarking the names of the fonts. For example, the names
“Times Roman” and “Helvetica” are trademarks of the Linotype Corporation. Although other companies can create lookalike fonts (just as certain companies create
imitations of famous perfumes), they have to give them different names. That’s why
you find fonts with names such as “Times New Roman” or “Arial”. That makes it bit
of a bother to select fonts by their names, especially if you don’t know what fonts are
available on a particular computer. For that reason, we will specify fonts by their logical face names. There are five logical font names (see Table 2) that are mapped to fonts
that exist on every computer system. For example, if you request the “SansSerif” font,
then the Java font mapper will go and search for the best general-purpose sans-serif
font available. On a computer running the Windows operating system, you will get
the “Arial” font. On a Macintosh, you will get “Helvetica”.
To create a font, you must specify the point size: the height of the font in the
typesetter’s unit called points. The height of a font is measured from the top of
the ascender (the top part of letters such as b and l) to the bottom of the descender
(the bottom part of letters such as g and p). There are 72 points per inch. For example, a 12-point font has a height of 16 inch. Actually, the point size of a font is
only an approximate measure, and you can’t necessarily be sure that two fonts with
the same point size have matching character sizes. The actual sizes will in any case
depend on the size and resolution of your monitor screen. Without getting into fine
points of typography, it is best if you simply remember a few typical point sizes: 8
point (“small”), 12 point (“medium”), 18 point (“large”), and 36 point (“huge”).
Here is how you can write “Applet” in huge pink letters:
final int HUGE_SIZE = 36;
String message = "Applet";
Font hugeFont = new Font("Serif", Font.BOLD, HUGE_SIZE);
g2.setFont(hugeFont);
g2.setColor(Color.pink);
g2.drawString(message, 50, 100);
The x- and y-positions in the drawString method can be specified either as int or
as float.
When drawing strings on the screen, you usually need to position them accurately.
For example, if you want to draw two lines of text, one below the other, then you
need to know the distance between the two base points. Of course, the size of a
string depends on the shapes of the letters, which in turn depends on the font face
and point size. You will need to know a few typographical measurements:
◆
The ascent of a font is the height of the largest letter above the baseline.
◆
The descent of a font is the depth of the letter with the lowest descender below
the baseline. A descender is the part of a letter such as ‘g’ or ‘j’ that extends
below the baseline.
156
Chapter 4.
◆
Applets and Graphics
The leading (pronounced “ledding”) of a font is the distance between successive lines of the font. The term “leading” recalls the strips of lead that typesetters inserted between lines of text when metal type was still set by hand.
These values describe the vertical extent of strings. The horizontal extent depends on
the individual letters in a string. In a monospaced font, all letters have the same width.
Monospaced fonts are still used for computer programs, but for plain text they are
as outdated as the typewriter. In a proportionally spaced font, different letters have different widths. For example, the letter “l” is much narrower than the letter “m”.
To measure the size of a string, you need to construct a TextLayout object. The
TextLayout constructor has three parameters:
◆
◆
◆
The string that you want to measure
The font that you want to use
A FontRenderContext object, which you obtain from the Graphics2D object
by calling getFontRenderContext.
The font render context is an object that knows how to transform letter shapes
(which are described as curves) into pixels. In general, a “context” object is usually
an object that has some specialized knowledge how to carry out complex tasks. You
don’t have to worry how the context object works; you just create it and pass it along
as required. The Graphics2D object is another example of a context object—many
people call it a “graphics context”.
For example, here is how you can create a TextLayout object to get typographic
measurements of the string Applet.
String message = "Applet";
Font hugeFont = new Font("Serif", Font.BOLD, HUGE_SIZE);
FontRenderContext context = g2.getFontRenderContext();
TextLayout layout =
new TextLayout(message, hugeFont, context);
Now you can query the ascent, descent, leading, and advance of the text (see Figure
9). The advance is the width of the text. The getAscent, getDescent, getLeading,
and getAdvance methods of the TextLayout class return these measurements, as
float numbers. For example, to compute where to place the next character in the
current line, you need to query the advance:
float xMessageWidth = layout.getAdvance();
To compute where to place the next line, you compute the total line height:
float yMessageHeight
= layout.getAscent() + layout.getDescent();
The following program uses these measurements to center a string precisely in
the middle of the applet window (see Figure 10). To center the string, you need
to know the size of the applet. (The user might have resized it, so you can’t
simply use the values of WIDTH and HEIGHT in the HTML file.) The getWidth
and getHeight methods return the applet size in pixels. To center the string
4.6
157
Fonts
Applet
Ascent
Descent
Leading
Advance
Figure 9
Text Layout
Figure 10
The Font Applet
horizontally, think of the amount of blank space that you have available. The width
of the applet window is getWidth(). The width of the string is xMessageWidth.
Therefore, the blank space is the difference,
getWidth() - xMessageWidth
Half of that blank space should be distributed on either side. Therefore, the string
should start at
float xLeft = 0.5F * (getWidth() - xMessageWidth);
158
Chapter 4.
Applets and Graphics
For the same reason, the top of the string is at
float yTop = 0.5F * (getHeight() - yMessageHeight);
But the drawString method needs the base point of the string. You get to the base
position by adding the ascent:
float yBase = yTop + layout.getAscent();
Here is the complete program. When you run it in the applet viewer, try resizing
the applet window and observe that the string always stays centered.
Program FontApplet.java
import
import
import
import
import
import
java.applet.Applet;
java.awt.Graphics;
java.awt.Graphics2D;
java.awt.Font;
java.awt.font.FontRenderContext;
java.awt.font.TextLayout;
public class FontApplet extends Applet
{ public void paint(Graphics g)
{ Graphics2D g2 = (Graphics2D)g;
// select the font into the graphics context
final int HUGE_SIZE = 48;
Font hugeFont = new Font("Serif", Font.BOLD, HUGE_SIZE);
g2.setFont(hugeFont);
String message = "Applet";
// create a text layout to measure the string
FontRenderContext context = g2.getFontRenderContext();
TextLayout layout
= new TextLayout(message, hugeFont, context);
// measure the message width and height
float xMessageWidth = layout.getAdvance();
float yMessageHeight
= layout.getAscent() + layout.getDescent();
// center the message in the window
float xLeft = 0.5F * (getWidth() - xMessageWidth);
float yTop = 0.5F * (getHeight() - yMessageHeight);
float yBase = yTop + layout.getAscent();
g2.drawString(message, xLeft, yBase);
}
}
4.7
Simple Drawings
159
Figure 11
A Graphical Applet That
Draws a Sketch of a Car
4.7
Simple Drawings
The next program shows how you can put shapes together to draw a simple figure
of a car—see Figure 11.
The coordinates of the car parts seem a bit arbitrary. To come up with suitable
values, you want to draw the image on graph paper and read off the coordinates—
see Figure 12.
Here is the program. Unfortunately, in programs such as these it is difficult to
avoid the “magic numbers” for the coordinates of the various shapes.
Program CarDrawer.java
import
import
import
import
import
import
import
java.applet.Applet;
java.awt.Graphics;
java.awt.Graphics2D;
java.awt.Rectangle;
java.awt.geom.Ellipse2D;
java.awt.geom.Line2D;
java.awt.geom.Point2D;
public class CarDrawer extends Applet
{ public void paint(Graphics g)
{ Graphics2D g2 = (Graphics2D)g;
Rectangle body = new Rectangle(100, 110, 60, 10);
Ellipse2D.Double frontTire
= new Ellipse2D.Double(110, 120, 10, 10);
Ellipse2D.Double rearTire
= new Ellipse2D.Double(140, 120, 10, 10);
160
Chapter 4.
100
110
120
130
140
Applets and Graphics
150
160
100
110
120
130
140
JavaMobile 1.2ti
150
Figure 12
Using Graph Paper to Find Shape
Coordinates
Point2D.Double r1 = new Point2D.Double(110,
// the bottom of the front windshield
Point2D.Double r2 = new Point2D.Double(120,
// the front of the roof
Point2D.Double r3 = new Point2D.Double(140,
// the rear of the roof
Point2D.Double r4 = new Point2D.Double(150,
// the bottom of the rear windshield
110);
100);
100);
110);
Line2D.Double frontWindshield
= new Line2D.Double(r1, r2);
Line2D.Double roofTop = new Line2D.Double(r2, r3);
Line2D.Double rearWindshield
= new Line2D.Double(r3, r4);
4.8
Reading Text Input
161
g2.draw(body);
g2.draw(frontTire);
g2.draw(rearTire);
g2.draw(frontWindshield);
g2.draw(roofTop);
g2.draw(rearWindshield);
g2.drawString("JavaMobile 1.2ti", 100, 150);
}
}
Random Fact 4.1
◆
◆
◆
◆
◆
◆
◆
◆
◆
◆
◆
◆
◆
◆
◆
◆
◆
◆
◆
◆
◆
Computer Graphics
4.8
Reading Text Input
The generation and manipulation of visual images is one of the most exciting applications of
the computer. We distinguish different kinds of graphics.
Diagrams, such as numeric charts or maps, are artifacts that convey information to the
viewer (see Figure 13). They do not directly depict anything that occurs in the natural world
but are a tool for visualizing information.
Scenes are computer-generated images that attempt to depict images of the real or an imagined world (see Figure 14). It turns out to be quite challenging to render light and shadows
accurately. Special effort must be taken so that the images do not look overly neat and simple; clouds, rocks, leaves, and dust in the real world have a complex and somewhat random
appearance. The degree of realism in these images is constantly improving.
Manipulated images are photographs or film footage of actual events that have been converted to digital form and edited by the computer (see Figure 15). For example, film sequences
of the movie Apollo 13 were produced by starting from actual images and changing the perspective, showing the launch of the rocket from a more dramatic viewpoint.
Computer graphics is one of the most challenging fields in computer science. It requires
processing of massive amounts of information at very high speed. New algorithms are constantly invented for this purpose. Displaying an overlapping set of three-dimensional objects
with curved boundaries requires advanced mathematical tools. Realistic modeling of textures
and biological entities requires extensive knowledge of mathematics, physics, and biology.
The applets that you have seen so far are quite nice for drawing, but they aren’t
interactive—you can’t change the positions of the shapes that are drawn on the
screen. Interactive input in a graphical program turns out to be more complex than
in a console program. In a console program, the programmer dictates the control flow
and forces the user to enter input in a predetermined order. A graphical program,
however, generally makes available to the program user a large number of controls
Figure 13
Diagrams
Figure 14
Scene
4.8
Reading Text Input
163
Figure 15
Manipulated Image
(buttons, input fields, scroll bars, and so on), which users can manipulate in any order
they please. Therefore, the program must be prepared to process input from multiple
sources in random order. You will learn how to do that in Chapter 10.
In this section you will learn about a simpler input method: a modal dialog. A
modal dialog stops a program in its tracks and waits until the user has entered a
value. Figure 16 shows a typical modal dialog. To display a modal dialog, you use
the static showInputDialog method of the JOptionPane class, which is inside
the javax.swing package. This is a package for the so-called Swing user interface
toolkit, which supersedes the user interface part of the AWT. You will learn more
about the Swing toolkit in Chapters 10 and 12.
In the constructor, supply a suitable prompt message:
String name
= JOptionPane.showInputDialog("Please enter your name:");
The showInputDialog method waits until the user has entered a string and clicks
on the “OK” button. Then it returns the string the user entered.
Figure 16
An Input Dialog
164
Chapter 4.
Table 3
Applets and Graphics
The Life Cycle of an Applet
Method
Description
init
Called once, when the browser or applet
viewer loads the applet
Called every time the user enters the web
page containing the applet
Called every time the surface of the
applet needs to be repainted
Called every time the user exits the web
page containing the applet
Called once, when the browser or applet
viewer exits and unloads the applet
start
paint
stop
destroy
If you ask for a numerical value, you need to convert the string to a number, like this:
String input
= JOptionPane.showInputDialog("Please enter your age:");
int age = Integer.parseInt(input);
Next, you need to figure out when to ask the user for input. If you place a call to
JOptionPane.showInputDialog inside the paint method of your applet, the user
is asked to supply the input values again and again, every time the applet needs to
repaint itself. Fortunately, the Applet class supplies several other methods that are
called at more convenient times. Table 3 shows the methods of the Applet class that
determine the life cycle of an applet.
We will use the init method to get user input. That way, the user is prompted
for input when the applet is first displayed. If you use the applet viewer, you can
get another chance to supply input, namely by selecting “Reload” from the applet
viewer menu.
Of course, then your program needs to remember the user input in one or more
instance variables of your applet, and refer to these variables in the paint method.
Here is a typical example: a program that prompts the user for red, green, and blue
values, and then fills a rectangle with the color that the user specified. For example,
if you enter 1.0, 0.7, 0.7, then the rectangle is filled with pink color.
Program ColorSelect.java
import
import
import
import
import
import
java.applet.Applet;
java.awt.Color;
java.awt.Graphics;
java.awt.Graphics2D;
java.awt.Rectangle;
javax.swing.JOptionPane;
public class ColorSelect extends Applet
{ public void init()
{ String input;
4.8
Reading Text Input
165
// ask the user for red, green, blue values
input = JOptionPane.showInputDialog("red:");
float red = Float.parseFloat(input);
input = JOptionPane.showInputDialog("green:");
float green = Float.parseFloat(input);
input = JOptionPane.showInputDialog("blue:");
float blue = Float.parseFloat(input);
fillColor = new Color(red, green, blue);
}
public void paint(Graphics g)
{ final int SQUARE_LENGTH = 100;
Graphics2D g2 = (Graphics2D)g;
// select color into graphics context
g2.setColor(fillColor);
// construct and fill a square whose center is
// the center of the window
Rectangle square = new Rectangle(
(getWidth() - SQUARE_LENGTH) / 2,
(getHeight() - SQUARE_LENGTH) / 2,
SQUARE_LENGTH,
SQUARE_LENGTH);
g2.fill(square);
}
private color fillColor;
}
When you run this program, you will note that the input dialog has a warning
label. That is an applet security feature. It would be an easy matter for a cracker to
write an applet that pops up a dialog “Your password has expired. Please reenter
your password.” and then sends the password back to the web server. If you should
happen to visit the web page containing that applet, you might be confused and
reenter the password to your computer account. The yellow warning border tips
you off that it is an applet, and not your operating system, that displays the dialog.
All windows that pop up from an applet have this warning label.
Obtaining input through a sequence of modal input dialogs is not considered a
good user interface design. However, it is easy to program, and it makes sense for
you to use it until you learn how to gather input in a more professional way—the
topic of Chapter 12.
166
Chapter 4.
Applets and Graphics
Advanced Topic 4.2
◆
◆
◆
◆
◆
◆
◆
◆
◆
◆
◆
◆
◆
◆
◆
◆
◆
◆
◆
◆
◆
◆
◆
◆
◆
◆
◆
◆
◆
◆
◆
◆
◆
◆
◆
◆
4.9
Applet Parameters
You have seen how to use the showInputDialog method of the JOptionPane class to supply
user input to an applet. Another way of supplying input is sometimes useful: Use the PARAM
tag in the HTML page that loads the applet. The PARAM tag has the form
<PARAM NAME="..." VALUE="...">
You place one or more PARAM tags between the <APPLET> and </APPLET> tags, like this:
<APPLET CODE="ColorApplet" WIDTH=300 HEIGHT=300>
<PARAM NAME="Red" VALUE="1.0">
<PARAM NAME="Green" VALUE="0.7">
<PARAM NAME="Blue" VALUE="0.7">
</APPLET>
The applet can read these values with the getParameter method. For example, when the
ColorApplet is loaded with the HTML tags given above, then getParameter("Blue") returns the string "0.7". Of course, you then need to convert the string into a number:
public class ColorApplet extends Applet
{ public void init()
{ float r = Float.parseFloat(getParameter("Red"));
float g = Float.parseFloat(getParameter("Green"));
float b = Float.parseFloat(getParameter("Blue"));
fillColor = new Color(r, g, b);
}
public void paint(Graphics g)
{ . . .
}
private Color backgroundColor;
}
Now you can change the color values simply by editing the HTML page, without having to
recompile the applet.
Comparing Visual and
Numerical Information
The next example shows how one can look at the same problem both visually and
numerically. You want to figure out the intersection between a circle and a line. The
circle has radius 100 and center (100, 100). Ask the user to specify the position of a
4.9
Comparing Visual and Numerical Information
167
Figure 17
Intersection of a Line and
a Circle
vertical line. Then draw the circle, the line, and the intersection points (see Figure
17). Label them to display the exact locations.
Exactly where do the two shapes intersect? We need a bit of mathematics. The
equation of a circle with radius r and center point (a, b) is
(x ⫺ a)2 Ⳮ (y ⫺ b)2 ⳱ r 2
If you know x, then you can solve for y:
(y ⫺ b)2 ⳱ r 2 ⫺ (x ⫺ a)2
or
y ⫺ b ⳱ ⫾ 冪r 2 ⫺ (x ⫺ a)2
hence
y ⳱ b ⫾ 冪r 2 ⫺ (x ⫺ a)2
That is easy to compute in Java:
double root = Math.sqrt(r * r - (x - a) * (x - a));
double y1 = b + root;
double y2 = b - root;
But how do you know that you did both the math and the programming right?
If your program is correct, these two points will show up right on top of the actual
intersections in the picture. If not, the two points will be at the wrong place.
168
Chapter 4.
Applets and Graphics
If you look at Figure 17, you will see that the results match perfectly, which gives
us confidence that everything is correct. See Quality Tip 4.1 for more information on
verifying that this program works correctly.
Here is the complete program.
Program Intersect.java
import
import
import
import
import
import
java.applet.Applet;
java.awt.Graphics;
java.awt.Graphics2D;
java.awt.geom.Ellipse2D;
java.awt.geom.Line2D;
javax.swing.JOptionPane;
public class Intersect extends Applet
{ public void init()
{ String input
= JOptionPane.showInputDialog("x:");
x = Integer.parseInt(input);
}
public void paint(Graphics g)
{ Graphics2D g2 = (Graphics2D)g;
double r = 100; // the radius of the circle
// draw the circle
Ellipse2D.Double circle
= new Ellipse2D.Double(0, 0, 2 * r, 2 * r);
g2.draw(circle);
// draw the vertical line
Line2D.Double line
= new Line2D.Double(x, 0, x, 2 * r);
g2.draw(line);
// compute the intersection points
double a = r;
double b = r;
double root = Math.sqrt(r * r - (x - a) * (x - a));
double y1 = b + root;
double y2 = b - root;
// draw the intersection points
final double SMALL_CIRCLE_RADIUS = 2;
4.9
Comparing Visual and Numerical Information
169
Ellipse2D.Double circle1 = new Ellipse2D.Double(
x - SMALL_CIRCLE_RADIUS,
y1 - SMALL_CIRCLE_RADIUS,
2 * SMALL_CIRCLE_RADIUS,
2 * SMALL_CIRCLE_RADIUS);
Ellipse2D.Double circle2 = new Ellipse2D.Double(
x - SMALL_CIRCLE_RADIUS,
y2 - SMALL_CIRCLE_RADIUS,
2 * SMALL_CIRCLE_RADIUS,
2 * SMALL_CIRCLE_RADIUS);
g2.draw(circle1);
g2.draw(circle2);
// label the intersection points
String label1 = "" + y1;
String label2 = "" + y2;
g2.drawString(label1, (float)x, (float)y1);
g2.drawString(label2, (float)x, (float)y2);
}
private double x;
}
At this point you should be careful to specify only lines that intersect the circle. If
the line doesn’t meet the circle, then the program will attempt to compute a square
root of a negative number, and a math error will occur. You do not yet know how to
implement a test to protect against this situation. That will be the topic of the next
chapter.
Quality Tip 4.1
◆
◆
◆
◆
◆
◆
◆
◆
◆
◆
◆
◆
Calculate Sample Data Manually
It is difficult or impossible to prove that a given program functions correctly in all cases. For
gaining confidence in the correctness of a program, or for understanding why it does not function as it should, manually calculated sample data are invaluable. If the program arrives at
the same results as the manual calculation, our confidence in it is strengthened. If the manual
results differ from the program results, we have a starting point for the debugging process.
Surprisingly, many programmers are reluctant to perform any manual calculations as soon
as a program carries out the slightest bit of algebra. Their math phobia kicks in, and they
irrationally hope that they can avoid the algebra and beat the program into submission by
random tinkering, such as rearranging the + and - signs. Random tinkering is always a great
time sink, but it rarely leads to useful results.
170
◆
◆
◆
◆
◆
◆
◆
◆
◆
◆
◆
◆
◆
◆
◆
◆
◆
◆
◆
◆
Chapter 4.
Applets and Graphics
It is much smarter to look for test cases that are representative and easy to compute. In
our example, let us look for three easy cases that we can compute by hand and then compare
against program runs.
First, let the vertical line pass through the center of the circle. That is, x is 100. Then we expect
the distance between the center and the intersection point to be the same as the radius of the
circle. Now root = Math.sqrt(100 * 100 - 0 * 0) which is 100. Therefore, y1 is 0 and
y2 is 200. Those are indeed the top and bottom points on the circle. Now, that wasn’t so
hard.
Next, let the line touch the circle on the right. Then x is 200 and root = Math.sqrt(100
* 100 - 100 * 100), which is 0. Therefore, y1 and y2 are both equal to 100, and indeed
(200, 100) is the rightmost point of the circle. That also was pretty easy.
The first two cases were boundary cases of the problem. A program may work correctly
for several special cases but still fail for more typical input values. Therefore we must
come up with an intermediate test case, even if it means a bit more computation. Let us
pick a simple value for x, say x = 50. Then root = Math.sqrt(100 * 100 - 50 * 50) =
Math.sqrt(7500). Using a calculator, you get approximately 86.6025. That yields y1 = 100
⫺ 86.6025 = 13.3975 and y2 = 100 + 86.6025 = 186.6025. So what? Run the program and
enter 50. First, you will find that the program also computes the same x- and y-values that
you computed by hand. That is good—it confirms that you probably typed in the formulas
correctly. And the intersection points really do fall on the right place.
4.10 Choosing Useful Units
(Advanced)
By default, the draw method of the Graphics2D class uses pixels to measure screen
locations. For example, the point (50, 100) is 50 pixels to the right and 100 pixels
down from the top left corner of the panel. This default coordinate system is fine for
simple test programs, but it is useless when dealing with real data. For example, suppose you want to show a graph plotting the average temperature (degrees Celsius)
in Phoenix, Arizona, for every month of the year. The temperature ranges from 11
degrees Celsius in January to 33 degrees Celsius in July (see Table 4).
In such a situation, you need to choose coordinates that makes sense for your
particular application. Here, the x-values range from 1 to 12 and the y-values range
from 11 to 33. For simplicity, let’s say that x should go from 0 to 12 and y from 0 to
40. Then you need to convert months and temperatures so that the range 0 . . . 12 is
mapped to 0 . . . getWidth() - 1 and the range 0 . . . 40 is mapped to getHeight()
- 1 . . . 0 (since you want the largest temperature values on the top).
Here are the instructions to draw one rectangle denoting a temperature measurement of temp degrees in a given month:
xMonth = month * (getWidth() - 1) / 12;
yTemp = (40 - temp) * (getHeight() - 1) / 40;
xWidth = (getWidth() - 1) / 12;
yHeight = temp * (getHeight() - 1) / 40;
g2.draw(new Rectangle(xMonth, yTemp, xWidth, yHeight));
This can get tedious quickly.
4.10
171
Choosing Useful Units (Advanced)
Table 4
January
February
March
April
May
June
Average
Temperatures in
Phoenix, Arizona
11⬚C
13⬚C
16⬚C
20⬚C
25⬚C
31⬚C
July
August
September
October
November
December
33⬚C
32⬚C
29⬚C
23⬚C
16⬚C
12⬚C
To encapsulate these computations, we supply a class UnitConverter. When you
construct a UnitConverter object, you supply
◆
The desired x-range (for example 0. . .12)
The desired y-range (for example 0 . . .40)
◆
The window size (getWidth() and getHeight())
◆
The unit converter stores these values in instance variables.
public class UnitConverter
{ public UnitConverter(double x1, double x2,
double y1, double y2, double w, double h)
{ xleft = x1;
xright = x2;
ybottom = y1;
ytop = y2;
width = w;
height = h;
}
. . .
private double xleft;
private double xright;
private double ytop;
private double ybottom;
private double width;
private double height;
}
The following two methods convert x- and y-values into pixels:
public double xToPixel(double x)
{ return (x - xleft) * (width - 1) / (xright - xleft);
}
public double yToPixel(double y)
{ return (y - ytop) * (height - 1) / (ybottom - ytop);
}
172
Chapter 4.
Applets and Graphics
There are also inverses pixelToX and pixelToY that are useful to translate mouse
click positions back to units.
However, you generally don’t need to call these methods, because the
UnitConverter also has three convenience methods called convert to convert
points, lines, and rectangles. Here is the method for points:
public Point2D convert(Point2D p)
{ double x = xToPixel(p.getX());
double y = yToPixel(p.getY());
p.setLocation(x, y);
return p;
}
The convert methods for lines and rectangles work in the same way, by converting
the shape coordinates and setting the object to the new coordinates.
Suppose you have a rectangle in your favorite units:
Rectangle rect = new Rectangle(5, 0, 1, MAY_TEMP);
And suppose you constructed a converter object:
UnitConverter units
= new UnitConverter(0, 12, 0, 40, getWidth(), getHeight());
Now it is really easy to convert and draw the rectangle:
units.convert(rect);
g2.draw(rect);
Since the convert method returns the object that you give it, you can even call
g2.draw(units.convert(rect));
or
g2.draw(units.convert(new Rectangle(5, 0, 1, MAY_TEMP)));
Here is the complete program for drawing the temperature bar chart. Figure 18 shows
the output.
Program Phoenix.java
import
import
import
import
java.applet.Applet;
java.awt.Graphics;
java.awt.Graphics2D;
java.awt.Rectangle;
public class Phoenix extends Applet
{ public void paint(Graphics g)
{ Graphics2D g2 = (Graphics2D)g;
4.10
Choosing Useful Units (Advanced)
Figure 18
Plotting Temperature Data
month = 0;
units = new UnitConverter(0, 12, 0, 40,
getWidth(), getHeight());
final int JAN_TEMP = 11;
final int FEB_TEMP = 13;
final int MAR_TEMP = 16;
final int APR_TEMP = 20;
final int MAY_TEMP = 25;
final int JUN_TEMP = 31;
final int JUL_TEMP = 33;
final int AUG_TEMP = 32;
final int SEP_TEMP = 29;
final int OCT_TEMP = 23;
final int NOV_TEMP = 16;
final int DEC_TEMP = 12;
drawBar(g2,
drawBar(g2,
drawBar(g2,
drawBar(g2,
drawBar(g2,
drawBar(g2,
drawBar(g2,
drawBar(g2,
drawBar(g2,
drawBar(g2,
drawBar(g2,
drawBar(g2,
}
JAN_TEMP);
FEB_TEMP);
MAR_TEMP);
APR_TEMP);
MAY_TEMP);
JUN_TEMP);
JUL_TEMP);
AUG_TEMP);
SEP_TEMP);
OCT_TEMP);
NOV_TEMP);
DEC_TEMP);
173
174
Chapter 4.
Applets and Graphics
public void drawBar(Graphics2D g2, int temperature)
{ // construct rectangle for this month and temperature
Rectangle rect
= new Rectangle(month, 0, 1, temperature);
// convert to pixel coordinates and draw
units.convert(rect);
g2.draw(rect);
month++;
}
private int month;
private UnitConverter units;
}
Productivity Hint 4.1
◆
◆
◆
◆
◆
◆
◆
◆
◆
◆
◆
◆
◆
◆
◆
◆
◆
◆
◆
◆
◆
◆
◆
◆
◆
◆
◆
Choose Convenient Units for Drawing
Whenever you deal with real-world data, you should use units that are matched to the data.
Figure out which range of x- and y-coordinates is most convenient for you. For example,
suppose you want to display a tic-tac-toe board (see Figure 19) that is supposed to fill the
entire applet.
Of course, you could labor mightily and figure out where the lines are in relation to the
default pixel coordinate system. Or you can simply set your own units with both x and y
going from 0 to 3.
public class TicTacToe extends Applet
{ public void paint(Graphics g)
{ Graphics2D g2 = (Graphics2D)g;
UnitConverter units
= new UnitConverter(0, 3, 0, 3, getWidth(),
getHeight());
g2.draw(units.convert(new
g2.draw(units.convert(new
g2.draw(units.convert(new
g2.draw(units.convert(new
Line2D.Double(0,
Line2D.Double(0,
Line2D.Double(1,
Line2D.Double(2,
1,
2,
0,
0,
3,
3,
1,
2,
1)));
2)));
3)));
3)));
}
}
Some people have horrible memories about coordinate transformations from their high
school geometry class and have taken a vow never to think about coordinates again for the
175
Chapter Summary
◆
◆
◆
◆
◆
◆
◆
◆
◆
◆
◆
◆
◆
◆
◆
◆
◆
◆
◆
◆
◆
◆
◆
◆
◆
◆
◆
◆
◆
Figure 19
3
A Tic-Tac-Toe
Board
2
1
0
0
1
2
3
remainder of their lives. If you are among them, you should reconsider. The UnitConverter
is your friend—it does all the horrible algebra for you, so you don’t have to program it by
hand.
Chapter Summary
1. There are three types of Java programs: console applications, applets, and graphics
applications.
2. Applets are embedded in web pages. To run an applet, you write an HTML page
with the APPLET tag. You view the applet from a browser or the applet viewer.
3. You draw graphical shapes in an applet by placing the drawing code inside the
paint method. That method is called whenever the applet needs to be refreshed.
4. The Rectangle, Rectangle2D.Double, Ellipse2D.Double, and Line2D.Double
classes describe graphical shapes. The Graphics2D class has methods to draw and fill
graphical shapes and to draw text strings. You need to cast the Graphics parameter
of the paint method to Graphics2D to use these methods.
176
Chapter 4.
Applets and Graphics
5. You can select different colors and fonts into the graphics context. These colors
and fonts are used for subsequent drawing operations.
6. Use the drawString method of the Graphics2D class to display strings. To position strings accurately, you need to measure their size by using a TextLayout object.
7. You can produce many kinds of line drawings with the basic graphics objects. To
figure out where to place the graphical shapes, you can make a sketch on graph paper.
You can also switch to more convenient units.
8. You can obtain input by displaying a JOptionPane in the init or start method
of the applet.
9. You should calculate test cases by hand to double-check that your application computes the correct answers.
Classes, Objects, and Methods
Introduced in This Chapter
java.applet.Applet
destroy
getParameter
init
start
stop
java.awt.Color
java.awt.Container
getHeight
getWidth
paint
java.awt.Font
java.awt.Graphics
setColor
setFont
java.awt.Graphics2D
draw
drawString
fill
getFontRenderContext
java.awt.font.FontRenderContext
java.awt.font.TextLayout
getAdvance
getAscent
getDescent
getLeading
java.awt.geom.Ellipse2D.Double
java.awt.geom.Line2D
Review Exercises
177
getX1
getX2
getY1
getY2
setLine
java.awt.geom.Line2D.Double
java.awt.geom.Point2D
getX
getY
setLocation
java.awt.geom.Point2D
java.awt.geom.Rectangle2D.Double
java.awt.geom.RectangularShape
getCenterX
getCenterY
getMaxX
getMaxY
getMinX
getMinY
getWidth
getHeight
setFrameFromDiagonal
java.lang.Float
parseFloat
javax.swing.JOptionPane
showInputDialog
Review Exercises
Exercise R4.1. What is the difference between an applet and an application?
Exercise R4.2. What is the difference between a browser and the applet viewer?
Exercise R4.3. Why do you need an HTML page to run an applet?
Exercise R4.4. Who calls the paint method of an applet? When does the call to the
paint method occur?
Exercise R4.5. Why does the parameter of the paint method have type Graphics
and not Graphics2D?
Exercise R4.6. What is the purpose of a graphics context?
Exercise R4.7. How do you specify a text color?
Exercise R4.8. What is the difference between a font and a font face?
178
Chapter 4.
Applets and Graphics
Exercise R4.9. What is the difference between a monospaced font and a proportionally spaced font?
Exercise R4.10. What are serifs?
Exercise R4.11. What is a logical font?
Exercise R4.12. How do you determine the pixel dimensions of a string in a particular font?
Exercise R4.13. Which classes are used in this chapter for drawing graphical shapes?
Exercise R4.14. What are the three different classes for specifying rectangles in the
Java library?
Exercise R4.15. You want to plot a bar chart showing the grade distribution of all
students in your class (where A = 4.0, F = 0). What coordinate system would you
choose to make the plotting as simple as possible?
Exercise R4.16. Let e be any ellipse. Write Java code to plot the ellipse e and another
ellipse of the same size that touches e. Hint: You need to look up the accessors that
tell you the dimensions of an ellipse.
Exercise R4.17. Write Java instructions to display the letters X and T in a graphics
window, by plotting line segments.
Exercise R4.18. Introduce an error in the program Intersect.java, by computing
double root = Math.sqrt(r * r + (x - a) * (x - a));. Run the program.
What happens to the intersection points?
Exercise R4.19. Suppose you run the Intersect program and give a value of 30 for
the x-position of the vertical line. Without actually running the program, determine
what values you will obtain for the intersection points.
Programming Exercises
Exercise P4.1 Write a graphics program that draws your name in red, centered inside
a blue rectangle.
Exercise P4.2 Write a graphics program that draws your name four times, in a large
serif font, in plain, bold, italic, and bold italic. The names should be stacked on top
of each other, with equal distance between them. Each of them should be centered
horizontally, and the entire stack should be centered vertically.
Exercise P4.3. Write a graphics program that draws twelve strings, one each for the
12 standard colors besides Color.white, each in its own color.
Programming Exercises
179
Exercise P4.4. Write a graphics program that prompts the user to enter a radius.
Draw a circle with that radius.
Exercise P4.5. Write a program that draws two solid circles, one in pink and one in
purple. Use a standard color for one of them and a custom color for the other.
Exercise P4.6. Draw a “bull’s eye”—a set of concentric rings in alternating black and
white colors. Hint: Fill a black circle, then fill a smaller white circle on top, and so on.
Exercise P4.7. Write a program that fills the applet window with a large ellipse, filled
with your favorite color, that touches the window boundaries. The ellipse should
resize itself when you resize the window.
Exercise P4.8. Write a program that draws the picture of a house. It could be as
simple as the figure below, or if you like, make it more elaborate (3-D, skyscraper,
marble columns in the entryway, whatever).
180
Chapter 4.
Applets and Graphics
Exercise P4.9. Write a program to plot the following face.
Exercise P4.10. Write a program to plot the string “HELLO”, using just lines and
circles. Do not call drawString, and do not use System.out.
Exercise P4.11. Plotting a data set. Make a bar chart to plot the following data set:
Bridge Name
Longest span (ft)
Golden Gate
4,200
Brooklyn
1,595
Delaware Memorial
2,150
Mackinac
3,800
Make the bars horizontal for easier labeling. Hint: Set the window coordinates to
5,000 in the x-direction and 4 in the y-direction.
Golden Gate
Brooklyn
Delaware Memorial
Mackinac
Exercise P4.12. Write a graphics program that displays the values of Exercise 4.11
as a pie chart.
Exercise P4.13. Write a program that displays the Olympic rings.
Make the rings colored in the Olympic colors.
Programming Exercises
181
Exercise P4.14. Write a graphics program that draws a clock face with a time that
the user enters in a text field. (The user must enter the time in the format hh:mm, for
example 09:45.)
Hint: You need to find out the angles of the hour hand and the minute hand. The
angle of the minute hand is easy: The minute hand travels 360 degrees in 60 minutes.
The angle of the hour hand is harder; it travels 360 degrees in 12 ⫻ 60 minutes.
Exercise P4.15. Change the CarDrawer program to make the car appear twice the
size of the original example.
Exercise P4.16. Design a class Car whose constructor takes the top left corner point
of the car. Supply a method draw(Graphics2D g2) that draws the car. Then populate your screen with a few cars.
Exercise P4.17. Extend Exercise 4.8 by implementing a class House. In the constructor of the House class, supply the bottom left corner of the house and its width
and height. Supply a method draw(Graphics2D g2) that draws the house. Then
populate your screen with a few houses of different sizes.