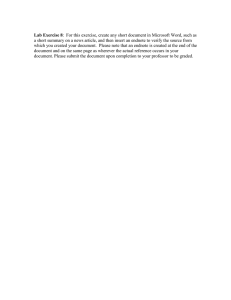EndNote Quick Guide
advertisement

EndNote Quick Guide August 2013 Managing your library Creating a library • Select File > New & save. Note: When a new library is created a data file is automatically created to accompany it. Manually Entering References • Select References > New Reference to create a new record • Select the Reference Type from the pull-down Reference Type list at the top of the empty record • Do not format the data, i.e. do not italicize or bold author names or journal names • Author names should be entered last name, comma, given name (e.g., Smith, John Robert) • Each author must be on a separate line • Add corporate authors with a comma at the end of their name (e.g., University of California,) • When entering page numbers do not use p or pp • You can insert attachments to references by selecting References > File Attachments > Attach File … You can choose if you want a copy of a PDF, Excel file, etc. imported into EndNote or just create a link to a file on your hard drive/network • To insert an image (a .bmp, .gif, or .jpg file) into the Figure field select References > Figure > Attach Figure. A thumbnail will be created. Importing/exporting References When exporting references from a database that supports direct export: • Conduct a search and select records • Go to save/export and select the export to EndNote option • The references will automatically download. If you wish to import references into EndNote from a database that does not support direct export, your search results must be saved as a text file. 2 • Conduct a search and select records • Save your results in .txt format anywhere on your computer • In your EndNote library select Import from the File menu • At Import Data File click on Choose File… and select the saved file • At Import Option select the database and the platform that you used to conduct your search • If the database and platform you used do not appear on the list, select Other Files. • A list of the names of hundreds of databases and the various Information Providers from which they are available will appear • Select the database and the platform that you used to conduct your search and click on Choose • At Duplicates select Discard Duplicates if you do not want to import references that are already in your library • Click on Import and your references will be imported into your library. If you have built up a collection of references which you would like to be the basis of an EndNote Library, you can easily import them. • In your EndNote library select File > Import … > File • In the pop-up window Import File click on Choose … and select the saved PDF. • Select the PDF under Import Option. • Click on Import and your references will be imported into your library. You can bring in multiple PDFs by selecting File > Import … > Folder Cite while you Write When you install EndNote it will automatically install two files in your Word Startup folder that allow EndNote and Word to communicate and enabling Cite While You Write (CWYW) in EndNote. You should then see an EndNote menu under your Word Tools menu. You may also see an EndNote toolbar in Word. If you do not see the toolbar, select View > Toolbars > EndNote to make it visible. When you write a paper in MS Word you can use EndNote to insert citations as you go along. Once your chosen citation style is selected in your EndNote library, each 3 citation will be entered in that style. As you enter a citation, the full reference is added to your bibliography as you go along. This command will provide a search window where you can enter text that is in any field. You can then select references from a list of those that contain your search terms and insert them into your paper. This command will insert the references you selected in EndNote into your document at the location of the Word cursor. This command will allow you to change the EndNote style used for your document Creating a Subject Bibliography • Select Tools > Subject Bibliography • From the subject fields box click on Keywords to select it and click OK • To include all items in your library in the bibliography click Select All • To include one or more keywords in your bibliography click on each keyword to select it • Click OK to view your Subject Bibliography • You now have the option to change the output style, print or save the subject bibliography. OR 4