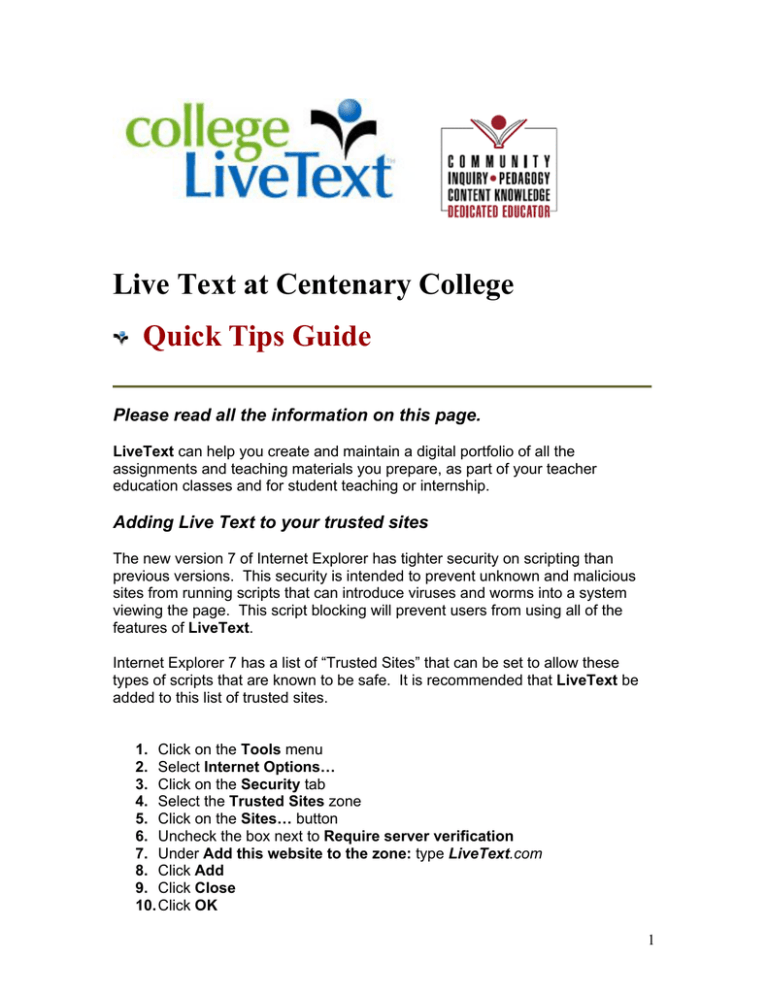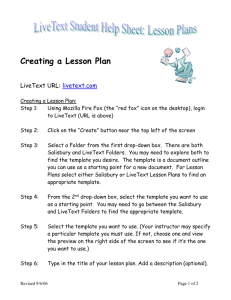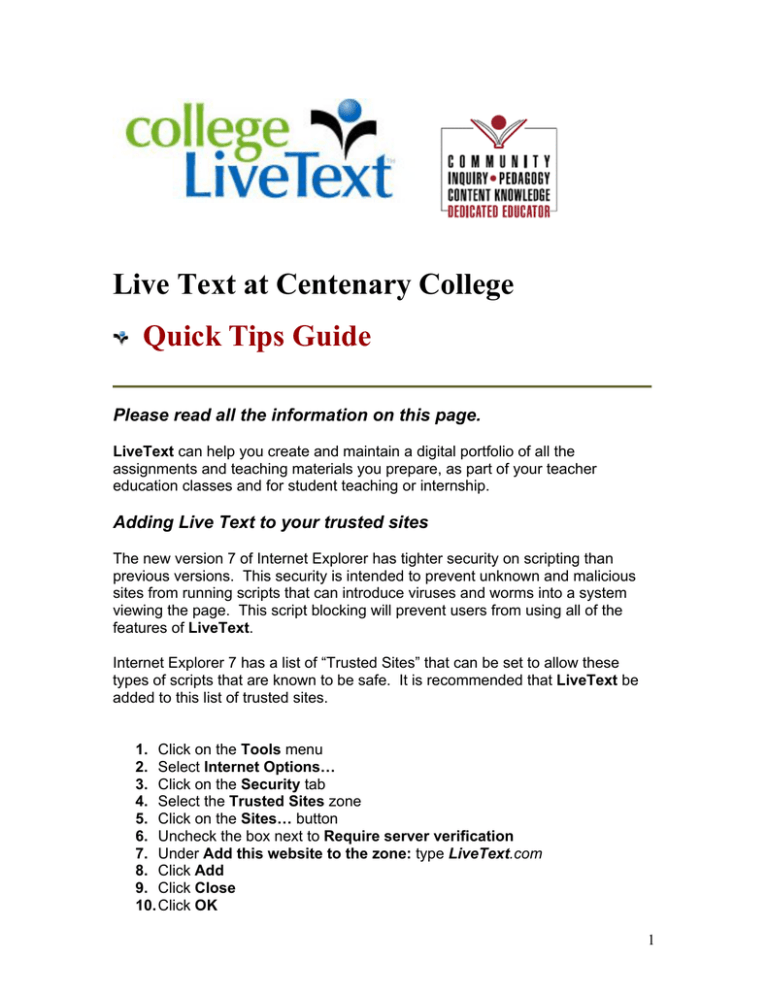
Live Text at Centenary College
Quick Tips Guide
Please read all the information on this page.
LiveText can help you create and maintain a digital portfolio of all the
assignments and teaching materials you prepare, as part of your teacher
education classes and for student teaching or internship.
Adding Live Text to your trusted sites
The new version 7 of Internet Explorer has tighter security on scripting than
previous versions. This security is intended to prevent unknown and malicious
sites from running scripts that can introduce viruses and worms into a system
viewing the page. This script blocking will prevent users from using all of the
features of LiveText.
Internet Explorer 7 has a list of “Trusted Sites” that can be set to allow these
types of scripts that are known to be safe. It is recommended that LiveText be
added to this list of trusted sites.
1. Click on the Tools menu
2. Select Internet Options…
3. Click on the Security tab
4. Select the Trusted Sites zone
5. Click on the Sites… button
6. Uncheck the box next to Require server verification
7. Under Add this website to the zone: type LiveText.com
8. Click Add
9. Click Close
10. Click OK
1
Note: LiveText works best with Mozilla Firefox or Safari for Macs.
Account Registration
To set up an account with LiveText, purchase LiveText in the Centenary
Bookstore. Click the Register Account link found below the in the Customer
Service button on the LiveText website (www.LiveText.com). Fill out the form to
complete registration. The registration code is supplied in the CD pack. It is
advisable that you use your Centenary e-mail as your username or one that you
can easily remember.
Logging into LiveText
1. Type livetext.com into your web browser. In the Customer Service box
choose Register Account.
2. Choose a username and password that you will remember, for example
123456. If you cannot remember your login information next time you login,
In the Customer Service box click the Forgot Username/ Password?
link. Remember that the password is case sensitive.
Register
account
here
2
Overview-MyDesk
The MyDesk area is a web-based workspace. This section will provide a brief
overview of the MyDesk features that will be covered in this workshop. When working
in LiveText, return to the MyDesk area at any time by clicking the MyDesk tab.
Materials - A menu that contains system Labels and customized Labels.
My Work, Inbox, Sent, All, and Trash are permanent system Labels that
provide quick access to LiveText documents.
• My Work - Contains documents created in the account.
• Inbox - Contains documents shared with the account.
• Sent - Contains documents shared from the account.
• All - Contains all documents in any system label except the Trash.
• Trash - Contains trashed documents.
Collaboration
Reviews – The Reviews area contains documents both sent and received for review.
Go to the Reviews area to review and/or assess documents, or to view the status of
documents sent and received for review.
Groups – Groups help expedite the sharing process. Go to the Groups area to create
groups or manage existing groups.
Tools
Account Information – Go to the Account Information to change list length, standards
and color scheme. (This will be more fully discussed later.)
3
About LiveText Documents
A document is the basic unit of composition in LiveText. Any content that you wish to
enter into LiveText must be entered into a document. Documents can contain text,
tables, images, attachments (computer files created outside of LiveText), standards,
resources, rubrics, and form responses. The layout and style of the document may
also be modified. See the document examples on the next page in multi-page and
single-page layout.
All document types (i.e. course, project, portfolio, lesson plan, and assessment) have
two essential components: pages and sections. A page is a subdivision of a
document, and a section is a subdivision of a page. Content can only be entered into
sections. This means that a document must contain at least one page and that page
must contain at least one section before any content can be entered into a document.
All LiveText documents may be edited in three ways:
Document Level
• Create, modify, sort, hide, rename, copy, and delete pages.
• Modify document properties, including title, description, type, layout (single-page
or multi-page), and style.
Page Level
• Create, modify, sort, hide, rename, copy, and delete sections (Text & Image,
Standards, Resources, Rubric, and Form Viewer).
• Modify page properties, including title, and enable discussions on a page.
Section Level
• Develop, add, edit, and manage content. Methods of authoring content are
contingent upon the type of section.
4
Creating Documents
1. Click Create in the My Work section.
2. Choose a folder. NOTE: The folders under Centenary contain templates created
specifically for Centenary. The folders under LiveText contain templates that are basically
generic. For the purpose of this training click on Projects
3. Choose a template. We will choose Blank Project.
4. Give your document a name “Creating a Document in LiveText” and type in a description.
5. Click Create Document.
You will get a screen similar to this. You must edit the page and section with your
titles.
TEXT & IMAGE SECTION
Adding Text to a Text & Image section:
1. Use the toolbar to format your text. (Hold your cursor over each button to read the screen
tip.)
2. You can copy and paste from another document. In some instances, formatting problems
may arise when copying from a word processor. To avoid problems, you can paste using
the Paste as plain text icon. Using this tool will remove formatting of text.
3. To copy and paste from another document or from the web, left-click once right before the
first letter of text to be copied. You will not see anything, but you are telling the computer
where to begin to copy.
4. Locate the end of the text to be copied. Hold the shift key down and left-click at the end. All
text in-between the two clicks will be selected.
5. Do one of the following to copy the text onto the computer’s clipboard:
5
Press Ctrl-C… OR… Select Copy… OR… Right-click on the selected text and
choose Copy
6. Put your cursor in the LiveText text & graphic section.
7. Do one of the following to paste the text onto the text box:
Press Ctrl-V… OR… Select Paste… OR… Right-click on the selected text and
choose Paste… OR… Click on the Paste icon
NOTE: Clicking Save saves the document and allows you to keep working in that section.
Clicking Finish saves the document and brings you to the preview page so that you can see
the document as it will look to others.
IMPORTANT: Because web browsers give users so much control (font family, font size, text
color, background color) there is no guarantee that a single web page, from any source, will
look the same on two different computers or even two different browsers. installed on the
same computer. Much of this is beyond the control of the person (or services like LiveText)
that builds web pages.
Adding an image to a text and image section:
1.
2.
3.
4.
5.
Click on Edit across from the section title to edit the section.
After typing in your text, click on Edit across from Image at the bottom of the text box.
Browse for your saved image and select it.
Click Attach. When it indicates that it is attached, click Finish.
While you are still in the edit mode, the graphic will appear at the bottom of the screen.
You can select where you want it located on the page.
6
Select where
you want the
graphic located
6. Note the Display Size.
If the original size of the graphic is larger than 200X300, you should probably change the
display size to 300X200 or to the Thumbnail size. LiveText automatically resizes the
original for use in the section, but also saves a copy of the full sized original. Click Finish
to view the graphic in the Text & Image Section.
If the size of the original is reduced, the graphic will be hyperlinked so that the viewer can
left-click on the photo to view the original.
This can be useful for scanned documents.
If you scan a document and
attach it as a JPEG, you can reduce the size to thumbnail. The viewer can then click on
the thumbnail to view the scanned document.
Adding Attachments
Another way to add content to a LiveText document is to add attachments. Attachments may
include word processing documents, spreadsheets, images, multimedia files, or any other file
type. Disable any activated pop-up blocking software before uploading an attachment to allow
the Attachments pop-up window to open.
Click edit »
7
1. While editing a Text & Image section, click the edit » link to the right of the Attachments
field located below the HTML editor.
Tip: Holding the Control key on a PC or the Command key on a Mac while clicking the edit »
icon will disable pop-up blocker for one action.
2. Click the Browse… button in the Attachments pop-up window.
3. After the attachment is located and opened on the computer, click the Attach button to
upload the attachment.
4. To close the Attachments pop-up window, click the Finish button when the upload
process is complete.
There is a limit of ten attachments per Text & Image section. Create additional Text & Image
sections to add additional attachments. Please note that larger images will take longer to
attach.
8
5. Click the Save button.
Attachments will appear as links at the bottom of the Text & Image section in view mode.
6. When finished editing, click the Finish button to return to view mode.
9
STANDARDS SECTION
You can add standards to any type of LiveText document to indicate the learning goals you
have achieved and also link selected standards to an assessment rubric. If there is no
standards section pre-defined in your document, you must first create a standards section to
add standards to your document. This section will illustrate how to search and add standards
to the Standards section of a LiveText document.
1. What we teach and how we teach should align with State and National Standards. To
add a Standards section, click Edit Page.
2. Click on Create Section and select Standards.
3. Give the section the name “My Standards” and click OK.
4. Click on edit to the right of My Standards.
5. Click on the Add Standards tab.
10
6.
7.
8.
9.
10.
By Standard Set, click on the drop down list to select the desired set of standards.
Click on LA.
By Standards Set Level I. Click on Subjects.
Check Language Arts
Select Grade(s) 5 to 5.
11. Click Search.
11
12. Click the first two standards under Standard Set.
13. Click Add.
14. You will see “successfully added 2 standards”
15. Click Finish.
To add a Resource Section
1. To add a Resource Section, click Edit Page
2. Click Create Section and select Resources.
3. Enter the section title My Resources.
4. Click on edit across from the My Resources to edit this section.
Account Information
1.
2.
3.
4.
Go back to MyDesk.
Under Tools click on Account Information
Under Site Preferences change List Length from 20 to 100.
Under Site Preferences you can also change your Theme or color scheme.
12
Click on List
Length
IMPORTANT: You can also access UNITEDSTREAMING by clicking on Account
Information when you first log into LiveText. Accessing UNITEDSTREAMING this way
allows you to download videos to your computer, but you cannot add them to a document
unless you are in a Resources Section of a document.
Sharing and Submitting Documents for Review
A benefit to creating materials within LiveText is the ability to distribute those materials
quickly and easily. Everything authored within LiveText can be shared with members at the
domain level or with members of the entire LiveText community. Furthermore, LiveText
documents may be submitted for review for formative feedback and summative assessment.
About Sharing
Sharing a document allows another LiveText user to access the document. Documents can
be shared for viewing or editing. Documents can be shared with LiveText users, LiveText
groups, or visitor's passes. A person with view access can view, copy, and print the document.
A person with edit access can modify the document as well as view, copy, and print it. Visitors
cannot be added as editors, they can only be added as viewers. This training session focuses
on sharing with individual members.
• Sharing a document does not create a copy of the document.
• Each person that is given access to the document has access to the original document.
• If a shared document is modified by ANY user, then ALL users with shared access will see
the modifications.
• If a shared document is deleted by ANY user, then that document is deleted for ALL users
with shared access.
Sharing a LiveText Document
1. Go back to MyDesk.
13
2. Select one of your documents.
3. While viewing your LiveText document, click the Share link.
4. Enter the LiveText username, group, visitor's pass, or the first and last name of a
friend(s). Separate multiple entries with a comma or semicolon, or enter multiple
entries on separate lines. As you type, the system will begin to search, refining the
search as you enter more characters. The system will display what it found to match
your entry. Select the appropriate match(es). It will show up under Viewers.
Type in
names or
usernames as
shown
Note: This search is limited to only users within your domain. A domain is often, but not
always, synonymous with a school. To search for LiveText users in other domains, click the
Advanced Share Options link.
5. Click the Share button. If the user is listed under Viewers, below the Share button,
then the share was successful. Your document has been shared with your friend(s). If
not, then the system was not able to identify the user. There were either no matches or
several matches. Revise your entry, and try again.
Note: Once the document has been shared with another LiveText user as a Viewer, the user
can access the document from his/her Materials Inbox.
14
To locate and work with a document that was shared with you
1. Go back to My Desk.
2. Click on Inbox.
3. In your Inbox, you should see the document that your friend shared with you.
4. Select that document.
5. Mouse over the word Actions at the top of the document.
6. Select Copy Document.
7. In the window that opens at the top, you will see the title, “Copy of ……”. You
may keep this title, or rename the document. Click OK.
8. Automatically, the same document will open with the new name.
9. If you click on Edit Document, you can edit it.
10. Also, when you mouse over Actions, you can print the document.
NOTE: For the purposes of this training we will not explore Export Document at this
time.
Submitting a Document to Your Professor for Review
1. Go back to My Desk.
2. Select the document that you created earlier.
3. Click on Submit for Review at the top of the document.
4. Under Submit to Reviewers, enter your professor’s name. For the purposes of
this workshop, enter Sharon Little. You will see two accounts listed for her.
Select the one entitled, testccl. Click Submit. If your submission was
successful, it will say “Submitting was Successful.”
5. Check under Reviews in My Desk. Select Sent for Review. You will see that
your document has been reviewed and the date/time of review.
6. Click on View to see your professor’s comments about your document.
7. Your document can also be assessed by your professor. You will learn more
about this process from Dr. Little or your professor.
HELP!!!! Click on the Help button at the top right hand corner of your screen to go to the
LiveText Help Center. Click the different Quick Start Guides to help you. You should also see
the document tab that you were working in. To go back click that tab.
Adding Learn 360 Resources
Create a Resource section.
Edit the section and choose which resource you would like to add.
See the following information about adding Learn360 resources.
15
About Learn360® For Legacy Users
www.livetext.com
Technical Support is available at 1-866-LiveText (1-866-548-3839) or support@livetext.com
1 S. La Grange Road, 2nd Floor, La Grange, IL 60525
©2009 LiveText, Inc. All rights reserved.
3
What is Learn360®?
LiveText and Learn360® are proud to partner to provide outstanding digital media content through
LiveText solutions.
Learn360® provides access to a web-based digital video library comprised of thousands of K-12
core-curriculum videos, video clips, newsreels, audio and video speeches, still images, and audio
files. Users even have the option of adding their own customized content to their Learn360®
accounts. Learn360® offers play list creation and is the only streaming service to provide slide
show capability. All resources can be used to enhance and support LiveText work – portfolio
projects, lesson plans, assignments, journals, and more.
Easily accessible from home or school, Learn360® videos and video clips are aligned to state and
16
provincial standards by Academic Benchmarks, providing targeted curriculum support. Awardwinning
producers PBS, National Geographic, Standard Deviants, Slim Goodbody, Sunburst
Visual Media™ and dozens of other educational video content producers provide this best quality,
standards-based content – made searchable by state standards, preferred media formats, grade
levels, and subject areas.
Learn360® is a division of AIM Education, Inc. AIM Education, Inc., based in Plainview, NY, is a
visual media publisher and distributor that supports educators by offering supplemental
curriculum, guidance, and health products to help students achieve academically, socially, and
emotionally. The company is a division of AIM Learning Group, Inc., based in Delaware. AIM
Education, Inc.'s product lines provide digital, video, and print media products. The online
Learn360® video streaming service for K-12 schools sets a superior standard of quality for video
streaming and was built specifically for educators. To learn more about Learn360®, visit
http://www.learn360.com.
About Learn360® For Legacy Users
www.livetext.com
Technical Support is available at 1-866-LiveText (1-866-548-3839) or support@livetext.com
1 S. La Grange Road, 2nd Floor, La Grange, IL 60525
©2009 LiveText, Inc. All rights reserved.
4
How To Search for a Video in Learn360®
Searchable content aligned to state standards bolsters lessons, themes, and topics to ensure
concept understanding, meeting expectations, and making adequate yearly progress. The
Learn360® search engine returns the most accurate results, based on an extremely complex,
weighting algorithm, every time.
Keyword Search
1. Enter a keyword into the search box in the top right corner of any page and click the Go
button. A complete list of all the full-length videos, video clips, still images, and audio files
relating to your keyword search will display.
2. You may also use the filter menu located next to the keyword search box if you only want
results for a certain media type.
Advanced Search
1. Using the Advanced Search link next to the filter menu, you can narrow your search results
by grade level, media type, state standards, and/or by a more specific search term.
2. Select any number of checkboxes in Subject, Grade Level, and Type to get more useful
results. A display list of Secondary Subjects in the text box to the right will appear.
3. From this list, hold down the Ctrl key (Command key for Macs) to select multiple Secondary
Subjects, Publishers, and/or Copyright Years.
Browse By
Browse by media type, subject area, grade level, and/or state standards using the navigation
tools and links on the left-hand side. Results can be refined even further by choosing additional
Browse By options.
How To View a Video in Learn360®
Learn360® offers an unprecedented number of video format options, allowing users to select
between Flash, Windows Media, and QuickTime formats.
Playing Media
Once you have clicked on a specific title of interest, the media player page will load, and the
video or audio file will begin to stream. You may also move the progress bar forward or backward
to be taken to a specific point within the video.
Full Screen Viewing
1. Watch any video in full screen by using the Enlarge button located directly below the
Windows or QuickTime video player.
2. Click the rectangular icon button located on the player control bar to watch a video in full
screen.
17