FinalSite Instructions
advertisement
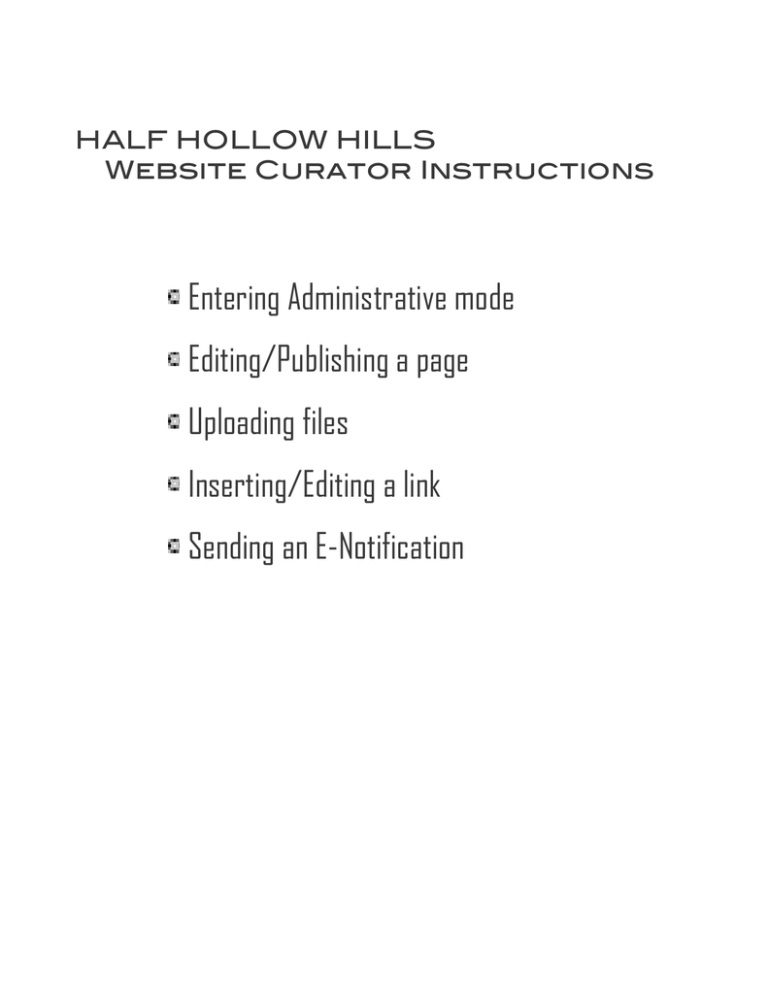
HALF HOLLOW HILLS Website Curator Instructions Entering Administrative mode Editing/Publishing a page Uploading files Inserting/Editing a link Sending an E-Notification Entering Administrative Mode From the home page of the Half Hollow Hills Website, enter the address http://www.hhh.k12.ny.us/admin in the address bar. Enter the USERNAME and PASSWORD you have been assigned and click on Login. Uploading files Before adding any images to your page, or any links to files, you must UPLOAD the files you will be using. Do this by holding the cursor over the SITE MANAGER tab, and clicking on FILE MANAGER in the drop down menu that appears. When the new window appears, you should be looking at your school’s files in USER FOLDERS. If not, navigate to PUBLIC/USER FOLDERS/YOUR SCHOOL by using the menu on the left side. Once you are in your school’s files, click on UPLOAD FILES. In the new window, choose BASIC UPLOADER, and BROWSE to the saved file on your computer, then click on UPLOAD NOW. NOTE: Pictures should be in .GIF or .JPG format. Files should be in .PDF format. Once your file(s) has been uploaded onto the Finalsite system, you will see it listed with all of your uploaded files. Click on the UNPUBLISHED tab to navigate to the page you wish to edit and follow directions below, or click on the eNotify button on the left side if you are about to send an eNotification. Editing/Publishing A Page and Inserting/Editing A Link Click on the UNPUBLISHED tab. Navigate to the page you wish to edit by using the menu located on the left side of the screen, then click on the yellow ‘E’ to enter edit mode. Add/edit the text/pictures. Use the following buttons for links/pictures; 1. 2. 3. 4. 5. 6. Insert/edit a link Site (add) a page link Site (add) a file link Site (add) a media link Unlink Insert/edit an image 1 2 3 4 5 6 NOTE: If you are going to add a picture to your page, do this first as you may have to temporarily allow pop-ups. When adding a picture, after clicking on the ‘tree’ this window will appear. You must browse to the picture you wish to add by clicking on this button under the General tab at the end of the Image URL bar. When this window appears, you should be looking at your school’s User folder. If you’re not, navigate to it using the MENU on the left of the screen. Choose the file .JPG or .GIF image you wish to insert & click on the FILE NAME. Accessible files will be in red. Since you are inserting an image, only the image files are accessible. If your file is not listed, it has not been uploaded. You can upload now by clicking on the UPLOAD FILES button & following the instructions for uploading files. After choosing your file, the file name will appear in the IMAGE URL window & the picture will appear in the PREVIEW box. Click on INSERT to add this picture to your page. You will return to the text editor where you can continue to arrange your page. When linking a file to your text/image, first highlight the text/image you want to attach the link to, then click on the FILE LINK button as previously described. The following window will appear. You should now be seeing all accessible files in your school’s USER FOLDER. If not, navigate to the correct folder by using the MENU to the left. When in the correct folder, choose your file & click on the file name. Red files are accessible. If the file is not there, you can upload it now by clicking on UPLOAD FILES and following previous instructions on uploading files. After clicking on the correct file name, you will return to the text editor where you can continue to arrange your page. You will notice that the text you have ‘linked’ is now underlined. After arranging your page in the editor, you must SAVE the changes by clicking on the DISK. After saving in edit mode, you must save the page by clicking the SAVE button. Now you must publish your page to the live website. Make sure everything is correct, and click on the ‘P’ to publish. The following window will appear showing all unpublished pages. Your newly edited page should have a check in it’s box to the right. Click on the PUBLISH SELECTED button. You have now edited a website page, inserted links, and published a new page to the website! If you click on the PUBLISHED tab, you can check out your new page on the LIVE WEBSITE! Sending an E-Notification To send an email notification of a page/file, put the cursor over the SITE MANAGER tab, then click on ENOTIFY in the dropdown window that appears. In the next window click on the NEW ENOTICE button. The editor menu works the same as in the text editor for editing the web page. If you are going to add a picture to your notification, do this first as you may have to temporarily allow pop-ups before you can make any changes. After adding any pictures, begin by changing the FROM address to your school’s assigned address (ie; Otsego = otnewsletter@hhh.k12.ny.us). Then add the SUBJECT of your email. Insert and edit your text. If you are not editing any text and want one of your website pages to show in the email instead, check the SITE PAGE option. Click on the BROWSE button to navigate to the web page you wish to send. Navigate to the web page you wish to site in your notification by clicking on the + signs on the left side until you find your page, then click on the PAGE NAME. Pages for your school will always be under OUR SCHOOLS then your SCHOOL NAME. (Continue to use the + signs until you reach the exact page you want.) You will now see NEW PARENT SELECTED in the file name bar. Skip past the following Text/HTML instructions to the SAVE DRAFT section to send your page. If you wish to send a TEXT notification, choose CUSTOM HTML. Enter/edit your text/images exactly like you did to edit your web page. You can add text, links and images. NOTE: If you are going to add a picture to your notification, do this first as you may have to temporarily allow pop-ups. When your notification is complete (text/images/links) you want to send a test email first to be sure it’s correct, and in order to do so you must click on SAVE DRAFT first. Once your draft is saved, click on the SEND TEST button to send a test email to yourself. Enter your email address in the address bar and click SEND TEST. When your test email has been sent, click on CLOSE WINDOW. Check the test email that you sent to yourself. If it’s correct, click on the TO button to select the recipients for your notification. Click on (check) the box before your school’s group, then click the ADD button. You will now see the recipient list next to the TO button. Click on the SEND NOW button to send your completed eNotice!

