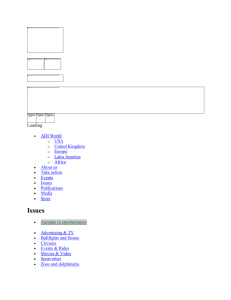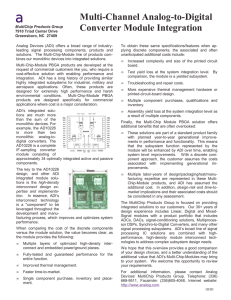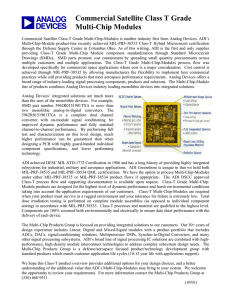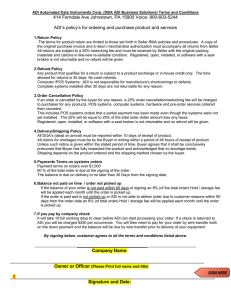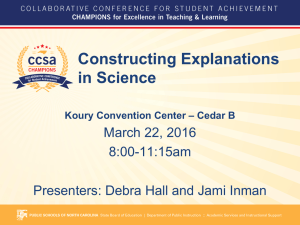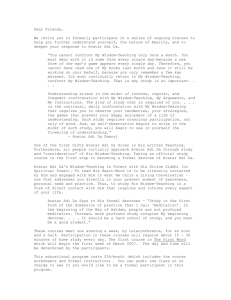Web ADI User Guide

WEB ADI USER GUIDE
Getting Started:
1. The first step is to review and ensure you meet the following system requirements:
•
One of the following operating systems must be installed on the client PC:
_ Windows ME
_ Windows NT 4.0 with Service Pack 3 or later
_ Windows 2000
_ Windows XP
•
Internet Explorer 5.0 or greater must be installed on your machine.
•
You must have one of the following versions of Excel:
_ 2000
_ 2003
_ XP
For Web ADI to work with Excel XP, you must:
1. Open Excel
2. Go to Tools > Macro > Security > Trusted Sources
3. Check the "Trust access to Visual Basic Project" option
•
Make sure your browser security settings will allow a spreadsheet to be created on your desktop.
1. Open Internet Explorer
2. Go to Tools > Internet Options and choose the Security tab.
3. Select Local Intranet and choose the Custom Level button.
4. Set the following option to Prompt:
“Initialize and script Active X controls not marked as safe”
2. If you meet the above requirements, double click on the attached template and select "enable macros"
3. Enter your batch name where indicated on the attached template.
4. Select "save as" and save the template to a directory of your choice. Choose file type “Template”.
You are now ready to use Web ADI.
26/04/2007 1 of 26
WEB ADI USER GUIDE
Entering Journals
When you are ready to enter a journal, go to the directory where you just saved the template and double click on the template. Click the “Enable Macros” box.
A window similar to the following should appear.
26/04/2007 2 of 26
WEB ADI USER GUIDE
You can now enter your journal. See Appendix A for journal header field requirements.
Ensure that the entry balances and that detailed line descriptions are provided.
You are able to include up to 240 characters in your journal and line descriptions.
26/04/2007 3 of 26
WEB ADI USER GUIDE
Uploading Journals
When you are ready to upload your journal, choose the drop down menu called
“Oracle” on the toolbar and select “Upload”. The following box should appear.
Enter your user name and password and click the “Login” box.
26/04/2007 4 of 26
WEB ADI USER GUIDE
A box similar to the one below should appear. Choose “UofG Field Users” and click the “Select” box.
26/04/2007 5 of 26
WEB ADI USER GUIDE
The following box should appear with the “Ready” message.
Click the “Upload” box.
26/04/2007 6 of 26
WEB ADI USER GUIDE
A box indicating any upload messages will then appear. If the upload is successful, the box will look similar to the one below. Take note of the “Journal
Import Request ID” number that appears in this box. Click the “Close” button and you are done.
26/04/2007 7 of 26
WEB ADI USER GUIDE
If the entry is not successfully uploaded, this will be indicated in the “Upload
Messages” box. If you then close this box, there should be a message in the
“Messages” column of the spreadsheet beside the line (or lines) that are causing the upload problem (see below). This message should give some indication as to the nature of the problem. You can then correct the problem and attempt to upload the journal entry again.
26/04/2007 8 of 26
WEB ADI USER GUIDE
Adding an Oracle Attachment
Journal entries must include enough detail to provide an audit trail to source documentation. If additional information beyond the journal and line descriptions is needed to support the entry, the Oracle attachment feature allows you to include additional text via a text box and/or electronic files containing supporting documentation.
After the entry has been uploaded, log in to Oracle using the “UofG Journal
Attachment User” responsibility and select “UofG Journal Attachments” in the right hand column. The screen that appears in Oracle, shown below, lists all of your unposted journal entries. Attachments can only be added to unposted entries.
The “Batch Status” column will contain the word “Yes” if something is currently attached to this entry and “No” if there is not.
Select the entry you want to add an attachment to and click on the “Attachments” button or the paperclip icon in the toolbar.
26/04/2007 9 of 26
WEB ADI USER GUIDE
The initial “Attachments” screen that opens is shown below:
For all attachments:
The “Seq” field is automatically filled in.
Enter “Journal” in the “Category” field. (Or type “j” then press “Tab” key)
Enter a description of the attachment in the “Description” field.
See the appropriate section below to continue with attaching a text box or electronic file.
Multiple attachments may be added to a single entry. Each different attachment will have a different “Seq” number, ie 10, 20, 30, etc.
26/04/2007 10 of 26
WEB ADI USER GUIDE
ATTACHING A TEXT BOX
Enter “Text” in the “Data Type” field. (Or type “t” then press “Tab” key)
This will cause the large text box in the lower part of the form to turn yellow indicating that it may be edited or modified, as illustrated below.
There is ample room (4000 characters) to provide as much detailed information as necessary to support the entry.
This is a text box and doesn’t allow formatting. If formatting is important, the information should be saved in an electronic file and attached as a file. (See next section for instructions on how to attach an electronic file.)
Be sure to save when finished.
26/04/2007 11 of 26
WEB ADI USER GUIDE
ATTCHING AN ELECTRONIC FILE
If supporting documentation is available in an electronic file, for example a spreadsheet showing relevant calculations or a scan of an invoice showing authorization, such a file can be attached to a journal entry as follows.
Enter “File” in the “Data Type” field. (Or type “f” then press “Tab” key)
A web browser, as shown above, will pop up prompting the user to upload the desired file by either specifying the path and filename or browsing for and selecting it, and then clicking on the “OK” button.
File types that can be added include .
doc (MS Word), .
xls (MS Excel), .
(Adobe) and .
jpg (pictures).
26/04/2007 12 of 26
WEB ADI USER GUIDE
When the file is finished uploading, the following “File Upload completed successfully” message will appear.
Close the web browser, return to Oracle and click on YES to indicate the file upload is complete as per the instructions in the web browser.
Be sure to save when finished.
26/04/2007 13 of 26
WEB ADI USER GUIDE
OPENING / MODIFYING ATTACHMENTS
An attached file can be opened and viewed by clicking on the “Open Document”
Button in the Attachments form. Note that pop-up blockers may affect this and must be disabled or modified to include the Oracle address as a trusted site.
Once a text box or file attachment has been added and saved, it cannot be modified by field users. If a modification is necessary, the Controller’s Office will need to be contacted and they will make the necessary changes.
Additional attachments can be added any time before the entry is posted.
26/04/2007 14 of 26
WEB ADI USER GUIDE
Other Information:
•
Adding Rows to Spreadsheet:
You can add more rows to the coding section of your spreadsheet by unprotecting the sheet.
Go to Tools/Protection/Unprotect Sheet and insert more rows. Remember to protect the worksheet again. Please do not add rows anywhere else on the spreadsheet as this may prevent you from uploading. Adding columns anywhere on your spreadsheet may also prevent you from uploading
•
Modifying Width of a Column
You can modify the width of a column in your spreadsheet, for example you can increase the width of the line description column. First, unprotect the sheet as above by going to
Tools/Protection/Unprotect Sheet, and then hi-light the column you wish to change by clicking on the letter at the top of the column. Right click and choose “Column Width”, or go to
Format/Column/Width and type in the width that you would like. Remember to protect the worksheet again when finished.
•
Multiple Templates or Spreadsheets
Many of you have saved several different templates or spreadsheets that you use again and again. To facilitate this you can copy the rows from the coding section of your old templates or spreadsheets and paste them into the Web ADI template and save it using a different file name.
•
Multiple Journal Entries
If you are entering and uploading more than one journal entry in a single session, you should only need to sign on when uploading your first entry. To enable this to happen simply keep the spreadsheet from your first entry open until you have entered and uploaded all your journals. Once you close all your spreadsheets from a session your system connection also closes. If you wish to enter another journal after this you will be asked to login again.
26/04/2007 15 of 26
WEB ADI USER GUIDE
List of Values:
You can access a list of values by double clicking anywhere within the coding portion of your spreadsheet. Alternatively, if your cursor is in the coding portion of your template then you can select “List of Values” (LOV) from the “Oracle” drop down menu in your toolbar. Either way, a box similar to the one below will appear. If you are not already signed on to WEB ADI, then you will be prompted to sign on at this point
You can click the “LOV” box beside any of the Accounting Flexfield segments to access a search feature.
26/04/2007 16 of 26
WEB ADI USER GUIDE
You can search by account code value or description. To search by value, select “Value” from the drop down menu beside “Search Criteria” and input the first one or more digits of the account code you are searching for. Then click
“Go”
26/04/2007 17 of 26
WEB ADI USER GUIDE
A box listing all valid codes beginning with the digit or digits you entered will appear. Under the “Select” column, click the button beside the value you wish to select. Now click the “Select” button at the bottom, right of the box.
26/04/2007 18 of 26
WEB ADI USER GUIDE
Alternatively, to search by description, select “Description” from the drop down menu beside “Search Criteria” and input the first one or more characters of the account code description you are searching for. Then click “Go”. You can also search for any word or portion of a word in the account code description by placing a % symbol before and after the string of characters you are searching for and then clicking “Go”. For example, %Supplies%.
26/04/2007 19 of 26
WEB ADI USER GUIDE
A box listing all valid codes meeting your search criteria will appear. Under the
“Select” column, click the button beside the value you wish to select. Now click the “Select” button at the bottom, right of the box.
26/04/2007 20 of 26
WEB ADI USER GUIDE
Whether you have searched by value or description, once you have selected the account code you want, the account code value will be placed in the following box. If the account code combination appearing in this box is the one you want then click the “Select” button.
26/04/2007 21 of 26
WEB ADI USER GUIDE
Another box will appear confirming that the accounting flexfield you have selected is valid. At this point simply click “Select”.
26/04/2007 22 of 26
WEB ADI USER GUIDE
The account code combination will then be placed in the coding section of your spreadsheet on the line where your cursor was located when you first selected the list of values feature.
26/04/2007 23 of 26
WEB ADI USER GUIDE
Another feature within the list of values is the ability to leave one or more fields blank within the accounting flexfield box and then clicking the
“Combinations” button.
26/04/2007 24 of 26
WEB ADI USER GUIDE
The list of values will then return a list of valid account code combinations meeting your search criteria.
Be careful when using this feature. If you leave too many blanks in your search criteria, the system could take some time (perhaps 5 minutes or more) before it returns an extensive list of account code combinations.
26/04/2007 25 of 26
WEB ADI USER GUIDE
Appendix A
Journal Header Fields
•
Category: Mandatory Field - must use "UofG_Allocation".
•
Source: Mandatory Field - must always be "Spreadsheet".
•
Currency: Mandatory Field - must always be "CAD".
•
Accounting Mandatory Field - will generally be today’s date.
Journals may be dated for future periods, although they will not be processed until the future period. No journals may be backdated to previous periods. Date format should be MM/DD/YY
•
ID: Optional Field - must be a numeric value. Use this field if you or your department wish to number your journal entries with your own numbering system.
Oracle General Ledger will append this number onto the end of the Batch Name assigned to the journal entry above.
•
Name: Mandatory Field - unit name and number (parent value) as well as First Initial and Last Name of the person entering the journal entry.
•
Name: Mandatory Field - first Initial and Last Name of person authorizing the journal entry.
•
Description: Mandatory Field - up to 250 characters. This field should be used to enter a clear, relevant description of the purpose of the journal entry. Entries with incomplete descriptions will be rejected.
•
Reference: Optional Field - use this field to list individuals that you have distributed copies to. Copies should not be distributed until they have been approved and processed in Oracle General Ledger.
26/04/2007 26 of 26