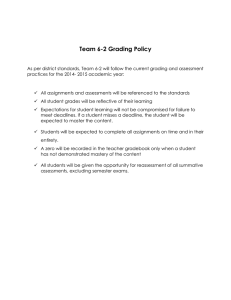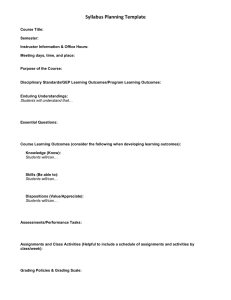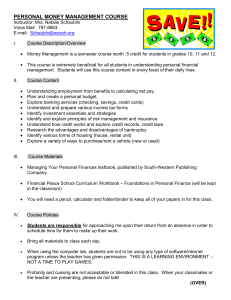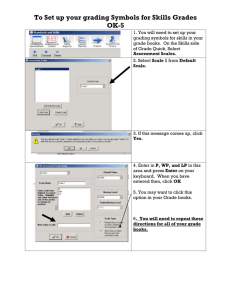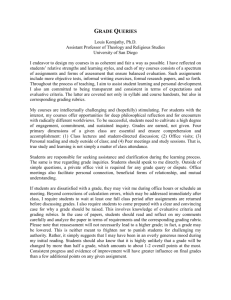Collecting and Grading Assignments
advertisement

Collecting and Grading Assignments A Blackboard "Assignment" is the mechanism for any task in which the students type a submission in a textbox and/or turn in one or more electronic files. These may be papers (word processing documents), spreadsheets, images, mp3 files - any files which they can upload from their computer. When you create an assignment you can add instructions and attach files. After the student submits their response, you collect files from the Grade Center, evaluate them, then give a grade, feedback and any returned files back to the students. Assignments can be given individually to students or to groups that are set up in Blackboard. TIP: Make sure your students know how you expect them to submit the assignment. If you want them to enter text directly online rather than as an attached file, let them know. On the other hand if you expect a word processing document, let them know what format(s) you can view. The Blackboard Assignment is the analog of the UAS Online Task. Needs Grading After students submit their assignment, a "needs grading" icon will appear in the Grade Center. The student will also see a "Needs Grading" icon in their gradebook (My Grades). Collecting and Grading Assignments - 1 Viewing a single students submission To view a single student's assignment: 1. Click on the drop-down menu to the right the icon for their attempt. You will need to "hover over" this space to see the two downward arrows that represent the menu. 2. Choose View Grade Details 3. On the resulting information page, choose View Attempt. Collecting and Grading Assignments - 2 Open or download the student's files, submit grade and feedback You'll see any text submitted by the student, link (s) to the file(s) and any comments they added (1) . Click on the link to open or download the file. When you are ready to submit a grade and feedback, return to the gradebook, view the attempt again, and enter a grade (2) and feedback in the textbox (3). You can also attach one or more files to return to the students (4). Below this is a textbox where you can enter Instructor Notes - these are notes to yourself and any other co-teachers. The student will not see them. Scroll down and click "Save and Exit" or "Save and Next" Collecting and Grading Assignments - 3 Viewing Multiple Students' Files If you prefer to open your student's files one at a time - then you can page through the submissions using the "Save and Next" button (1) at or the navigation button (2) to the right of that. You'll only view attempts for which work has been submitted. Bulk file download You can download all the student's files as a zipped package. Click on the drop-down menu next to the column header in the gradebook (1) and choose Assignment File Download (2). Collecting and Grading Assignments - 4 Select student files to download Check the boxes next to student names or check the box at the top of "Select Users" to select all. Click Submit Download zipped file The next page has a link to the zipped file. Click to download and save on your computer. You can rename the file as long as you keep the extension ".zip". The assignment files will have the course name, the assignment name, and the students username appended in front of the name the student gave the file. Do not make your assignment names too long - it can cause problems! After you have saved the zipped file to your computer extract all files. In Windows, right click on the zipped file and choose Extract All. A folder with the same name as the zipped file will be created. In the zipped package will be the students submitted files as well as text and comments they entered directly online. TIP: Its a good idea to at least open all the files immediately after the assignment deadline, even Collecting and Grading Assignments - 5 if you can't grade them right away. That way if there is a glitch and a corrupted file, you can contact the student and have them re-submit. After extracting all the assignment files, grading them and perhaps adding comments or text as feedback, you will return to the Grade Center and enter grades, feedback and return papers to the students. TIP: As you grade each paper in the download folder - add your comments, "Save As" and change the name. You might save them in a new sub-folder to keep track of them. How student view their grades and feedback The student views their grades through "My Grades". They see only their own grades. After you give them a score, the "Needs Grading" icon will change to a numerical or letter grade. Clicking on that will allow then to view their score, feedback, and any returned file(s). Collecting and Grading Assignments - 6