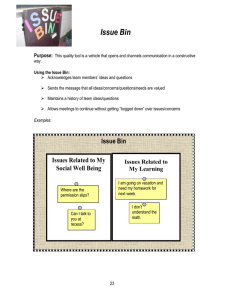User`s Guide
advertisement

II User's Guide Manual Part No. 107187 Rev. A Safety and Agency Compliance This Class A device complies with part 15 of the FCC rules and Canadian ICES-003 rules. Operation is subject to the following two conditions: 1. This device may not cause harmful interference, and, 2. This device must accept any interference received, including interference that may cause undesired operation. NOTICE This equipment has been tested and found to comply with the limits for a Class A digital device, pursuant to Part 15 of the FCC Rules. These limits are designed to provide reasonable protection against harmful interference when the equipment is operated in a commercial environment. This equipment generates, uses, and can radiate radio frequency energy and, if not installed and used in accordance with the instructions, may cause harmful interference to radio communications. Operation of this equipment in a residential area is likely to cause harmful interference, in which case the user will be required to correct the interference at his own expense. i When connecting the printer to a host computer system, always use shielded interface cables. The use of non-shielded interface cables can violate the FCC emissions limits for a Class A computing device. Do not leave unterminated interface cables connected to the printer. WARNING Any alteration or modification to this equipment may cause non-compliance to: UL safety standard 1950 CSA safety standard C22.2 No. 950 TÜV GS EN60950 FCC regulations for Class A Computing Devices Canadian ICES-003 EN55022-1 Class A Limits EN50082-1 EN 61000-3-2 EN 61000-3-3 Contains UFST and Micro Type from Agfa Division, Bayer Corporation Use, duplication or disclosure by the Government is subject to restrictions as set forth in the Rights in Technical Data and Computer Software clause at FAR 252-227-7013, subdivision (b)(3)(ii) or subparagraph (c)(1)(ii), as appropriate. Further sue, duplication or disclosure is subject to restrictions applicable to restricted rights software as set forth in FAR 52.227-19 (c)(2). ii WARNING The operator must disconnect the printer from the AC power supply before performing any corrective action procedure that requires reaching into the printer. The printhead gets hot during use. Wait until the printhead is cool before handling the printhead. Changes or modifications to this unit not expressly approved by the party responsible for compliance could void the user's authority to operate the equipment. Connecting this equipment to an ungrounded power receptacle can result in the risk of electrical shock. Make certain the printer is disconnected from the AC power supply before reaching into the printer to perform any cleaning or maintenance task. Intended for indoor use only. AVERTISSEMENT L’utilisateur devra débrancher cette imprimante de la prise d’alimentation en CA avant toute intervention dans l’imprimante. La tête de lecture chauffe lorsque l’imprimante est en marche. Attendre que la celle-ci se soit refroidie avant toute manipulation. Tout changement ou toute modification sur l’imprimante qui ne soit pas expressément approuvé par la partie responsable en matière de conformité pourra mettre fin aux droits de l’utilisateur d’utiliser ce matériel. Le branchement de ce matériel à une prise d’alimentation électrique souterraine peut provoquer une décharge électrique. Veiller à ce que l’imprimante soit débranchée de la prise d’alimentation en CA avant de réaliser des tâches de nettoyage ou d'entretien manuelles. Ne jamais utiliser ce matériel à l’extérieur. iii ACHTUNG Vor der Durchführung korrektiver Maßnahmen, die ein Hineingreifen in den Drucker erforderlich machen, muß das Netzkabel für den Drucker abgezogen werden. Der Druckkopf heizt sich während des Betriebs auf. Vor dem Berühren des Druckkopfs warten, bis er abgekühlt ist. Dem Benutzer kann die Berechtigung zum Betrieb des Geräts entzogen werden, falls er Änderungen an dieser Einheit durchführt, ohne die ausdrückliche Zustimmung der Partei einzuholen, welche für die Einhaltung der relevanten Richtlinien verantwortlich ist. Wenn dieses Gerät an eine ungeerdete Steckdose angeschlossen wird, besteht die Gefahr eines elektrischen Schlags. Vor dem Hineingreifen in den Drucker zur Durchführung von Reinigungs- bzw. Wartungsmaßnahmen sicherstellen, daß das Netzkabel für den Drucker abgezogen ist. Nur für Innenraum. AVVERTENZA L’operatore deve scollegare la stampante dalla rete prima di effettuare qualsiasi procedura correttiva per cui sia necessario toccare all’interno la stampante. La testina si riscalda con l’uso. Attendere che la testina si raffreddi prima di toccarla. Eventuali cambiamenti o modifiche apportate a questa unità senza l’approvazione esplicita da parte del responsabile per la conformità, può annullare il diritto dell’utente di usare l’apparecchio. Il collegamento di questa unità a una presa di corrente senza messa a terra può risultare nel rischio di scossa elettrica. Verificare che la stampante sia scollegata dalla rete prima di toccare le parti interne della stampante a scopo di pulizia o manutenzione. Prevista esclusivamente per l’uso al chiuso. iv ADVERTENCIA Antes de que el operario realice cualquier reparación interna de la impresora, deberá desconectarla del suministro de alimentación de CA. La cabeza de la impresora se calienta durante su uso. Antes de tocarla deberá esperar a que ésta se enfríe. Cualquier cambio o modificación que se realice en esta unidad sin la aprobación expresa en conformidad con la parte responsable, puede terminar los derechos del usuario para operar el equipo. Conectar este equipo a un suministro de alimentación subterráneo puede provocar una descarga eléctrica. Asegúrese de que la impresora está desconectada del suministro de alimentación de CA antes de introducir la mano en su interior para realizar cualquier labor de limpieza o mantenimiento. Para uso interior solamente. AVISO O operador deve desconectar a impressora da fonte de energia antes de executar qualquer procedimento de reparo que requeira acesso ao interior da impressora. O cabeçote de impressão esquenta durante o uso. Espere até que o cabeçote de impressão esfrie antes de manuseá-lo. Alterações ou modificações desta unidade sem autorização expressa da parte responsável pela garantia técnica pode anular o direito do usuário de operar o equipamento. Conectar este equipamento a uma fonte de energia sem contato Terra pode resultar em risco de choque elétrico. Tenha certeza de que a impressora não está conectada a fonte de energia antes de acessar o seu interior para executar qualquer tarefa de limpeza ou manutenção. Projetada somente para uso interno. v TABLE OF CONTENTS Safety and Agency Compliance ...................................................................... i SECTION 1 — INSTALLATION AND START UP...............................1 1.1 Introduction...............................................................................................1 1.2 Printer Specifications ...............................................................................2 1.3 Printer Parts..............................................................................................5 1.4 Quick Start-Up Procedure.........................................................................9 1.5 Unpack the Printer ..................................................................................11 1.6 Choosing a Location for the Printer ........................................................11 1.7 Connect the Host and Itinerary RS-232 Cables.......................................15 1.8 Install the Power Cord............................................................................18 1.9 Loading and Removing Coupons ............................................................21 1.10 Printer Self-Test ...................................................................................23 SECTION 2 — KEYPAD OPERATION............................................ 24 2.1 Keypad Configuration.............................................................................24 2.2 Placing the Printer On and Off line .........................................................25 2.3 Using the Reset/Clean Key .....................................................................26 2.4 Updating the Printer Software.................................................................27 2.5 Ready/Receive LED...............................................................................28 2.6 LCD Display...........................................................................................29 2.7 Key Functions .........................................................................................30 SECTION 3 — LOADING COUPON STOCK................................... 32 3.1 Recommended Types and Sizes..............................................................32 3.2 Coupon Path............................................................................................33 3.3 Loading and Removing Coupons ............................................................34 SECTION 4 — MAINTENANCE AND TROUBLESHOOTING ........... 40 4.1 Scheduled Maintenance and Cleaning.....................................................40 4.2 Error Messages.......................................................................................44 4.3 Printer Diagnostics .................................................................................53 4.4 Troubleshooting......................................................................................56 4.5 Troubleshooting Table............................................................................57 APPENDIX A — USER LEVEL KEYPAD DISPLAY MESSAGES....... 59 APPENDIX B — SERVICE LEVEL KEYPAD DISPLAY MESSAGES . 85 APPENDIX C — FEATURES AND PROFILES............................... 104 C.1 Features................................................................................................104 C.2 Changing Features in a Profile .............................................................105 C.3 User Programmable Features ...............................................................106 C.4 Profiles ................................................................................................114 C.5 Changing Profiles.................................................................................115 C.6 Configuring the Printer Using Profile Keys ..........................................116 vi TABLE OF FIGURES Figure 1-1. External Printer Parts (Front View) .................................................5 Figure 1-2. External Printer Parts (Back View)..................................................6 Figure 1-3. Internal Printer Parts (Side View)....................................................7 Figure 1-4. Output and Reject Bins (Front View)...............................................8 Figure 1-5. Loading Coupons into BIN 2 (acceptable methods).......................10 Figure 1-6. Printer Location .............................................................................14 Figure 1-7. Serial Interface Connections ..........................................................15 Figure 1-8. Power Supply Cord Selection........................................................20 Figure 1-9. Printer Self-Test.............................................................................23 Figure 2-1. Keypad Configuration....................................................................24 Figure 2-2. On line/Menu Key..........................................................................25 Figure 2-3. Reset/Clean Key ............................................................................27 Figure 2-4. Ready/Receive LED ......................................................................28 Figure 2-5. Key Functions ................................................................................30 Figure 3-1. Coupon Path...................................................................................33 Figure 3-2. Loading Coupons ...........................................................................34 Figure 3-3. Loading Coupons — BIN 1............................................................35 Figure 3-4. Loading Coupons ...........................................................................36 Figure 3-5. Loading Coupons — BIN 2............................................................37 Figure 3-6. OUTPUT and REJECT BINS.........................................................39 Figure 4-1. Cleaning.........................................................................................41 Figure 4-2. Cleaning the Rollers.......................................................................42 Figure 4-3. Cleaning the Printhead ...................................................................43 Figure 4-4. BIN 1 .............................................................................................44 Figure 4-5. BIN 2 .............................................................................................45 Figure 4-6. ZONE 1..........................................................................................46 Figure 4-7. ZONE 2..........................................................................................47 Figure 4-8. ZONE 3..........................................................................................48 Figure 4-9. OUTPUT and REJECT BINS.........................................................51 Figure 4-10. OUTPUT and REJECT BINS.......................................................52 Figure C-1. Feature and Profile Keys .............................................................104 Figure C-2. Changing Features in a Profile.....................................................105 Figure C-3. Changing Profiles ........................................................................115 vii (Page is intentionally blank. Use for notes.) viii Section 1 Installation and Start Up 1.1 Introduction The Journey II Desktop ATB printer combines rugged durability and high performance at a low cost, for ATB direct thermal ticketing applications at travel agencies and satellite ticket printing (STP) locations. Communication protocols and AEA emulation provide compatibility for existing applications without host system code modifications. Multiple PECTABS may be permanently stored in FLASH memory. A companion itinerary printer serial port is provided. Ease of use is facilitated with a 12-button color-coded keypad, preset profiles, instruction labels, quick reference guides and a 2 by 24 display. The paper path, print head and magnetics are easily accessed for cleaning. Continuous fan-fold stock and conformance to IATA 722 and AEA specifications insure compatibility to industry equipment. Direct thermal printing creates sharp, legible print, with ticket stock being the only consumable. 1 1.2 Printer Specifications PRINT TECHNOLOGY • Direct Thermal • 203 DPI (8 dots/mm) • Adjustable Darkness Setting • Simple Print Head Cleaning and Replacement FONTS • OCR B • Letter Gothic 5, 10, 17 • Bold SPEED • Print Speed: 4 ips (102 mm/sec) • Up to 15 Coupons Per Minute Throughput with Magnetic Write and Verify (throughput varies, depending on unit configuration and print condition) • Up to 20 Coupons Per Minute Throughput without Magnetic Write and Verify (throughput varies, depending on unit configuration and print condition) MAGNETICS • IATA RP 1722 Res. 722e • Four Tracks at 210 BPI • Write, Write Verify • SCN Read 2 DOCUMENT HANDLING • Burst Fan-fold Stock • Secure BIN 1 Stock Capacity of 500 Coupons • External BIN 2 Stock Capacity of 1,000 coupons • Secure Output Bin holds up to 200 Coupons, with Reject Bin that holds up to 50 coupons (secured) • Easy Access for Cleaning COMMUNICATIONS • COM 1 Port: RS-232C • COM 2 Port: RS-232C (or optional parallel) • Baud Rates: 1200, 2400, 4800, 9600, 14400, 19200, 38400, 57600 • Full Hardware and Software Handshaking • Optional DTR control on Pin 11 • Multiple Host communication protocols available • Modem Control Signals OPERATOR PANEL • Keypad: 12 Keys with Tactile Feedback • Ready/Receive LED • 2 x 24 Back Lit LCD Display • Status, Messages, Error Codes and Setup Information Displayed ENVIRONMENTAL • Operating Temperature: 40°F to 104° F (5°C to 40°C) • Storage Temperature: -4°F to 140°F (-20°C to 60°C) • ESD: Contact ±4 kV, Air ±8 kV COMPLIANCE • Safety: UL 1950, CSA 950, TÜV GS Mark, CE Mark • Emissions: FCC Class A, Canadian Standard ICES-003, CE Mark 3 LANGUAGES • Standard Keypad Display Options include English, German, French, Italian, Spanish, and Portuguese. PROGRAMMING • AEA ’94 / ’95 • Minimum of 8 PECTABS in Non-Volatile Memory (NVM). • Re-programming via a standard 3.5” diskette or through flash memory POWER • Auto Voltage Select • 97V to 132V, 57Hz to 63Hz • 195V to 264V, 47Hz to 53Hz RELIABILITY • Duty Cycle: 70 Coupons per Day • MTBF: 25,000 hrs @ Rated Duty Cycle • MTTR: 15 Minutes PHYSICAL • Size: 27.5 in.(L) x 10.5 in.(W) x 14.8 in.(H) (698 mm x 267 mm x 376 mm) • Weight: 55 pounds (25 kg) • Color: Computer White ADDITIONAL OPTIONS/CONSUMMABLES • Printstand: P/N 107747 • Roller Cleaning Card: P/N 107831 • Printhead Cleaning Card: P/N 107832 4 1.3 Printer Parts The following illustrations highlight the major printer parts. Please become familiar with these parts before continuing with installation and setup. KEYPAD BIN 1 ACCESS DOOR DISPLAY DISKETTE DRIVE OUTPUT/REJECT BIN DOOR KEY LOCKS Figure 1-1. External Printer Parts (Front View) 5 BIN 1 ACCESS DOOR FAN COM 2 (OUTPUT) PORT BIN 2 INPUT SLOT BIN 2 INSTRUCTION LABEL COM 1 (INPUT) PORT COVER LOCK (on side) POWER CORD CONNECTION POWER SWITCH (on side) Figure 1-2. External Printer Parts (Back View) 6 ZONE 1 ACCESS DOOR AND LATCH PRINTHEAD BIN 1 ACCESS DOOR ZONE 3 ACCESS DOOR AND LATCH ZONE 2 ACCESS DOOR BIN 2 INPUT SLOT (on back) OUTPUT BIN DOOR REJECT BIN LEVER BIN 1 OUTPUT BIN STOCK LOAD KNOB A REJECT BIN (located inside the OUTPUT BIN) BIN 1 INPUT SLOT TRANSPORT KNOB B Figure 1-3. Internal Printer Parts (Side View) 7 REJECT BIN (drops down when lever is depressed) SECURITY LOCK FOR OUTPUT AND REJECT BINS REJECT BIN LEVER OUTPUT BIN OUTPUT BIN DOOR (shown open) Figure 1-4. Output and Reject Bins (Front View) 8 1.4 Quick Start-Up Procedure The following abbreviated installation and start-up procedures are provided for users already familiar with the Journey II Desktop product. If you are not familiar with this printer, follow all of the instructions in Chapter 1 for setting up the printer. 1. Unpack the printer using adequate assistance. Save the packing materials. 2. Choose a location for the printer with the following considerations: • A level surface capable of adequately supporting printer weight. • Near a grounded power receptacle. • Adequate clearance: left side — 3 inches (80 mm), right side — 11 inches (280 mm), top — 15 inches (380 mm), back — 3 inches (76 mm) if BIN 2 coupons are on the floor (below the printer) and 9 inches (230 mm) if BIN 2 coupons are on the desktop (behind the printer). • Away from excessive illumination; high and low temperature and humidity; and dirt and dust. 3. Align the front base of the printer with the desktop edge to allow the OUTPUT BIN DOOR to fully open and hang down out of the way. If the optional printer stand is used, align the rubber feet on the bottom of the printer with the holes on the top of the printer stand. 4. Connect and secure the host RS-232 serial connector to the printer’s COM1 serial port located on the back of the printer (the bottom connector). 5. Connect a grounded AC power cord to an AC wall receptacle and the printer’s AC POWER CORD CONNECTOR located on the back of the printer. 6. Using one of the keys provided, unlock the BIN 1 ACCESS DOOR located on the right side of the printer. 7. Open the door completely until it rests on the left top side of the printer. 8. Load ATB ticket stock (maximum of 500 coupons) in the proper orientation as shown on the BIN 1 instruction label located in the bin. Gently square the coupon stock against the inside wall of the input bin. (Coupons must match the document length set in the Profiles.) 9. Insert the staple tab or leading edge of the coupon stock into the BIN 1 INPUT SLOT with the side to be printed facing up. 10. Turn the green STOCK LOAD KNOB A one-quarter ( ¼ ) turn counter-clockwise (as indicated on the label near the knob). 11. Close and lock the BIN 1 ACCESS DOOR and remove the key. 12. Power the printer on using the POWER SWITCH located on the left side near the back. Move the switch to the 1 position (towards the front) to turn on the printer. 13. Wait for the power up self test to complete. The top line of the keypad display should show ‘On line:’ when complete. 9 14. To load BIN 2, place a maximum of 1,000 coupons at the back of the printer, directly behind and aligned with the BIN 2 INPUT SLOT. Orient the coupons as shown on the BIN 2 label. 15. Insert the staple tab end or leading edge of the coupon squarely into the document slot (with the print surface facing up). The BIN 2 INPUT SLOT has a sensor that automatically detects and loads the document. (Both Bins should now be loaded with coupon stock.) 16. Place the printer Off line by pressing the ON LINE/MENU key. 17. Press the FEATURE ç (left arrow) key until the ‘Print 1 Test Coupon’ message appears in the display. 18. Press the ENTER key. 19. One test coupon will print with a character ripple pattern (and magnetic test pattern on the magnetic stripe if magnetics is enabled). 20. If no errors occurred during this test, the printer is ready for host environment configuration. 21. Refer to the Troubleshooting section of the manual if an error occurs. Figure 1-5. Loading Coupons into BIN 2 (acceptable methods) 10 1.5 Unpack the Printer Remove the following from the shipping carton: Always use adequate lifting assistance when removing the printer from the box. U.S. Models: International Models: Journey II Desktop ATB Printer Journey II Desktop ATB Printer Quick Start-up and Installation Guide Quick Start-up and Installation Guides Power Cord Display Overlays Quick Reference Card Quick Reference Card Keys (2) Keys (2) Voided Tickets Voided Tickets Cleaning Kit Cleaning Kit Plastic Sleeve Plastic Sleeve Save the shipping carton and all packing materials. These items are needed if the printer is shipped for service. CAUTION SHIPPING THE PRINTER IN ANY CONTAINER OTHER THAN IN ITS ORIGINAL PACKAGING MAY RESULT IN SHIPPING DAMAGE. 1.6 Choosing a Location for the Printer 11 The printer weighs 55 pounds (25 kg) and should not be moved without adequate assistance. To move the printer, grip the underside of the metal base. Printer Size: • • • Depth: 27.5 inches (698 mm) Width: 10.5 inches (267 mm) Height: 14.8 inches (376 mm) Additional space and location considerations are as follows. Location: 1. To allow for proper ventilation and access to the BIN 1 ACCESS DOOR, BIN 2 INPUT SLOT, and the AC power switch, allow clearance on each side of the printer as listed below (as viewed from the front of the printer): INCHES MILLIMETERS 3 80 Left Side: 11 280 Right Side: 15 380 Top: 3 or 9 80 or 230 Back: (Back clearance depends on coupon placement.) CAUTION TO AVOID HEAT BUILD-UP IN THE PRINTER, DO NOT OBSTRUCT THE FRONT INTAKE VENT OR THE REAR EXHAUST VENT. ATTENTION NE PAS OBSTRUER LA PRISE D’AIR EXTERIEURE AVANT OU LE CONDUIT DE SORTIE ARRIERE AFIN D’EVITER TOUT ECHAUFFEMENT ACCUMULATIF DE L’IMPRIMANTE. 12 VORSICHT DIE ANSAUGÖFFNUNG VORN UND DIE ABLUFTÖFFNUNG HINTEN NICHT BLOCKIEREN, UM EIN ÜBERHITZEN DES DRUCKERS ZU VERMEIDEN. ATTENZIONE NON OSTRUIRE LA PRESA D’ARIA ANTERIORE O L’APERTURA DI SFOGO POSTERIORE PER EVITARE L’ACCUMULO DI CALORE ALL’INTERNO DELLA STAMPANTE. PRECAUCIÓN PARA EVITAR LA ACUMULACIÓN DE CALOR EN LA IMPRESORA, NO OBSTRUIR LA VÁLVULA DE ADMISIÓN DELANTERA O LA VÁLVULA DE ESCAPE TRASERA. CUIDADO NÃO OBSTRUA O VENTILADOR ANTERIOR OU O EXAUSTOR TRASEIRO PARA EVITAR QUE OCORRA SUPER-AQUECIMENTO NO INTERIOR DA IMPRESSORA. 2. Place the printer on a sturdy level surface and align the lower front edge of the printer with the edge of the desk. This will allow the OUTPUT BIN DOOR to hang straight down, out of the way, when open. The printer’s feet should be approximately 1 inch (25 mm) from the edge of the desk. (If you choose not to locate the printer on a desk, an optional printer stand is also offered.) 3. Locate the printer near a grounded power receptacle and use the power cord provided. (For international models, use only factory approved power cords.) Do not use an extension cord to connect the printer. 13 Avoid the following: • Direct sunlight or excessively illuminated areas. • Direct placement in front of air conditioning or heating vents. • Extreme high or low temperatures. • Exposure to excessive dirt or dust. • Exposure to vibration or mechanical shock. • Excessive humidity or condensation. TOP CLEARANCE OF 15 INCHES (380 mm) LEFT SIDE CLEARANCE OF 3 INCHES (80 mm) 3 INCHES TO 9 INCHES (80 TO 230 mm) REQUIRED FOR REAR CLEARANCE, DEPENDING ON COUPON STOCK PLACEMENT. Figure 1-6. Printer Location 14 RIGHT SIDE CLEARANCE OF 11 INCHES (280 mm) 1.7 Connect the Host and Itinerary RS-232 Cables Two RS-232 serial interfaces are provided on the Journey II Desktop unit. COM 1 (INPUT) — the bottom connector — is used to connect to the host or modem in STP environments. COM 2 (OUTPUT) — the top connector — is provided to connect an itinerary printer in STP environments. CAUTION BEFORE CONNECTING THE CABLE, MAKE CERTAIN BOTH THE HOST COMPUTER AND THE PRINTER ARE POWERED OFF. THE USE OF CABLES LONGER THAN 15 FEET (4.5 m) THAT ARE NOT FACTORY APPROVED MAY CAUSE INTERFACE COMPATIBILITY FAILURES AND ARE NOT RECOMMENDED. INTERFACE CONNECTIONS (COM PORTS 1 AND 2) Figure 1-7. Serial Interface Connections 15 Connecting COM1 (Input) 1. 2. 3. Connect your host or modem RS-232 cable to the port labeled COM1 (INPUT) — bottom connector — on the back of the printer. Secure the connector with interface cable screws. To automatically set the communication features, select the correct Profile for your environment with the keypad. If changes are needed, refer to the section on Features and Profiles. COM1 (INPUT) port pin-out: PIN 1 2 3 4 5 6 7 8 20 SIGNAL FG (Frame Ground) TD (Transmit) RD (Receive) RTS (Ready To Send) CTS (Clear To Send) DSR (Data Set Ready) SG (Signal Ground) DCD (Data Carrier Detect) DTR (Data Terminal Ready) Connecting COM2 (Output) — STP Installations Only 1. 2. 3. Connect your itinerary printer RS-232 cable to the port labeled COM2 (OUTPUT) — top connector — on the back of the printer. Secure the connector with interface cable screws. To automatically set the communication features, select the correct Profile for your environment with the keypad. If changes are needed, refer to the section on Features and Profiles. COM2 (OUTPUT) port pin-out: PIN 1 2 3 5 7 20 6 8 SIGNAL FG (Frame Ground) TD (Transmit) RD (Receive) CTS (Clear To Send) SG (Signal Ground) DTR (Data Terminal Ready) DSR (Data Set Ready) DCD (Data Carrier Detect) 16 Refer to the documentation for your computer to determine the type of shielded interface cable needed and any unique pin-out configuration that may be required. 17 1.8 Install the Power Cord The printer’s power supply is a universal input supply capable of operating with any standard domestic and international AC power system. For user safety and correct printer operation, the printer must be connected to a properly grounded three-pin receptacle as specified by local codes and ordinances. Installing the power cord: 1. Set the POWER SWITCH located on the left side of the printer to OFF (0 position). CAUTION CONNECT THIS EQUIPMENT TO A GROUNDED POWER RECEPTACLE ONLY. DO NOT CUT THE GROUND PIN FROM THE PLUG. FAILURE TO PROPERLY GROUND THIS PRINTER MAY RESULT IN AN ELECTRICAL SHOCK HAZARD. ATTENTION TOUJOURS BRANCHER CETTE UNITE A UNE PRISE D’ALIMENTATION ELECTRIQUE AU SOL. NE PAS COUPER LE CONTACT A LA MASSE DE LA FICHE. UNE MAUVAISE MISE A LA TERRE DE L’IMPRIMANTE PEUT PROVOQUER UNE ELECTROCUTION. VORSICHT DIESES GERÄT NUR AN EINE GEERDETE STECKDOSE ANSCHLIESSEN. DEN ERDUNGSPOL NICHT AUS DEM STECKER ENTFERNEN. BEI UNSACHGEMÄSSER ERDUNG DES DRUCKERS BESTEHT BERÜHRUNGSGEFAHR. 18 PRECAUCIÓN ESTE EQUIPO DEBERÁ SER CONECTADO ÚNICAMENTE A UN SUMINISTRO DE ALIMENTACIÓN PUESTO A TIERRA. NO CORTAR EL CONECTADOR A TIERRA DEL ENCHUFE . SI LA IMPRESORA NO ES DEBIDAMENTE CONECTADA A TIERRA PUEDE PROVOCAR UNA DESCARGA ELÉCTRICA PELIGROSA. ATTENZIONE COLLEGARE QUESTO APPARECCHIO SOLAMENTE A UNA PRESA DOTATA DI MESSA A TERRA. NON TAGLIARE IL POLO DI MESSA A TERRA DELLA SPINA. LA MANCATA MESSA A TERRA DI QUESTA STAMPANTE PUÒ RISULTARE NEL RISCHIO DI SCOSSA ELETTRICA. 2. Attach the power cord to the printer’s AC POWER CORD CONNECTION jack on the rear of the printer. Make certain that the cord is inserted as far as possible into the connector jack. 3. Insert the plug (male) end of the power cord into a grounded AC outlet. A grounded outlet must be used. Plugging the printer into an ungrounded outlet may result in increased radio frequency noise generation, erratic printer operation, or electrical shock. See the POWER SUPPLY CORD SELECTION table for the correct power supply cord. 4. Set the POWER SWITCH to ON (1 position). 19 POWER SUPPLY CORD SELECTION Use the following information to choose the proper power cord for your unit. COUNTRY/VOLTAGE PLUG DESC. RECEPTACLE DESC. U.S.A./115V NEMA 5-15P IEC CEE-22 female 18 AWG minimum U.S.A./230V NEMA 6-15P IEC CEE-22 female 18 AWG minimum CONTINENTAL EUROPE/230V CEE7/7 IEC 320 UNITED KINGDOM, IRELAND BS1363 IEC 320 DENMARK Afsnit 107-2-01 IEC 320 SWITZERLAND SEV1011 IEC 320 AUSTRALIA, NEW ZEALAND AS 3112 IEC 320 INDIA BS546 IEC 320 ISRAEL SI 32 IEC 320 ITALY CEI 23-16/VII IEC 320 CHINA GB 1002 IEC 320 0.75 sq. mm, minimum JAPAN MITI IEC 320 0.75 sq. mm., with Yukita marking Figure 1-8. Power Supply Cord Selection 20 WIRE GAUGE OR SIZE 0.75 sq. mm, HO5VV-F minimum, with “HAR” marking 0.75 sq. mm, HO5VV-F minimum, with “HAR” marking 0.75 sq. mm, HO5VV-F minimum, with “HAR” marking 0.75 sq. mm, HO5VV-F minimum, with “HAR” marking 0.75 sq. mm, minimum 0.75 sq. mm, HO5VV-F minimum, with “HAR” marking 0.75 sq. mm, HO5VV-F minimum, with “HAR” marking 0.75 sq. mm, HO5VV-F minimum, with “HAR” marking 1.9 Loading and Removing Coupons The Journey II Desktop supports magnetic and non-magnetic ATB direct thermal, fan-folded continuous stock. Following are guidelines for the recommended coupon types and sizes for use with this printer. Coupon Types: The Journey II accepts both 7 3/8 and 8 inch (187.3 mm or 203.20 mm), magnetic and non-magnetic ATB stock. Only high quality stock conforming to IATA 722e, ATA 20.201 specifications or equivalent should be used. Feature settings or predefined profiles are used to change between magnetic and nonmagnetic stock. To Load Stock (BIN 1): 1. Unlock the BIN 1 ACCESS DOOR lock located on the right side of the printer. 2. Remove the key in the unlocked position so the latch remains in the unlocked position. 3. Raise the BIN 1 ACCESS DOOR fully until it rests on the top left side of the printer. 4. Open a box of approved coupon stock so that the leading edge staple tab is exposed. 5. Carefully remove approximately 500 coupons. Coupons must match the length pre-set in the Profiles for BIN 1. For proper operation, always load coupons with the top of the stack being equal to or lower than the MAXIMUM 500 COUPONS dotted line located on the input bin instruction label. 6. Place the stock in BIN 1, in the orientation shown on the BIN 1 instruction label. Gently square the coupon stack against the inside wall of the input bin. 7. Insert the staple tab (with the side to be printed facing up) into the BIN 1 INPUT SLOT (located at the top left corner of the input bin) until it is snug against the input rollers. 8. Turn the green STOCK LOAD KNOB A one-quarter (¼) turn counterclockwise to fully engage the staple tab in the load rollers. 9. Close the BIN 1 ACCESS DOOR fully, lock the cover and remove the key. 10. If the printer is powered off, power the printer on using the AC POWER SWITCH located on the left side near the back. Move the switch to the 1 position (towards the front) to turn on the printer. Wait for the power up self test to complete. The top line of the keypad display should indicate ‘On line:’ when complete. 21 11. Press the RESET/CLEAN key to recover from a stock empty error message when instructed by the LCD. Failure to fully close and lock the BIN 1 ACCESS DOOR may result in the printer reporting a cover open condition. To Load Stock (BIN 2): 1. Leave the printer powered on. 2. Place a maximum of 1,000 coupons at the back of the printer, directly behind and aligned with the BIN 2 INPUT SLOT. Orient the coupons as shown on the BIN 2 label (with the side to be printed facing up). 3. Insert the staple tab end or leading edge of the coupon (with the print surface facing up) squarely into the document slot. The BIN 2 INPUT SLOT has a sensor that automatically detects and loads the document. 4. Press the RESET/CLEAN key to recover from a stock empty error message when instructed by the LCD. Removing Coupons After coupons are passed through the printer, the coupons are routed to the OUTPUT BIN. The OUTPUT BIN DOOR can be unlocked with the same keys that unlock the BIN 1 ACCESS DOOR. Coupons are placed in one of two locations: • OUTPUT BIN (maximum capacity of 200 coupons) • REJECT BIN (maximum capacity of 50 coupons). The REJECT BIN is inside the OUTPUT BIN, dropping down from the top area of the OUTPUT BIN. Rejected coupons may be placed in the REJECT BIN for two reasons: • An instruction is sent from the HOST system to place the coupon in the REJECT BIN. • The ticket is defective and is automatically voided. Both the OUTPUT BIN and the REJECT BIN should be checked and emptied on a regular and frequent basis. 22 1.10 Printer Self-Test This test is used to verify printer operation. Coupon stock must be loaded in the printer to run a self-test. To start the test: 1. Verify coupons are properly loaded. (if required, refer to the procedures for loading coupons.) 2. Power up printer by moving the POWER SWITCH to the ON (1) position. 3. Wait for the power up self test to complete. The top line of the keypad display should show ‘On line:’ when ready. 4. Place the printer Off line by pressing the ON LINE/MENU key until ‘Off line:’ is displayed on the top line of the keypad display. 5. Press the FEATURE ç (left arrow) key until the Print 1 Test Coupon message appears in the display. 6. Press the ENTER key. 7. One test coupon should print, with a character ripple pattern (and magnetic test pattern on the magnetic stripe if magnetics is enabled). In Default Mode, the coupon is printed from BIN 1. 8. If no errors occurred during this test, the printer is ready to configure for your host environment. 9. Refer to the Troubleshooting section of the manual if an error occurs. Figure 1-9. Printer Self-Test 23 Section 2 Keypad Operation 2.1 Keypad Configuration The Journey II Desktop user interface consists of a 12-button keypad; a 2 line by 24 character wide, back-lit, Liquid Crystal Display (LCD); and one green Light Emitting Diode (LED) indicator. The user interface is used to display the current status of the printer, configure the printer, recover from error conditions, perform cleaning functions, and update the printer’s internal software. Refer to the illustration below to locate the keys, the LCD panel, and the LED indicator. LCD LED KEYS (12) Figure 2-1. Keypad Configuration 24 2.2 Placing the Printer On and Off line The printer alternates between On line and Off line modes each time the ON LINE/MENU key is pressed. The On or Off line status of the printer is displayed on the top line of the keypad display. While the printer is On line, the LED is on and all keys (other than the ON LINE/MENU key) are inactive. During data transmission, the LED blinks — corresponding to the transaction data blocks received. This status is used during normal printer operation. While the printer is Off line, the LED is off and all keys are active, including the keys used for Menu (Off line) mode. O n 1 - l A T i n e B 2 : w / o S C N Example On line display (text on second line can vary) O f f l i 1 - A T B 2 n e : w / o S C N Example Off line display (text on second line can vary) ON LINE/MENU KEY Figure 2-2. On line/Menu Key 25 2.3 Using the Reset/Clean Key The RESET/CLEAN key is used for resetting error conditions and cleaning internal surfaces (see Fig. 2-3). Conditions for using this key are described below. Resetting Error Conditions Press the RESET/CLEAN key to reset any condition that the printer indicates as an error. Do not press the ON LINE/MENU key before resetting the error condition (the error does not clear in the Off line mode). Cleaning the Rollers (when no errors are displayed) Follow the detailed cleaning instructions listed in the maintenance section. When the RESET/CLEAN key is pressed, the following message will be displayed on the LCD: L o a d P r e s C l s e a n i E N T E R n g t C a r o d B e g i n NOTE FOR MORE DETAILED CLEANING INSTRUCTIONS, SEE THE MAINTENANCE SECTION. 26 2.4 Updating the Printer Software A 3.5 inch front mounted floppy disk drive is used for internal printer software upgrades (firmware upgrades). The data format used is DOS compatible. To update the firmware: 1. 2. 3. 4. Insert the software upgrade disk. Press the ON LINE/MENU key to place the printer Off line. Press the SOFTWARE LOAD key. The following message appears: S o f P r t e s w a r s e L o a d E N T E R t F r o o m B e g i D i s k n 5. Press the ENTER key to begin the software download (or press the RESET/CLEAN key to cancel). 6. The LCD displays the status of the upgrade. 7. Reload PECTABS after the software download. RESET/CLEAN SOFTWARE LOAD Figure 2-3. Reset/Clean Key 27 2.5 Ready/Receive LED The printer is equipped with one green LED that indicates the printer status as listed in the following table. Ready/Receive LED On Off Rapid Blinking Slow Blinking Printer Status The printer is On line and ready to receive data. The printer is Off line. The printer is powered Off. Data is being received on the interface. An error has occurred. Refer to the LCD for information. READY/RECEIVE LED Figure 2-4. Ready/Receive LED 28 2.6 LCD Display The printer signals various messages through the LCD display. Examples are shown below: On line Display: O n Stock Out Conditions: O f l i n e : f l i P r e s s Initial Display when O f f l Cover Door is open: C l o s e S o f Software Download: P r t e s 29 n e : R E S E T i n e : e o c k t o O u t B i C o n t i C o v e r C o v e r w a r s S t t o L o a d E N T E R t 1 n u e O p e n C o n t F r o n o m B e g i i n u e D i n s k 2.7 Key Functions ONLINE/MENU Pressing this key alternates the printer between On line and Off line (Menu mode, where all other keys become active). FEATURE çè These keys are used to select a specific feature. Press the FEATURE ç key to move the display up the features list. Press the FEATURE è key to move the display down the features list. SETTINGS é ê These keys are used to change the value of a specific feature. Press the SETTINGS é key to increase the value of a feature. Press the SETTINGS ê key to decrease the value of a feature. After the value of a feature has been changed, you must press ENTER to activate the value. ENTER This key is used to accept new values for printer features. After the value of a feature is changed, the ENTER key is pressed to activate and save the new settings in memory. RESET/CLEAN During an error condition, this key performs a reset on any condition that the printer indicates as an error. This key does not erase coupon data or PECTAB information. RESET/CLEAN This key is used in cleaning internal surfaces. Place the printer in the Off line state by pressing the ONLINE/MENU key. The following message is displayed on the LCD: “Insert Cleaning Card Press Enter to Start”. SOFTWARE This key is used for firmware upgrades and in conjunction with the front mounted floppy disk drive. After loading, the LCD displays the status of the upgrade. If this key is pressed twice, the printer can be upgraded using the COM1 port (@ 9600 baud, 8 databits, no parity, and 1 stopbit). LOAD PROFILES This key allows you to select one of four pre-defined profiles. To use this key, place the printer in the Off line state by pressing the ONLINE/MENU key. Press the profile number key that you wish to use, then press the ENTER key. For more information about profiles, see the Features and Profiles section. Pressing these keys returns all profile features back to the factory default settings for that profile. Figure 2-5. Key Functions 30 (Page is intentionally blank.) 31 Section 3 Loading Coupon Stock 3.1 Recommended Types and Sizes The Journey II Desktop supports magnetic and non-magnetic ATB direct thermal, fan-folded, continuous stock. Following are guidelines for recommended coupon types and sizes for use with the printer. Coupon Types: Two sizes: 7 3/8 or 8 inch (187.33 or 203.20mm) magnetic and non-magnetic ATB stock. Only high quality stock conforming to IATA 722e, ATA 20.201 specifications or equivalent should be used. Feature settings or predefined profiles are used to change between magnetic and non-magnetic stock. Image Type: Direct thermal Stock Type: Fan-folded Width: 3.250 ± 0.007 in. (82.55 ± 0.18 mm) Length: Total Length: 8.000 ± 0.015 in. (203.20 ± 0.38 mm) or 7.375 ± 0.015 in (187.33 mm ± 0.38 mm) Coupon: 5.200 in. (132.08 mm) Boarding Pass: 2.175 in. (55.25 mm) Stub: 0.625 in. (15.88 mm) — not part of 7.375 in. (187.3 mm) coupon Coupon/Boarding Pass: 7.375 ± 0.015 in. (187.33 ± 0.38 mm) Thickness: 0.0072 ± 0.0005 in. (0.185 ± 0.013 mm) NOTE: Coupon length is automatically sensed on BIN 2. For BIN 1, ensure that the stock length feature setting matches the actual stock length used in BIN 1. 32 3.2 Coupon Path The fanfold coupons are separated at the burster station for BIN 1, and by the cutter station for BIN 2. If the printer has magnetics and stock control number (SCN) enabled, the coupon is then fed through the magnetic station for the SCN read, magnetic encode and verify. Coupons are then printed, exit the print station, and are stacked in sequential order in the OUTPUT BIN. BURSTER STATION COUPON PATH CUTTER STATION Top View (With Access Door removed) BIN 2 INPUT SLOT Figure 3-1. Coupon Path 33 3.3 Loading and Removing Coupons To Load Stock (BIN 1): 1. Unlock the BIN 1 ACCESS DOOR lock located on the right side of the printer. 2. Remove the key in the unlocked position so the locking latch remains in the unlocked position. 3. Raise the BIN 1 ACCESS DOOR fully until it rests on the top left side of the printer as shown below. BIN 1 ACCESS DOOR STOCK LOAD KNOB A BIN 1 INPUT SLOT BIN 1 Figure 3-2. Loading Coupons 4. Open a box of approved coupon stock so that the leading edge staple tab is exposed. 5. Carefully remove approximately 500 coupons. Coupons must match the length pre-set in the Profiles for BIN 1. For proper operation, always load coupons with the top of the stack being equal to or lower than the MAXIMUM 500 COUPONS dotted line located on the input bin instruction label. 34 6. Place the stock in BIN 1 in the orientation shown on the BIN 1 instruction label. Gently square the coupon stack against the inside wall of the input bin. 7. Insert the staple tab (with the side to be printed facing up) into the BIN 1 INPUT SLOT (located at the top left corner of the input bin) until it is snug against the input rollers. 8. Turn the green STOCK LOAD KNOB A one-quarter (1/4) turn counter-clockwise to fully engage the staple tab in the load rollers. TURN KNOB A — ¼ TURN COUNTERCLOCKWISE INSERT COUPON Figure 3-3. Loading Coupons — BIN 1 35 9. Close the BIN 1 ACCESS DOOR fully, lock the cover, and remove the key. 10. If the printer is powered off, power on the printer. If the printer is already powered on, press the RESET/CLEAN key to recover from a stock empty error message. Failure to fully close and lock the BIN 1 ACCESS DOOR may result in the printer reporting a cover open condition. Move the key to the unlock position, press the cover firmly to fully close the cover, then lock. RESET KEY Figure 3-4. Loading Coupons 36 To Load Stock (BIN 2): 1. Leave the printer powered on. 2. Place a maximum of 1,000 coupons at the back of the printer, directly behind the BIN 2 INPUT SLOT. Orient the coupons as shown on the BIN 2 label (with the side to be printed facing up). 3. Insert the staple tab end or leading edge of the coupon squarely into the document slot. The BIN 2 INPUT SLOT has a sensor that automatically detects the document. The rollers activate and pull the document to the correct “parked” position. 4. Press the RESET/CLEAN key to recover from a stock empty error message if requested by the LCD display. INSERT COUPON HERE FOR BIN 2 AS SHOWN ON THE LABEL, INSERT THE STAPLE END FIRST. Figure 3-5. Loading Coupons — BIN 2 37 Removing Coupons After coupons are passed through the printer, the coupons are routed to the OUTPUT BIN. The OUTPUT BIN DOOR can be unlocked with the same keys that unlock the BIN 1 ACCESS DOOR. Coupons are placed in one of two locations: • OUTPUT BIN (maximum capacity of 200 coupons) • REJECT BIN (maximum capacity of 50 coupons). The REJECT BIN is inside the OUTPUT BIN, dropping down from the top area of the OUTPUT BIN. Rejected coupons may be placed in the REJECT BIN for two reasons: • An instruction is sent from the HOST system to place the coupon in the REJECT BIN. • The ticket is defective and is automatically voided. Both the OUTPUT BIN and the REJECT BIN should be checked and emptied on a regular and frequent basis. See Figure 3-6 for the location of both bins. 38 REJECT BIN (drops down when lever is depressed) SECURITY LOCK FOR OUTPUT AND REJECT BINS REJECT BIN LEVER OUTPUT BIN OUTPUT BIN DOOR (shown open) Figure 3-6. OUTPUT and REJECT BINS 39 Section 4 Maintenance and Troubleshooting 4.1 Scheduled Maintenance and Cleaning This chapter provides scheduled maintenance and troubleshooting procedures that can be performed by the operator. A qualified service technician should perform any troubleshooting or maintenance procedures beyond the level presented in this section. WARNING MAKE CERTAIN THE PRINTER IS DISCONNECTED FROM THE AC POWER SUPPLY BEFORE REACHING INTO THE UNIT TO PERFORM ANY CLEANING OR MAINTENANCE TASKS. CAUTION DO NOT USE ALCOHOL OR ANY OTHER NONAPPROVED CLEANERS, SOLVENTS OR LUBRICANTS ON ANY OF THE WORKING PARTS OF THE PRINTER. DO NOT USE SHARP OBJECTS TO WORK ON THE PRINTER. 40 Printer Cleaning NOTE: Under normal conditions, the printer will operate for extended periods of time without the need for cleaning. However, if certain coupon stocks or operating conditions have an adverse effect on document quality, the following cleaning procedures should be performed. Cleaning the Coupon Path NOTE: Perform this cleaning first before cleaning the rollers or print head. 1. 2. 3. 4. Turn the printer off and open the BIN 1 ACCESS DOOR. Open the ZONE 1, ZONE 2, and ZONE 3 ACCESS DOORS and vacuum all dust from the printer (including any dust in the paper guide sensor). Firmly close the ZONE 1, ZONE 2, and ZONE 3 ACCESS DOORS and make sure that the doors are fully and properly seated under the latches. Close and lock the BIN 1 ACCESS DOOR and turn the printer back on. ZONE 2 AREA PAPER GUIDES PAPER GUIDE SENSOR ZONE 1 AREA COUPON PATH ZONE 1 ROLLERS Figure 4-1. Cleaning 41 ZONE 3 AREA Cleaning the Rollers NOTE: Perform the previous Cleaning the Coupon Path instructions before cleaning rollers. 1. 2. 3. 4. 5. 6. 7. 8. After vacuuming the coupon path, leave the BIN 1 ACCESS DOOR open and unload any existing coupons from the STOCK LOAD KNOB A rollers by turning the knob clockwise. Unload the coupons from the BIN 2 INPUT SLOT (gently pull the coupon back and out of the slot.). Remove the ATB Roller Cleaning Card from its protective pouch and insert it into the STOCK LOAD KNOB A rollers with a one-quarter (¼) turn counter-clockwise, like a normal coupon. Close and lock the BIN 1 ACCESS DOOR. Press the ON LINE/MENU button to go Off line. Then press the RESET/CLEAN, and ENTER buttons, in that order, to start the cleaning operation. After the automatic cleaning operation is complete, unlock and open the BIN 1 ACCESS DOOR and the ZONE 1 ACCESS DOOR. Remove the cleaning card from the top rear of the printer. With the ZONE 1 ACCESS DOOR still open, allow 10 minutes for the cleaning solution to fully dry. Firmly close and lock the ZONE 1 ACCESS DOOR (making sure that the catch is seated under the latch) and reload coupons into the STOCK LOAD KNOB A rollers. Close and lock the BIN 1 ACCESS DOOR and press the ON LINE/MENU key to go On line. ROLLER Reload coupons in BIN 2. MAGNETIC HEADS ROLLERS Figure 4-2. Cleaning the Rollers 42 CLEANING CARD EXIT LOCATION Cleaning the Thermal Printhead NOTE: Perform only when necessary to remove ink, paper and dust deposits on the print head. 1. 2. 3. 4. Turn the printer off. Open the BIN 1 ACCESS DOOR and the ZONE 2 ACCESS DOOR. Remove the ATB Printhead Cleaning Card from its protective pouch and hold the cleaning card “felt” side up (“plastic” side down). Insert the cleaning card about ½ inch (12 mm) between the black roller and the metal print head. Using a circular motion with the absorbent pad facing upward, lightly scrub the cleaning card on the bottom face of the printhead. CAUTION: Avoid contacting the rubber roller with the cleaning tool. Make sure that the absorbent pad with solution is facing upward. Do not allow the solution to contact the roller. Cleaning the rubber rollers with alcohol or other non-approved cleaners will damage the rollers. 5. 6. With the ZONE 2 ACCESS DOOR open, allow 3-5 minutes for the cleaning solution to dry. Close and lock the ZONE 2 ACCESS DOOR and BIN 1 ACCESS DOOR and turn the printer back on. ZONE 2 ACCESS DOOR PRINTHEAD Figure 4-3. Cleaning the Printhead 43 4.2 Error Messages The following messages represent the most commonly encountered errors by Journey II Desktop users. A more detailed list of error messages is found in the Appendices. Stock Out Bin 1 When the printer runs out of coupon stock in BIN 1, the following message appears in the display: O f f l P r e s s i n e : S t R E S E T o c k t o O u t B i C o n t i n 1 n u e To recover from this condition: 1. Unlock and open the BIN1 ACCESS DOOR and load coupon stock into the printer. 2. Close and lock the BIN 1 ACCESS DOOR and press the RESET/CLEAN key. BIN 1 Figure 4-4. BIN 1 44 Stock Out Bin 2 When the printer runs out of coupon stock in BIN 2, the following message appears in the display: O f f l P r e s s i n e : S t R E S E T o c k t o O u t B i C o n t i n 2 n u e To recover from this condition: 1. 2. Insert a coupon into the BIN 2 INPUT SLOT, according to the instruction label shown on the rear of the printer below the input slot. Press the RESET/CLEAN key. INSERT COUPON HERE FOR BIN 2 AS SHOWN ON THE LABEL, INSERT STAPLE END FIRST. Figure 4-5. BIN 2 45 Jam Zone 1 If the printer has a coupon jam in ZONE 1, the following message appears in the display: O n l P r e s s i n e : J a m R E S E T Z o n e t o C o n t 1 i n u e To recover from this condition: 1. Unlock and open the BIN 1 ACCESS DOOR. 2. Slide the green ZONE 1 DOOR LATCH back to open the ZONE 1 ACCESS DOOR. After unlatching, the ZONE 1 door lifts automatically. 3. Clear the jammed coupon from ZONE 1. 4. Firmly close and lock the ZONE 1 ACCESS DOOR (make sure the metal latch is fully closed and engaged). 5. Close and lock the BIN 1 ACCESS DOOR. 6. Press the RESET/CLEAN key. ZONE 1 ZONE 1 DOOR LATCH TO UNLOCK ZONE 1 METAL CATCHES Figure 4-6. ZONE 1 46 Jam Zone 2 If the printer has a coupon jam in ZONE 2, the following message appears in the display: O n l P r e s s i n e : J a m R E S E T Z o n e t o C o n t 2 i n u e To recover from this condition: 1. Unlock and open the BIN 1 ACCESS DOOR. 2. Open the ZONE 2 ACCESS DOOR (and the OUTPUT BIN locked door if necessary). 3. Clear the coupon from ZONE 2 (and the OUTPUT BIN and REJECT BIN if necessary). 4. Close the ZONE 2 ACCESS DOOR (and the OUTPUT BIN DOOR if necessary). Press firmly on the ZONE 2 ACCESS DOOR to ensure the latches catch and the door is firmly seated in-place. 5. Close and lock the BIN 1 ACCESS DOOR. 6. Press the RESET/CLEAN key. ZONE 2 ACCESS DOOR Figure 4-7. ZONE 2 47 Jam Zone 3 If the printer has a coupon jam in ZONE 3, the following message appears in the display: O n l P r e s s i n e : J a m R E S E T Z o n e t o C o n t 3 i n u e To recover from this condition: 1. 2. 3. 4. 5. 6. Unlock and open the BIN 1 ACCESS DOOR. Slide the green ZONE 3 door latch to open the ZONE 3 ACCESS DOOR (also open the ZONE 2, ZONE 1, and OUTPUT BIN locked door if necessary, depending on the position of the jam). Clear the coupon from ZONE 3 (and the remainder of the coupon path if required). Firmly close the ZONE 3 ACCESS DOOR, making sure that the metal latch is fully closed and engaged (and the other access doors if required). Close and lock the BIN 1 ACCESS DOOR. Press the RESET/CLEAN key. ZONE 3 ZONE 3 METAL CATCHES Figure 4-8. ZONE 3 ZONE 3 DOOR LATCH 48 TO UNLOCK ZONE 3 DOOR LATCH Cover Open When the printer detects an open access cover, the following message appears in the display: O n C l l o s i e n e : C o v C o v e r e r O p e n t C o n t o i n u e To recover from this condition: 1. Close and lock the BIN 1 ACCESS DOOR. NOTE: FAILURE TO FULLY LOCK THE BIN 1 ACCESS DOOR WILL RESULT IN COVER OPEN WARNINGS. Burst Err Zone 1 If the printer is unable to burst a coupon in ZONE 1, the following message appears in the display: O n l i P r e s s n e : B u r R E S E T s t t E r o r Z o n e 1 C o n t i n u e To recover from this condition: 1. Unlock and open the BIN 1 ACCESS DOOR. 2. Slide the green ZONE 1 DOOR LATCH to open the ZONE 1 ACCESS DOOR. 3. Clear the coupon from ZONE 1. 4. Firmly close and lock the ZONE 1 ACCESS DOOR (make sure the metal latch is fully closed and engaged). 5. Close and lock the BIN 1 ACCESS DOOR. 6. Press the RESET/CLEAN key. 49 Mag Verify Error If the printer is equipped with magnetics and has a magnetic verification problem, the following message appears in the display: O n l i P r e s s n e : M a g R E S E T V e r t o i f y C o n t E r i r n u e To recover from this condition: 1. Unlock and open the BIN 1 ACCESS DOOR. Check the coupon stock in both bins for damage (and make sure that you are using approved coupons with a magnetic stripe). 2. Verify that the coupon stock is loaded in the proper orientation. The staple tab is loaded first, with the side to be printed facing up and the magnetic stripe facing down. 3. Close and lock the BIN 1 ACCESS DOOR. 4. Press the RESET/CLEAN key. SCN Read Error The following message appears in the display if an error occurs during a SCN Read. (If the unit is equipped with magnetics and is configured for this option.) O n l i P r e s s n e : S C N R E S E T R e a d t o E r r o r C o n t i n u e To recover from this condition: 1. Make sure the proper profile (w/SCN read) and coupon stock are selected. Unlock and open the BIN 1 ACCESS DOOR. Check the coupon stock in both bins for damage. Make sure the proper SCN coupon stock is being used. 2. Verify the coupon stock is loaded in the proper orientation. The staple tab is loaded first, with the side to be printed facing up, and the magnetic strip facing down. 3. Close and lock the BIN 1 ACCESS DOOR. 4. Press the RESET/CLEAN key. 50 Output Bin Full When the OUTPUT BIN becomes full (at approximately 200 coupons), the following message appears in the display: O f f l P r e s s i n e : O u t R E S E T p u t t o B i n C o n t F u l i l n u e To recover from this condition: 1. Unlock and open the OUTPUT BIN DOOR. 2. Remove all the coupons from the output bin. 3. Close and lock the OUTPUT BIN DOOR and press the RESET/CLEAN key. REJECT BIN (located inside the OUTPUT BIN) OUTPUT BIN DOOR OUTPUT BIN Figure 4-9. OUTPUT and REJECT BINS 51 Reject Bin Full When the REJECT BIN becomes full (at approximately 50 coupons), the following message appears in the display: O f f l P r e s s i n e : R e j R E S E T e c t t o B i n C o n t F u l i l n u e To recover from this condition: 1. 2. 3. 4. 5. Unlock and open the OUTPUT BIN DOOR. Press and hold the Reject Bin Lever in the lowered position. Remove all the coupons from the reject bin. Release the Reject Bin Lever. Close and lock the OUTPUT BIN DOOR and press the RESET/CLEAN key. REJECT BIN (located inside the OUTPUT BIN) OUTPUT BIN DOOR OUTPUT BIN Figure 4-10. OUTPUT and REJECT BINS 52 4.3 Printer Diagnostics The following printer diagnostics are available to aid in troubleshooting printer malfunctions. They are accessed while in the Menu Mode (Off line). NOTE: LOAD SAMPLE COUPONS BEFORE PERFORMING PRINTER DIAGNOSTICS. Print Current Settings Used to verify that all feature settings are correct and to list the features of a particular profile. To perform this function: 1. Press the ONLINE/MENU key to take the printer Off line. 2. Press the FEATURE ç key until the following is displayed: P r i n t C u r r e n t S e t t i n g s 3. Press the ENTER key. 4. A listing of printer settings for the currently active profile will print on a coupon. 53 Software Revision # Used to identify the current firmware revision level. To perform this function: 1. Press the ONLINE/MENU key to take the printer Off line. 2. Press the FEATURE ç key until the following is displayed: S o f t w a r e R e v . Example: 107023 (######) 03 (xx) # # # # # # x x Firmware base number Firmware revision This information is also printed as part of the "Print Current Settings" feature. Print # Peckman Coupons Print # Peckman Coupons is a preprogrammed print routine that is used to identify the fonts available and to ensure proper printer operation. To perform this function: 1. Press the ONLINE/MENU key to take the printer Off line. 2. Press the FEATURE ç key until the following is displayed: P r i n t # P e c k m a n C o u p o n s 3. Press the SETTINGS é ê keys to select the number (#) of Peckman Coupons to print. 4. Press the ENTER key. 54 Print # Test Coupons Print # Test Coupons is a preprogrammed print routine that is used to verify proper operation. When the Print # Test Coupons feature is selected, a test pattern prints. To perform this function: 1. Press the ONLINE/MENU key to take the printer Off line. 2. Press the FEATURE ç key until the following is displayed: P r i n t # T e s t C o u p o n s 3. Press the SETTINGS é ê keys to select the number (#) of test coupons to print. 4. Press the ENTER key. An ASCII ripple pattern will begin printing. The test continues until completion (or until RESET/CLEAN is pressed). 55 4.4 Troubleshooting NOTE Please read this section before continuing symptom analysis. The diagnostic tests are used to aid in isolating possible printer malfunctions. These tests assist the operator in determining printer/host problems. Additional information for printer error recovery is described under the Appendices. For host to printer communication problems, it is suggested that the operator read the Connect the Host and Itinerary RS-232 Cables Section. The operator should also be familiar with displaying and setting the printer features. Refer to the section on Features and Profiles for this information. The following section lists symptoms and corrective actions for each problem. Prior to starting the symptom analysis, it is suggested that the printer be powered off for approximately 30 seconds and then powered back on. This clears any remaining data in memory and reloads default Profile settings. If a problem persists, go to the Troubleshooting Table and locate the symptom that best describes the problem you are experiencing. Perform the corrective actions listed for the symptom. If the problem still exists after performing the corrective actions, or if there is not a symptom that corresponds to the problem you are experiencing, call your help desk for further assistance. In the Troubleshooting Table, some corrective actions indicate to check a Feature Value to make sure it is set correctly. Feature Value settings can vary between host systems, applications, configurations, etc., and may cause the particular symptom. 56 4.5 Troubleshooting Table Symptom No Host Communication or Communication Problems No Power/Blank Display Print Quality Burst Errors Cover Open Error Corrective Action Verify that printer is On line. Verify cable is connected and secured to COM1. Verify baud rate, serial type (RS-232), parity, data bits, DTR, handshaking. Verify properly selected profile. Reset profile and re-configure the printer. Check interface cable (pin outs), cable connections, or try a new cable. Verify that the interface cable is shielded and of proper length. Verify power plug is connected to the printer. Verify power plug is connected to the power outlet. Verify power switch is on (the 1 position). Try another power outlet. Verify direct thermal coupon stock is being used and the proper side is loaded facing up. Verify that you are using IATA approved coupon stock. Adjust the Top Print Position value to increase or decrease the vertical print position. Adjust the Left Print Position value to increase or decrease the horizontal print position. Adjust the Print Darkness value to increase or decrease print intensity. Use printhead cleaning card to clean printhead. Verify coupons are properly loaded. Perform cleaning procedures. Verify BIN 1 ACCESS DOOR is fully closed and locked. 57 Symptom Mag. Verify Errors Corrective Action Verify that unit has magnetic capability and the mag feature is enabled. Verify the coupon has a mag stripe, or the mag stripe is not damaged. Verify that coupon stock is properly loaded (magnetic stripe down and towards the inside wall of the printer). Use the Mag. Calibration Feature to recalibrate printer magnetics. SCN Read Errors Verify that unit has magnetic capability and that SCN is enabled. Verify that the coupon is SCN encoded. Verify that coupon stock is properly loaded (magnetic stripe down and towards the inside wall of the printer). Verify that the proper profile is being used Coupon/ZONE Jams Clear coupons from printer Jam zones. Verify you are using only IATA approved stock. Verify that the OUTPUT BIN and REJECT BIN are not full. Verify ZONE 1, ZONE 2, and ZONE 3 DOORS are properly closed and locked. Verify that no more that 500 coupons are loaded in BIN 1. Perform cleaning procedures. If coupons stick together, fan the coupon stack with your fingers before loading. If coupons are coming out curled, unload coupons each night. No PECTABS Reload PECTABS. Verify that the printer is properly receiving host communication. Check AUX Printer This message indicates that the printer is trying to send data to COM2 and has been unable to get a response from the device attached to it. COM2: Err The printer has received incorrect handshaking data from the auxiliary device attached to its COM2 port. Memory Errors The printer’s memory is full. Reduce the number of PECTABS stored in memory. (Page is intentionally blank.) 58 Appendix A — User Level Keypad Display Messages Common Messages On line: Description and Corrective Action This is the normal On line message. Name of Profile represents the last profile loaded via the profile load keys. This is the normal Off line message. Name of Profile represents the last profile loaded via the profile load keys. Name of Profile Off line: Name of Profile Power On/Off Messages Power On Self Test < Please Wait > Power Fail Cycle Power to Restart Description and Corrective Action This message indicates the printer is in the process of powering up. This message indicates the printer has detected a loss or interruption of AC power. To correct this condition: 1. Turn the printer off and then on. This message indicates that information contained in non-volatile memory is corrupted. NV Memory Corrupted Press RESET to Continue This error can occur when: • The first time a new PCB is installed. • An unexpected, out of specification, ESD event occurs. • A PCB component fails. To correct this condition: 1. Press the RESET key to continue. 2. Reselect the correct profile. 3. Reload PECTABS. 59 Profile Load Messages Description and Corrective Action Ready To Load Profile x This message indicates the user has Press ENTER to Load Press RESET to Cancel pressed one of the four PROFILE keys. To load the selected profile: • Press the ENTER key. To cancel this procedure: • Press the RESET key. This message indicates the user has canceled the profile load procedure. The message indicates that all feature settings are being reconfigured according to the newly selected profile. Ready To Load Profile x Profile Load Canceled Reconfiguring as Name of Profile Software Download Messages Software Load From Disk Press ENTER to Begin Press RESET to Cancel Description and Corrective Action This message indicates the user has pressed the SOFTWARE LOAD key and intends to load new printer software from the floppy diskette. To initiate a software load from Disk: • Press the ENTER key. To cancel this procedure: • Press the RESET key. This message indicates the user has pressed the SOFTWARE LOAD key twice and intends to load new printer software from COM1. Software Load From COM1: Press ENTER to Begin Press RESET to Cancel To initiate a software load from COM1: • Press the ENTER key. To cancel this procedure: • Press the RESET key. This message indicates the user has canceled the software load procedure. Description and Corrective Action This message indicates the printer is Software Load From xxxx Software Load Canceled Software Download Messages Software Load From xxxx 60 Erasing Flash Memory erasing flash memory in preparation for new software. This message indicates the completion status of the software load operation from the floppy disk. This message indicates the printer is waiting for the new software to be downloaded to the printer via the COM1 port. This message indicates the printer is receiving new software via the COM1 port. This message indicates the new software load operation is complete and the new software is being checked for validity. This message indicates the new software has been loaded and validated. Software Load From Disk xx% Complete Software Load From COM1: Waiting for Data Software Load From COM1: Download in Progress Software Load From xxxx Verifying Data Software Load Successful Press RESET, Then Reload PECTABS To complete the software load process: 1. Press the RESET key to re-boot the system using the new software. 2. After the printer re-boots, select the desired Profile and reload PECTABs. This message indicates an error occurred while trying to access the floppy disk drive. Drive Interface Error Press RESET to Continue This error can occur when: • The data and/or power cables are not connected properly. • The Floppy Disk Drive is not functioning properly. To correct this problem: 1. Press the RESET key to terminate the software download. 2. Call Service organization for help. 61 Software Download Messages Drive Controller Error Press RESET to Continue Description and Corrective Action This message indicates an error occurred on the Floppy Disk Drive Controller. This error can occur when: • A PCB component fails. Disk Not Present Press RESET to Continue or Press RESET, To Restore Old Software To correct this problem: 1. Press the RESET key to terminate the software download. 2. Call Service organization for help. This message indicates the printer could not access the diskette. This error can occur when: • The Floppy Disk Drive is empty. • The diskette is removed from the Floppy Disk Drive during a software download process. To correct this error: 1. Press the RESET key to terminate the software download. 2. Insert a valid Journey II program diskette into the Floppy Disk Drive. This message indicates the printer detected an error while accessing the floppy disk drive. File System Error Press RESET to Continue This error can occur when: • The floppy disk is bad. • The floppy disk drive power or data cable fails or is not connected properly. • The floppy disk drive or PCB component fails. To correct this error: 1. Press the RESET key to terminate the software download. 2. Obtain/create a valid Journey II program diskette. 62 Software Download Messages Config File Not Found Press RESET to Continue Description and Corrective Action This message indicates the printer could not find a valid configuration file during an attempt to load new software from disk. This error can occur when: • The program disk does not contain a valid configuration file. • The configuration file JOURNEY.CFG is corrupted. To correct this problem: 1. Press the RESET key to terminate the software download. 2. Obtain/create a valid Journey II program diskette. This message indicates the printer could not find a valid program file during an attempt to load new software from disk. Program File Not Found Press RESET to Continue This error can occur when: • The program disk does not contain a valid program file. • The program file is corrupted. To correct this problem: 1. Press the RESET key to terminate the software download. 2. Obtain/create a valid Journey II program diskette. 63 Software Download Messages Disk Read Error Press RESET to Continue or Press RESET, To Restore Old Software Description and Corrective Action This message indicates the printer detected an error while reading data from the diskette. This error can occur when: • The floppy disk is bad. • The floppy disk drive power or data cable fails or is not connected properly. Communication Error Press RESET, To Restore Old Software To correct this error: 1. Press the RESET key to terminate the software download. 2. Obtain/create a valid Journey II program disk. This message indicates that a communication error occurred while downloading software from COM1. This error can occur when: • The COM1: baud rate, data bits, and parity configuration is not specified properly. • COM1: cable is not attached or configured correctly. To correct this problem: 1. Press the RESET key to restore the original software. 2. Verify the COM1: baud rate, data bits, and parity settings match that of the host. 3. Verify the COM1: cable is attached and configured correctly. 64 Software Download Messages Invalid S-Record Data Press RESET, To Restore Old Software Description and Corrective Action This message indicates the program file contained invalid data. OS Checksum Error Press RESET, To Restore Old Software To correct this problem: 1. Press the RESET key to restore the original software. 2. Obtain/create a valid Journey II program file. This message indicates the new software did not pass a checksum validation test. Incompatible OS Error Press RESET, To Restore Old Software To correct this problem: 1. Press the RESET key to restore the original software. 2. Obtain new Journey II software. This message indicates the new software is not intended for use in this printer. This error can occur when: • The user tries to download software intended for a different Datasouth product. Flash Erase Error Press RESET, To Restore Old Software To correct this problem: 1. Press the RESET key to restore the original software. 2. Obtain valid Journey II software. This message indicates a failure occurred when trying to erase flash memory in preparation for the new software. This error can occur when: • A flash component on the PCB fails. To correct this problem: 1. Press the RESET key to restore the original software. 2. Call Service organization for help. 65 Software Download Messages Flash Write Error Press RESET, To Restore Old Software Description and Corrective Action This message indicates a failure occurred when trying to write the new software into flash memory. This error can occur when: • A flash component on the PCB fails. To correct this problem: 1. Press the RESET key to restore the original software. 2. Call Service organization for help. This message indicates the user has pressed the RESET key to recover from a software load error. xxxxxxxx Error Restoring Old Software Cleaning Mode Messages Load Cleaning Card Press ENTER to Begin Press RESET to Cancel Description and Corrective Action This message indicates the user has pressed the RESET/CLEAN key and intends to initiate a cleaning cycle. To initiate a cleaning cycle: • Load a cleaning card into the BIN 1 Feed Rollers. • Press the ENTER key. Load Cleaning Card Cleaning Mode Canceled Cleaning Cycle: < Please Wait > Drying Cycle: xxx secs Remove Cleaning Card and Reload Coupon Stock 66 To cancel this procedure: • Press the RESET/CLEAN key. This message indicates the user has canceled the cleaning cycle procedure. This message indicates the printer is in the process of performing a cleaning cycle. This message indicates the printer has completed the cleaning cycle and is in the process of performing a drying cycle. During the drying cycle the user should remove the cleaning card from the unit. Reload coupon stock into the BIN1 Feed Rollers after the cycle is complete. General Printer - Error Messages On line: COM1: Error Description and Corrective Action This message indicates a communication error occurred between the printer and the host. Press RESET to Continue This error can occur when: • The COM1: baud rate, data bits, and parity configuration is not specified properly. • COM1: cable is not attached or configured correctly. To correct this problem: 1. Press the RESET key to continue. 2. Verify the COM1: baud rate, data bits, and parity settings match that of the host. 3. Verify the COM1: cable is attached and configured correctly. This message indicates that after several attempts the printer was unable to verify the data encoded on the magnetic stripe of the coupon. On line: Mag Verify Err Press RESET to Continue When a magnetic verification error occurs: 1. The printer will attempt to re-encode/ verify the data on the magnetic stripe the number of times specified by the Mag. Verify Count feature. 2. If unsuccessful, the printer will erase the data on the magnetic stripe, print VOID on the coupon, and place the coupon in the REJECT BIN. 3. The printer will then pick a new coupon and retry the procedure in steps 1 and 2 the number of times specified by the Coupon Retry Count feature. — continued 4. If the printer successfully recovers within the retry parameters specified, 67 it continues without issuing any error conditions. 5. If the printer is unable to recover after exhausting the specified number of retry attempts, it will go Off line and display this error message. This error can occur when: • Coupon stock does not meet IATA specifications. • The coupon is loaded incorrectly. • The coupon stock does not have a magnetic stripe on the back of the coupon. • The magnetic stripe is damaged. • The printer is not writing or reading the magnetic stripe correctly. • The coupon is not being transported through the printer at the correct speed. To correct this problem: 1. Verify the coupon stock meets IATA specifications. 2. Verify the coupon stock has a magnetic stripe and is properly loaded. (Staple tab must be loaded first with magnetic stripe facing down and towards the inside of the machine.) 3. Close all ACCESS DOORS and press the RESET key to continue. 4. If problem persists, change to a different coupon stock. 5. Perform the cleaning procedures and vacuum out all media dust. 6. Clean the rollers, using the RESET/CLEAN procedure. General Printer - Error Messages On line: SCN Read Error Description and Corrective Action This message indicates that after several attempts the printer was unable to read the pre-encoded SCN on the magnetic stripe of the coupon. Press RESET to Continue 68 When an SCN read verification error occurs: 1. The printer will attempt to re-read the SCN on the magnetic stripe the number of times specified by the Mag. Verify Count feature. 2. If unsuccessful, the printer will erase the data on the magnetic stripe, print VOID on the coupon, and place the coupon in the REJECT BIN. 3. The printer will then pick a new coupon and retry the procedure in steps 1 and 2 the number of times specified by the Coupon Retry Count feature. 4. If the printer successfully recovers within the retry parameters specified, it continues without issuing any error conditions. 5. If the printer is unable to recover after exhausting the specified number of retry attempts, it will go Off line and display this error message. This error can occur when: • Coupon stock does not meet IATA specifications. • The coupon is loaded incorrectly. • The coupon stock does not have a magnetic stripe on the back of the coupon. • The magnetic stripe is damaged. — continued • • The printer is not reading the magnetic stripe correctly. The coupon is not being transported through the printer at the correct speed. To correct this problem: 69 1. Verify the coupon stock meets IATA specifications and is SCN stock. 2. Verify the coupon stock has a magnetic stripe and is properly loaded. (Staple tab must be loaded first with magnetic stripe facing down and towards the inside of the machine.) 3. Close all ACCESS DOORS and press the RESET key to continue. 4. If problem persists, change to a different coupon stock. 5. Perform the cleaning procedures and vacuum out all media dust. 6. Clean the rollers, using the RESET/CLEAN procedure. 70 General Printer - Error Messages On line: Jam Zone 1 Description and Corrective Action This message indicates the coupon was not transported properly through the ZONE 1 area of the printer. This condition is detected by the Pre-Magnetic and Post-Magnetic Sensors, which are used to monitor the movement of coupons through the ZONE 1 area. Press RESET to Continue This error can occur when: • A coupon gets jammed in the ZONE 1 area. • The ZONE 1 ACCESS DOOR is not properly closed and latched. • The printer is not sensing coupon movement correctly. • The coupon is not being transported through the printer at the correct speed. To correct this problem: 1. Unlock and open the BIN 1 ACCESS DOOR. 2. Open the ZONE 1 ACCESS DOOR. 3. Remove the coupon that caused the error. 4. Close the ZONE 1 ACCESS DOOR and ensure it is latched securely. 5. Close and lock the BIN 1 ACCESS DOOR. 6. Press the RESET key to clear the message and continue. 71 General Printer - Error Messages On line: Jam Zone 2 Description and Corrective Action This message indicates the coupon was not transported properly through the ZONE 2 area of the printer. This condition is detected by the Exit Sensor, which is used to monitor the movement of coupons through the ZONE 2 area. Press RESET to Continue This error can occur when: • A coupon gets jammed in the ZONE 2 area. • The ZONE 2 ACCESS DOOR is not properly closed and snapped in place. • The OUTPUT BIN or REJECT BIN is full. • The printer is not sensing coupon movement or bin full conditions correctly. • The coupon is not being transported through the printer at the correct speed. To correct this problem: 1. Unlock and open the BIN 1 ACCESS DOOR. 2. Open the ZONE 2 ACCESS DOOR (and OUTPUT BIN DOOR if necessary). 3. Remove the coupon(s) that caused the error. 4. Close the ZONE 2 ACCESS DOOR and ensure it is snapped in place securely. 5. Close and lock the BIN 1 ACCESS DOOR. 6. Press the RESET key to clear the message and continue. 72 General Printer - Error Messages On line: Jam Zone 3 Description and Corrective Action This message indicates the coupon was not transported properly through the ZONE 3 area of the printer. This condition is detected by the Load and Burst Sensors, which are used to monitor the movement of coupons through the ZONE 3 area. Press RESET to Continue This error can occur when: • A coupon gets jammed in the ZONE 3 area. • The ZONE 3 ACCESS DOOR is not properly closed and latched. • The printer is not sensing coupon movement correctly. • The coupon is not being transported through the printer at the correct speed. To correct this problem: 1. Unlock and open the BIN 1 ACCESS DOOR. 2. Open the ZONE 1 ACCESS DOOR and ZONE3 ACCESS DOOR. 3. Remove the coupon that caused the error. 4. Close the ZONE 1 ACCESS DOOR and ZONE 3 ACCESS DOOR and ensure they are both latched securely. 5. Close and lock the BIN 1 ACCESS DOOR. 6. Press the RESET key to clear the message and continue. 73 General Printer - Error Messages On line: Head Error Description and Corrective Action This message indicates the thermal print head engagement mechanism is not functioning properly. This condition is detected by the Thermal Print Head Position Sensor, which is used to monitor the position of the print head during the printing. Press RESET to Continue This error can occur when: • A coupon is jammed in the thermal print head area. • The printer is not sensing the position of the thermal print head correctly. • The printer is not raising and lowering the thermal print head correctly. To correct this problem: 1. Unlock and open the BIN 1 ACCESS DOOR. 2. Open the ZONE 1 ACCESS DOOR and ZONE 2 ACCESS DOOR. 3. Ensure that no coupons are jammed in the thermal print head area. Remove any jammed coupons. 4. Close the ZONE 1 ACCESS DOOR and ZONE 2 ACCESS DOOR and ensure they are securely latched. 5. Close and lock the BIN 1 ACCESS DOOR. 6. Press the RESET key to clear the message and continue. 74 General Printer - Error Messages On line: Stock Out Bin 1 Description and Corrective Action This message indicates no stock is loaded in BIN 1. This condition is detected by the Pre-Magnetic Sensor, which is used to detect the presence of a coupon when printing from BIN 1. Press RESET to Continue This error can occur when: • The printer is out of stock in BIN 1. • The printer is not sensing the presence of coupon stock correctly. • The ZONE 1 ACCESS DOOR is not closed or latched correctly. To correct this problem: 1. Unlock and open the BIN 1 ACCESS DOOR. 2. Load coupon stock into BIN 1. 3. Ensure the ZONE 1 ACCESS DOOR is closed and latched securely. 4. Close and lock the BIN 1 ACCESS DOOR. 5. Press the RESET key to clear the message and continue. 75 General Printer - Error Messages On line: Stock Out Bin 2 Description and Corrective Action This message indicates no stock is loaded in BIN 2. This condition is detected by the Load Sensor, which is used to detect the presence of a coupon when printing from BIN 2. Press RESET to Continue This error can occur when: • The printer is out of stock in BIN 2. • The printer is not sensing the presence of coupon stock correctly. • The ZONE 3 ACCESS DOOR is not closed or latched correctly. To correct this problem: 1. Load coupon stock into BIN 2. 2. Press the RESET key to clear the message and continue. If the printer continues to display a Stock Out Bin 2 condition: 3. Unlock and open the BIN 1 ACCESS DOOR. 4. Ensure the ZONE 3 ACCESS DOOR is closed and latched securely. 5. Close and lock the BIN 1 ACCESS DOOR. 6. Verify that coupon stock is properly loaded into BIN 2. 7. Press the RESET key to clear the message and continue. 76 General Printer - Error Messages On line: Burst Err Zone1 Description and Corrective Action This message indicates the printer was unable to successfully separate a coupon from the main stack. This condition is detected by the Pre-Magnetic Sensor, which is used to detect the successful bursting of coupons from BIN 1. Press RESET to Continue This error can occur when: • An incorrect coupon length is specified in Setup Menu. • The coupon stock is not bursting correctly (improper loading, nonapproved coupon stock, or excessive dust). To correct this error: 1. Unlock and open the BIN 1 ACCESS DOOR. 2. Open the ZONE 1 ACCESS DOOR. 3. Verify coupons are loaded correctly and remove the coupon that caused the error. 4. Close the ZONE 1 ACCESS DOOR and ensure it is latched securely. 5. Close and lock the BIN 1 ACCESS DOOR. 6. Press the RESET key to clear the message and continue. 7. Verify the BIN 1 Stock Length feature is set correctly. 8. If burst failures continue to occur, verify that you are only using approved coupon stock. 9. If burst failures continue to occur, there may be excessive dust in the unit. Perform the cleaning procedures and vacuum out all media dust and debris (especially inside the paper guide sensor). 10. Clean the rollers, using the RESET/CLEAN procedure. 77 General Printer - Error Messages On line:Cover Open Description and Corrective Action This message indicates the BIN 1 ACCESS DOOR is open. This condition is detected by the Cover Switch, which is used to detect the position of the BIN 1 ACCESS DOOR. Close Cover to Continue This error can occur when: • The BIN 1 ACCESS DOOR is open. • The BIN 1 ACCESS DOOR latch is not in the locked position. • The switch under the BIN 1 ACCESS DOOR is not being depressed properly. To correct this error: 1. Use the provided key to close and lock the BIN 1 ACCESS DOOR. 2. If this error persists, unlock and open the BIN 1 ACCESS DOOR. 3. Inspect the switch and switch activator on the inside of the unit cover. If it is broken or cracked, replace the component. 4. Close and lock the BIN 1 ACCESS DOOR. 78 General Printer - Error Messages Off line:Output Bin Full Description and Corrective Action This message indicates the OUTPUT BIN is full. This condition is detected by the Output Bin Full Sensor, which is used to detect when the OUTPUT BIN is holding approximately 200 coupons. Press RESET to Continue This error can occur when: • The OUTPUT BIN is full. • The printer is not sensing coupons in the OUTPUT BIN correctly. To correct this error: 1. Unlock and open the OUTPUT BIN DOOR. 2. Remove all coupons from the OUTPUT BIN. 3. Close and lock the OUTPUT BIN DOOR. 4. Press the RESET key to clear the message and continue. 79 General Printer - Error Messages Off line:Reject Bin Full Description and Corrective Action This message indicates the REJECT BIN is full. This condition is detected by the Reject Bin Full Sensor, which is used to detect when the REJECT BIN is holding approximately 50 coupons. Press RESET to Continue This error can occur when: • The REJECT BIN is full. • The printer is not sensing coupons in the REJECT BIN correctly. To correct this error: 1. Unlock and open the OUTPUT BIN DOOR. 2. Press and hold the REJECT BIN LEVER in the lowered position. 3. Remove all coupons from the REJECT BIN. 4. Release the REJECT BIN LEVER and ensure it returns to the raised position. 5. Close and lock the OUTPUT BIN DOOR. 6. Press the RESET key to clear the message and continue. Recovery Messages Exiting Diagnostics < Please Wait > Description of Message This message indicates the printer is in the process of terminating one of the diagnostic print functions. The termination process may take a few seconds. This message indicates the printer is in the process of recovering from a printer error condition. The recovery process may take a few seconds. Reinitializing < Please Wait > 80 AEA Data – Error Messages On line: Invalid Command Description and Corrective Action This message indicates the printer received an invalid AEA command from the host. The second line of the display identifies the AEA error category (ERR2) followed by the invalid command. ERR2… This error is displayed for informational purposes only. The printer remains fully functional and does not require any user intervention. Subsequent AEA errors will replace the existing display message. The last AEA error will remain in the display until either power is removed from the unit or the user presses the RESET key to clear the message. This message indicates the printer received invalid AEA ticket data from the host. The second line of the display identifies the AEA error category (ERR3) followed by the invalid data. On line: Invalid Data ERR3… This error is displayed for informational purposes only. The printer remains fully functional and does not require any user intervention. Subsequent AEA errors will replace the existing display message. The last AEA error will remain in the display until either power is removed from the unit or the user presses the RESET key to clear the message. 81 AEA Data – Error Messages On line: Invalid PECTABS Description and Corrective Action This message indicates the printer received either invalid AEA PECTAB data (ERR8) or a reference to an invalid AEA PECTAB (ERR6) from the host. The second line of the display identifies the AEA error category (ERR6 or ERR8) followed by the invalid PECTAB information. ERR6… This error is displayed for informational purposes only. The printer remains fully functional and does not require any user intervention. Subsequent AEA errors will replace the existing display message. The last AEA error will remain in the display until either power is removed from the unit or the user presses the RESET key to clear the message. This message indicates the printer received a request for an invalid AEA Document from the host. The second line of the display identifies the AEA error category (ERRS) followed by the invalid document information. On line: Invalid Document ERRS… This error is displayed for informational purposes only. The printer remains fully functional and does not require any user intervention. Subsequent AEA errors will replace the existing display message. The last AEA error will remain in the display until either power is removed from the unit or the user presses the RESET key to clear the message. 82 AEA Data – Error Messages On line: Memory Error Description and Corrective Action This message indicates the printer was unable to store AEA data in flash memory. The second line of the display identifies the AEA error category (ERR9). ERR9… This error is displayed for informational purposes only. The printer remains fully functional and does not require any user intervention. Subsequent AEA errors will replace the existing display message. The last AEA error will remain in the display until either power is removed from the unit or the user presses the RESET key to clear the message. 83 (Page is intentionally blank.) 84 Appendix B — Service Level Keypad Display Messages Printer Calibration - Error Messages Off line: Calibration Err Press RESET to Continue Description and Corrective Action This message indicates an error occurred during the magnetic calibration procedure. This error can occur when: • Coupon stock does not meet IATA specifications. • The coupon is loaded incorrectly. • The coupon stock does not have a magnetic stripe on the back of the coupon. • The magnetic stripe is damaged. • There is an obstruction in the coupon path. • The magnetic read/write heads are dirty. • The coupon is not being transported through the printer at the correct speed. • The magnetic read/write cables fail or are not connected properly. • A component fails on the Main Controller PCB. To correct this error: 1. Verify the coupon stock meets IATA specifications. 2. Verify the coupon stock has a magnetic stripe and is properly loaded. (Staple tab must be loaded first with magnetic stripe facing down and towards the inside of the machine.) — continued 85 3. Close all ACCESS DOORS and press the RESET key to continue. 4. If problem persists, change to a different coupon stock. 5. Perform the cleaning procedures and vacuum out all media dust and debris. 6. Clean the rollers, using the RESET/CLEAN procedure. 7. If this error continues, power the unit off and check internal cable connections. 86 Printer Calibration - Error Messages Off line: Error: LD SNS Press RESET to Continue Description and Corrective Action This message indicates an error occurred, in the ZONE 3 Load Sensor (LD SNS), during the sensor calibration procedure. This error can occur when: • Media dust or debris obstructs the Load Sensor. • The Load Sensor cable fails or is not connected properly. • The Load Sensor fails. • A component fails on the Bin 2 Controller PCB. To correct this error: 1. Perform the cleaning procedures and vacuum out all media dust and debris (especially remove all dust inside the paper guide interrupter sensor) 2. If this error continues, power the unit off and check internal cable connections. 87 Printer Calibration - Error Messages Off line: Error: BRST SNS Press RESET to Continue Description and Corrective Action This message indicates an error occurred, in the ZONE 3 Burst Sensor (BRST SNS), during the sensor calibration procedure. This error can occur when: • Media dust or debris obstructs the Burst Sensor. • The Burst Sensor cable fails or is not connected properly. • The Burst sensor fails. • A component fails on the Bin 2 Controller PCB. To correct this error: 1. Perform the cleaning procedures and vacuum out all media dust and debris (especially remove all dust inside the paper guide interrupter sensor). 2. If this error continues, power the unit off and check internal cable connections 88 Printer Calibration - Error Messages Off line: Error: PRE-MAG Press RESET to Continue Description and Corrective Action This message indicates an error occurred, in the ZONE 1 Pre-Magnetic Sensor (PRE-MAG), during the sensor calibration procedure. This error can occur when: • Media dust or debris obstructs the Pre-Magnetic Sensor. • The Pre-Magnetic Sensor cable fails or is not connected properly. • The Pre-Magnetic Sensor fails. • A component fails on the Main Controller PCB. To correct this error: 1. Perform the cleaning procedures and vacuum out all media dust and debris. 2. If this error continues, power the unit off and check internal cable connections 89 Printer Calibration - Error Messages Off line: Error: POST-MAG Press RESET to Continue Description and Corrective Action This message indicates an error occurred, in the ZONE 1 Post-Magnetic Sensor (POST-MAG), during the sensor calibration procedure. This error can occur when: • Media dust or debris obstructs the Post-Magnetic Sensor. • The Post-Magnetic Sensor cable fails or is not connected properly. • The Post-Magnetic Sensor fails. • A component fails on the Main Controller PCB. To correct this error: 1. Perform the cleaning procedures and vacuum out all media dust and debris. 2. If this error continues, power the unit off and check internal cable connections 90 Printer Calibration - Error Messages Off line: Error: TPH-POS Press RESET to Continue Description and Corrective Action This message indicates an error occurred, in the Thermal Print Head Position Sensor (TPH-POS), during the sensor calibration procedure. This error can occur when: • Media dust or debris obstructs the Thermal Print Head Sensor. • The Thermal Print Head Sensor or Thermal Print Head Solenoid cable fails or is not connected properly. • The Thermal Print Head Sensor or Thermal Print Head Solenoid fails. • A component fails on the Main Controller PCB. To correct this error: 1. Perform the cleaning procedures and vacuum out all media dust and debris. 2. If this error continues, power the unit off and check internal cable connections 91 Printer Calibration - Error Messages Off line: Error: EXIT Press RESET to Continue Description and Corrective Action This message indicates an error occurred, in the ZONE 2 Exit Sensor (EXIT), during the sensor calibration procedure. This error can occur when: • Media dust or debris obstructs the Exit Sensor. • The Exit Sensor cable fails or is not connected properly. • The Exit Sensor fails. • A component fails on the Main Controller PCB. To correct this error: 1. Perform the cleaning procedures and vacuum out all media dust and debris. 2. If this error continues, power the unit off and check internal cable connections. 92 Printer Calibration - Error Messages Off line: Error: R-POS Press RESET to Continue Description and Corrective Action This message indicates an error occurred, in the Reject Bin Position Sensor (R-POS), during the sensor calibration procedure. This error can occur when: • Media dust or debris obstructs the Reject Bin Position Sensor. • The Reject Bin Position Sensor or Reject Bin Position Motor cable fails or is not connected properly. • The Reject Bin Position Sensor or Reject Bin Position Motor fails. • A component fails on the Main Controller PCB. To correct this error: 1. Perform the cleaning procedures and vacuum out all media dust and debris (especially remove all dust inside the REJECT BIN and OUTPUT BIN sensors). 2. If this error continues, power the unit off and check internal cable connections. 93 Printer Calibration - Error Messages Off line: Error: R-FULL Press RESET to Continue Description and Corrective Action This message indicates an error occurred, in the Reject Bin Full Sensor (R-FULL), during the sensor calibration procedure. This error can occur when: • A calibration stack of 50 coupons was not placed in the Reject Bin prior to running the sensor calibration test. • Media dust or debris obstructs the Reject Bin Full Sensor. • The Reject Bin Full Sensor cable fails or is not connected properly. • The Reject Bin Full Sensor fails. • A component fails on the Main Controller PCB. To correct this error: 1. Perform the cleaning procedures and vacuum out all media dust and debris (especially remove all dust inside the REJECT BIN and OUTPUT BIN sensors). 2. Place a calibration stack of 50 flat coupons in the REJECT BIN and rerun the test. 3. If this error continues, power the unit off and check internal cable connections. 94 Printer Calibration - Error Messages Off line: Error: O-FULL Press RESET to Continue Description and Corrective Action This message indicates an error occurred, in the Output Bin Full Sensor (O-FULL), during the sensor calibration procedure. This error can occur when: • A calibration stack of 190 coupons was not placed in the Output Bin prior to running the sensor calibration test. • Media dust or debris obstructs the Output Bin Full Sensor. • The Output Bin Full Sensor cable fails or is not connected properly. • The Output Bin Full Sensor fails. • A component fails on the Main Controller PCB. To correct this error: 1. Perform the cleaning procedures and vacuum out all media dust and debris (especially remove all dust inside the REJECT BIN and OUPUT BIN sensors). 2. Place a calibration stack of 190 flat coupons in the OUTPUT BIN and rerun the test. 3. If this error continues, power the unit off and check internal cable connections. 95 Flash Memory Test Mode Messages Test Access Denied Press RESET to Continue Description of Message This message indicates the service technician tried to run this test from software residing in flash memory. This test can only be run from software residing in a Test ROM Module. This error can occur when: • The Flash Memory Test is run from software residing in Flash Memory. To correct this error: 1. Press the RESET key to continue. 2. Power the unit off. 3. Unlock and open the BIN 1 ACCESS DOOR and remove entire cover set. 4. Plug the Test ROM Module into the debug connector slot and orient the two jumpers on J7 vertically. 5. Reattach the cover set and close and lock the BIN 1 ACCESS DOOR. 6. Power the unit on. This message indicates the printer is in the process of testing the Flash memory. Testing Flash Memory < Please Wait > 96 Flash Memory Test Mode Messages Test Complete Press RESET to Continue Description of Message This message indicates the printer successfully completed the Flash Memory Test. As a result of this test, the contents of the Test ROM Module are copied into flash memory. This includes both new boot and system software. All other non-volatile storage is initialized to factory default conditions. To operate the printer from flash memory: 1. Press the RESET key to continue. 2. Power the unit off. 3. Unlock and open the BIN 1 ACCESS DOOR and remove entire cover set. 4. Unplug the Test ROM Module from the debug connector slot and orient the two jumpers on J7 horizontally. 5. Reattach the cover set and close and lock the BIN1 ACCESS DOOR. 6. Power the unit on. This message indicates the printer successfully completed the Flash Memory Test but detected an error when validating the software it copied from the Test Module into flash memory. As a result of this test, new boot software remains in flash memory but the system software does not. OS Checksum Error Press RESET to Continue This error can occur when: • The Flash Memory Test is run from the Engineering Test RAM Module. This test cannot run successfully from the Engineering Test RAM Module. To correct this error: 1. Press the RESET key to terminate the test. 97 Flash Memory Test Mode Messages Flash Erase Error Press RESET to Continue Description of Message This message indicates the printer detected an error when erasing flash memory. This error can occur when: • A flash memory component fails. To correct this error: 1. Press the RESET key to terminate the test. 2. Power the unit off. 3. Unlock and open the BIN 1 ACCESS DOOR and remove entire cover set. 4. Replace failed component or entire Main Controller PCB. 7. Reattach the cover set and close and lock the BIN 1 ACCESS DOOR. 5. Power the unit on. This message indicates the printer detected an error when writing to flash memory. Flash Write Error Press RESET to Continue This error can occur when: • A flash memory component fails. To correct this error: 1. Press the RESET key to terminate the test. 2. Power the unit off. 3. Unlock and open the BIN 1 ACCESS DOOR and remove entire cover set. 4. Replace failed component or entire Main Controller PCB. 8. Reattach the cover set and close and lock the BIN 1 ACCESS DOOR. 5. Power the unit on. 98 Disk Drive Test Mode Messages Testing Disk Drive < Please Wait > Description of Message This message indicates the printer is in the process of testing the Floppy Disk Drive. This message indicates the printer is in the process of formatting the diskette contained in the Floppy Disk Drive. This message indicates the completion status of saving the printer’s system software to the diskette. This message indicates the printer could not access the diskette. Formatting Disk < Please Wait > Saving OS to Disk xx% Complete Disk Not Present Press RESET to Continue This error can occur when: • The Floppy Disk Drive is empty. • The diskette is removed from the Floppy Disk Drive during the test process. To correct this error: 1. Press the RESET key to terminate the test. 2. Insert a good diskette into the Floppy Disk Drive. (Ensure the write protect tab on the diskette is not set.) This message indicates the printer could not write data to the diskette because it is write protected. Access Denied Press RESET to Continue This error can occur when: • The write protect tab on the diskette is set. To correct this error: 1. Press the RESET key to terminate the test. 2. Ensure the write protect tab on the diskette is not set. 99 Disk Drive Test Mode Messages Format Failure Description of Message This message indicates the printer detected an error while formatting the diskette. Press RESET to Continue This error can occur when: • The floppy disk is bad. • The floppy disk drive power or data cable fails or is not connected properly. To correct this error: 1. Press the RESET key to terminate the test. 2. Insert a good diskette into the Floppy Disk Drive. 3. If this error continues, power the unit off and check internal cable connections. This message indicates the printer detected an error while writing data to the diskette. Write Failure Press RESET to Continue This error can occur when: • The floppy disk is bad. • The floppy disk drive power or data cable fails or is not connected properly. To correct this error: 1. Press the RESET key to terminate the test. 2. Insert a good diskette into the Floppy Disk Drive. 3. If this error continues, power the unit off and check internal cable connections. 100 Disk Drive Test Mode Messages Disk Read Error Description of Message This message indicates the printer detected an error while reading data from the diskette. Press RESET to Continue This error can occur when: • The floppy disk is bad. • The floppy disk drive power or data cable fails or is not connected properly. To correct this error: 1. Press the RESET key to terminate the test. 2. Insert a good diskette into the Floppy Disk Drive. 3. If this error continues, power the unit off and check internal cable connections. This message indicates the printer detected an error while creating either the configuration or program file. Failed to create file Press RESET to Continue This error can occur when: • The floppy disk is bad. • The floppy disk drive power or data cable fails or is not connected properly. To correct this error: 1. Press the RESET key to terminate the test. 2. Insert a good diskette into the Floppy Disk Drive. 3. If this error continues, power off the unit and check internal cable connections. 101 Disk Drive Test Mode Messages Not enough disk space Description of Message This message indicates there is not enough room on the diskette to save the program file. Press RESET to Continue This error can occur when: • The size or the program file exceeds the free space available on the floppy diskette. To correct this error: 1. Press the RESET key to terminate the test. 2. Insert a good diskette into the Floppy Disk Drive. This message indicates the printer detected an error while accessing the floppy disk drive. File System Error Press RESET to Continue This error can occur when: • The floppy disk is bad. • The floppy disk drive power or data cable fails or is not connected properly. • The floppy disk drive or PCB component fails. To correct this error: 1. Press the RESET key to terminate the test. 2. Insert a good diskette into the Floppy Disk Drive. 3. If this error continues, power the unit off and check internal cable connections. 102 Disk Drive Test Mode Messages Drive Controller Error Description of Message This message indicates an error occurred on the Floppy Disk Drive Controller. Press RESET to Continue This error can occur when: • A PCB component fails. To correct this problem: 1. Press the RESET key to terminate the test. 2. Power the unit off. 3. Unlock and open the BIN 1 ACCESS DOOR and remove entire cover set. 4. Replace failed component or entire Main Controller PCB. 5. Reattach the cover set and close and lock the BIN 1 ACCESS DOOR. 6. Power the unit on. This message indicates an error occurred while trying to access floppy disk drive. Drive Interface Error Press RESET to Continue This error can occur when: • The data and/or power cables are not connected properly. • The Floppy Disk Drive is not functioning properly. To correct this problem: 1. Press the RESET key to terminate the test. 2. Power the unit off. 3. Unlock and open the BIN 1 ACCESS DOOR and remove entire cover set. 4. Verify that the data and power cables are properly connected to the drive. 5. Replace the Floppy Disk Drive if necessary. 6. Reattach the cover set and close and lock the BIN 1 ACCESS DOOR. 7. Power the unit on. (Page is intentionally blank.) 103 Appendix C — Features and Profiles C.1 Features This chapter describes and explains the various user programmable features of the printer. Using the keypad, the printer is easily configured to operate in a variety of host environments. Placing the printer Off line allows the Setup (Menu) mode to be accessed using the FEATURE and SETTINGS keys. After the value of a feature is changed, you must press ENTER to activate and save the new value. FEATURE KEYS ENTER KEY SETTINGS KEYS PROFILE KEYS Figure C-1. Feature and Profile Keys 104 C.2 Changing Features in a Profile Feature settings in a profile may be changed through the keypad by following the steps below. Selecting and loading a profile (even the profile in current use) returns all features to the factory default settings! Changing Features: 1. Press the ON LINE/MENU key to take the printer Off line. 2. Press the PROFILE key to select the profile being changed. 3. Press the ENTER key to load the selected profile. FEATURE KEYS ENTER KEY PROFILE KEYS SETTINGS KEYS Figure C-2. Changing Features in a Profile 4. Press the FEATURE ç key or FEATURE è key to scroll the display until you reach the feature to be changed. 5. Press the SETTINGS é key or SETTINGS ê key to scroll the display until you reach the value you wish to set. 6. Press the ENTER key to activate and store the new value. 7. Repeat steps 4 through 6 as necessary until all features are correctly set for your application. You must press the ENTER key to save selections before selecting a new feature. 8. Press the ON LINE/MENU key to exit Setup Mode. 105 C.3 User Programmable Features Feature Nationality Values English French German Italian Español Portuguese ASCII Mode Enabled Disabled Auto LF Enabled Disabled Enabled Disabled Auto CR COM1:Baud Rate COM1: Parity COM1: Data bits 1200 2400 4800 9600 14400 19200 38400 57600 None Even Odd 7 8 Description This feature selects the nationality displayed on the keypad display (LCD) and the Print Current Settings test coupon. The nationality printed on the test coupon is unaffected by this feature, as the test coupons are always printed in English. Disabled for normal ATB operation. When enabled, takes the printer to a non-ATB mode (like a normal printer) for diagnostics. Used in ASCII mode. Adds a line feed after a CR during printing. Used in ASCII mode. Adds a carriage return after a LF during printing. This feature sets the baud rate of data coming into the printer on the COM1 serial port. This feature sets the parity of data coming into the printer on the COM1 serial port. This feature sets the number of data bits used coming into the printer on COM1. 106 Feature COM2: Baud Rate COM2: Parity COM2: Data bits COM2: Handshaking BIN 1: Top Print Position BIN 1: Left Print Position BIN 1: Print Darkness Values 1200 2400 4800 9600 14400 19200 38400 57600 None Even Odd 7 8 None DTR XON/XOFF 0 . . . 20 0 . . . 245 +50 . 0 . -50 Description This feature sets the baud rate of data going out of the COM2 (itinerary printer port) serial interface. This feature sets the parity of data going out of the COM2 (itinerary printer port) serial interface. This feature is used to determine the data bits of information going out of the COM2 (itinerary printer port) serial interface. This feature sets the handshaking used on the COM2 (itinerary printer port) serial interface. This feature adjusts the vertical print position for BIN 1. Adjustment is in n/203 inches (n/8 mm). Larger values move the print image down the coupon. This feature adjusts the horizontal print position for BIN 1. Adjustment is in n/203 inches (n/8 mm). Larger values move the print image to the right on the coupon. This feature adjusts the print darkness to compensate for coupons of varying thermal sensitivity, for BIN 1. Larger values increase the darkness of the printed image. Smaller values decrease the darkness of the print image. To extend the life of the print head, always use the lightest acceptable setting. 107 Feature BIN 1: Horizontal Pitch Adjustment BIN 1: Mag. Values +60 . -60 Enabled Disabled BIN 1: SCN Enabled Disabled BIN 1: SCN Read Order Ascending Descending BIN 1: Stock Type 1 . 9 BIN 1: Document Length BIN 2: Top Print Position BIN 2: Left Print Position 7.375” (187.3mm) 8.0” (203.2mm) 0 . . . 20 0 . . . 245 Description This feature is used to horizontally expand and compress the printed output for BIN 1. This feature enables or disables magnetic encoding and verifying of coupons loaded in BIN 1. This feature enables or disables Stock Control Number (SCN) processing for coupons loaded in BIN 1. This feature tells the printer the order of SCNs encoded on the ticket, for BIN 1. This feature specifies the stock type currently loaded in BIN1: Type 1: Ticket Type 2: Blank Type 3: Other This feature pre-sets the document length for BIN 1. (BIN 2 has an auto-detect feature for document length.) This feature adjusts the vertical print position for BIN 2. Adjustment is in n/203 inches (n/8 mm). Larger values move the print image down the coupon. This feature adjusts the horizontal print position for BIN 2. Adjustment is in n/203 inches (n/8 mm). Larger values move the print image to the right on the coupon. 108 Feature BIN 2: Print Darkness Values +50 . 0 . -50 BIN 2: Horizontal Pitch Adjustment +60 . -60 BIN 2: Mag. Enabled Disabled BIN 2: SCN Enabled Disabled BIN 2: SCN Read Order Ascending Descending BIN 2: Stock Type 1 . 9 Default Bin 1 2 Mag Verify Count: 0 . . . 10 Description This feature adjusts the print darkness to compensate for coupons of varying thermal sensitivity, for BIN 2. Larger values increase the darkness of the printed image. Smaller values decrease the darkness of the print image. To extend the life of the print head, always use the lightest acceptable setting. This feature is used to horizontally expand and compress the printed output for BIN 2. This feature enables or disables magnetic encoding and verifying of coupons loaded in BIN 2. This feature enables or disables Stock Control Number (SCN) processing for coupons loaded in BIN 2. This feature tells the printer the order of SCNs encoded on the ticket in BIN 2. This feature specifies the stock type currently loaded in BIN 2: Type 1: Ticket Type 2: Blank Type 3: Other The default bin for the printer to choose when the stock type is not designated in the printing information. This feature specifies the number of times the printer will attempt to encode and read verify a particular coupon before voiding it out. 109 Feature Coupon Retry Count ## Coupon Print Order Values 0 . . . 10 FIFO LIFO Software Rev. 107652 ## Print Current Settings N/A Print # Peckman Coupons 1 . . . 10 Print # Test Coupons 1 . . . 10 BIN 1 BIN 2 Alt. In/Out Alt. Input Test Bin: N/A Description This feature specifies how many coupons in succession with magnetic verify errors will be allowed before a magnetic error is reported. This feature specifies the order in which AEA tickets are printed. Valid values for this feature are FIFO (First In First Out) and LIFO (Last In First Out). This feature is functional only during the processing of AEA ticket commands. This feature is not functional when ASCII Mode printing is enabled. This feature displays the current internal printer software. This feature is used to print a coupon with the present settings for each feature in the currently selected profile. This feature is used to print 1-10 coupons. These coupons can then be used as feedback to adjust printer settings. Use the settings keys to select the number of coupons to print, then press the ENTER key. This test prints 1-10 coupons to verify electrical, mechanical and magnetic operations. Use the settings keys to select the number of coupons to print, then press the ENTER key. Determines if coupons are pulled from BIN 1 or BIN 2 during test prints. If Alt. In/Out is selected, coupons are pulled from both bins and are sent to both the regular OUTPUT BIN and the REJECT BIN. If Alt. Input is selected, coupons are pulled from both input bins and sent to the regular OUTPUT BIN. To access the Hidden Features listed below: 110 1. 2. 3. 4. Press the ON LINE/MENU key to place the printer Off line. Press the FEATURE ç key until the ‘Software Rev.’ feature is displayed. Press the ENTER key. Press the FEATURE è key to display the following features. CAUTION: Only qualified users/service technicians should select this menu. Feature Values Description Output Bin Override ## 0 to 50 Reject Bin Override ## 0 to 15 Profile Lockout Enabled Disabled N/A N: ##, G: ##, P: ##, P: ##, H: ## E: ##, O: ##, RB: ##, OB: ## Mag Calibration N/A After the OUTPUT BIN sensor detects a full condition it will accept an additional number of coupons (set here) before a full condition is shown on the LCD. After the REJECT BIN sensor detects a full condition it will accept an additional number of coupons (set here) before a full condition is shown on the LCD. This feature enables or disables the four Profile Select keys. This feature will calibrate the coupon detection sensors. To run this test, you must first place a stack of 50 flat coupons in the REJECT BIN and a stack of 190 flat coupons in the OUTPUT BIN. Feature displays first five sensor values. N/A Feature display next four sensor values. N/A B1: ###, ####: B2: ###, #### Aux Port: N/A This feature is used to calibrate printer magnetics when excessive magnetic verify errors occur or a new type of ticket stock is used. This feature displays the mag calibration values for BIN 1 and BIN 2. Selects the type of auxiliary port. Calibrate Sensor Auxiliary Port Test COM 2 LPT1 N/A Feature Values This feature is used to transmit a test pattern out of the COM2 (itinerary printer port) serial port. Press the ENTER key to initiate the test. Description 111 Clear Format Record N/A This feature is used to clear all formats that may be stored in the printer’s RAM and FLASH memory. Emulation # Name of AEA Emulation This feature is used to select the active AEA emulation mode. Ignore Mag Errors Disabled Enabled 1 . . . 99 Used to ignore magnetic errors. Primarily used during testing. This feature determines how many hours the printer will perform a built in burn-in test. During this test the printer will verify all mechanical and electrical operations of the unit. Upon displaying this feature, then pressing ENTER, the printer will begin this test. No ticket stock should be loaded for this test. This feature is used for service to determine how many coupons have been printed. This feature is not cleared during a normal FLASH memory update. This feature is used to test the floppy disk drive. Insert a floppy disk into the disk drive and press the ENTER key. The printer will format the disk, write a copy of the current printer operating system to the disk, and read the printer operating system back from the disk. Burn In Time Coupon Count ## N/A Disk Drive Test N/A CAUTION: As a result of this test; all data previously stored on the disk will be lost and all formatted, stored RAM and FLASH memory will be lost. 112 Feature Flash Memory Test Values N/A Display Time and Date N/A Strike Wd Small Char # 1-4 Strike Wd Large Char # 1-4 Software Load 57K baud N/A Description This feature is used to test the FLASH memory. This test can only be accessed when diagnostic ROMs are plugged into the control board. If your printer is equipped with a realtime clock, this feature displays the current time and date. Modifies the stroke width of characters that are smaller than a 10 pitch character, to make the character darker. The stroke of a character defines the width of the individual lines that create the character. Modifies the stroke width of 10 pitch or larger characters. The stroke of a character defines the width of the individual lines that create the character. This feature is used to load software via COM1 and the host. 113 C.4 Profiles Profiles are user definable sets of default parameters that can be used to setup the printer for predetermined functions. All profiles are defaulted to the factory settings. Default Profile Settings The four default profiles are custom-tailored for each CRS by the factory. As a result, default settings are not shown in this manual. Customer-specific defaults are provided to each customer in a supplement to this manual. Each default profile can be modified as shown in this section of the manual. The modified profile acts as the working profile until: • A new default profile is loaded (including a reloading of the currently used profile) • Memory is cleared. Profile features that the user modifies are reset to factory default values whenever a new profile is loaded. 114 C.5 Changing Profiles Profiles may be changed through the keypad by following the steps below. To Change a Profile: 1. Press the ON LINE/MENU key to take the printer Off line. 2. Press the PROFILE key to select the profile being changed. 3. Press the ENTER key to load the selected profile. Selecting and loading a new profile (even the profile in current use) always returns all feature settings to the factory defaults for that profile. After selecting a new profile, additional feature changes must be re-entered as required. PROFILE KEYS Figure C-3. Changing Profiles 115 C.6 Configuring the Printer Using Profile Keys Profiles can have different feature settings to match different user needs. This allows quick reconfiguration. Selecting a profile always returns the printer to the original factory settings for that profile. Any changes to a preconfigured profile must be made each time after a new profile is selected. To select a profile: 1. Press the ONLINE/MENU key to place the printer Off line. 2. Press a Profile key (1-4), corresponding to the intended environment or need. The keypad display will indicate: R e a d y t P r E N T E R e s s o R e a d y t P r R E S E T e s s o L o a d t P r o L o a d t P r o o f i l e X l e X L o a d o f i C a n c e l 3. Press the ENTER key to load the new profile. Press the RESET key to cancel the new profile selection and return to the current profile. 116