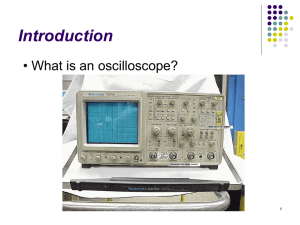TDS 2012
advertisement

1/18 tds2012_oscilloscope_guide.doc Tektronix TDS 2012 Digital Storage Oscilloscope User’s Guide Authors/Contributors: Dr. Montoya Thomas Montoya James Free Jake Gunderson John Preheim Rev. 3/16/09 2/18 tds2012_oscilloscope_guide.doc Table of Contents Background/Introduction ……………………………………………………. 3 Simple voltage measurement and display …………………………………. .. 4 Printing oscilloscope display ………………………………………………. .. 4 Default setup ……………………………………………………………….... 4 Autoset ………………………………………………………………………. 4 Channel menus …………………………………………………………….. .. 5 Volts/Div knobs ……………………………………………………………... 5 Sec/Div knob ………………………………………………………………. .. 5 Position knobs ……………………………………………………………... .. 5 Set to zero ………………………………………………………………….. .. 6 Help………………………………………………………………………… .. 6 Run/Stop……………………………………………………………………. .. 6 Single Sequnce……………………………………………………………... .. 6 Horizontal menu ………………………………………………………….... .. 6 Math Menu …………………………………………………………. ............. 7 Menus ...………………………………………………………………... ........ 10 Save/Recall…………………………………………………………..... 8 Measure………………………………………………………….…… . 9 Acquire……………………………………………………………… ... 10 Utility……………………………………………………………….. ... 11 Cursor……………………………………………………………….. ... 13 Display……………………………………………………………… ... 15 Trigger Controls…………………………………………………………… ... 15 Trigger Types……………………………………………………….. ... 15 Edge Trigger………………………………………………………....... 16 Video Trigger……………………………………………………….. ... 17 Pulse Width Trigger………………………………………………… ... 18 Other Trigger Controls…………………………………………………….. ... 18 Level Dial……………………………………………………………... 18 Set to 50%........................................................................................... ... 19 Force Trig……………………………………………………………... 19 Trig View…………………………………………………………… ... 19 Dr. Montoya Rev. 3/16/09 3/18 tds2012_oscilloscope_guide.doc Background/Introduction This guide discusses using the Tektronix TDS 2012 Digital Storage Oscilloscopes to make simple voltage versus time measurements and perform/use elementary functions. Figure 1 shows the front panel of the oscilloscope. Digital storage oscilloscopes sample analog signals, store the values (and corresponding times), and display them on the screen. These values are available for downloading and mathematical manipulations (e.g., FFT). In contrast, analog oscilloscopes use the measured analog signals to directly control the trace(s) on the screen (no stored data). ON/OFF SWITCH 0 1 Tektronix TDS2012 TWO CHANNEL 100 MHz DIGITAL STORAGE OSCILLOSCOPE 1 GS/s SAVE/RECALL MEASURE ACQUIRE HELP UTILITY CURSOR DISPLAY DEFAULT SETUP AUTO SET PRINT MENUS RUN/ STOP SINGLE SEQ VERTICAL POSITION POSITION CH 1 MENU MATH MENU VOLTS/DIV CH 2 MENU VOLTS/DIV HORIZONTAL POSITION TRIGGER LEVEL HORIZ MENU TRIG MENU SET TO ZERO SET TO 50% SEC/DIV FORCE TRIG TRIG VIEW PROBE CHECK CH 1 CH 2 PROBE COMP ~5V@1kHz EXT TRIG Softkeys Figure 1 Front panel layout of TDS2012 Digital Storage Oscilloscope. In order to make measurements, the oscilloscope must be connected to the components/devices being measured. On the front panel, there are three BNC (F) connectors for this purpose labeledCH1, CH2, and EXT TRIG. Typically, either a BNC-BNC cable or an oscilloscope probe with a BNC connector on one end and another connector/pin/hook on the other is connected between the oscilloscope and the components/devices. The following designations will be used to help give instructions on using/operating the oscilloscope. • Front panel hardkeys/buttons will be depicted by a box outline, e.g. BUTTON. These are keys with fixed purposes. • Boxed groups of related hardkeys/buttons will be referenced by the box name in quotes, e.g., “MENUS”. • Softkeys on the VNA display (located to right of screen) will be depicted using <>, e.g., <File Utilities>. These are keys whose purpose is flexible, i.e., they are changed, depending on context, by the oscilloscope. • Softkey options that can be toggled will be indicated by highlighting, e.g. Option. Dr. Montoya Rev. 3/16/09 tds2012_oscilloscope_guide.doc 4/18 Simple voltage measurement and display For the simplest case of a single self-triggering measurement, connect a P2200 passive probe to the CH1 BNC connector and the tip of the probe to the component/device whose voltage is to be measured. Press the DEFAULT SETUP and the AUTO SET buttons (upper righthand corner). This restores the oscilloscope to a known state and then cause it to automatically analyze the signal and to adjust the trigger level and time & voltage scales to match what it believes is the dominant signal. This process is not perfect, but will usually get you “in the ballpark”. If the CH2 trace (blue) is present, press the CH2 MENU button as needed to toggle it off. The time and voltage scales may be adjusted using the SEC/DIV and CH1 VOLTS/DIV knobs, respectively. The voltage waveform may be moved up and down, without changing the voltage scale, using the CH1 POSITION knob under the “VERTICAL” menu. Essentially, this knob moves where the ground (0 V) reference level for CH1 is placed (little yellow arrow labeled “1” to left of screen). The oscilloscope displays information regarding this position in the lower left corner. The voltage waveform may be moved right and left, without changing the time scale, using the POSITION knob under the “HORIZONTAL” menu. This knob moves where the time reference point for CH1 is placed (little white arrow labeled on top of screen). The oscilloscope displays information regarding this position in the upper right corner. Printing oscilloscope display 1) Press the UTILITY button in “MENUS” on the face of the oscilloscope to bring up a softkey menu. 2) Press the <Options> softkey to bring up related softkeys. 3) Press the <Printer Setup> softkey to bring up related softkeys. 4) If necessary, toggle the <Layout> softkey from Portrait to Landscape. 5) If necessary, toggle the <Format> softkey to Epson Dot Matrix (many other choices). 6) If necessary, toggle the <Port> softkey to Centronics (several choices). 7) Toggle the <Ink Saver> softkey On or Off (depends on ink ribbon in printer). 8) Get oscilloscope set-up as desired (e.g., place cursors, make measurements, etc.). 9) Press the PRINT button on the face of the oscilloscope and wait for screen display to print. Default setup Press the DEFAULT SETUP button (upper righthand corner). to recall most of the factory option and control settings, but not all. The following settings are not reset: 1) Language option, 2) Saved setup files, 3) Saved reference waveform files, 4) Display contrast, 5) Calibration data, 6) Printer setup, 7) RS232 setup, and 8) GPIB setup Autoset When you push the AUTOSET button, the oscilloscope automatically analyzes/identifies the type of waveform and adjusts controls (e.g., trigger level and time & voltage scales) to produce a usable display of what it believes is the dominant input signal. This process is not perfect, but will usually get you “in the ballpark”. Dr. Montoya Rev. 3/16/09 tds2012_oscilloscope_guide.doc 5/18 Channel menus The yellow CH1 MENU and blue CH2 MENU buttons are used to cause the oscilloscope to either display or hide the signal from the corresponding channel (yellow trace for CH1 and blue trace for CH2). In addition, when the particular channel is selected, a softkey menu for that channel will be activated. The particular softkey options are: a) The <Coupling> softkey allows the user to select from DC (displays/measures both AC and DC signal components), AC (displays/measures only AC signal components), or Ground (displays flat line at 0 V) options. b) The <BW Limit> softkey allows the user to toggle between Off (full 100 MHz) and On (limit signals to 20 MHz). We’ll always leave this Off. c) The <Volts/Div> softkey allows the user to toggle between Coarse (use oscilloscope defaults, e.g., 10 V/div, 5 V/div, 2 V/div, 1 V/div …) and Fine (allows for V/div selections between the defaults). d) The <Probe> softkey allows the user to select from 1X, 10X, 100X, and 1000X to compensate for attenuation in the probes. Use 1X (no attenuation) when the P2200 probe switch is set to 1X or a BNC-BNC cable is connected to the oscilloscope. Use 10X when the P2200 probe switch is set to 10X. The other settings are meant for different probes. e) The <Invert> softkey allows the user to toggle between Off (display signal as-is) and On (inverts signal). We’ll usually leave this Off. Volts/Div knobs These knobs, directly below yellow CH1 MENU and blue CH2 MENU buttons, are used to adjust the vertical scales of the CH1 and CH2 traces. The settings for each channel will be shown at the lower left corner of the display. These numbers refer to the number of volts between each horizontal gridline on the display for that channel’s signal. The separate knobs allow you to compare two signals at different levels of magnification. Sec/Div knob Use this knob to adjust the horizontal or time scale of the display (same for both channels). The current setting will be shown at the bottom center of the display. This number refer to the number of seconds between each vertical gridline on the. Adjusting this knob allows you to vary the size of the time slice visible on the display. When the Sec/Div control is set to 100 ms/div or slower and the trigger mode is set to Auto, the oscilloscope enters the scan acquisition mode. In this mode, the waveform display updates from left to right. There is no trigger or horizontal position control of waveforms during scan mode. Position knobs There are three position knobs available on the oscilloscope. Under the “VERTICAL” menu, the POSITION knobs (one for each channel) allows the user to move the signal for that channel up or down on the display, without changing the voltage scale. Essentially, this knob moves where the ground (0 V) reference level for each channel is placed. The reference level is indicated on the screen, e.g., a little yellow arrow labeled “1” is shown to the left of screen for CH1. Under the “HORIZONTAL” menu, the POSITION knob allows users to move all displayed signals left and right on the display, without changing the time scale. This knob moves where the time reference point is placed (little white arrow labeled on top of screen). The oscilloscope displays information regarding this position in the upper right corner. Dr. Montoya Rev. 3/16/09 tds2012_oscilloscope_guide.doc 6/18 Set to zero Under the “HORIZONTAL” menu, the SET TO ZERO button sets the horizontal position (controlled by the horizontal position knob) to zero (center vertical axis), thus centering the signal horizontally. Help The oscilloscope has a Help system with topics that cover all the features of the oscilloscope. You can use the Help system to display several kinds of information: 1) general information about understanding and using the oscilloscope, 2) information about specific menus and controls, and 3) device about problems you may face while using an oscilloscope (e.g., reducing noise). Pushing the HELP button (near top right) will activate a softkey menu as well as context-sensitive information. The particular softkey options are <Show Topic>, <Index>, <Help on Help>, <Back>, and <Exit>. The Help system provides three ways for you to find the information you need: Context-Sensitive, Hyperlinks, and an Index. a) Context-Sensitive: The oscilloscope displays information about the last menu displayed on the screen when you push the HELP button. The HELP SCROLL LED lights under the Position knob in the “HORIZONTAL” menu to indicate the alternative function of the knob. If the topic uses more than one page, turn the knob to move from page to page within the topic. b) Hyperlinks: Most of the help topics contain phrases marked with angle brackets, such as <Autoset>. These are links to other topics. Turn the Help Scroll Position knob to move the highlight from one link to another. Push the <Show Topic> softkey button to display the topic corresponding to the highlighted link. Push the <Back> softkey button to return to the previous topic. c) Index: Push the <Index> softkey button. This brings up an alphabetical list of topics on the screen and activates a softkey menu whose options are <Show Topic>, <Page Up>, <Page Down>, <Back>, and <Exit>. Push the <Page Up> or <Page Down> softkeys until you find the index page that contains the topic you want to view. Then, turn the Help Scroll Position knob to highlight a help topic and push the <Show Topic> softkey to display the topic. Note: Push the <Exit> softkey button or any “Menus” button to return to displaying waveforms. Run/Stop Push the RUN/STOP button when you want the oscilloscope to continuously acquire waveforms (default mode). Push the button again to stop data acquisition. Single Sequence Push the SINGLE SEQ button when you want the oscilloscope to acquire a single waveform and then stop. Each time you push the SINGLE SEQ button, the oscilloscope begins to acquire another waveform. After the oscilloscope detects a trigger, it completes the acquisition and stops. Horizontal Menu Under the “HORIZONTAL” menu, the HORIZ MENU button activates a softkey menu that allows access to several other means of focusing on a specific section of a waveform. Its options are listed in Table 1. Dr. Montoya Rev. 3/16/09 7/18 tds2012_oscilloscope_guide.doc Table 1 Horizontal Menu choices The axis for vertical scale is the ground level. A readout near the top right of the screen displays the current horizontal position in seconds. An M indicates the Main time base and a W indicates the Window time base. The oscilloscope also indicates horizontal position with an arrow icon at the top of the display. Use the Window Zone option to define a segment of a waveform to see more detail. The Window time base setting cannot be set slower than the Main time base setting. Choosing Window expands the Window Zone to cover the entire screen. When you change between the Main, Window Zone, and Window views, the oscilloscope erases any waveform saved on the screen. Math Menu Pushing the red Math Menu button activates a red trace on the display and a softkey menu that allows various waveform math operations to be performed on the input signal(s). Pushing Math Menu again will remove the red trace. The <Operation> softkey allows the user to select: FFT (displays flat line at 0 V) options. a) + which adds/sums the CH1 and CH2 displays, b) – which calculates the difference between the CH1 and CH2 displays with subchoices of CH1-CH2 or CH2-CH1, and c) FFT with subchoices on shown in Table 2. Dr. Montoya Rev. 3/16/09 8/18 tds2012_oscilloscope_guide.doc The + and - options will display the sum or difference of the two signals on the display. It is important to note that the sum or difference will be calculated using the visual signals on the display. This means that if one signal is displayed to a higher magnification level (i.e., different VOLTS/DIV setting) than the other, the result will not be a true sum or difference. For most situations it is best to set both waveforms to the same scale before using these options. Table 2 FFT menu options The FFT option stands for Fast Fourier Transform. This can be used to analyze/represent the frequency components of a time-domain signal. To use this feature, you need to do the following: 1. Set up a source waveform in the time domain. 2. Display an FFT spectrum 3. Select an FFT window type 4. Adjust the sample rate to display the fundamental frequency and harmonics without aliasing 5. Use the zoom and cursor controls to measure what you wish to measure To set up the waveform in the time domain, use Autoset or the control knobs to center the waveform vertically. Also make sure that the entire waveform is visible on the display. Horizontally, the FFT will only consider the eight central segments of the display, so make sure that what you want to analyze fits into this range. The Sec/Div knob allows you to choose a resolution. Set it to show fewer cycles on the display to show a larger frequency range and reduce aliasing. Set it to display more cycles to improve the resolution. The highest frequency that any real-time digitizing oscilloscope can measure without errors is one-half the sample rate. This frequency is called the Nyquist frequency. Frequency information above the Nyquist frequency is undersampled which causes FFT aliasing. The math function transforms the center 2048 points of the time-domain waveform into an FFT spectrum. The resulting FFT spectrum contains 1024 points that go from DC (0 Hz) to the Nyquist frequency. Once the time domain waveform is set up, push the Math Menu button and choose the FFT option. Be sure to select the correct source channel. A sample FFT output is below: Dr. Montoya Rev. 3/16/09 9/18 tds2012_oscilloscope_guide.doc You can choose an FFT window to eliminate discontinuities that will disrupt your output. As shown in Table 3, there are three window choices. Table 3 FFT window options Problems occur when the oscilloscope acquires a time-domain waveform containing frequency components that are greater than the Nyquist frequency. The frequency components that are above the Nyquist frequency are undersampled, appearing as lower frequency components that “fold back” around the Nyquist frequency. These incorrect components are called aliases. An example of aliasing is shown below: Dr. Montoya Rev. 3/16/09 tds2012_oscilloscope_guide.doc 10/18 There are several options for eliminating aliasing: 1. Adjust the Sec/Div control to a faster setting. This will raise the Nyquist frequency and bring the FFT display within range of the aliases. 2. If you do not need to view frequencies components above 20 MHz, set the Bandwidth Limit option to On. 3. Put an external filter on the source signal to bandwidth limit the source waveform to frequencies below that of the Nyquist frequency. 4. Recognize and ignore the aliased frequencies. 5. Use zoom controls and the cursors to magnify and measure the FFT spectrum Once you have properly dealt with any aliasing issues, you are free to use the knobs to position and zoom the display and use the cursors to take measurements as with any other reading. Menus This group of buttons (see below) accesses many important adjustments/features/functions available on the oscilloscope. 1) Pushing the Save/Recall button activates a softkey menu that allows various oscilloscope setups and waveforms to be saved and recalled. The top softkey allows one to toggle between the Setups and Waveforms options. Each of these selections has its own set of softkey subchoices as shown in Tables 4 and 5. Dr. Montoya Rev. 3/16/09 tds2012_oscilloscope_guide.doc 11/18 Table 4 Save/Recall button Setups options Table 5 Save/Recall button Waveforms options 2) Push the MEASURE button to access automatic measurements. Each of the five softkeys is available to have a measurement source and type defined. For example, pressing the top softkey will bring up a “Measure 1” softkey submenu with softkeys: <Source> which allows the user to toggle between choices of CH1 and CH2, <Type> which allows the user to cycle through the eleven types of measurements shown in Table 6, and <Back> which returns you to the top “MEASURE” softkey menu. Pressing the second softkey down brings up a “Measure 2” menu and so forth through the bottom softkey with the “Measure 5” menu. Key Points: The waveform channel must be on (displayed) to make a measurement. Automated measurements cannot be taken on reference or math waveforms, or while using XY or scan mode. The measurements update about two times per second. Dr. Montoya Rev. 3/16/09 12/18 tds2012_oscilloscope_guide.doc Table 6 Types of measurements 3) Push the ACQUIRE button to bring up a softkey menu with the selections listed in Table 7. Table 7 ACQUIRE softkey menu Dr. Montoya Rev. 3/16/09 13/18 tds2012_oscilloscope_guide.doc 4) Push the UTILITY button to bring up a softkey menu with the selections listed in the first column of Table 8. Some these selections bring up subchoices as listed in the second column of Table 8. Table 8 UTILITY softkey menu Dr. Montoya Rev. 3/16/09 14/18 tds2012_oscilloscope_guide.doc 5) Push the CURSOR button to bring up a “CURSOR” softkey menu with a <Type> softkey and <Source> softkey. As shown in Table 9, pushing the <Type> softkey will toggle the user between selections of Voltage, Time, and Off. As shown in Table 9, pushing the <Source> softkey will toggle the user between selections of CH1, CH2, MATH, Ref A, Ref B , and Off. When the <Type> softkey is toggled to select Voltage, two horizontal dotted lines will appear (yellow for CH1, blue for CH2, …) as shown to the left in the figure below. Also, the LEDs labeled “CURSOR 1” and “CURSOR 2” under the POSITION knobs of the “VERTICAL” menu will light indicating that these knobs are now redefined as cursor control knobs. The voltage Delta between the cursors, Cursor 1 position, and Cursor 2 position are shown on the screen under the softkey selections (see bottom part of Table 9). When the <Type> softkey is toggled to select Time, two vertical dotted lines will appear (yellow for CH1, blue for CH2, …) as shown to the right in the figure below. Also, the LEDs labeled “CURSOR 1” and “CURSOR 2” under the POSITION knobs of the “VERTICAL” menu will light indicating that these knobs are now redefined as cursor control knobs. The time Delta between the cursors, Cursor 1 position, and Cursor 2 position are shown on the screen under the softkey selections (see bottom part of Table 9). Key Points: A waveform must be displayed on the oscilloscope for the cursors and cursor readouts to appear. Table 9 CURSOR softkey menu Dr. Montoya Rev. 3/16/09 15/18 tds2012_oscilloscope_guide.doc 6) Push the DISPLAY button to bring up a softkey menu with the selections listed in Table 10. Table 10 DISPLAY softkey menu Trigger Controls You can define the trigger (see Table 11) by pushing the TRIG MENU button and front-panel soft keys. While in each trigger type the soft key controls are as follows: Table 11 Trigger Types Dr. Montoya Rev. 3/16/09 tds2012_oscilloscope_guide.doc Dr. Montoya 16/18 Rev. 3/16/09 tds2012_oscilloscope_guide.doc Dr. Montoya 17/18 Rev. 3/16/09 tds2012_oscilloscope_guide.doc 18/18 Other Trigger Controls Level Dial Use to select which point on the wave to set the trigger. SET TO 50% The trigger level is set to the vertical midpoint between the peaks of the trigger signal. FORCE TRIG Completes an acquisition regardless of an adequate trigger signal. This button has no effect if the acquisition is already stopped. TRIG VIEW Displays the trigger waveform in place of the channel waveform while the TRIG VIEW button is held down. You can use this to see how the trigger settings affect the trigger signal, such as trigger coupling. Dr. Montoya Rev. 3/16/09