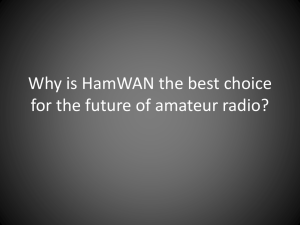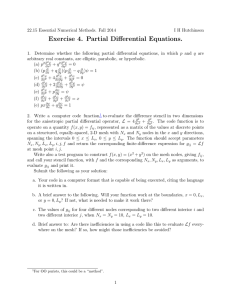Beginners` Guide: Getting Started with FEA LISA Finite Element
advertisement

Beginners' Guide:
Getting Started with FEA
LISA Finite Element Analysis
Software Version 8.0.0
2013
1
Contents
Chapter 1
Welcome to FEA
4
1.1 Simple overview of the Finite Element Method, 4
1.2 Basic operations in the graphics area, 6
1.2.1 Basic graphics tutorial, 6
1.2.2 Solution tutorial, 10
Chapter 2
Modeling
12
2.1 The finite element model, 12
2.2 Manual meshing, 13
2.2.1 T-shaped beam tutorial, 13
2.3 Creating, 19
2.3.1 Quick element, 19
2.3.2 New node and new element, 19
2.3.3 Insert node between, 19
2.3.4 Templates, 20
2.3.5 Curve generator, 20
2.3.6 Polyline, 21
2.3.7 Automesh 2D, 22
2.3.8 Plates, 23
2.4 Editing, 24
2.4.1 Move, 24
2.4.2 Rotate, 24
2.4.3 Mirror, 24
2.4.4 Scale, 24
2.4.5 Hollow, 25
2.4.6 Fit to sphere/cylinder/cone, 25
2.4.7 Merge nearby nodes, 25
2.4.8 Delete unused nodes, 25
2.4.9 Invert, 26
2
2.5 Converting a two dimensional mesh into a three dimensional mesh, 26
2.5.1 Extrude, 26
2.5.2 Revolve, 26
2.5.3 Loft, 26
2.6 Refinement, 27
2.6.1 Refine x2, 27
2.6.2 Refine Custom, 27
2.6.3 Quad local refinement x2, 28
2.6.4 Quad local refinement x3, 28
2.6.5 Change element shape, 28
Chapter 3
Analysis Types
30
3.1 Static analysis of a pressurized cylinder, 32
3.2 Thermal analysis of a plate being cooled, 37
3.3 Modal vibration of a cantilever beam, 42
3.4 Dynamic response of a crane frame, 46
3.5 Magnetostatic analysis of a current carrying wire, 50
3.6 DC circuit analysis, 53
3.7 Electrostatic analysis of a capacitor, 56
3.8 Acoustic analysis of an organ pipe, 60
3.9 Buckling of a column, 76
3.10 Fluid flow around a cylinder, 79
Chapter 4
Modeling Tutorials
83
4.1 Tapers, rectangle and V shaped cut-outs, 83
4.2 Rib, counter-bore and rounds, 91
4.3 Intersecting holes and polygon shapes, 112
3
Chapter 1
1
Welcome to FEA
This guide assumes that you are new to LISA and indeed may be new to finite element analysis. Here
you will find a simple account to give you the overall picture and get you started using the program.
Once you have learned the basic concepts and operations, you will be ready to advance your skills
with the more sophisticated features described in the companion ‘Tutorials and Reference Guide’.
1.1 Simple overview of the Finite Element Method
Suppose you want to solve a physical problem such as finding the stresses in an object when some
prescribed forces are applied. This is a typical problem for FEA: some type of ‘force’ is applied to an
object and the response calculated subject to specified constraints. This is the usual structure:
In a mechanics problem the object might be a gear wheel, the force might be applied from another
gear, the response might be the tensile and shear stresses throughout the gear wheel and on the
supporting shaft. The constraint is that the gear must remain on the shaft.
In an electrostatic problem, the object might be a specially shaped capacitor, the force might be the
voltage applied to the anode, the constraint that the cathode is earthed, and the response might be the
stored charge and the polarization throughout the material.
The model you build must represent the object plus all these forces, constraints and materials. At the
end of the calculation the software will display the results, and then you have to interpret them.
4
The finite element method is a numerical technique for gaining an approximate answer to the problem
by representing the object by an assembly of rods, plates, blocks, bricks – the finite elements -- rather
like a child’s Lego® model. Each of these building elements is given the appropriate material
properties and is connected to adjacent elements at ‘nodes’ – special points on the ends, edges and
faces of the element. Selected nodes will be given constraints to fix them in position, temperature,
voltage, etc. depending on the problem. The physics of the situation is built into each element through
a variational principle to minimize energy.
Mathematically the assemblage of nodes is represented as a very large matrix. The technique solves
a matrix equation
[Node matrix describing object and constraints] × [Response] = [Applied ‘force’]
The resulting [Response] matrix must then be converted into tables and graphs of values for the user
to make use of.
Because the ‘Lego®’ bricks can easily be assembled into complicated shapes, FEA is a popular and
powerful method for realistically predicting the behavior of many engineering structures and
components. Computer graphics are used throughout the method to display the model and results.
The finite element method, therefore, has three main stages:
1) build the model
2) solve the model
3) display the results
These can be broken down further:
Build the model
o create nodes in positions to represent the object’s shape
either create in LISA or
import from an existing CAD model
refine as required.
o create finite elements (beams, plates, bricks, etc) between the nodes
o assign material properties to the elements
o assign constraints to selected nodes
o assign applied forces to the appropriate nodes.
Solve the model
o define the type of analysis you want e.g. static linear, vibrational modes, dynamic
response with time, etc.
o let LISA’s Solver do the work.
Display the results
o open the results file and select which parameters you want to display e.g.
displacement, principal stress, temperature, voltage,
o display as 2D or 3D contour plots, and/or as tables of numerical values,
o before inferring anything from the results, they must first be validated,
o validation requires confirming mesh convergence has occurred and that values are in
line with expectations from hand calculations, experiments or past experience,
o mesh convergence requires refining the mesh repeatedly and solving until the results
no longer change appreciably.
5
1.2 Basic operations in the graphics area
Because the graphics is so much a part of LISA, let us look first at a data file which displays a model
and its solution.
1.2.1 Basic graphics tutorial
Step 1
File->Open, 1.2.1_basic_graphics_tutorial.liml in the tutorials folder where LISA has been installed.
This is a contrived example merely to show the graphics features.
There are three parts to the screen
the toolbars at the top, arranged into model-building tools and the graphics display options.
the model structure and solution displayed in an outline tree in the left panel
a graphic display area of the model
This sample is a beam with a T-shaped end and has already been solved. One end is totally fixed, as
if built into a wall. At the free end a downwards force is applied at seven locations. The self-weight of
the beam has been neglected.
6
Step 2
Toggle the display of element surfaces.
Toggle element edge display.
Step 3
Select nodes
Drag over the model to see that
nodes have been selected.
Click in an open space to deselect the nodes.
Then left click a node to select it. Hold the
Ctrl key down and click a couple of nodes to
add to the selection set. If a node is already
selected and it's clicked on while holding
down the Ctrl key, it becomes deselected.
Left click to select a node, but keep the mouse
button pressed and drag the node to a new
location. Repeat the action on another node,
but this time hold down the Shift key. You'll
notice that the node is fixed and cannot be
dragged.
Edit->Undo or Ctrl + Z to return the displaced node.
7
Click in an open space to deselect the nodes.
Select faces. Drag over the model to see
that only surfaces are selected.
Click in an open space to deselect the surfaces.
Select elements. Drag to see that only
elements have been selected.
The Ctrl key has the same effect while selecting faces or elements as it does with selecting nodes.
Step 4
The display of loads and constraints can be
toggled off or on.
Step 5
Click the Z arrowhead of the triad at the bottom right corner of the graphics area to view
the model parallel to the screen.
Left or right clicking the arrowheads
will display the different views of the
model parallel to the screen.
8
Click the blue dot to return to an isometric view.
Step 6
Not all of a model's features can be displayed at the same time in the graphics area. Features hidden
behind need to be rotated into view. To do this press down and hold the mouse middle button (the
mouse middle button is the roller wheel between the left and right mouse buttons) and rotate the
models display in the graphics area.
To see a small feature more clearly, zoom into that area by placing the mouse over that area (no
clicking required) and rotate the mouse wheel for a larger display of the small feature. Rotating the
mouse wheel the other way will make the model's display become smaller.
If the model's display seems to be half out of the graphics area,
you need to pan the model back into view. Right click the
mouse, keep the button pressed and move until the model is
completely visible.
If the model does not fully appear in the graphics area after you have used the zoom, rotate or pan ,
use the fit to screen tool-button
Step 7
Use the tape measure tool-button
to check the lengths. Click a node but continue keeping the
mouse button pressed and move the cursor across to another node. LISA will give a readout of that
distance.
Step 8
Tools->Volume will give volume of the entire mesh. This tool can be used to obtain the volume of a
selected part of the mesh. The selection can be element nodes, faces or elements.
Similarly the Tool->Surface area will give the area of the selected faces. The selections can only be
element faces.
9
1.2.2 Solution tutorial
Step 1
This tutorial uses the same file as the previous tutorial. So if it is not already open in LISA, use the
File->Open, 1.2.1_basic_graphics_tutorial.liml in the tutorials folder where LISA has been installed.
In the solution section of the outline tree click on Displacement in Y. The graphics display will update
to show the results of the solved model. The units used in the legend on the display scale are shown
without dimensions. It is up to the user to select and work within a consistent set of dimensions such
a SI or Imperial units. In this case, if 1 unit in the model represents 1 meter in reality, then -9.037E-05
units means a displacement of 0.09037 mm in the negative y direction.
Step 2
Click the
view deformed tool-button to visualize an exaggerated displacement of the structure.
Click the
undeformed mesh on/off to superimpose an outline of the undeformed mesh onto the
deformed mesh.
Click
view undeformed to no longer view the exaggerated displacement.
10
Step 3
Click the
table tool-button to display the displacements, rotations and stresses at each node in
spreadsheet-style cells which you can then copy and paste into your own spreadsheet.
Step 4
Use the
animation tool-button to animate the deflection. Smooth deformation between the two
extremes of movement is simulated. You can choose the scale factor. This tool is especially useful for
visualizing solutions in vibration analysis.
Step 5
This slider can be used to cut-away the model to look inside it. You will need to
rotate the model suitably so that the cut occurs where you want it. Don't forget to
return to its leftmost position before doing any editing of the mesh.
To return to the model that does not display the results, click any of the items in the outline tree that is
not below Solution.
Now that you have some experience in manipulating the graphics of the model, it’s time to learn how
to create them from scratch. The next section will walk you through the case we have just studied.
11
Chapter 2
2
Modeling
2.1 The finite element model
This chapter will explain how to use the tools that are available in LISA for creating your finite element
model. Unlike computer aided design (CAD) software which uses lines, surfaces and solids, finite
element analysis software uses only nodes and elements. It is also possible to import CAD models
into LISA and create a suitable mesh with LISA's automeshing tools, but this is described in the more
advanced Tutorials and Reference Guide installed with LISA.
A finite element model is a mesh of elements. Each element has nodes which are simply points on the
element. Elements can only be connected to other elements node-to-node. An element edge-toelement-node is no connection at all. Elements themselves have very simple shapes like lines,
triangles, squares, cubes and pyramids.
Each element is formulated to obey a particular law of science. For example in static analysis, the
elements are formulated to relate displacement and stress according to the theory of mechanics of
materials. In the case of modal vibration the elements are formulated to obey deflection shapes and
frequencies according to the theory of structural dynamics. Similarly, in thermal analysis the elements
relate temperature and heat according to heat transfer theory. So it is essential that you have an
understanding of the underlying physics theory before using finite element analysis software.
When beginning a new model first check whether or not your choice of element shape is actually
supported by the type of analysis. The element shapes that are available to each type of analysis are
listed in the accompanying Tutorials and Reference Guide installed with LISA. That manual contains
technical details which you can refer to later.
12
2.2 Manual meshing
Always begin a manual mesh by creating a coarse mesh; it can always be refined later. A coarse mesh
simply means larger and fewer elements, and a refined mesh means smaller and more elements.
Creating a coarse mesh requires less labor and, if things go wrong, it will be less frustrating.
Just as in the real world where everything has three dimensions (length, width, height), the
geometrical properties of finite elements are also three dimensional in nature. Some elements will
appear on the screen as being clearly three dimensional elements, while others will appear on the
screen as flat and two dimensional. Nevertheless, the elements that appear flat and two dimensional
do actually have the third dimension, of thickness.
Elements that appear three dimensional on the screen will usually be created from a two dimensional
flat shape, so modeling typically starts with what appears on the screen as a flat two dimensional
mesh. This initial 2D mesh can be created either by a combination of nodes and elements or by using
ready-made template patterns. Editing tools are available for modifying the two dimensional mesh as
you create and form it. Once the coarse mesh is complete, whether it be two dimensional or three
dimensional in appearance, it will need to be refined before running the Solver.
To summarize, the manual meshing tools can be grouped together by purpose:
i. creating tools, that bring into existence a two dimensional mesh
ii. editing tools, that form and modify the created two dimensional mesh
iii. tools that will convert the two dimensional mesh into three dimensional meshes
iv. refinement tools for converging results
Here is a tutorial to illustrate how these tools work together to create the model used in the
introductory chapter. We will recreate the T-shaped thick beam used in section 1.2 to illustrate LISA's
graphics tools. At the end you may wish to use some of the skills you have learned to modify the
length and thickness of the beam to make it more realistic.
2.2.1 T-shaped beam tutorial
Step 1
The analysis type should be Static 3D. If it's not, right click the item, then select
Edit to change the analysis type.
Use the Mesh tools->Create->Node... or
X
0
Y
0
Z
0
and enter the following coordinates.
Click the Add button. Repeat for the following coordinates.
11,0,0
11,1,0
0,1,0
13
Click the Z arrowhead
to view the XY plane parallel to the screen.
To view the entire model, use fit to screen
Step 2
Mesh tools->Create->Element... Select
and click the four nodes. The order of the
clicked nodes will affect the orientation of the mesh refinement that will be done in the next step. In this
tutorial, the element is formed using the node order 1-2-3-4.
Step 3
Mesh tools->Refine->Custom...
Number of subdivisions
R
11
S
4
T
1
Step 4
Activate select faces
Drag to select the entire mesh.
Mesh tools->Extrude...
Direction
Thickness
Number of subdivisions
+Z
2
2
14
Click the blue dot to view an isometric display of the model.
Click in the open space of the graphics area to deselect the
elements.
Step 5
Activate select faces
To improve clarity use the show element surfaces tool-button
to hide the internal elements.
Select these two faces by clicking one face then holding the Ctrl key while
clicking the second face.
The Ctrl key can be used while selecting items. It works by adding the new items to the currently
selected items, and if the clicked item is already selected it will become deselected.
Mesh tools->Extrude...
Direction
Thickness
Number of subdivisions
+Z
1
1
Click and hold down the mouse middle button (it's the
roller on the mouse used for scrolling, press and keep it
pressed) to rotate the view of the model or use this
15
Activate select faces
Select these two faces.
Mesh tools->Extrude...
Direction
Thickness
Number of subdivisions
-Z
1
1
Step 6
Click in an open space of the graphics area to deselect the model.
Activate select nodes
to see that these are 8 node hexahedrons.
Change these 8 node hexahedrons into the more accurate 20 node
hexahedrons using Mesh tools->Change element shape... select hex20
and click OK to accept. The hex8 elements give a linear approximation to the
stresses and strains, whilst the hex20 elements give a quadratic
approximation.
Step 7
Right click, Assign new material
Geometric tab
Thickness
1
Mechanical tab
Isotropic
Young's modulus
Poisson's ratio
select
20E10
0.3
16
A material is now associated with the elements.
Step 8
In order for a part to develop stresses, all rigid body motion must be resisted. The left face of this
model will be constrained.
Activate select faces
Select this face.
Right click, select New fixed support accept the defaults and click OK
17
Step 9
Activate select nodes
and select these nodes.
Hold the Ctrl key down while clicking to add the nodes
so that the nodes already selected don't become
deselected.
Right click, select New force
Y
-35000
The 3500 force will be divided by the
number of selected nodes, which in this
case is 7. So each node will effectively
have a load of 35000/7 or 5000.
Step 10
Before you run the Solver, check down the outline tree to make sure there are no warnings in red.
Click
to solve the model.
The results are listed in the outline tree below Solution.
18
You may now wish to explore LISA's mesh-modifying tools, for instance by scaling the length, width
and thickness of the beam using Mesh tools->Scale... or changing the applied load and/or elastic
constants by right clicking to edit the appropriate item in the outline tree.
2.3 Creating
This section describes in turn each of the tools for creating a mesh. Tools for modifying it are
described in Section 2.4
2.3.1 Quick element
If you're making a simple orthogonal model or want to do a quick test on some feature in LISA, use the
Mesh tools->Create->Quick square or and the
Mesh tools->Create->Quick cube or
They can be used as building blocks for a model by scaling, re-positioning and refining.
2.3.2 New node and New element
Use the Mesh tools->Create->Node... or
if you would like to lay-out the nodes like this...
....in order to create the elements by clicking the nodes using
Mesh tools->Create->Element... or
.
The order in which the nodes are clicked will affect the direction in which
element subdivisions take effect when using the editing tools. So be
consistent in how you are clicking the nodes. For example, you can
choose to click the nodes by going counter-clockwise starting at the lower
left corner.
2.3.3 Insert node between
Select two nodes then use the Mesh tools->Insert node between to
create a node mid-distance from both nodes. This is useful when laying out
nodes for a coarse mesh.
19
2.3.4 Templates
The Mesh tools->Templates... is used primarily during the
lay-out of a coarse two dimensional mesh.
For example, in this mesh (left) there are two nodes, each
lying on an element edge. This mismatch means that there
is no connection between the adjacent elements. Using the
templates the larger element can be split up into smaller
elements so that there is now a node-to-node connection.
While easy to use for two dimensional meshes, it is not practical to use for three dimensional meshes.
This tool is indispensable for laying out a coarse mesh and its use will be illustrated in the step-by-step
modeling tutorials of Chapter 4.
2.3.5 Curve generator
The Mesh tools->Automesher 2D... is a two dimensional automesher that will mesh any area in the
XY plane formed by plane or line elements.
The Mesh tools->Create->Curve generator... can be used to create these line element boundaries.
The types of line element boundary that can be created are a straight line, arc,
circle, ellipse and parabola. It is not likely that you will use the curve generator
to create straight lines as there are other ways to create them such as using
the Mesh tools->Create->Element....
20
Your most common use of the curve generator will be to create arcs and circles.
Arcs can be created using either the center, start and end points or by specifying the start, end and
any point lying on the arc.
You may also create a parabola, but it's not often that
you will need one.
2.3.6 Polyline
The Mesh tools->Create->Polyline... tool is used to create continuous straight lines. It is similar to
the curve generator tool in that it also creates line element boundaries for use with the two
dimensional automesher.
There are two ways to use this tool. The first is to
click continually in the graphics display area to
create a line element boundary. Since the clicking
is arbitrary the nodes will not be accurately
positioned. If you need accuracy, select the nodes
then right click on the selected node and select
Node coordinates and type in the correct value.
The second way is to specify either the absolute
co-ordinate positions for the end points of the line
or distance of the end point relative to the start
point of the current line segment.
21
2.3.7 Automesh 2D
The Mesh tools->Automesh 2D... is used to fill an area bounded
by line elements or formed by plane elements with either
quadrilateral or triangle or a mix of both element shapes. After a
successful automesh the original elements will no longer exist.
The automesher can create elements only in the XY plane. If you
create the original elements in three dimensional space, the
automesher will project them onto the XY plane and mesh only
the projected area. If the projection on the XY plane appears as a
straight line, the automesher will fail. The automesher runs as a
separate process in another window.
The automesher will fill the
entire bounding area with
elements
including
any
holes. You will then have to
delete manually the elements
in the hole areas.
Depending on how you created and edited your model, you may have places where two parts of the
bounding lines appear to be joined but are not. For example these two line
elements look as though they are connected with each other, but on displaying their node numbers, it's
clear that there are actually two overlapping nodes
. This means
the line elements are not connected to each other.
If there are any unconnected line elements the automesher will fail. Therefore, before running the
automesher, always use the editing tool Mesh tools->Merge nearby nodes... to replace any
overlapping nodes with a shared node, thereby connecting all
elements.
If the automesher default values make a mesh with only a few large elements, re-run the automesher
using a smaller value for the Maximum element size. If you don't know what maximum size value to
specify, use the tape measure
tool to measure the smallest line segment. It will give a dynamic
read-out as you click and drag
from one node to another.
By default, quadrilateral elements are set to be the dominant element of the mesh. If you have a good
reason for using triangle elements, you may uncheck Quad dominant.
You can also use 2nd order elements with midside nodes by checking Quadratic elements.
22
2.3.8 Plates
In Mesh tools->Create-> there are templates for creating simple shapes like a circular, square and
octagonal plate with or without holes. These templates are simple to use and are self-explanatory.
These shapes can be extruded or revolved to generate three dimensional solids.
23
2.4 Editing
2.4.1 Move
The Mesh tools->Create->Move/copy... is used to reposition or duplicate nodes or elements in the X,
Y or Z axis directions.
Note the copy check box. If this is ticked, the selection is
both moved and duplicated. Bear in mind that the copies
are not connected to each other. Use the Mesh Tools>Merge nearby nodes... to connect them.
2.4.2 Rotate
The Mesh tools->Create->Rotate/copy... is used to rotationally reposition nodes or elements.
With the copy option selected nodes and elements can be
duplicated.
2.4.3 Mirror
The Mesh tools->Create->Mirror/copy... is used to reposition nodes or elements by mirroring.
When the Copy option is selected, it can be used to mirror meshes.
At the mirror joint the elements will not be connected so you will
have to use the Mesh tools->Merge nearby nodes... to make it a
continuous mesh.
2.4.4 Scale
The Mesh tools->Create->Scale... is used to re-size either the
entire mesh or the selected items. If you're not re-sizing the entire
mesh but only a selected portion of the model, you should move it
so that it is centered at the origin. This is because scaling is done
relative to the origin.
24
2.4.5 Hollow
The Mesh tools->Hollow is used to convert a solid mesh into a shell
mesh.
2.4.6 Fit to sphere/cylinder/cone
The Mesh tools->Fit to sphere/cylinder/cone... is used to smooth
circular features that look faceted after they have been refined.
2.4.7 Merge nearby nodes
The Mesh tools->Merge nearby nodes will ensure that the elements are connected node-to-node by
replacing overlapping nodes with a single shared node. Meshing operations such as Mesh tools>Refine->Custom... or Mesh tools->Templates... or Mesh tools->Move/Rotate with the Copy option
will create meshes that are not connected. Separate files assembled using File->Load into model...
will also not be automatically connected to each other at the mating surface.
The View->Open cracks tool will expose unconnected elements. It shrinks elements slightly to open
up any existing gap between adjacent faces of unconnected elements.
To eliminate these gaps use the Mesh tools->Merge nearby nodes to delete overlapping nodes. You
have to specify a radial distance within which two or more nodes will be replaced by a single node. Too
small a value and all the overlapped nodes will not be eliminated. Too
large a value and you
risk collapsing elements as they lose a node. Use the Tape Measure tool
to
determine
the
smallest distance between two nodes in your mesh, then use a value
smaller than this so that
elements don't collapse. You will notice the change in node numbers in the status bar after using this
command.
Always use this tool after all meshing has been completed and before applying loads and constraints.
Then use the View->Open Cracks to confirm that you got it right.
2.4.8 Delete unused nodes
The Mesh tools->Delete unused nodes will remove any
node not belonging to an element.
If you use Edit->Delete elements and retains nodes,
the nodes will be left behind. If you can't see them,
25
activate the node select mode
2.4.9 Invert
If the solver fails with a message about incorrect element topology, you can select the affected
elements and use the Mesh tools->Invert to fix their topology.
2.5 Converting a two dimensional mesh into a three dimensional mesh
The following tools work only in the face selection mode
2.5.1 Extrude
Select the faces then use Mesh tools->Extrude... to create a 3D solid
mesh.
2.5.2 Revolve
Select the faces then use Mesh tools->Revolve... to create
a 3D solid mesh.
If there are nodes at radius = 0, badly shaped elements will
be created there. To fix this problem first run the Mesh
tools-> Merge nearby nodes... then use Mesh->Correct
collapsed elements.
2.5.3 Loft
This tool is useful for creating tapered solids. For example
first create a two dimensional mesh, next copy/move it to a
new location and then scale it to give you a second two
dimensional mesh that is similar in shape but different in
size. The Mesh tools->Loft... can then be used to create a
3D solid mesh between the two meshes.
26
2.6 Refinement
The results of a finite element analysis are reported at the element nodes. If you were solving for the
stress, temperature, magnetic field, etc. and these field values were the same over a large area, it
would not matter whether you used more or fewer elements over that area – the results would be the
same. However, if these values were to change rapidly over an area and you used very few elements
over that area, the mesh will not accurately capture the change in value that is occurring.
To illustrate the need for refinement when a value changes greatly, consider the geometry of a circle
created by using straight lines.
If very few lines are used, it will not represent the circle very well.
If more lines are used, it will represent the circle more closely.
Likewise, in finite element analysis to represent a field value that is changing rapidly you have to use
more elements over that region. To achieve this use the following mesh refinement tools.
2.6.1 Refine x2
Mesh tools->Refine->x2 replaces every element with two elements
along each edge.
Excellent for refining a coarse mesh, provided the model size doesn't
get much past 100,000 nodes. For hexahedron elements, this
increases the number of elements 8-fold so if the mesh is already
large it will probably run out of memory when solved.
2.6.2 Refine Custom
Mesh tools->Refine->Custom... is used to subdivide elements by specifying
the number of subdivisions along three dimensions. If no elements are
selected, it subdivides the entire mesh.
27
2.6.3 Quad local refinement x2
Local mesh refinement is useful for adding more elements to only those areas with a rapid change in
field value, while leaving fewer elements in areas where the field changes more slowly. This is
effective in not bloating the size of the model which can happen when using Mesh tools->Refine->x2
Mesh tools->Refine->Quad local refinement x2... is
used to refine shell elements by subdividing the
selected faces into two elements along each direction,
then merging the subdivided elements with the rest of
the mesh so that the elements are connected node-to
node.
2.6.4 Quad local refinement x3
Similar to the quad local refinement x2, the Mesh tools->Refine->Quad local
refinement x3... refines the selected faces by subdividing it into three
elements along each direction.
2.6.5 Change element shape
Results can converge faster by changing to
higher order elements using Mesh tools>Change element shape...
The choice of element shapes will be enabled
or disabled according to the element shapes
present, so you might have to repeat this step
to get the final desired element.
To determine the areas that need mesh refinement you will first need to solve a coarse mesh and click
the nodes in the solution for a read-out of the field value. If you find the field value is changing by a
large amount over a small area, that tells you the area needs more elements.
28
You should note down the values in the corresponding areas of a coarse mesh and a refined mesh
and calculate the % change in the results. If the % difference in the results of the coarse and refined
mesh is very small, such as 3%, the results can be said to have converged and no gains in accuracy
are to be achieved by further mesh refinement. If the % difference in the results is large -- for example
20% – then further refinement is required.
To not have to reapply loads and constraints to a mesh that is to be refined, apply the loads and
constraints to Named Selections in the coarse mesh rather than applying them to nodes directly.
You will get to practice using these tools in Chapter 4 where the creation of three complex geometries
are explained step-by-step.
The next chapter is a step-by-step walk through for each of the various analysis types that can be
modeled in LISA.
29
Chapter 3
3
Analysis Types
While the typical user does not need an in-depth study of the mathematics behind finite element
analysis, you do need to understand the behavior of elements, in order to represent a given physical
problem correctly. This understanding will influence your choice of element type, element size,
element shape, constraints, loads, etc.
The expected learning curve for new entrants into finite element analysis will be the same as the
experiences of other analysts gone before, as shown below :
The finite element method uses a mathematical formulation of physical theory to represent physical
behavior. Assumptions and limitations of theory (like beam theory, plate theory, Fourier theory, etc.)
must not be violated by what we ask the software to do. A competent user must have a good physical
grasp of the problem so that errors in computed results can be detected and a judgment made as to
whether the results are to be trusted or not.
30
Finite element analysis is not like CAD (computer aided design) software where you simply create a
geometry and take a print-out. Instead, it follows the law of 'Garbage in, Garbage out'. Your choice of
element type, mesh layout, correctness of applied constraints will directly affect the stability and
accuracy of the solution.
We recommend to beginners that you confine your models to text-book problems with known solutions
rather than attempting real world problems with unverifiable solutions. When you get to the point
where you're solving real world problems, never accept the results at face value. Rather, validate them
by comparing the results to hand calculations, experimental observations or knowledge from past
experience.
This chapter contains tutorials to initiate you into using LISA's basic analysis capabilities. Advanced
capabilities like modeling thermal-stress problems, composite materials, cyclic symmetry, coupled
nodes, mixed material and mixed element models are described in the Tutorials and Reference Guide.
LISA works only with numerical quantities. It does not differentiate between N/m 2 and N/mm2. This
means that you must use a consistent system of units throughout your analysis. For example, if you're
using millimeter for length, then Young's modulus should be in N/mm 2 and not N/m2. If you're using
N/m2 for Young's modulus then use N for force, not kN.
Not all types of elements can be used for all types of analysis. The Tutorials and
Reference Guide lists the elements that are available for use in each type of
analysis. When creating elements, if you see an N/A ('not applicable') next to the
type of element, it means it can't be used to solve that type of analysis. However,
you can use non-applicable elements as construction tools provided you change
them using Mesh tools->Change element shape... , or delete them.
The outline tree presents all the information you need about your model and
allows you to perform various actions on the model itself. You will always
begin at the top, changing the analysis type if you do not want the default,
3D static analysis.
Items that appear in red indicate missing or erroneous information, so right
click them for a What's wrong? clue.
As you create the mesh, information will be added to Components & Materials and Named
Selections. Try to apply your loads and constraints to element faces rather than nodes. Mesh
refinements will automatically transfer element face loads and constraints to the newly created
elements, whereas loads and constraints applied to nodes are not automatically transferred to the new
elements.
The constraints and loads that you apply will be listed in the Loads & Constraints section. After
solving the model the field values will be listed below Solution.
31
3.1 Static analysis of a pressurized cylinder
A cylinder of 2m radius, 10m length, 0.2m thickness, Young's modulus 15000 N/m 2 and Poisson ratio
0.285 will be analyzed to determine its hoop stress caused by an internal pressure of 100N/m2.
From shell theory, the circumferential or hoop stress for a thin cylinder of constant radius and uniform
internal pressure is given by :
σ = (pressure × radius) / thickness
σ = (100 × 2) / 0.2
σ = 1000 N/m2
Step 1
Check that the default analysis type is Static 3D.
Step 2
Mesh tools->Create->Create curve generator... select
X1
2
Y1
0
Z1
0
X2
2
Y2
0
Z2
10
Number of nodes 12
Use the Fit to screen
to display the elements.
32
Step 3
Due to the axial symmetry, only one quadrant will be modeled.
Activate select faces
Drag to select all the elements.
Mesh tools->Revolve...
Axis of revolution
Angle
Number of subdivisions
+Z
90
8
Step 4
Right click, Assign new material
Geometric tab
select plate/shell/membrane
Thickness
0.2
Mechanical tab
select Isotropic
Young's modulus
Poisson's ratio
200E9
0.285
33
Step 5
Right click the X arrowhead
Activate select faces,
to view the YZ plane parallel to the screen.
activate show element surfaces,
and activate show shell thickness
Because of the mirror symmetry only one quadrant of the cylinder has been modeled. At the planes of
mirror symmetry, the nodes must be constrained so that they do not move out of the plane. Also, no
bending must occur in that plane of symmetry.
To enforce mirror symmetry at the edge in the YZ
plane, drag to select the thickness of the shell.
Right click, New displacement
X
0
While the shell thickness is still selected, activate select nodes
surfaces
and toggle off the show element
Right click, On selected nodes->New rotz
Value 0
Right click the Y arrowhead
Activate show element surfaces
to view the ZX plane parallel to the screen.
and activate select faces
To enforce mirror symmetry at the edge in the ZX plane, drag to select the thickness
of the shell.
Right click, New displacement
Y
0
While the shell thickness is still selected, activate select nodes
show element surfaces
and toggle off the
Right click, On selected nodes->New rotz
Value 0
34
Activate select faces,
activate show element surfaces,
Click the Z arrowhead
and activate show shell thickness
to view the XY plane parallel to the screen.
To eliminate rigid body translation motion along the Z axis drag to select the
shell thickness in the XY plane.
Right click, New displacement
Z
0
Step 6
Activate select faces
Drag to select the entire mesh
Right click, New pressure
Normal
-100
35
Step 7
Click
to solve the model.
The results are listed in the outline tree below Solution. Click
hoop stress.
to view the
The first thing to check is the deformation. Errors in the applied constraints or loads can show up in
the deformation shape.
Click the Z arrowhead
Click the View deformed
to view the XY plane parallel to the screen.
tool-button and accept the default values.
Click the Undeformed mesh on/off tool-button
the deformed geometry.
to superimpose the undeformed geometry onto
Observe that the nodes in the YZ and ZX plane
remain in these planes and no bending has occurred,
this indicates that the constraints applied to enforce
symmetry are working. The fact the deformation
expands outward radially indicates that the internal
pressure has been correctly applied.
The computed hoop stress is only 0.48% different
from the hand calculations. This is close enough
not to need further mesh refinement.
36
3.2 Thermal analysis of a plate being cooled
A plate of cross-section thickness 0.1m at an initial temperature of 250°C is suddenly immersed in an
oil bath of temperature 50°C. The material has a thermal conductivity of 204W/m/°C, heat transfer
coefficient of 80W/m2/°C, density 2707 kg/m3 and a specific heat of 896 J/kg/°C. It is required to
determine the time taken for the slab to cool to a temperature of 200*C.
For Biot numbers less than 0.1, the temperature anywhere in the cross-section will be the same with
time. A quick calculation shows that this is true.
Bi = hL/k = (80)(0.1)/(204) = 0.0392
The 4 node quadrilateral element interpolates temperature linearly, and is able to represent unsteady
states of heat transfer so this element will be selected for the model.
We need to have a rough estimate of the time required to reach a temperature of 200*C. In this case,
from classical heat transfer theory the following lumped analysis heat transfer formula can be used.
(T(t)-Ta)/(To-Ta) = e-(mt)
Ta = temperature of oil bath
To = initial temperature
where m = h/ ρ Cp(L/2)
h = heat transfer coefficient
ρ = density
Cp = specific heat
L = thickness
m = 80/[(2707)(896)(0.1/2)]
m = 1/1515.92 s-1
(200 - 50) / (250 - 50) = e(-t/1515.92)
t = ln (4) X 1515.92
t = 436 s
Step 1
Right click, Edit. Select 3D, then select Thermal Transient
Number of time steps
450
Time step
1
The total duration of this analysis is 450 × 1sec = 450 sec or 7 1/2 minutes.
The Decimation number of time steps is a way to reduce the memory required for storing the
solution. This model is simple enough that we can use the default All. For larger models you could
choose to save every 10th or 100th solution of a transient analysis, thereby significantly reducing
memory requirements.
37
A slider is displayed to show the duration of the analysis, which in this case is 450 seconds. It will be
utilized when viewing the results.
Step 2
Click the Z arrowhead
to view the XY plane parallel to the screen.
Mesh tools->Create->Node...
X
Y
Z
0
0
0
The node appears as a red dot at the origin.
If you don't see the node make sure you've activated the node select mode
Add more nodes using the following coordinates.
(0.1,0,0)
(0.1,0.2,0)
(0,0.2,0)
Use the Fit to screen
to display the nodes.
38
Step 3
Mesh tools -> Create > Element... Select
and click the four nodes.
The order of nodes will affect the way the element gets subdivided in a following step.
So, to keep the order the same, start at the lower left corner and go counterclockwise.
Step 4
Right click, select Assign new material
Geometric tab
Plate/shell/membrane
select
Thickness
1
Mechanical tab
Isotropic
Density
select
2707
Thermal tab
Isotropic
Thermal conductivity
Specific heat
select
204
896
Step 5
Activate select faces
Select the element.
Mesh tools->Refine->Custom...
R
4
S
8
39
Step 6
Activate select nodes
Convective heat transfer takes place along the surface of the entire plate. For the FE
model, this will be the left and right edges. Click and drag the mouse over the nodes
of the left edge so that they become selected. Hold the Ctrl key down and repeat it
for the nodes on the right edge.
Activate select faces
The element edges are now selected.
Right click
then select New convection
Ambient temperature
Heat transfer coefficient
50
80
Step 7
Activate select faces
Drag a rectangle to select the entire mesh.
Right click and select New temperature, type 250 in the text-box.
40
Step 8
Click
to solve the model. The results are listed in the outline tree below Solution.
Click
Drag the slider to view the temperature changes with time.
If you click a node the temperature profile of that node will be displayed in the timeline.
From the results we see that it takes about
440 seconds to reach the temperature of
200°C.
For transient thermal models if your results show a strange oscillation of temperatures every other
time-step, use a smaller time-step value and refine the mesh further. If the solver stops with an out of
41
memory error message use decimation as explained in the accompanying Tutorials and Reference
Guide.
3.3 Modal vibration of a cantilever beam
A cantilever beam of length 1.2m, cross-section 0.2m × 0.05m, Young's modulus 200×109 Pa, Poisson
ratio 0.3 and density 7860 kg/m3. The lowest natural frequency of this beam is required to be
determined.
For thin beams, the following analytical equation is used to calculate the first natural frequency :
f = (3.52/2π)[(k / 3 × M)]1/2
f = frequency
M = mass
M = density × volume
M = 7860 × 1.2 × 0.05 × 0.2
M = 94.32 kg
k = spring stiffness
k = 3×E×I / L3
I = moment of inertia of the cross-section.
E = Young's modulus
L = beam length
I = (1/12)(bh3)
I = (1/12) (0.2 x 0.053)
I = 2.083×10-6 m4
k = (3 × 200×109 × 2.083×10-6) / 1.23
k = 723.379×103 N/m
f = (3.52/2 × 3.14) [(723.379×103/ 3 × 94.32)]1/2
f = 28.32 Hz
Step 1
Right click, Edit, Select 2D, then select Modal Vibration 2D Plane and Truss.
Number of modes
3
42
Step 2
Mesh tools->Create->Node...
X
0
Y
0
Z
0
The node appears as a red dot at the origin.
If you don't see the node make sure you've in the node select mode
Click the Z arrowhead
to view the XY plane parallel to the screen.
Add more nodes using the following coordinates.
(1.2,0,0)
(1.2,0.05,0)
(0,0.05,0)
Use the Fit to screen
to display the nodes.
Step 3
Mesh tools -> Create -> Element... Select
and click the four nodes. The order of
the clicked nodes will affect the orientation of the mesh refinement that will be done in the next step. In
this tutorial the element is formed using the node order 1,2,3,4.
43
Step 4
Right click, Assign new material
Geometric tab
select plate/shell/membrane
Thickness
0.2
Mechanical tab
Isotropic
Young's modulus
Poisson's ratio
Density
select
200E09
0.3
7860
Step 5
Mesh tools->Refine->Custom...
Number of subdivisions
R
16
S
1
Step 6
Elements with a mid-side node (quadratic) are more flexible in bending problems. These four node
quadrilaterals will be changed into eight node quadrilaterals using Mesh tools->Change element
shape..., select quad8
Step 7
Activate select nodes
Drag to select the nodes at
the left edge.
44
Activate select faces
The element face at the left is
now selected.
Right click
then select New fixed support
Step 8
Click
to solve the model.
The results are listed in the outline tree below Solution. Click
Click the animation
tool-button to view the mode shape. For this problem, the lowest mode shape
is expected to vibrate back and forth in bending.
The actual displacement numbers of a modal analysis have no meaning,
they simply serve the purpose of providing a visualization of the
deflection.
The frequency for the lowest mode matches the hand calculation.
45
3.4 Dynamic response of a crane frame
A dynamic response analysis is difficult to estimate values for by simple hand calculations. This tutorial
will simply illustrate the dynamic response analysis work-flow of a crane's truss framework.
Step 1
Right click, Edit. Select 2D, then select Dynamic Response
Number of time steps
100
Time step
0.005
The Decimation number of time steps is a way to reduce the memory required for storing the
solution. This model is simple enough that we can use the default All. For large models you could
choose to save every 10th or 100th time step of the solution, reducing memory requirements to a
fraction of the default All.
Step 2
Mesh tools->Create->Create curve generator... select
X1
0
Y1
0
Z1
0
X2
20
Y2
0
Z2
0
Number of nodes 5
Click the Z arrowhead
Use the Fit to screen
to view the XY plane parallel to the screen.
to display the whole mesh.
Activate select elements
Drag to select all the elements. Right click on the selected
elements and select Element properties. Select the check-box
next to Truss to convert these elements from beam elements to
truss.
Step 3
46
Select the entire mesh.
Mesh tools->Move/copy...
Y
5
Copy
select
Step 4
Activate select nodes
Mesh tools->Create->Element...
pattern.
Select
and click the nodes to form the following
1,6
2,7
3,8
4,9
5,10
6,2
7,3
8,4
9,5
Step 5
Right click, Assign new material
Geometric tab
General section
select
Cross-sectional area
0.0225
Mechanical tab
Isotropic
Young's modulus
Poisson's ratio
Density
select
200E09
0.3
7860
Step 6
47
Activate select nodes
Select these two nodes. Hold the Ctrl key down while selecting the
second node so as not to deselect the first node.
Right click
then select New displacement, select Y, accept the default 0 value.
Select this node.
Right click
then select New displacement, select X, accept the default 0 value.
Step 7
Select this node.
Right click
Y
Table
then select New force
select
0,0
0.01,-1
0.49,-1
0.5,0
Step 10
48
Click to solve the model.
The results are listed in the outline tree below Solution.
Click the play/pause button in the timeline to view the dynamic response of the structure.
Modal response analysis does essentially the same thing as dynamic response analysis but should
only be used for very small models (<1000 nodes) as it may run too slowly or run out of memory. The
following elements - beam, wedge, pyramid, quadratic tetrahedrons and quadratic hexahedrons can
be used for modal response. These element types are not available for use with dynamic response
analysis.
49
3.5 Magnetostatic analysis of a current carrying wire
The magnetic field around a single copper wire carrying a current will be modeled. The wire is
perpendicular to the screen with the current flowing outward. The wire is of diameter 0.025 m and the
current 30 A.
B = μ × I / (2π R)
B = magnetic field
μ = permeability constant
μ = 1.26×10-6Tm/A
R = radius
The magnetic field at a radial distance of 0.05m is required to be determined
BR = 1.26×10-6 × 30 / (2 × 3.14 × 0.05) = 0.12 mT
Step 1
Right click, Edit. Select 2D, then select Magnetostatic 2D
Permeability of free space
1.2566E-06
Step 2
The wire cross-section and the air surrounding the wire will be
meshed using a template.
Mesh tools->Create->Circular plate
Ro
0.1
Quadrants
select all
Concentric nodes select
Click the Z arrowhead
to view the XY plane parallel to the screen.
50
Step 3
Right click, Assign new material
Electromagnetic tab
Magnetic permeability
1
Step 4
Activate select faces
Drag to select the surfaces of the elements at the center within a radius
0.0125. These elements belong to the wire.
right click, New current type a value of 30 in the
text-box.
Step 5
Activate select nodes
Drag to select all the nodes.
Edit->Circle selection
Hold the Ctrl key down and also the Shift key.
Then click the center and drag to just before the
nodes of the outer diameter.
The Ctrl key has the effect of preventing nodes
that are already selected from becoming
deselected. And the Shift key will prevent the
center node from being dragged by the mouse.
51
Activate select faces
The node selection turns into a selection of the outer-diameter faces of the
elements.
Right click on
select New magnetic vector potential, accept the default 0 value.
Step 6
Click
to solve the model.
The results are listed in the outline tree below Solution. Click
Click node three which
is at a radial distance
of 0.05.
The value of the
magnetic field at this
distance matches the
expected value.
52
3.6 DC circuit analysis
The following circuit will be solved for the voltage drop across the resistances, and the currents.
Current flowing through the 40Ω and 50Ω resistors
is
12V/(40Ω+50Ω) = 0.13A
Current flow through the 60Ω resistor is
12V/60Ω = 0.2A
The voltage drop across the 40Ω resistor is
0.13A×40Ω = 5.3V
Voltage drop across the 50Ω resistor is
0.13A×50Ω = 6.7V
Voltage drop across the 60Ω resistor is 12V
Step 1
Right click, Edit. Select 3D, then select DC Current Flow.
Step 2
Click the Z arrowhead
Click the Polyline tool
elements.
to view the XY plane parallel to the screen.
and click to form the following two line
Click the Close shape button to complete the model.
53
Step 3
As each element has a different resistance, they need to be separate entities in the Components &
Materials.
Activate select elements
Right click on the selected element and select Add elements to new
component
Right click on the new component and
select Assign new material.
Electromagnetic tab
Extensive
select
Resistance
40
Repeat this step for the second element.
Electromagnetic tab
Extensive
select
Resistance
50
As there is only one element left in the Default under Components & Materials, right click to Assign
a new material.
Electromagnetic tab
Extensive
select
Resistance
60
54
Step 4
Activate Select nodes
Right click on this selected node then select
Loads & constraints -> New voltage type 0 in
the text-box.
Right click on this selected node then select Loads &
constraints -> New voltage type 12 in the text-box.
A 12V voltage has now been applied to the circuit.
Step 5
Click
to solve the model.
The results are listed in the outline tree below Solution.
Select one of the field values and then click
a node for a read-out of that value.
The sign of a current indicates its direction. If it is +ve, the current
is flowing in the direction in which you formed the element going
from the first node of that element to the second node. If the value
is -ve, current is flowing in the opposite direction from the second
node to the first.
For the currents use the
to check the currents at the nodes instead of the graphics display
of node averaged values.
Nodal averaging can be misleading, for example the -0.2A in the
60Ω resistor averaged with the 0.1333A in the 40ohm resistor gives a non-existent 0.03333A.
55
3.7 Electrostatic analysis of a capacitor
The electric field between a simple two plate capacitor will be modeled. The plates are 0.005 m apart
with air in between, and a potential difference of 1.5V.
The expected electric field, E = potential difference / distance between plates
E = 1.5 / 0.005 = 300 V/m
Step 1
Right click, Edit. Select 2D, then select Electrostatic 2D
Permittivity of free space
8.854E-12
Step 2
Click the Z arrowhead
to view the XY plane parallel to the screen.
Mesh tools->Create->Node...
X
0
Y
0
Z
0
A red dot appears at the origin.
Add more nodes using the following coordinates.
(0.015,0,0)
(0.015,0.005,0)
(0,0.005,0)
Use the Fit to screen
to display the nodes
56
Step 3
In this tutorial the area between the two plates of the capacitor will be defined using two node line
elements, and then the 2D automesher will then be used to fill the region with quadrilateral or triangle
elements.
Mesh tools -> Create > Element... Select
between the two plates.
and click the four nodes to form the area
Step 4
Mesh tools->Automesh 2D...
Maximum element size
accept the rest of the defaults
0.001
Step 5
Right click, Assign new material
Geometric tab
Thickness
1
Electromagnetic tab
Isotropic
Relative permittivity
select
1
57
Step 6
Activate Select nodes
Drag to select the nodes at the top.
Activate select faces
The element faces will become selected. Although
they appear to be edges, in reality they are faces
normal to the screen because of the thickness
dimension that is not displayed.
While the faces (edges) are selected,
right click on Loads & Constraints
then click New voltage. Type 1.5 in
the text-box.
Activate Select nodes
Drag to select the nodes at the bottom.
58
Activate select faces
The element edges will become selected.
While the edges (faces) are selected,
right click on Loads & Constraints
then click New voltage. Accept the
default 0 value.
Step 7
Click
to solve the model.
The results are listed in the outline tree below Solution. Click
This matches the expected value of
300 V/m.
59
3.8 Acoustic analysis of an organ pipe
We will predict the musical note produced by an 8 ft (2.4384m) long 'open wood' organ pipe. An actual
pipe would be rectangular in section, but here we make only a 2D model. The pipe will be 120 mm
wide with a 30 mm mouth at one end where air is blown in, and an opening at the other end for the air
to exit. The wood is 10 mm thick.
In acoustic analysis the air within the pipe needs to be meshed and not the pipe itself. The mesh
needs to include a large volume of the air in the room outside the pipe which is connected to the
mouth and the open end. This scheme allows LISA to model leakages and openings. We are
interested only in the resonant modes of the organ pipe, but LISA will also predict resonances in the
air outside. An important part of this case study, therefore, is to show how some understanding of the
physics is required in order to interpret the results and identify the appropriate modes.
A rough calculation will be made for the expected frequency.
An end correction factor must be added to the length of the pipe. This correction factor is equal to the
width of the pipe. So the effective length of the pipe is 2.4384 + 0.12 = 2.5584
When 1/2 a wavelength fits into the pipe it will be of length 2 × 2.5584 = 5.1168
The velocity of sound in air at 18°C is 342 m/sec, so the expected frequency will be
velocity/wavelength = 342/5.1168 = 66.84 Hz.
Step 1
Right click, Edit. Select 2D, then select Acoustic Cavity Modes 2D
Number of modes
20
To ascertain the fundamental pitch we need to examine the results for a number of pitches. We will
also look at harmonics.
Step 2
Mesh tools->Create->Node...
X
0
Y
0
Z
0
The node appears as a red dot at the origin.
60
If you don't see the node make sure you've activated the node select mode
Click the Z arrowhead
to view the XY plane parallel to the screen.
Add more nodes using the following coordinates. Dimensions are in meters.
(2.4384,0,0)
(2.4384,0.12,0)
(0,0.12,0)
Use the Fit to screen
to display the nodes.
Step 3
You will have to zoom-in to see the nodes. Drag to select the nodes on the left.
Mesh tools->Move/copy...
X
-2.0
Copy select
Select the same nodes
Mesh tools->Move/copy...
X
-0.01
Copy select
You will have to zoom-in to see these nodes.
Drag to select the nodes on the very right.
Mesh tools->Move/copy...
X
2.7
Copy select
61
Step 4
Drag to select the following nodes
Mesh tools->Move/copy...
Y
0.8
Copy select
Drag to select the following nodes
Mesh tools->Move/copy...
Y
0.01
Copy select
These nodes will be too close together so you will have to zoom-in to see
them.
Drag to select the following nodes
Mesh tools->Move/copy...
Y
-0.6
Copy select
62
Drag to select the same nodes.
Mesh tools->Move/copy...
Y
-0.01
Copy
select
A zoomed-in view shows these nodes.
Step 5
Activate select nodes
Mesh tools->Create->Element... Select
and click four nodes to form the following
pattern of quadrilaterals. The order of the clicked nodes will affect the orientation of the mesh
refinement that will be done in the next step. In this tutorial the elements have been formed by going
counter-clockwise starting with the node at the lower left corner.
23,24,29,28
28,29,7,5
5,7,8,6
6,8,19,18
18,19,14,13
24,21,26,29
19,17,12,14
17,16,11,12
1,2,3,4
21,22,27,26
22,25,30,27
27,30,9,2
2,9,10,3
3,10,20,16
16,20,15,11
63
The zoomed-in view shows the white areas where
no elements are present, representing 0.01 m pipe
thickness.
Step 6
Right click and select Assign new material
Mechanical tab
Isotropic
select
Speed of sound
342
Step 7
Activate select elements
Select the element in the center. This will be
the air in the organ pipe.
Right click
select New component
64
Step 8
Right click and Rename it to Pipe air. Notice how LISA assigns a
different color to it. You can right-click again to select a Color of your
choosing.
Right click and Rename it to Room air.
Step 9
We now refine the mesh through several stages.
Click on the Pipe_air component to select its element.
Mesh tools->Refine->Custom...
R
120
S
2
If you find the subdivisions are in the wrong direction Ctrl+Z to undo and use 2 for R and 120 for S.
While still in the select elements mode, select the larger room air elements. Hold the Ctrl key down so
that the first selected element does not become deselected when you click the second element.
Mesh tools->Refine->Custom...
R
S
20
3
65
Select this element
Mesh tools->Refine->Custom...
R
S
20
1
Select this element.
Mesh tools->Refine->Custom...
R
S
20
2
Select these four elements.
66
Mesh tools->Refine->Custom...
R
20
S
1
Select these two elements
Mesh tools->Refine->Custom...
R
1
S
3
Select this column of elements just outside the open end of the pipe. We need refinement here
because some air immediately outside the pipe will also vibrate.
Mesh tools->Refine->Custom...
R
4
S
1
67
Now zoom in on the left hand end of the pipe. Activate select faces
Select these three elements.
Mesh tools->Refine->Custom...
R 4
S 1
That completes the refinement. Your model should now look like this:
Step 10
This is a good stage to connect up all the elements. (If
you select View->Open Cracks, you will
see many gaps.) Use the tape measure tool-button
to confirm that the smallest distance
between the nodes is 0.01. Use the tape measure tool
by clicking and dragging from one node to
another. Right click to exit the tape measure tool. Then, select Mesh Tools->Merge nearby nodes
and type a value of 0.005. Check again with View->Open Cracks.
68
Step 11
The air in the pipe is currently connected to the air in the room only at its open end. The end with the
mouth now needs to be connected to the air in the room. The mouth is open 0.03 m.
Zoom-in
to
view the left end of the pipe air elements. Activate
select nodes
then select these four nodes. Right click on the
selected nodes, then select Node coordinates and change X to 0.015.
Select the four nodes to the right of the previously selected nodes and
then the X to 0.03.
69
Activate select nodes
To connect the air in the pipe with the air in the
room at the lip use the Mesh tools -> Create >
Element.. Select
and click the
nodes to create the following two quadrilaterals.
Step 12
The mesh needs to be refined just outside the mouth. Any localized mesh refinement must produce
only quad4 elements that correctly connect with the adjacent elements node-to-node, as nodes cannot
be connected to element edges.
Activate select faces
Select these three elements.
Mesh tools->Refine->Custom...
R
1
S
3
View->Open Cracks will show that this
operation has left the newly created
elements disconnected from the adjacent
elements of the existing mesh.
70
Activate select nodes
Select these two nodes.
Mesh tools -> Insert node between
Now click the new node to select it.
Mesh tools -> Move/Copy...
Copy
selected
Y
0.02
Activate select faces
The two nodes will be hidden.
Select the element with the two new
nodes in the middle and delete it.
Activate select nodes
The two nodes will be displayed.
71
Mesh tools ->Create Element... select
Click the nodes to form the four quadrilateral
elements shown filling the area left behind by the
deleted element.
Likewise, delete this element on the other side of the lip.
And again, fill the space with quadrilateral elements.
Check with View->Open Cracks
72
Step 13
The mesh building is now complete so click to
solve the model.
The modal frequencies are listed in the outline tree below Solution. Click the nodes for a read-out of
the field value there.
The subtlety in this case study is in interpreting the results. From the 20 calculated modes we want to
pick out the fundamental pitch of the pipe itself. Click through the various modes and observe that
most show red, yellow and blue patches for the room air elements.
The 5th mode at 66.56 Hz is different because the ‘room’ is almost constant color (blue). Zoom in on
the pipe, and notice that the maximum pressure value of the pipe air elements is 2.391, much higher
than for any of the other modes. This identifies mode 5 as the fundamental pitch of the pipe organ.
Half a wavelength fits inside the pipe. The frequency matches the hand calculated value very well.
73
Similarly Mode 12 at 133 Hz has an almost constant green color in the room and high, variable
pressure in the pipe. This is the first harmonic at almost exactly twice the frequency, sounding one
octave higher. A full wavelength fits inside the pipe.
Mode 20 at almost 200 Hz is the third harmonic.
74
Step 14
As an exercise we will investigate the stability of the solution to a change in the size of the room.
Select some nodes in the room to the right of the pipe, and use Mesh tools -> Scale... type 1.5 to
scale the Y-co-ordinate. This enlarges part of the room without disturbing the pipe. The precise nodes
and scale value used do not matter, so try several variations.
Run the solver again and observe that all the room modes change in frequency, but the pipe-only
modes vary hardly at all from about 66 Hz and 133 Hz.
Step 15
Finally, investigate the effect of closing the open end of
the pipe by selecting these four elements which lie
immediately outside the open end. Press the delete
key. This now isolates the air in the pipe from the air in
the room at what was once the open end of the pipe.
Run the solver. The fundamental frequency drops to 34
Hz (Mode 3), almost an octave lower than the open
pipe, a fact well known to organists. The pipe now
holds only one quarter wavelength – observe that the
pressure at the mouth is almost that in the room.
75
3.9 Buckling of a column
The eigenvalue buckling of a column with a fixed end will be solved. The column has a length of
100mm, a square cross-section of 10mm and Young's modulus 200000 N/mm2 .
The critical load for a fixed end Euler column is π2EI/(4L2)
E = Young's modulus
I = moment of inertia
I = 104/12 = 833.33mm4
L = length
Critical load = π2 200000 × 833.33 / (4×1002)= 41123.19
Step 1
Right click, Edit. Select 2D, then select Buckling 2D Beam.
Number of modes 3
Shift point
1
Step 2
Mesh tools->Create->Node...
X
Y
Z
0
0
0
The node appears as a red dot at the origin.
If you don't see the node, make sure you've activated the node select mode
Add another node using the following co-ordinate.
(0,100,0)
Use the Fit to screen
to display the nodes.
76
Step 3
Mesh tools -> Create > Element.. Select
and click the two nodes.
Step 4
Right click, select Assign new material
Geometric tab
General section
select
2nd moment of area about W
833.33
Cross sectional area
100
Mechanical tab
Isotropic
Young's modulus
select
200000
Step 5
Mesh tools->Refine->x2 or
repeat four more times.
To see the mesh refinement switch to the node select mode
Step 6
Select this node then right click
the Y textbox type -1.
and select New force. In
77
Step 7
Activate select nodes
Select the node at the bottom then change to face selection mode
Now the bottom end face is selected.
Right click
and select New fixed support
Step 8
Click
to solve the model.
The results are listed in the outline tree below Solution.
Click the animation tool-button
to view the buckling mode shape.
As the load used for the model was 1N, the load
at failure is 1x41123.27= 41123.27 N, which
matches the hand calculated value.
78
3.10 Fluid flow around a cylinder
A confined streamlined flow around a cylinder will be analyzed for the flow potentials and velocity
distributions around the cylinder. The inward flow velocity is 1 m/s . The ambient pressure is 1×105 Pa,
density 1000 kg / m3 .
Step 1
Right click, Edit. Select 2D, then select Fluid Potential Flow 2D
Ambient pressure
1E05
Step 2
Mesh tools->Create->Create curve generator... select
D1
D2
8
8
Click the Z arrowhead
Use the Fit to screen
to view the XY plane parallel to the screen.
to display the elements.
Step 3
Mesh tools->Create->Node...
X
-20
Y
8
Z
0
If you don't see the node, make sure you've activated the node select mode
Add more nodes using the following coordinates.
(20,8,0)
(20,-8,0)
(-20,-8,0)
79
Step 4
Mesh tools -> Create > Element.. Select
boundary.
and click the four nodes to form the outer
Step 5
Mesh tools->Merge nearby nodes...
Distance tolerance
0.001
Mesh tools->Automesh 2D...
Maximum element size
1.5
Quad dominant
select
Step 6
Edit->Circle selection
Drag to select the nodes inside of
the 8 diameter.
Press the delete key.
80
Step 7
Right click, Assign new material
Geometric tab
select plate/shell/membrane
Thickness
1
Mechanical tab
Isotropic
Density
select
1000
Step 8
Activate select nodes
Edit->Rectangle selection
Select the nodes on the right edge.
Right click
then select
On selected nodes->New velocitypotential
Value
0
Step 9
Drag to select the nodes on the left edge
Switch to select faces
81
Right click
then select New flow rate in the text-box type 1.
Step 10
Click
to solve the model.
The results are listed in the outline tree below Solution. Click
Click
to visualize the flow.
That concludes our overview of the types of analysis which LISA can carry out. Bear in mind that
static analysis can generally be done using orthotropic or anisotropic materials such as wood or
carbon fiber composites, as well as the more familiar isotropic materials.
82
Chapter 4
4
Modeling Tutorials
This chapter contains three advanced examples of building a mesh in LISA. As you work through
them, you will gain greater skill and confidence in using the individual meshing tools, and also develop
a wider understanding of how to plan a model-building project. Important strategies include starting
with the most complicated features first, using component symmetry, saving intermediate stages under
different file names in case you have to back-track, and running the program at intermediate stages
(perhaps with dummy data) to check that the Solver will run. Complex objects can be modeled as a
number of separate components, in separate LISA files, and assembled later by importing them into
one final LISA file.
4.1 Tapers, rectangle and V shaped cut-outs
Step 1
Identify the most difficult features
and model them before the easier
features.
For this part the V-cut out would be
the first feature to model.
83
Step 2
Mesh tools->Create->Node...
X
Y
Z
0
0
0
Repeat for the following coordinates
0,0,20
0,3,20
0,3,40
0,0,40
0,0,60
0,13,60
0,13,43
0,25,43
0,25,38
0,11,31.5
0,25,23
0,25,18
0,13,18
0,13,0
Click to make view parallel to the screen.
Step 3
Nodes need to be located at precise locations for accomplishing the cut-outs of the other views not
currently visible in this view.
Mesh tools->Create->Node...
0,0,49
0,13,49
0,13,11
0,0,11
84
Step 4
This profile is simple enough to be composed of only quadrilateral elements. However, in order to do
that, additional nodes need to be created so that complete quadrilaterals can be formed. Elements
need to be connected node to node. If a node falls on an edge, there will be no connection and a gap
or penetration will occur.
Select this node Mesh tools->Move/copy...
Y
-8
Copy selected
Select these nodes Mesh tools->Move/copy...
Y
-10
Copy selected
Step 5
Mesh tools->Create->Element...
quad4 shell
Click the nodes to form quadrilaterals. Do
this going counter-clockwise starting from
the lower left corner. This is only so that the
particular template button shown in the next
step works the same on your mesh.
Step 6
To make the element sizes about the same size as each other, use the Mesh tools->Templates...
Activate select faces
Select all these faces. Hold the Ctrl key down to add to or remove from
the faces that have already been selected.
Click this template.
85
Select these faces.
Then use this template.
Depending on the order in which you clicked the nodes to form the elements the above tool-button
might or might not have worked for you. If you formed the elements as instructed in the previous step
to go counter-clockwise starting the lower left corner it would have worked. If you formed the elements
any other way you will have to experiment with the available template patterns to get the mesh looking
the same.
Step 7
Activate select faces
Select the entire mesh.
Mesh tools->Extrude...
Direction
Thickness
Number of subdivisions
+X
35
7
The number of subdivisions was chosen as 7 because we have to plan ahead for the 15 wide cut-out.
By keeping each element 35/7=5 wide, it will be a simple matter of deleting three rows of elements
(3x5 =15) to obtain the cut-out.
If your extruded mesh looks strange Ctrl+Z to undo, and click in an open area to deselect everything
then try it again.
86
Step 8
Activate Select elements
Hold the Ctrl key down and select the following elements.
Then press the delete key.
Select the elements that were inside and delete them
as well.
That completes one cut-out.
Step 9
Rotate the model into view and repeat the previous step to
complete the second cut-out.
Step 10
We have to create the rectangular cut-out in the V-section, however, we forgot to plan ahead and
place the nodes in position to make deleting the elements easy. You will have to re-set the
coordinates of the relevant nodes now.
Activate select nodes
Select these nodes as viewed by clicking the X arrowhead
Right click on the selected nodes and select Node coordinates
Y
20
87
As some elements are disproportionately larger than the rest of the mesh, activate select elements
Select all these elements. Hold the Ctrl key down to add elements
to the selection set, dynamically rotate and zoom-in to do this.
Mesh tools->Templates...
With 3D templates it might take a few
attempts before getting the right one.
You can always Ctrl+Z to undo a
wrong choice.
Again, if this template button doesn't split the elements as
depicted, Ctrl+Z to undo and experiment with of the other similar
patterns to get the mesh looking the same.
Step 11
Activate select elements
Hold the Ctrl key down and select the following elements.
Then press the delete key.
Deleting a single element creates a cut-out 5 wide, but the cut-out needs to be 10 wide. You have to
move the nodes to get it to the right size for the cut-out.
88
Step 12
Click the Z arrowhead to view the model parallel to the screen.
Activate select nodes
Select these nodes. Select this node Mesh tools->Move/copy...
X
-2.5
Copy
deselected
Select these nodes. Select this node Mesh tools->Move/copy...
X
2.5
Copy
deselected
Step 13
Activate select nodes
Click the Z arrowhead to view the model parallel to the screen.
Select all the nodes along this face Mesh tools->Rotate/copy...
Rotation about point
X
35
Y
0
Z
0
Specify rotation angles around X, Y, Z axis in degrees
0
0
6
89
Select all the nodes along this face Mesh tools->Rotate/copy...
Rotation about point
X
0
Y
0
Z
0
Specify rotation angles around X, Y, Z axis in degrees
0
0
-6
Step 14
As this is a coarse mesh use the Mesh
tools->Refine->x2 to refine the mesh
further.
90
4.2 Rib, counter-bore and rounds
Step 1
Identify the most difficult features and
model them before the easier features.
In this model the holes and rounds are the
most difficult, so these will be modeled first.
Step 2
You will use the mirror symmetry of the part to initially model some features which will be mirrored and
then the rest of the model will be completed.
Click the Z arrowhead to view the model parallel to the screen.
Mesh tools->Create->Curve generator...
Center X
Center Y
Center Z
Start Point X
Start Point Y
Start Point Z
End Point X
End Point Y
End Point Z
Number of Nodes
112
32
0
112
0
0
144
32
0
6
Click OK to return to the curve generator dialog. Notice that the data has been converted into a
trigonometric expression for the curve. Click OK.
View->Fit to window
91
Step 3
Mesh tools->Create->Curve generator...
D1
D2
30
30
Click OK to exit the ellipse dialog but don't exit the curve generator dialog just yet.
Change the X = 15*cos(p) into X = 112+ 15*cos(p) and the Y = 15*sin(p) into Y = 32 +15*sin(p), this
will move the circle up by 32 where we would like it to be positioned. Change the Number of
elements to 16. Now, click OK to exit the curve generator dialog.
Step 4
Mesh tools->Create->Curve generator...
X1
Y1
Z1
X2
Y2
Z2
Number of nodes
0
0
0
112
0
0
6
92
Step 5
Click this node to obtain its node number which you will need for
the mirror command.
Select the entire mesh then Mesh tools->Mirror/Copy...
Mirror plane
YZ plane
Mirror point
Node number
24
Copy
selected
93
Step 6
Mesh tools->Create->Curve generator...
D1
D2
82
82
Click OK to exit the ellipse dialog but don't exit the curve generator dialog.
Change the Y = 41*sin(p) into Y= 192 +41*sin(p), this will move the circle up by 192. Change the
Number of elements to 32. Now, click OK to exit the curve generator dialog.
Repeat for:
D1
D2
50
50
Change the Y = 25*sin(p) into Y= 192 +25*sin(p) and Number of elements to 16
94
Repeat for:
D1
D2
34
34
Change the Y = 17*sin(p) into Y= 192 +17*sin(p) and Number of elements to 16
Step 7
The joint of the boss and the rib complicates creating the rib due to the curvature of the boss. To
isolate the region of the rib in contact with the boss, a small rectangle with one side curved will be
created.
Select these two nodes.
Mesh tools->Move/copy...
Y
-10
Copy
selected
Right click this node and select Node coordinates
Change the X coordinate to -12.0
95
Right click this node and select Node coordinates
Change the X coordinate to 12.0
The reason for moving these nodes is because the width of the rib is 24.0.
Step 8
Select both nodes Mesh tools->Move/copy...
Y
-92.121
Copy
selected
This will be the bottom profile of the rib.
Select these two nodes and use the Mesh tools-> Insert node between
Repeat the command to get evenly spaced nodes as shown.
Step 9
96
Mesh tools->Create->Curve generator...
Center X
Center Y
Center Z
Start Point X
Start Point Y
Start Point Z
End Point X
End Point Y
End Point Z
Number of Nodes
112
32
0
144
32
0
112
64
0
6
Repeat for:
Center X
Center Y
Center Z
Start Point X
Start Point Y
Start Point Z
End Point X
End Point Y
End Point Z
Number of Nodes
-112
32
0
-112
64
0
-144
32
0
6
Step 10
Select these two nodes and use the Mesh tools->
Insert node between
97
Use this tool repeatedly to obtain this pattern.
Step 11
Activate select elements
Drag to select the entire mesh. Edit->Delete elements and
retain nodes
Activate select nodes
What we have left are just the nodes. We will use these nodes to lay
out a coarse mesh from which the rest of the mesh will be built.
98
Step 12
Mesh tools->Create->Element...
quad4 shell
Click the nodes to form quadrilaterals.
Do this going counter-clockwise starting
from the lower left corner. This is only so
that the particular template button used
in step 13 will have the same result on
your mesh.
Don't worry about the lack of
symmetry in the mesh lay-out, it
will be refined in the end and
everything will be fine.
99
100
Step 13
To make the elements about the same size as each other, use the Mesh tools->Templates...
Activate select faces
Select all these faces. Hold the Ctrl key down to add to or remove
from the faces that have already been selected.
Then use this template.
The action of the template depends on the order in which you clicked the nodes while creating it. So if
it does not look the same as this, undo. Then try another to get it to look the same.
Repeat the template over the same selection.
101
Step 14
Activate select nodes
Select these nodes and press the delete key.
Select these two nodes and use the Mesh tools-> Insert node between
Repeat for the other side too.
Step 15
Mesh tools->Create->Element...
quad4 shell
Step 16
Activate select faces
Select these two faces.
Mesh tools-> Refine ->Custom...
R
4
S
1
T
1
102
Step 17
Activate select faces
Mesh tools->Templates...
Select all these faces. Hold the Ctrl key down to add to or remove from
the faces that have already been selected.
Then use this template.
Step 18
Activate select nodes
Mesh tools->Create->Element...
quad4
shell
Step 19
Activate select faces
Mesh tools->Templates...
Select all these faces. Hold the Ctrl key down to add to or remove from
the faces that have already been selected.
Then use this template.
103
Step 20
Activate select nodes
Mesh tools->Create->Element...
quad4
shell
The bottom rounds now have a coarse mesh. Now you will focus
on finishing the mesh at the boss.
Change the element type from quad4 to tri3, the triangle element and complete the coarse mesh at
the boss.
When extruded, the triangle elements will form pyramid solids and the quadrilateral elements will form
hexahedrons.
104
Step 21
The View->Open cracks shows that the elements are not all
connected. There are also a lot of unused nodes which need to be
deleted. Exit open cracks mode to return to the normal editing mode.
Use the Mesh tools->Erase unused nodes.
Next, use the Mesh tools->Merge nearby nodes with a Distance
tolerance of 0.001 to eliminate the duplicate nodes created during the
meshing operations.
Step 22
Activate select faces
Select the entire mesh.
Mesh tools->Extrude...
Direction
Thickness
Number of subdivisions
+Z
30
1
Step 23
Activate select faces
Select the following faces
105
Mesh tools->Extrude...
Direction
Thickness
Number of subdivisions
+Z
24
1
Step 24
Activate select faces
Select the following faces
Mesh tools->Extrude...
Direction
Thickness
Number of subdivisions
+Z
26
1
106
Step 25
Activate select nodes
Select the two nodes that form the end points of the
rib and do a Mesh tools-> Insert node between
Repeat the command so that there are three nodes between the rib
ends.
Step 26
Activate select nodes
Mesh tools->Create->Element...
quad4 shell
Switch the element type to tri3 and complete the rib profile.
107
Step 27
Activate select faces
Select the following faces.
Mesh tools->Extrude...
Direction
Thickness
Number of subdivisions
-X
24
2
Step 28
As this is a coarse mesh use the Mesh tools->Refine->x2
to refine the mesh further.
108
Step 29
The holes are faceted because the coarse mesh used very few
nodes to form the circle.
Click in the open space to deselect
everything then activate select nodes
Edit->Circle selection and drag to
select the nodes of the hole.
Mesh tools->Fit to sphere/cylinder/cone
Cylinder
Center
X
Y
Z
Radius
Axis
Z
select
-112
32
0
15
select
109
Repeat for the other faceted hole
Cylinder select
Center
X
-112
Y
32
Z
0
Radius 15
Axis
Z
select
Step 30
Click in the open space to deselect everything then
activate select nodes
Edit->Circle selection and drag to select the nodes of
the hole.
Mesh tools->Fit to sphere/cylinder/cone
Cylinder
Center
X
Y
Z
Radius
Axis
Z
select
0
192
0
17
select
110
Step 31
Click in the open space to deselect everything then activate select nodes
Edit->Circle selection and drag to select the nodes of the round.
Hold the Ctrl key down and drag to deselect as many nodes inside of the round
as possible.
To deselect the rest switch to Edit->Rectangle selection
and drag a box over the blue nodes while holding the Ctrl
key down. Drag, do not click, otherwise only the topmost
nodes will be deselected while the remaining nodes behind
it will continue to remain selected. Use the keyboard arrow
keys to pan and page-up/down to zoom, otherwise you
might click in open space and deselect everything.
Mesh tools->Fit to sphere/cylinder/cone
Cylinder
Center
X
Y
Z
Radius
Axis
Z
select
112
32
0
32
select
Repeat for the other round
Mesh tools->Fit to sphere/cylinder/cone
Cylinderselect
Center
X
-112
Y
32
Z
0
Radius 32
Axis
Z
select
111
4.3 Intersecting holes and polygon shapes
Step 1
Identify the most difficult
features and model them
before
the
easier
features.
In this model the side
holes that intersect with
the through hole are the
most difficult, so this will
be modeled first.
Step 2
Mesh tools->Create->Polyline...
Next node's coordinates:
X
12
Y
0
Z
0
Click the Add button
Change Y to 100 click Add
change X to -12 click Add
change Y to 0 click Add
click Close shape
Click the Z arrowhead to view the model parallel to the screen.
View->Fit to window
For now it has been modeled to a width of 24 but later it will be stretched to the
actual width of 50. This was necessary because the left and right faces will be
rotated in a later step and we didn't want them to penetrate other elements inside
the mesh.
112
Step 3
Mesh tools->Create->Curve generator...
D1
D2
16
16
Click OK to exit the ellipse dialog but don't exit the curve generator dialog just yet.
Change the Y = 8*sin(p) into Y= 25 +8*sin(p). This will move the circle up by 25
where we would like it to be positioned. Change the Number of elements to 12. Click
OK to exit the curve generator dialog.
Step 4
Mesh tools->Create->Curve generator...
D1
D2
16
16
Click OK to exit the ellipse dialog but don't exit the curve generator dialog.
Change the Y = 8*sin(p) into Y= 75 +8*sin(p), this will move the circle up by 25
where we would like it to be positioned. Change the Number of elements to 12. Click
OK to exit the curve generator dialog.
113
Step 5
You will be meshing this with the 2D automesher. But before doing so, you have to delete duplicate
nodes created during the meshing operations using Mesh tools->Merge nearby nodes with a
Distance tolerance of 0.001. Note the change in node numbers in the status bar after this command
has been run.
Mesh tools->Automesh 2D...
Maximum element size
8
The automesher will briefly run in a separate window and
then close.
Step 6
Select these nodes. Right click on the selected nodes and choose Node coordinates and
enter 25 for the X coordinate.
Select these nodes. Right click on the selected nodes and choose Node coordinates and
enter -25 for the X coordinate.
The hexagon edge length has now been restored to 50. It had to be
widened because those two faces will be rotated by 30 degrees later.
114
Step 7
Activate select nodes
Select the following nodes and press the delete key. This is to prepare for
the slot that will be done at a later step.
Select these nodes then right click on one of the selected nodes and choose Node
coordinates and enter 93 for the Y coordinate.
Likewise, select these nodes then right click on one of the selected nodes and choose
Node coordinates and enter 7 for the Y coordinate.
Select these nodes. Hold the Ctrl key while selecting them. Right click on one of the
selected nodes and choose Node coordinates and enter -5 for the X coordinate.
115
Select these nodes. Hold the Ctrl key while selecting them. Right click
on one of the selected nodes and choose Node coordinates and enter
5 for the X coordinate.
The mesh is now prepared for the 10×7 slot
Step 8
Mesh tools->Create->Element...
quad4 shell
Click the nodes to form quadrilaterals.
Step 9
Activate select faces
Select the entire mesh.
116
Mesh tools->Extrude...
Direction
Thickness
Number of subdivisions
+Z
23.3
3
Step 10
Activate select nodes
Select the entire mesh, Mesh tools->Move/copy...
Z
20
Step 11
Activate select nodes
We will be using this co-ordinate information to rotate the right hand face.
Click the Z arrowhead to view the model parallel to the screen.
117
Select all the nodes on this face.
Mesh tools->Rotate/copy...
Rotation about point
X
25
Y
0
Z
43.3
Specify rotation angles around X, Y, Z in degrees
0
30
0
Make sure that the copy check-box is not selected.
Step 12
We will be using this co-ordinate information to rotate the left hand face.
Select all the nodes on this face.
Mesh tools->Rotate/copy...
Rotation about point
X
-25
Y
0
Z
43.3
Specify rotation angles around X, Y, Z in degrees
0
-30
0
Step 13
Click the Y arrowhead to view the model parallel to the screen.
118
Activate select nodes
Select these nodes. Mesh tools->Fit to sphere/cylinder/cone
Cylinder
select
Center
X
0
Y
0
Z
0
Radius 20
Axis
Y
select
Step 14
Activate select nodes
Select the entire model.
Mesh tools->Rotate/copy...
Rotation about point
X
0
Y
0
Z
0
Specify rotation angles around X, Y, Z in degrees
0
60
0
Copy
selected
With the newly created elements selected, repeat the Mesh tools>Rotate/copy... with the same parameters and just click Apply.
119
Once again with the newly created elements that are selected, repeat the
Mesh tools->Rotate/copy...
Do it again with the newly created elements that are selected. Repeat
the Mesh tools->Rotate/copy...
Once more for the final time.
120
That completes the hexagonal shape. Now use the Mesh tools->Merge nearby nodes with a
Distance tolerance of 0.01 to eliminate duplicate nodes created during the meshing operations. Note
the change in node numbers in the status bar.
Step 15
Activate select nodes
Click the Z arrowhead to view the model parallel to the screen.
Edit->Circle selection and drag to select the nodes
of the holes. Hold the Ctrl key to add to the node
selection set. Also hold the Shift key to keep a node
from moving if you happen to click on it.
Then press the
delete key.
121
Step 16
Activate select elements
Select the elements where the slots are to be and press the delete
key.
Step 17
Activate select elements
Similarly, rotate the model and select the elements where the slots are
to be and press the delete key.
122
Step 18
As this is a coarse mesh use the Mesh tools->Refine->x2 to refine the mesh further.
That concludes this Beginners' Guide. Hopefully you will now be quite familiar with LISA, and have
confidence to modify the examples above and even build your own model from scratch. Additional
skills, such as importing a CAD model, can be gained from the more advanced companion LISA
Tutorials and Reference Guide.
123