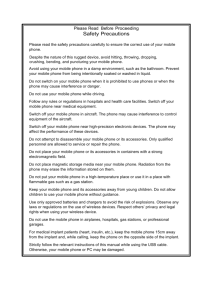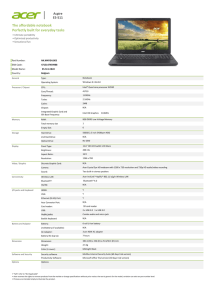BLU Vivo 4.3 User Manual
advertisement

BLU Vivo 4.3 1 User Manual Table of Contents Phone Safety Information .............................................................. 3 Appearance and Key Functions .................................................... 4 Installation and Charging ............................................................... 5 Phone Operation ........................................................................... 7 Communication ........................................................................... 10 Camera ....................................................................................... 11 Gallery......................................................................................... 12 Music........................................................................................... 12 Network Connections .................................................................. 12 2 Phone Safety Information Read these simple guidelines. Not following them may be dangerous or illegal. Use Safely Do not use your mobile phone where prohibited or where it might cause danger. Transportation Safety Please observe all transportation laws and regulations. Please drive with both hands – DO NOT TEXT AND DRIVE Hospitals Please turn off your mobile phone when near medical instruments. Airports Please follow all Federal flight safety regulations and do not use your phone during flight. Toxic Chemicals Do not use your mobile phone around fuels or chemicals. Explosion Area Please observe related limitations and do not use your mobile phone around an area where explosions may occur. Accessories and Batteries Please use only Blu authorized accessories and batteries. Waterproof Your mobile phone is not waterproof. Please keep it away from water. Backup Please remember to make a backup or keep a written record of all important information saved in your mobile phone. SOS Emergency Calls Make sure your mobile phone is switched on and in a service area. In home screen, click the phone key and dial 911. 3 Appearance and Key Functions Earphones Front Camera Volume Rear Camera Power Button Back Home Menu 4 Installation and Charging Insert SIM card The Vivo 4.3 is a Dual SIM mobile phone allowing you to use the facility of two networks. To insert SIM card(s): 1. Switch off the mobile phone and remove the rear cover and battery. 2. Insert the SIM card correctly in the card slot(s) (See figure below). 3. Insert the battery and replace the rear cover of the mobile phone. Note: The SIM card is a small object; please keep the card out of the reach of children to avoid any accidents. Do not touch the metal surface of the SIM card and keep it away from electromagnetism to avoid loss and damage of the data. You will not be able to connect to the network if the SIM card is damaged. Insert Memory card Use only compatible memory cards for use with this device. Incompatible memory cards may damage the card or the device and corrupt the data stored in the card. To insert the memory card: 1. Power off the mobile phone, and then remove the rear cover and battery. 5 2. Insert the memory card into the slot (See figure) 3. Finally insert the battery and the rear cover of the mobile phone. Remove or Insert Battery You may need to remove the battery to insert SIM cards, Memory card or for replacing the battery. 1. Invert the back of the mobile phone upward and then take off the rear cover. 2. Insert the battery or remove the batter (See figure). 3. Insert the rear cover of the mobile phone. Note: Please use original BLU battery and accessories. Charging the Phone 1. Connect the charger to the wall outlet. 2. Connect the charger to the charging port. Once the charging starts, an animated icon will appear. 3. When the charging icon stops, the battery is full. 4. Disconnect the charger from the phone. Note: Slight heating during charging is normal. 6 Phone Operation Power on/off your phone Turn on the phone Long press the power key to power up the phone. If you have a SIM card 1/2 lock, please enter SIM card 1/2 PIN. Turn off the phone Long press the power key, a context menu will prompt, touch “Power off” to switch off the phone. To wake up the phone If the phone is not used for a while, the Home screen or other screen you are viewing is replaced with the lock screen and the phone darkens to conserve the battery. 1. Press the Power button. 2. Drag the lock icon rightward. The last screen you were working on reopens. Drag the lock icon rightward to wake up the phone Home Screen The Home screen is your starting point to access all the features on your phone. It displays application icons, widgets, shortcuts, and other features. You may customize the Home screen with different wallpaper and display the items you want. Notification Bar Home Screen Application Menu 7 At the top of the screen, the Status bar displays the time, information about the status of your phone, and icons for notifications that you’ve received. Click the applications menu at the bottom of the screen to view all installed applications. Using the Touch Screen The main way to control Android features is by using your finger to touch icons, buttons, menu items, the onscreen keyboard, and other items on the touch screen. Click: To act on items on the screen, such as application and settings icons, to type letters and symbols using the onscreen keyboard, or to press onscreen buttons, you simply touch them with your finger. Click & Hold: Click & hold an item on the screen by touching it and not lifting your finger until an action occurs. For example, to open a menu for customizing the Home screen, you touch an empty area on the Home screen until the menu opens. Drag: Touch & hold an item for a moment and then, without lifting your finger, move your finger on the screen until you reach the target position. You drag items on the Home screen to reposition them and you drag to open the Notification panel. Swipe or Slide: To swipe or slide, you quickly move your finger across the surface of the screen, without pausing when you first touch (so you don’t drag an item instead). For example, you slide the screen up or down to scroll a list, and in some Calendar views you swipe quickly across the screen to change the range of time visible. Double-Tap: Tap quickly twice on a webpage, map, or other screen to zoom. You may double-tap a section of a webpage in Browser to zoom that section to fit the width of the screen. You may also double-tap to control the Camera zoom, In Maps, and in other applications, Double-tapping after pinching to zoom in some applications, such as browser, reorganizes a column of text to fit the width of the screen. Pinch: In some applications (Such as Maps, Browser, and Gallery) you may zoom in and out by placing two fingers on the screen at once and pinching them together (to zoom out) or spreading them apart (to zoom in). Rotate the screen: On most screens, the orientation of the screen rotates with the phone as you turn it from upright to its slide and back again. You may turn this feature on and off. Customizing the Home Screen Adding items 1. Go to the screen where you want to add the item. 2. Press Menu and click Add. You may also click and hold an empty location on the screen. If there are no empty spots on the Home screen, add is dimmed. You must delete or move an item before you may add another item or switch to another screen. 3. In the menu that opens, select the type of item to add. Moving an item 1. Click and Hold the item you want to move until it vibrates. 2. Drag the item to a new location on the screen without lifting your finger or Pause at the edge of the screen to drag the item onto another screen pane. 3. Select the location of the new item and lift your finger. 8 Deleting an Item 1. Click and Hold the item until it vibrates. 2. Drag the item to the Trash icon without lifting your finger. 3. When the icon turns red, lift your finger. Text Input You may touch a text field where you want to enter text to open the keyboard. Click once to capitalize the next letter you type. Delete Click & Hold for all CAPS letters. Switch to number input Space key Touch a text field, the onscreen keyboard opens. Touch the keys on the keyboard to type: the characters you’ve entered appear in a strip above the keyboard. With suggestions for the word you are typing to the right. Press the left or right arrows in the strip to view more suggestions. Press space or a punctuation mark to enter the highlighted suggested word. If you click the space key, the suggestion strip offers a series of punctuation marks you may select. Use the Delete key to erase characters to the left of the cursor. When you’re finished typing, click the Back key to close the keyboard. 9 Communication Placing a Phone Call Click the phone icon on the Home screen or if you’re already working with Contacts or the Call log, touch the Phone tab. Enter the phone number you want to dial; Touch the phone icon to dial the number that you entered. You may select voice call. Click & hold to enter “+” Click to make a video Click to show a list of calling call options. Click to make a call Messaging You may use this phone to exchange text messages and multimedia messages with your friends on their mobile phones. The messages to and from the same contact or phone number will be saved into a single conversation so you may see your entire message history conveniently. 10 Camera Camera is a combination camera and camcorder that you use to shoot and share pictures and videos. Click to adjust settings Click to switch between camera and video. Click to view the pictures Click to take a picture or shoot a video. Adjust your exposure, flash, and other settings if you wish. Or leave them on automatic. Frame your subject on screen. Touch the Shutter icon on screen. Video Recording Drag the control to the video if in camera mode Adjust the quality, color effect, flash, and other settings if you wish. Or leave them on automatic. Point the lens and frame the scene where you want to start. Click the record icon to start recording the video. Click Stop video icon to stop recording. An image from your most recent video is displayed as a thumbnail at the bottom right. 11 Gallery Click the Gallery icon in the Launcher to view albums of your pictures and videos. Gallery presents the pictures and videos on your SD card, including those you’ve taken with Camera and those you downloaded from the web or other locations. You may do the following operations: To share pictures: you may share your pictures through MMS and Bluetooth. To delete pictures: You may delete pictures in the gallery. To get details about the picture: You may view additional details about the picture. Music The music application allows you to listen to music and other audio files that you have transferred to your SD card from your computer or that you have downloaded. Touch to open the current playlist Touch to shuffle the current playlist Touch to repeat the current playlist; touch again to repeat the current track Network Connections Your phone may connect to a variety of networks and devices, including mobile networks for voice and data transmission, Wi-Fi data networks, and Bluetooth devices such as headsets. You may also connect your phone to a computer, to transfer files from your phone’s SD card, and share your phone’s mobile data connection via USB or as a portable Wi-Fi hotspot. 12 WIFI Wi-Fi is a wireless networking technology that may provide internet access at distance of up to 100 meters, depending on the Wi-Fi router and your surroundings. You may configure the WLAN as follow: Main menu--> Settings-->Wi-Fi, check Wi-Fi to turn it on. The phone searches for available Wi-Fi networks and displays the search results. Click on a network to connect to it. If the network is open, you are prompted to confirm that you want to connect to that network by touching connect. Secured networks are indicated with a Lock icon and will require a password. Bluetooth Bluetooth is a short-range wireless communications technology that devices may use to exchange information over a distance of about 10 meters. The most common Bluetooth devices are headphones for making calls or listening to music, hands-free kits for cars, and other portable device including laptops. To send a file Main menu--> settings-->Bluetooth, check Bluetooth to turn it on. Enter File manager to select a file and long press it, Select Send--> Bluetooth. Click Scan for devices, the phone will stay for and display the IDs of all available Bluetooth devices in range. Touch the ID of the other device in the list to pair them. After paired the file will be sent. To receive a file Main menu--> settings-->Bluetooth, check Bluetooth to turn it on. Ensure the Bluetooth settings--> Discoverable is on. After paired, the phone will receive the file. The file you received will save to the “Bluetooth” file folder on the SD card. To connect to a Handsfree device Main menu--> settings--> Bluetooth, Select “Search” Turn on the Hands free device; Select the Hands free device in the list to pair. After paired, you may use the Hands free device to listen to music or receive calls Connecting to a computer via USB You may connect your phone to a computer with a USB cable, to transfer music, pictures, and other files between your phone’s SD card and the computer. When connecting your phone to a computer and mounting its SD card, you must follow your computer’s instructions for connecting and disconnecting USB devices, to avoid damaging or corrupting the files on your SD card. You can’t share your phone’s data connection and SD card via USB cable at the same time. 13 To connect your phone to a computer via USB 1. Use the USB cable that came with your phone to connect the phone to a USB port on your computer. You receive a notification that the USB is connected. 2. Open the notification panel and touch USB connected. 3. Touch Turn on USB storage in the screen that opens to confirm that you want to transfer files. When the phone is connected as USB storage, the screen indicates that USB storage is in use and you receive a notification. You phone’s SD card is mounted as a drive on your computer. You may now copy files to and from the SD card. During this time, you cannot access the SD card from your phone, so you will not be able to use applications that rely on the SD card such as Camera, Gallery, and Music. You also will not be able to share your phone’s data connection with your computer via USB. Airplane Mode Some locations may require you to turn off your phones mobile, Wi-Fi, and Bluetooth wireless connections. You may turn off all these wireless connections at once by placing your phone in Airplane mode. 1. Press & hold the Power button 2. Select Airplane mode 14