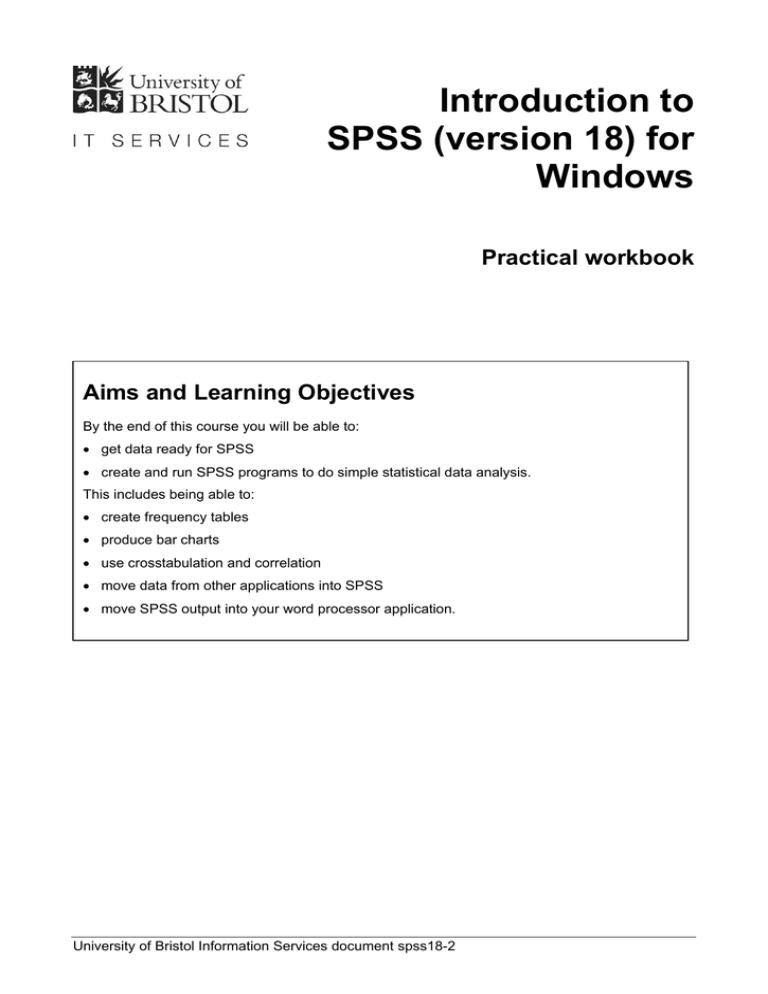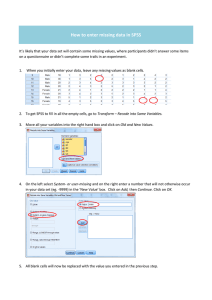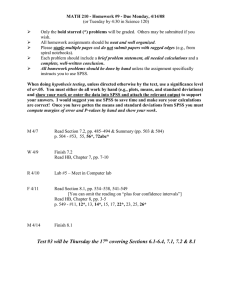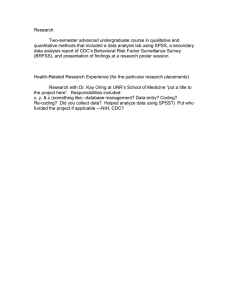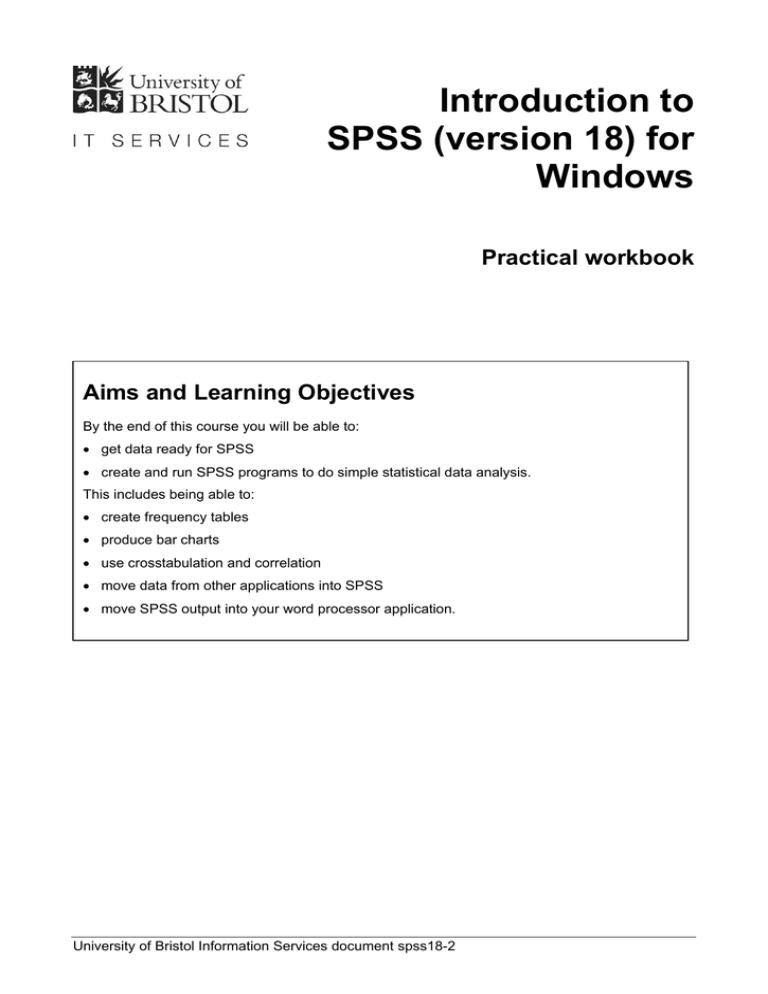
Introduction to
SPSS (version 18) for
Windows
Practical workbook
Aims and Learning Objectives
By the end of this course you will be able to:
get data ready for SPSS
create and run SPSS programs to do simple statistical data analysis.
This includes being able to:
create frequency tables
produce bar charts
use crosstabulation and correlation
move data from other applications into SPSS
move SPSS output into your word processor application.
University of Bristol Information Services document spss18-2
Introduction to SPSS (version 18) for Windows(spss18-2)
Document information
Course files
This document and any associated practice files (if needed) are available on the web. To find
these, go to www.bristol.ac.uk/is/learning/resources and in the Keyword box, type the document
code given in brackets at the top of this page.
Related documentation
Other related documents are available from the web at:
http://www.bristol.ac.uk/is/learning/resources
There is no introduction to STATA documentation produced by Information Services, but there are
short courses on STATA available within the University of Bristol provided by the Department of
Social Medicine.
This document is licensed under a Creative Commons Attribution-Noncommercial-Share Alike 2.0 UK:
England & Wales Licence (http://creativecommons.org/licences/by-nc-sa/2.0/uk/). Its “original author” is the
University of Bristol which should be acknowledged as such in any derivative work.
Introduction to SPSS (version 18) for Windows (October 2010)
© 2010 University of Bristol. All rights reserved.
Introduction
SPSS provides facilities for analysing and displaying information using a variety of techniques.
This document uses version 18 of SPSS for Windows.
Prerequisites
Basic familiarity with Windows and at least an elementary knowledge of simple statistics such as
t-tests, chi squared tests, p values and confidence intervals would be useful (statistical theory is
not taught on this course).
Contents
Document information
Task 1
Practical exercise in Data Preparation ...................................................2
Task 2
Starting SPSS ...........................................................................................4
Task 3
Example dataset .......................................................................................5
Task 4
The Data Editor .........................................................................................8
Task 5
Naming and defining variables ...............................................................9
Variable names ..................................................................................9
Variable types ..................................................................................10
Variable width and decimal places ................................................12
Variable labels .................................................................................12
Value labels ......................................................................................13
Missing values .................................................................................14
Data display .....................................................................................15
Measurement scale of variables ....................................................15
Role of variables ..............................................................................16
Task 6
Entering data ...........................................................................................18
Task 7
Help system ............................................................................................21
Task 8
Frequency tables - the frequencies procedure ....................................22
Task 9
Saving files in SPSS ...............................................................................25
Saving an SPSS data file ................................................................25
Saving an SPSS output file .............................................................25
Task 10 Leaving SPSS .........................................................................................27
Task 11 Opening a file ..........................................................................................28
Task 12 Controlling your output .........................................................................29
Task 13 Procedure commands - Frequencies ...................................................31
Task 14 Using summary statistics for continuous variables – the Descriptives
procedure ................................................................................................................33
Task 15 Producing a bar chart from frequencies ..............................................35
Task 16 Displaying histograms ...........................................................................38
Task 17 Crosstabulation ......................................................................................40
Adding cell percents and the chi-square statistic ........................40
Task 18 Clustered bar chart .................................................................................42
Task 19 Analysing data in subgroups - Split File ..............................................44
Task 20 Excluding observations – Select cases ...............................................46
Task 21 Modifying variables ................................................................................48
Recoding values into a new variable .............................................48
Computing new variables ...............................................................50
Introduction to SPSS (version 18) for Windows(spss18-2)
Using the IF Statement to Compute New Variables .....................51
Task 22 Working with Dates in SPSS .................................................................53
Task 23 Correlations ............................................................................................54
Task 24 Creating charts - drawing a scatter plot ...............................................56
Task 25 Saving an updated copy of the data .....................................................58
Task 26 Getting SPSS to read data from other spreadsheet formats e.g. Excel59
Task 27 Saving output from SPSS into word processor documents e.g.
Microsoft Word .......................................................................................................62
Task 28 Analysis – Box plot ................................................................................64
Task 29 Analysis - T-test ......................................................................................67
Task 30 Analysis Non-parametric tests ..............................................................69
Task 31 Analysis – Other .....................................................................................71
Graphs ..............................................................................................71
Appendix A
References ..............................................................................................72
2
Introduction to SPSS (version 18) for Windows(spss18-2)
Preparing your data for SPSS
1. Entering data straight into SPSS - See section 5
This method is not a good way to enter a large amount of data, as you will find yourself
typing ahead of yourself and making mistakes. Instead consider using Access or Excel.
2. Data from an Access database - See help files on Access
Click on the relevant table of data and export it into an excel file.
3. Data from an Excel workbook
SPSS will read data from an excel workbook, it allows you to specify which worksheet it
should use and what range of row and columns it should use also.
Basic rules to allow Excel data to be read into SPSS
Structure
Subjects or samples go down the left side of the page, things that you have recorded about
the subjects or sample go across the top
Give all the subjects/samples a unique id number
Only use one row of column headings
Make the column headings unique
If possible make the column headings unique within the first 8 digits
Put all the rows of data onto the same spreadsheet. If you have several sets of
data with the same column in each and which you intend to analyse together, for
example pupils from different schools, include a column which says which data
set they come from, rather than keep them as separate spreadsheets.
Try not to leave blank rows and columns.
Content
SPSS can read dates in Excel but only if Excel knows they are dates – check this
is the case using the format cell feature in Excel.
If you are entering numbers such as weight, make sure all the values are
numbers. Remove ?, n/a, <10, etc.
If the value is missing, either code with a missing value such as 9, or 99 etc, or
leave with out entering anything. Do not enter a space or a fullstop.
If you are entering text such as yes or no, check that you have always spelt this
in the same way. ie. Y will be seen by SPSS as different from y and different from
“Y ” and “YES” and “yes and Yes.
Do not merge cells.
Do not sort data without taking steps to ensure that all the data is sorted together.
Avoid putting totals, means, counts or graphs on the same spreadsheet
1
Introduction to SPSS (version 18) for Windows(spss18-2)
Task 1 Practical exercise in Data Preparation
Suppose this was a data set that your research assistant had prepared for you.
Can you convert this into a usable SPSS data set?
Figure 1 - Example data set
Think about how you need to alter the structure and content of the data using the
rules in section 1(3).
2
Introduction to SPSS (version 18) for Windows(spss18-2)
The data set that you produce should look something like this:
Figure 2 - Formatted data set
This has been achieved using copy and past special (transpose) and by removing
text from the columns and giving the columns easy to read unique labels. The
problem with two sections of data, one recorded on one day and the other the next
day has been sorted out by using a column labelled day.
There is still one problem of a data point which was labelled less than 10. If you can
find out what the threshold value of the assay is, you can sometimes substitute half
the threshold value, or ask them to conduct the assay again so that the true value
can be ascertained. Less than 10 is not a number SPSS will analyse.
Other data formats:
SPSS will read many types of data set including STATA data files (*.dta), Systat
data files (*.sys), SPSS portable files (*.por), lotus files (*.w*), SAS data files, and
even text files with delimited or fixed formatted data.
There is sometimes a problem with a new version of software, such that SPSS
might not be able to recognise the new format of a data set. In this case it is usually
possible to resave it in a previous version of the package so that SPSS can
recognise it.
3
Introduction to SPSS (version 18) for Windows(spss18-2)
Task 2 Starting SPSS
2.1
To open SPSS:
From the Start menu go to All Programs / SPSS Inc and select SPSS 18.0
followed by PASW statistics SPSS 18.0.
Initially the SPSS Data Editor window opens up with a queries window
superimposed (Figure 3).
Figure 3 – the data view of the data editor window
Select Cancel or Type in data to this query window. The query window then
closes.
Tips
When you have been using SPSS at your own PC in the recent past, it will give you
the option of opening up the last few files that you accessed in SPSS just like the list
available in most Microsoft packages
4
Introduction to SPSS (version 18) for Windows(spss18-2)
Task 3 Example dataset
Comments
3.1
This document uses an example survey and considers some of the analyses that
might be carried out on the data. An SPSS dataset is made up of a number of
observations, each of which contains a value for each variable in the dataset. You
will be instructed how to create the SPSS dataset for the example survey in due
course but first you must understand the layout and meaning of the survey
questionnaire.
Imagine that you interviewed some people on their smoking habits using the questions
shown below:
Reference number
Smoking Questionnaire
1. How old were you on your last birthday?
2. Indicate your sex
Male
Female
3. Do you smoke at all?
Yes
1
4. Do you smoke cigarettes?
Yes
1
6. Do you smoke a pipe?
Yes
1
No
2
7. Do you smoke cigars?
Yes
1
No
2
8. Have you ever tried to give up smoking? Yes
1
No
2
No 2
If No, go to question 9
No 2
If No, go to question 6
5. On average how many cigarettes a day
would you say that you smoked?
9. Tell me what you think on each of the following three statements:Tax on tobacco is too high
strongly disagree
1
disagree
2
agree
3
strongly agree
4
3
strongly agree
4
Smoking is dangerous to your health
strongly disagree
1
disagree
2
agree
Smoking should not be allowed in cinemas
strongly disagree
1
disagree
2
agree
3
strongly agree
10. Date questionnaire completed
/
/
11. Date thesis submitted
/
/
4
5
Introduction to SPSS (version 18) for Windows(spss18-2)
From 10 completed questionnaires it is possible to create a dataset like the one
shown below.
This dataset has 10 observations and 12 variables. The data is in fixed column
format; each measurement forms a column and the values in each column make up
a variable. Note that blanks indicate missing values. Each of the items recorded Age, Sex and so on - are data values. For Sex, M and F are used to denote male
and female, rather than using numeric codes. All the information about a single
person makes up one observation.
Ref
Age
Sex
Smoke
Number
1
27
F
1
2
31
M
3
35
4
Smoke
How
Cigs
many
1
10
Pipe
Cigars
Give
Tax
Health
Up
2
1
Date survey
Date submit
ma
3
3
3
02/11/1995
25/09/1995
2
4
2
1
16/11/1995
04/09/1995
M
2
4
1
1
01/12/1995
21/07/1995
58
M
2
3
1
2
17/11/1995
05/09/1995
5
56
M
2
4
3
2
10/11/1995
30/09/1995
6
25
F
1
1
20
2
2
2
3
4
4
02/12/1995
10/08/1995
7
41
F
1
1
30
2
1
1
3
1
3
17/11/1995
24/08/1995
8
38
F
1
1
999
2
2
1
4
4
4
02/12/1995
30/08/1995
9
43
F
1
2
2
1
1
4
2
2
16/11/1995
01/08/1995
10
29
M
1
1
2
2
2
2
4
4
02/12/1995
26/09/1995
40
2
Cine
Table 1 - example data set
From this dataset you can see that the reference number of the first subject is 1, she
is 27 and is female. She smokes, and smokes cigarettes, on average 10 per day.
She doesn't smoke a pipe or cigars and has tried to give up. She agrees that tax on
tobacco is too high and that smoking is dangerous to your health and that smoking
should be banned from cinemas.
Later you will be asked to enter these values but first you are asked to consider how
variables are defined and what attributes they can have.
6
Introduction to SPSS (version 18) for Windows(spss18-2)
Each variable needs to be given a variable name that is used in describing the
variable to SPSS. Table 2 lists the names that are to be used in the example and
specifies the order in which they are to be given to SPSS. It also suggests suitable
labels that can later be associated with the variables to clarify output.
ref_no
Reference number
age
Age last birthday
sex
Sex of respondent
smoker
Do you smoke?
cigs
Do you smoke cigarettes?
num_cigs
How many cigarettes per day?
pipe
Do you smoke a pipe?
cigars
Do you smoke cigars?
give_up
Have you tried to give up smoking?
tax
Do you think tax on tobacco is too high?
danger
Do you think smoking is dangerous to your health?
cinemas
Do you think smoking should be allowed in cinemas?
Date_survey
Date the survey was completed
Date_submit
Date the subject submitted their thesis
Table 2 – labels given to each variable to clarify output
You should now have all the information necessary to start creating the example
dataset in SPSS. First you will use the Variable View of the Data Editor window to
specify the variable names and their attributes.
You should note that this data was collected in 1995 before any of the present day
legislation on smoking in public had been introduced.
7
Introduction to SPSS (version 18) for Windows(spss18-2)
Task 4 The Data Editor
The Data Editor is a worksheet used for entering and editing data. It has two panes,
the Data View and the Variable View. You switch between each by clicking on the
tab at the bottom left of the Data Editor window.
In general, to enter data in a cell in the worksheet you can use the cursor to click on
the desired cell, type in the entry and finish by using the ENTER key. If you make a
mistake you can overtype all the contents of a cell by a similar process.
If you want to correct just part of a cell then double-click on the cell, then use the
direction keys to locate the part you want to change. Correct the error using the
BACKSPACE key and type the correction, and then use the ENTER key to complete
the edit. Some cells in the Variable View window are limited to specific values.
When you click on such a cell a square grey icon appears on the right of the cell.
Clicking on this brings up a window that allows values to be entered and changed
from a predefined list.
8
Introduction to SPSS (version 18) for Windows(spss18-2)
Task 5 Naming and defining variables
5.1
To select the Variable View of the Data Editor window:
Click on the VARIABLE VIEW tab in the bottom left hand corner of the screen (Figure
4).
Figure 4 - the Variable View of the Data Editor window
Note
This window already has a defined structure. There are eleven columns headed: Name, Type, Width, Decimals, Label, Values, Missing, Columns, Align,
Measure and Role.
Each of these headings is used to indicate some facet of the definition of each
variable. Their use is described as we proceed to develop our sample dataset.
Variable names
The rules for names are:
the name must begin with a letter. The remaining characters can be any letter,
any digit, a period, or the symbols @, #, _, or $;
variable names cannot end with a period
variable names that end with an underscore should be avoided
the length of the name cannot exceed 64 bytes. Sixty-four bytes typically means
64 characters in single-byte languages (eg, English, French, German) and 32
characters in double-byte languages (eg, Japanese, Chinese, Korean).
spaces and special characters (eg !, ?, ', and *) cannot be used;
each variable name must be unique; duplication is not allowed;
9
Introduction to SPSS (version 18) for Windows(spss18-2)
if SPSS comes across a duplication when reading a data set prepared in another
package it will create a new variable name such as var0004;
the underscore character is frequently used where a space is desired in names;
SPSS may miss out spaces when reading in names from another package such
as Excel, ie age group would become agegroup;
Reserved keywords cannot be used as variable names – these are ALL, AND,
BY, EQ, GE, GT, LE, LT, NE, NOT, OR, TO and WITH;
A mixture of uppercase and lowercase characters, and case is preserved for
display.
5.2
Point and click on the cell in row 1 and column 1. Type ref_no in this cell. Use the down
arrow to move to row 2 column 1.
Type age in this cell. Use the down arrow to move to row 3 column 1.
Continue with this process until all 14 variable names from Table 2 are entered in
this first column. Your screen should then look like Figure 5.
Figure 5 - table with variable names in first column
Note
When the down arrow is pressed, the 10 columns to the right of the first column fill
with values (default values). We can examine these ten columns and if necessary
change values in specific cells to reflect properties of our example dataset.
Variable types
The Type column is showing Numeric for all rows. This means that numeric
(number) values will be expected in the dataset relating to these variables. This is
correct for all the variables except sex where we have collected data in the form of F
for female and M for male, and age where we would like SPSS to record this as a
date.
10
Introduction to SPSS (version 18) for Windows(spss18-2)
5.3
To enter the data as M or F, change the variable type:
Point and click on the grey box on the right of the cell giving Type for the variable
sex.
Figure 6 - Variable Type options box
A dropdown menu appears offering eight data types (Figure 6). The common items
are Numeric, Date, Custom currency and String. For a full description of each of
the variable types, click on the Help button.
5.4
To enter alpha characters into the variable sex, select data type String by clicking on its
selection button. Notice that a string of 8 characters is the default. Whilst this would
cause no problem, it is more efficient to reduce it to the actual number of characters you
are going to input. Therefore change the default of 8 in the box to 1.
Click OK to return to the Variable View window.
Click on the variable type options box for the 2 dates at the bottom of the list.
Choose Date for these variables.
There are a large number of different ways in which the date can be written. The
top option dd-mmm-yyyy is probably the safest option, as it is least ambiguous, but
if you are using SPSS to enter the data you might consider choosing dd.mm.yyyy
as the easiest one for entering data. You can switch back to dd-mmm-yyyy after
the data has been entered.
11
Introduction to SPSS (version 18) for Windows(spss18-2)
Figure 7 - Variable Type date options
Variable width and decimal places
The next column is headed Width and deals with the maximum number of
characters that will be displayed for a particular variable in all output relating to this
variable. It does not control the display in the Data View window, which is
determined by Columns - see later. For a numeric variable it needs to be
considered alongside the next column labelled Decimals. The value in this column
indicates the number of decimal places that will be displayed in all output relating to
this variable. By default the Width value is set to 8 and Decimals to 2. This may be
felt to be appropriate and not need changing. For finer control of your output, you
can alter values as necessary. For a string or date variable, the Decimals column
has no meaning. For the Date variables, the Width and Decimals columns are
fixed by the display version you have chosen.
For the example dataset, it would be better to choose:
Width 1, Decimals 0 for variables smoker, cigs, pipe, cigars, give_up, tax, danger
and cinemas.
Width 2, Decimals 0 for variable age.
Width 3, Decimals 0 for variable num_cigs.
Width 4, Decimals 0 for variable ref_no.
Width 1 for string variable sex.
5.5
Starting in the first row, fourth column, click on the cell and either type the required
decimals value (0) or use the small up/down arrows that appear to adjust the value. Move
to the third column and change the value to two.
Note
(If you attempt to reduce the Width to 2 first, it will fail since a number with 2 (by
default) decimal places needs a minimum of 3 columns width).
Repeat this process for all the other variables.
Variable labels
The next column is headed Label and is used to inform SPSS about the details
associated with each variable name. The maximum length of any label is 255
12
Introduction to SPSS (version 18) for Windows(spss18-2)
characters and there are no restrictions on what may appear. Spaces are entered
just as typed. If you want to specify where a new line appears in a label, type \n
within the text and SPSS will wrap the label at this point.
5.6
Moving to the first row, fifth column, click on the cell and type in the words: Reference
number. The width of the column can be expanded to allow for the number of characters
in the label. To do this, place the cursor on the divide between Label and Values in the
table headings, where it will change to a two headed horizontal arrow, and then drag to
the right as required.
Move down to row 2, column 5 and type Age last birthday.
Continue entering the labels for all the other variables as given in Table 2.
To correct any existing labels, double-click on the entry and edit as you would in a
word processor.
Alternatively use copy and paste to enter all the labels from a word table in one go.
Value labels
5.7
The next task is to enter Value Labels for each variable if appropriate. These will appear
in the Values column. For our first two variables (ref_no and age) there are no Value
Labels, so the default entry of None can remain. For sex you can indicate that M is male
and F is female.
Figure 8 - the value labels options box
Move to row 3 column 6 and click on the grey box on the right of the cell. A
dropdown menu appears so you can provide Value Label information (Figure 8).
In the box by the word Value type F. In the box by the word Label type Female.
Click on Add and watch the value and its label move to the bottom box.
In the box by the word Value now type M and the word Male in the Label box.
Click on Add. Now that all the Value Labels for this variable are complete (your
screen should look like Figure 9), click on OK to return to the Variable View
window.
13
Introduction to SPSS (version 18) for Windows(spss18-2)
Figure 9 - the completed value labels options box
Note
5.8
The first part of the Value Label that you entered appears in the appropriate cell.
The next variable needing a Value Label is smoker:
Click on row 4 column 6 and its grey box. Enter the value 1 and label Yes in the
dropdown menu box and click Add. Enter the Value 2 and Label No and click on
Add. Click on OK.
5.9
The variables cigs, pipe, cigars and give_up all need the same Value Labels as
smoker. Either you can repeat the above instructions for each variable in turn or take
advantage of a useful shortcut:
Click in the cell containing the values for smoker. Copy this cell by using either Edit
/ Copy from the main menu or by clicking the right mouse button and selecting
Copy, or by pressing CTRL + C. Point at the cell for Value for variable cigs and
paste the current clip board using either Edit / Paste or use the right mouse button
and choose Paste, or use CTRL + V. Repeat this process for pipe, cigars and giveup values.
5.10
Finally for the variables tax, danger and cinemas, you will need to provide four value
labels for each.
Use the basic method to enter this information for the variable tax:
Value 1 has the label Strongly disagree.
Value 2 has the label Disagree.
Value 3 has the label Agree.
Value 4 has the label Strongly agree.
Now copy and paste for the other two variables danger and cinemas.
Missing values
The next column of the Variable View sheet is Missing Values. In the statistical
analysis of any dataset it is sometimes necessary to exclude cases where the
information is not known or not appropriate. An example of this occurs in the
variable num_cigs in this dataset. The information is missing in two situations; for
14
Introduction to SPSS (version 18) for Windows(spss18-2)
non-smokers it is not appropriate and in the data the appropriate cell has been left
blank; for one interview, ref_no 8, the respondent failed to give an answer to this
question (no he did not smoke 999 cigarettes per day!) A number that could not be
expected as a genuine response is selected to represent this circumstance.
However in any analysis, it should not be considered as it would seriously distort
many statistical procedures.
Within SPSS there are two types of missing value - system-missing values and
user-defined missing values. By default, for non-string variables, an empty cell is
defined as a system missing value and does not need to be further declared. For
user-defined missing values this column of the Variable View has to be used.
Figure 10 - the missing values options box
Click on row 6, column 7 and then the small grey box at the right of the cell to
produce the Missing Values dropdown menu (Figure 10).
Select the Discrete missing values button and enter 999 in the first cell.
Click on OK and return to the Variable View window. Notice that the value 999 now
appears in the missing column for the variable num_cigs.
If entering missing values for string variables, the required discrete value should be
entered as characters e.g. X to represent the letter X, a space to represent an empty
cell.
Data display
The next two columns (Columns and Align) are concerned with the display of data
in the Data View window. For the purposes of this example dataset, the default
values of a column 8 characters wide and the values right aligned for numeric
variables and left aligned for string variables are fine. When you have entered your
data as instructed below, return to the Variable View window and change one or
more of these values. Then flip to the Data View window and see the effect your
choice has made.
Measurement scale of variables
The almost final column is concerned with the measurement scale properties of your
variable. In statistics certain procedures are only appropriate for variables
measured on specific scales of measurement. The measurement characteristics
recognised by SPSS are as follows:
15
Introduction to SPSS (version 18) for Windows(spss18-2)
scale
to represent a numeric variable that can take discrete or continuous
values along a range
ordinal
to represent values that, although numeric, only represent an ordered
listing of such values
nominal
to represent values that are simply names
You should be able to recognise that in the example dataset, there are:
6 nominal measures - sex, smoker, cigs, pipe, cigars and give up.
3 ordinal measures - tax, danger and cinemas.
3 scale measures - ref_no, age and num_cigs (ref_num could be nominal,
ordinal or scale!)
Plus 2 date variables which are considered by SPSS to be scale variables and
can be used as such.
5.11
Starting with ref_no in row 1, column 10, click on the cell and choose the appropriate
measure. (You should not have to change this from the default).
Move down the column making the appropriate choice in each case. The first
change is for the variable smoker, which will need to be changed to nominal.
You have now defined all the information that SPSS needs to know about the
characteristics of your specific dataset. Your variable view pane should look like
Figure 11.
Role of variables
The final column is concerned with role your variable is going to take in the analysis.
This is a new column for version 18. In statistics certain procedures are only
appropriate for certain types of variable. It is not unusual for a research study to use
one variable as the outcome for one set of analyses and as the confounder in
another set of analyses, which means that using this column may mean rechecking
these classifications before each analysis. The roles recognised by SPSS are as
follows:
Input – this is variable can be used as an independent predictor.
Target – this is the outcome of the analysis
Both – this can be either target or input
None – no role assigned
Partition – this variable can be used to partition the data, such as a variable which
defines a test or training data set.
Split – This is included for compatibility with other PASW programmes
There are very few procedures in version 18 which require the role to be defined.
We will leave all variables with the default role of input.
16
Introduction to SPSS (version 18) for Windows(spss18-2)
Figure 11 - the variable view screen with defined information
You may return to the Variable View window at any time if further changes are
needed.
17
Introduction to SPSS (version 18) for Windows(spss18-2)
Task 6 Entering data
The Data View pane of the Data Editor window is used to enter the data.
Displayed initially is an empty spreadsheet with the variable names you have
defined appearing as the column headings.
The data that you need to enter is given in Task 2, but for your convenience the data
table is reproduced here.
Ref
Age
Sex
Smoke
number
1
27
F
1
2
31
M
3
35
4
Smoke
How
Cigs
many
10
Cigars
Give
Tax
Health
up
2
Date survey
Date submit
ma
3
3
02-Nov-1995
25-Sep-1995
2
4
2
1
16-Nov-1995
04-Sep-1995
M
2
4
1
1
01-Dec-1995
21-Jul-1995
58
M
2
3
1
2
17-Nov-1995
05-Sep-1995
5
56
M
2
4
3
2
10-Nov-1995
30-Sep-1995
6
25
F
1
1
20
2
2
2
3
4
4
02-Dec-1995
10-Aug-1995
7
41
F
1
1
30
2
1
1
3
1
3
17-Nov-1995
24-Aug-1995
8
38
F
1
1
999
2
2
1
4
4
4
02-Dec-1995
30-Aug-1995
9
43
F
1
2
2
1
1
4
2
2
16-Nov-1995
01-Aug-1995
10
29
M
1
1
2
2
2
2
4
4
02-Dec-1995
26-Sep-1995
40
2
Cine
3
6.1
1
Pipe
1
Click on the Data View tab of the Data Editor Window
To enter the first person’s data, click the first cell of ref_no.
Type 1.
Press the TAB key or right arrow once and the heavy outline moves to the next
column.
Type in 27 and press the TAB key.
Type in F and press the TAB key.
Type in 1 and press the TAB key.
Follow the same procedure along the first row until all twelve data values are
entered.
6.2
Move back to row 2, column 1 and start to enter the values for interview 2. Press the TAB
key twice to skip over a column. Notice that a dot appears in the cell. This is the systemmissing value (see Figure 12).
18
Introduction to SPSS (version 18) for Windows(spss18-2)
Figure 12 - Data Editor window with the first and part of the second interview entered
6.3
Continue the process until the data from all ten interviews are entered. Your Data Editor
screen should now look like Figure below. Some people find it easier to enter data by
column rather than by row. The method is similar except that you use the down arrow key
instead of the TAB key. The HOME and END keys take the cursor to the first or last column
of a particular case. CTRL + HOME will take you to row 1, column 1, and CTRL + END to the
last used cell.
19
Introduction to SPSS (version 18) for Windows(spss18-2)
Figure 13 - the data editor window with all interview data entered
20
Introduction to SPSS (version 18) for Windows(spss18-2)
Task 7 Help system
More information about SPSS may be found in the on-line help facility. To access
on-line help:
Click Help from the main menu.
A menu appears from which you can choose further topics.
Click Topics and an output screen similar to the one shown in Figure 14 should
open in a new window.
Figure 14 - a typical Help screen from SPSS
There are also a series of 14 tutorials available from the Help menu. Some of these
tutorials are directed at a more commercial or financial perspective rather than an
academic use, but they can be used to familiarise yourself with the way SPSS
works. They are not interactive tutorials.
21
Introduction to SPSS (version 18) for Windows(spss18-2)
Task 8 Frequency tables - the frequencies procedure
8.1
If you want to know the number of males and females in this sample, you need to see the
distribution of the variable sex, by using the Frequencies procedure:
In the Data Editor window select Analyze.
From the Analyze menu select Descriptive Statistics.
Figure 15 - the window with drop down menus from the Analyze command
From the Descriptive Statistics submenu, select Frequencies (Figure 15).
Figure 16 - the Frequencies options window
22
Introduction to SPSS (version 18) for Windows(spss18-2)
Select Sex of respondent.
Click the right pointing arrow head () to move sex into the Variables box (see
Figure 16).
Click OK.
A frequency table is produced. Note that tables, statistics and charts are displayed
in the SPSS Viewer window – a completely different window from the Data Editor
(Figure 17).
Figure 17 - the SPSS Viewer (Output) window with a frequency table
The SPSS Viewer window has two panes, each with its own bottom and right scroll
bars. The left pane contains an outline (index) of the results so far. The right pane
contains the detailed tables, graphs and text output. Clicking on the + and symbols in the left pane controls what output is displayed in the right pane. Clicking
on the other section names in the left pane moves the focus of the right pane display
so it starts the display at the selected item.
You can use the Window command to select which window you want to be in at any
particular time.
Check that you can see the command lines above the output:
FREQUENCIES VARIABLES=sex
/ORDER=ANALYSIS.
If this is not visible go to Edit and choose Options from the viewer tab tick the
bottom left button labelled Display commands in the log.
Click on OK. (this is dealt with in more depth in section 11)
23
Introduction to SPSS (version 18) for Windows(spss18-2)
8.2
Click Window.
Note that there are currently 2 types of window:
Untitled [Dataset0] - SPSS Data Editor
Output1 [Document 1] - SPSS Viewer
Click SPSS Data Editor.
24
Introduction to SPSS (version 18) for Windows(spss18-2)
Task 9 Saving files in SPSS
Saving an SPSS data file
9.1
To save an SPSS data file:
Select File in the Data Editor window (rather than File in the Viewer window!).
Select Save As (see Figure 18).
Ensure the desired directory is displayed in the Look in box. If you are using a file
in one of the Computer Centre training rooms change the directory to:
C:\Training\Stats.
Type smoking in the File name box.
Click Save.
Figure 18 - the Save/Save As data options window
SPSS saves the file as smoking.sav in the specified directory. Normal Windows
rules apply to file names.
Saving an SPSS output file
9.2
To save an SPSS output file:
Select File in the SPSS Viewer window.
Select Save As (see Figure 19).
Ensure the desired directory is displayed in the Save in box. If you are using one of
the Computer Centre training rooms change the directory to C:\Training\Stats.
Type smoking in the File name box.
25
Introduction to SPSS (version 18) for Windows(spss18-2)
Click Save.
Figure 19 - the Save/Save As output options window
The saved output from SPSS appears in the file smoking.spv. This is the output
produced by the various procedures, eg tables, means, plots. It does NOT contain
all the values of the dataset variables nor all the label information so cannot be used
like an SPSS data file for future analysis purposes. It is known as the spool file.
Note
This file is not a text file - you must inspect such files by opening them via the File
option in the SPSS Viewer window. To get other formats eg, text, you must select
the desired items in the Viewer outline and use the File Export option (see Task
27 at the end of this document).
26
Introduction to SPSS (version 18) for Windows(spss18-2)
Task 10 Leaving SPSS
10.1
To leave SPSS:
Click File in the Viewer or Data Editor window.
Click Exit.
SPSS shuts down all open windows and exits. It prompts you if data and/or output
have not been saved before exiting.
27
Introduction to SPSS (version 18) for Windows(spss18-2)
Task 11 Opening a file
11.1
To open an existing file; in this case, smoking.sav:
Go back into SPSS 18.0.
Click on smoking.sav in the file list.
Click OK.
If smoking.sav is not listed, then click on More files and click on OK.
Ensure the correct directory is specified in the Look in box (Figure 20)
Figure 20 - the open data file options window
Select smoking.
Click Open.
28
Introduction to SPSS (version 18) for Windows(spss18-2)
Task 12 Controlling your output
SPSS provides a number of useful commands for directing your output in a specific
fashion. You can experiment with most of them in your own time. However, there
are a few minor changes that would help the remainder of this practical.
12.1
From the main menu click on Edit.
Click on Options in the submenu.
A dropdown menu of some complexity appears as in Figure 21.
Figure 21 - the General window from the Edit Options submenu
Select the General tab (it may be displayed automatically).
At the top left is the Variable Lists section. These options specify how the list of
variables offered in all SPSS procedures is composed. If you prefer your variables
to be listed in alphabetical order, as opposed to entry (file) order, press the
appropriate button. Also some users prefer to have the variable name and not its
label displayed.
In the Notification panel of the Output section, you will see a Scroll to new output
option. You are advised to always have this ticked.
If you make any changes to this General tab, click the Apply button before moving
on. You may be advised that certain changes cannot be applied until you start
SPSS again. Click on OK but remember when you have made all your changes you
may need to leave SPSS and restart it from the SPSS 18.0 command.
12.2
Select the Viewer tab (Figure 22).
29
Introduction to SPSS (version 18) for Windows(spss18-2)
Figure 22 - the Viewer window from the Edit Options submenu
At the foot of the first column (Initial Output State) is a tick box labelled Display
commands in the log. It is very helpful in any discussion of your output to have
this command log available. If necessary tick the box by clicking on it. When you
now run any SPSS command, your output file will include a representation of the
choices you made from any drop-down menu. This takes the form of the commands
generated in SPSS’s own language. You can see this in Figure 23 on the following
page where the first two lines in the right hand frame are the log generated by the
particular request for a Frequencies count. This SPSS language is referred to as
syntax and is a very powerful tool in the advanced use of the program.
The right hand frames of this screen allow you to change the default fonts used by
SPSS in the production of output.
If you make any changes to this Viewer tab, click the Apply button before moving
on. This practical does not intend to investigate any further tabs in the Options
menu, so press OK to exit this section. (Remember to restart SPSS if you have
been told it is necessary.)
30
Introduction to SPSS (version 18) for Windows(spss18-2)
Task 13 Procedure commands - Frequencies
Comments
Having created an SPSS dataset, SPSS procedures may be used to analyse and
process the data. There are many different procedures in SPSS. The following
sections describe the procedures Frequencies, Descriptives, Crosstabs,
Correlations and Graphs. Now you need to decide what you want SPSS to do.
The questions you might wish to ask of the data include:
What is the distribution of each variable?
How many men and women are there?
Is there a correlation between tax, cinemas and danger?
13.1
To generate a Frequencies table:
In the Viewer or Data Editor window, select Analyze.
From the Analyze menu, select Descriptive Statistics.
From the Descriptive Statistics submenu, select Frequencies.
The Frequencies box contains a list of variables in the Data Editor. Generate two
frequency tables one for sex and one for smoker.
Click Sex of respondent.
Click .
Click Do you smoke? [smoker].
Click ,
Click OK.
Here, Frequencies is used to find the sex distribution of the sample and the
distribution of the smokers. Examine the output. You should find that there are 5
women and 5 men, 6 smokers and 4 non-smokers and no missing values. The
contents of the tables are the frequency and the percentage of the total number
in the table.
You can alter the statistics included with this procedure. The default is number of
valid cases and number of missing cases. The options available if you click the
statistics button allow you to have other statistics such as mean, median, etc.
31
Introduction to SPSS (version 18) for Windows(spss18-2)
Figure 23 - the Output window from the Frequencies procedure
Notes for advanced SPSS use:
Objective : to be able to repeat your analysis on another dataset, or at another time
quickly and accuratly. This is most useful If you are intending to publish the results
of your analysis as it is wise to keep a copy of the syntax used to create them.
The command (or syntax) used here is included by SPSS.
Go back to the analyze menu and choose the descriptive statistics and
frequencies menu options as before. SPSS will have remembered what you
have just asked it to do, and will have retained the options you had chosen
earlier.
This time click on Paste instead of OK.
You have created a record of your analysis request in a new syntax file.
Save this file and give it the name Analysis for Paper 1.sps.
When you want to redo the analysis all you will have to do is highlight the
commands in the file and click on run current (run is the green triangle in version
18 - dark blue triangle below the menu bar in version 16).
32
Introduction to SPSS (version 18) for Windows(spss18-2)
Task 14 Using summary statistics for continuous
variables – the Descriptives procedure
With continuous variables, frequency tables are not always the best method of
summarising. A better option would be to use a selection of summary statistics in
place of a frequency table. Frequencies and crosstabulations are useful mainly for
categorical variables, ie where the values represent categories such as
male/female, nationality, class of university degree. However, variables like age and
num_cigs have many values and for these continuous variables, statistics like the
mean and standard deviation are sometimes useful.
14.1
In the Viewer or Data Editor window select Analyze.
From the Analyze menu, select Descriptive Statistics.
From the Descriptive Statistics submenu, select Descriptives.
Select the variable Age last birthday [age] (see Figure 24).
Figure 24 - the Descriptives option window
Click the Options button in the Descriptives window.
A number of statistics options which are appropriate for continuous variables are
displayed (Figure 25).
33
Introduction to SPSS (version 18) for Windows(spss18-2)
Figure 25 - the statistics options for continuous variables
Select Mean, Standard deviation, Minimum, Maximum and Range.
Click Continue.
Click OK.
The required statistics are displayed in Figure 26. You may have to scroll down in
the SPSS Viewer window to see this.
Figure 26 - SPSS viewer output from Descriptives procedure
34
Introduction to SPSS (version 18) for Windows(spss18-2)
Task 15 Producing a bar chart from frequencies
15.1
To create a bar chart for sex using the Frequencies box:
In the Viewer or Data Editor window click Analyze.
From the Analyze menu, click Descriptive Statistics.
From the Descriptive Statistics submenu, click Frequencies.
Click Reset.
Select Sex of respondent [Sex] and then click (Figure 27).
Figure 27 - the Frequencies option window
Click Charts (see Figure 28).
Figure 28 - the Charts submenu window from Descriptives
35
Introduction to SPSS (version 18) for Windows(spss18-2)
Click the Bar chart(s) option and click on Continue.
Click Display Frequency Tables to suppress the display of the frequency table.
Click OK.
SPSS draws the chart and shows it in the Output Viewer window (Figure 29). (You
may need to scroll down to see the complete chart.)
Figure 29 - SPSS viewer output produced using the Bar Chart option from the
Frequencies procedure
To display the chart in a full screen window, double-click on the chart in the Viewer
pane (this takes you into the SPSS Chart Editor window where the chart may be
amended to suit personal preferences e.g. colour choice, labels, etc) (Figure 30).
36
Introduction to SPSS (version 18) for Windows(spss18-2)
Figure 30 - SPSS Chart Editor window
To leave the Chart Editor window click File/Close.
If the chart editor is left open, then the image of the chart in the Viewer window is
displayed as “crossed-out” and cannot be displayed properly until the chart editor is
closed.
37
Introduction to SPSS (version 18) for Windows(spss18-2)
Task 16 Displaying histograms
16.1
Use the Frequencies dialog box to request a histogram:
Select Analyze.
Select Descriptive Statistics.
Select Frequencies.
Click Reset.
Select Age last birthday [age].
Click Charts.
Click Histogram(s).
16.2
To display a normal curve on the chart:
Select With normal curve.
Click Continue and then click OK.
The histogram appears in the Output Viewer window (Figure 31).
38
Introduction to SPSS (version 18) for Windows(spss18-2)
Figure 31 - SPSS viewer output produced using the histogram option from the
Frequencies procedure
39
Introduction to SPSS (version 18) for Windows(spss18-2)
Task 17 Crosstabulation
The data may be broken down further with crosstabulation (multi-way) tables, which
show the joint distribution of two variables’ values. If you want to know how many
women are smokers, the two numerical variables, sex and smoker are used in
Crosstabs.
17.1
To get a crosstabulation:
Select Analyze.
Select Descriptive Statistics.
Select Crosstabs.
Select Do you smoke? [smoker] from the source variable list.
Click adjacent to the Row(s) text box.
From the source variable list select Sex of respondent [sex].
Click adjacent to the Column(s) text box.
To see the crosstabulation click OK.
SPSS produces a crosstabulation of smoker by sex. The cells of the table show the
Counts. You should find that all five women are smokers and only one man is a
smoker.
Adding cell percents and the chi-square statistic
17.2
Select Analyze.
Select Descriptive Statistics.
Select Crosstabs.
The table contents can be changed by clicking on the Cells button and specifying
options. Some useful options are:
17.3
Expected
prints expected values
Row
includes row percentages
Column
includes column percentages
Modify the Crosstabs table to request statistics and include the options Row, Column,
Total and Expected as follows:
Click the Cells button.
Select the additional options Expected, Row Percentages, Column Percentages
and Total Percentages.
Click Continue.
The Statistics button in the Crosstabs window requests statistics.
Click the Statistics button.
Chi-square requests a Chi-Square ( 2) test of independence and a Fisher's Exact
test when there are fewer than 20 cases in a 2 x 2 table.
Select the Chi-square option.
Click Continue.
40
Introduction to SPSS (version 18) for Windows(spss18-2)
Click OK (see the results in Figure 32).
Figure 32 - SPSS viewer output from Crosstabs procedure (with Chi-squared tests)
Suppose that you wish to test the hypothesis: 'Men and women are not equally likely
to smoke' against the alternative: 'Men and women are equally likely to smoke'.
Since 100% of the cells have expected counts of less than 5, the Chi-Square test is
not valid. However, the Fisher's Exact test (p=0.048 - statistically quoted as p<0.05)
which is also given, lends support to the hypothesis that women and men in this
sample are not equally likely to smoke.
41
Introduction to SPSS (version 18) for Windows(spss18-2)
Task 18 Clustered bar chart
18.1
A clustered bar chart can give a picture of the crosstabulation in Task 17:
In the Viewer or Data Editor window select Graphs.
Select Legacy Dialogs.
Select Bar (for bar charts).
To see the number of people who smoke or not, with separate bars for men and
women click Clustered in the Bar Charts box.
To see the counts of cases summarised in the bars click Define to specify the
variables in the chart (see Figure 33).
Figure 33 - the Define options window in the Clustered Bar Chart procedure
42
Introduction to SPSS (version 18) for Windows(spss18-2)
Click Cum. N in the Bars Represent panel.
From the source variable list select Sex of respondent [sex].
Click to place sex underneath Category Axis.
From the source variable list select Do you smoke? [smoker].
Click adjacent to Define Clusters by.
Click OK.
18.2
Is the graph what you expected? Look carefully at the right hand cluster of bars. (It should
NOT look like the graph below in Figure 34)
Try re-running this procedure but this time in the Define section select N of cases in
the Bars Represent panel. (You should now get a graph like Figure 34). See that
you understand the difference between the two graphs you have produced using
SPSS.
Figure 34 - SPSS viewer output from Clustered bar chart
18.3
New for version 18 – use options to include error bars on the bar chart
There are three different options for error bars – if you are not sure which to use please ask a
statistician, all are valid options.
43
Introduction to SPSS (version 18) for Windows(spss18-2)
Task 19 Analysing data in subgroups - Split File
A procedure can produce analyses for separate subgroups rather than for all the
data if the Split File option is selected before a procedure is carried out. The
variable (or variables) that define the subset are given in the Split File command.
For example, you may want to run descriptives first for the women, and then for the
men and thus produce separate mean values of age for men and women.
Figure 35 - the Split File option box
19.1
Select Data.
Select Split File (see Figure 35).
Select Organise output by groups.
Move Sex of respondent [sex] to the Groups Based on box.
Click OK.
Note
19.2
Split File sorts your data. In the Data Editor, observations are no longer in Ref_no
order.
To see how Split File processing works, from the Analyze menu, select the Descriptive
Statistics option to run Descriptives for Age last birthday [age].
Click OK.
In the Viewer window, you should find that the mean age for women is 34.8 years
and the mean age for men is 41.8 years.
All subsequent analyses are done separately for each group.
19.3
To turn off the Split File option:
Select Data.
From the Data menu, click Split File.
Click Analyze all cases.
44
Introduction to SPSS (version 18) for Windows(spss18-2)
Click OK to select analysis for the whole dataset.
45
Introduction to SPSS (version 18) for Windows(spss18-2)
Task 20 Excluding observations – Select cases
A procedure can produce analyses for a specific group rather than for all the data if
the select cases option is selected before a procedure is carried out. The variable
(or variables) that define the group retained for the analysis are given in the Select
Cases command. For example, you may want to exclude all the data from people
who do not smoke when looking at some of the smoking questions.
Figure 36 - the Select Cases option box
20.1
Select Data.
Select Select cases (see Figure 36).
Click on If condition is satisfied
Choose Filter out unselected cases Choosing the option delete unselected
cases will permanently delete the other cases and is not recommended!
Click on the If under the words If condition is satisfied
Choose Do you smoke from the list of variables
Click the arrow to put the variable in the top right box
The word smoker should appear in the window
Type =1 after the word smoker (see Figure 37)
Click on Continue.
Click on OK
46
Introduction to SPSS (version 18) for Windows(spss18-2)
Figure 37 -the Select cases If option box
20.2
To see how Select Cases processing works, from the Analyze menu, select the
Descriptive Statistics option to run Frequencies for the two smoking variables Do you
smoke cigarettes and have you tried to give up smoking.
Click OK.
In the Viewer window, you should find that 83% of the smokers smoke cigarettes
and two thirds of them have tried to give up smoking.
All subsequent analyses are done separately for each group.
20.3
To turn off the Select Cases option:
Select Data.
From the Data menu, click Select Cases.
Choose All Cases
Click on OK.
Notes for advanced SPSS use
If you have identified an individual or group of individuals which should be excluded
from the analysis for a paper you are intending to publish, save an account of those
you are intending exclude. Use the paste function to create the syntax that you
have used. Add text to the syntax file above the select statement to remind you why
they have been excluded.
47
Introduction to SPSS (version 18) for Windows(spss18-2)
Task 21 Modifying variables
Recoding values into a new variable
Sometimes you might want to use data in a different form, such as looking at the
age groups young and old (eg 30 and under, 31 and above) rather than exact age.
For instance, the values of age could be recoded to 1 and 2, representing say,
young (1) and old (2).
21.1
You can create a new variable to hold the new recoded values and preserve the original
values:
Select Transform.
From the Transform menu click Recode Into Different Variables.
A dialog box opens up where you can select the variable you want to recode (Figure
38).
21.2
To recode age to agecat (age category):
Click Age last birthday [age] in the source variable list.
Click to transfer age.
Give an Output Variable Name, eg, agecat.
Click in the Label text box and type Age category.
Click Change to register the new output variable.
Figure 38 - the Recode submenu options window
Once you have decided which variables to recode you need to specify the old and
new values.
21.3
Select the Old and New Values box (Figure 39).
To create a young (to be called 1) and an old category (to be called 2), recode the
values 0 through to 30 into the new value 1:
48
Introduction to SPSS (version 18) for Windows(spss18-2)
Click on the Range, LOWEST through button.
Type 30 in the text box.
Figure 39 - the Old and New values options window in Recode
Click Value in the New Value area.
Type 1 in the New Value text box.
Click Add to place this specification in the Old-> New text box.
Repeat to recode values (ages) 31 and above to new value 2, using Range, value
through HIGHEST. Remember to click Add.
Click Continue to return to the Recode into Different Variables window.
Click OK to perform the recoding operation.
SPSS adds the new variable agecat to the next empty slot in the Data Editor
window. Look at the right-most column in the Data View pane of the window
(Figure 40). Also look at the Variable View pane to see that agecat has been
added as variable number 13. Whilst in the variable view panel you might like to add
the value labels for this new variable agecat (see Task 5 if you have forgotten how).
Figure 40 - SPSS Data Editor window with extra variable ‘agecat’ added
49
Introduction to SPSS (version 18) for Windows(spss18-2)
21.4
Use Frequencies to tabulate agecat and check the results. You should find that 3
subjects are aged 30 or less and 7 subjects are age 31 or more.
Figure 41 - SPSS viewer output from recoded variable ‘agecat’
Notes for advanced SPSS use
If you are intending to publish this work at some point you will need a permanent
record of the recoding statements that you have carried out. Use the Paste function
to save a record to your file Analysis for Paper 1.sps
You may find this easier to do all your recoding using Syntax, once you learn how to
alter the syntax successfully.
Computing new variables
Compute commands are so-called because they assign values to variables. They
may be used, for example, when data are not in the form required. For example, the
log of age may be required for analysis rather than actual age. The SPSS Data
Editor window contains the Transform menu with the Compute option.
21.5
To create a new variable firstly choose a name for the variable, eg logage.
To calculate the log of age:
Select Transform.
Select Compute.
Type logage in the Target Variable box (Figure 42).
50
Introduction to SPSS (version 18) for Windows(spss18-2)
Figure 42 - the Compute Variable options window
Next, in the Numeric Expression text box you need to give the instructions for
calculating the variable, in this case taking the log of age.
21.6
Initially you need to find the appropriate function. Log is an arithmetic function:
Click on Arithmetic in the Function group window.
Scroll down and click on Ln in the Functions and Special Variables window.
Click the up arrow next to the Function group box.
Note
A Function group must be highlighted as well as a Function otherwise the up
arrow alongside the functions group does not operate.)
Select Age last birthday (age).
Click to move age to replace the ? in the function definition.
Now you have a compute statement: logage=LN(age).
Click OK.
SPSS creates the new variable and places it in the next free column in the Data
Editor window. The newly created variable logage may now be used in SPSS
procedures.
Using the IF Statement to Compute New Variables
The If statement can be used in conjuction with the Compute command you
have just used to assign values to variables for a specific group of observations.
They may be used, for example, when you are required to combine the results from
51
Introduction to SPSS (version 18) for Windows(spss18-2)
two or more variables. For example, you might want to identify the group of people
who are smokers who strongly agree with the statement that smoking is dangerous
to their health. The SPSS Data Editor window contains the Transform menu with
the Compute option and the If box.
21.7
To create a new variable firstly choose a name for the variable, eg dangersmok.
We are going to give those who smoke and think it dangerous the value 1 for
dangersmok:
Select Transform.
Select Compute.
Type dangersmok in the Target Variable box (Figure 42).
Next, in the Numeric Expression text box you need to give the instructions for
calculating the variable, in this case just type 1.
21.8
Now you need to go to the If box so that you can say who it is who are going to have the
value of 1:
Click on IF.
Choose the lower option of “Include if case satisfies condition:”
Put the variable smoke into the top window and type =1 and and then add the
variable danger by clicking on “Do you think smoking is dangerous?”. Then type
“=4”. The result should look like the figure bellow.
Figure 43 - The If box from the compute variable window
Note
This will only compute 1 for those people who have both the features smoking =1
and danger=4. This means that all those who do not have both these functions will
have a missing value for this new variable. If you would like to give the other people
a value such as zero, you have to go through this procedure a second time, this time
choosing 0 as the value you are calculating, and also using the statement
“smoke=2 or danger ne 4” Here ne can be used by SPSS to mean not equal to,
you can also use the button provided which has the symbol ~=. Don’t forget to use
the or option to join the conditions together in the second statement instead of and.
Click OK.
SPSS creates the new variable and places it in the next free column in the Data
Editor window. To retain the syntax open the compute window back up and press
paste.
52
Introduction to SPSS (version 18) for Windows(spss18-2)
Task 22 Working with Dates in SPSS
Dates can be manipulated in excel prior to importing the data, alternatively SPSS
handles dates in a similar way to that used by excel. SPSS version 18 holds a date
as the number of seconds since a particular date some time in 1582. Thus when
two dates are subtracted from each other you need to divide by 60*60*24 to get
back to the number of days.
We can use the two date functions here to ask how many days after the subject
submitted their thesis they filled in the questionnaire.
Select Transform.
Select Compute.
Type days in the Target Variable box (Figure 42).
Next, in the Numeric Expression text box you need to give the instructions for
calculating the variable, in this case calculating the number of days.
Enter the expression:
(date_survey - date_submit)/(60*60*24)
The variables can be entered by typing their variable name or by selecting them
from the list of variables.
Click OK.
SPSS creates the new variable and places it in the next free column in the Data
Editor window. The newly created variable days may now be used in SPSS
procedures.
Important
Save this syntax using paste from the Figure 37 window you will need it for a
future task 26
Check the variable days by using the frequency procedure and asking for a
histogram from the charts options.
53
Introduction to SPSS (version 18) for Windows(spss18-2)
Task 23 Correlations
The correlations procedure calculates the (Pearson parametric) correlation between
variables and is used to measure the strength of linear association between 2
variables.
23.1
To obtain the Pearson correlation coefficients of tax, danger and cinemas:
Select Analyze.
Select Correlate.
Select Bivariate (see Figure 44).
Figure 44 - the Bivariate Correlations options window
Move the following to the Variables box:
Do you think tax on tobacco too high? (tax)
Do you think smoking is dangerous to your health? (danger)
Do you think smoking should be allowed in cinemas? (cinemas) to the
Variables box.
Click Flag significant correlations to put a tick in the box. (It may already be
ticked)
Click OK.
There is a significant correlation between danger and cinemas (0.746, p<0.05),
which means that people who feel that smoking is dangerous also tend to think that
smoking should not be allowed in cinemas.
54
Introduction to SPSS (version 18) for Windows(spss18-2)
Since the three variables in this correlation analysis are ordinal in measurement
scale, it would have been statistically more proper to use Spearman's Rank
correlation coefficients to measure the relationship.
23.2
Repeat the above analysis but this time select the Spearman correlation coefficient. Note
that the same relationship remains significant, although its value is slightly lower than the
Pearson correlation (Figure 45).
Figure 45 - SPSS viewer output from Spearman’s Rank correlation
55
Introduction to SPSS (version 18) for Windows(spss18-2)
Task 24 Creating charts - drawing a scatter plot
A scatter plot graphs one variable against another, and often gives an idea of any
associations in the data. In this example, we will plot danger along the horizontal (X)
axis and cinemas along the vertical (Y) axis.
24.1
To use the Graphs menu to specify the scatter plot:
Click Graphs and Legacy Dialogs.
From the menu select Scatter/Dot.
To specify the scatter plot click Simple Scatter.
Click Define in the Simple Scatterplot dialog box (see Figure 46).
Figure 46 - the Scatterplot design window from Graph Scatter/Dot procedure
Click on Do you think smoking should be allowed in cinemas? [cinemas] in the
source variable list.
Click to place cinemas in the Y Axis text box.
56
Introduction to SPSS (version 18) for Windows(spss18-2)
Click on Do you think smoking is dangerous to health? [danger] in the source
variable list.
Click to place danger in the X Axis text box.
Using a variable such as sex, we can also see if there is a difference between the
men and women.
Click Sex of respondent [sex[ in the source variable list.
Click to place sex in the Set Markers by box.
Click OK.
This produces a plot of cinemas versus danger; the variable sex is used to mark
each observation on the plot as male and female. Where duplicate values occur, this
may not be an accurate representation. Have a look at the data points for the data in
Figure 47.
Figure 47 - the SPSS viewer output from Scatter/Dot in Graphs
57
Introduction to SPSS (version 18) for Windows(spss18-2)
Task 25 Saving an updated copy of the data
In order to save your recoded information and computed variables permanently, you
must save the current copy of the data in the Data Editor window. For now, save
the file under a new name, smoking2. You can save the file under the same name
or a different name.
25.1
To save the file:
Click File in the Data Editor window.
From the File menu click Save As.
Ensure the directory in the Save in box is correct. If you are using one of the
Computer Centre training rooms change the directory to C:\Training\Stats.
Type smoking2.sav in the File name box.
Click Save.
An updated copy of the data is saved in smoking2.sav.
58
Introduction to SPSS (version 18) for Windows(spss18-2)
Task 26 Getting SPSS to read data from other
spreadsheet formats e.g. Excel
When working the Computer Centre training rooms you will notice that in the
directory C:\Training\Stats there is a file called Large Smoking Data.xls. This is
an Excel spreadsheet that has the same 12 variables as you have used so far in
this workbook, but with many more cases than you have entered.
26.1
Browse to C:\Training\Stats
Double click on the file name to enable Excel to open the file (Figure 48).
You will notice that the first row of the Excel spreadsheet contains the names of the
twelve variables exactly as you used them before. You will analyse this large file
using SPSS.
Close the Excel file at this point.
Figure 48 - the first part of the Excel data file Large Smoking Data.xls
26.2
To input the Excel file:
Go back into SPSS 18.0 for Windows.
Select Cancel to the query window.
From the File menu select Open and then select Data.
Ensure the directory in the Look in box is correct. If you are in one of the Computer
Centre training rooms change the directory to C:\Training\Stats.
The Files of type window will be showing SPSS. This needs to be changed to
Excel by clicking on the down arrow at the right-hand end of the Files of Type box
59
Introduction to SPSS (version 18) for Windows(spss18-2)
and selecting Excel (*xls, *xlsx, *xlsm). The file name Large Smoking Data
should now be visible (see Figure 49).
Double click the file name.
Figure 49 - the SPSS Open File menu window showing an Excel file for input
The next menu confirms that the Excel file has been recognised. You should check
that the box Read variable names from first row of data is ticked (Figure 50).
Click Continue
Figure 50 - the options window showing an Excel file for input
You now have a data file in SPSS with all the additional cases. Unfortunately all the
information you entered into the Variable View part of your small original SPSS file
is missing. You could re-type this information as you did earlier, but you can get
SPSS to import the original.
60
Introduction to SPSS (version 18) for Windows(spss18-2)
26.3
In the Data Editor window click on Data.
Click on Copy Data Properties (see Figure 51).
Figure 51 - the Copy Data Properties menu window
You wish to use the properties of the file smoking.sav which you saved earlier in
C;\Training\Stats.
Select An external SPSS data file and either by direct entry or browsing insert into
the file name box C:\Training\Stats\smoking.sav
Click Finish. (If you were to click Next, you would have a number of alternatives
offered that would allow you to control more finely what properties are copied)
26.4
Using procedures you mastered earlier, answer the following:- (keep your SPSS output for
Task 24)
How many females answered the questionnaire? (Clue Task 12).
Show a histogram of respondent’s ages? (Clue Task 15).
Are men and women equally likely to smoke? (Clue Task 16).
What is Spearman’s rank correlation between danger and cinemas? (Clue Task
20).
61
Introduction to SPSS (version 18) for Windows(spss18-2)
Task 27 Saving output from SPSS into word processor
documents e.g. Microsoft Word
The output file produced by SPSS can only be read by the SPSS program. This is
complicated further by the fact that versions from 15 onwards are unable to read
the output from previous versions of SPSS. Most users would like to take share
their results and discuss them with other members of their research team, many of
whom may not have access to SPSS, and if they do not quite the same version.
Sharing results usually means transferring all or parts of their SPSS output into a
Microsoft package. We shall learn how this can be achieved by moving output to a
Microsoft Word document.
There are two ways of achieving this process. Let’s first consider allowing SPSS to
do most of the work.
27.1
Make sure you are in the SPSS Viewer window.
From the File menu select Export.
Figure 46 – the SPSS Export Output window
In the Objects to Export box, ensure that All Visible objects is selected
Under Document Type select Word/RTF file (*.doc) from the drop down menu.
In the File Name box type C:\Training\Stats\wordoutput.
Click OK.
27.2
Minimise SPSS Viewer and Data Editor windows and then browse to and open the
document wordoutput.doc. You will see that all your original output has been transferred.
62
Introduction to SPSS (version 18) for Windows(spss18-2)
27.3
There is an alternative way of achieving the movement of small amounts of output where
you have much more control. Keep your wordoutput document open but position your
cursor at the end of the present file. Minimise the Word document and maximise SPSS
viewer file.
Point and click on any single table or chart in your output. You will notice that a
rectangular box appears around the table.
Click on Edit and select Copy.
Maximise your Word file and click on Edit and Paste.
This process will work for transferring all text, tabular or chart output from SPSS.
Note
Never copy and paste SPSS Graphs
Note
Always export graphs before placing them in your Power point presentations.
Failure to do this can make them invisible in the presentation if you are using a
computer which does not have SPSS.
63
Introduction to SPSS (version 18) for Windows(spss18-2)
Task 28 Analysis – Box plot
Box plots are a good way to investigate continuous variables graphically. A
continuous variable here is the number of days between handing in the thesis and
completing the survey. Here we might want to see whether the smokers have
submitted the survey in the same time as the non-smokers.
Select Graphs
Select Legacy dialogues
Select Boxplot
Select Simple and Summaries for groups of cases. See Figure 52
Figure 52 - box plot options
Click on Define
Select days and put it into the variable box
Select Do you smoke (smoker) and put it into the Category Axis box (Figure
53).
64
Introduction to SPSS (version 18) for Windows(spss18-2)
Figure 53 - define boxplot options
Select OK
You should have a box plot like the one below
Figure 54 - finished box plot
65
Introduction to SPSS (version 18) for Windows(spss18-2)
Click on this graph with the left mouse button to select it
Click on the graph with the right mouse button to be given the option of editing it or
exporting it.
Go back to the define boxplot popup window to be given the chance to paste this syntax
into your syntax window so that you can redo the analysis again at any time.
66
Introduction to SPSS (version 18) for Windows(spss18-2)
Task 29 Analysis - T-test
T-tests are used to demonstrate whether two groups are the same with respect to a
variable which has a continuous normal distribution. For example a variable which
has a continuous normal distribution in this data set is the number of days between
submitting the thesis and filling in the survey, and two groups might be those people
who smoke and those people who are not smokers as defined by the question ‘Do
you smoke?’ We are testing whether the means demonstrated in the box plot above
are statistically significantly different.
Select Analyze
Select Compare Means
Select Independent-Samples T Test
Put days in the Test Variable box
Put Do you smoke in the Grouping variable box
Select Define Groups
Type 1 in the box labelled Group 1 (See Figure 55 - define groups)
Type 2 in the box labelled Group 2
Select Continue
Figure 55 - define groups
The independent samples T test box should now look like this:
67
Introduction to SPSS (version 18) for Windows(spss18-2)
Figure 56 – Independent Samples T test
Select OK
The output should look like this:
Figure 57 - T-test output
The value labelled Sig here is not the p value of the t-test. This is the value of the
Levene's Test for Equality of Variances. The p-value for the t-test is labelled ‘Sig
(2-tailed).
Can you find the mean difference and 95% confidence intervals?
These are -5.58 with a 95% confidence interval of -8.72, -2.42
Can you tell which group has the lower mean number of days?
What is the mean number of days for each group?
68
Introduction to SPSS (version 18) for Windows(spss18-2)
Task 30 Analysis Non-parametric tests
The continuous variable of days analysed in Task 26 with a t-test could have been
analysed using a Mann Whitney test instead:
Select Analyze
Select Nonparametric tests
Select 2 Independent samples
Move Days to the Test Variable List
Move Smoker to the Grouping Variable box
Click on Define Groups
Type 1 in the box labelled Group 1 (See Figure 55 - define groups)
Type 2 in the box labelled Group 2
Select continue
Test type should be Mann-Whitney U (See below)
Figure 58 - Two–Independent–Samples Tests options
Click on OK
The output should appear as below in Figure 59.
Note the p value is referred to as Asymp Sig (2-tailed).
69
Introduction to SPSS (version 18) for Windows(spss18-2)
Figure 59 - Output for Mann-Whitney Test
70
Introduction to SPSS (version 18) for Windows(spss18-2)
Task 31 Analysis – Other
Objectives
To identify where to find the statistics options that are relevant to the analysis you
wish to do for your current work.
One way ANOVA can be found under Compare Means.
Two way ANOVA, ANCOVA etc, can be found under General Linear Model Univariate.
Linear Regression can be found under Regression – Linear.
Logistic Regression can be found under either Regression – Binary Logistic,
or Loglinear
Kaplin Meier Plots can be found under Survival – Kaplan Meier
Cox proportional Hazard’s modeling can be found under Survival - Cox
Regression
Factor analysis can be found under Data Reduction as can Principle
components analysis
Roc Curves can be found under Analyze and not Graphs
Graphs
If you can’t find the graph you are looking for under Legacy dialogue, you can
create your own using Chart Builder. It is often quite time consuming to do this
properly and outside the scope of this course.
71
Introduction to SPSS (version 18) for Windows(spss18-2)
Appendix A References
One of the reasons for using SPSS in the University is that it has a very
comprehensive on-line documentation facility. When the software is installed you
should take a copy of the ‘Manuals’ disc. On this you will find a series of ‘pdf’ files
that give full documentation in each area of SPSS. Listed below are the titles of the
important files.
Manuals relating to statistical issues:
SPSS Brief Guide 18.0
SPSS Base User’s Guide 18.0
SPSS Tables 18.0
SPSS Data Preparation 18.0
SPSS Advanced Models 18.0
SPSS Regression Models 18.0
SPSS Trends 18.0
SPSS Categories 18.0
SPSS Classification Trees 18.0
SPSS Complex Samples 18.0
SPSS Conjoint 18.0
SPSS Exact Tests
SPSS Missing Value Analysis 18.0
Manuals relating to computational issues:
SPSS 18.0 Algorithms
SPSS 18.0 Command Syntax Reference
SPSS Programming and Data Management, 4th Edition
72