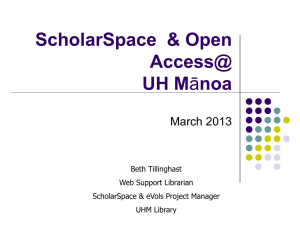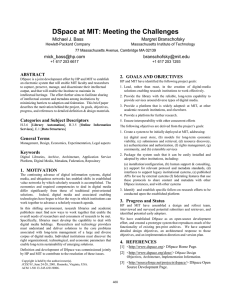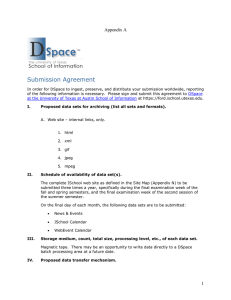DSpace How-To Guide
advertisement

DSpace How-To Guide DSpace How-To Guide Tips and tricks for managing common DSpace chores Introduction This short booklet is intended to introduce the commonest non-obvious customizationrelated tasks for newcomers to DSpace administration. It has been written against the current stable version 1.3.2 of DSpace. We have tried to include instructions for different operating systems as required; most customizations, however, work identically cross-platform. Before you start Different parts of DSpace live in different areas on the DSpace server. Because each DSpace administrator decides where some parts of DSpace live, and operating systems have different ideas about where other parts live, we have employed italics to mark missing pieces of file paths. Some directories whose precise location varies among • [dspace-source] – The directory into which the DSpace administrator unpacks the downloaded DSpace code. • [dspace] – The directory into which the Java ant command deposits compiled DSpace code. This location is set in DSpace’s configuration file, dspace.cfg, as dspace.dir • [tomcat] – The directory where Apache Tomcat is installed. If you are not using Apache Tomcat, you may wish to customize some of these “how-to” documents to better match your servlet engine of choice (e.g. Jetty, Resin, etc). Other DSpace resources Although this “DSpace How-To Guide” introduces many common customizations currently available within DSpace, it should not be considered a stand-alone document. You should be aware of many other valuable DSpace resources, including: • DSpace Homepage – http://www.dspace.org • DSpace Installation and Technical Documentation http://dspace.org/technology/system-docs/ © 2006, Tim Donohue and Dorothea Salo This work is licensed under Creative Commons Attribution-NonCommercial-ShareAlike 2.5 License. To view a copy of this license, visit http://creativecommons.org/licenses/by-nc-sa/2.5/ DSpace How-To Guide systems require special attention: • DSpace Wiki - http://wiki.dspace.org • DSpace Technical FAQ - http://wiki.dspace.org/TechnicalFaq • DSpace Community Mailing Lists http://dspace.org/feedback/mailing.html Other useful resources This “DSpace How-To Guide” introduces many customizations which rely on some general knowledge of other technologies, including XHTML, CSS, and XML. If you need a refresher on any of these technologies, here are a few useful web resources (available as of June 2006): • W3Schools Tutorials/Guides (http://www.w3schools.com/) – introductory tutorials, references, and examples for XHTML, CSS, XML, SQL, among many others. • HTML Dog (http://www.htmldog.com/) – HTML and CSS References and • Holy CSS Zeldman! (http://www.dezwozhere.com/links.html) – all things CSS, with intermixed links to good HTML, Javascript, and web design sites. Other useful skills Many tasks that are cumbersome to manage through the DSpace web interface can be easily managed in the database with a little SQL. For example, withdrawing all the items in a particular collection takes quite some time in DSpace proper, but can be done in just one quick SQL query. However, you should always be sure to backup your database before running any SQL queries which will modify or remove a large number of items! Time spent learning SQL basics will reap rich returns in time saved. © 2006, Tim Donohue and Dorothea Salo This work is licensed under Creative Commons Attribution-NonCommercial-ShareAlike 2.5 License. To view a copy of this license, visit http://creativecommons.org/licenses/by-nc-sa/2.5/ DSpace How-To Guide tutorials for all levels of knowledge Table of Contents Table of Contents .....................................................................................................................1 Rebuild DSpace ........................................................................................................................2 Rebuild DSpace ........................................................................................................................3 Change page text......................................................................................................................4 Add new text to a JSP ..............................................................................................................5 Fix ???some.key.name??? ........................................................................................................6 Change overall layout..............................................................................................................7 Change overall layout..............................................................................................................8 Change single page layout ......................................................................................................9 Add a new metadata field.....................................................................................................10 Modify search options ...........................................................................................................11 Modify search options ...........................................................................................................12 Re-index DSpace ....................................................................................................................13 Alter submission forms .........................................................................................................14 Alter submission forms .........................................................................................................15 Alter submission forms .........................................................................................................16 Change a form value..............................................................................................................17 Change displayed item metadata.........................................................................................18 Troubleshoot an error............................................................................................................19 DSpace How-To Guide How to… Rebuild DSpace Directories: • [dspace-source] • [dspace-source]/build/ • [Tomcat]/webapps/ (Mac OSX: /library/jboss/3.2/deploy) Quick Build: (Quick build after smaller changes) 1. Logon to the server DSpace is running on (e.g. ssh). Make sure to login as the user who initially installed DSpace! 2. Open a command prompt (if you don’t have one already), and cd [dspace-source] 3. ant update (recompiles all DSpace code and reinstalls third-party JAR files) 4. Alternatively, if you do not need to reinstall JAR files, you could instead run ant build_wars (which just recompiles DSpace code) • (Mac OSX) cp build/*.war /library/jboss/3.2/deploy 6. Test changes in DSpace Full Refresh/Rebuild: (Completely refresh all of DSpace) 1. Logon to the server DSpace is running on (e.g. ssh). Make sure to login as the user who initially installed DSpace! 2. Open a command prompt (if you don’t have one already), and cd [dspace-source] 3. ant clean (removes old compiled code) 4. ant update (recompiles all DSpace code and reinstalls third-party JAR files) 5. Stop Tomcat (WARNING: this will bring down the website) • (Linux) [Tomcat]/bin/shutdown.sh • (Mac OSX) Use Server Admin to stop Tomcat (“Application Server”) • (Windows) Use Tomcat Service Monitor (in Notification Area) to stop Tomcat © 2006, Tim Donohue and Dorothea Salo This work is licensed under Creative Commons Attribution-NonCommercial-ShareAlike 2.5 License. To view a copy of this license, visit http://creativecommons.org/licenses/by-nc-sa/2.5/ DSpace How-To Guide 5. cp build/*.war [Tomcat]/webapps/ How to… Rebuild DSpace (continued) 6. cp build/*.war [Tomcat]/webapps/ • (Mac OSX) cp build/*.war /library/jboss/3.2/deploy 7. Start Tomcat • (Linux) [Tomcat]/bin/startup.sh • (Mac OSX) Use Server Admin to start Tomcat (“Application Server”) • (Windows) Use Tomcat Service Monitor (in Notification Area) to start Tomcat 8. Test your changes in DSpace Notes: • © 2006, Tim Donohue and Dorothea Salo This work is licensed under Creative Commons Attribution-NonCommercial-ShareAlike 2.5 License. To view a copy of this license, visit http://creativecommons.org/licenses/by-nc-sa/2.5/ DSpace How-To Guide If the “Full Refresh” instructions above still don’t completely refresh DSpace, you may need to actually do the following to force Tomcat to refresh itself: o Stop Tomcat o Completely remove any dspace or dspace-oai directories created in [Tomcat]/webapps ( /library/jboss/3.2/deploy for Mac) BE CAREFUL…you don’t want to remove the wrong thing! o Copy over the new WAR files (cp build/*.war [Tomcat]/webapps) o Start Tomcat How to… Change page text Files: • [dspace-source]/jsp/(JSP containing the text you want to change) • [dspace-source]/config/language-packs/Messages.properties Instructions: 1. Open Messages.properties and search for the text you wish to change. • Note: Messages.properties contains pairs of “keys” and “values”. For example: jsp.home.search1 = Search Generally speaking, the “key” usually refers to the location of the JSP on which this text resides (e.g. jsp.home.search1 is “search-related” text displayed in [dspace-source]/jsp/home.jsp) <fmt:message key=”jsp.home.search1” /> 3. Change the text (that corresponds to the key) in Messages.properties. 4. Perform the steps in Rebuild DSpace. Notes: • When adding or modifying text in Messages.properties, be very careful that you have automatic word-wrap turned off in your text editor! The “key” and its corresponding “value” must always be on the same line within Messages.properties o (e.g.) This is not a valid entry in Messages.properties: jsp.community-home.heading1 = This is a really long heading which actually gets wrapped automatically by my text editor so that it ends up on three separate lines. © 2006, Tim Donohue and Dorothea Salo This work is licensed under Creative Commons Attribution-NonCommercial-ShareAlike 2.5 License. To view a copy of this license, visit http://creativecommons.org/licenses/by-nc-sa/2.5/ DSpace How-To Guide 2. If Messages.properties contains that text in more than one place, open the relevant JSP and find the key attribute of the appropriate <fmt:message> element. For example: How to… Add new text to a JSP Files: • [dspace-source]/jsp/(JSP containing the text you want to change) • [dspace-source]/config/language-packs/Messages.properties Instructions: 1. Open the relevant JSP and add a new <fmt:message> element where you want the new text to appear, making sure that the value of the key attribute is unique. For example: <fmt:message key=”jsp.home.mynewkey” /> 2. Open Messages.properties and (for neatness) find the list of key values for the JSP you just changed. Add a new line corresponding to your new key. jsp.home.mynewkey = Text of my new key • jsp.home.search1 = Search Generally speaking, the “key” usually refers to the location of the JSP on which this text resides (e.g. jsp.home.search1 is “search-related” text displayed in [dspace-source]/jsp/home.jsp) 3. Perform the steps in Rebuild DSpace. Notes: • You can, of course, simply add the text directly to the JSP, but you will find it easier to maintain text in your DSpace installation if it is all kept in Messages.properties. • Remember, when adding or modifying text in Messages.properties, be very careful that you have word-wrap turned off in your text editor! © 2006, Tim Donohue and Dorothea Salo This work is licensed under Creative Commons Attribution-NonCommercial-ShareAlike 2.5 License. To view a copy of this license, visit http://creativecommons.org/licenses/by-nc-sa/2.5/ DSpace How-To Guide Note: Messages.properties contains pairs of “keys” and “values”. For example: How to… Fix ???some.key.name??? File: • [dspace-source]/config/language-packs/Messages.properties • [dspace-source]/jsp/local/(JSP producing ???some.key.name??? text) Instructions: 1. Search for the string inside the question marks in the Messages.properties file. 2. Search for the same string inside the JSP; it should be the value of a key attribute to a <fmt:message> element. If both the JSP and Messages.properties appear to contain the string, be sure the strings match exactly. 3. If Messages.properties does not contain the string, add it: some.key.name=Text that should appear 4. Perform the steps in Rebuild DSpace. DSpace How-To Guide © 2006, Tim Donohue and Dorothea Salo This work is licensed under Creative Commons Attribution-NonCommercial-ShareAlike 2.5 License. To view a copy of this license, visit http://creativecommons.org/licenses/by-nc-sa/2.5/ How to… Change overall layout • [dspace-source]/jsp/local/layout/*.jsp • [dspace-source]/jsp/local/styles.css.jsp Instructions: 1. Change the HTML in header-default.jsp (Default Header) , footer-default.jsp (Default Footer), location-bar.jsp (Location Bar), navbar.jsp (Default Navigation Bar), and navbar-admin.jsp (Admin Navigation Bar). 2. Change the CSS in styles.css.jsp. 3. Perform the steps in Rebuild DSpace. © 2006, Tim Donohue and Dorothea Salo This work is licensed under Creative Commons Attribution-NonCommercial-ShareAlike 2.5 License. To view a copy of this license, visit http://creativecommons.org/licenses/by-nc-sa/2.5/ DSpace How-To Guide Files: How to… Change overall layout (continued) Notes: • Be careful of moving the search form (in the navigation bar) earlier in the page (e.g. to page-top). This can break the e-person selector in the Administration user interface. Check the DSpace Technical FAQ (http://wiki.dspace.org/TechnicalFaq) for possible fixes. DSpace How-To Guide © 2006, Tim Donohue and Dorothea Salo This work is licensed under Creative Commons Attribution-NonCommercial-ShareAlike 2.5 License. To view a copy of this license, visit http://creativecommons.org/licenses/by-nc-sa/2.5/ How to… Change single page layout Files: • Any JSP in [dspace-source]/jsp/local/ Instructions: 1. Find the following JSP Tag near the top of the JSP: <dspace:layout … > 2. Pass this tag any of the following “attributes”, to customize the layout of this JSP: • style – specifies the “style” of header/footer to display for this JSP o (e.g.) style=”myStyle” means the header-myStyle.jsp and footermyStyle.jsp will be used for this JSP. o If style is unspecified, header-default.jsp and footer-default.jsp are used. navbar – specifies the navigation bar to use for this JSP o (e.g.) navbar=”myNavigation” means the navbar-myNavigation.jsp will be used for this JSP o navbar=”off” turns off the navigation bar on a page. o If navbar is unspecified, navbar-default.jsp is used. • locbar – specifies type of location bar to use. There are only a few values of real importance: o locbar=”off” – turns off the location bar on this JSP. o locbar=”noLink” – do not provide links in location bar. o locbar=”commLink” – attempt to provide all parent communities within the location bar. o If locbar is unspecified, all parent communities/collections are displayed as links in the location bar. 3. Perform the steps in Rebuild DSpace. © 2006, Tim Donohue and Dorothea Salo This work is licensed under Creative Commons Attribution-NonCommercial-ShareAlike 2.5 License. To view a copy of this license, visit http://creativecommons.org/licenses/by-nc-sa/2.5/ DSpace How-To Guide • How to… Add a new metadata field • http://web-address-to-my-dspace/dspace-admin (Requires Administrator Login) Instructions: 1. Login as a DSpace Administrator and visit the DSpace Administration user interface (http://web-address-to-my-dspace/dspace-admin) 2. Click on the “Dublin Core Type Registry” in order to see all current metadata fields within DSpace. 3. At the bottom of the page, click “Add New” to create a new metadata field. Enter the “element” and “qualifier” of the new field. Describe this field in the Scope Note (this is for you to document how or why you are using this field). Click “Update” button next to your new field, to save your changes. 4. The new Dublin Core metadata field is now added to the underlying database. If you wish, you can now make this field searchable (see Modify search options), add this field to the submission forms(see Alter submission forms), and/or display this field in the item display (see Change displayed item metadata). © 2006, Tim Donohue and Dorothea Salo This work is licensed under Creative Commons Attribution-NonCommercial-ShareAlike 2.5 License. To view a copy of this license, visit http://creativecommons.org/licenses/by-nc-sa/2.5/ DSpace How-To Guide Files: How to… Modify search options Files: • [dspace]/config/dspace.cfg • [dspace-source]/jsp/local/search/advanced.jsp • [dspace-source]/config/language-packs/Messages.properties Instructions: 1. Look for this line in dspace.cfg: ##### Fields to Index for Search ##### 2. Beneath it you will see several lines like this: search.index.1 = author:contributor.* search.index.2 = author:creator.* search.index.3 = title:title.* search.index.5 = abstract:description.abstract 3. Add another search.index.# line to the bottom. If you just want to add a different Dublin Core field to one of the existing “named indices”, use the models above as a guide. • The “name” to the left of the colon (e.g. author, title, keyword, etc) is important. In the above example, a search on “author” is specified to search all Dublin Core contributor and creator fields. Whereas, a search on “abstract” only searches the description.abstract field. 4. If you want to add an entirely new search field, you will also have to modify Messages.properties (see Change page text) to add a user-friendly label for it, and the advanced-search JSP to add an appropriate <option> element, as below: <option value="author" <%= field1.equals("author") ? "selected=\"selected\"" : "" %>><fmt:message key="jsp.search.advanced.type.author"/></option> • The “value” attribute of your <option> element should correspond to the name of one of your search indices (e.g. author, title, keyword, etc.) 5. Perform the steps in Re-index DSpace. 6. Perform the steps in Rebuild DSpace. © 2006, Tim Donohue and Dorothea Salo This work is licensed under Creative Commons Attribution-NonCommercial-ShareAlike 2.5 License. To view a copy of this license, visit http://creativecommons.org/licenses/by-nc-sa/2.5/ DSpace How-To Guide search.index.4 = keyword:subject.* How to… Modify search options (continued) Notes: • In DSpace, the most confusing concept regarding search options is the keyword search. o In the basic search boxes (as seen below), any terms entered are searched for anywhere within any of the search indices (i.e. any of the search.index.# fields in dspace.cfg), or the full text of the document (if it is full-text indexable). These search boxes perform what most refer to as a keyword or keyterm search. search.index.4 = keyword:subject.* This (rather inappropriately named) index is actually used during subject specific searches (hence the subject.*). It does not have any control over a normal keyword search that is run from the basic search box in DSpace. © 2006, Tim Donohue and Dorothea Salo This work is licensed under Creative Commons Attribution-NonCommercial-ShareAlike 2.5 License. To view a copy of this license, visit http://creativecommons.org/licenses/by-nc-sa/2.5/ DSpace How-To Guide o However, to make things a little confusing, you’ll notice a keyword search index listed in dspace.cfg: How to… Re-index DSpace Instructions: 1. Log on to the machine running DSpace. 2. CD to [dspace]/bin. 3. sudo ./index-all 4. Stop and restart Tomcat (see steps 5 and 7 of Rebuild DSpace). Notes: This process re-creates DSpace’s search indices. Run it after anything you do to the install that could change the content of these indices (e.g. manually changing metadata, withdrawing items). In addition, run it if you decide to change your search indices (see Modify search options). • You may wish to have a scheduled process (e.g. cron) to re-index DSpace daily. Lots of little changes that add up over time without a re-indexing can cause DSpace’s search function to become erratic. © 2006, Tim Donohue and Dorothea Salo This work is licensed under Creative Commons Attribution-NonCommercial-ShareAlike 2.5 License. To view a copy of this license, visit http://creativecommons.org/licenses/by-nc-sa/2.5/ DSpace How-To Guide • How to… Alter submission forms • [dspace]/config/input-forms.xml Instructions: 1. This XML file contains form definitions, each contained within its own <form> element. Each <form> element contains <page> elements that represent single pages of input. Each <page> element contains <field> elements with instructions for creating the fields on that page. This structure is mocked up below, for a single form with a single page. <form-definitions> <form name=”traditional”> <page number=”1”> <field> ... </field> </page> </form> </form-definitions> © 2006, Tim Donohue and Dorothea Salo This work is licensed under Creative Commons Attribution-NonCommercial-ShareAlike 2.5 License. To view a copy of this license, visit http://creativecommons.org/licenses/by-nc-sa/2.5/ DSpace How-To Guide Files: How to… Alter submission forms (continued) 2. The default form has a name attribute whose value is “traditional”. To change all submission forms throughout DSpace, edit the XML inside this form. 3. To change a submission form for a specific collection, add a new <form> element with a new and unique collection-related value for the name attribute. (You can copy the XML from the default and edit as desired, as long as you change the name attribute value.) • Once you’ve created your new <form> element, you will have to map it to your specific collection using the <form-map> section at the top of the XML: <form-map> <name-map collection-handle="default" formname="traditional" /> </form-map> You’ll need to create a new <name-map> element to “map” your collection’s handle to the new <form> you just created. 4. Create all appropriate <page> elements, numbering them sequentially starting from 1 in the number attribute. Within them, add individual <field> elements according to this template: <field> <dc-element>identifier</dc-element> <dc-qualifier>citation</dc-qualifier> <repeatable>false</repeatable> <label>Citation</label> <input-type>onebox</input-type> <hint>Enter the standard citation for the previously issued instance of this item.</hint> <required></required> </field> 5. Perform the steps in Rebuild DSpace. © 2006, Tim Donohue and Dorothea Salo This work is licensed under Creative Commons Attribution-NonCommercial-ShareAlike 2.5 License. To view a copy of this license, visit http://creativecommons.org/licenses/by-nc-sa/2.5/ DSpace How-To Guide • How to… Alter submission forms (continued) Notes: • The <required> element contains the textual hint displayed to the submitter about why the field is required. Leave it empty for optional fields. • Valid input types (for <input-type>) are: “date” • “name” (two text boxes, labeled last and first name) • “onebox” (a one-line textbox) • “twobox” (two textboxes on a single line) • “dropdown” (for which you must specify a value-pairs-name attribute referring to the <value-pairs> list of allowed values, see Change a form value) • “qualdrop_value” (a textbox, which is preceded by a “qualifying” dropdown of values. Requires a value-pairs-name attribute, similar to “dropdown”. Also requires <repeatable> is set to “true”) • “textarea” Setting the <repeatable> element to “true” creates an “Add more” button, which allows you to add multiple values into that particular field. Examples of this include the authors and keywords fields in the standard DSpace submission process. © 2006, Tim Donohue and Dorothea Salo This work is licensed under Creative Commons Attribution-NonCommercial-ShareAlike 2.5 License. To view a copy of this license, visit http://creativecommons.org/licenses/by-nc-sa/2.5/ DSpace How-To Guide • • How to… Change a form value Files: • [dspace]/config/input-forms.xml Instructions: 1. Look for the <form-value-pairs> element in input-forms.xml. 2. Look for the <value-pairs> element for the Dublin Core element whose values you wish to change. 3. Add or change a <pair> element, where the <displayed-value> element contains what the submitter sees in the dropdown box, and the <stored-value> element contains what DSpace should archive as the information’s label: <pair> <displayed-value>Gov't Doc #</displayed-value> <stored-value>govdoc</stored-value> 4. Perform the steps in Rebuild DSpace. Notes: • This set of instructions changes the existing choices when DSpace displays an option-box or dropdown menu, as for the Dublin Core “type” and “language” elements. It does not add an actual submission widget to the user interface; to do this, see Alter submission forms. © 2006, Tim Donohue and Dorothea Salo This work is licensed under Creative Commons Attribution-NonCommercial-ShareAlike 2.5 License. To view a copy of this license, visit http://creativecommons.org/licenses/by-nc-sa/2.5/ DSpace How-To Guide </pair> How to… Change displayed item metadata • [dspace]/config/dspace.cfg • [dspace-source]/config/language-packs/Messages.properties Instructions: 1. To change the metadata display, change the ordering of Dublin Core elements after webui.itemdisplay.default (in dspace.cfg), or add new elements: webui.itemdisplay.default = dc.title, dc.title.alternative, dc.contributor.*, dc.subject, dc.date.issued(date), dc.publisher 2. To change the display name of a metadata field, search for its Dublin Core key name (which will begin with metadata.) in Messages.properties: metadata.dc.title.alternative = Title (French) 3. Perform the steps in Rebuild DSpace. © 2006, Tim Donohue and Dorothea Salo This work is licensed under Creative Commons Attribution-NonCommercial-ShareAlike 2.5 License. To view a copy of this license, visit http://creativecommons.org/licenses/by-nc-sa/2.5/ DSpace How-To Guide Files: How to… Troubleshoot an error Directories/files: • DSpace log file: [dspace]/log/dspace.log (usually) • Tomcat log directory: [Tomcat]/logs (usually) • [dspace-source]/jsp/local/ • Servlet directory: [dspace-source]/src/org/dspace/app/webui/servlet Websites: • DSpace technical FAQ: http://wiki.dspace.org/TechnicalFaq • DSpace Sourceforge page: http://sourceforge.net/projects/dspace/ • Search dspace-tech mailing list: http://sourceforge.net/mailarchive/forum.php?forum=dspace-tech 1. If the expected information simply never appears, leaving a blank browser screen, the problem is almost certainly with a servlet. The error message should be in either [dspace]/log/dspace.log or [Tomcat]/logs/ 2. If you get an Internal Server Error, a JSP or some source code could be the problem. If your email address is set up in dspace.cfg as the DSpace administrator, check your email for the error listing. If not, ssh to the DSpace machine, cd to the log directory and tail -100 dspace.log. • (Windows) Go to the DSpace log directory, and open dspace.log in your favorite text editor. Look near the bottom for the error message. 3. Usually, the culprit file is in the first five to ten lines of the error stack listing. The error stack starts with a line similar to: yyyy-mm-dd time WARN … (OR) yyyy-mm-dd time ERROR … 4. Search the DSpace technical FAQ and the dspace-tech mailing list for information on the error. Key words in the error often are useful search terms. 5. If all else fails, email a description of the error along with the error stack listing to dspace-tech@lists.sourceforge.net. © 2006, Tim Donohue and Dorothea Salo This work is licensed under Creative Commons Attribution-NonCommercial-ShareAlike 2.5 License. To view a copy of this license, visit http://creativecommons.org/licenses/by-nc-sa/2.5/ DSpace How-To Guide Instructions: