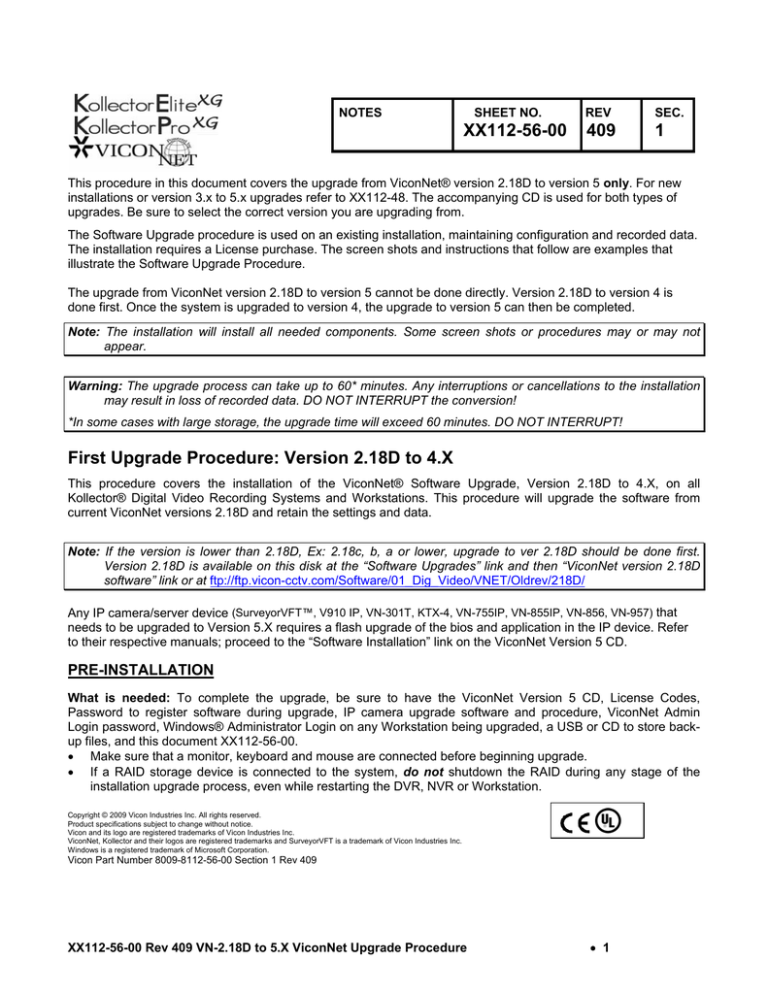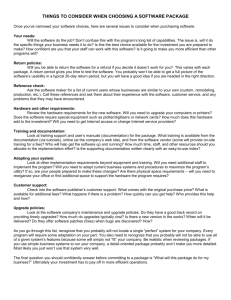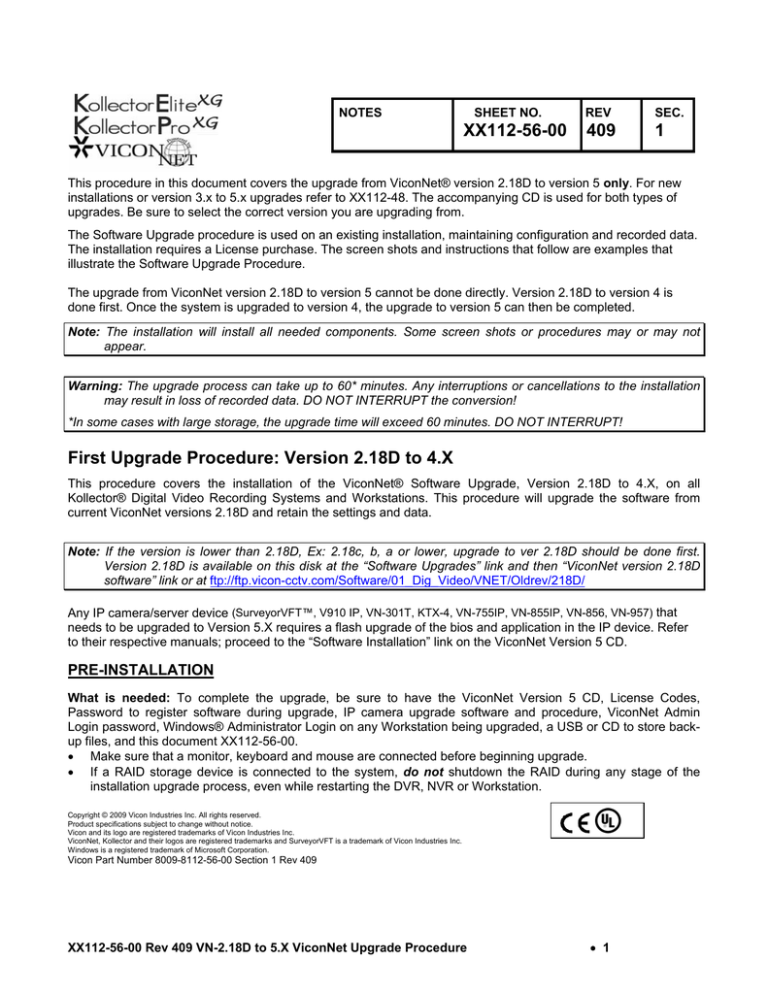
NOTES
SHEET NO.
XX112-56-00
REV
SEC.
409
1
This procedure in this document covers the upgrade from ViconNet® version 2.18D to version 5 only. For new
installations or version 3.x to 5.x upgrades refer to XX112-48. The accompanying CD is used for both types of
upgrades. Be sure to select the correct version you are upgrading from.
The Software Upgrade procedure is used on an existing installation, maintaining configuration and recorded data.
The installation requires a License purchase. The screen shots and instructions that follow are examples that
illustrate the Software Upgrade Procedure.
The upgrade from ViconNet version 2.18D to version 5 cannot be done directly. Version 2.18D to version 4 is
done first. Once the system is upgraded to version 4, the upgrade to version 5 can then be completed.
Note: The installation will install all needed components. Some screen shots or procedures may or may not
appear.
Warning: The upgrade process can take up to 60* minutes. Any interruptions or cancellations to the installation
may result in loss of recorded data. DO NOT INTERRUPT the conversion!
*In some cases with large storage, the upgrade time will exceed 60 minutes. DO NOT INTERRUPT!
First Upgrade Procedure: Version 2.18D to 4.X
This procedure covers the installation of the ViconNet® Software Upgrade, Version 2.18D to 4.X, on all
Kollector® Digital Video Recording Systems and Workstations. This procedure will upgrade the software from
current ViconNet versions 2.18D and retain the settings and data.
Note: If the version is lower than 2.18D, Ex: 2.18c, b, a or lower, upgrade to ver 2.18D should be done first.
Version 2.18D is available on this disk at the “Software Upgrades” link and then “ViconNet version 2.18D
software” link or at ftp://ftp.vicon-cctv.com/Software/01_Dig_Video/VNET/Oldrev/218D/
Any IP camera/server device (SurveyorVFT™, V910 IP, VN-301T, KTX-4, VN-755IP, VN-855IP, VN-856, VN-957) that
needs to be upgraded to Version 5.X requires a flash upgrade of the bios and application in the IP device. Refer
to their respective manuals; proceed to the “Software Installation” link on the ViconNet Version 5 CD.
PRE-INSTALLATION
What is needed: To complete the upgrade, be sure to have the ViconNet Version 5 CD, License Codes,
Password to register software during upgrade, IP camera upgrade software and procedure, ViconNet Admin
Login password, Windows® Administrator Login on any Workstation being upgraded, a USB or CD to store backup files, and this document XX112-56-00.
• Make sure that a monitor, keyboard and mouse are connected before beginning upgrade.
• If a RAID storage device is connected to the system, do not shutdown the RAID during any stage of the
installation upgrade process, even while restarting the DVR, NVR or Workstation.
Copyright © 2009 Vicon Industries Inc. All rights reserved.
Product specifications subject to change without notice.
Vicon and its logo are registered trademarks of Vicon Industries Inc.
ViconNet, Kollector and their logos are registered trademarks and SurveyorVFT is a trademark of Vicon Industries Inc.
Windows is a registered trademark of Microsoft Corporation.
Vicon Part Number 8009-8112-56-00 Section 1 Rev 409
XX112-56-00 Rev 409 VN-2.18D to 5.X ViconNet Upgrade Procedure
• 1
Initial system checks: Determine if the currently installed ViconNet System is running properly. Insure the
Master Nucleus, DVRs and Workstations are all online and functioning properly. Upgrade will NOT fix a system
that is not functioning properly. Any system that is not running correctly will need to be fixed before upgrade to
Version 4.X.
CAUTION 1: Upgrading from 2.18D to 4.X is not reversible. Any attempt to downgrade 4.X back to 2.18D
will result in losing Data (Video) and Settings.
CAUTION 2: Version 4.X is not compatible with Versions 3.X or 2.X. All sites on the ViconNet network
should be upgraded to 4.X. ViconNet cannot have 2.X-3.X and 4.X versions working on the same
network.
CAUTION 3: Upgrading to 4.X must be done on the Nucleus first; if the Nucleus is not upgraded first, the
remote sites may lock up after the upgrade.
VN-2.18D to 4.X ViconNet Upgrade Installation
Upgrade Procedure and Details: The following pages detail procedures to follow and screen shots of
ViconNet during installation and required entries.
Be sure to observe the Notes and Cautions.
Basic Procedure:
● All sites must remain connected to the Network and Nucleus.
● Confirm current system operation is functioning properly.
● Backup settings at each site;
● Exit O.S. on all DVRs, workstations and the Nucleus last.
● Upgrade Nucleus first. (Upgrade backup Nucleus second, if present.)
● Upgrade all DVRs and Workstations.
● Return to Nucleus and finish upgrade; license all sites from the Nucleus
● Upgrade all IP cameras (use relevant upgrade software for the device).
Note: On a worksheet (see sample Worksheet for-upgrades, page 21), write down the Nucleus IP, IP of unit,
Subnet & Gateway and Site Name. These can be found on the Network Settings & Site Name in Settings.
Appendix:
See the Appendix for Tips, Notes and Troubleshooting.
2 •
XX112-56-00 Rev 409 VN-2.18D to 5.X ViconNet Upgrade Procedure
Backup Settings at Each Site:
A manual Settings backup is recommended in the event the settings need to be used later.
On the Main Screen, go to Setup, select the local unit (unit you are at), typically the unit at the top of the list.
In this example, this is the Nucleus.
Next, select “Backup”; the “Select the folder” window displays to select where to save the backup settings (USB
thumb “F drive” in this example.) Click OK to start the backup.
XX112-56-00 Rev 409 VN-2.18D to 5.X ViconNet Upgrade Procedure
• 3
Note: Settings backup can be done remotely by selecting each DVR, WS, NVR from the Setup Site Selection
list and storing each to the backup device (ex. USB thumb drive).
Click Close when completed.
Then,
click Close on System Settings.
Settings backup is complete.
Note: If System Settings Window and Backup as above is not available because the Login to ViconNet on a DVR
is not possible, see “Alternate Settings Backup” (page 25).
4 •
XX112-56-00 Rev 409 VN-2.18D to 5.X ViconNet Upgrade Procedure
Installing ViconNet 2.18D to Version 4 Upgrade on the Workstation or DVR
Important Notes:
BEFORE upgrading any DVR or Workstation, Vicon recommends Exit to O.S. first on all sites; then upgrade the
Nucleus per Step 1.This insures that the upgrade at the sites (Step 2) can be done.
If you cannot get to the remote sites to Exit to O.S. first, proceed with Nucleus upgrade procedure (Step 1), then
refer to Appendix “Logout Option on DVR if Exit to OS is not Available.”
Following is an example of what must be done BEFORE any update is done on this unit or the Nucleus.
In the example, the system is currently connected to a 2.18D Nucleus, the User is “jeff” and a display macro is
running on this system.
Local Site is a Kollector Pro
Nucleus is a Kollector Elite
If you are not an admin, Logout, then login as admin.
User is “admin”
XX112-56-00 Rev 409 VN-2.18D to 5.X ViconNet Upgrade Procedure
• 5
Click Setup and then click Exit to O.S.
Note: If Setup cannot be accessed a Macro may be running; see “Macro note” that follows.
The following screen displays. Click Yes.
displays briefly.
Embedded OS on the DVR/Workstation displays; stop here.
6 •
XX112-56-00 Rev 409 VN-2.18D to 5.X ViconNet Upgrade Procedure
Macro Note:
If Setup is not available, and Login is admin, a display macro may be running. To stop the Macro, click on
Schedule/Macro.
Click on Stop All Macros & Scheduler; then Exit.
Proceed to Setup, Exit to O.S. previously described (page 6). When Exit to OS is completed, proceed to Step 1:
Upgrading the Nucleus.
XX112-56-00 Rev 409 VN-2.18D to 5.X ViconNet Upgrade Procedure
• 7
Step 1: Upgrading the Nucleus (Ver. 2.18D to Ver. 4)
Note: If a backup Nucleus is present, upgrade it second. Make sure it also has been Exit to O.S. first as noted.
The Nucleus must be upgraded before the individual sites are upgraded.
Note: This procedure is the same for any Workstation, DVR or NVR, Step 2. Each site is upgraded at the unit.
You must be at that unit, selecting it from the site selection list, typically at the top of the list.
From the Setup Site Selection, click Exit to O.S. at the Nucleus. Click Yes to exit the application.
The Embedded OS displays.
After Exit to O.S. is complete, insert the ViconNet Upgrade CD at the Nucleus. The following screen shots appear
during Upgrade Installation*.
*Kollector Elite is this example. Other DVRs or workstations will be similar.
8 •
XX112-56-00 Rev 409 VN-2.18D to 5.X ViconNet Upgrade Procedure
An IE browser page opens. Click on the link “Version 2.18D to 4 upgrade software”.
The following screen displays; select Open.
Installation will start.
Answer Yes when “Active Version Detected Previous installation…” appears.
XX112-56-00 Rev 409 VN-2.18D to 5.X ViconNet Upgrade Procedure
• 9
When Registration for Workstations appears, answer No. (Registration will be done after upgrading to version 5.)
Note: Even though licensing and registration will be done after the upgrade to version 5, make sure to use the
upgrade license and registration intended for the specific equipment. Often a site has multiple upgrades,
some on Kollector Elite, some on Kollector Pro, others on a Workstation, etc.
Upgrade starts.
Additional screens will appear. Please wait; this will take some time.
Conversion takes place. This can take up to 60 minutes. DO NOT INTERRUPT the conversion!
10 •
XX112-56-00 Rev 409 VN-2.18D to 5.X ViconNet Upgrade Procedure
Note: If the system has very large RAID storage, conversion may take longer.
When conversion is complete, a message may briefly appear acknowledging that the conversion was successful.
Next a reboot message appears. Select Yes, then click Finish.
The Nucleus window will appear as below.
After about 2 minutes a message will appear:
"System configuration has changed, system must reboot'”
Let this countdown on its own and allow the reboot to occur.
After the reboot, the above screen will appear again. Wait for 2-3 minutes for any other messages. Remove the
CD (see Appendix A, page 24, regarding any additional messages).
Caution: Important! At this point, the Nucleus with this screen must be left running as
above! Do not do anything further on this screen for now. Do NOT shutdown or
restart. This MUST be left running and online and on network for Step 2 upgrades
to be successful!
XX112-56-00 Rev 409 VN-2.18D to 5.X ViconNet Upgrade Procedure
• 11
Step 2: Upgrading the Remote Sites (Ver. 2.18D to Ver. 4)
Note: Step 1 MUST be completed first. Remote sites, DVRs and Workstations should already have already been
“Exited to O.S.” If not, refer to Appendix, Logout Option on DVR is Exit to O.S. is not Available.”
Note: Step 2 is the same for any Workstation, DVR or NVR. Each site is upgraded at the unit. You must be at that
unit, selecting it from the site selection list, typically at the top of the list.
Insert the ViconNet Upgrade CD. Click the “Version 2.18D to 4 upgrade software” link.
Answer Yes when “Active Version Detected Previous installation…” notice appears.
When “Registration for Workstations” appears, answer No. (Registration will be done after upgrade to version 5.)
Note: Even though licensing and registration will be done after the upgrade to version 5, make sure to use the
upgrade license and registration intended for the specific equipment. Often a site has multiple upgrades,
some on Kollector Elite, some on Kollector Pro, others on a Workstation, etc.
Various setup screens will appear. Conversion takes place and can take up to 60 minutes (longer on large RAID
systems). DO NOT INTERRUPT the conversion!
12 •
XX112-56-00 Rev 409 VN-2.18D to 5.X ViconNet Upgrade Procedure
Select Yes and then click Finish when “Installation is Completed.”
The system will restart, possibly 2 times. Remove the CD.
Be aware that this is a Viewer. This DVR has to be Registered-Licensed and will be done at the Nucleus after
upgrading from version 4 to version 5. Login is not needed at this time. This DVR will continue to run and should
be left at the ViconNet Login Screen.
Note: This example Kollector Pro has a display macro, which may cause the screen to blink but not run the
macro. Once it’s registered as a Kollector Pro Version 5 (after upgrade to version 5), the macro and all
other items will work properly.
Step 3 is next, returning to the Nucleus to continue upgrade.
XX112-56-00 Rev 409 VN-2.18D to 5.X ViconNet Upgrade Procedure
• 13
Step 3: Nucleus Upgrade, continued
The next step is to finish the ViconNet 4 installation on the Nucleus.
Note: All other sites MUST be upgraded first per Step 2.
Return to the Nucleus site that was left in step 1. Shut down the Nucleus window by clicking on the X in the upper
right corner.
Note: You may see Central Failure (CFN) or other notifications. This is normal. Click OK to close those
messages.
When the Nucleus window is shut down, insert the CD again; click on the “Version 2.18D to 4 upgrade software”
link.
The following screen displays; select Open.
14 •
XX112-56-00 Rev 409 VN-2.18D to 5.X ViconNet Upgrade Procedure
Installation begins.
Viconnet 4.0 should be selected and then click Next.
Installation starts; this usually only takes 2-5 minutes to complete.
Setup is completed. Select Launch ViconNet 4.0 and then click Finish.
XX112-56-00 Rev 409 VN-2.18D to 5.X ViconNet Upgrade Procedure
• 15
ViconNet starts as a Viewer on the Nucleus DVR (or Workstation).
This completes the 2.18D to 4 upgrade. Note that version 4 is NOT licensed at this time.
Follow the next steps to upgrade to version 5.X and License and Registration.
16 •
XX112-56-00 Rev 409 VN-2.18D to 5.X ViconNet Upgrade Procedure
Second Upgrade Procedure: Version 4 to 5.X
Warning: DO NOT UPGRADE DIRECTLY to Ver. 5 if the system is still running Ver. 2x. Go back to beginning of
this document!
This procedure covers the installation of the ViconNet® Software Upgrade, Version 5.X, and Driver version 915
(or higher). This procedure will upgrade the software from previously upgraded ViconNet version 4.X and retain
the settings and data.
CAUTION 1: Upgrading from 4.X to 5.X is not reversible. Any attempt to downgrade 5.X back to 4.X will
result in losing Data (Video) and Settings.
CAUTION 2: Version 5.X is compatible with Version 4.X but is not compatible with Versions 3.X or 2.X.
ViconNet can have 5.X and 4.X on the same network, but cannot have 2.X, 3.X and 5.X versions working
on the same network. If there is a combination of Version 4.X and 5.X devices on a system, devices
functionality will depend on the actual version.
CAUTION 3: Upgrading to 5.X must be done on the Nucleus first; if the Nucleus is not upgraded first, the
remote sites may lock up after the upgrade.
Upgrade Nucleus First
Note: If a backup Nucleus is present, upgrade it second.
Note: This procedure is the same for any Workstation, DVR or NVR. Each site is upgraded at the unit. You must
be at that unit, selecting it from the Site Selection list, typically at the top of the list.
From Setup Site Selection, click on Exit to O.S.
Click Yes to exit the application.
Wait while terminating finishes.
XX112-56-00 Rev 409 VN-2.18D to 5.X ViconNet Upgrade Procedure
• 17
VN-5.X VICONNET UPGRADE
After Exit to O.S. is complete, insert the ViconNet Version 5 CD.
The following screen shots appear during Upgrade Installation.
*Kollector Elite is this example. Other DVRs, NVRs or Workstations will be similar. Some of the screens shown in
this manual are for version 4.0; version 5.0 screens are the same or similar. Follow the screen prompts.
1. Page opens. Click on “ViconNet version 5 software.
2. The following screen displays; select Open.
3. The message “Previous installation of ViconNet
version 4.0b was detected” displays. Answer Yes to
continue upgrade from version 4.0b to version 5.X.
4. Click Yes to register.
18 •
XX112-56-00 Rev 409 VN-2.18D to 5.X ViconNet Upgrade Procedure
5. This step MUST be done to complete the upgrade to ViconNet version 5.X. Be sure to have the License ID and
Passcode that were included with licensing material, as well as the two User Codes displayed on the Registration
Setup screen; these are required to complete the registration process. Fill in the Registration Setup screen shown
below. Go to Vicon’s website, www.vicon-cctv.com, and click on the link ViconNet Software Registration or call
Vicon at 1-800-348-2288 to register the software and complete the upgrade.
License numbers obtained from registration
process.
Enter the six license numbers and click Register. The following screen displays.
Version 4.0b is being removed and version 5.2 (or higher) is being installed.
XX112-56-00 Rev 409 VN-2.18D to 5.X ViconNet Upgrade Procedure
• 19
When Internet Sharing message displays, you MUST answer Yes.
20 •
XX112-56-00 Rev 409 VN-2.18D to 5.X ViconNet Upgrade Procedure
6. On the Installation Completed screen, be sure “Run ViconNet 5.2 now” is checked. Click Finish.
A “System reboot” message will display; DO NOT interrupt or touch any keys.
XX112-56-00 Rev 409 VN-2.18D to 5.X ViconNet Upgrade Procedure
• 21
7. After the restart occurs, the ViconNet Login screen displays. Note that V5.2 (or higher) displays at the top of
the screen; also note the KE 120. This indicates the license is valid on the upgrade of this DVR. (This example is
a Kollector Elite; other license types may display, such as KP, NVR, KL, WS. Viewer would only display if the
installation has not been licensed.)
Click Login and then click the Setup button on the top toolbar; from the System Settings screen, click the
Registration button. Registration should show the correct current license type, in this example Kollector Elite.
Upgrade is complete.
8. Confirm system operation as noted in POST UPGRADE-INSTALLATION section.
NOTE: The PTZ driver updates to the current driver with the version 5 upgrade. If the PTZ driver does not update,
it is provided on the Version 5 CD and can be updated from there after upgrade is complete; then restart the
system. See Appendix B for details.
22 •
XX112-56-00 Rev 409 VN-2.18D to 5.X ViconNet Upgrade Procedure
Worksheet for Upgrades
Sample worksheet provided to record system information during upgrades.
Device type
Network Info
Notes
IP
Master
Nucleus
Subnet
DVR or WS
Gateway
Circle the device
Name
IP
Backup
Nucleus
Subnet
DVR or WS
Gateway
Circle the device
Name
DVR
IP
WS
Subnet
IP Camera
Gateway
Circle the device
Name
DVR
IP
WS
Subnet
IP Camera
Gateway
Circle the device
Name
DVR
IP
WS
Subnet
IP Camera
Gateway
Circle the device
Name
DVR
IP
WS
Subnet
IP Camera
Gateway
Circle the device
Name
XX112-56-00 Rev 409 VN-2.18D to 5.X ViconNet Upgrade Procedure
• 23
POST UPGRADE-INSTALLATION
•
Checking Configuration
1. Upon reboot on a DVR, the ViconNet 5.X application will automatically start. After Initialization, select and
log in with the Administrator name and password that is assigned to this system. The default user name
is admin and nothing (blank) for the Password.
Once the ViconNet application has started and logged in, verify the storage database settings are unchanged
from those before the upgrade.
• Verify Upgrade
Use the “Reports” option to verify your unit was upgraded by checking the version number.
• Final Tests
To insure ViconNet is running correctly, perform some operational checks of ViconNet.
• Check that camera video and all camera titles are the same as before the update.
• Check that the Nucleus is connected and, if networked, check for connection status.
• Check for playback of cameras that are recording.
• Site Authorization “Site Tree” configuration, see below.
After an upgrade from V2.X to 5.X, a non-Administrator Viconnet user will probably lose their prior ability to see
cameras and the see Site List on the Main Screen of the ViconNet GUI.
Example:
User Guest is logged in on an NVR.
No Site List or cameras are available. See below:
24 •
XX112-56-00 Rev 409 VN-2.18D to 5.X ViconNet Upgrade Procedure
Reason: The Guest group (and other non Administrator groups) does not have the Site Tree enabled. Site Tree is
a new Authorization in ViconNet 5x. This has to be enabled to allow viewing the Site List on the Main GUI and
cameras the User Group is allowed to see.
Currently Site Tree is disabled.
Login as the ViconNet Administrator, go back to Site Authorization on each Site (WS. DVR, NVR) and enable Site
Tree for all groups that need to see the Site List on the Main GUI. Click Save and then OK.
Login as the non-Administrator User. Site List is restored and the non-Administrator User can select cameras.
XX112-56-00 Rev 409 VN-2.18D to 5.X ViconNet Upgrade Procedure
• 25
●
Recommended Step (not mandatory)
The Kollector’s data hard drives (E db1, F db2, etc.) should be checked for the type of formatting on the drives.
To do this, Exit to O.S. from ViconNet, open a Command Prompt, type in “fsutil fsinfo ntfsinfo E:”, then Enter.
See example below:
If the “Bytes per Cluster“ is 4096, it is recommended the drive(s) be reformatted to 65536 Cluster. This will
optimize the data hard drives to operate more efficiently with ViconNet. This can only be done in Windows
Computer Management, Disk Management. Call Vicon Technical Support for further details.
CAUTION: A reformat of any drive will DELETE all recorded data.
26 •
XX112-56-00 Rev 409 VN-2.18D to 5.X ViconNet Upgrade Procedure
APPENDIX A
Logout Option on DVR if Exit to OS is not Available
This procedure details how to shut down a DVR when Login as admin is not possible. Admin Login is usually
needed to get to Setup and to Exit to O.S., allowing an upgrade of the DVR to Version 4.
It is assumed the Nucleus has been updated per Step 1 in the preceding procedure and you are now trying to
upgrade a DVR, but you were not able to initially Exit to O.S. as recommended earlier before Step 1.)
Below is a User Notify that may display on the DVR. It is telling you the 2.18D Nucleus is offline. Click OK on the
message (it may reappear again).
Notice the User is jeff, not admin.
User is jeff
Try to Logout
and Login again as admin.
The system may display “Please wait”…
eventually followed by a brief “Login fail” message (not pictured).
XX112-56-00 Rev 409 VN-2.18D to 5.X ViconNet Upgrade Procedure
• 27
The Login screen below may display, but a successful login has not occurred. This DVR will not provide a Login
because it is disconnected from the 2.18D Nucleus.
Therefore, an alternate method needs to be used to stop ViconNet and get to Windows. Follow these steps
exactly. While at the above ViconNet screen:
1- On the keyboard enter “CTRL ALT DELETE“
2- Select Shut Down and the shut down option (not Restart).
3- When system is shutdown, wait 3 –5 minutes before restarting (this allows the system Watchdog to finish
its countdown).
Note: Before starting the DVR, confirm that the DVR has a PS2 keyboard; if not, connect one. (PS2 keyboards
have a round connector; attach this to the PS2 keypad port on the rear of the DVR.) Restart the DVR and
then immediately hold the keyboard SHIFT Key; do NOT release until instructed to do so.
The DVR will start and eventually Windows will start. At some point a Windows Administrator Login will appear.
Click Login with the mouse (no password is needed).
While still holding the SHIFT Key, wait for about 2 –3 minutes. (The mouse arrow will briefly show with an
hourglass then the mouse arrow.) Soon the task bar may briefly display at the bottom of the O.S. screen. The
SHIFT Key can now be released. Wait 1 minute to be sure ViconNet does not start.
This is where the DVR must be left at the O.S. Proceed with upgrade Step 2.
28 •
XX112-56-00 Rev 409 VN-2.18D to 5.X ViconNet Upgrade Procedure
Alternate Settings Backup
This procedure assumes the DVR did not allow login due to the 2.18D Nucleus not being connected and the
Nucleus has been upgraded per Step 1.
First perform “Logout Option on DVR if Exit to O.S. is not Available“ as noted above (page 26). When at the O.S.,
navigate to C:\ViconNet\VNData. Copy the Settings folder from this location to a USB thumb drive. See example
below.
C:\ViconNet\VNData
Right click the “Settings” folder. Select Copy.
Additional Messages and Notifications During Upgrade
During an upgrade, after the last reboot, some other messages may display.
Example: The Nucleus Step 1 is complete, the reboot may have occurred and then a message displays.
Click on the X; in a few minutes the system may restart. If not, then go to Start and select Shutdown-Restart.
XX112-56-00 Rev 409 VN-2.18D to 5.X ViconNet Upgrade Procedure
• 29
Restore Settings
In the unlikely event the configuration settings are lost during the upgrade, the settings can be restored.
Restore settings is similar to settings backup, selecting Restore instead of Backup.
1. Insert the USB storage drive and locate the previously saved Settings Folder or Drive.
2. Look for the “Viconnet settings backup xx”.
3. When selected and restored, these will replace the current settings.
Screen shots below show the sequence of selections:
1
4
2
5
3
6
30 •
XX112-56-00 Rev 409 VN-2.18D to 5.X ViconNet Upgrade Procedure
APPENDIX B
Installing PTZ Driver
The current driver is installed when the upgrade to version 5 is done. The following procedure is provided in case
that doesn’t happen or if an update is required at a future date.
NOTE: The ViconNet software upgrade MUST be performed before the PTZ driver installation.
1. Install the ViconNet PTZ drivers Version 915 (or higher) from the ViconNet software CD and follow the onscreen instructions. The driver’s setup can be found under the “New Software Installation” link on the CD’s
navigation page. Refer to ViconNet manual XX113-58 for details.
NOTE: The same version PTZ driver must be installed across all units on the network. Failure to install the same
version will result in an error message reading “Failed to load PTZ driver.”
2. When the 915 (or higher) driver has been installed, remove the CD. Restart ViconNet and verify that each
local camera is associated with the new the PTZ driver in the Main Settings under Camera, Microphone,
Relay, Speaker.
3. After system reboot and login, select the Setup button. The Setup Site Selection screen will appear.
4. Click on the local unit to highlight and press the Select button. The Main Settings screen will appear.
5. Select the Camera, Microphones, Detector, Relay, Speaker button. The Device Settings screen will appear,
as shown in the screen below.
6. Select the first known PTZ system camera button from the previously recorded settings. If the PTZ driver is
grayed-out, reselect the PTZ driver, Port Number, Camera Address and Baud Rate. Repeat this on all 15
possible remaining local cameras.
NOTE: Drivers must be reset in all cameras from their local recorder. Drivers cannot be reset remotely.
7. Select the Close button to save and exit the Device Settings screen. Then select the Close button to exit the
Main Settings screen. Then select the Close button to exit the Setup Site Selection screen.
PTZ driver software upgrading has been completed.
XX112-56-00 Rev 409 VN-2.18D to 5.X ViconNet Upgrade Procedure
• 31
TROUBLESHOOTING
If there are problems after upgrading the system, use the following troubleshooting guidelines:
1. Can’t connect to the Nucleus – If the upgraded unit cannot connect to the Nucleus, it will not be seen by any
other Kollectors/Workstations.
• Make sure this unit is connected to the Nucleus.
• If it’s not connected, the Nucleus line on the main GUI will say “Not Connected” with the relevant IP address
a. Make sure the Nucleus unit is running the
upgraded ViconNet version.
b. Verify that the Nucleus unit is connected to the
Network (network cable and settings).
c. Check that your Network settings point to the
correct Nucleus IP address (see Network Settings
screen).
2. Can’t communicate over the Network – In some
cases where DHCP is used, the IP address can
be changed after the installation.
• If the IP configuration doesn’t allow ViconNet
devices to communicate on the IP level, the
ViconNet cameras will not to be displayed in the
site list.
a. Go into Start -> Run and type the “cmd”
command.
b. Use the “ipconfig” command to make sure you
have a valid IP address. Make sure this is the same
IP that the ViconNet shows in Network setup (first
command on the Command Line Screen).
c. Use the Ping command to see whether there is
Network connectivity between the Kollector and the
Workstation, or vice versa.
d. If there is IP connectivity, the Ping will replay
(second command on the Command Line Screen).
e. If there is no connectivity, the Ping will reply with
“request time out” (third command on the
“Command Line Screen).
XX112-56-00 Rev 409 VN-2.18D to 5.X ViconNet Upgrade Procedure
• 32
Notes
XX112-56-00 Rev 409 VN-2.18D to 5.X ViconNet Upgrade Procedure
• 33
Vicon Industries Inc.
Corporate Headquarters
89 Arkay Drive
Hauppauge, New York 11788
631-952-CCTV (2288) 800-645-9116
Fax: 631-951-CCTV (2288)
Vicon Europe
Headquarters
Brunel Way
Fareham, PO15 5TX
United Kingdom
+44 (0) 1489 566300
Fax: +44 (0) 1489 566322
Germany
vin-videotronic infosystems gmbh
Lahnstrasse 1
D-24539 Neumuenster
Phone: +49 (0) 4321 8790
Fax: +49 (0) 4321 879 47
Far East Office
Unit 5, 17/F, Metropole Square
2 On Yiu Street, Shatin
New Territories,
Hong Kong
(852) 2145-7118
Fax: (852) 2145-7117
Internet Address: www.vicon-cctv.com