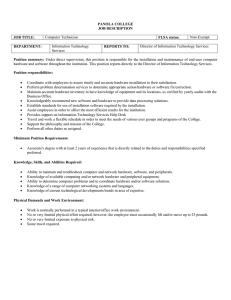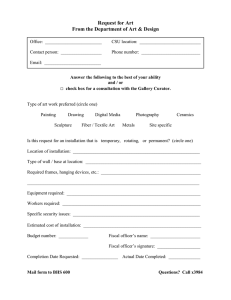INSTALLATION GUIDE
GeneMapper®ID-X Software
Version 1.5
Publication Number 100031706
Revision A
For Research, Forensic, Paternity, and Cell Line Authentication.
Not for use in diagnostic and therapeutic applications.
The information in this guide is subject to change without notice.
DISCLAIMER
LIFE TECHNOLOGIES CORPORATION AND/OR ITS AFFILIATE(S) DISCLAIM ALL WARRANTIES WITH RESPECT TO THIS DOCUMENT,
EXPRESSED OR IMPLIED, INCLUDING BUT NOT LIMITED TO THOSE OF MERCHANTABILITY, FITNESS FOR A PARTICULAR PURPOSE, OR
NON-INFRINGEMENT. TO THE EXTENT ALLOWED BY LAW, IN NO EVENT SHALL LIFE TECHNOLOGIES AND/OR ITS AFFILIATE(S) BE
LIABLE, WHETHER IN CONTRACT, TORT, WARRANTY, OR UNDER ANY STATUTE OR ON ANY OTHER BASIS FOR SPECIAL, INCIDENTAL,
INDIRECT, PUNITIVE, MULTIPLE OR CONSEQUENTIAL DAMAGES IN CONNECTION WITH OR ARISING FROM THIS DOCUMENT, INCLUDING
BUT NOT LIMITED TO THE USE THEREOF.
Limited Use Label License No. 540: Sequencing or Fragment Analysis Intellectual Property for Human Identity Testing Software
Notice to Purchaser: No right to resell this software product, any upgrades, modified versions, updates, additions, copies, or any of its
components is conveyed expressly, by implication, or by estoppel. This software product may be used to perform internal research and
development for the sole benefit of the purchaser; provided, however, that Life Technologies Corporation (“LTC”) does not convey any right
or license, whether expressly, by implication, by estoppels, or otherwise, under any LTC patents that claim DNA sequencing or fragment
analysis methods, to the purchaser by the purchase of this software product to use such DNA sequencing or fragment analysis methods.
This software product is not for use in commercial applications of any kind, including, without limitation, quality control and commercial
services such as reporting the results of purchaser’s activities for a fee or other form of consideration, except as follows. A limited license
to use the DNA sequencing or fragment analysis methods covered by such patents can be obtained for certain research and development
activities (a) through the purchase of certain LTC reagents that convey rights for commercial use (e.g., LTC kits for performing human identity
testing and LTC kits for performing in vitro diagnostics testing) when such reagents are used on an authorized LTC instrument, or (b) directly
from LTC. In addition, LTC grants the purchaser a limited right to use this software product in conjunction with: (1) a second product
purchased from LTC or that conveys rights for commercial use (e.g., LTC kits for performing human identity testing and LTC kits for
performing in vitro diagnostics testing) and (2) an authorized LTC instrument that conveys rights for commercial use to perform services
on a fee per test or contract basis. For information on obtaining additional rights, please contact outlicensing@lifetech.com or Out
Licensing, Life Technologies, 5791 Van Allen Way, Carlsbad, California 92008.
GeneMapper®ID-X Software v1.5 has undergone a verification process pursuant to Life Technologies Corporation and/or its affiliate(s)
internal quality process. However, we recommend that customers installing or using GeneMapper®ID-X Software v1.5 perform any internal
validation testing they deem necessary according to relevant guidelines. Each laboratory is solely responsible to ensure that its
GeneMapper®ID-X Software v1.5 satisfies or will satisfy SWGDAM Guidelines or other applicable guidelines and is fit for each laboratory’s
applications.
This product includes software developed by the Apache Software Foundation.
This product includes software developed by the ExoLab Project.
JNIRegistry is copyrighted © by ICE Engineering, Inc.
TRADEMARKS
All trademarks are the property of Thermo Fisher Scientific and its subsidiaries unless otherwise specified.
Microsoft and Windows are trademarks of Microsoft Corporation.
Intel and Core are trademarks of Intel Corporation.
Oracle is a trademark of Oracle Corporation.
© 2015 Thermo Fisher Scientific Inc. All rights reserved.
Contents
About this guide . . . . . . . . . . . . . . . . . . . . . . . . . . . . . . 7
Revision history . . . . . . . . . . . . . . . . . . . . . . . . . . . . . . . . . . . . . . . 7
Chapter 1
Getting Started . . . . . . . . . . . . . . . . . . . . . . . . . . . . . . . 1
Start here: Getting the most out of this guide . . . . . . . . . . . . . . . . 2
Installation options . . . . . . . . . . . . . . . . . . . . . . . . . . . . . . . . . . . . . 3
New full or client installations . . . . . . . . . . . . . . . . . . . . . . . . . . 3
Upgrade full or client installations . . . . . . . . . . . . . . . . . . . . . . 3
Chapter 2
Installation Requirements. . . . . . . . . . . . . . . . . . . . . . . 5
Full installation computer requirements . . . . . . . . . . . . . . . . . . . . . 6
Client installation computer requirements . . . . . . . . . . . . . . . . . . . 7
Verifying your computer setup . . . . . . . . . . . . . . . . . . . . . . . . . . . . 8
Analyzers and compatible software . . . . . . . . . . . . . . . . . . . . . . . . 9
Chapter 3
Performing Pre-Installation Procedures . . . . . . . . . . 11
Overview . . . . . . . . . . . . . . . . . . . . . . . . . . . . . . . . . . . . . . . . . . . . 12
Check user access . . . . . . . . . . . . . . . . . . . . . . . . . . . . . . . . . . . . 12
Check Local status . . . . . . . . . . . . . . . . . . . . . . . . . . . . . . . . . 13
Check Administrator privileges . . . . . . . . . . . . . . . . . . . . . . . 14
Modify antivirus, firewall, and network computer settings . . . . . . 15
Export data objects and settings from the current version of
GeneMapper® ID-X Software . . . . . . . . . . . . . . . . . . . . . . . . . . . . 15
Uninstall GeneMapper® ID-X Software or Oracle® software . . . . 16
Check notification settings . . . . . . . . . . . . . . . . . . . . . . . . . . . . . . 16
Check Microsoft .NET Framework version . . . . . . . . . . . . . . . . . . 17
Restart the computer . . . . . . . . . . . . . . . . . . . . . . . . . . . . . . . . . . 18
Obtain the GeneMapper® ID-X Software host computer name . . 18
GeneMapper® ID-X Software v1.5 Installation Guide
3
Chapter 4
Installing the v1.5 Software . . . . . . . . . . . . . . . . . . . . 19
General installation instructions . . . . . . . . . . . . . . . . . . . . . . . . . . 20
Performing a full installation . . . . . . . . . . . . . . . . . . . . . . . . . . . . . 20
Full installation requirements . . . . . . . . . . . . . . . . . . . . . . . . . 21
Installing the Full GeneMapper® ID-X Software . . . . . . . . . . 21
Performing a client installation . . . . . . . . . . . . . . . . . . . . . . . . . . . 23
Client installation requirements . . . . . . . . . . . . . . . . . . . . . . . 23
Installing the Client GeneMapper® ID-X Software . . . . . . . . . 23
Chapter 5
Performing Post-Installation Procedures . . . . . . . . . 27
Reset file and folder permissions after installation
(Clientinstallation) . . . . . . . . . . . . . . . . . . . . . . . . . . . . . . . . . . . . . . 28
Reset antivirus, firewall, and network computer settings . . . . . . 29
Register the GeneMapper® ID-X Software . . . . . . . . . . . . . . . . . . 30
Logging into GeneMapper® ID-X after installation . . . . . . . . . . . . 31
Connecting to a new host . . . . . . . . . . . . . . . . . . . . . . . . . . . . . . 32
Checking concurrent access settings for client computers . . . . . 34
Logging out of the GeneMapper® ID-X Software . . . . . . . . . . . . . 35
Additional post-installation tasks . . . . . . . . . . . . . . . . . . . . . . . . . 36
Appendix A
Troubleshooting the Installation . . . . . . . . . . . . . . . 37
Symptoms and causes . . . . . . . . . . . . . . . . . . . . . . . . . . . . . . . . . 38
Troubleshooting tasks . . . . . . . . . . . . . . . . . . . . . . . . . . . . . . . . . 41
Canceling an installation . . . . . . . . . . . . . . . . . . . . . . . . . . . . 41
General installation solutions . . . . . . . . . . . . . . . . . . . . . . . . . 41
Troubleshooting tools . . . . . . . . . . . . . . . . . . . . . . . . . . . . . . . . . . 54
Checklist . . . . . . . . . . . . . . . . . . . . . . . . . . . . . . . . . . . . . . . . 54
Interdepartmental forms . . . . . . . . . . . . . . . . . . . . . . . . . . . . 56
Appendix B
Glossary of Terms . . . . . . . . . . . . . . . . . . . . . . . . . . . 59
Appendix C
Documentation and support . . . . . . . . . . . . . . . . . . 61
Related documentation . . . . . . . . . . . . . . . . . . . . . . . . . . . . . . . . 61
4
GeneMapper® ID-X Software v1.5 Installation Guide
How to obtain support . . . . . . . . . . . . . . . . . . . . . . . . . . . . . . . . . 62
Limited product warranty . . . . . . . . . . . . . . . . . . . . . . . . . . . . . . . 62
Index . . . . . . . . . . . . . . . . . . . . . . . . . . . . . . . . . . . . . . 63
GeneMapper® ID-X Software v1.5 Installation Guide
5
6
GeneMapper® ID-X Software v1.5 Installation Guide
About this guide
Revision history
Revision
Date
A
February 2015
GeneMapper® ID-X Software v1.5 Installation Guide
Description
New document for v1.5
software.
Replaces v1.2
Pub. no. 4425023.
7
About this guide
Revision history
8
GeneMapper® ID-X Software v1.5 Installation Guide
Chapter 1
Getting Started
Chapter 1
Getting Started
This chapter covers:
■ Start here: Getting the most out of this guide . . . . . . . . . . . . . . 2
■ Installation options . . . . . . . . . . . . . . . . . . . . . . . . . . . . . . . . . . 3
Chapter 2
Installation Requirements
Chapter 3
Performing
Pre-Installation
Procedures
Chapter 4
Installing the v1.5
Software
Chapter 5
Performing PostInstallation Procedures
GeneMapper® ID-X Software v1.5 Installation Guide
1
Chapter 1 Getting Started
Start here: Getting the most out of this guide
Start here: Getting the most out of this guide
To get started:
1. Read through Chapter 1 to become familiar with your
installation options.
2. See Chapter 2 for general installation requirements.
3. See Chapter 3 for pre-installation instructions.
4. See Chapter 4 for installation instructions.
5. See Chapter 5 for post-installation instructions.
6. See Appendix 6, Troubleshooting the Installation for
troubleshooting instructions.
7. See Appendix 7, Glossary of Terms, for a definition of terms
used frequently in this manual.
After you have read the applicable chapters in this guide and are
installing your software, refer to the GeneMapper® ID-X Software
Administrator’s Guide for information on configuring the
GeneMapper® ID-X Software administrative features and electronic
data chain of custody systems.
2
GeneMapper® ID-X Software v1.5 Installation Guide
Chapter 1 Getting Started
Installation options
Installation options
Installation options for the GeneMapper® ID-X Software are based
on:
• The Windows® 7 operating system installed (32-bit or 64-bit)
• The GeneMapper® ID or GeneMapper® ID-X Software
currently installed
• Your database-sharing requirements.
You can either install a full version of the software, which consists of
both the GeneMapper ID-X software and the database, or you can
install a client version of the software, which consists only of the
GeneMapper ID-X software. The full version on a computer can
function as the database host for the client. Multiple clients can
connect to the same database through a network connection for easy
data sharing.
New full or client installations
A new full or client installation requires a computer with
Windows® 7 64-bit operating system.
When you start the software for the first time, you must enter the
registration code provided with the new software.
Upgrade full or client installations
An upgrade full or client installation requires a computer with
Windows® 7 64-bit operating system.
Before installing the new software, you must export data from the
host computer, then uninstall the current software from both host and
client computers.
During the installation, you must enter the registration code for your
current version of software.
When you start the new software for the first time, you must enter
the registration code provided with the new software.
GeneMapper® ID-X Software v1.5 Installation Guide
3
Chapter 1 Getting Started
Installation options
Is the
GeneMapper® ID-X
Software installed
on the computer?
Perform a new
full or client
installation
NO
YES
Manually uninstall the
GeneMapper® ID-X
Software
Export* projects,
analysis methods, and
size standards
Perform a
full or client
installation
*Use GeneMapper ID-X Manager to export.
Database backup files (.dmp) from an older
version of software cannot be restored to a
newer version of software.
4
GeneMapper® ID-X Software v1.5 Installation Guide
Chapter 2
Installation Requirements
This chapter covers:
Chapter 1
Getting Started
■ Full installation computer requirements . . . . . . . . . . . . . . . . . 6
■ Client installation computer requirements . . . . . . . . . . . . . . . 7
■ Verifying your computer setup . . . . . . . . . . . . . . . . . . . . . . . . 8
Chapter 2
■ Analyzers and compatible software. . . . . . . . . . . . . . . . . . . . . 9
Installation Requirements
Chapter 3
Performing
Pre-Installation
Procedures
Chapter 4
Installing the v1.5
Software
Chapter 5
Performing PostInstallation Procedures
GeneMapper® ID-X Software v1.5 Installation Guide
5
Chapter 2 Installation Requirements
Full installation computer requirements
Full installation computer requirements
Requirements
Table 2 shows the recommended computer configurations for a new
full installation (the GeneMapper® ID-X Software and database).
Note: To install the GeneMapper ID-X software, you need a local
user account with administrative privileges. You can run the
computer on regional settings but you need an English Operating
System.
Table 2
Computer requirements for a new full installation
Component
Configuration
IMPORTANT! Avoid installing the software on a computer with other
Oracle® or SQLPlus applications and clients. If you must run other
applications, install GeneMapper ID-X first.
Intel® Core™ i3-3240 processor, 3.4 GHz (or newer)
8GB of RAM
10 GB free disk space
20/48X IDE CD-ROM
10/100 NIC with RWU (internal)
Windows® 7 64-bit operating system (SP1)
Computer
and operating
system 64-bit
•
•
•
•
•
•
Monitor
• 1024 × 768 pixel resolution
• 19-inch color monitor
Ethernet
Capability
• Network card for database installation
• TCP/IP must be installed before database
installation
Note: GeneMapper® ID-X software is validated to run on Intel®
Core™ i7-4810MQ computers.
Required time for
full installation
6
The amount of time required to perform a full installation is
approximately 1 hour, depending on the speed of the computer.
GeneMapper® ID-X Software v1.5 Installation Guide
Chapter 2 Installation Requirements
Client installation computer requirements
Client installation computer requirements
Requirements
The recommended computer configuration for a client installation
(GeneMapper® ID-X Software only) is the same as the requirements
for a full installation shown in Table 2.
Note: To log in to the GeneMapper ID-X software, you need a local
user account with administrative privileges. For sites outside the
U.S., you may need to change regional settings to U.S. settings
following software installation.
Required time for
client Installation
Optimizing
computer
performance
The amount of time required to perform a client installation is
approximately 15 minutes.
For recommendations on the number of client connections to use per
host to optimize computer performance, contact us.
GeneMapper® ID-X Software v1.5 Installation Guide
7
Chapter 2 Installation Requirements
Verifying your computer setup
Verifying your computer setup
1. Click
, right-click Computer, then select Properties.
Operating system
(OS)
Latest Service
Pack installed
Microprocessor
type and speed
Installed memory
System type
8
GeneMapper® ID-X Software v1.5 Installation Guide
Chapter 2 Installation Requirements
Analyzers and compatible software
Analyzers and compatible software
Instrumentation
Table 3 lists Applied Biosystems® Genetic Analyzer instruments and
the corresponding Data Collection and operating system software
that are supported by the GeneMapper® ID-X Software
Table 3
Genetic analyzers and compatible software
Genetic Analysis Instrument
Applied Biosystems®
3500 Series Genetic
Analyzer
310 Genetic Analyzer
Applied Biosystems®
31xx Genetic Analyzer
Applied Biosystems®
3730 Genetic Analyzer ‡
Data Collection Software
3500 Data Collection v1.0,
v2.0, or v3.0
310 Data Collection v3.0 or
v3.1
3130/3130xl Data Collection
v3.0 or v4.0
3730 Data Collection v3.0 or
v4.0
‡ The 3730 Genetic Analyzer does not include the 3730xl 96-capillary
configuration. The 48-capillary configuration is validated for analysis of
data generated from Identifiler® kits using single-source samples only.
GeneMapper® ID-X Software v1.5 Installation Guide
9
Chapter 2 Installation Requirements
Analyzers and compatible software
10
GeneMapper® ID-X Software v1.5 Installation Guide
Chapter 3
Performing Pre-Installation
Procedures
This chapter covers:
Chapter 1
Getting Started
■ Overview . . . . . . . . . . . . . . . . . . . . . . . . . . . . . . . . . . . . . . . . 12
■ Check user access . . . . . . . . . . . . . . . . . . . . . . . . . . . . . . . . . 12
■ Modify antivirus, firewall, and network computer settings . 15
Chapter 2
Installation Requirements
■ Export data objects and settings from the
current version of GeneMapper® ID-X Software . . . . . . . . . 15
■ Uninstall GeneMapper® ID-X Software or
Oracle® software . . . . . . . . . . . . . . . . . . . . . . . . . . . . . . . . . . 16
Chapter 3
Performing
Pre-Installation
Procedures
■ Check notification settings . . . . . . . . . . . . . . . . . . . . . . . . . . 16
■ Check Microsoft .NET Framework version . . . . . . . . . . . . . 17
■ Restart the computer . . . . . . . . . . . . . . . . . . . . . . . . . . . . . . . 18
■ Obtain the GeneMapper® ID-X Software
Chapter 4
host computer name. . . . . . . . . . . . . . . . . . . . . . . . . . . . . . . . 18
Installing the v1.5
Software
Chapter 5
Performing PostInstallation Procedures
GeneMapper® ID-X Software v1.5 Installation Guide
11
Chapter 3 Performing Pre-Installation Procedures
Overview
Overview
Before installing GeneMapper ID-X software on computers that have
an earlier version of software installed, you must export the data
objects (projects, analysis methods, etc.) as a means of backing up
the data, then uninstall the existing software.
Check user access
You must log on to the local computer using a local account with
administrator privileges (read, write, and execute [rwx]
permissions). The local computer is typically identified in the log in
dialog box by the text “(this computer)” after the computer name
A local computer account may be different from the account you
normally use to log in to the computer. The local account:
• Can not include network domain policies that restrict access to
the install drive of the local computer account.
• Can not restrict access to operating system firewall or other
security configurations.
12
GeneMapper® ID-X Software v1.5 Installation Guide
Chapter 3 Performing Pre-Installation Procedures
Check user access
Check Local status
Control PanelUser Accounts. Click Configure
advanced user profile properties.
1. Select
2. Select your local user account and ensure that the Type is Local.
GeneMapper® ID-X Software v1.5 Installation Guide
13
Chapter 3 Performing Pre-Installation Procedures
Check user access
Check Administrator privileges
1. Right-click My Computer, then select Manage.
2. In the Computer Management dialog box, click Local Users
and Groups, then double-click Groups.
3. Double-click Administrators. Ensure that your local account is
listed in the Administrators group.
14
GeneMapper® ID-X Software v1.5 Installation Guide
Chapter 3 Performing Pre-Installation Procedures
Modify antivirus, firewall, and network computer settings
Modify antivirus, firewall, and network computer
settings
1. Disable Antivirus software (including anti-malware software)
before the installation.
2. Disable Firewalls before the installation.
3. Disable all network connections before the installation: Go to
Control PanelNetwork and Sharing center. Double-click a
connection, then select Disable.
4. Disable all virtual network adapters are disabled (refer to
manufacturer documentation for instructions).
Export data objects and settings from the current
version of GeneMapper® ID-X Software
• Computers running a full version of GeneMapper® ID-X
Software (contains the database) or GeneMapper® ID
Software v3.2: Export the data objects or settings you would
like to restore after upgrade
– Analyzed projects, analysis methods, plot settings, etc.).
– Profiles from the Profile Manager (v1.5 software supports
import of text files containing profiles)
For information, refer to the GeneMapper® ID-X Software
online help.
• Computers running a client version of GeneMapper® ID-X
Software: Export is not required.
GeneMapper® ID-X Software v1.5 Installation Guide
15
Chapter 3 Performing Pre-Installation Procedures
Uninstall GeneMapper® ID-X Software or Oracle® software
Uninstall GeneMapper® ID-X Software or Oracle®
software
Uninstall GeneMapper® ID-X Software, any other programs that use
Oracle databases, and any existing versions of Oracle databases,
whether Applied Biosystems products or products from other
companies. Go to StartControl PanelAdd or Remove Programs.
After uninstallation, ensure that the GeneMapper® ID-X Software is
uninstalled (go to StartControl PanelAdd or Remove Programs
and make sure it is not listed.
If it is still listed, manually uninstall the software (see “If the
GeneMapper® ID-X Software is still listed after uninstalling” on
page 42).
Check notification settings
Control PanelUser Accounts. Click Change User
Account Settings.
1. Select
2. In the User Account Control Settings, drag the slider to the
bottom position Never Notify.
16
GeneMapper® ID-X Software v1.5 Installation Guide
Chapter 3 Performing Pre-Installation Procedures
Check Microsoft .NET Framework version
Check Microsoft .NET Framework version
Ensure that a version of 3.5 or later is installed on the computer:
1. Select
Control PanelUser Programs and Features.
2. Scroll down and determine if a version of 3.5 or later is
installed. (There may be multiple versions installed. Do not
remove any versions of the software.)
Version 3.5 or
higher is required
3. If a version of 3.5 or later is not installed, download Microsoft
.NET Framework 4 from Microsoft.com. Ensure that the
download you select supports 32-bit (x86) or 64-bit (x64) as
appropriate for your computer.
4. Install the software.
5. After installation completes, verify the Microsoft .NET
Framework 4 was successfully installed (select
PanelUser Programs and Features).
GeneMapper® ID-X Software v1.5 Installation Guide
Control
17
Chapter 3 Performing Pre-Installation Procedures
Restart the computer
Restart the computer
To activate the changes made in the previous sections, restart the
computer before installing the software.
Obtain the GeneMapper® ID-X Software host
computer name
Before you install the client GeneMapper® ID-X Software, obtain the
name of the multi-user database host computer to enable access to
the host computer from a network:
1. On the multiuser database host computer, click
Computer, then select Properties.
, right-click
Computer name
2. Make a note of the computer name and enter this name when
prompted during installation of the client GeneMapper® ID-X
Software.
18
GeneMapper® ID-X Software v1.5 Installation Guide
Chapter 4
Installing the v1.5 Software
Chapter 1
Getting Started
This chapter covers:
■ General installation instructions . . . . . . . . . . . . . . . . . . . . . . 20
■ Performing a full installation. . . . . . . . . . . . . . . . . . . . . . . . . 20
■ Performing a client installation . . . . . . . . . . . . . . . . . . . . . . . 23
Chapter 2
Installation
Requirements
■ Resetting permissions for the installation . . . . . . . . . . . . . . . 29
Chapter 3
Performing
Pre-Installation
Procedures
Chapter 4
Installing the v1.5 Software
Chapter 5
Performing PostInstallation Procedures
GeneMapper® ID-X Software v1.5 Installation Guide
19
Chapter 4 Installing the v1.5 Software
General installation instructions
General installation instructions
IMPORTANT! If you use a computer platform that does not meet the
requirements listed in Installation Requirements, you may
experience difficulties during installation (new or upgrade) of
GeneMapper® ID-X Software, or the software may not function
properly, even if the installation proceeded successfully.
Before installing the GeneMapper® ID-X Software:
• Review Installation Requirements.
• Log in to the local computer and have Administrator privileges
when installing, un-installing, or upgrading the GeneMapper®
ID-X Software. Logging in to a network domain with
administrative privileges is not sufficient.
• During installation (new or upgrade) of GeneMapper® ID-X
Software:
– Install the Full version first, then install all Client versions
which will connect to the Full version database.
– Allow the installation DVD to Autostart, or double-click
the Setup.exe file to launch the installer.
• When un-installing the GeneMapper® ID-X Software, log in
using the same local user account as the one used when
installing the software and follow the un-installation message
prompts during the un-installation process to ensure clean uninstallation.
Performing a full installation
A full GeneMapper® ID-X Software installation:
• Installs the GeneMapper ID-X software and database.
• Enables the GeneMapper ID-X software to serve as the host for
multiple client computers needing access to the database.
• Upgrades only: During installation, requires you to enter the
registration code for your current version of software.
20
GeneMapper® ID-X Software v1.5 Installation Guide
Chapter 4 Installing the v1.5 Software
Performing a full installation
Full installation requirements
Important
reminders
• DO NOT cancel an installation before the installation process is
finished. If you do so, or if the installation otherwise stalls, you
may need technical support to perform an uninstall. To
uninstall, see “Uninstalling the GeneMapper® ID-X Software”
on page 42. If uninstallation fails, contact technical support.
Installing the Full GeneMapper® ID-X Software
Full installation
procedure
1. Insert the Full install disk into the CD drive.
2. On the splash screen, double-click Install GeneMapper ID-X
Application to start the installer.
3. In the Welcome window, click Next.
4. Review the installation requirements status, then click Next.
5. Read the release notes, then click Next.
6. Click Next to install the Software to the default location. To
install the GeneMapper® ID-X Software to a drive different
from the default drive, select the destination folder:
Select a destination folder with at least 10 GB of free space,
then click Next.
IMPORTANT! If you choose an invalid destination such as A:
drive or CD-DVD ROM and click Next, an error message is
displayed saying the drive is invalid. When you click OK the
installation is stopped. To recover, click Cancel and start the
installation over again, using a valid destination folder.
GeneMapper® ID-X Software v1.5 Installation Guide
21
Chapter 4 Installing the v1.5 Software
Performing a full installation
7. Read the current settings, then click Next to start the
installation.
IMPORTANT! During installation, a DOS window may open
while DOS commands execute. Do not delete, close, or click the
DOS window. If you accidentally click the DOS window, press
the Esc key to exit the window.
8. Upgrades only: When prompted, type the registration code for
your current software.
9. In the InstallShield Wizard Complete page, select Yes, I want to
restart my computer now, then click Finish.
When you finish the installation, proceed to Chapter 5, “Performing
Post-Installation Procedures,” on page 27.
22
GeneMapper® ID-X Software v1.5 Installation Guide
Chapter 4 Installing the v1.5 Software
Performing a client installation
Performing a client installation
A client installation:
• Allows the user access to the GeneMapper ID-X software
without a database installed on the same computer.
• Connects to one or more database hosts for access to the data
stored in the database and saves data objects back to the
database.
• Upgrades only: During installation, requires you to enter the
registration code for your current version of software.
Client installation requirements
Important
reminders
• DO NOT cancel an installation before the installation process is
finished. If you do so, or if the installation otherwise stalls, you
may need technical support to perform an uninstall. To
uninstall, see “Uninstalling the GeneMapper® ID-X Software”
on page 42. If uninstallation fails, contact technical support.
• At least one full installation of the same software version must
be performed on another computer for it to act as the database
host for the client.
• Users are required to have a valid user name and password with
an account on the database host computer.
• You must obtain the name of the database host computer to
enable access to the host computer from a network: Right-click
My Computer on the database host computer, select
Properties, then select the Computer Name tab to view and
record the full computer name. You are required to enter this
name during installation (see page 18).
Installing the Client GeneMapper® ID-X Software
1. Insert the Client Install CD into the CD drive.
GeneMapper® ID-X Software v1.5 Installation Guide
23
Chapter 4 Installing the v1.5 Software
Performing a client installation
2. On the splash screen, double-click Install GeneMapper ID-X
Client to start the installer.
3. In the Welcome window, click Next.
4. Review the installation requirements status, then click Next.
5. Read the release notes, then click Next.
6. When prompted, enter the GeneMapper® ID-X Software (GM)
host (server) computer name, then click Next.
7. After the installer establishes a connection with the multi-user
database computer, click OK to continue.
24
GeneMapper® ID-X Software v1.5 Installation Guide
Chapter 4 Installing the v1.5 Software
Performing a client installation
8. To install the GeneMapper® ID-X Software to a drive on the
client computer other than the default drive, select the
destination folder and verify that the boot drive (drive on which
the Windows operating system is installed) contains at least
250 MB of available free space.
IMPORTANT! If you choose an invalid destination such as A:
drive or CD-DVD ROM and click Next, an error message is
displayed saying the drive is invalid. When you click OK the
installation is stopped. To recover, click Cancel and start the
installation over again, using a valid destination folder.Read the
current settings, then click Next to start the installation.
IMPORTANT! During installation, a DOS window may open
while DOS commands execute. Do not delete, close, or click the
DOS window. If you accidentally click the DOS window, press
the Esc key to exit the window.
9. Upgrades only: When prompted, type the registration code for
your current software.
10. Remove the installation CD from the CD drive.
11. In the InstallShield Wizard Complete window, select Yes, I
want to restart my computer now, then click Finish.
12. Repeat the procedure for additional client installations.
When you finish all client installations, proceed to Chapter 5,
“Performing Post-Installation Procedures,” on page 27.
GeneMapper® ID-X Software v1.5 Installation Guide
25
Chapter 4 Installing the v1.5 Software
Performing a client installation
26
GeneMapper® ID-X Software v1.5 Installation Guide
Chapter 5
Performing Post-Installation
Procedures
This chapter covers:
Chapter 1
Getting Started
■ Reset file and folder permissions after installation
(Client installation) . . . . . . . . . . . . . . . . . . . . . . . . . . . . . . . . 28
■ Reset antivirus, firewall, and network computer settings . . . 29
Chapter 2
Installation Requirements
■ Register the GeneMapper® ID-X Software . . . . . . . . . . . . . . 30
■ Logging into GeneMapper® ID-X after installation . . . . . . . 31
■ Connecting to a new host . . . . . . . . . . . . . . . . . . . . . . . . . . . 32
■ Checking concurrent access settings for client computers . . 34
Chapter 3
Performing
Pre-Installation
Procedures
■ Logging out of the GeneMapper® ID-X Software. . . . . . . . . 35
■ Additional post-installation tasks . . . . . . . . . . . . . . . . . . . . . 36
Chapter 4
Installing the v1.5
Software
Chapter 5
Performing PostInstallation
Procedures
GeneMapper® ID-X Software v1.5 Installation Guide
27
Chapter 5 Performing Post-Installation Procedures
Reset file and folder permissions after installation (Client installation)
Reset file and folder permissions after installation
(Client installation)
The client installer specifies folder privileges at the time of the
GeneMapper® ID-X Software installation.
However, the NTFS permissions set by the system administrator
may not allow the GeneMapper® ID-X Software to access the
GeneMapper folder following installation. Before you run the
software, check the permissions to make sure that the GeneMapper®
ID-X Software can access the GeneMapper folder.
If you do not have the required permissions, you may see a “can't
access file” or “..\GeneMapper_Preferences (Access is denied)”
error message when using the software. To set the privileges
manually, either before running the software or in the event of an
error message:
1. Right-click the AppliedBiosystems folder.
2. Select Properties, then click the Security tab.
3. In the top pane, select Users.
4. Click Edit.
28
GeneMapper® ID-X Software v1.5 Installation Guide
Chapter 5 Performing Post-Installation Procedures
Reset antivirus, firewall, and network computer settings
5. In the bottom pane, select Full Control.
Reset antivirus, firewall, and network computer
settings
Reset the antivirus, firewall, and network settings you changed for
installation.
GeneMapper® ID-X Software v1.5 Installation Guide
29
Chapter 5 Performing Post-Installation Procedures
Register the GeneMapper® ID-X Software
Register the GeneMapper® ID-X Software
Register the GeneMapper® ID-X Software the first time you start the
software on each computer. The registration code is on the
registration card packaged with the software.
1. Click
All ProgramsApplied Biosystems
GeneMapperGeneMapper ID-X.
2. Complete the Registration dialog box:
3. Click OK.
30
GeneMapper® ID-X Software v1.5 Installation Guide
Chapter 5 Performing Post-Installation Procedures
Logging into GeneMapper® ID-X after installation
Logging into GeneMapper® ID-X after installation
1. If the Login dialog box is not displayed in the desktop, Click
All ProgramsApplied Biosystems
GeneMapperGeneMapper ID-X.
2. In the Login to GeneMapper ID-X dialog box, enter or select
“gmidx” as the administrator account user name and the
temporary password, “password”, then click OK.
3. If prompted, specify a new password. Keep a record of the new
password. Click OK.
Note: The gmidx account requires you to set a new password
when you log in for the first time. If you follow this procedure
after first log in, the passwords for the accounts listed may be
different from the passwords listed in this guide.
IMPORTANT! Do not lose the password for the gmidx account.
We cannot retrieve these passwords.
4. Review the license agreement and product warranty, then click
Accept.
GeneMapper® ID-X Software v1.5 Installation Guide
31
Chapter 5 Performing Post-Installation Procedures
Connecting to a new host
Connecting to a new host
If you install more than one multi-user database computer, any
v1.5 client computer can connect to any of the databases if the client
is on the same network as the database computers.
Note: All client computers connecting to multi-user database
computers must be running the same version of GeneMapper ID-X
Software.
IMPORTANT! Do not attempt to connect a v1.4 client (or any earlier
version) to a v1.5 database. Doing so will lock the database and will
require assistance from a service representative to unlock.
Users must set up separate user accounts on each multi-user database
computer that they wish to access.
Note: For detailed information on setting up user accounts, see the
GeneMapper® ID-X Software Administrator’s Guide.
To make the multi-user database computers available to client
computers, perform the following steps for each client computer:
1. Click New Host in the Login to GeneMapper ID-X dialog box.
2. Complete the information in the New Host dialog box:
32
GeneMapper® ID-X Software v1.5 Installation Guide
Chapter 5 Performing Post-Installation Procedures
Connecting to a new host
a. In the Host Name field, enter the full computer name or
IP address of the multi-user database host you want to
access. If the GeneMapper® ID-X Software cannot connect
to the database host, the error message “You have entered
an invalid host” is displayed. Click OK to exit, then reenter the database host information.
b. Select the applicable machine type.
c. Click OK.
The Login window is updated to include the name of the new
database host. The User Name list reflects the user accounts on
the new database host. See the GeneMapper® ID-X Software
Administrator’s Guide for additional information.
GeneMapper® ID-X Software v1.5 Installation Guide
33
Chapter 5 Performing Post-Installation Procedures
Checking concurrent access settings for client computers
Checking concurrent access settings for client
computers
If your configuration includes client computers:
1. Open a project on the computer containing the database.
2. Open the same project on a client computer.
If a message is displayed on the client computer indicating the
the project is read-only, concurrent access settings are properly
specified and no further action is required.
3. If no message is displayed on the client computer, do the
following:
a. Contact your network administrator and ask if “Multicast”
functionality is enabled on the network.
b. On the computer containing the database, navigate to
x:\AppliedBiosystems\GeneMapperID-X\service\bin
folder.
c. If Multicast functionality is enabled, double-click
SwitchToMulticast.exe.
If Multicast functionality is not enabled, double-click
SwitchToUnicast.exe.
4. Repeat step 1 and step 2 and ensure that a message is displayed
on the client computer indicating the project is read-only.
34
GeneMapper® ID-X Software v1.5 Installation Guide
Chapter 5 Performing Post-Installation Procedures
Logging out of the GeneMapper® ID-X Software
Logging out of the GeneMapper® ID-X Software
You can close the GeneMapper® ID-X Software by:
• Selecting FileLogout.
• Selecting FileExit.
• Clicking (Close).
When you log out of the GeneMapper® ID-X Software with a project
that has unsaved changes, the software prompts you to save or
discard the changes you made since the last time you updated the
project.
If you used the FileLogout command, the login window re-opens
after you select either Yes or No. The GeneMapper ID-X Software
closes completely if you use either FileExit or (Close).
GeneMapper® ID-X Software v1.5 Installation Guide
35
Chapter 5 Performing Post-Installation Procedures
Additional post-installation tasks
Additional post-installation tasks
Importing
application data
Creating user
accounts and
configuring
administrative
functions
36
Select ToolsGeneMapper ID-X Manager. Then in the
GeneMapper ID-X Manager window, click each tab to import the
corresponding objects into GeneMapper® ID-X Software.
For information on creating user accounts and configuring the
Security Manager, Audit Manager, and E-Signature Administrator,
see the GeneMapper® ID-X Software Administrator’s Guide.
GeneMapper® ID-X Software v1.5 Installation Guide
Appendix 6
Troubleshooting
the Installation
This appendix covers:
■ Symptoms and causes . . . . . . . . . . . . . . . . . . . . . . . . . . . . . . 38
■ Troubleshooting tasks . . . . . . . . . . . . . . . . . . . . . . . . . . . . . . 42
■ Troubleshooting tools . . . . . . . . . . . . . . . . . . . . . . . . . . . . . . 55
GeneMapper® ID-X Software v1.5 Installation Guide
37
Appendix B Troubleshooting the Installation
Symptoms and causes
Symptoms and causes
Symptom
ORA-12528 and ORA-12541
Oracle® errors displayed during
installation
“GeneMapper® ID-X software
requires Microsoft .NET
Framework 3.5 or greater. You
can download from Microsoft.”
Possible cause
Action
32-bit computers only: Virtual
memory setting needs
adjustment.
See Check virtual memory
settings (32-bit only) on
page 51.
Problem with Oracle® software
installation.
Contact Technical Support.
Incorrect Microsoft® .NET
Framework version
1. Cancel the installation.
2. Install the required version.
See Check Microsoft .NET
Framework version on
page 17.
3. Start the installation again.
®
GeneMapper ID-X Software
will not start after installation
38
Uninstallation of the previous
version of GeneMapper® ID-X
Software failed.
Uninstall the software. See
Uninstalling the GeneMapper®
ID-X Software on page 42.
Note: In most cases,
uninstallation should succeed.
However, third-party software,
firewall interference, and other
situations may interfere with
successful uninstallation.
If the problem persists, contact
Technical Support.
GeneMapper® ID-X Software v1.5 Installation Guide
Appendix B Troubleshooting the Installation
Symptoms and causes
Symptom
Possible cause
Action
“No databases found” message
Network security settings are
preventing communication
between the user interface and
the Oracle® database.
Modify network security
settings. See Enable
communication with port 1521
on page 43.
Virtual network adapters are
enabled.
Disable virtual network
adapters.
If the problem persists, contact
Technical Support.
“The database connection has
been lost. Please restart the
application. This message may
appear multiple times.”
message
Full installation regularly loses
connection with the database
Network communication is
interrupted.
Restart the software.
Wireless network in use.
Use a cable-based network
system, such as a CAT5e
network, with plug-in Network
Interface Controller (NIC) cards.
Anti-virus software is
interfering with communication.
Use less restrictive anti-virus
settings.
Restart Oracle services (see
Restart Oracle services on
page 47).
Disable, replace, or remove the
anti-virus software.
Use a cable-based network
system, such as a CAT5e
network, with plug-in Network
Interface Controller (NIC) cards.
Unstable network connections.
Contact your network
administrator.
Use a cable-based network
system, such as a CAT5e
network, with plug-in Network
Interface Controller (NIC) cards.
Client installation “cannot
access file” or “..\
GeneMapper_Preferences
(Access is denied)” message
File and folder permissions are
not set correctly on the client
computer.
GeneMapper® ID-X Software v1.5 Installation Guide
Set permissions. See Reset file
and folder permissions after
installation (Client installation)
on page 28.
39
Appendix B Troubleshooting the Installation
Symptoms and causes
Symptom
Possible cause
Action
Client installation regularly
loses connection with the
database, but full installation
does not lose connection
Unstable network connections.
Contact your network
administrator.
Disk space message is
displayed when you start the
software
The computer has limited
available disk space.
If possible, archive then delete
data from the database.
Use the Database Dashboard
utility to compress the
database.
Note: You may see a
discrepancy between the space
used in the Database
DashboardGeneMapper
IDX Projects Statistics and
the available free space. This
discrepancy is caused when you
delete projects from the
GeneMapper® ID-X Software.
Version error displayed when
you import a panel file (this
message differs from the
message displayed in earlier
versions of the software)
The version text in the panel .txt
file is not present.
Edit the panel .txt file to include
the text shown in the figure.
Cannot access deleted audit
records
Restore the audit records.
1. In the Project window, select
AdminAudit
ManagerReport.
2. Log in to the Audit Manager.
3. In the Audit History Viewer,
FileEdit Query, leave the
default settings, then click
OK.
4. Select FileExecute Query.
40
GeneMapper® ID-X Software v1.5 Installation Guide
Appendix B Troubleshooting the Installation
Troubleshooting tasks
Troubleshooting tasks
Canceling an installation
DO NOT cancel an installation before the installation process is
finished. If you do so, or if the installation otherwise stalls, you may
need technical support to perform an uninstall. To uninstall, see
“Uninstalling the GeneMapper® ID-X Software” on page 42. If
uninstallation fails, contact technical support.
General installation solutions
Note: You may need to send the GeneMapper ID-X install and MSI
log files to Technical Support if the troubleshooting procedures in
this appendix do not solve the installation problem.
If you have trouble installing the GeneMapper® ID-X Software on
your computer:
Task
Obtaining the
installation log file
See page
1. Obtain the installation log file.
41
2. If necessary, uninstall the software.
42
3. If necessary, have a knowledgeable technician run the
Fix It utility.
50
To obtain the installation log file, go to:
x:{installdir}\AppliedBiosystems\GeneMapper ID-X where x is
the drive on which the GeneMapper ID-X Software is installed and
{installdir} is the user-selected installation path.
• You will find 2 logs for the full installation:
– GMIDXInstall.log
– GMIDX_MSI.log
• You will find 2 logs for the client installation:
– GMIDXClientInstall.log
– GMIDXClient_MSI.log
GeneMapper® ID-X Software v1.5 Installation Guide
41
Appendix B Troubleshooting the Installation
Troubleshooting tasks
Uninstalling the
GeneMapper® IDX Software
1. Restart the computer and log on using a local computer
administrator account (see Check user access on page 12).
2. Ensure that no programs or applications are running.
3. Disable any antivirus software (including antimalware
software).
Control PanelUninstall a Program. Select
GeneMapper® ID-X Software, then click Uninstall.
4. Select
5. Restart the computer and log on using a local computer
administrator account.
6. Confirm that the software has been uninstalled: select
Control PanelUninstall a Program. If GeneMapper®
ID-X Software is still listed, go to If the GeneMapper® ID-X
Software is still listed after uninstalling on page 42 below.
If the
IDX Software is still
listed after
uninstalling
GeneMapper®
1. Ensure antivirus/antimalware software is disabled.
Note: In some instances, the antivirus/antimalware software is
automatically enabled, so you must ensure it is disabled more
than one time in the procedure.
2. Confirm the Virtual Memory settings are correct (Check virtual
memory settings (32-bit only) on page 51).
3. Run the Remove Oracle utility:
a. Insert the GeneMapper® ID-X Software Full or Full
Upgrade Installation DVD in the computer DVD drive,
right-click on the drive icon, then select Explore.
b. Navigate to UtilitiesRemoveOracle.exe.
c. Copy RemoveOracle.exe to the desktop.
d. Double-click RemoveOracle.exe (a black box appears for a
few seconds and disappears).
4. Navigate to and delete the entire x:\AppliedBiosystems folder.
5. Restart the computer and log on using a local computer
administrator account.
42
GeneMapper® ID-X Software v1.5 Installation Guide
Appendix B Troubleshooting the Installation
Troubleshooting tasks
Enable
communication
with port 1521
The GeneMapper® ID-X Software uses port 1521 to communicate
between the user interface and the Oracle database via the TCP
Internet Protocol and TNS Names. On most computers, this port is
enabled automatically during installation.
However, if the software does not start or a “No databases found”
message is displayed after installation, modify settings to enable
communication with port 1521.
IMPORTANT! In addition to Windows security settings, some third-
party anti-virus or firewall applications may affect port 1521. If you
are running, third-party anti-virus or firewall applications, modify
settings for those applications to enable communication with port
1521.
Control PanelSystem and SecurityWindows
Firewall. Click Advanced Settings.
1. Select
GeneMapper® ID-X Software v1.5 Installation Guide
43
Appendix B Troubleshooting the Installation
Troubleshooting tasks
2. In the Windows Firewall with Advanced Security window, click
Inbound Rules.
3. Click New Rule.
44
GeneMapper® ID-X Software v1.5 Installation Guide
Appendix B Troubleshooting the Installation
Troubleshooting tasks
4. Select Port, then click Next.
5. Select TCP, then type 1521 in the Specific Local Ports, then click
Next.
GeneMapper® ID-X Software v1.5 Installation Guide
45
Appendix B Troubleshooting the Installation
Troubleshooting tasks
6. In the Action page, select Allow the connection, then click
Next.
7. In the Profile page, leave the default settings selected, then click
Next.
8. In the Name page, type GeneMapper IDX, then click Finish.
46
GeneMapper® ID-X Software v1.5 Installation Guide
Appendix B Troubleshooting the Installation
Troubleshooting tasks
The Inbound Rules List is displayed with GeneMapper IDX
added as a rule. The rule should be enabled by default
(indicated by the presence of the Disable Rule command).
9. If Enable Rule is displayed instead of Disable Rule, click Enable
Rule.
Restart Oracle
services
If a “The database connection has been lost” message is displayed,
restart Oracle services using a .bat file or manually.
GeneMapper® ID-X Software v1.5 Installation Guide
47
Appendix B Troubleshooting the Installation
Troubleshooting tasks
Restarting with a .bat file
1. On the Full installer DVD, navigate to the Utilities folder.
2. Double-click ServicesRestart.bat. (You can also copy the file to
your hard disk and start the .bat file from your hard drive.)
The following window is displayed for ~2 minutes as the
services restart.
3. When the window closes, start the GeneMapper® ID-X
Software.
48
GeneMapper® ID-X Software v1.5 Installation Guide
Appendix B Troubleshooting the Installation
Troubleshooting tasks
Restarting manually
1. Go to StartControlPanelAdministrative
ServicesServices.
2. In the Services screen, right-click the following services, then
select Restart:
• OracleIFAGMIDXTNSListener
• OracleMTSRecoveryService
• OracleServiceIFA
3. Ensure the Startup Type is set to Automatic for each service. If it
is not, right-click a service, then select Automatic for Startup
Type.
GeneMapper® ID-X Software v1.5 Installation Guide
49
Appendix B Troubleshooting the Installation
Troubleshooting tasks
4. Start the GeneMapper® ID-X Software.
Running
Microsoft® Fix it
utilities
Run these utilities under only the following conditions:
• You have attempted the uninstall procedure using the
Add/Remove Program uninstall option,
and
• The GeneMapper® ID-X Software files were not removed or
were only partially removed.
1. Go to http://support2.microsoft.com/fixit/.
2. Select Windows, then select Install or upgrade software or
hardware.
3. Scroll down to Fix problems that programs cannot be
installed or uninstalled, then click Run Now.
4. Follow the instructions in the wizard. When prompted, select
Detect problems and let me select the fixes to apply, then
select Uninstall.
50
GeneMapper® ID-X Software v1.5 Installation Guide
Appendix B Troubleshooting the Installation
Troubleshooting tasks
5. Select GeneMapper® ID-X Software, then click Yes when
asked if you want to fix the problem.
6. A dialog will come up asking if you want to try to fix it
Check virtual
memory settings
(32-bit only)
1. On the desktop, right-click My Computer, then click Advanced
System Settings.
GeneMapper® ID-X Software v1.5 Installation Guide
51
Appendix B Troubleshooting the Installation
Troubleshooting tasks
2. In the System Properties dialog box, click Settings in the
Performance section.
3. Click the Advanced tab, then click Change in the Virtual
Memory section.
52
GeneMapper® ID-X Software v1.5 Installation Guide
Appendix B Troubleshooting the Installation
Troubleshooting tasks
4. In the Virtual Memory dialog box, deselect the Automatically
Manage paging file size for all drives check box. Select the C:
drive. Click the Custom size radio button. Specify 2046 MB for
initial and 4092 for maximum size.
IMPORTANT! The exact Maximum Size necessary may depend
on your computer configuration. If installation still fails when
using these values, or if Oracle® ORA-12528 and ORA-12541
errors are displayed, increase the Maximum size to at least 2✕
the physical memory (the minimum required for the installation
of Oracle® software) up to the value shown for Space Available,
then repeat the installation. To determine the physical memory
for your computer, right-click My Computer on the desktop,
select Properties, then look for the RAM value on the General
tab. Example: If the physical memory is 3.0 GB RAM, set the
Maximum Size to 6000.
5. Click Set, then click OK.
These settings are not activated until you restart the computer.
Restart the computer, then check virtual memory settings again to
ensure that the new settings are activated.
GeneMapper® ID-X Software v1.5 Installation Guide
53
Appendix B Troubleshooting the Installation
Troubleshooting tools
Troubleshooting tools
Complete the Troubleshooting Checklist and Interdepartment Forms
before contacting Technical Support for assistance.
Checklist
Table 6
Troubleshooting Checklist
Check
Information for Technical Support
Summarize the problem:
Can you repeat the problem?
If yes, list the steps that you perform:
1.
2.
3.
4.
5.
6.
7.
Personnel that you have contacted:
❏
❏
❏
❏
❏
❏
Field Applications Specialist
Field Service Engineer
Technical Support
Sales Representative
Order Administration
Other
Computer specifications:
•
•
•
•
•
•
54
Operating system:
Version:
Processor:
Memory:
Hard disk space:
Hard disk configuration:
GeneMapper® ID-X Software v1.5 Installation Guide
Appendix B Troubleshooting the Installation
Troubleshooting tools
Check
Information for Technical Support
Software installed:
❏ GeneMapper ID-X Software version:
❏ Other software:
Computer login information:
• User privileges:
• Local or networked domain:
Software configuration installed:
❏ Stand-alone
❏ Multi-user database
Instrument and instrument computer information:
•
•
•
•
•
•
•
•
Model:
Data Collection Software version:
Status of Data Collection services:
Other software:
Capillary length:
Capillary lot number:
Run module:
Dye set:
Chemistry kit or reagent, with version number:
Be prepared to send to Technical Support:
•
•
•
•
•
•
•
•
•
Installation log file (page 41)
Exported panels
Exported bins
Exported size standard definition
Exported analysis method
Sample (.fsa) files
GMIDXInstall.log or GMIDXClientInstall.log
PanelImportLog.txt
Printed results
GeneMapper® ID-X Software v1.5 Installation Guide
55
Appendix B Troubleshooting the Installation
Troubleshooting tools
Interdepartmental forms
Answering questions in the following forms helps manage complex
troubleshooting procedures. Your answers will be shared among
support groups, product groups and software development teams.
To address any issues that may arise when installing or running the
software, please answer the applicable list of questions, and collect
the necessary files before contacting Technical Support.
56
GeneMapper® ID-X Software v1.5 Installation Guide
Appendix B Troubleshooting the Installation
Troubleshooting tools
For installation
issues
Collect the following files and complete the questions below:
For full installation:
• GMIDXInstall.log
• GMIDX_MSI.log
For client installation:
• GMIDXClientInstall.log
• GMIDXClient_MSI.log
Do the computer and operating system meet the required computer specifications? (See Chapter 2,
“Installation Requirements,” on page 5.)
List any potential discrepancies.
Did you receive any error messages or alerts? If so, what did they say? (if possible, take screen
captures.) At what point during the installation process did these errors/alerts occur?
How many installation attempts have you tried?
Are you logged in to the local computer?
Is the TCP/IP configured?
Do you have administrative privileges?
Is this setup stand-alone, networked, or connected to a Genetic Analyzer?
GeneMapper® ID-X Software v1.5 Installation Guide
57
Appendix B Troubleshooting the Installation
Troubleshooting tools
For postinstallation
related issues
Do the computer and operating system meet the required computer specifications? (See Chapter 2,
“Installation Requirements,” on page 5.)
List any potential discrepancies.
Problem description:
Did you receive any error messages or alerts? If so, what did they say? (If possible, take screen
captures.) At what point did these errors/alerts occur?
Is the problem reproducible?
Steps taken prior to encountering or to reproduce the problem:
1.
2.
3.
4.
5.
58
GeneMapper® ID-X Software v1.5 Installation Guide
Glossary of Terms
Client installation
A computer installed with the GeneMapper® ID-X Software only
(software with no database). A client installation computer connects
to a full installation computer to access the multi-user database.
Data Collection
Software
The software on the Data Collection computer that controls the
Genetic Analyzer instrument and generates the .fsa or .hid (3500)
sample files.
Full installation
A computer installed with both the multi-user database and
GeneMapper ID-X Software.
A full installation computer can be part of a multi-user database
configuration, or it can be a stand-alone computer having no
interaction with other computers.
Genetic analyzer
GMID
GMID-X
Local area
network
Multi-user
database host
computer
The capillary electrophoresis instrument, controlled by the Data
Collection Software, which generates .fsa or .hid sample files (.hid
on the 3500).
Abbreviation for GeneMapper® ID Software.
Abbreviation for GeneMapper® ID-X Software.
A communications network that serves users within a confined
geographical area.
A computer on which data is stored on a central, multi-user database.
Commonly referred to as the host computer, from which other client
computers (computers without a database) can access, analyze, and
share data.
GeneMapper® ID-X Software v1.5 Installation Guide
59
Glossary of Terms
60
GeneMapper® ID-X Software v1.5 Installation Guide
Documentation and support
Related documentation
The following related documents are shipped with the system:
Document
Part number
Description
GeneMapper® ID-X Software
Version 1.5 Getting Started
Guide — Basic Features
100031701
Explains how to set up the software, set up a
project, and analyze the example data provided
with the GeneMapper® ID-X Software.
GeneMapper® ID-X Software
Version 1.5 Quick Reference
Card — Basic Features
100031702
Provides an easy-to-follow workflow for using
basic system features.
GeneMapper® ID-X Software
Version 1.5 Getting Started
Guide — Mixture Analysis
Tool
100031704
Explains how to set up the software for mixture
analysis and analyze the example data
provided with the GeneMapper ID-X Software.
GeneMapper® ID-X Software
Version 1.5 Quick Reference
Card — Mixture Analysis Tool
100031705
Provides an easy-to-follow workflow for using
the mixture analysis tool.
GeneMapper® ID-X Software
Version 1.5 Reference Guide
100031707
Describes process quality values (PQVs) and
algorithms.
GeneMapper® ID-X Software
Version 1.5 Administrator’s
Guide
100031703
Describes how to configure the administrative
features of the software, maintain the
GeneMapper® ID-X Software and database
dashboard software, and use the
command-line interface.
GeneMapper® ID-X Software
Version 1.5 Integration User
Bulletin
100031709
Describes command line interface commands
that can be scripted and used to automate
GeneMapper® ID-X Software operations.
GeneMapper® ID-X Software v1.5 Installation Guide
61
Documentation and support
How to obtain support
How to obtain support
For HID support:
• In the United States and Canada – send an email to
HIDTechSupport@lifetech.com, or call 888-821-4443 option 1.
• Outside the United States and Canada – contact your local
support office.
For the latest services and support information for all locations, go
to:
www.lifetechnologies.com/support
At the web site, you can:
• Access worldwide telephone and fax numbers to contact
Technical Support and Sales facilities.
• Search through frequently asked questions (FAQs).
• Submit a question directly to Technical Support.
• Search for user documents, Material Safety Data Sheets
(MSDSs), vector maps and sequences, application notes,
formulations, handbooks, certificates of analysis, citations, and
other product support documents.
• Download .pdf documents.
• Obtain information about customer training.
Limited product warranty
Life Technologies Corporation and/or its affiliate(s) warrant their
products as set forth in the Life Technologies’ General Terms and
Conditions of Sale found on Life Technologies’ website at
www.lifetechnologies.com/termsandconditions. If you have any
questions, please contact Life Technologies at
www.lifetechnologies.com/support.
62
GeneMapper® ID-X Software v1.5 Installation Guide
Index
A
E
Applied Biosystems
contacting 62
Technical Support 62
Ethernet requirements, full installation 6
exporting data
projects 36
C
F
client installation
connecting to new host 32
DOS window 25
installation time 7
installing client 23
log file 41
on non-DC computer 23
troubleshooting 38, 41
computer requirements
Ethernet, full installation 6
full installation 6
monitor, full installation 6
operating system, full installation 6
verifying setup 8
computer setup
verifying 8
connecting to new host, client 32
creating new password for GeneMapper® IDX 31
creating user accounts 36
folder privileges
client installation 28
resetting permissions 28
full installation
computer requirements 6
DOS window 22
Ethernet requirements 6
installation time 6
log file 41
monitor requirements 6
troubleshooting 38, 41
D
data options, instruments 9
destination folder, selecting 21, 25
DOS window
client installation 25
during full installation 22
GeneMapper® ID-X Software v1.5 Installation Guide
G
GeneMapper® ID-X
login 31
logout 35
genetic analyzer
data options 9
instrument compatibility 9
H
host computer name 18
I
importing projects 36
installation problems, troubleshooting 41
63
Index
installation time
client installation 7
full installation on data collection
computers 6
full installation on non-data collection
computer 6
installer
client 28
resetting permissions 28
specifying folder privileges 28
L
limited product warranty 62
log file 41
login 31
logout 35
M
minimum computer requirements
software installation 8
System Properties dialog box 8
monitor requirements
full installation 6
multi-user database
obtaining host name 18
N
NTFS permissions, setting manually 28
O
R
resetting folder permissions 28
S
SDSs
obtaining 62
software installation
minimum computer requirements 8
T
technical support
checklist 54
contacting 62
needed information 54
training, information on 62
troubleshooting
disabling firewall settings 38, 41
obtaining log file 41
technical support checklist 54
uninstalling software 38, 41
U
user accounts
connecting to new host 32
creating 36
multi-user database 32
W
warranty 62
operating system requirements
full installation 6
P
password, creating
for GeneMapper® ID-X 31
permissions, setting 28
product warranty 62
64
GeneMapper® ID-X Software v1.5 Installation Guide
For support visit lifetechnologies.com/support or email techsupport@lifetech.com
lifetechnologies.com
17 February March 2015