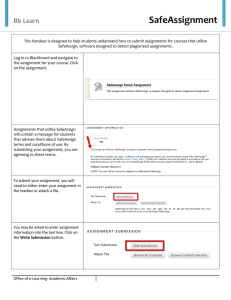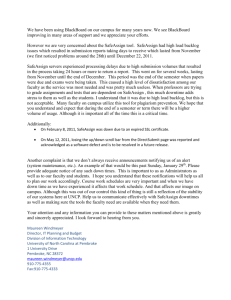How to Set up and Grade SafeAssignments
advertisement
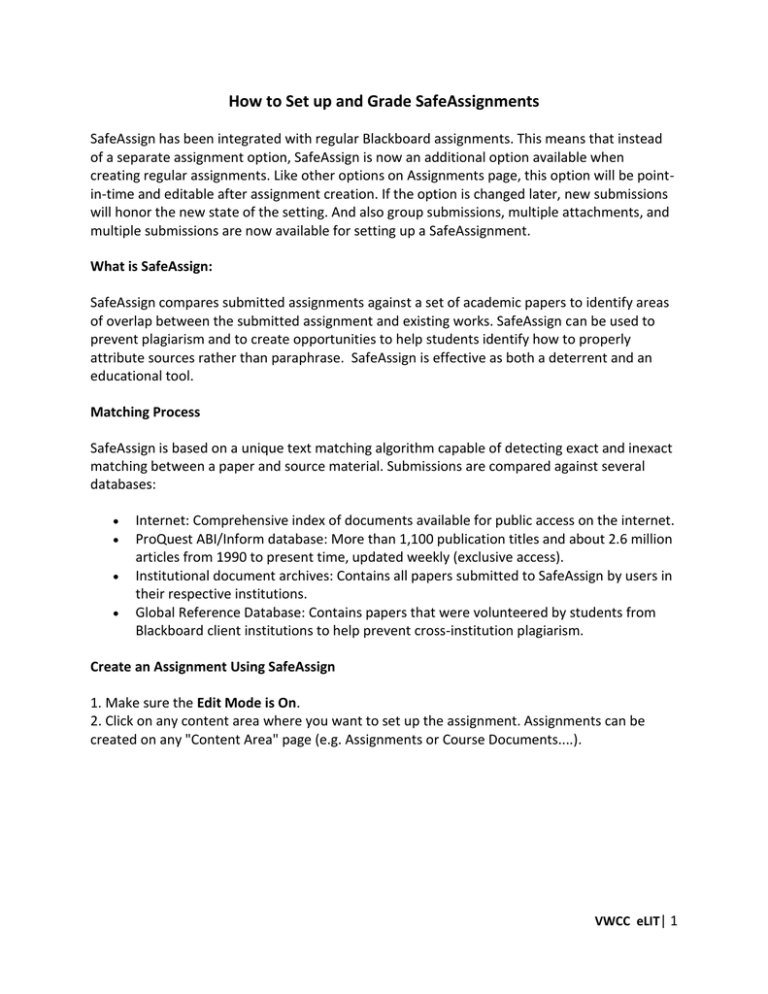
How to Set up and Grade SafeAssignments SafeAssign has been integrated with regular Blackboard assignments. This means that instead of a separate assignment option, SafeAssign is now an additional option available when creating regular assignments. Like other options on Assignments page, this option will be pointin-time and editable after assignment creation. If the option is changed later, new submissions will honor the new state of the setting. And also group submissions, multiple attachments, and multiple submissions are now available for setting up a SafeAssignment. What is SafeAssign: SafeAssign compares submitted assignments against a set of academic papers to identify areas of overlap between the submitted assignment and existing works. SafeAssign can be used to prevent plagiarism and to create opportunities to help students identify how to properly attribute sources rather than paraphrase. SafeAssign is effective as both a deterrent and an educational tool. Matching Process SafeAssign is based on a unique text matching algorithm capable of detecting exact and inexact matching between a paper and source material. Submissions are compared against several databases: Internet: Comprehensive index of documents available for public access on the internet. ProQuest ABI/Inform database: More than 1,100 publication titles and about 2.6 million articles from 1990 to present time, updated weekly (exclusive access). Institutional document archives: Contains all papers submitted to SafeAssign by users in their respective institutions. Global Reference Database: Contains papers that were volunteered by students from Blackboard client institutions to help prevent cross-institution plagiarism. Create an Assignment Using SafeAssign 1. Make sure the Edit Mode is On. 2. Click on any content area where you want to set up the assignment. Assignments can be created on any "Content Area" page (e.g. Assignments or Course Documents....). VWCC eLIT| 1 3. Hover over the Assessments menu and click Assignment. 4. On the Create Assignment page, enter a name for the assignment, description and instructions maybe added to provide further clarification for students, select due dates, as well as the number points possible. 5. Under the section of Grading: expend Submission Details. Select Check submissions for plagiarism using SafeAssign. Optionally, select one or both options: a. Allow students to view the SafeAssign originality reports on their submissions. b. Exclude all student submissions for this assignment from the institutional or global reference databases. Note: The April 2014 Release (and beyond) and SafeAssign integration with Learn Assignments supports multiple attempts by not checking attempts from a specific student to a specific assignment against previous attempts from the same student to the same assignment. This fulfill the use case of preventing matches from the same student and paper from appearing in Originality Reports. To prevent student to submit the same file for other assignment (in a different course), the instructor can following the steps (details can be find at http://help.blackboard.com/enus/Learn/9.1_2014_04/Instructor/100_Assignments/025_Use_SafeAssign): a. Instructor creates a Learn Assignment with multiple attempts and enabling SafeAssign checking with the "exclude submissions" option initially turned on b. Student submit their pre-final "draft" works, and submissions are not included in the Institutional or Global Databases c. When the final submission is expected, the instructor unselects the "exclude submissions" option VWCC eLIT| 2 d. Students submit their final works, and submissions are then included in the Institutional or Global Databases 6. Under Grading Options, select one or two or none of the two options. Enable Anonymous Grading: Enabling Anonymous Grading during assignment creation stage allows you to eliminate grading bias for high-stake assignments. You can hide student names from submission attempts during grading, making them anonymous. Without knowing who submitted an assignment, you are not unduly influenced by a student's previous performance, class participation, conflicts, race, gender, or perceived student aptitude. This practice can also contribute to the student-instructor relationship because students are assured that grading was unbiased. After you select the Enable Anonymous Grading check box, choose when you want to automatically remove students' anonymity: On specific date: Provide the date you want to disable anonymous grading. The system automatically begins removing anonymity before the end of that date. After all submissions are graded: Provide a due date. After students submit attempts, the due date passes, and you have graded the attempts, student anonymity is disabled. Note: You can manually disable anonymous grading at any time by clearing the Enable Anonymous Grading check box. Enable Delegated Grading: Using grades and feedback from more than one grader helps to promote reliability and remove bias. You can assign specific users in your course to grade particular sets of student submissions. For large classes, you can divide up the grading tasks among TAs and other graders. After you select the check box for enabling delegated grading, you can view a list of all potential graders. Roles with default grading privileges include instructor, teaching assistant, and grader. Use the drop-down list next to each grader's name to assign submissions to grade: All Submissions VWCC eLIT| 3 Random Set: Grade a random set of the selected number of students. If you assign multiple graders to grade a random set, students are distributed evenly before any student is included in multiple random sets. Groups: Grade all students who are part of the selected course groups. None Note: When graders have assigned grades, the instructor role views all grades and feedback on the Reconcile Grade page and determines the final grade for each student. 7. Under Display of Grades: Choose how grades will appear in the Grade Center and to students in My Grades. Only your Primary selection appears to students. You can also choose to include the assignment score in grading calculations. Based on the assignment requirements, you can choose not to show the grade and statistical information to students in My Grades. How to Grade SafeAssignments Instructor can grade a SafeAssignment and access the SafeAssign report through Grade Assignment page. Access the Grade Assignment page from the Grade Center or the Needs Grading page. In the Grade Center, locate the assignment that you enabled the SafeAssign options for. When students have made their submissions, you see the needs grading icon—the exclamation mark. VWCC eLIT| 4 Click on the drop down arrow and click the attempt. On the Grade Assignment page, a SafeAssign section appears in the grading sidebar. While the report is processing, the following statement appears: Report in progress... When the report is ready to view, a percentage appears in the grading sidebar. Expand the SafeAssign link and click View Originality Report to view the results in a new window. VWCC eLIT| 5 SafeAssign Report A SafeAssign originality report is divided into three areas: Report information Citations Manuscript text If you need more room for viewing the paper's text, you can collapse the right panel with the right-pointing arrow. The highlighting colors remain in the collapsed view. Report information Report information appears in the right panel of the report. When you reduce the width of the viewing area, this information appears at the top. You can view data about the paper, such as the author, percent of matching text, word count, and when it was submitted. If students have included multiple attachments, they appear with the report information. You also have an option for viewing a printable version. This printable version is the most effective view of the report for users who rely on assistive technology to access Blackboard Learn. At the top of the page, click Print to view the printable version. Download the PDF to email to others. VWCC eLIT| 6 Citations The sources that include text that matches the submitted paper's text are listed in the right panel of the report. You can expand the section to select sources, exclude them from the review, and process the paper again. You can click Select Sources and Resubmit to determine which sources to include in the next report. By default, all sources are included. Clear the check box for each source you want to exclude from the results and resubmit. This is useful if a source is a previous work from the same student for the same assignment. You might also exclude a source if there is a reason that lengthy sections from the source appear in the paper. Processing the paper again generates a new value for the percent matching without using the excluded sources. Manuscript text The submitted paper appears in the left panel of the report. All matching blocks of text are identified. Each source has a color specific to the source—up to 30 unique colors for 30 different sources. Text matching a source is highlighted in the source color and identified with a number. In the right panel, you can click Show/Hide All Highlighting to turn source highlighting off and on for all sources at one time. You can turn the highlighting off and on for only one citation. Click Remove or Show Highlighting next to a citation. Click a matching block of text to display information about the original source and the probability that the block or sentence was copied from the source. VWCC eLIT| 7 Use the pertinent findings in the report as you determine what grade to assign to the student on the Grade Assignment page. Multiple Attachments and Attempts SafeAssign recognizes a student's multiple attempts for an individual assignment as submitted by the same student for the same assignment. SafeAssign does not check the contents of the student’s current attempt against content from previous submissions. If a student includes more than one attachment with an assignment, they are listed in the report. Click a file name link to view the file's text in the left panel and view its word count in the right panel. Interpret SafeAssign Scores Sentence matching scores represent the percentage probability that two phrases have the same meaning. This number reflects the reciprocal to the probability that these two phrases are similar by chance. For example, a score of 90 percent means that there is a 90 percent probability that these two phrases are the same. There is a 10 percent probability that they are similar by chance and not because the submitted paper includes content from the existing source—whether appropriately attributed or not. The overall SafeAssign score indicates the probability that the submitted paper contains matches to existing sources. This score is a warning indicator only. Review papers to see if the matches are properly attributed. Scores below 15 percent: These papers typically include some quotes and few common phrases or blocks of text that match other documents. Typically, these papers do not require further analysis as there is no evidence of plagiarism. Scores between 15 percent and 40 percent: These papers include extensive quoted or paraphrased material, or they include plagiarism. Review these papers to determine if the matching text is properly referenced. Scores over 40 percent: A very high probability exists that text in these papers was copied from other sources. These papers include quoted or paraphrased text in excess, and need to be reviewed for plagiarism. VWCC eLIT| 8 Note: Depending on the size of the uploaded file, current level of demand on SafeAssign and the Blackboard system, the time to generate the SafeAssign Report (SAR) will vary. The time required should not exceed 24 hours and in most cases less than 30 minutes. Supported file types DirectSubmit supports the following file types: Microsoft® Word document (DOC, DOCX) Rich Text Format (RTF) HTML (HTM, HTML) Text (TXT, TEXT) Zip-compressed multiple files (ZIP) Portable document format (PDF) Open document format (ODT) Important Note: If the papers you are directly submitting include images, please note that the images must not exceed 2MB or the submission may fail. Papers uploaded through Direct Submit are only added to the Institutional Database there is no option to add them to the Global Reference Database since students have to opt-in on a paper-by-paper basis. Additionally, there is no Grade Center integration with papers submitted through Direct Submit. So because Direct Submit does not offer access to the Global Reference Database or integration with Grade Center, instructors should set up and use SafeAssign to collect submissions whenever possible. Direct Submit allows instructors to submit papers one at a time or several at once by including them in a .ZIP file. ZIP packages should contain no more than 100 papers and submitting more than 300 papers in a session is not recommended. Additionally, papers with over 5000 sentences or that are more than 10 MB in size cannot be submitted. How to Submit Papers through DirectSubmit 1. On the Control Panel, expand the Course Tools section and click SafeAssign. 2. Click DirectSubmit. A list of folders and papers appears. This list includes papers already uploaded through DirectSubmit. Blackboard recommends not deleting files from DirectSubmit because this deletes them from the institutional database of existing materials. 3. Navigate to a folder where you want to upload the paper or ZIP file. 4. Click Submit a Paper. Note: If you receive an error that you are not logged in, check your browser settings. Your browser settings should allow third party cookies and website data. VWCC eLIT| 9 5. Click Upload File and browse for the files. Alternatively, click Copy/Paste Document and add the document text in the box. 6. Select the upload options: o Submit as Draft: SafeAssign reports are generated, but the papers are not added to the institutional database and are not used to check other papers. o Skip Plagiarism Checking: Adds the papers to the institutional database without checking for content copied from other sources. Use this option to upload papers from an earlier course to ensure that current students are not reusing work. 7. Click Submit. Resources Use SafeAssign in Assignments: http://help.blackboard.com/enus/Learn/9.1_2014_04/Instructor/100_Assignments/025_Use_SafeAssign SafeAssign FAQs: http://help.blackboard.com/enus/Learn/9.1_2014_04/Instructor/100_Assignments/025_Use_SafeAssign/SafeAssign_FAQs VWCC eLIT| 10