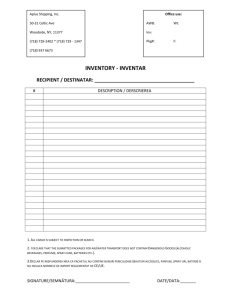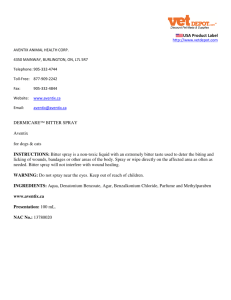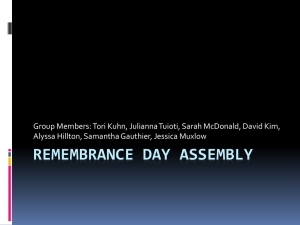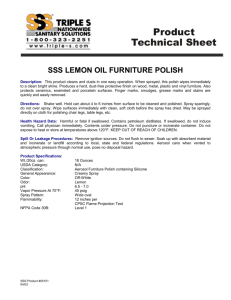Viper™ 2.08 Chapter 06 Using AccuBoom
advertisement

Manual # 016-0159-894 Rev H 01/07 C HAPTE R 6 USING ACCUBOOM 6 - Using AccuBoom The AccuBoom Control feature allows the Viper system to automatically turn the boom sections On or Off by referencing the coverage map. When AccuBoom detects that the boom has entered an area where a product has previously been applied, it turns Off the boom section that is in that area. When the boom section leaves the previously applied area, AccuBoom turns the boom section back On. 185 Viper Installation and Operators Manual 2.08 Viper CAN AccuBoom Installation 186 Manual # 016-0159-894 Rev H 01/07 6 - Using AccuBoom Viper CAN AccuBoom with Serial Console Installation 187 Viper Installation and Operators Manual 2.08 AccuBoom Control Setup Before you can access and setup AccuBoom, you must have previously purchased the proper supporting hardware components. The AccuBoom Control Setup screen allows you to configure the AccuBoom function. To access this screen, touch the Booms area on the main screen. Important: In a CAN AccuBoom installation, if you have a Boom/ Speed node installed that is prior to PGM D, the AccuBoom tab will be grayed out and you will receive a warning message. Look-Ahead You can use the AccuBoom feature in combination with the Look-Ahead feature to enter an AccuBoom “look-ahead” value. AccuBoom Look-Ahead helps compensate for the lag due to the time for valves to open and close and the time for lines to gain pressure or be relieved of pressure. Turn-Off % Coverage This value controls the percentage of the boom that must be inside a previously applied area in order for the boom to turn off. The default value is 80%. This would require that 80% of the boom be in the previously applied area before it would turn off. Note: If the value is set to 0%, the boom will not turn off automatically. 188 Manual # 016-0159-894 Rev H 01/07 AccuBoom Override The AccuBoom Override feature allows you to momentarily apply product to a previously applied area while you are in a job. This feature is useful when backing into a corner during boundary spraying or to over apply on a heavily infested area of the field. Zero Rate Shut Off Zero Rate Shut Off refers to products for which an Rx Map is used. If the target rate for an area is zero for all Rx Maps, AccuBoom will shut off any controlled boom section that enters that area. Configuring the AccuBoom Control 2. 3. 4. 5. 6. Press the Booms area in the main Viper screen. The AccuBoom Control Setuup screen displays. Using the screen keyboard, enter a value, in seconds, in the ‘Turn-On’ Look-Ahead field. Using the screen keyboard, enter a value, in seconds, in the ‘Turn-Off’ Look-Ahead field. Using the screen keyboard, enter a value, in percentage, in the ‘Turn-Off’ % Coverage field. Using the screen keyboard, enter a value, if desired, in seconds, in the AccuBoom Override Sec field. Check the Enable Override popup if you want the AccuBoom Override button to automatically popup when you stop the machine. 6 - Using AccuBoom 1. 189 Viper Installation and Operators Manual 2.08 AccuBoom Boom Disable The AccuBoom Boom Disable feature allows you to select which booms you do not want to control with AccuBoom. For example, if you have fence row nozzles that you want to turn on manually, this feature allows you to disable the control AccuBoom has over these booms. You can then use your switches to manually turn on and off the disabled booms. Disabling Booms 1. From the AccuBoom Control Setup screen, press Next. The AccuBoom Control Setup screen displays. 2. Uncheck the booms that you want to disable from the AccuBoom function by pressing on the boom number. Helpful Hint: AccuBoom will only control booms that are checked. 3. 190 Press OK. Viper saves the changes. Manual # 016-0159-894 Rev H 01/07 Zero Rate Shutoff The Zero Rate Shutoff feature allows you to use AccuBoom to automatically turn off product control in areas of an Rx map that has zero rate zones. This is particularly useful for spreader applications. By setting the belt valve setting to PWM Close or Fast Close, AccuBoom will automatically turn off the belt when a zero rate zone is entered. In addition, for a liquid machine, AccuBoom will automatically shut off any boom section that has all Rx map products listing a zero rate zone. Enabling Zero Rate Zone Shut Off 1. 2. 3. Press the Boom Area on the main Viper Screen. From the AccuBoom Control Setup screen, press Next. The second AccuBoom Control Setup screen appears. Check Enable Zero Rate Shut Off to enable this feature. The AccuBoom Override feature allows you to momentarily apply product to a previously covered area while you are in a job. This feature is useful when backing into a corner during boundary spraying or to spot apply additional product in a previously applied area. Enabling AccuBoom Override 1. While in a job, press the Boom Area on the main Viper screen. The AccuBoom Control Setup screen displays. 191 6 - Using AccuBoom AccuBoom Override Viper Installation and Operators Manual 2.08 2. Using the screen keyboard, enter a value, in seconds, in the AccuBoom Override Sec field. Note: If you have previously entered a value for AccuBoom Override, that value will automatically be present in the AccuBoom Override field. 192 3. Move into the position where you want to spray. Press the Activate button. 4. The main screen will re-appear with the AccuBoom Override showing in the Boom Area and AccuBoom will be overridden for the number of seconds that were entered. Manual # 016-0159-894 Rev H 01/07 5. Once the set override time has run out, AccuBoom will automatically regain control. AccuBoom Spray/No-Spray Zones 6 - Using AccuBoom AccuBoom can be set up to operate based on a variety of different maps that define spray and no-spray zones. The AccuBoom Setup screen allows the operator to select the desired method of operation for AccuBoom. Only one of the four possible methods can be selected for a given job. 193 Viper Installation and Operators Manual 2.08 Standard AccuBoom Method The standard method automatically maps the areas that are sprayed. The booms automatically turn off if they enter into a previously sprayed area. An Rx map may be used to further control the AccuBoom operation in this mode. If an Rx map is used, the Rx map defines field boundaries and no spray zones. The extents of the Rx map define the field boundaries while zero rate zones define areas where AccuBoom automatically turns the booms off. In order for this to happen, ‘Enable Zero Rate Shut-Off’ must be selected. If zero rate zones are used in multiple Rx maps, they must coincide and be the same in all maps used in the job. If the standard AccuBoom mode is selected, no other setup is required. Create AccuBoom No-Spray Map Method This method allows you to define spray and no-spray zones. The spray/no-spray zones can be created while in the scouting operation or while you are applying product to the field. When this method is selected, a new screen prompts you to give the map a name. You also have the option to create a boundary no-spray zone. Selecting the Create No-Spray Boundary causes the Viper to automatically create a nospray zone for three boom widths outside the extents of all the spray zones created. Once the job has been started, AccuBoom will function the same as in the standard AccuBoom mode until all the zones have been defined and the spray/no-spray map is created. After the map has been created, all of the no-spray zones will be masked off. Creating Spray/No Spray maps will be explained later in this section. Helpful Hint: If you have selected the manual console operation or an application job is not in process, you will only be able to create a map and the standard AccuBoom functionality will not be available. 194 Manual # 016-0159-894 Rev H 01/07 Load AccuBoom No-Spray Map Method 6 - Using AccuBoom This method allows you to load a map that has already been created. If this method is selected, pressing the Next button will display a new screen showing the AccuBoom maps that are contained on the storage card. The operator can then select the desired map to load. No further setup is required. 195 Viper Installation and Operators Manual 2.08 Create Map From Field Boundary Method This method allows the operator to select an existing field boundary to use in creating a no-spray field boundary. When the Next button is pressed, a new screen is displayed showing the names of the fields stored on the Viper storage card. The operator selects the desired field boundary to create a no-spray boundary for the field. A no-spray zone for three booms widths around the extents of the largest zone will be created based on the field boundary file. Helpful Hint: The file selected must have a completed boundary. If the file selected does not have a completed boundary, a prompt will be displayed indicating that the boundary is not complete. Select another option or another field that contains a completed boundary. 196 Manual # 016-0159-894 Rev H 01/07 Changing Spray/No-Spray Default Colors A set of default colors is provided for the Spray and No-Spray zones. You can change the colors that are used to identify spray and no-spray zones. 1. Select Menu. 2. Select Setup, Maps, and Scout Maps. Helpful Hint: The spray and no-spray labels will be grayed out and cannot be changed, but the color can be changed by the operator. 3. Press Color next to the Spray or No-Spray feature name. The Feature Colors screen displays. 4. Press the color you want to assign to the spray or no-spray zone and press OK. Viper assigns the color to the zone and returns to the Enter Features Name and Color screen. 5. Repeat steps 3 and 4 for the other zones. 6. Press OK when you have finished modifying the colors for the spray and no-spray zones. Viper saves the information and returns you to the Main Screen. A set of default colors is provided in Viper. You can change the colors that are used to identify spray and no-spray zones. 6 - Using AccuBoom Important: Select colors for the Spray and No-Spray zones that are different from the coverage map colors, as the coverage map will be painted over the AccuBoom map when you are in the AccuBoom tab. 197 Viper Installation and Operators Manual 2.08 AccuBoom Spray/No-Spray Maps You can create an AccuBoom spray/no-spray map ahead of time using the scouting function or you can create the map when you start a new job. The first step in creating an AccuBoom Spray/No-Spray map is to define the spray and no-spray zones within a field. These zones are created in the same method as boundary fields. Helpful Hint: The spray and no-spray selections will only be available while creating a map. How to Create a Spray/No-Spray Map 1. Start a new job. 2. Press the Scout tab. 3. Select Record, then Zone. The Record Field Feature screen displays. 4. Select Spray or No-Spray. Helpful Hint: Only one zone type can be created at a time. 198 Manual # 016-0159-894 Rev H 01/07 5. Select an offset shift for the boundary that is in relationship to one-half the boom width. 6. Press OK. Viper draws the boundary line on the Scout map as you drive around the boundary. 7. To close the boundary, press Finish. Helpful Hint: Spray/No-Spray zones do not have the auto close feature. You will need to select Finish and the Zone to finish at the end of the boundary. 8. Repeat steps 3 to 7 for each Spray or No-Spray boundary you want to define. Once a zone is created, it can be viewed on the Scout tab and on the AccuBoom tab. The AccuBoom tab will show all finished zones as well as allow you to create the finished AccuBoom Spray/No-Spray map when all zones have been defined. Important: Any area not defined will default to a spray zone. However, if the create boundary selection has been checked, it is important to create the outer boundary of the field as a spray zone. Helpful Hint: If you have previously selected to use an existing field boundary, the selected field boundary will be automatically created as a spray zone. The create boundary selection will automatically be displayed and you will be able to create additional zones if desired. Once you have created all the spray and no spray zones desired for the job, you are ready to start the AccuBoom Spray/No-Spray map: On the main screen, select the AccuBoom tab. 6 - Using AccuBoom 9. 199 Viper Installation and Operators Manual 2.08 10. Press the Create Map button. The spray and no-spray zones previously created will be converted to an AccuBoom Spray/No-Spray zone map. The previously created spray and no-spray zones will be removed from the Scout tab and will appear as an AccuBoom Spray/No-Spray map. This map is now available by selecting the AccuBoom tab. The zones will be colored according to their type and the default colors previously selected for spray and no-spray zones. Helpful Hint: The Create Map button will only appear when at least one zone has been defined and when there are no zones in the process of being defined. 200 Manual # 016-0159-894 Rev H 01/07 6 - Using AccuBoom Created Map 201 Viper Installation and Operators Manual 2.08 Notes: 202