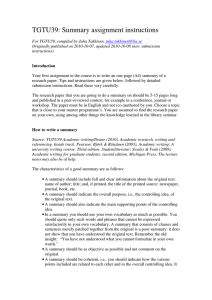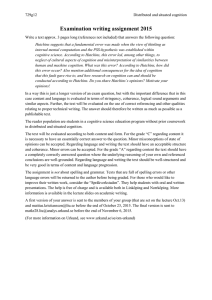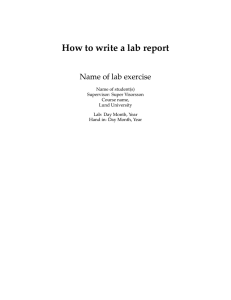Administrator Guide
advertisement

Administrator Guide The most important measures against plagiarism are those who create preventive effects ‐those that prevent plagiarism from occurring at all. URKUND has a very strong preventive effect and a number of factors contribute to it. Introducing a system such as URKUND into an academic organisation clearly states way that plagiarism is not allowed and that the educators have the technical resources to address the problem. The fact that the students themselves send their documents through the system helps to strengthen the deterrent effect even further. The ability to control all submitted documents, and not just those that raise suspicion, adds to the effect as well as the students know that there is no chance to avoid having their document checked. With other tools, used only in cases where the teacher suspects plagiarism or in random spot checks there is no real prevention involved. Students will quickly realise that if they eliminates typical plagiarism markers they will greatly increase the possibility that their documents go under the manual suspicion‐radar. 1 The three source areas of URKUND URKUND compares submitted documents with material from three central sources: the Internet, publisher material, and student material. Of course, all source areas are changing and growing over time, which means that no system or tool can cover everything. It is therefore important that resources are devoted to making a relevant selection of sources within the various source areas. Internet URKUND has a penetration rate of billions of open web pages. In addition we put extra effort into identifying and monitoring sites with education‐related material. Publisher Material Through collaboration with leading knowledge providers such as ProQuest, DiVA (Digitala Vetenskapliga Arkivet) Iustus and more, a very large amount of published material is accessible to the URKUND searches. These include scientific and popular articles, newspaper articles, encyclopaedias, books, materials, etc and URKUND is continually working to create new partnerships. Student Materials The URKUND system is designed so that the documents that the students submit at affiliated institutions are archived on the behalf of said institution for use as a future, possible, source material. This means the creation of a comprehensive source base that ultimately prevents the most common form of plagiarism, that students are using previous students' work. The large and growing number of universities that joined the URKUND system means that this material is very extensive. URKUND archive contained over 18 million documents by the end of 2015 2 There are three ways of using URKUND URKUND is often used exclusively by e‐mail but if the organization has a learning management system (LMS) there are integrations between URKUND and several of the leading LMS providers available. If the organization lacks an LMS or prefer to work outside an available one the URKUND is used by email instead. There are several separate manuals describing the operation for our various LMS integrations. Using URKUND via an LMS – in short The teacher / examiner should check that the integration between the LMS and URKUND is enabled for the organization if it is not already established. Using URKUND via e‐mail – in short An additional way of submitting documents Students at universities and colleges are also able to upload files via www.urkund.com This feature is most often used when the file intended to be e‐mailed is too large for the maximum limit of the e‐mail client. 3 via LMS The educator creates a folder / assignment / directory for the task in the learning platform and activates URKUND, if not done automatically. The educator notifies students in good time that URKUND will be used for the submission the written assignment. It's also a good idea to mention which file formats that are approved. It is usually. .DOCX .RTF and .PDF but it all depends on what format the educator can open on their own computer. No document protection may be added to the file at this point The students write their work and submits them in the LMS folder / assignment / directory when ready URKUND receives the documents and confirm this to the student via e‐mail if the LMS allows for this. URKUND compare the text with sources from the Internet, the Archive and our partners and announces the result directly in the LMS folder / assignment / directory within a day, but usually much faster. Via the LMS the educator opens the analyses that need to be examined in detail and then act according to the instructions and procedures that apply for the educational organization. 4 via e-mail The educator notifies students in good time that URKUND will be used for the submission the written assignment. It's also a good idea to mention which file formats that are approved. It is usually. .DOCX .RTF and .PDF but it all depends on what format the educator can open on their own computer. The educator hands out the analysis address and any course code and instructs that the documents that are to be submitted must be sent to the address as attachments. Any course code should be written in the subject line within [ ] The students write their work and submit them by e‐mailing them as attached files to the analysis address when ready URKUND receives the documents and confirm this to the student via email. The documents are now visible in the teacher's personal web inbox for URKUND‐mail URKUND compare the text with sources from the Internet, the Archive and our partners and announces the result in the web inbox, and sends a report via e‐mail to the teachers normal e‐mail address. The educator logs in to www.urkund.com with their personal credentials to access the submitted documents when the deadline has passed (or whenever), or open their normal email client. Via the web inbox or via the e‐mail report, the educator opens the analyses that need to be examined in detail and then act according to the instructions and procedures that apply for the educational organization. 5 Useful information If URKUND is used via e‐mail, the text that shall be checked must be sent in as a file. Nothing that is pasted into or written directly in the body of the email will be analyzed. If someone sends an email without an attachment to an analysis address this email will be refused and no an error message will be sent from URKUND. The e‐mail and document will not reach the intended recipient. One cannot "share" documents with an analysis address via Google Docs or other cloud‐based services. URKUND must have a file to work with and a link to a resource that contains the file is not enough. When using online e‐mail clients such as Gmail or MSN, make sure that the file is sent as an attachment and not as a download link to a cloud storage area. URKUND supports the 12 most common word processing formats: . DOC. DOCX. SXW. PPT. PPTX. PDF. TXT. RTF. Html. Htm. WPS. ODT .Pages (4) URKUND support the iWorks format .Pages in version 4. Users of later versions of iWorks can "Save as" many of the accepted file formats above. If a student submits documents with an incorrect file format, he gets an error message from URKUND telling that the document that cannot be analyzed. The e‐mail with the attached document will not be forwarded to the educator! It is possible to attach more than one document in the same e‐mail but we recommend that each document is submitted separately. Any images in the email itself, for instance, a logotype in a signature, will generate a separate error message but the document will still be received by URKUND as normal. If multiple documents are sent from the same email to the same analysis address no checks against previously submitted files will be performed. If a document is send to another address analysis, or several analysis addresses at once, or send from a different e‐mail client there will be checks made. If one version is submitted from the student e‐mail and version two is submitted from, say, a yahoo address, there will be a duplicate hit In URKUND. The educator can easily turn these obstructing hits off in the analysis and examine other highlights instead. There is a step‐by‐step guide for this available via the HELP button in the analysis If you use a spam filter and want to be able to receive all kinds of emails from URKUND it may be necessary to specify the domains urkund.com and urkund.se as " trusted ". If there are no disturbances the result of the examination will usually be delivered within about 30 minutes after it was submitted, but it may in some rare circumstances take up to 24 hours. 6 Getting started Acquire a user account Before you can start using our system you need to register a personal user account. In the implementation phase we are more than happy to help your organisation to set up accounts for all your teachers and professors. When the system has been in use for a while we recommend our practical and easy to use statistics and administration interface, URSA, for adding and removing individual users (see 3 below). Please note that URKUND is only available for faculty staff at educational organisations that subscribe to URKUND. Our system is not available to students or non‐educational staff. Three ways of obtaining a user account Individual teacher/professor 1 Send an e‐mail to our customer support requesting an account. State your name, the name of your educational organisation and your work‐email. Our support staff will create an account for you and send a registration confirmation containing all you need to get started to your work‐email. Multiple teachers/professors 2 If several teachers/professors require user accounts it is easiest if the person in charge of URKUND within your organization compile an Excel‐file with two columns in it. One containing the full name of each staff member and the other containing the corresponding e‐mail address and then e‐mail this to URKUND customer support. Note: Any additional information you would like to relay to URKUND in regards to this is best written in the e‐mail, not in the Excel‐file since this will be handled automatically. 3 If your organisation has selected this option, you will receive a registration confirmation containing all you need to get started to your work‐email. Persons in charge of URKUND within an organisation can, if they use URSA Minor/Major, themselves create, delete and edit user accounts for teachers/professors. If you know who is the chief administrator of URKUND you may contact him/her and request and account. 7 Account creation abilities available in URSA Major/Minor Please refer to the URSA user guide for more details on this utility. 8 The web inbox (List of documents) Users who prefer to administrate all documents and analyses online, rather than through the regular e‐mail client, may do so by using our web inbox. The URKUND Web Inbox is available at http://www.urkund.com/en/log‐in‐en Overview The list of documents Submitted documents automatically end up in the list, even before they have been analysed by URKUND. “Date: Time” is the standard sort order, but by clicking at the arrows at the top of each column, the list can be sorted as required. Significance / Analysis link The coloured percentage boxes indicate how important it is for the teacher to further investigate the Analysis for a specific document. The value indicates how similar the submitted document is to sources that have been found. where green indicates “no matches” and black indicates “everything”. The colour scheme ranges from Note that the percentage is directly related to the length of the document and that these numbers are not precise, and, as they do not constitute evidence of plagiarism, they do not have to be. Click a %‐box to open the Analysis in a new browser window. Always study the detailed Analysis before making any judgement on plagiarism. The significance value alone is not enough. 9 The folder browser The user may create course folders to which submitted documents can be automatically directed. The folders are organised in a folder structure similar to that of the most common PC operative systems. The user may choose not to create any course specific folders, and if so, all documents will be presented in one single list in the “root” of the folder structure. When the inbox is opened, this is the default view. The folder browser shows the analysis address as the “root” of the folder structure and beneath it, any course folders and subfolders that are in use. It also shows the Stored course folders, where earlier submissions may be shelved, and the Trash where submissions or folders that are of no further interest may be conveniently placed. Note: Items placed in Trash are NOT deleted from URKUND, they are just put out of sight. Contrary to most Trash‐bins, this one cannot ‐ and need not ‐ be emptied. Root Course folder Sub folder Received documents Course code to be given to students (The e‐mail address at the bottom of the list, such as “polonas.hojec@prinfo.se” above, without the “tray icon”, appears when the user submits documents to him‐/herself from the e‐mail address tied to the user account) New course folder New folders are created by clicking “New Folder” when in the root view. This opens a window for the details to be completed. 10 Name The name of the folder is a free text field. It is recommended that the year is included to make later access easier. Course code When creating a course folder for submission, the user needs to register a course code. The course code directs the incoming reports to the correct folder. By using course folders, the user gets a good overview of documents received and documents from different courses, submitted at different times are not mixed up. The course folder shows the designated code. In order to ensure that the document is directed to the correct folder, before typing anything else, the students need to write [the code] first in the subject field of the e‐mail. The course code field is matched to active codes in order to avoid duplicates. More than one teacher may use the same course code as each user has a unique Analysis address. Example: The students must put this code including brackets [apt52007] in the subject field before submitting the document Deadline The user can enter a date for a deadline when creating a course folder. If a deadline is used, a red colour over the submission date/time will indicate which submissions, if any, failed to meet the deadline. There is also the option to supress the analysis of documents that do not meet the deadline. If this option is used, the student will receive an e‐mail informing of this and with instructions to contact the educator for further instructions. No analysis will be made of the document. Anonymity Anonymous review is possible with URKUND. If this function is used, all reports automatically placed in the folder will permanently lose all information about who submitted them. This status remains even when the report is moved to a non‐anonymous folder. This, however, does not affect any submission details that may be written in the e‐mail or in the document itself. Submissions manually moved to an anonymous course folder will not lose their submitter information. 11 [Update] When all information has been filled in, click [Update] and the view is changed to the folder structure showing a new folder. [Cancel] “Cancel” finishes the editing or creating process WITHOUT saving. The view reverts to the folder structure. Moving documents Documents can be moved from one folder to another by ticking the boxes next to each document (or “all”), clicking on the move document button and then selecting the destination folder. Submitter name/ e‐mail address This field shows the student’s e‐mail address as standard. In cases where a student has registered his or her name, this is shown in its place. The user may left click the name or the e‐mail to send a reply to the student. Please note that the reply will be sent out from the user’s private e‐mail address. Course folders with an anonymous setting will display neither name nor e‐mail address. Document / Analysis status A document may have several icons attached to it depending on circumstances. The following will be displayed in the web inbox The document has been analysed. No problems reported Click to open message from submitter, if any The document is Archived and available for download The document is not Archived nor is it downloadable The document is being processed The document has not been analysed due to a problem. Hover the mouse pointer over the icon for information Warning: This Analysis should be reviewed regardless of similarity score 12 The Report After a document has gone through the system, both the original work and the result of our search are sent to the user. This e‐mail is called the Report and can be received in two different ways. If the user wishes, all reports will be sent to his or her inbox. However, the user also has the option to work solely online by accessing all reports from the URKUND list interface – available when logging in on www.urkund.com (See below). By choosing this option, no reports will be sent out via e‐mail. If the user choose the e‐mail based option, the following needs to be noted: The number of similarities found in sources during our search, are displayed in the subject field of the report. This enables the user to easily see which documents need closer inspection. The subject field has the following format [URKUND] [number of documents] [the student’s e‐mail address] E.g. [URKUND] 1 document – jolo@net.com All correspondence from URKUND is clearly marked [URKUND] in the subject field. This allows the user, if his or her e‐mail client supports it, to easily direct URKUND related e‐mails to the preferred folder/folder. The user may choose if he or she would like to receive the student’s document as an attached file or as a link in the report. The link option allows the user to download the document whenever is needed which saves space in the user’s inbox. With older user accounts an active choice needs to be made to get this function. For the new user accounts, the document‐by‐link is set to default. When documents, for different reasons, are not analysed by the system an error report is sent to the student. Instances where files are not processed by URKUND may occur when documents have the wrong format such as PDF:s locked for text extraction, documents only containing pictures and no text etc. 13 The analysis (View 6) When the URKUND analysis is complete, a link to the analysis is automatically sent to the educator either via e‐mail, via the URKUND web based inbox or through a Learning Management System (LMS) with an integration with URKUND. The analysis is conveniently presented in a separate web browser window and provides information that simplifies for the reviewer to determine whether or not a case of academic dishonesty is a fact. View6 is made up by six main sections, each described below. View6 aligns the submitted document and the sources left to right in order to facilitate a user friendly parallel comparison. IMPORTANT: URKUND will never decide if a text is plagiarized. When a highlighted hit, the submitted original and the sources found is thoroughly checked, then the reviewer may arrive at a decision if he/she has a well‐founded suspicion of academic malpractice or not. A B C D E F Document and submitter information List of sources / highlights Function bar ‐ Left The analyzed document / ”the document side” Excerpt from corresponding source / ”the source side” Function bar ‐ Right 14 A. Document and submitter information A.1 Shows the document name and unique URKUND number. Click the document name to download or open the document in its original form. In order to be able to use the document you need to have a word processor that supports the file format in question. Information about when the document was submitted, who sent it and to whose analysis address it was sent. If the sender has not registered his name through the document confirmation e‐mail only the e‐mail address is displayed. A.2 The quantitative significance indicates, in color and in text, how much of the analysed document that has also been found in other sources. This value is recalculated if sources or Blocks are deactivated during the review process. The quantitative significance reports, in color and text, how much of the analyzed document that was also found in other sources. If sources or highlights are turned off by the user during the review process, this value is recalculated dynamically. Changes made in the analysis during the review remains as long as the browser is open. If the browser is closed the analysis reverts to its original state. In order to "save" a selection of sources and highlights, the link to the adjusted analysis must be stored locally, or e‐mailed to the inbox via the "Share" feature (see F.3). If the analysis is exported to PDF (see F.2) only active markings. Note: The quantitative significance does not automatically mean that there is plagiarism in the document. There may be good reasons that parts of the text are also present in other sources. For a founded suspicion of attempted deception to occur it is required that highlights, discovered sources and the original document first are reviewed carefully. A.3 Displays the subject line and the beginning of the email message, if any. If the text is long, the remainder is viewable by clicking the link "Show full message". 15 B. List of sources B.1 List of sources. / List of Blocks (highlights) The sources visible immediately under the header have highlights in the text on the document side. These sources are considered primary. Highlights are displayed in consecutive order under “Blocks” B.2 The order follows the same principle as the navigation described under C.5 below The Rank of the sources. This rectangle represents how prevalent the source is in the reviewed document. A BLUE ] rectangle means that the source has at least one primary highlight. A GREY rectangle means that all highlights from the source are either alternative or deactivated. In expanded mode [ + ] the highlights belonging to the source are visible in this field. When a highlight from a source is in review mode on the document side, the source is marked with a ”You are here”‐ arrow.. B.3 Alternative sources are such whose highlights are already covered by highlights from a primary source. Sources not used means that the sources under the header was found in the initial search sweep , but didn’t qualify for use by one of the following reasons: 1 2 3 The later, more thorough examination showed that there were no similarities in the text that ware large enough to justify a highlight The source was found but could its content could not be processed, such as a "locked" PDF The source has similarities that actually justify a highlight, but five other sources already cover this piece of text to an equivalent degree, or better. 16 B.4 B.5 B.6 The link to the source in its original. Click to open in a separate browser window. Please note that some links may lead to third party databases that may require you to login Click here to disable / enable all sources, including alternative sources and their highlights Click here to disable / enable a particular source, including all highlights from that source B.2 B.2.1 The Rank of the sources. An expanded source shows the highlights on the document side that originates from there. It is possible to quickly jump to each highlight by clicking on it. When a highlight from a source is in review mode on the document side, the highlight is marked with a ”You are here”‐ arrow.. B.4.1 The initial phrasing from the highlighted text. B.2.2 Alternative or deactivated highlights are grey. Check the box to activate or deactivate an individual highlight. If all highlights from a source are deactivated the source itself will do the same. 17 A used source can be deactivated if the reviewer regards it as irrelevant, for instance when a duplicate occurs or if the source is correctly referenced i the submitted text. If a source is turned off, all the highlights from that source on the document side and in the source summary are as well. Alternative sources and their highlights are automatically deactivated. C. Function bar – Left When View 6 is opened, the first highlight on the document side is activated. The easiest way to then move between the different highlights is using the buttons on this bar. One can also use the vertical scroll bar on the right side of the browser window or click the selections in the list when a source is expanded. C.1 C.2 Show disabled alternative matches A text in the analyzed document can very well occur in more sources than one, even if View in basic mode only shows the highlights from the primary (best) sources. If the button is clicked additional selections, in up to five layers, will be displayed. The alternative highlights are deactivated but will show their actual significance color on mouse over. The highlight is set in review mode if it is clicked but is not activated automatically by this (see D.5 below). It is perfectly possible to have multiple selections active over the same section of text. All highlights will then be in the PDF export. Note: A source that is referenced by the submitter COULD be in an alternate layer, if another source's text matches as well ‐ or better. Show detailed text differences. (see E below) 18 C.3 Toggle quote highlighting Quotes made with “ are accentuated by the text being placed on a purple background. Quote management is turned on and off when the button is clicked. C.4 Note: Quotes are not exempt from scrutiny; they are treated exactly like any other text. Quotes and source highlights can therefore overlap like in the images above. Note: Quote management is reliant on the author of the document handling the quotes correctly. If the writer fails to place a quotation mark at the end of the quote, the highlight will be 'inverted' i.e. include all the text up to the beginning of the next quote and then leave the next quote as normal text. This is outside URKUND control since the functionality has to assume that the author places out the quotes properly. Note: The analysis is unfortunately unable to indicate quotes that are made by indentation / tab as these disappear when the original document is converted to a “raw” text that URKUND can process. Toggle text within parenthesis/ brackets This button highlights all text that is within parenthesis and brackets. It is useful to show the reviewer where there are annotations in the text. 19 C.5 Navigation These arrows are used to move the review mode from one highlight to the next > or previous < in the analyzed document. The button leads to the first highlight in the document. When alternative highlights are enabled, the arrows move the review from the top down, layer by layer, from right to left, starting with the layer closest to the text. D. The analyzed document / ”the document side” This field contains the analyzed document. By comparing the highlighted sections in the document with the text from the sources, the user can draw necessary conclusions about the submitted material. 20 D.1 D.2 This is the analyzed text. During the analysis process, any italics, underlining, and bold has been removed. The font has been replaced by Verdana, to facilitate the on‐screen review. All images and tables that cannot be converted to text are also removed. The text size is static, but most browsers have built‐in functions to enlarge text. A text may be present in more than one source, for example, both in the National Encyclopedia and on Wikipedia. URKUND always shows the best resource in the first layer, closest to the text, but also reports on up to five other sources. These other sources are considered alternative and are shown in the left margin: a) a primary highlight is deactivated in review mode (see D.5 below) or b) if any changes are made in the source summary (see B.2.2 above) or c) if the [Show disabled alternative matches] is clicked (see C.1 above) D.3 The highlighted text means that it is also present in another source. The color of the highlight represents the approximate similarity of the two texts. The relation is: Less More 21 D.4 D.5 The percentage in the left corner is the degree of similarity in detail that the text share with the excerpt from the source. This value helps in detailing the review process: 100% means that the text is identical with the excerpt from the source. 50% means, simply put, that half of the words in the text in some way differs from the excerpt from the source. Similarities below 20% are normally not highlighted. The exact differences between a reviewed text and corresponding text from the source can be scrutinized by clicking the button (see C.2 below) on the left side of the function bar. A highlight can be either active or inactive. Active highlights counts toward the overall significance score (see A.2 above) while inactive highlights do not. All primary highlights are active from start but may be inactivated if the reviewer deems the hit uninteresting. This is done by removing the check in the box in the top right in the highlight (see D.5 below). The highlight turns grey and A.2 is recalculated. A highlight that is currently not in review‐mode has an indication of its location in the left margin so that it may be spotted easily. If a highlight is considered correct or irrelevant it is easily deactivated by removing the check from the ”Active”‐box. An inactive highlight turns grey and eventually disappears if not [show disabled alternative matches] is on. 22 E. Excerpt from corresponding source / ”the source side” E.1 This is the location of the source. It can be a website (URL), a file from the URKUND archive or the name of one of our partners. The locations are not clickable here (see B.4). If the mouse is hovered over the location additional information will be shown. Only the part of the source that is also in the reviewed document is presented on the source side. 23 E.3 E.4 E.5 This is the qualitative significance, i.e. the similarity that the source shares with the corresponding paragraph in the document. 100% means that the texts are identical. 50% means that half of the words in the text in some way differ from the text in the document. This is the text that was found in a source during the examination (source side). The source is not shown completely; only the part that is also present in the document is presented. The scroll bar moves the entire document and source are up and down in the browser. When [Show detailed text differences] is On these will be displayed on the source side in the form of colored boxes around the words that differ from the examined document. Cases The types of differences shown are: There is a word in the examined document that is not in the source. ”accident might take place” There are one or more sentences in the examined document that is not present in the source. There are one or more words in the source that is not present in the examined document. 24 F. There is a word in the source that is also in the examined document, but in another form A synonym, a changed tempus, misspelled or similar. ”in some circumstances of neurological” Function bar‐ Right F.1 F.2 F.3 F.4 If there are ‘oddities’ detected in the text that might need a closer inspection, this button is lit. ‘oddities’ include mixing character sets (such as western and Russian) words that are longerxthanxmightxbexexpected and more. Any warnings generated are displayed in the e‐mail report, the URKUND web inbox and in LMS integrations that supports it Restore the analysis to how it looked when it was first opened. All deactivated sources and highlights are activated again etc. Printing of the content in View 6 is done by first exporting to PDF and from there either save to disk or print. Only activated sources and highlights will be included in the PDF. It is possible to send a link to the analysis to another e‐mail recipient, such as a colleague or the sender of the document (pre‐filled) by clicking on the [Share] button. It is also possible to send a changed analysis to oneself so that the changes made during the review can be saved permanently. Enter the address that should have the link to the analysis and click [Send]. F.5 Help. Here are links to the URKUND Analysis Quick Reference Sheet and contact details for our helpdesk. 25 Tip It is possible to make the surface of the text comparison larger by dragging the function bar upwards. Place your mouse on the function bar, hold the left mouse button and drag the mouse upwards. 30% of the screen area 0% of the screen area 26 How to review From an URKUND perspective, one cannot say that there is a general level where it is or is not warranted to examine the analysis of a document. A quantitative significance of 10% means that a 100 page document will have 10 pages that has been found elsewhere, perhaps the entire key to a thesis, while in a two‐page document 10% would mean that a few shorter quotes was found. Percentages and colors specified in the different URKUND interfaces does in themself determine that someone has done something intentionally wrong. Only when a highlight, its counterpart in the document and the encountered source has been carefully examined can a reviewer arrive at a founded suspicion whether an attempt to deceive has occurred. Start by reading through the highlight on the document side and compare it with the text of the source side. The quantitative significance in the left pane (see 1.3) shows how much of the document that is also found in other sources, and indicate how much audit work that needs to be done on the document. URKUNDs qualitative significance (the % rate in direct connection to the highlight) is an approximate measure of how similar the two texts are, and the reviewer must form their own opinion of how the texts relate to each other. There may be good reasons why a submitted text also appears in another source. Establish if there are references in the selection, for example (Anderson, 1965) or [5] The ”highlight perenthesis/brackets”‐feature is a practical way of checking for annotations in the text 27 Then examine the area around the highlight. There may be references to sources both above and below it. For example, the Wikipedia describe Turing machine as follows: 28 ... or a direct citation. Proceed to check how things relate to the original document. It is available via a link at the top left of View 6. Assess the highlight. If there are good reasons, like the quote above, that the text used in the way it is done deactivate the selection and move on to the next. All deactivated highlights remain closed as long as the browser session is active. If there are good reasons and the selection needs to/can be discussed with the pupil/student, or if the highlight needs to move to the next step in the examination process ‐ leave it active. All active highlights will be included when you export to PDF. If you want to save your changes via a link, then use the "Share" feature and send an email to yourself. 29 When all selections are reviewed, the reviewer can export a summary of those selections that require further action. This PDF can then be printed, or saved to disk and printed at a later date, or e‐mailed to the pupil/student/colleague. 30 Special cases ”False positives” Sometimes URKUND finds texts that are similar to other texts without there being any question of plagiarism or other inaccuracies. Examples are tables of contents and citations. Tables of contents can sometimes be very similar, for example, because of the conventions of academic writing or the design of the assignment. Literature references are often identical, when they simply should look a certain way. In groups of students who all use the same textbooks, it is common that there will be cross references between references that everyone used. URKUND is designed to filter out most types of literature references but cannot block all. These types of highlights can often be disregarded entirely. Short highlights Sometimes URKUND will find and highligt short paragraphs of text. What you as a reviewer should consider when faced with such a highlight is if it is a the case of a recognized expression in the academic field, if it is in common parlance, an incorrectly used quote or pure chance. In the case of chance one should keep in mind that it is a smaller factor than one might think when writing. It is very difficult to verbatim, on a not‐too‐simple a subject, express oneself like another previously has, by pure chance. When faced with a short highlight during review, it may be a good idea to check the source. If the submitted document and the source deal with widely different topics, it is unlikely that there is case of plagiarism. Would the document and source cover the same subject, however, it may be a signal that further examination is required. There may be a case of ... 31 Heavy re‐writing When several short highlights appear close together on the document side, it may be wise to check if they are from the same source. If so, this could be a situation where the writer has begun with a text and then changed parts of it by replacing synonyms, rephrasing some sentences, adding some and removing others. If there is no source reference it may be a sign that the writer tried to mask his/her reuse of another text, or that sufficient knowledge in source management is missing. All highlights are from the same Internet site. 32 Massive highlights It sometimes happens that the reviewer is met by an analysis where View contains a highlight covering the entire document side. One large source is ”on” Additional highlights have been made in sources that are obscured by the large highlight. These are alternative and “off”(grey) The entire document side is covered by an orange highlight This situation occurs: When a document is submitted more than once from different submitters. For example, when the first version of a document sent from the student's email account at school and the other version is then sent from a personal email account or in group projects where multiple group members submit. When a document previously submitted by a student is re‐used by another student at the same or another educational organization When the teacher submits a document already submitted before, for example, to double check When a student sends the document to TWO analysis addresses in the same e‐mail When the content of the document is available in its entirety on an Internet resource 33 Start by looking at the top of the highlight and the source to determine whether there is the same author/s of both texts. Same authors Different authors Additional information on the source is displayed if the mouse pointer is hovered over the name/place of the source. Through this information, it becomes particularly clear if the source is written by the same writers who submitted the document. Date and the location of the source can also give clues as to whether it is a legitimate duplicate or if it is an unauthorized reuse of a previously produced text. 34 If the source that covers the document is deactivated in the list of sources the underlying highlight will be visible in the left margin on the document side and the examination can proceed. Deactivated Activated Other highlights that need reviewing © PrioInfo/URKUND 1999‐2016 35