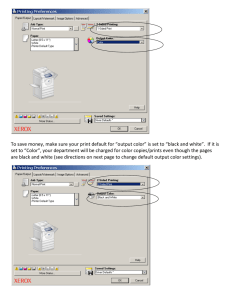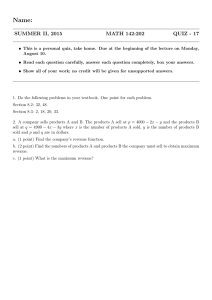Linx 4900 Ink Jet Printer
advertisement

Linx 4900 Ink Jet Printer
Operating Manual
4900 Op Manual.book Page i Tuesday, September 9, 2003 12:32 PM
Copyright and Disclaimer
Copyright Notice
This publication may not be reproduced, stored in a retrieval system, or
transmitted in whole or in part, in any form or by any means, electronic,
mechanical, photocopying, recording, or otherwise, for any purpose
without the written permission of Linx Printing Technologies plc.
Neither whole nor part of the product described in this operating manual,
may be adapted or reproduced in any material form without prior written
permission of Linx Printing Technologies plc.
This First edition published August 2003
© Linx Printing Technologies plc.
LINX® is the Registered Trademark
of
Linx Printing Technologies plc.
Unauthorized use of the LINX Trademark is strictly forbidden.
Disclaimer
Information of a technical nature, and particulars of the product and its use
are given by Linx in good faith. However, it is acknowledged that there
may be errors or omissions in this operating manual.
Linx shall not be liable for any loss or damage arising from the use of any
information, particulars or errors in this operating manual, or maintenance
carried out by unauthorized personnel, or any incorrect use of the product,
whatsoever.
At all times the printer must be operated with Linx approved spares and
consumables. Maintenance not identified in this operating manual must be
carried out by Linx engineers or its authorized distributors.
MP65492–1
(i)
Linx 4900 Operating Manual
4900 Op Manual.book Page ii Tuesday, September 9, 2003 12:32 PM
About this Manual
About this Manual
This manual describes how to operate the Linx 4900 Ink Jet Printer, a
specialist printer system for use in production line environments for
printing onto a wide range of substrates.
The information contained in this edition of the operating manual is
applicable to software Version 1.0.
Products described in this operating manual are subject to continuous
development, and reviews will be made accordingly in subsequent
editions. Linx will be pleased to receive any correspondence relating to this
operating manual and the information contained herein.
For further information or help with Linx products please contact:
Linx Printing Technologies plc
Burrel Road
St Ives
Cambridgeshire
PE27 3LA
UK
Tel: + 44 (0) 1480 302100
Fax: + 44 (0) 1480 302116
E-mail: sales@linx.co.uk
or visit our website at www.linx.co.uk.
Equipment Information
This equipment has been tested and found to comply with the limits for a
Class A digital device, pursuant to part 15 of the FCC Rules. These limits
are designed to provide reasonable protection against harmful interference
when the equipment is operated in a commercial environment. This
equipment generates, uses, and can radiate radio frequency energy and, if
not installed and used in accordance with the instruction manual, may
cause harmful interference to radio communications. Operation of this
equipment in a residential area is likely to cause harmful interference, in
which case the user will be required to correct the interference at his own
expense.
WARNING–EN55022: This is a Class A product. In a domestic
environment this product may cause radio interference, in which case the
user may be required to take adequate measures.
Linx 4900 Operating Manual
(ii)
MP65492–1
4900 Op Manual.book Page iii Tuesday, September 9, 2003 12:32 PM
Safety
Safety
Introduction
This section provides essential information concerning the precautions to
be taken to ensure that all printer operations and routine maintenance are
carried out with the maximum possible safety.
Therefore, it is essential that all operators of a Linx ink jet printer read and
understand this safety section before attempting to operate it or to carry out
any maintenance tasks on it.
About Safety Warnings and
Cautions
At appropriate points within the text of this manual safety WARNING and
CAUTION statements are provided. These are designed to draw your
attention to information about the avoidance of hazards and safe handling
of a product. Symbols often accompany these safety statements. NOTES
also provide additional information, however, these are not safety related.
The different types of safety statements and associated symbols are
defined below along with the conventions used in this operating manual.
Warnings
A WARNING alerts you to the possible hazards which may cause loss of
life, physical injury or illness.
WARNING: THE GENERAL WARNING SYMBOL (SHOWN
TO THE LEFT) ACCOMPANIES A WARNING OF POSSIBLE
HAZARDS, HARMFUL OR POTENTIALLY LETHAL
ACTIVITIES AND THE CONSEQUENCES OF IGNORING
IT.
WARNING: THE MANDATORY EYE PROTECTION
WARNING SYMBOL INDICATES THAT APPROVED EYE
PROTECTION, WHICH CONFORMS TO EUROPEAN AND
INTERNATIONAL SAFETY STANDARDS, MUST BE WORN
WHEN CARRYING OUT INK OR SOLVENT RELATED
ACTIVITIES.
WARNING: THE LETHAL VOLTAGE SYMBOL INDICATES
THAT DANGEROUS VOLTAGES ARE PRESENT IN THE
EQUIPMENT WHEN ELECTRICAL POWER IS APPLIED.
THERE IS A DANGER OF DEATH OR INJURY FROM
ELECTRIC SHOCK.
MP65492–1
(iii)
Linx 4900 Operating Manual
4900 Op Manual.book Page iv Tuesday, September 9, 2003 12:32 PM
Safety
Cautions
CAUTION: A caution alerts you to activities that may cause damage
to equipment or the environment but are not a direct danger to
personnel.
Notes
NOTE: A Note provides additional information of an advisory nature or
particular interest, but is not safety related.
NOTE: When the hand symbol accompanies a Note, this indicates that
you should take particular notice of the information provided.
Printer Cover Security
The 4900 ink jet printer has a security locking device fitted to the printer
cover, to prevent operators from opening the cover and subjecting
themselves to the potential lethal electrical hazards contained within.
It is essential that operators do not attempt to open the printer cover, for
any reason, whatsoever. Not only is there a danger of fatal or serious injury,
but it may also void your Linx warranty.
WARNING: LETHAL VOLTAGE. DANGEROUS VOLTAGES
ARE PRESENT IN THIS EQUIPMENT WHEN ELECTRICAL
POWER IS APPLIED. THERE IS A DANGER OF DEATH OR
INJURY FROM ELECTRIC SHOCK.
UNDER NO CIRCUMSTANCES ARE YOU TO ATTEMPT TO
OPEN THE PRINTER COVER OR ATTEMPT TO REMOVE
OR ADJUST ANY COMPONENTS FITTED WITHIN THE
PRINTER. ONLY FULLY TRAINED, LINX APPROVED
SERVICE ENGINEERS ARE QUALIFIED TO OPEN THE
PRINTER COVER.
Linx 4900 Operating Manual
(iv)
MP65492–1
4900 Op Manual.book Page v Tuesday, September 9, 2003 12:32 PM
Safety
Operating the Printer
All personnel operating the printer must be aware of the hazards associated
with ink jet printers. The following safety information should be made
available to all personnel and is applicable to anybody in the printer’s
operating environment.
Only personnel who have been fully trained and authorized by Linx are
qualified to operate or maintain Linx printers. If you are in any doubt as to
your abilities to operate or maintain the printer, DO NOT DO SO; consult
your supervisor for guidance or contact your local Linx distributor who
will be happy to advise you.
• DO NOT smoke or use naked flames in the vicinity of the printer. The
printer contains flammable inks and solvents
MP65492–1
•
ALWAYS ensure that the printer electrical supply is isolated prior to
performing cleaning or maintenance activities. Lethal voltages are
present in the printer cabinet and printhead when mains power is
applied, which can cause death or serious injury if the correct
electrical procedures are not observed. When an external alarm is
connected to the printer alarm output, this must be disconnected
before any maintenance activities are carried out.
Never attempt to remove the printer cover. The printer cover
must only be removed by fully trained, Linx approved service
engineers
•
ALWAYS check that all covers are correctly fitted to the printer before
you use it. If you are not sure, ask your supervisor for guidance.
Covers act as safety barriers and also ensure the printer retains its
electromagnetic compatibility
•
It is recommended that the printer is situated at least 600 mm from
floor level for your comfort
(v)
Linx 4900 Operating Manual
4900 Op Manual.book Page vi Tuesday, September 9, 2003 12:32 PM
Safety
Inks and Solvents
The effects of solvents and inks are potentially harmful. Whenever inks
and solvents are used, the following precautions must be observed:
• BEFORE YOU START read the Material Safety Data Sheets. If you
do not fully understand, or are unsure, contact your supervisor for
guidance
If the Material Safety Data Sheets have not been supplied or are not
available, please contact your local Linx distributor. ALWAYS refer to
the Material Safety Data Sheets before working with inks and solvents
•
Ensure that the printing area is adequately ventilated at all times when
working on the printer, or with inks and solvents
•
Wear safety eyeglasses that comply with the appropriate European and
International Directives when handling inks and solvents. The eye
protection symbol is shown in this manual, where appropriate, to
remind personnel of the mandatory requirement to WEAR SAFETY
GLASSES
•
Wear approved, solvent resistant gloves. Barrier cream can be applied,
but solvent resistant gloves must be worn when contact with inks or
solvents is likely
•
Store all inks and solvents in original containers, tightly closed, in a
well ventilated cabinet away from any source of heat
•
Remove all spilt ink and solvent, or build-up of ink deposits
immediately, using the correct solvent type for the ink being used
First Aid
Precautions
Ensure that first aid information is readily available in the event of
ingestion, inhalation, or contact with the skin or eyes.
Ideally, all operators should be trained in First Aid and should be aware of
the effects of working with flammable and toxic substances.
All operators must have access to the ink and solvent Material Safety Data
Sheets, which explain the hazards and medical action to be taken if first aid
is necessary.
Procedures
The following first aid procedures do not supersede any details stated in
the Material Safety Data Sheets, which must be your prime source of first
aid information.
Linx 4900 Operating Manual
(vi)
MP65492–1
4900 Op Manual.book Page vii Tuesday, September 9, 2003 12:32 PM
Safety
Eye Contact
Contact lenses should be removed. Flush eyes copiously with clean
running water and continue to do so for at least 10 minutes, holding the
eyelids apart.
Obtain medical attention immediately.
Skin Contact
Remove any contaminated clothing. Wash the affected area thoroughly
with soap and water, or use a proprietary skin cleaner. Do NOT use
solvents or thinners to remove ink from skin.
Inhalation
Remove the affected person to fresh air immediately. Keep the affected
person warm and at rest. If breathing is irregular obtain immediate medical
attention.
Ingestion
If accidentally swallowed, obtain immediate medical attention. Wash out
mouth with water and give 200 to 300 ml (half a pint) of water to drink.
Keep at rest. Do NOT induce vomiting; obtain immediate medical
attention.
In Case of Emergency
In an emergency situation you may need to stop the printer quickly. To do
this:
• Switch the printer’s wall mounted electrical isolator to the off position
to shut off the electricity supply to the printer
•
Alternatively, switch the printer mains power supply switch at the rear
of the printer to the ‘0’ (off) position
•
Call for medical assistance as required
If possible, the printer should not be left in this state for a long period of
time and should be restarted at the earliest possible opportunity to prevent
ink blockages. If there is a hazard that prevents safe access to the printer’s
power supply, do not attempt to shutdown the printer, just vacate the area.
WARNING: IN ALL EMERGENCY CASES, REMOVE THE
CASUALTY FROM THE HAZARD AND CHECK THE
MATERIAL SAFETY DATA SHEETS FOR IMMEDIATE
ACTION. EVACUATE THE CASUALTY TO MEDICAL AID
IF REQUIRED.
MP65492–1
(vii)
Linx 4900 Operating Manual
4900 Op Manual.book Page viii Tuesday, September 9, 2003 12:32 PM
Safety
Noise Emissions
The noise emission level from this printer does not exceed 70 dBA.
This means that there is no hazard to hearing from long-term exposure and,
therefore, no legal requirement for ear protection to be worn when working
in the vicinity of this printer.
Linx 4900 Operating Manual
(viii)
MP65492–1
4900 Op Manual.book Page ix Tuesday, September 9, 2003 12:32 PM
Contents
Contents
Copyright Notice .............................................................................................................i
Disclaimer .......................................................................................................................i
About this Manual ..........................................................................................................ii
Equipment Information...................................................................................................ii
Safety ..................................................................................................................................... iii
Introduction ................................................................................................................... iii
About Safety Warnings and Cautions........................................................................... iii
Printer Cover Security...................................................................................................iv
Operating the Printer .....................................................................................................v
Inks and Solvents .........................................................................................................vi
First Aid.........................................................................................................................vi
Noise Emissions ......................................................................................................... viii
Using this Manual ................................................................................................................ xv
How this Manual is Organized ..................................................................................... xv
How to Use this Manual.............................................................................................. xvi
Related Publications .................................................................................................. xvii
Document Conventions ............................................................................................. xvii
1 Introduction ........................................................................................................................ 1
1.1 About the 4900 Printer System............................................................................... 1
1.1.1 Overview ........................................................................................................ 1
1.1.2 Printer System Features ................................................................................ 2
1.2 Operating the Printer .............................................................................................. 3
1.2.1 Printer Display Features................................................................................. 3
1.2.2 Navigating the System Menus ....................................................................... 4
1.3 About Continuous Ink Jet Printing .......................................................................... 5
1.4 Password Security System ..................................................................................... 7
2 Getting Started .................................................................................................................... 9
2.1 Before You Start ................................................................................................... 10
2.1.1 Installation .................................................................................................... 10
2.1.2 Power Connection........................................................................................ 10
2.1.3 Mains Power Supply Switch......................................................................... 10
2.2 Switching on and Starting Up ............................................................................... 11
2.2.1 Switching the Printer On .............................................................................. 11
2.2.2 Checking the Power Indicator ...................................................................... 11
2.2.3 Viewing the Power-up Sequence ................................................................. 12
2.3 Introducing the Current Message Screen ............................................................. 13
2.3.1 Getting to Know the Printer Display ............................................................. 13
2.4 How to Print a Message........................................................................................ 14
2.4.1 To Select a Message ................................................................................... 14
2.4.2 To Start Printing ........................................................................................... 16
2.4.3 To Stop Printing ........................................................................................... 17
2.5 Working with the System Menus .......................................................................... 18
2.5.1 To Enter the Password................................................................................. 18
2.5.2 To Change the System Time ....................................................................... 18
2.6 Typing Keyboard Characters ................................................................................ 20
2.7 Shutting Down and Switching Off ......................................................................... 21
2.7.1 To Shut Down the Jet................................................................................... 21
2.7.2 To Power Down and Switch Off ................................................................... 21
2.7.3 Emergency Stop........................................................................................... 23
MP65492–1
(ix)
Linx 4900 Operating Manual
4900 Op Manual.book Page x Tuesday, September 9, 2003 12:32 PM
Contents
3 Day-to-Day Operations.....................................................................................................25
3.1 Introducing the Current Message Screen..............................................................26
3.2 Selecting and Printing Messages ..........................................................................27
3.2.1 Before You Start Printing ..............................................................................27
3.2.2 To Select a Message for Printing..................................................................27
3.2.3 To Start Printing............................................................................................29
3.2.4 To Stop Printing ............................................................................................31
3.2.5 To Shutdown the Jet.....................................................................................32
3.2.6 To Power Down and Switch Off....................................................................33
3.2.7 Emergency Stop ...........................................................................................35
3.3 Editing the Current Message.................................................................................36
3.3.1 To Select the Message for Editing................................................................36
3.3.2 To Edit the Message.....................................................................................37
3.4 Viewing the Printer Status .....................................................................................38
3.4.1 To View the Current Printer Status ...............................................................38
3.4.2 To Reset the Print Count ..............................................................................39
3.5 Handling System Events .......................................................................................40
3.5.1 To View Events in the List ............................................................................41
3.6 Working with Passwords .......................................................................................42
3.6.1 To Enter the Password .................................................................................42
3.6.2 To Switch the Password System On/Off.......................................................43
3.7 Getting Help ..........................................................................................................45
4 Creating and Editing Messages ......................................................................................47
4.1 Introduction............................................................................................................48
4.1.1 Message Fundamentals ...............................................................................48
4.1.2 About Field Types.........................................................................................49
4.1.3 Choosing the Message Type ........................................................................50
4.1.4 Selecting the Size .........................................................................................51
4.1.5 Using a Bold Ratio ........................................................................................52
4.1.6 Reversing the Printed Message....................................................................53
4.2 Creating a New Message ......................................................................................54
4.2.1 To Name the Message and Select the Message Type.................................54
4.3 Getting to Know the EDIT MESSAGE Screen ......................................................56
4.4 Creating a Text Field .............................................................................................58
4.4.1 To Select the Character Size........................................................................58
4.4.2 To Add Text ..................................................................................................58
4.4.3 To Turn the Text into a Field.........................................................................59
4.4.4 Saving the Message .....................................................................................59
4.5 Working with Message Fields................................................................................60
4.5.1 Navigating the Message Display Area..........................................................60
4.5.2 Fine Tuning the Field Start Position..............................................................61
4.5.3 Applying Bold to a Field ................................................................................61
4.5.4 Entering Text ................................................................................................62
4.5.5 To Select a Field for Editing..........................................................................62
4.5.6 To Edit a Text Field.......................................................................................62
4.5.7 To Edit a Field...............................................................................................63
4.5.8 To Delete a Field ..........................................................................................63
4.5.9 Handling a Field Overlap Message...............................................................63
4.6 Selecting, Editing and Deleting Messages ............................................................64
4.6.1 To Select a Message for Editing...................................................................64
4.6.2 To Edit a Message........................................................................................65
4.6.3 To Delete a Message....................................................................................66
4.6.4 To Delete the Current Message....................................................................67
Linx 4900 Operating Manual
(x)
MP65492–1
4900 Op Manual.book Page xi Tuesday, September 9, 2003 12:32 PM
Contents
4.7 Creating a Time Field ........................................................................................... 68
4.7.1 To Create a Time Field ................................................................................ 68
4.8 Creating a Timed Message Field......................................................................... 70
4.8.1 To Create a Timed Message Field............................................................... 70
4.8.2 Editing a Timed Message Field.................................................................... 71
4.9 Creating a Sequential Number Field..................................................................... 72
4.10 Creating a Date Field.......................................................................................... 75
4.10.1 To Create a Date Field............................................................................... 76
4.11 Creating a Remote Field..................................................................................... 78
4.12 Inserting a Logo Field ......................................................................................... 80
4.13 Creating a Message: Worked Example .............................................................. 82
4.13.1 To Create a New Message ........................................................................ 83
4.13.2 To Create a Text Field ............................................................................... 84
4.13.3 To Insert a Sell-by Date ............................................................................. 85
4.13.4 To Insert a Batch Number ......................................................................... 87
4.13.5 To Insert a Timed Message ....................................................................... 89
4.13.6 To Print the Message ................................................................................. 90
5 Changing the System Setup ........................................................................................... 91
5.1 Accessing the Setup Menu ................................................................................... 92
5.2 Option Availability ................................................................................................. 93
5.3 Adjusting the Message Parameters...................................................................... 94
5.3.1 To Adjust the Message Height ..................................................................... 94
5.3.2 To Adjust the Message Width ...................................................................... 96
5.3.3 To Set the Print Width Value: Shaft Encoder ............................................... 97
5.3.4 To Set the Print Delay .................................................................................. 98
5.3.5 Defining the Bold Ratio ................................................................................ 99
5.3.6 Reversing the Printed Message ................................................................. 100
5.4 Changing the Line Settings................................................................................. 101
5.4.1 To Set the Print Trigger.............................................................................. 101
5.4.2 To Enable a Shaft Encoder ........................................................................ 103
5.4.3 To Set the Alarm ........................................................................................ 104
5.4.4 To Set the Auto Power Down Options ....................................................... 106
5.5 Changing the Installation Settings ...................................................................... 108
5.5.1 To Set the Time.......................................................................................... 108
5.5.2 To Set the Date .......................................................................................... 109
5.5.3 To Specify the Julian Date Format............................................................. 110
5.5.4 To Set the Head Height.............................................................................. 111
5.5.5 To Set the System Language..................................................................... 113
5.5.6 About Language Groups ............................................................................ 114
5.5.7 To Set the Display Contrast ....................................................................... 115
5.6 Changing the Passwords.................................................................................... 116
6 Remote Interface Setup .................................................................................................. 117
6.1 About the Linx Remote Communications Interface ............................................ 117
6.2 Introducing the Remote Setup Menu .................................................................. 118
6.2.1 To Access the Remote Setup Menu .......................................................... 118
6.2.2 Option Availability....................................................................................... 118
6.3 Configuring the Remote Interface Settings......................................................... 119
6.3.1 Transfer Parameters Menu ........................................................................ 119
6.3.2 Serial Parameters Menu ............................................................................ 121
6.3.3 Flow Control Menu ..................................................................................... 122
6.3.4 Message Delimiters Menu.......................................................................... 123
6.3.5 Print Control Menu ..................................................................................... 123
6.3.6 Print Mode Menu........................................................................................ 125
MP65492–1
(xi)
Linx 4900 Operating Manual
4900 Op Manual.book Page xii Tuesday, September 9, 2003 12:32 PM
Contents
7 Diagnostics and Maintenance ........................................................................................129
7.1 Introducing the Diagnostics Menu .......................................................................129
7.1.1 To Access the Diagnostics Menu ...............................................................129
7.1.2 Option Availability .......................................................................................130
7.2 Performing Diagnostic Functions ........................................................................131
7.2.1 To View the Jet State..................................................................................132
7.2.2 To View the Scheduled Maintenance Interval ............................................134
7.2.3 To View the System Configuration .............................................................135
7.2.4 To View the System Pressure Values ........................................................136
7.2.5 To Generate and Print Test Patterns.........................................................138
7.2.6 To View the Type of Ink in Use...................................................................139
7.2.7 To View the Solvent Add Time ...................................................................140
7.3 Performing Routine Maintenance........................................................................141
7.3.1 To Clean the Printer Cabinet .....................................................................142
7.3.2 To Clean or Replace the Air Filter ..............................................................143
7.3.3 To Refill with Ink or Solvent ........................................................................144
7.3.4 To Clean the Printhead...............................................................................146
7.3.5 To Flush the Nozzle....................................................................................150
7.3.6 To Clear the Nozzle ....................................................................................151
Appendix A: Installation and Setup .................................................................................153
A.1 Locating the Printer .............................................................................................154
A.2 Connecting to a Power Source ...........................................................................155
A.3 Attaching the Printhead to the Production Line...................................................156
A.3.1 Routing the Printhead Conduit ...................................................................157
A.4 Setting up Product Sensors ................................................................................158
A.4.1 To Connect a Product Sensor ....................................................................159
A.5 Setting up Line Speed Detection ........................................................................160
A.5.1 To Connect a Shaft Encoder ......................................................................160
A.5.2 To Enable a Shaft Encoder ........................................................................161
A.5.3 To Select the Encoder, Gearing and Print Width .......................................162
Appendix B: Printer Controls and System Menus..........................................................173
B.1 General Control Keys and Indicators ..................................................................175
B.1.1 General Control Keys .................................................................................175
B.1.2 LED Status Indicators.................................................................................175
B.1.3 Function Keys.............................................................................................176
B.1.4 Keyboard Control Keys ..............................................................................177
B.1.5 Keyboard Status Indicator ..........................................................................179
B.2 System Menu Options.........................................................................................180
B.2.1 System Menus: Hierarchy Overview ..........................................................180
B.2.2 Current Message Screen ...........................................................................181
B.2.3 Print Status Screen ....................................................................................182
B.2.4 Message Options Screen ...........................................................................182
B.2.5 Edit Message Screen .................................................................................183
B.2.6 Setup Menu ................................................................................................184
B.2.7 Remote Setup Menu ..................................................................................186
B.2.8 Diagnostics Menu.......................................................................................187
B.3 Keyboard Shortcuts ............................................................................................188
B.3.1 Current Message Screen ...........................................................................188
B.3.2 Setup Menu ................................................................................................188
B.3.3 Diagnostics Menu.......................................................................................188
Linx 4900 Operating Manual
(xii)
MP65492–1
4900 Op Manual.book Page xiii Tuesday, September 9, 2003 12:32 PM
Contents
Appendix C: Line Speeds and Print Quality ................................................................... 189
C.1 Introduction ........................................................................................................ 189
C.2 Printable Line Speeds ........................................................................................ 190
C.2.1 Ultima Printhead ........................................................................................ 190
C.2.2 Ultima plus Printhead ................................................................................ 191
C.3 Ideal Raster Pitch............................................................................................... 192
C.3.1 Calculation Formula................................................................................... 193
Appendix D: System Event Messages ............................................................................ 195
D.1 System Event Messages Summary ................................................................... 196
D.2 System Failures ................................................................................................. 197
D.3 Print Failures ...................................................................................................... 198
D.4 System Warnings ............................................................................................... 204
Appendix E: Extended Character Sets............................................................................ 209
E.1 Typing Characters from Extended Character Sets............................................. 210
E.2 European Characters ......................................................................................... 212
E.3 Greek Characters ............................................................................................... 214
E.4 Russian Characters............................................................................................ 216
Appendix F: Technical Specification ............................................................................... 219
F.1 Technical Data.................................................................................................... 219
F.1.1 Printer Configurations ................................................................................ 219
F.1.2 Cabinet....................................................................................................... 219
F.1.3 Power Requirements ................................................................................. 220
F.1.4 Environmental ............................................................................................ 220
F.1.5 Ink System ................................................................................................. 220
F.1.6 Memory Capacity ....................................................................................... 221
F.1.7 Printhead.................................................................................................... 221
F.1.8 Printing Performance data ......................................................................... 223
F.1.9 Regulatory Approvals................................................................................. 224
Appendix G: EC Declaration of Conformity Certificates ............................................... 225
English ...................................................................................................................... 226
Czech........................................................................................................................ 227
Danish....................................................................................................................... 228
Dutch ........................................................................................................................ 229
Estonian.................................................................................................................... 230
Finnish ...................................................................................................................... 231
French....................................................................................................................... 232
German..................................................................................................................... 233
Greek ........................................................................................................................ 234
Hungarian ................................................................................................................. 235
Italian ........................................................................................................................ 236
Latvian ...................................................................................................................... 237
Lithuanian ................................................................................................................. 238
Maltese ..................................................................................................................... 239
Norwegian................................................................................................................. 240
Polish ........................................................................................................................ 241
Portuguese ............................................................................................................... 242
Slovak ....................................................................................................................... 243
Slovenian .................................................................................................................. 244
Spanish..................................................................................................................... 245
Swedish .................................................................................................................... 246
MP65492–1
(xiii)
Linx 4900 Operating Manual
4900 Op Manual.book Page xiv Tuesday, September 9, 2003 12:32 PM
Contents
Appendix H: Training Documentation .............................................................................247
H.1 Course One: Printer Operation (User Level A) ...................................................247
H.1.1 Course Overview........................................................................................247
H.2 Introduction .........................................................................................................249
H.2.1 Aims ...........................................................................................................249
H.2.2 Key Points ..................................................................................................249
H.2.3 Activities .....................................................................................................249
H.2.4 Equipment ..................................................................................................249
H.3 Getting Started....................................................................................................250
H.3.1 Aims ...........................................................................................................250
H.3.2 Key Points ..................................................................................................250
H.3.3 Activities .....................................................................................................250
H.4 Printing................................................................................................................251
H.4.1 Aims ...........................................................................................................251
H.4.2 Key Points ..................................................................................................251
H.4.3 Activities .....................................................................................................251
H.5 Navigating the Linx 4900 ....................................................................................252
H.5.1 Aims ...........................................................................................................252
H.5.2 Key Points ..................................................................................................252
H.5.3 Activities .....................................................................................................252
H.6 Stopping Print and Shutting Down ......................................................................253
H.6.1 Aims ...........................................................................................................253
H.6.2 Key Points ..................................................................................................253
H.6.3 Activities .....................................................................................................253
H.6.4 Equipment ..................................................................................................253
H.7 Looking After Your Printer ..................................................................................254
H.7.1 Aims ...........................................................................................................254
H.7.2 Key Points ..................................................................................................254
H.7.3 Activities .....................................................................................................254
H.8 Review ................................................................................................................256
H.8.1 Aims ...........................................................................................................256
H.8.2 Key points ..................................................................................................256
H.8.3 Activities .....................................................................................................256
Linx 4900 Operating Manual
(xiv)
MP65492–1
4900 Op Manual.book Page xv Tuesday, September 9, 2003 12:32 PM
Using this Manual
Using this Manual
How this Manual is Organized
The manual is structured as follows:
Chapter 1, ‘Introduction’ provides a short introduction to the 4900
printer system, principles of ink jet printing and an overview of the user
interface software.
Chapter 2, ‘Getting Started’ describes how to switch the printer on,
select a message, start and stop the printer, and power it down. It also
introduces you to some fundamental controls and indicators of the 4900
printer system.
Chapter 3, ‘Day-to-Day Operations’ describes the day-to-day printer
operations such as working with the current message, selecting another
message, starting and stopping printing, and checking the printer status.
Chapter 4, ‘Creating and Editing Messages’ describes how to create and
edit messages, including worked examples of how to create a message.
Chapter 5, ‘Changing the System Setup’ describes how to view and to
make changes to the line and installation settings. Instructions on how to
adjust the print parameters and set the time are provided in this chapter.
Chapter 6, ‘Remote Interface Setup’ describes how to define the various
settings to enable the printer to communicate with a remote computer.
Chapter 7, ‘Diagnostics and Maintenance’ describes how to carry out
diagnostic functions such as viewing the jet state and printing a test
message. Also, how to perform routine maintenance, which includes daily
inspections, cleaning the printer cabinet and printhead, replacing or
replenishing ink and solvent, and replacing or cleaning the air filter.
Appendix A, ‘Installation and Setup’ describes how to install and set up
the printer (in case you need to relocate the printer or make changes to
ancillary equipment).
Appendix B, ‘Printer Controls and System Menus’ describes the
General Control keys, keyboard keys, menu functions, and shortcut
accelerator keys.
Appendix C, ‘Line Speeds and Print Quality’ describes how to
determine the ideal production line speed to obtain optimum print quality.
It lists the line speeds for each printer configuration and printhead type.
Appendix D, ‘System Event Messages’ details the 4900 printer system
event messages including the cause and the recommended solution in each
case.
MP65492–1
(xv)
Linx 4900 Operating Manual
4900 Op Manual.book Page xvi Tuesday, September 9, 2003 12:32 PM
Using this Manual
Appendix E, ‘Extended Character Sets’ describes how to type European
characters using the printer keyboard, and lists the alternative character
sets and keyboards.
Appendix F, ‘Technical Specification’ provides technical data including
printer dimensions, weight, power and environmental requirements.
Appendix G, ‘EC Declaration of Conformity Certificates’ contains the
EU Declaration of Conformity certificates.
Appendix H, ‘Training Documentation’ contains the Linx training
course ‘Course One: Printer Operation (User Level A)’. This is designed
to be used by line supervisors to train personnel how to operate a Linx
4900 printer.
How to Use this Manual
As a first step, read the ‘Safety’ section and ensure that you fully
understand the information contained in it.
Read Chapter 1, ‘Introduction’ to get an overview of the 4900 ink jet
printer system.
You should then follow at least some of the tasks described in the ‘Getting
Started’ chapter to familiarize yourself with some of the Printer Controls
and System Menus. This chapter is designed for anyone new to the 4900
printer.
To get started creating a message, work through the step-by-step example
in Chapter 4, ‘Creating and Editing Messages’.
Appendix B contains reference information for the printer controls and the
display features. It is worth having a brief look at this appendix initially to
see what information may be useful to you.
To see a detailed description of the full set of functions that the 4900
printer offers, refer to Chapters 3 and 4, which cover Day-to-Day
Operations and Creating and Editing Messages, respectively.
Appendix C, ‘Line Speeds and Print Quality’ lists the recommended line
speeds for each printhead type and printer configuration.
Line supervisors should use the Linx training course provided in
Appendix H, ‘Training Documentation’ to train personnel how to
operate a Linx 4900 printer.
Linx 4900 Operating Manual
(xvi)
MP65492–1
4900 Op Manual.book Page xvii Tuesday, September 9, 2003 12:32 PM
Using this Manual
Related Publications
Publication...
Part number...
Simply the Linx 4900
MP65493 (order using FA65493)
Printer Care Card pack
FA68022
Document Conventions
This document uses the following conventions:
Text Conventions
Text emphasis
Use of emphasis
bold
for screen names and identifiers referenced in the
operating manual. For example, CURRENT
MESSAGE screen, SETUP menu, Change
Password option, Print Height setting.
[square brackets]
for printer control and keyboard keys. For example,
press the [start] key, press the [F1] function key.
‘single quotes’
for internal cross-references (cross-references
made to another section within this manual). For
example, ...refer to Chapter 2, ‘Getting Started’...,
...see ‘Printer Status’ on page 30...
“double quotes”
for text messages displayed on the printer display,
such as system events and printer status. For
example, ...the printer status changes to “Jet
Stopped”...
italics
for external cross-references (cross-references
made to another publication). For example, refer to
the Simply the Linx 4900 pocket guide for further
information.
Menu and Screen Conventions
Unless otherwise stated, the menus and screens shown in this manual
reflect the following:
• Software Version 1.0
MP65492–1
•
Printer status—“Jet Off”
•
Password user level—Level C
•
Ultima printhead
(xvii)
Linx 4900 Operating Manual
4900 Op Manual.book Page xviii Tuesday, September 9, 2003 12:32 PM
Using this Manual
Other Conventions
The following symbols and pointer icons are used in this manual to
identify and to draw your attention to particular types of information.
Hand symbol
When the hand symbol accompanies a Note, this indicates you should take
particular notice of the information provided.
Tip
Tip pointer icon
This icon indicates that a useful tip or keyboard shortcut is provided.
See Also
See Also pointer icon
This icon indicates that a cross-reference to further information is
provided.
About
About pointer icon
This icon indicates that information about a particular printer feature is
provided in the accompanying box, for example, the menu cursor:
Menu Cursor
The Menu Cursor is the ‘greater than’ symbol (>) found on system menus and screens. It
indicates the current option by replacing the bullet to the left of the option name.
You move the Menu Cursor to the option you want by pressing the ‘up’ and ‘down’ cursor
keys. Once the Menu Cursor is positioned at the option you want, press the [enter] key to
select it.
User Level icons
Two icons are used to indicate that the information (contained in the
chapter, appendix, section or paragraph to which the icon refers) is suitable
for the user levels shown. It also means that the functions described therein
are only available for the user levels indicated.
Level B
Level C
Level A
This icon is displayed at the beginning of each chapter and appendix to
indicate that the information is applicable to the user level shown (Level A,
Level B, and/or Level C).
This pointer icon indicates that the information contained in the section or
paragraph to which the icon refers is only applicable to the user level
shown.
Linx 4900 Operating Manual
(xviii)
MP65492–1
4900 Op Manual.book Page 1 Tuesday, September 9, 2003 12:32 PM
Chapter 1: Introduction
1 Introduction
This chapter introduces you to the Linx 4900 printer system, explains the
main features of the printer system, the main features of the user interface
and gives you a brief overview of the ink jet printing process.
1.1 About the 4900 Printer System
1.1.1 Overview
The Linx 4900 printer system is a fast, reliable, non-contact ink jet printer
designed to provide versatile, uninterrupted operation in factory
environments. It is used to apply sell-by dates, batch codes, logos and other
variable information to a wide range of substrates on the production line
using ‘continuous ink jet’ printing technology. A brief overview of the
continuous ink jet process is described later in this chapter.
The printer has a stainless steel enclosure, known as the printer cabinet (see
Figure 1-1 below) that houses the following:
• Electronics module
•
Ink system
•
Power supply
•
Integral printer control panel (see Figure 1-1 below)
B
A
49142
A Printer Control Panel
B Printer Cabinet
Figure 1-1 Linx 4900 Ink Jet Printer
The printhead is attached to the rear of the printer cabinet by a flexible
conduit.
During operation, the printer is located adjacent to a production line to
allow printing onto the product as it passes the printhead. A product sensor
(such as a photocell) is normally used to detect the presence of the product
and synchronize printing.
MP65492–1
1
Linx 4900 Operating Manual
4900 Op Manual.book Page 2 Tuesday, September 9, 2003 12:32 PM
Chapter 1: Introduction
1.1.2 Printer System Features
Stainless Steel Printer Cabinet
•
•
•
•
Secure front opening prevents unauthorized internal access
Smooth curved shape aids wash-down and minimizes dirt traps
Protected to IP55 (International Protection rating against dust and
water)
External access to clean or replace the air filter, and mistake-proof ink
and solvent addition
Operating Simplicity
•
•
•
Convenient front panel ‘power on’ button
Easy startup and shutdown requires minimal operator intervention
Messages are easily created using the full size keyboard, Function
keys and General Control keys
Printhead Design
•
•
•
•
Robustly designed for industrial environments
Minimal ink build-up; longer intervals between cleaning
Hermetically sealed and permanently attached to the printer by a
2-metre length of robust conduit (optionally 4-metre length)
Optimized printhead geometry for high quality, high speed printing
Printhead Options
•
•
Ultima: optimized for 1 or 2 lines of text/graphics
Ultima plus: for pigmented inks; optimized for 1 or 2 lines of text/
graphics
Viscosity Control
•
Sophisticated system for monitoring and controlling ink viscosity at
the printhead
Diagnostics
•
•
On-screen system event messaging and event log
Built-in diagnostics functions
Power Down Facility
•
Power down function automatically switches the printer off once the
printhead self-cleaning cycle is completed at the end of a shift
Product Sensors and Encoders
•
•
Uses a product detection device (such as a photocell) to detect the
presence of a product and synchronize printing
Uses a shaft encoder to provide a constant print width regardless of
line speed (combats conveyor speed fluctuation)
Choice of Font and Character Height
•
•
New flexi-font capability for easy message size and print adjustment
Wide range of character heights and speeds
Linx 4900 Operating Manual
2
MP65492–1
4900 Op Manual.book Page 3 Tuesday, September 9, 2003 12:32 PM
Chapter 1: Introduction
1.2 Operating the Printer
Printer operations are controlled from the front of the printer, using the
Printer Control Panel (see Figure 1-1 on page 1), which has a full size
keyboard, General Control keys, LED indicators and an LCD (liquid
crystal display), known as the printer ‘Display’.
1.2.1 Printer Display Features
Function Key Driven Interface
•
Simple menu-based user interface
•
Keyboard shortcuts provide direct access to key printer functions
•
Easy access to message creating and editing functions
•
WYSIWYG message display
Password Protected Functionality
•
Access to printer functions can be controlled by the password
controlled user levels
•
Three user levels to suit the needs and authority of users
Current Message Screen
•
Main work area provides access to all printer functions
•
View current message at all times
Message Storage
MP65492–1
•
Up to 50 message capacity
•
Easy message selection with preview facility
3
Linx 4900 Operating Manual
4900 Op Manual.book Page 4 Tuesday, September 9, 2003 12:32 PM
Chapter 1: Introduction
1.2.2 Navigating the System Menus
The following illustration gives an overview of the system menus and
screens. It shows how you can navigate between the menus and screens
using the function keys [F1], [F2], [F3] and [F4], and the tasks you
perform.
For full details of the system menu hierarchy, refer to Appendix B, ‘Printer
Controls and System Menus’.
49057
Power Power
Off
On
CURRENT
MESSAGE
SCREEN
F1
Select, edit or delete
message
OR
Stop printing
SELECT
MESSAGE
SCREEN
Check
printer status
F2
PRINT
STATUS
SCREEN
F1
F3
Create
new message
NEW
MESSAGE
SCREEN
View Event List
MESSAGE
OPTIONS
F4
Change
system setup
SETUP
MENU
Perform
diagnostic tasks
MESSAGE
TYPE
MENU
DIAGNOSTICS
MENU
EDIT
MESSAGE
F1
F2
Select message
for printing
F3
Delete message
F1
Set font size
F2 Bold on/off
F3
Specify field type
F4
Save message and exit
Figure 1-2 Navigating the System Menus
Linx 4900 Operating Manual
4
MP65492–1
4900 Op Manual.book Page 5 Tuesday, September 9, 2003 12:32 PM
Chapter 1: Introduction
1.3 About Continuous Ink Jet
Printing
What is continuous ink jet printing?
Continuous ink jet printing is a non-contact form of high-speed printing
used to apply variable information such as dates, text, batch codes, product
names and logos to individual products on the production line. This
printing process is fast and versatile and can print on most materials
regardless of size, shape and texture.
How do Linx printers work?
The printer works by propelling a jet of conductive ink through a hole in
the printhead nozzle. Before the ink exits the nozzle, it is pulsed
(modulated) to produce a constant stream of identical ink drops. These
drops are emitted from the printhead in lines known as ‘rasters’. Each
raster has a certain maximum number of drops that determines the
potential height of a character.
The drops are selectively charged and deflected. A character is formed
from the ink drops emitted from the printhead and built up from successive
rasters as the substrate travels past the printhead to form a print pattern (as
illustrated in Figure 1-3 on page 6). Undeflected drops are recirculated.
About ink viscosity and time of flight
Precise placement of drops is dependent on the speed and amount of
deflection of the drops as they travel between the deflector plates. For this
reason, the printer constantly monitors the time of flight (TOF) of the drops
and compares it with the optimum (TOF Reference) value. The ink
pressure is increased or decreased, thus maintaining the correct speed of
drops for accurate placement and, therefore, quality of print.
MP65492–1
5
Linx 4900 Operating Manual
4900 Op Manual.book Page 6 Tuesday, September 9, 2003 12:32 PM
Chapter 1: Introduction
49203
yer
Trav
el
ULTIMA
Dire
ctio
n of
Con
ve
Print pattern
being created
Figure 1-3 Printhead in Operation
Linx 4900 Operating Manual
6
MP65492–1
4900 Op Manual.book Page 7 Tuesday, September 9, 2003 12:32 PM
Chapter 1: Introduction
1.4 Password Security System
The password system can be used to control operator access to the 4900
printer functions. It can either be switched on to activate the PASSWORD
screen and enforce password entry to certain printer functions, or it can be
switched off at a particular ‘user level’. The three user levels are Level A,
Level B and Level C:
Level A
This level provides user access to basic functions, such as selecting a
message to print, starting and stopping the printer. No password is
required.
Level B
Operating at this user level provides user access to most printer functions
including creating and editing messages.
Level C
Operating at this user level allows full user access to all printer functions
including changing the line settings.
MP65492–1
7
Linx 4900 Operating Manual
4900 Op Manual.book Page 8 Tuesday, September 9, 2003 12:32 PM
Chapter 1: Introduction
This page left blank intentionally
Linx 4900 Operating Manual
8
MP65492–1
4900 Op Manual.book Page 9 Tuesday, September 9, 2003 12:32 PM
Chapter 2: Getting Started
2 Getting Started
Level A
Level B
Level C
MP65492–1
This chapter is designed for anyone who is new to the 4900 printer. It
introduces you to some of the fundamental controls and indicators of the
printer and aims to quickly get you started with some day-to-day printer
operations.
9
Linx 4900 Operating Manual
4900 Op Manual.book Page 10 Tuesday, September 9, 2003 12:32 PM
Chapter 2: Getting Started
2.1 Before You Start
CAUTION: You must read the ‘Safety’ section at the front of this
manual before attempting to use the 4900 printer. If you are in any
doubt, particularly where safety issues arise, please contact Linx or
your Linx approved distributor.
2.1.1 Installation
The 4900 printer system should already be unpacked, installed and set up
by a Linx approved Service Engineer. If the printer has been relocated or
changes to the production line are made, information on how to install and
set up the printer can be found in Appendix A, ‘Installation and Setup’.
2.1.2 Power Connection
The power supply should already be connected when you come to use the
printer.
WARNING: IF THE PRINTER IS NOT ALREADY
CONNECTED AND YOU ARE IN ANY DOUBT AS TO YOUR
ABILITY TO CONNECT POWER TO THE PRINTER,
CONTACT YOUR SUPERVISOR FOR GUIDANCE.
2.1.3 Mains Power Supply Switch
The mains power supply switch at the rear of the printer should already be
set to the On position ( I ) when you come to use the printer (see Figure 21 below), so you will not normally need to touch this switch again.
49145
Figure 2-1 Mains Power Supply Switch (On/Off Rocker Switch)
WARNING: WHILE THE MAINS POWER SUPPLY SWITCH
IS SET TO THE ON POSITION ( I ) , MAINS VOLTAGES ARE
STILL PRESENT WITHIN THE PRINTER CABINET.
Linx 4900 Operating Manual
10
MP65492–1
4900 Op Manual.book Page 11 Tuesday, September 9, 2003 12:32 PM
Chapter 2: Getting Started
2.2 Switching on and Starting Up
2.2.1 Switching the Printer On
The printer is started up by pressing and holding the front power button for
at least 2 seconds.
49152
'Power On' Button
Figure 2-2 Front Power On Button
NOTE: If the printer fails to start up immediately after the front power
button is released, check that the mains power supply switch at
the rear of the printer is set to the On position; see Figure 2-1 on
page 10. If necessary, switch on this mains power supply switch.
2.2.2 Checking the Power Indicator
Confirm that the printer has power applied. To do this, check that the green
LED power indicator on the printer control panel is lit.
A
49049
B
C
A Power LED indicator
B General Control keys and Display
C Keyboard and Function keys
Figure 2-3 Printer Control Panel
MP65492–1
11
Linx 4900 Operating Manual
4900 Op Manual.book Page 12 Tuesday, September 9, 2003 12:32 PM
Chapter 2: Getting Started
LED Indicators
About
The four LED indicators are printer system status indicators. They light to show certain printer
system conditions:
● fail
Red
● warning
Red
● ready
Green
● power
Green
Serious printer failure. It may be necessary to contact your local Linx
distributor.
Printer warning. A warning message is displayed on the Status line of
the Display.
Jet is running and the printer is ready to print. This LED switches off
when printing is stopped (however, the jet may still be running).
Power supply to printer is on, and the printer is switched on.
2.2.3 Viewing the Power-up Sequence
The printer automatically powers up when the front power button is
pressed. It carries out a power-up sequence, during which a ‘Splash’ screen
(Figure 2-4) appears on the Display showing the progress of the sequence
and the software version.
49048
4900
SS
v1.0
Figure 2-4 Startup Splash Screen
Once the power-up sequence is complete, the CURRENT MESSAGE
screen is displayed.
Linx 4900 Operating Manual
12
MP65492–1
4900 Op Manual.book Page 13 Tuesday, September 9, 2003 12:32 PM
Chapter 2: Getting Started
2.3 Introducing the Current
Message Screen
The CURRENT MESSAGE screen is the first screen displayed once the
printer completes the power-up sequence. It displays the current message
and shows the options available to you:
49008
CURRENT MESSAGE
: MESSAGE 1
LINX PRINTING
F1
F3
:
:
Change Message
New Message
F1
F2
F3
F4
F2
F4
:
:
Check Status
Change Setup
Select or change a message
Check the printer status
Create a new message
Change the system setup
Figure 2-5 Current Message Screen
The CURRENT MESSAGE screen is the starting point for all printer
operations.
2.3.1 Getting to Know the Printer Display
The following example shows the main features and indicators displayed
in the CURRENT MESSAGE screen.
A
C
B
49009
CURRENT MESSAGE
: MESSAGE 1
LINX PRINTING
F1
F3
:
:
D
E
Change Message
New Message
F2 : Check Status
F4 : Change Setup
Error 3.04 Solvent Low
G
F
A Current Message
B Message Display Area
C Current Message Name
D Message Selection Cursor Indicators
E Keyboard Status Indicator
F Options
G Status Line
Figure 2-6 Current Message Screen Indicators
MP65492–1
13
Linx 4900 Operating Manual
4900 Op Manual.book Page 14 Tuesday, September 9, 2003 12:32 PM
Chapter 2: Getting Started
2.4 How to Print a Message
The sequence of tasks in this section shows you how to select a message
and then start and stop printing.
NOTE: These tasks assume that at least one message has been created,
saved and printed. You should contact your supervisor if no
messages have been set up.
2.4.1 To Select a Message
1.
At the CURRENT MESSAGE screen, press the [F1] function key:
The SELECT MESSAGE screen is displayed:
Menu Cursor
49101
SELECT MESSAGE
>
MESSAGE
MESSAGE
MESSAGE
MESSAGE
1
2
3
4
Figure 2-7 Menu Cursor at Select Message Menu
2.
At the SELECT MESSAGE screen, use these control keys to select a
message from the list:
Press...
To do this...
Scroll through the list, moving the menu cursor
( > ) to the message you want.
Select the message.
Tip
At the SELECT MESSAGE screen, you can type the first letter of the
message name to quickly find the message you want.
Linx 4900 Operating Manual
14
MP65492–1
4900 Op Manual.book Page 15 Tuesday, September 9, 2003 12:32 PM
Chapter 2: Getting Started
Menu Cursor
Tip
The Menu Cursor is the ‘greater than’ symbol (>) found on system menus and screens. It
indicates the current option by replacing the bullet to the left of the option name.
You move the Menu Cursor to the option you want by pressing the ‘up’ and ‘down’ cursor
keys. Once the Menu Cursor is positioned at the option you want, press the [enter] key to
select it.
The MESSAGE OPTIONS screen is displayed showing a preview of
the message selected:
49016
MESSAGE OPTIONS :
MESSAGE 1
F1 : Edit
F2 : Select
F3 : Delete
LINX PRINT
Figure 2-8 Message Options Screen
3.
At the MESSAGE OPTIONS screen, press the [F2] function key:
The CURRENT MESSAGE screen is redisplayed, showing the
selected message as the current message.
MP65492–1
15
Linx 4900 Operating Manual
4900 Op Manual.book Page 16 Tuesday, September 9, 2003 12:32 PM
Chapter 2: Getting Started
2.4.2 To Start Printing
1.
Select a message to print. Refer to previous section ‘To Select a
Message’ for instructions.
2.
Press the [start] key:
The printer starts up the jet, and the Status Line displays the message
“Starting Jet : Please Wait”.
When startup is complete:
•
The message “Starting Jet : Please Wait” disappears from the
status line
•
The options on the left side of the screen change to display “F1 :
Stop Print” and “Status : Printing” (see Figure 2-9 below)
•
The green Ready LED indicator on the Printer Control Panel
lights
•
The printer starts printing (actual printing is controlled by the line
settings configured for your production line. See ‘Line Settings’
on page 30 for further information)
49058
CURRENT MESSAGE
: MESSAGE 1
LINX PRINTING
F1 : Stop Print
Status : Printing
F2
F4
:
:
Check Status
Change Setup
Figure 2-9 Current Message Screen—When Printing
Linx 4900 Operating Manual
16
MP65492–1
4900 Op Manual.book Page 17 Tuesday, September 9, 2003 12:32 PM
Chapter 2: Getting Started
2.4.3 To Stop Printing
1.
Press the [F1] function key:
The message “Stop Print : Please Wait” is displayed briefly in the
Status Line, then printing stops.
Once printing stops:
•
The options on the left side of the CURRENT MESSAGE
screen are redisplayed (see Figure 2-6 on page 13)
•
The printer status changes to “Jet Running”
•
The green Ready LED indicator on the Printer Control Panel
extinguishes
If you want to...
Do this...
Restart printing
Press the [start] key
View the status of the printer Press the [F2] key
Stop the jet running
MP65492–1
See the section ‘To Shut Down the
Jet’ on page 21 for instructions
17
Linx 4900 Operating Manual
4900 Op Manual.book Page 18 Tuesday, September 9, 2003 12:32 PM
Chapter 2: Getting Started
2.5 Working with the System
Menus
Level B
Level C
The tasks in this section show you how to navigate the system menus, enter
the password and how to select and change menu options.
2.5.1 To Enter the Password
Whenever the PASSWORD screen is displayed, you need to enter a
password to continue:
49300
PASSWORD
Enter Password > _
Figure 2-10 Password Screen
1.
At the PASSWORD screen, type in the password then press the
[enter] key to confirm your entry.
NOTES:
1.
You need the password you were given during your initial
printer training.
2.
If you enter the password incorrectly, the message “Invalid
Password” is displayed in the Status Line. Re-enter the
password and press the [enter] key.
2.5.2 To Change the System Time
NOTE: This task assumes that printing has been stopped. If necessary,
refer to the previous section for instructions on how to do this.
1.
At the CURRENT MESSAGE screen, press the [F4] function key:
NOTE: If the Password system is switched On, the PASSWORD screen
is displayed at this point and you must enter your password to
continue. See ‘To Enter the Password’ above.
Linx 4900 Operating Manual
18
MP65492–1
4900 Op Manual.book Page 19 Tuesday, September 9, 2003 12:32 PM
Chapter 2: Getting Started
The SETUP menu is displayed:
Menu Cursor
49150
SETUP
> Password
:
:
:
:
Print Height
Print Width
Print Delay
Off
Normal
0
16
Figure 2-11 Menu Cursor at Setup Menu
NOTES:
3.
1.
System menus display four options at a time.
2.
The menu cursor always rests beside the menu option that was
selected last time the menu was displayed (accessed).
At the SETUP menu, press the
cursor to the Set Time option:
and
keys to move the menu
49069
SETUP
Print Count
Reverse Message
Bold Ratio
> Set Time
:
:
:
:
9
Off
1
10:16
Figure 2-12 Setup Menu: Set Time Option
4.
Press the [enter] key to select the Set Time option.
The menu cursor moves to the setting on the right side of the screen:
49105
SETUP
Print Count
Reverse Message
Bold Ratio
Set Time
: 9
: Off
: 1
> 15:40
Cursor at the Set Time setting
Figure 2-13 Cursor at Set Time Setting
MP65492–1
5.
At the Set Time setting, enter the current time by overtyping, for
example, 15:40, then press the [enter] key to confirm your entry.
6.
Press the [esc] key to return to the CURRENT MESSAGE screen.
19
Linx 4900 Operating Manual
4900 Op Manual.book Page 20 Tuesday, September 9, 2003 12:32 PM
Chapter 2: Getting Started
2.6 Typing Keyboard Characters
As you type keyboard characters, the keyboard status indicator allows you
to quickly see which character will be displayed when a keyboard key is
pressed:
Keyboard Status Indicator
CURRENT MESSAGE
: MESSAGE 1
LINX PRINTING
F1
F3
:
:
49236
Change Message
New Message
F2
F4
:
:
Check Status
Change Setup
Figure 2-14 Keyboard Status Indicator: Default Position
It shows you which of the four keyboard key character positions is
currently active:
B
C
49149
A
D
A Standard characters (uppercase and numbers).
Simply press the key showing the required character on the
bottom left of the key. This is the default position (mode).
To reset the keyboard to Standard characters, simply reverse the
locking action (as described below) by repeating the same
keystrokes.
B Shifted characters (lowercase)
Hold the [shift] key down and press the key showing the
required character on the top left of the key.
To lock the keyboard in this mode, hold the [shift] key down
and press the [lock] key. To unlock, repeat this locking action.
C Control and Shifted characters
Hold the [ctrl] key + the [shift] key down and press the required
character on the top right of the key. To lock the keyboard in
this mode, hold the [ctrl] key + [shift] key down and press the
[lock] key. To unlock, repeat this locking action.
D Control characters
Hold the [ctrl] key down and press the key showing the
required character on the bottom right of the key.
To lock the keyboard in this mode, hold the [ctrl] key down and
press the [lock] key. To unlock, repeat this locking action.
Figure 2-15 Typing Keyboard Characters
Linx 4900 Operating Manual
20
MP65492–1
4900 Op Manual.book Page 21 Tuesday, September 9, 2003 12:32 PM
Chapter 2: Getting Started
2.7 Shutting Down and Switching
Off
WARNING: DO NOT USE THE MAINS POWER SUPPLY
SWITCH (ROCKER SWITCH AT THE REAR OF THE
PRINTER) TO STOP THE PRINTER, EXCEPT IN AN
EMERGENCY. SHUTDOWN AND POWER OFF SHOULD
ALWAYS BE CARRIED OUT FROM THE PRINTER
CONTROL PANEL.
2.7.1 To Shut Down the Jet
1.
Press the [stop] key:
The printer initiates a jet shutdown procedure, which takes
approximately 3 minutes. During jet shutdown the message “Stopping
Jet : Please Wait” is displayed in the Status Line.
When the printer has finished the jet shutdown procedure, the message
changes to “Jet Stopped : Press Stop to Power Down”.
2.7.2 To Power Down and Switch Off
Powering Down and Switching Off Automatically
The ‘Auto Power Down’ function is set, as a default, to initiate
automatically, so that after the jet is shut down, the printer automatically
goes into power down mode (see Figure 2-16) and switches off the printer:
49023
AUTO POWER DOWN
About to power down in:
10 seconds
Press any key to resume
Figure 2-16 Auto Power Down Screen
When the countdown reaches zero, the power to the printer is switched off,
and the printer Display and the Power LED indicator extinguish.
NOTE: that the mains power supply switch (rocker switch) at the rear of
the printer remains in the On position.
MP65492–1
21
Linx 4900 Operating Manual
4900 Op Manual.book Page 22 Tuesday, September 9, 2003 12:32 PM
Chapter 2: Getting Started
Auto Power Down
About
Auto Power Down is a configurable function of the printer. As a default, the Auto Power
Down setting is configured ON for the printer, and power down is automatically initiated after
the jet is shut down.
W hen the printer goes into power down mode, a countdown dialog is displayed and you can
press any key to stop the power down sequence and resume if you wish.
Note that Auto Power Down can also be configured using the Printer Idle setting. Using this
method, a customized delay time can be enforced.
NOTES:
1. Initiation of automatic power down is determined by the options
selected in the Auto Power Down screen. See Chapter 5,
‘Changing the System Setup’ for details.
2.
If you are unsure whether or not to switch the printer off, you
should consult your supervisor.
Initiating Power Down and Switching Off Manually
If the ‘Auto Power Down’ function is not enabled or you wish to manually
switch off the printer:
1. Shut down the jet. To do this, press the [stop] key.
2.
Check that the printer status on the PRINT STATUS screen is ‘Jet
Off’.
3.
Press the [stop] key:
The following screen is displayed:
49024
POWER DOWN
Switch off power?
F2 : No
F1 : Yes
Figure 2-17 Power Down Screen
4.
Press the [F1] function key to select Yes (alternatively, press the [F2]
function key to select No and return to the CURRENT MESSAGE
screen).
Linx 4900 Operating Manual
22
MP65492–1
4900 Op Manual.book Page 23 Tuesday, September 9, 2003 12:32 PM
Chapter 2: Getting Started
The power to the printer is switched off, and the printer Display, and
the Power LED indicator extinguish.
Note that the mains power supply switch at the rear of the printer
(rocker switch) remains in the ON position.
WARNING: WHILE THE MAINS POWER SUPPLY SWITCH
IS SET TO THE ON POSITION ( I ) , MAINS VOLTAGES ARE
STILL PRESENT WITHIN THE PRINTER CABINET.
2.7.3 Emergency Stop
In an emergency situation you may need to stop the printer quickly. Use
one of the following methods to do this:
• Switch the printer’s wall mounted electrical isolator to the off position
to shut off the electricity supply to the printer
•
Switch the printer mains power supply switch at the rear of the printer
to the ‘0’ (off) position
CAUTION: Wherever possible, do not leave the printer in this state
for too long as this may result in ink blockages. You should restart the
jet and carry out a normal shutdown using the correct procedure as
soon as possible.
MP65492–1
23
Linx 4900 Operating Manual
4900 Op Manual.book Page 24 Tuesday, September 9, 2003 12:32 PM
Chapter 2: Getting Started
This page left blank intentionally
Linx 4900 Operating Manual
24
MP65492–1
4900 Op Manual.book Page 25 Tuesday, September 9, 2003 12:32 PM
Chapter 3: Day-to-Day Operations
3 Day-to-Day
Operations
Level A
Level B
Level C
MP65492–1
This chapter describes the day-to-day printer operations, such as working
with the current message, selecting a message, starting and stopping
message printing, and viewing the printer status. It also describes how to
handle system ‘event’ messages and work with printer system passwords.
NOTE: If you are new to the 4900 printer, you should first read Chapter 2,
‘Getting Started’ to familiarize yourself with the fundamental
printer controls and indicators, and to start performing some basic
printer operations.
25
Linx 4900 Operating Manual
4900 Op Manual.book Page 26 Tuesday, September 9, 2003 12:32 PM
Chapter 3: Day-to-Day Operations
3.1 Introducing the Current
Message Screen
The CURRENT MESSAGE screen is the starting point for all printer
operations, and during day-to-day operations the printer display typically
remains at this screen.
The following example shows the main features and indicators displayed
on the CURRENT MESSAGE screen:
A
C
B
49009
CURRENT MESSAGE
D
: MESSAGE 1
LINX PRINTING
F1
F3
:
:
E
Change Message
New Message
F2 : Check Status
F4 : Change Setup
Error 3.04 Solvent Low
G
F
Figure 3-1 Current Message Screen Indicators
Feature/Indicator...
Description...
A
Current Message
Message currently selected for
printing.
B
Message Display Area
Area where the current message is
displayed.
C
Current message name
Name assigned to the current message.
D
Message Selection Cursor
Indicators
Indicates that you can press the Up
[ ] and Down [ ] cursor keys to
scroll through the message list and
view the stored messages.
E
Keyboard Status Indicator
Symbol showing which character will
be displayed when a keyboard key is
pressed.
F
Options
Indicates the printer functions
available to you. To select an option,
you press the associated function
key—[F1], [F2, [F3] or [F4].
G
Status Line
Displays status messages, and printer
warning and fault messages, known as
‘event messages’.
Linx 4900 Operating Manual
26
MP65492–1
4900 Op Manual.book Page 27 Tuesday, September 9, 2003 12:32 PM
Chapter 3: Day-to-Day Operations
3.2 Selecting and Printing
Messages
This section describes how to select a message for printing, then start and
stop message printing.
NOTE: These tasks assume that at least one message has been created and
saved. You should contact your supervisor if no messages have
been setup.
3.2.1 Before You Start Printing
•
Check that the message displayed in the CURRENT MESSAGE
screen is the message you wish to print.
To choose another message for printing, you can select one from the
list of existing messages (see ‘To Select a Message for Printing’
below).
3.2.2 To Select a Message for Printing
NOTE: Printing must be stopped to select a message. If necessary, press
the [F1] function key to stop printing.
To select a message, use one of the following methods:
Method 1: Select and Preview
1.
At the CURRENT MESSAGE screen, press the [F1] function key.
The SELECT MESSAGE menu is displayed:
Menu Cursor
49101
SELECT MESSAGE
>
MESSAGE
MESSAGE
MESSAGE
MESSAGE
1
2
3
4
Figure 3-2 Select Message Menu
NOTES:
3.
The menu cursor ( > ) indicates which message in the list is the
currently selected message.
2.
The SELECT MESSAGE menu lists all messages
alphabetically, showing just four messages at a time.
At the SELECT MESSAGE menu, scroll through the list using the
Up [ ] or Down [ ] cursor keys until the cursor rests at the message
you want.
Type in the first character of the message name to quickly find the
message you want. Note that the letter you enter is case sensitive.
Tip
4.
MP65492–1
1.
Press the [enter] key.
27
Linx 4900 Operating Manual
4900 Op Manual.book Page 28 Tuesday, September 9, 2003 12:32 PM
Chapter 3: Day-to-Day Operations
The MESSAGE OPTIONS screen is displayed, showing a preview of
the message you selected:
49016
MESSAGE OPTIONS :
MESSAGE 1
F1 : Edit
F2 : Select
F3 : Delete
LINX PRINT
Figure 3-3 Message Options Screen
Note that in some cases, particularly when large messages are
displayed, only the first part (leftmost) of the message is shown in the
preview window.
5.
At the MESSAGE OPTIONS screen, press the [F2] function key to
select the message.
The CURRENT MESSAGE screen is redisplayed, showing the
selected message.
Method 2: Scroll to Select
1.
At the CURRENT MESSAGE screen, check that the Message
Selection Cursor Indicators are visible (see Figure 3-1 on page 26),
if not, press the [F1] function key to stop printing.
2.
Press the Up [ ] key and the Down [ ] key to scroll through the list
of stored messages. With each key press, the next message is
displayed in the Message Display Area, and the message name
changes accordingly.
Linx 4900 Operating Manual
28
MP65492–1
4900 Op Manual.book Page 29 Tuesday, September 9, 2003 12:32 PM
Chapter 3: Day-to-Day Operations
3.2.3 To Start Printing
1.
Press the [start] key.
The printer starts up the jet, and the Status Line displays the message
“Starting Jet : Please Wait”.
When startup is complete:
•
The message “Starting Jet : Please Wait” disappears from the
status line
•
The options on the left side of the screen change to display “F1 :
Stop Print” and “Status : Printing” (see Figure 3-4 below)
•
The green Ready LED indicator on the Printer Control Panel
lights
•
The printer starts printing
49058
CURRENT MESSAGE
: MESSAGE 1
LINX PRINTING
F1 : Stop Print
Status : Printing
F2
F4
:
:
Check Status
Change Setup
Figure 3-4 Current Message Screen—When Printing
See Also
MP65492–1
NOTE: Actual printing is controlled by the line settings configured for
your production line. For further information, see ‘Line Settings’
on page 30).
29
Linx 4900 Operating Manual
4900 Op Manual.book Page 30 Tuesday, September 9, 2003 12:32 PM
Chapter 3: Day-to-Day Operations
Printer Status
The action taken by the printer when the [start] key is pressed is
determined by the current printer status. The following table shows what
happens when the printer is started and stopped:
49059
Initial Printer
Status
Pressing
[start] key
Pressing
[F1] key
Pressing
[stop] key
Initiates Power
Down
Starts jet
Jet Off
Starts printing*
Shuts down jet
Jet Running
Starts printing*
Initiates Power
Down**
Stops printing
Printing
Stops printing
Shuts down jet
Initiates Power
Down**
KEY:
* Actual printing is controlled by the Line Settings configured for your
production line.
** When the Auto Power Down function is set to On.
Figure 3-5 Starting and Stopping Printing
Line Settings
When the printer is in printing mode (printer Status is “Printing”—see
Figure 3-4 on page 29), the time when a message prints, and the rate of
print (printing speed) is controlled by the settings of the Primary Trigger
option and the Shaft Encoder option in the SETUP menu, as follows:
• The trigger that initiates a print is configured using the Primary
Trigger option. The trigger can be some form of product sensor such
as a photocell, or none (continuous print). A product sensor is used to
detect the presence of the product to be printed on.
A message is usually printed in response to a trigger signal from the
product sensor, however, there are variations in the way that the
printer interprets a trigger signal.
•
See Also
The speed that the printer prints at to match line speed is configured
using the Shaft Encoder option. This can be On or Off. A shaft
encoder is a device used for line speed detection.
Refer to Appendix A, ‘Installation and Setup’ for information about using
and setting up product sensors and shaft encoders.
Linx 4900 Operating Manual
30
MP65492–1
4900 Op Manual.book Page 31 Tuesday, September 9, 2003 12:32 PM
Chapter 3: Day-to-Day Operations
To check the current line settings, and for further information about your
line setup, see Chapter 5, ‘Changing the System Setup’.
The following table shows when the printer actually prints, depending on
the settings configured for your production line:
49060
Product Sensor
Selected
Shaft Encoder
Selected
Not selected
Selected
Not selected
Not selected
Printing result
Prints when Product Sensor is
triggered, and Shaft Encoder has
moved set distance.
Prints when Product Sensor is
triggered.
Prints continuously when Shaft
Encoder has moved set distance.
Prints immediately and continuously
irrespective of presence of a
product.
Figure 3-6 Product Sensor/Shaft Encoder Printing Results
3.2.4 To Stop Printing
1.
Press the [F1] function key:
The message “Stop Print : Please Wait” is displayed briefly in the
Status Line, then printing stops.
The options on the left side of the CURRENT MESSAGE screen are
redisplayed (see Figure 3-1 on page 26), and the printer status changes
to “Jet Running”.
MP65492–1
31
Linx 4900 Operating Manual
4900 Op Manual.book Page 32 Tuesday, September 9, 2003 12:32 PM
Chapter 3: Day-to-Day Operations
3.2.5 To Shutdown the Jet
1.
Press the [stop] key:
The printer initiates a jet shutdown procedure, which takes
approximately 3 minutes. During jet shutdown the message “Stopping
Jet : Please Wait” is displayed in the Status Line.
When the printer has finished the jet shutdown procedure, what
happens next depends on whether or not the ‘Auto Power Down’
function is enabled:
•
The ‘Auto Power Down’ function is enabled as a default—after
the jet is shut down, the printer automatically goes into power
down mode and switches the power off. See the next section for
further details
•
If the ‘Auto Power Down’ function is not enabled, after the jet is
shut down, the message in the Status Line changes to “Jet
Stopped : Press Stop Key to Power Down”
Linx 4900 Operating Manual
32
MP65492–1
4900 Op Manual.book Page 33 Tuesday, September 9, 2003 12:32 PM
Chapter 3: Day-to-Day Operations
3.2.6 To Power Down and Switch Off
CAUTION: Always use the correct procedure (described below) to
power down and switch off the printer. Do NOT use the mains power
supply switch (rocker switch at the rear of the printer) to stop the
printer, except in an emergency.
Using the correct procedure ensures that any recent changes are saved
(and the printhead is automatically cleaned). If you switch off at the
mains, you may lose any recent changes and experience printhead
problems. Thorough cleaning of the printhead will be necessary.
Powering Down and Switching Off Automatically
The ‘Auto Power Down’ function is set, as a default, to initiate
automatically, so that after the jet is shutdown, the printer automatically
goes into power down mode (see Figure 3-7) and switches the power off.
49023
AUTO POWER DOWN
About to power down in:
10 seconds
Press any key to resume
Figure 3-7 Power Down Countdown Screen
When the countdown reaches zero, the power to the printer is switched
off, and the printer Display and the Power LED indicator extinguish.
NOTE: that the mains power supply switch (rocker switch) at the rear of
the printer remains in the On position.
WARNING: WHILE THE MAINS POWER SUPPLY SWITCH
IS SET TO THE ON POSITION ( I ) , MAINS VOLTAGES ARE
STILL PRESENT WITHIN THE PRINTER CABINET.
NOTES:
MP65492–1
1.
Initiation of automatic power down (i.e. enabling or disabling) is
determined by the options selected in the AUTO POWER
DOWN screen. See Chapter 5, ‘Changing the System Setup’ for
details.
2.
If you are unsure whether or not to power the printer off manually,
you should consult your supervisor.
33
Linx 4900 Operating Manual
4900 Op Manual.book Page 34 Tuesday, September 9, 2003 12:32 PM
Chapter 3: Day-to-Day Operations
Initiating Power Down and Switching Off Manually
If the ‘Auto Power Down’ function is not enabled, or you wish to manually
power down the printer:
1. Stop the jet. To do this, press the [stop] key.
2.
Check that the printer status on the PRINT STATUS screen is “Jet
Off”. See ‘Viewing the Printer Status’ on page 38.
3.
Press the [stop] key:
The following screen is displayed:
49024
POWER DOWN
Switch off power?
F2 : No
F1 : Yes
Figure 3-8 Power Down Screen
4.
Press the [F1] function key to select Yes (alternatively, press the [F2]
function key to select No and return to the CURRENT MESSAGE
screen).
The power to the printer is switched off immediately, and the printer
Display and the Power LED indicator extinguish.
Note that the mains power supply switch at the rear of the printer
(rocker switch) remains in the ON position.
Linx 4900 Operating Manual
34
MP65492–1
4900 Op Manual.book Page 35 Tuesday, September 9, 2003 12:32 PM
Chapter 3: Day-to-Day Operations
3.2.7 Emergency Stop
In an emergency situation you may need to stop the printer quickly. Use
one of the following methods to do this:
• Switch the printer’s wall mounted electrical isolator to the off position
to shut off the electricity supply to the printer
•
Switch the printer’s mains power supply switch at the rear of the
printer to the ‘0’ (off) position
Note that if you use either of the above methods of stopping the printer,
you may lose any recent changes made to the printer settings.
CAUTION: Wherever possible, do not leave the printer in this state
for too long as this may result in ink blockages. You should clean the
printhead and restart the jet, then carry out a normal jet shutdown
and power down using the correct procedures as soon as possible.
MP65492–1
35
Linx 4900 Operating Manual
4900 Op Manual.book Page 36 Tuesday, September 9, 2003 12:32 PM
Chapter 3: Day-to-Day Operations
3.3 Editing the Current Message
All messages are edited using the EDIT MESSAGE screen.
NOTE: Printing must be stopped. If necessary, press the [F1] function key
to stop printing.
3.3.1 To Select the Message for Editing
1.
At the CURRENT MESSAGE screen, press the [F1] function key.
The SELECT MESSAGE screen is displayed, with the current
message at the top of the message list, as follows:
49014
SELECT MESSAGE
>
MESSAGE
MESSAGE
MESSAGE
MESSAGE
1
2
3
4
Figure 3-9 Select Message Screen
2.
Press the [enter] key.
The MESSAGE OPTIONS screen is displayed, showing a preview of
the message:
49016
MESSAGE OPTIONS :
MESSAGE 1
F1 : Edit
F2 : Select
F3 : Delete
LINX PRINT
Figure 3-10 Message Options Screen
3.
At the MESSAGE OPTIONS screen, press the [F1] function key.
NOTE: If the Password system is switched On, the PASSWORD screen
is displayed at this point and you must enter a password to
continue. See ‘To Enter the Password’ on page 42 for further
details.
Linx 4900 Operating Manual
36
MP65492–1
4900 Op Manual.book Page 37 Tuesday, September 9, 2003 12:32 PM
Chapter 3: Day-to-Day Operations
The EDIT MESSAGE screen is displayed with the selected message
shown in the Message Display Area:
49030
EDIT MESSAGE
: MESSAGE 1
LINX PRINTING
F1
F3
:
:
Size 16 FH (Caps)
Field Type
F2
F4
:
:
Bold Off
Save & Exit
Figure 3-11 Edit Message Screen
3.3.2 To Edit the Message
1.
With the message displayed in the Message Display Area of the EDIT
MESSAGE screen, you edit the message by selecting each field in
turn and making the required changes:
Press this key...
To...
[enter]
Select a field for editing.
[shift] + [
[
], [
[ctrl] +[
] or [
], [
], [
] or [
], [
], [
], [
]
Move the cursor up, down, left
or right (by one character).
]
] or [
Move to the start, end, top or
bottom of the message.
]
Move the cursor up, down, left
or right (by one drop).
[F1]
Change the character size.
[F2]
Switch the bold factor on/off.
[F3]
Change the field type.
[F4]
Save changes and exit.
[ctrl] + [del]
Delete the selected field.
For detailed instructions on how to create and edit all types of message
fields, see Chapter 4, ‘Creating and Editing Messages’.
See Also
2.
When you have finished, press the [F4] function key to save the
changes and exit.
The CURRENT MESSAGE screen is redisplayed, showing the
edited message.
MP65492–1
37
Linx 4900 Operating Manual
4900 Op Manual.book Page 38 Tuesday, September 9, 2003 12:32 PM
Chapter 3: Day-to-Day Operations
3.4 Viewing the Printer Status
The 4900 printer has the following visual guides that show you the current
status of the printer:
• The Status Line at the bottom of the screen (or menu) displays
messages about the operational status of the printer, such as “Starting
Jet : Please Wait”. These are advisory messages that appear as you
work with the printer, starting and stopping printing, stopping the jet,
and so on. The status line also displays system event messages when
certain printer conditions occur, for example, “Error 3.03 Ink Low”.
•
The PRINT STATUS screen shows the current printer status
(Printing, Jet Off, Jet Running) as well as the status of the ink and
solvent levels. It also shows the print count and allows you to access
the EVENT LIST screen to view the current system event messages.
3.4.1 To View the Current Printer Status
1.
At the CURRENT MESSAGE screen, press the [F2] function key.
2.
The PRINT STATUS screen is displayed:
49015
PRINT STATUS
Count
Status
Solvent
Ink
F1 : Event List
:
:
:
:
9
Jet Off
OK
OK
Figure 3-12 Print Status Screen
3.
At the PRINT STATUS screen:
•
Pressing the [F1] key displays the EVENT LIST menu where
active event messages are listed. See ‘To View Events in the List’
on page 41 for details.
This parameter...
Indicates...
Count
The total number of prints made by the printer.
You can reset or change this number via the
Print Count option in the SETUP menu. See
‘To Reset the Print Count’ on page 39.
Status
Linx 4900 Operating Manual
The operational status of the printer:
Jet Off
the jet is stopped.
Jet Running
the jet is running, but not
printing.
Printing
the printer is printing.
38
MP65492–1
4900 Op Manual.book Page 39 Tuesday, September 9, 2003 12:32 PM
Chapter 3: Day-to-Day Operations
This parameter...
Indicates...
Solvent
The solvent level status:
OK
solvent level is acceptable.
LOW
solvent level is low.
You should add one bottle of solvent. See
Chapter 7, ‘Diagnostics and Maintenance’ for
instructions.
Ink
The ink level status:
OK
ink level is acceptable.
LOW
ink level is low.
You should add one bottle of ink. See Chapter
7, ‘Diagnostics and Maintenance’ for
instructions.
3.4.2 To Reset the Print Count
The Print Count option displays the total number of prints made by the
printer. You can change this figure to reset the count. To do this:
1. At the CURRENT MESSAGE screen, press the [F4] function key.
NOTE: If the Password system is switched On, the PASSWORD
screen is displayed at this point and you must enter a
password to continue.
The SETUP menu is displayed.
2.
Scroll through the menu options until the cursor rests at Print Count,
as follows:
49066
SETUP
Print
Print
Print
> Print
Height
Width
Delay
Count
:
:
:
:
Normal
0
16
9
Figure 3-13 Setup Menu: Print Count Option
MP65492–1
3.
To reset or to change the value, press the [enter] key to select the Print
Count option then overtype the number.
4.
Press the [enter] key to confirm your entry.
5.
Press the [esc] key to exit.
39
Linx 4900 Operating Manual
4900 Op Manual.book Page 40 Tuesday, September 9, 2003 12:32 PM
Chapter 3: Day-to-Day Operations
3.5 Handling System Events
A system ‘event’ is a message generated by the system when a certain
printer condition occurs. Events are classified as either a Failure, or a
Warning type event.
During day-to-day operation, if a Failure or a Warning type event occurs, a
message is displayed in the Status Line at the bottom of the screen (see
Figure 3-14 below), and the printer’s internal beeper is activated to draw
your attention to a particular printer condition that needs attention. The
relevant LED indicator (Fail or Warning) on the Printer Control Panel also
lights.
Status Line
49303
CURRENT MESSAGE
: MESSAGE 1
LINX PRINTING
F1
F3
:
:
Change Message
F2 :
New Message
F4 :
Error 3.03 Ink Low
Check Status
Change Setup
Figure 3-14 System Warning Event Message
Each event message is numbered for identification and classification as
follows:
This type of event message...
Starts with...
System Failure
1
Print Failure
2
System Warning
3
NOTE: You should resolve the printer condition as soon as possible. If
necessary, refer to Appendix D, ‘System Event Messages’, where
all system events are listed and described.
System events are logged in the ‘Event List’ where they remain until they
are resolved, or until the printer is switched off. See ‘To View Events in the
List’ on page 41 for further information.
Linx 4900 Operating Manual
40
MP65492–1
4900 Op Manual.book Page 41 Tuesday, September 9, 2003 12:32 PM
Chapter 3: Day-to-Day Operations
3.5.1 To View Events in the List
You can view a record of the current system events via the EVENT LIST
menu. These events have occurred since the printer was last switched on.
Events are automatically deleted from the list when the power to the printer
is switched off, following shutdown, or when an event is resolved.
To view events in the list:
1. At the CURRENT MESSAGE screen, press the [F2] function key to
display the PRINT STATUS screen (see Figure 3-12 on page 38).
2.
Press the [F1] function key. The EVENT LIST menu is displayed as
follows:
49315
EVENT LIST
> 3.12 Printhead Cover Off
3.04 Solvent Low
Figure 3-15 Event List Menu
Refer to Appendix D, ‘System Event Messages’ for a description of
the system event messages.
See Also
3.
Tip
MP65492–1
Press the [esc] key to exit.
You can use a shortcut key to go to the EVENT LIST menu. To do this,
press [L] at the CURRENT MESSAGE screen.
41
Linx 4900 Operating Manual
4900 Op Manual.book Page 42 Tuesday, September 9, 2003 12:32 PM
Chapter 3: Day-to-Day Operations
3.6 Working with Passwords
The Linx 4900 printer has a password system that allows you to control the
printer functions available to the printer operator. You can elect to work
with the password system On (password controlled access to certain printer
functions), or you can choose to work with the password system switched
Off at a designated ‘user level’.
‘User levels’ determine which printer functions are available; these levels
are Level A, Level B and Level C.
This section describes how to enter a password and how to switch the
password system on or off.
See Also
For information on changing a password, see ‘Changing the Passwords’ in
Chapter 5, ‘Changing the System Setup’.
3.6.1 To Enter the Password
When the password system is switched On, you must enter a password at
the PASSWORD screen to perform certain functions:
49300
PASSWORD
Enter Password > _
Figure 3-16 Password Screen
1.
At the PASSWORD screen, type in your password and press the
[enter] key. This must be the valid password for Level B, or Level C.
NOTES:
1.
If you enter the password incorrectly, the message “Invalid
Password” is displayed on the Status Line. Re-enter the correct
password and press the [enter] key.
2.
Passwords are not case sensitive or keyboard sensitive.
3.
Use the password you were given during your initial printer
training.
Linx 4900 Operating Manual
42
MP65492–1
4900 Op Manual.book Page 43 Tuesday, September 9, 2003 12:32 PM
Chapter 3: Day-to-Day Operations
3.6.2 To Switch the Password System On/Off
The Password function allows you to either switch the password system
Off at a designated user level, or to switch the password system On for
password controlled access to certain functions.
To Switch the Password System Off
When you switch the password system off, operators can access all printer
functions at the designated user level without having to enter a password at
any stage.
1. At the CURRENT MESSAGE screen, press the [F4] function key.
The PASSWORD screen is displayed (see Figure 3-16 on page 42).
2.
Type in the password. Note that the password you enter here
determines the user level at which the printer operates (Level B or
Level C) when the password system is switched Off .
3.
Press the [enter] key.
The SETUP menu is displayed.
4.
Scroll to the top of the SETUP menu until the cursor rests at the
Password option:
49065
SETUP
> Password
:
:
:
:
Print Height
Print Width
Print Delay
Off
Normal
0
16
Figure 3-17 Setup Menu: Password Option
MP65492–1
5.
Press the [enter] key.
6.
At the Password option setting, press the Left [ ] or Right [ ]
cursor keys to toggle the setting to Off, then press the [enter] key.
7.
Press the [esc] key to exit.
43
Linx 4900 Operating Manual
4900 Op Manual.book Page 44 Tuesday, September 9, 2003 12:32 PM
Chapter 3: Day-to-Day Operations
To Switch the Password System On
When the password system is switched On, a password must be entered to
access certain printer functions. Note that the following instruction
assumes that the password system is Off.
To switch the password system On:
1. At the CURRENT MESSAGE screen, press the [F4] function key.
The SETUP menu is displayed.
2.
Scroll to the top of the SETUP menu until the cursor rests at the
Password option (see Figure 3-17 on page 43).
3.
Press the [enter] key.
4.
At the Password setting, press the Left [ ] or Right [
to toggle the setting to On, then press the [enter] key.
5.
Press the [esc] key to exit.
Linx 4900 Operating Manual
44
] cursor key
MP65492–1
4900 Op Manual.book Page 45 Tuesday, September 9, 2003 12:32 PM
Chapter 3: Day-to-Day Operations
3.7 Getting Help
MP65492–1
•
For help with a system message, for example, “3.04 Solvent Low”,
refer to Appendix D, ‘System Event Messages’
•
For help with troubleshooting a printer system problem, refer to
Chapter 7, ‘Diagnostics and Maintenance’, and Appendix D, ‘System
Event Messages’
•
For any other help, including using the printer or the software, refer
to the ‘Contents’ or ‘Index’ sections to locate the relevant information
45
Linx 4900 Operating Manual
4900 Op Manual.book Page 46 Tuesday, September 9, 2003 12:32 PM
Chapter 3: Day-to-Day Operations
This page left blank intentionally
Linx 4900 Operating Manual
46
MP65492–1
4900 Op Manual.book Page 47 Tuesday, September 9, 2003 12:32 PM
Chapter 4: Creating and Editing Messages
4 Creating and Editing
Messages
Level A
Level B
Level C
Tip
MP65492–1
This chapter describes how to create and edit messages. It is organized into
the following sections:
4.1
‘Introduction’
4.2
‘Creating a New Message’
4.3
‘Getting to Know the EDIT MESSAGE Screen’
4.4
‘Creating a Text Field’
4.5
‘Working with Message Fields’
4.6
‘Selecting, Editing and Deleting Messages’
4.7
‘Creating a Time Field’
4.8
‘Creating a Timed Message Field’
4.9
‘Creating a Sequential Number Field’
4.10
‘Creating a Date Field’
4.11
‘Creating a Remote Field’
4.12
‘Inserting a Logo Field’
4.13
‘Creating a Message: Worked Example’
If you are new to the 4900 printer and wish to get started creating a
message, go to the section ‘Creating a Message: Worked Example’ on
page 82.
47
Linx 4900 Operating Manual
4900 Op Manual.book Page 48 Tuesday, September 9, 2003 12:32 PM
Chapter 4: Creating and Editing Messages
4.1 Introduction
4.1.1 Message Fundamentals
Messages are made up of one or more fields. A message can be a single
field, for example, a text field, or it can contain several fields of varying
type and size.
Text is just one of the field types that you can incorporate into a message;
other types are logos, sequential numbers, time and date, and remote data.
The following illustration shows an example message, as viewed at the
EDIT MESSAGE screen, containing the different field types:
A
B
C
D
49106
EDIT MESSAGE
LINX
F1
F3
:
:
: MESSAGE 1
Sell by dd mmm yy
*********
BATCH 9999
hh:mm Night Shift
Size 7 FH (Caps)
Field Type
G
F
F2
F4
:
:
Bold Off
Save & Exit
E
A Text fields (various sizes)
B Date field
C Remote field
D Logo field
E Timed Message field
F Time field
G Sequential Number field
Figure 4-1 Example Field Types
The next subsection ‘About Field Types’ describes each type of message
field.
Linx 4900 Operating Manual
48
MP65492–1
4900 Op Manual.book Page 49 Tuesday, September 9, 2003 12:32 PM
Chapter 4: Creating and Editing Messages
4.1.2 About Field Types
When you create a message, you build up the message by inserting fields
one at a time, until the message is formed to your requirements. The
different types of message fields are described below.
Text
A text field can be made up of any alphanumeric characters, created by
simply entering the characters via the keyboard. The size of the characters
is set using the Size option and a bold ratio can be applied using the Bold
option. See ‘Creating a Text Field’ on page 58 for further details.
Time
For ‘timestamps’, or any other time orientated information, a time field
shows the actual time. There is a range of time formats available. See
‘Creating a Time Field’ on page 68 for further details.
Timed Message
A timed message comprises two or more text messages that print in turn,
according to a specified start time. Useful for shift patterns, or any other
time-based information. See ‘Creating a Timed Message Field’ on page 70
for further details.
Sequential Number
For batch numbers or item counts, a range (of numbers or letters) prints
according to a specified sequence. See ‘Creating a Sequential Number
Field’ on page 72 for further details.
Date
For ‘sell-by’ dates, or any other date, there is a wide range of date formats
available. The date can be offset by a specified number of days. See
‘Creating a Date Field’ on page 75 for further details.
Remote
A remote field is a placeholder for incoming data received from a remote
device via the RS232 serial port of the printer. One or more remote fields
can be created. See ‘Creating a Remote Field’ on page 78 for further
details.
Logo
A set of Arabic logos are installed on your printer as a standard. Additional
logos may also be available in your printer software. You can place a logo
in a message. See ‘Inserting a Logo Field’ on page 80 for further details.
MP65492–1
49
Linx 4900 Operating Manual
4900 Op Manual.book Page 50 Tuesday, September 9, 2003 12:32 PM
Chapter 4: Creating and Editing Messages
4.1.3 Choosing the Message Type
The message type you choose determines the height of the message in
numbers of drops. This can be from five drops high up to 16 drops high. It
also dictates the maximum character size you can use. See ‘Selecting the
Size’ on page 51 for further information.
There are several message types to cater for different speeds of operation,
these are: Flexible, Quality, Speed, and Wide. When selecting message
types, refer to Appendix C to identify which message types meet the
maximum line speed of your operation; Quality message types are
generally used for low speeds, Flexible for low to medium speeds, Speed
for high speeds, and Wide for very high speed requirements. Note that
Flexible message types have a greater print height adjustment range.
The range of message types available varies according to the printer
configuration and printhead type in use.
You use the MESSAGE TYPE menu to specify the message type. The
example below shows a sample of message types available for the Ultima
printhead with a 2-line, Standard Speed (SS) configuration:
49189
MESSAGE TYPE
>
7 Quality
7 Flexible
16 Quality
16 Flexible
Figure 4-2 Example Message Types
Tip
You can view the range of message types available on your printer via the
Diagnostics > System Configuration > Message Type menu.
See Also
Full listings of message types for the Ultima and Ultima plus printheads
are provided in Appendix A, ‘Installation and Setup’.
Linx 4900 Operating Manual
50
MP65492–1
4900 Op Manual.book Page 51 Tuesday, September 9, 2003 12:32 PM
Chapter 4: Creating and Editing Messages
4.1.4 Selecting the Size
When you select the size, you choose the character set for the message
field. This determines the size of the characters, which in turn dictates the
height of the message field.
You use the F1 : Size option at the EDIT MESSAGE screen to select the
character set:
49113
EDIT MESSAGE
F1
F3
:
:
: MESSAGE 1
Size 7 FH (Caps)
Field Type
F2
F4
:
:
Bold Off
Save & Exit
Selecting the Character Set
Figure 4-3 Selecting the Character Set
Character Set Availability
The range of character sets available is determined by the message type
selected. For example, using a 16-drop high message type, the character
size is limited to 16 or less (for a free format message), and for a 2-line
message, the maximum size is 7.
The following table shows which character sets are available for each
message type:
49079
CHARACTER SETS
Message Types
5 FH
(Caps)
7 FH
(Caps)
7 Arab
Num
16 FH
(Caps)
16 nonFH
16 Arab
Num
–
–
–
–
–
7 Flexible
–
–
–
7 Quality
–
–
–
7 Speed
–
–
–
7 Wide
–
–
–
5 Wide
16 Flexible
16 Quality
16 Speed
16 Wide
Figure 4-4 Character Sets
Note that the numerical value in the name of each message type and
character set indicates the height of the printed character, in drops.
MP65492–1
51
Linx 4900 Operating Manual
4900 Op Manual.book Page 52 Tuesday, September 9, 2003 12:32 PM
Chapter 4: Creating and Editing Messages
Choosing the Character Set
Character sets are available in either ‘FH (Caps)’ (Full Height characters),
or ‘non-FH’, and have a complete set of upper-case and lower-case
characters. However, they differ in the way that characters with
‘descenders’ are handled.
The example below shows how non-FH characters have an invisible
margin to cater for descenders, whereas FH (Caps) characters have the
same baseline as the upper-case characters; useful for printing capital
letters.
49128
Non-FH
FH (Caps)
Note descenders
under the baseline
Letters with descenders are
raised to sit on the baseline.
Figure 4-5 Full Height and Non-Full Height Characters
4.1.5 Using a Bold Ratio
You can set up a bold ratio (from x2 to x10), then apply it to any new
message field to make the printed characters appear heavier.
As an example, a 7 High character is created with a matrix of 7x5 when the
bold factor is set to x1 (standard print). With a bold factor of x2, the same
character is formed on a matrix of 7x10, making it the same height but
twice as wide.
You use the following settings to define and to apply a bold ratio:
• Use the Bold Ratio setting in the SETUP menu to define the ratio
•
Use the F2 : Bold option on the EDIT MESSAGE screen to apply the
defined bold ratio to a particular new message field
NOTE: The bold ratio can only be applied to a new field, not an existing
field.
Linx 4900 Operating Manual
52
MP65492–1
4900 Op Manual.book Page 53 Tuesday, September 9, 2003 12:32 PM
Chapter 4: Creating and Editing Messages
4.1.6 Reversing the Printed Message
You can change the orientation of the printed message from the normal
forward orientation:
49275
to reverse orientation, where the message is printed right to left:
49276
Use the Reverse Message option in the SETUP menu to switch the setting
On or Off.
MP65492–1
53
Linx 4900 Operating Manual
4900 Op Manual.book Page 54 Tuesday, September 9, 2003 12:32 PM
Chapter 4: Creating and Editing Messages
4.2 Creating a New Message
Note that printing must be stopped. If necessary, press the [F1] function
key to stop printing.
To create a new message, do the following:
• Name the message, using the NEW MESSAGE screen
•
Select the message type, using the MESSAGE TYPE menu
•
Add text and/or other types of fields using the EDIT MESSAGE
screen
4.2.1 To Name the Message and Select the
Message Type
1.
At the CURRENT MESSAGE screen, press the [F3] function key.
NOTE: If the Password system is switched On, the PASSWORD screen
is displayed at this point and you must enter a password to
continue.
The NEW MESSAGE screen is displayed:
49019
NEW MESSAGE
Enter Name > _
Figure 4-6 New Message Screen
2.
At the NEW MESSAGE screen, type in the message name, for
example, MESSAGE 1, then press the [enter] key. Note that you can
enter up to 15 characters.
The MESSAGE TYPE menu is displayed:
49013
MESSAGE TYPE
>
7 Quality
7 Flexible
16 Quality
16 Flexible
Figure 4-7 Message Type Menu
3.
At the MESSAGE TYPE menu, scroll through the list of available
message types until the cursor rests at the message type you want, then
press [enter] key.
Linx 4900 Operating Manual
54
MP65492–1
4900 Op Manual.book Page 55 Tuesday, September 9, 2003 12:32 PM
Chapter 4: Creating and Editing Messages
Refer to the section ‘Choosing the Message Type’ on page 50 for
further information about message types.
See Also
The EDIT MESSAGE screen is displayed:
49118
EDIT MESSAGE
F1
F3
:
:
: MESSAGE 1
Size 7 FH (Caps)
Field Type
F2
F4
:
:
Bold Off
Save & Exit
Figure 4-8 Edit Message Screen: New Message
4.
MP65492–1
You can now create the content of your message by adding text and/or
other types of fields and then save the message. See the following
sections in this chapter for details.
55
Linx 4900 Operating Manual
4900 Op Manual.book Page 56 Tuesday, September 9, 2003 12:32 PM
Chapter 4: Creating and Editing Messages
4.3 Getting to Know the EDIT
MESSAGE Screen
You use the EDIT MESSAGE screen to create and edit all types of
messages. The following example shows you the main features and
indicators:
A
B
C
49117
EDIT MESSAGE
LINX
F1
F3
:
:
: MESSAGE 1
Sell by
Size 7 FH (Caps)
Field Type
F2
F4
:
:
Bold Off
Save & Exit
D
Feature/indicator...
Description...
A
Message Cursor
Shows current cursor position. See the
Message Cursor ‘About’ box below.
B
Message Display Area
Area where the message being created or
edited is displayed, and where you work on
the message.
C
Message Name
The name of the message being created or
edited.
D
Options
Allow you to perform message editing
functions by pressing the associated
function key:
Press [F1] to select the character size.
Press [F2] to switch the bold ratio on or
off.
Press [F3] to specify the field (Time,
Timed Message, Sequential Number, Date,
Remote or Logo field).
Press [F4] to save the message and exit
from the screen, back to the CURRENT
MESSAGE screen.
Figure 4-9 Edit Message Screen Features and Indicators
Linx 4900 Operating Manual
56
MP65492–1
4900 Op Manual.book Page 57 Tuesday, September 9, 2003 12:32 PM
Chapter 4: Creating and Editing Messages
About
Message Cursor
The Message Cursor shows the current position of the cursor in the Message Display Area of
the Edit Message screen. The size of the message cursor changes according to the character
size of the last selected field.
When creating a field in a message, you move the message cursor to the start position of the
new field. This position must be unoccupied by any other field.
When editing a field, the position of the message cursor in the field is shown by the flashing
action of the character it occupies between normal and reverse display.
The following illustration shows how the position of the message cursor
within a field is indicated by the flashing action of the character it
occupies:
Cursor position
49127
EDIT MESSAGE
LIN
F1
F3
:
:
: MESSAGE 1
Size 16 FH (Caps)
Field Type
F2
F4
:
:
Bold Off
Save & Exit
Figure 4-10 Message Cursor Position
MP65492–1
57
Linx 4900 Operating Manual
4900 Op Manual.book Page 58 Tuesday, September 9, 2003 12:32 PM
Chapter 4: Creating and Editing Messages
4.4 Creating a Text Field
You create a text field using the EDIT MESSAGE screen as follows:
• Select the character size using the Size option
•
Add text by typing it using the keyboard
•
Turn the text into a field
You can also apply the bold ratio by using the Bold option.
4.4.1 To Select the Character Size
1.
Press the [F1] key to step through the available character sets until the
character size you want is displayed:
49113
EDIT MESSAGE
F1
F3
:
:
: MESSAGE 1
Size 7 FH (Caps)
Field Type
F2
F4
:
:
Bold Off
Save & Exit
Selecting the Character Set
Figure 4-11 Selecting the Character Set
4.4.2 To Add Text
1.
In the Message Display Area of the EDIT MESSAGE screen,
position the cursor where you want the field to start. If necessary,
move the cursor by pressing the Right [ ], Down [ ] or Left [ ]
arrow keys.
2.
Type in the text using the keyboard.
As you enter the text, you can press the [del] key to delete the
character to the left of the cursor.
NOTE: Take care not to press the [enter] key, or the Left [ ] arrow key
(in an attempt to step back through the characters) before you
have finished entering the text. If you do this, the text
immediately turns into a field and if you attempt to continue
entering text, the message “Overlap: Press Enter to Edit” is
displayed in the Status Line. See ‘Handling a Field Overlap
Message’ on page 63 for further information.
Linx 4900 Operating Manual
58
MP65492–1
4900 Op Manual.book Page 59 Tuesday, September 9, 2003 12:32 PM
Chapter 4: Creating and Editing Messages
4.4.3 To Turn the Text into a Field
1.
When you have finished entering the text, press the [enter] key to turn
the text into a field.
This action fixes the field length and the number of characters.
NOTES:
1.
Moving the cursor with the Left [ ] or the Right [ ] arrow keys,
or pressing the [enter] key or the [F1] key also turns the text into a
field.
2.
As you are entering text, if the message “Overlap: Press Enter to
Edit” is displayed in the Status Line, this means you have
unintentionally turned the text into a field. The field length is now
fixed so you cannot continue adding characters to the field.
If you want to add characters to the field, delete the field and start
entering text again. See ‘To Delete a Field’ on page 63 for details.
If you want to change the text, edit the field. See ‘To Edit a Text
Field’ on page 62 for details.
4.4.4 Saving the Message
When you have finished creating the message:
1. Press the [F4] function key to save the message and exit. Alternatively,
press the [esc] key.
MP65492–1
59
Linx 4900 Operating Manual
4900 Op Manual.book Page 60 Tuesday, September 9, 2003 12:32 PM
Chapter 4: Creating and Editing Messages
4.5 Working with Message Fields
This section describes how to work with message fields as you create and
edit a message in the Message Display Area of the EDIT MESSAGE
screen.
4.5.1 Navigating the Message Display Area
As you work with a message, you can use the following keystrokes:
Press...
To move the message cursor...
[shift] + [
], [
], [
] To the start, end, top or bottom of the
message.
] or [
[
][
]
Right or left by one character (width).
[
][
]
Up or down by one character (height).
[ctrl] +[
], [
], [
] or [
] Up, down, left or right (by one drop).
Press...
To do this...
[del]
To delete the character to the left of the
cursor (as you enter text).
[enter]
To turn the text into a field (when you
have finished entering text).
To select a field (with cursor at field).
[ctrl] + [del]
Linx 4900 Operating Manual
Delete a field from the message.
60
MP65492–1
4900 Op Manual.book Page 61 Tuesday, September 9, 2003 12:32 PM
Chapter 4: Creating and Editing Messages
4.5.2 Fine Tuning the Field Start Position
To position the cursor where you want the field to start, use the [
[ ] or [ ] arrow keys (see Example A in Figure 4-12 below).
], [
],
By pressing the [ctrl] key in conjunction with the [ ], [ ], [ ] or [ ]
arrow keys, you can move the cursor just one drop at a time (see Example
B in Figure 4-12 below):
49291
Example A
SSAGE
LINX
Message
ssage
: MESSAGE 1
ExampleF2
B
F4
SSAGE
:
:
Check Status
Change
Setu
: MESSAGE
1
LINX
Message
ssage
F2
F4
:
:
Check Status
Change Setu
Figure 4-12 Positioning the Message Cursor
4.5.3 Applying Bold to a Field
You can switch the Bold option to On to apply bold to a message field as
you create it; this makes the printed characters appear heavier.
The ratio of bold applied to the field is determined by the Bold Ratio value
defined in the SETUP menu. See also ‘Defining the Bold Ratio’ on
page 99.
To apply the defined bold ratio to a field:
1. At the EDIT MESSAGE screen, press the [F2] function key to toggle
the Bold setting to On.
2.
Tip
MP65492–1
Continue creating the field as required.
For multiple field messages, create the emboldened field before you create
the other fields in the message because once a bold ratio is applied to the
field, the width of the field increases.
61
Linx 4900 Operating Manual
4900 Op Manual.book Page 62 Tuesday, September 9, 2003 12:32 PM
Chapter 4: Creating and Editing Messages
4.5.4 Entering Text
Type in the text using the keyboard then press the [enter] key to turn the
text into a field.
As you enter the text, you can press the [del] key to delete the character to
the left of the cursor.
Tip
To type lower-case characters, press and hold the [shift] key. For further
information about typing keyboard characters, see ‘Typing Keyboard
Characters’ on page 20.
NOTE: If you press the [enter] key, or the Left [ ] arrow key (in an
attempt to step back through the characters), or the [F1] key,
before you have finished typing, the text immediately turns into a
field. If you then attempt to continue entering text, the message
“Overlap: Press Enter to Edit” is displayed on the Status Line. See
‘Handling a Field Overlap Message’ on page 63 for further
information.
4.5.5 To Select a Field for Editing
1.
In the Message Display Area, press the Left [ ] arrow and Right [ ]
arrow keys to move the cursor to any character within the field you
wish to edit.
2.
Press the [enter] key.
4.5.6 To Edit a Text Field
1.
Select the field for editing. To do this, move the cursor to any
character within the field, then press the [enter] key.
The field is highlighted and the cursor position is shown by the
flashing action of the character it occupies, see Figure 4-10 on
page 57.
2.
Press the Left [ ] arrow or Right [ ] arrow key to move to the
character you wish to change, then overtype.
NOTES:
1.
You cannot delete characters, or add characters to extend a field.
If you wish to do this, you must delete the whole field (see ‘To
Delete a Field’ on page 63) and start entering text again.
2.
Avoid typing in excess characters as this results in text
‘wraparound’. For example, typing ‘ABCD’ in a field which
reads ‘ABC’ results in overwriting the ‘A’, thus the field would
read ‘DBC’.
3.
See also NOTE under ‘Entering Text’.
Linx 4900 Operating Manual
62
MP65492–1
4900 Op Manual.book Page 63 Tuesday, September 9, 2003 12:32 PM
Chapter 4: Creating and Editing Messages
4.5.7 To Edit a Field
To edit any field type (except a text field, see ‘To Edit a Text Field’ above),
that is, a date, time, timed message, sequential number, remote or a logo
field, do the following:
1. Select the field for editing. To do this, move the cursor to any
character within the field, then press the [enter] key.
2.
The associated menu is displayed. For example, if you select a time
field, the TIME menu is displayed.
3.
Make the necessary changes as required, then press the [esc] key to
return to the EDIT MESSAGE screen.
NOTES
1.
You cannot move a field. If you wish to do this, you must delete
the whole field (see ‘To Delete a Field’ below) and recreate it in
the new position.
2.
Editing option values: make sure you press the [enter] key to
complete your entry and save the change before you press the
[esc] key to exit.
3.
Editing a timed message field: you can change the existing
messages (Time and Message text), however, you cannot add
new timed messages. If you wish to add another timed message to
the field you must delete the field and start again. To do this, at
the EDIT MESSAGE screen select the field and press [ctrl] +
[del].
4.5.8 To Delete a Field
All field types are deleted using the same method:
1.
Move the message cursor to the field you wish to delete.
2.
Press the [ctrl] and [del] keys together.
The field is removed from the message.
4.5.9 Handling a Field Overlap Message
At the EDIT MESSAGE screen, if the message “Overlap: Press Enter to
Edit” is displayed on the Status Line, this means one of the following
things:
• If you are entering text, you have unintentionally turned the text into a
field. This fixes the field length so you cannot continue adding
characters to the field. If necessary, delete the field and start entering
text again
MP65492–1
•
You have pressed the [enter] key in an attempt to go back and correct a
character in the field. Press the [enter] key again to turn the text into a
field then edit it. See ‘To Edit a Text Field’ on page 62
•
If you are creating a new field, the cursor is in a position that is already
occupied by another field. Move the cursor to a free space and start
again
63
Linx 4900 Operating Manual
4900 Op Manual.book Page 64 Tuesday, September 9, 2003 12:32 PM
Chapter 4: Creating and Editing Messages
4.6 Selecting, Editing and Deleting
Messages
4.6.1 To Select a Message for Editing
Note that printing must be stopped. If necessary, press the [F1] function
key to stop printing.
1. At the CURRENT MESSAGE screen, press the [F1] function key.
The SELECT MESSAGE menu is displayed:
49014
SELECT MESSAGE
>
MESSAGE
MESSAGE
MESSAGE
MESSAGE
1
2
3
4
Figure 4-13 Select Message Menu
2.
At the SELECT MESSAGE menu, scroll through the list until the
cursor rests at the message you want to edit.
Type in the first letter of the message name to quickly find the
message you want. Note that the letter you enter is case sensitive.
Tip
3.
Press the [enter] key.
The MESSAGE OPTIONS screen is displayed, showing a preview of
the message:
49016
MESSAGE OPTIONS :
MESSAGE 1
F1 : Edit
F2 : Select
F3 : Delete
LINX PRINT
Figure 4-14 Message Options Screen
4.
At the MESSAGE OPTIONS screen, press the [F1] function key.
NOTE: If the Password system is switched On, the PASSWORD screen
is displayed at this point and you must enter a password to
continue.
Linx 4900 Operating Manual
64
MP65492–1
4900 Op Manual.book Page 65 Tuesday, September 9, 2003 12:32 PM
Chapter 4: Creating and Editing Messages
The EDIT MESSAGE screen is displayed:
49030
EDIT MESSAGE
: MESSAGE 1
LINX PRINTING
F1
F3
:
:
Size 16 FH (Caps)
Field Type
F2
F4
:
:
Bold Off
Save & Exit
Figure 4-15 Edit Message Screen
4.6.2 To Edit a Message
Note that printing must be stopped. If necessary, press the [F1] function
key to stop printing.
1. Select the message for editing. Refer to ‘To Select a Message for
Editing’ on page 64 for details.
2.
With the selected message displayed in the Message Display Area of
the EDIT MESSAGE screen, edit the message by selecting each field
in turn and making the required changes:
Press this key...
To...
[enter]
Select a field for editing.
[shift] + [ ] or [
[ ], [ ]
[
], [
[ctrl] +[
[ ]
], [
], [
] or [
], [
Move to the start, end, top or bottom of the
message.
],
]
Move the cursor up, down, left or right (by
one character).
] or Move the cursor up, down, left or right (by
one drop).
[F1]
Change the character size.
[F2]
Switch the bold factor on/off.
[F3]
Change the field type.
[F4]
Save changes and exit.
[del]
Delete the selected field.
The section in this chapter ‘Working with Message Fields’ on page 60
gives you detailed instructions on how to select and edit all types of
fields.
3.
When you have finished, press the [F4] function key to save the
changes and exit.
The CURRENT MESSAGE screen is redisplayed, showing the
edited message.
MP65492–1
65
Linx 4900 Operating Manual
4900 Op Manual.book Page 66 Tuesday, September 9, 2003 12:32 PM
Chapter 4: Creating and Editing Messages
4.6.3 To Delete a Message
Note that printing must be stopped. If necessary, press the [F1] function
key to stop printing.
1. At the CURRENT MESSAGE screen, press the [F1] function key.
The SELECT MESSAGE menu is displayed:
49014
SELECT MESSAGE
>
MESSAGE
MESSAGE
MESSAGE
MESSAGE
1
2
3
4
Figure 4-16 Select Message Menu
2.
At the SELECT MESSAGE menu, scroll through the list until the
cursor rests at the message you want.
3.
Press the [enter] key.
The MESSAGE OPTIONS screen is displayed, showing a preview of
the message:
49016
MESSAGE OPTIONS :
MESSAGE 1
F1 : Edit
F2 : Select
F3 : Delete
LINX PRINT
Figure 4-17 Message Options Screen
4.
At the MESSAGE OPTIONS screen, press the [F3] function key.
NOTE: If the Password system is switched On, the PASSWORD screen
is displayed at this point and you must enter a password to
continue.
The DELETE MESSAGE screen is displayed:
49129
DELETE MESSAGE
Delete Message
:
MESSAGE 1
F2 : No
F1 : Yes
Figure 4-18 Delete Message Screen
Linx 4900 Operating Manual
66
MP65492–1
4900 Op Manual.book Page 67 Tuesday, September 9, 2003 12:32 PM
Chapter 4: Creating and Editing Messages
5.
Press the [F1] function key to select Yes. The message is deleted and
the CURRENT MESSAGE screen is redisplayed. Note that the
Message Display Area is blank (no message is selected).
OR
Press the [F2] function key to select No. The message is not deleted
and the CURRENT MESSAGE screen is redisplayed showing the
selected message.
4.6.4 To Delete the Current Message
To delete the message displayed on the CURRENT MESSAGE screen:
1.
Press the [del] key.
The DELETE MESSAGE screen is displayed (see Figure 4-18 on
page 66).
2.
Press the [F1] function key to select Yes. The message is deleted and
the CURRENT MESSAGE screen is redisplayed. Note that the
Message Display Area is blank (no message is selected).
OR
Press the [F2] function key to select No. The message is not deleted
and the CURRENT MESSAGE screen is redisplayed showing the
selected message
MP65492–1
67
Linx 4900 Operating Manual
4900 Op Manual.book Page 68 Tuesday, September 9, 2003 12:32 PM
Chapter 4: Creating and Editing Messages
4.7 Creating a Time Field
The current time can be added to a message by creating a time field.
NOTE: The current time (system time) is set using the Set Time option in
the SETUP menu.
The TIME menu allows you can choose from the following time formats:
49125
TIME FORMATS
Format
Usage / Example
hh:mm
24 hr clock / 16:35
hh:mmpm
12 hr clock / 04:35pm
hhmm
24 hr clock / 1635
hhmmpm
12 hr clock / 0435pm
hh (24h)
24 hr clock, 00 through 23
hh (12h)
12 hr clock, 01 through 12
mm
minutes, 00 through 59
Figure 4-19 Time Formats
4.7.1 To Create a Time Field
1.
In the Message Display Area of the EDIT MESSAGE screen, move
the cursor to the required start position of the field.
2.
Press the [F3] function key. The SELECT FIELD TYPE menu is
displayed:
49308
SELECT FIELD TYPE
> Time
Timed Message
Sequential No.
Date
Figure 4-20 Select Field Type Menu: Time Option
3.
Scroll to the Time option (as shown in the above example), then press
the [enter] key.
Linx 4900 Operating Manual
68
MP65492–1
4900 Op Manual.book Page 69 Tuesday, September 9, 2003 12:32 PM
Chapter 4: Creating and Editing Messages
The TIME menu is displayed.
49309
TIME
> hh:mm
hh:mmpm
hhmm
hhmmpm
hh (24h)
hh (12h)
mm
Figure 4-21 Time Menu
4.
At the TIME menu, press the Up [
scroll to the format you want.
] or Down [
] arrow key to
5.
Press the [enter] key to select the format and return to the EDIT
MESSAGE screen:
49119
EDIT MESSAGE
LINX
F1
F3
:
:
: MESSAGE 1
Sell by dd mmm yy
BATCH 9999
hh:mm
Size 7 FH (Caps)
Field Type
F2
F4
:
:
Bold Off
Save & Exit
Figure 4-22 Edit Message Screen: Time Field
NOTE: The current time is not displayed in the message until you
have finished editing the message and returned to the
CURRENT MESSAGE screen.
MP65492–1
69
Linx 4900 Operating Manual
4900 Op Manual.book Page 70 Tuesday, September 9, 2003 12:32 PM
Chapter 4: Creating and Editing Messages
4.8 Creating a Timed Message
Field
Creating a timed message field allows you to set up two or more text
messages that print in turn according to the specified start time.
For each timed message field you create, up to 24 text messages can be set
up, each with a unique time at which the message appears within the
printed message.
See Also
To work through an example of setting up a timed message field
(containing two messages Day Shift and Night Shift), refer to ‘To Insert a
Timed Message’ on page 89.
4.8.1 To Create a Timed Message Field
1.
In the Message Display Area of the EDIT MESSAGE screen, move
the cursor to the required start position of the field.
2.
Press the [F3] function key. The SELECT FIELD TYPE menu is
displayed:
49307
SELECT FIELD TYPE
Time
> Timed Message
Sequential No.
Date
Figure 4-23 Select Field Type Menu: Timed Message Option
3.
Scroll to the Timed Message option (as shown in the above example),
then press the [enter] key.
The TIMED MESSAGE menu is displayed.
49130
TIMED MESSAGE
> Next Message
Time
Message
:
:
Figure 4-24 Timed Message Menu
4.
At the TIMED MESSAGE menu, you can do the following:
NOTE: You must set up a minimum of two messages, each with a
different start time.
Linx 4900 Operating Manual
70
MP65492–1
4900 Op Manual.book Page 71 Tuesday, September 9, 2003 12:32 PM
Chapter 4: Creating and Editing Messages
At this option... You can do this...
Next Message
When creating a new field, press the [enter] key to
clear the screen ready to enter the first (or next)
timed message.
When editing an existing timed message field,
scroll through existing messages.
Time
Type in the time to start printing the message, in the
24 hour format, for example 18:00.
You must enter either a space, or any one of the
separators (/ . : : ,) between the hours and the
minutes.
Message
Type in the message text, then press the [enter] key.
Always create the timed message with the longest
text first. The length of the first timed message sets
the maximum length of all subsequent messages
specified for the field.
Note that up to 10 characters are displayed as you
type in the text, however, you can enter up to 99
characters.
NOTE: Do not exit from the screen until all the messages are set up.
You cannot add messages to an existing timed message field.
5.
When you have finished, press the [esc] key to save the messages and
return to the EDIT MESSAGE screen:
49120
EDIT MESSAGE
LINX
F1
F3
:
:
: MESSAGE 1
Sell by dd mmm yy
BATCH 9999
Day Shift
Size 7 FH (Caps)
Field Type
F2
F4
:
:
Bold Off
Save & Exit
Figure 4-25 Edit Message Screen: Timed Message
Note that the last message created is displayed in the message area. At
the time of printing (at the CURRENT MESSAGE screen), the
appropriate message is displayed.
4.8.2 Editing a Timed Message Field
When you edit a timed message field, you can change the existing
messages (Time and Message text), however, you cannot add new
messages.
If you wish to add another message to the field, you must delete the field
and start again. To delete the field, at the EDIT MESSAGE screen select
the field and press [ctrl] + [del].
MP65492–1
71
Linx 4900 Operating Manual
4900 Op Manual.book Page 72 Tuesday, September 9, 2003 12:32 PM
Chapter 4: Creating and Editing Messages
4.9 Creating a Sequential Number
Field
A sequential number field is useful for incrementing (and decrementing)
numbers such as batch numbers and item counts.
You specify a range of numbers, or letters, or a combination of both.
Printing is controlled by the Print Trigger option setting in the SETUP
menu.
Before You Start
You may wish to precede the sequential number field with text, for
example, ‘BATCH’. If this is the case, you can refer to the worked example
‘To Insert a Batch Number’ on page 87 for details.
To create a sequential number field:
1.
In the Message Display Area of the EDIT MESSAGE screen,
position the cursor at the required start position of the field.
2.
Press the [F3] function key. The SELECT FIELD TYPE menu is
displayed:
49305
SELECT FIELD TYPE
Time
Timed Message
> Sequential No.
Date
Figure 4-26 Select Field Type Menu: Sequential No. Option
3.
Scroll to the Sequential No. option (as shown in Figure 4-26 above),
then press the [enter] key.
The SEQUENTIAL NUMBER menu is displayed:
49123
SEQUENTIAL NUMBER
> Reset Number
Current Number
Start Number
End Number
:
:
:
Interval
No of Repeats
Repeat Count
: 1
: 1
: 0
Figure 4-27 Sequential Number Menu
Linx 4900 Operating Manual
72
MP65492–1
4900 Op Manual.book Page 73 Tuesday, September 9, 2003 12:32 PM
Chapter 4: Creating and Editing Messages
4.
At the SEQUENTIAL NUMBER menu, you can do the following:
At this option... You can...
Reset Number
Press the [enter] key to reset the Current Number
to the value of the Start Number, and to set the
Repeat Count value to zero.
Current Number View the current number.
Start Number
Enter the value of the first number in the range, for
example, 0000. See the Sequential Number Values
‘About’ box below.
End Number
Confirm the last number in the range.
Enter the last number in the range, for example,
9999. Overtype the number displayed as required.
For a decrementing number, enter a value less than
the Start Number value.
Interval
Enter the value by which to increment or
decrement. For example, with a start number of
000, an interval value of 2 increments as 002, 004,
006, and so on, and -2 decrements as 999, 997,
995, and so on. The interval value defaults to 1 and
the range is 1 through 127.
No of Repeats
Enter the number of times the sequential number is
printed before the next increment. This value
defaults to 1.
Repeat Count
Displays the number of times the sequential
number has printed with the Current Number
value. Maximum value is No of Repeats value
minus 1.
This value defaults to 0.
Sequential Number Values
Start Number, End Number and Current Number
Up to 10 alphanumeric characters can be included in a sequential number, in the format 0–9,
a–z, A–Z. For example, Start Number 000 End Number 999. Each position can contain a
character from one of these formats, for example, Start Number 00a00A End Number
99z99Z.
Use any other characters as non-incrementing characters, for example, ‘.’ or ‘/’. These must
be entered at the same position in both the Start Number and End Number option values, for
example, Start Number 000/000A End Number 999/999Z.
MP65492–1
73
Linx 4900 Operating Manual
4900 Op Manual.book Page 74 Tuesday, September 9, 2003 12:32 PM
Chapter 4: Creating and Editing Messages
5.
When you have finished, press the [esc] key to save the information
and return to the EDIT MESSAGE screen, for example:
49115
EDIT MESSAGE
LINX
F1
F3
:
:
: MESSAGE 1
Sell by dd mmm yy
Size 7 FH (Caps)
Field Type
F2
F4
:
:
Bold Off
Save & Exit
Figure 4-28 Edit Message Screen: Sequential Number
Linx 4900 Operating Manual
74
MP65492–1
4900 Op Manual.book Page 75 Tuesday, September 9, 2003 12:32 PM
Chapter 4: Creating and Editing Messages
4.10 Creating a Date Field
You can create a date field for sell-by dates, use-by dates, or any other date
related information.
The DATE FORMAT menu allows you to choose from the following date
formats:
49126
DATE FORMATS
Format
Usage / Example
dd mmm yy
23 JUN 04
dd mmm yyyy
23 JUN 2004
mmm dd yy
JUN 23 04
mmm dd yyyy
JUN 23 2004
mmm
month, Jan, Feb, Mar, etc.
dd mmm
23 JUN
dd.mm.yy
23.06.04
mm/dd/yy
06/23/04
yy.mm.dd
04.06.23
d
day of week, 0 through 6 (Sun–Sat)
d (1-7)
day of week, 1 through 7 (Mon–Sun)
dd
day of month, 1 through 31
jjj
Julian date, 001 through 366. See Note 1.
ww
week number, 1 though 52
mm
month number, 1 through 12
y
year of decade, 0 through 9
yy
year of century, 00 through 99
yyyy
full year, 2004
y jjj
year of decade, Julian date (001 through 366). See Note 1.
yy–mm–dd a
Arabic format, 4– 6–23. See Note 2.
Figure 4-29 Date Formats
NOTES:
1. To specify the Julian date format as either European or American,
please refer to ‘To Specify the Julian Date Format’ on page 110.
2.
The Arabic date format ‘yy-mm-dd a’ can be used with standard
fonts (for roman numerals), or with Arabic fonts (for Arabic
characters). When used with standard fonts, note the leading
spaces (4– 6–23).
The DATE menu allows you to specify the ‘offset’ number of days. This
period from the current date creates the actual printed date.
MP65492–1
75
Linx 4900 Operating Manual
4900 Op Manual.book Page 76 Tuesday, September 9, 2003 12:32 PM
Chapter 4: Creating and Editing Messages
4.10.1 To Create a Date Field
1.
In the Message Display Area of the EDIT MESSAGE screen, move
the cursor to the required start position of the field.
2.
Press the [F3] function key. The SELECT FIELD TYPE menu is
displayed:
49302
SELECT FIELD TYPE
Time
Timed Message
Sequential No.
> Date
Figure 4-30 Select Field Type Menu: Date Option
3.
Scroll to the Date option (as shown in Figure 4-30 above), then press
the [enter] key.
The DATE FORMAT menu is displayed:
49011
DATE FORMAT
> dd mmm yy
dd mmm yyyy
mmm dd yy
mmm dd yyyy
Figure 4-31 Date Format Menu
4.
At the DATE FORMAT menu, scroll to the format you want, then
press the [enter] key to select it.
The DATE menu is displayed showing the date format selected:
49304
DATE
> Offset
: 0
: dd mmm yy
Format
Figure 4-32 Date Menu
Linx 4900 Operating Manual
76
MP65492–1
4900 Op Manual.book Page 77 Tuesday, September 9, 2003 12:32 PM
Chapter 4: Creating and Editing Messages
5.
At the DATE menu, you can specify the offset as follows:
At this option...
You can...
Offset
Enter the number of days to be added to the
current date to create the printed date.
NOTE: Remember to press the [enter] key once
you have entered this value.
Format
View the date format selected. This is display
only.
If you wish to change the format displayed, press
[esc] to return to the DATE FORMAT menu and
select another format.
6.
Once you press the [enter] key following your Offset value entry, the
EDIT MESSAGE screen is redisplayed, for example:
49112
EDIT MESSAGE
LINX
F1
F3
:
:
: MESSAGE 1
Sell by dd mmm yy
Size 7 FH (Caps)
Field Type
F2
F4
:
:
Bold Off
Save & Exit
Figure 4-33 Edit Message Screen: Date Field
NOTE: The actual printed date is not displayed until you have
finished editing the message and returned to the CURRENT
MESSAGE screen.
MP65492–1
77
Linx 4900 Operating Manual
4900 Op Manual.book Page 78 Tuesday, September 9, 2003 12:32 PM
Chapter 4: Creating and Editing Messages
4.11 Creating a Remote Field
A remote field reserves an area in a message (comprising a specified
number of characters) to which data can be downloaded from a remote
computer. You can create one or more remote fields, in which case
incoming data fills each field in the order in which the fields are created.
The 4900 printer has RS232 communications installed as standard,
however, data can only be received by the printer once it is connected to
the remote device using an RS232 interface cable, and the Remote
Interface settings have been configured. See Chapter 6, ‘Remote Interface
Setup’ for further details.
To create a remote field:
1. In the Message Display Area of the EDIT MESSAGE screen,
position the cursor at the required start position of the field.
2.
Press the [F3] function key. The SELECT FIELD TYPE menu is
displayed:
49310
SELECT FIELD TYPE
Timed Message
Sequential No.
Date
> Remote
Figure 4-34 Select Field Type: Remote
3.
Scroll to the Remote option (as shown in Figure 4-34 above), then
press the [enter] key.
The REMOTE menu is displayed:
49311
REMOTE
> Number of Characters
: 9
Figure 4-35 Remote Menu
4.
At the REMOTE menu, press the [enter] key to select the Number of
Characters option.
5.
Type in the number of characters (up to a maximum of 255), then
press the [enter] key. This is the number of characters to be
downloaded into the field from a remote device.
Linx 4900 Operating Manual
78
MP65492–1
4900 Op Manual.book Page 79 Tuesday, September 9, 2003 12:32 PM
Chapter 4: Creating and Editing Messages
6.
Press the [enter] key to confirm your entry.
The EDIT MESSAGE screen is redisplayed showing the newly
created remote field:
49121
EDIT MESSAGE
LINX
F1
F3
:
:
: MESSAGE 1
Sell by dd mmm yy
*********
BATCH 9999
hh:mm Night Shift
Size 7 FH (Caps)
Field Type
F2
F4
:
:
Bold Off
Save & Exit
Figure 4-36 Edit Message Screen: Remote Field
Note that a remote field is indicated by a number of asterisks (*),
according to the number of characters specified when the field is
created. Once data is received, the asterisks are replaced by the
incoming data.
MP65492–1
79
Linx 4900 Operating Manual
4900 Op Manual.book Page 80 Tuesday, September 9, 2003 12:32 PM
Chapter 4: Creating and Editing Messages
4.12 Inserting a Logo Field
A set of Arabic logos are installed in your printer as standard. Additional
logos are only available if your printer software has been configured with
logos. For further information, contact your local Linx distributor.
Logos can then be used with any message by inserting a logo field.
To insert a logo field:
1. In the Message Display Area of the EDIT MESSAGE screen,
position the cursor at the required start position of the field.
NOTE: To maximize the space available for a logo within the
message and the range of logos available, ensure that the
cursor is positioned at the outside edge of the Message
Display Area. If the cursor is moved inside the perimeter of
the Message Display Area, the logos available will be limited
to those that fit within the area.
2.
Press the [F3] function key. The SELECT FIELD TYPE menu is
displayed:
49312
SELECT FIELD TYPE
> Logo
Time
Timed Message
Sequential No.
Figure 4-37 Select Field Type: Logo
3.
Scroll to the Logo option (as shown in Figure 4-37 above), then press
the [enter] key.
The LOGO menu is displayed showing a list of available logos:
49313
LOGO
> ArabE7
ArabP7
Exp. 7 (Arab)
Man. 7 (Arab)
Figure 4-38 Logo Menu
NOTE: Only logos that fit within the message you are creating or
editing are available (displayed). See Note at Step 1 above.
4.
At the LOGO menu, scroll to the logo you want, then press the [enter]
key.
Linx 4900 Operating Manual
80
MP65492–1
4900 Op Manual.book Page 81 Tuesday, September 9, 2003 12:32 PM
Chapter 4: Creating and Editing Messages
The EDIT MESSAGE screen is redisplayed showing the newly
created logo field, for example:
49122
EDIT MESSAGE
LINX
F1
F3
:
:
: MESSAGE 1
Sell by dd mmm yy
*********
BATCH 9999
hh:mm Night Shift
Size 7 FH (Caps)
Field Type
F2
F4
:
:
Bold Off
Save & Exit
Figure 4-39 Edit Message Screen: Logo Field
MP65492–1
81
Linx 4900 Operating Manual
4900 Op Manual.book Page 82 Tuesday, September 9, 2003 12:32 PM
Chapter 4: Creating and Editing Messages
4.13 Creating a Message: Worked
Example
This section provides worked examples that show you how to create the
following example message:
49107
CURRENT MESSAGE
LINX
F1
F3
:
:
: MESSAGE 1
Sell by 12 Jun 04
Day Shift
BATCH 9999
Change Message
New Message
F2
F4
:
:
Check Status
Change Setup
Figure 4-40 Example Message Viewed at the Current Message
Screen
By working through this section, you learn how to:
• Create a 16-drop high message
•
Add text, and insert a sell-by date, a batch number and a timed
message
•
Print the message
NOTE: The following examples assume that the correct line speed is set
up for your production line. For further information about setting
up the line speed see Chapter 5, ‘Changing the System Setup’.
Linx 4900 Operating Manual
82
MP65492–1
4900 Op Manual.book Page 83 Tuesday, September 9, 2003 12:32 PM
Chapter 4: Creating and Editing Messages
4.13.1 To Create a New Message
In this example, you create a 16-drop high message.
1. At the CURRENT MESSAGE screen, press the [F3] function key.
NOTE: If the Password system is switched On, the PASSWORD screen
is displayed at this point and you must enter a password to
continue. See ‘To Enter the Password’ in Chapter 2, ‘Getting
Started’ for further details.
The NEW MESSAGE screen is displayed:
49019
NEW MESSAGE
Enter Name > _
Figure 4-41 New Message Screen
2.
At the NEW MESSAGE screen, type in the message name
MESSAGE 1:
49020
NEW MESSAGE
Enter Name > MESSAGE 1
Figure 4-42 New Message Screen: Message 1
3.
Press the [enter] key.
The MESSAGE TYPE menu is displayed:
49189
MESSAGE TYPE
>
7 Quality
7 Flexible
16 Quality
16 Flexible
Figure 4-43 Message Type Menu
MP65492–1
83
Linx 4900 Operating Manual
4900 Op Manual.book Page 84 Tuesday, September 9, 2003 12:32 PM
Chapter 4: Creating and Editing Messages
4.
At the MESSAGE TYPE menu, press the Down [ ] and Up [ ]
arrow keys to scroll through the menu options until the menu cursor
( > ) rests at 16 Quality.
5.
Press the [enter] key.
The EDIT MESSAGE screen is displayed.
4.13.2 To Create a Text Field
In this example, you add the text field ‘LINX’ using 16-high characters.
1.
At the EDIT MESSAGE screen, press the [F1] function key to step
through the Size options until 16 FH (Caps) is displayed:
49108
EDIT MESSAGE
F1
F3
:
:
: MESSAGE 1
Size 16 FH (Caps)
Field Type
F2
F4
:
:
Bold Off
Save & Exit
Figure 4-44 Edit Message Screen: Size 16 FH (Caps)
Note how the message cursor size changes to reflect the height of the
selected character size.
2.
Type in LINX:
49109
EDIT MESSAGE
: MESSAGE 1
LINX
F1
F3
:
:
Size 16 FH (Caps)
Field Type
F2
F4
:
:
Bold Off
Save & Exit
Figure 4-45 Edit Message Screen: LINX
3.
Press the [enter] key. This action turns the text into a field.
NOTE: Pressing any one of the following control keys changes the text
you are entering into a field: [enter] key, [esc] key, [F1] function
key, Left [ ] arrow key or Right [ ] arrow key.
Linx 4900 Operating Manual
84
MP65492–1
4900 Op Manual.book Page 85 Tuesday, September 9, 2003 12:32 PM
Chapter 4: Creating and Editing Messages
4.13.3 To Insert a Sell-by Date
In this example, you add a text field ‘Sell by’, and a date in the format ‘dd
mmm yy’ (using 7-high characters).
1. Set the character size:
(a) At the EDIT MESSAGE screen, press the [F1] function key to
step through the Size option until 7 FH (Caps) is displayed:
49110
EDIT MESSAGE
: MESSAGE 1
LINX
F1
F3
:
:
Size 7 FH (Caps)
Field Type
F2
F4
:
:
Bold Off
Save & Exit
Figure 4-46 Edit Message Screen: Size 7 FH (Caps)
2.
Note how the message cursor changes in size to reflect the height
of the selected character size.
Type in Sell by, then press the [enter] key.
To type lower-case characters, press and hold the [shift] key.
Tip
49111
EDIT MESSAGE
LINX
F1
F3
:
:
: MESSAGE 1
Sell by
Size 7 FH (Caps)
Field Type
F2
F4
:
:
Bold Off
Save & Exit
Figure 4-47 Edit Message Screen: Sell-by Text
3.
Insert the date, with an offset period of 60 days from the current date.
To do this:
(a) Press the Right [
by text field.
] arrow key once to create a space after the Sell
(b) Press the [F3] function key. The SELECT FIELD TYPE menu
is displayed.
(c) Press the Up [ ] or Down [
cursor to the Date option:
] arrow key to move the menu
49302
SELECT FIELD TYPE
Time
Timed Message
Sequential No.
> Date
Figure 4-48 Select Field Type Menu: Date Option
MP65492–1
85
Linx 4900 Operating Manual
4900 Op Manual.book Page 86 Tuesday, September 9, 2003 12:32 PM
Chapter 4: Creating and Editing Messages
(d) Press the [enter] key.
The DATE FORMAT menu is displayed:
49011
DATE FORMAT
> dd mmm yy
dd mmm yyyy
mmm dd yy
mmm dd yyyy
Figure 4-49 Date Format Menu
(e) Press the Up [ ] or Down [ ] arrow key to move the menu
cursor to the dd mmm yy option (as shown in the above
example), then press the [enter] key.
The DATE menu is displayed:
49304
DATE
> Offset
: 0
: dd mmm yy
Format
Figure 4-50 Date Screen
(f) Press the [enter] key to select the Offset option, which moves the
cursor to the Offset value on the right side of the screen.
(g) Type in 60, then press the [enter] key.
The EDIT MESSAGE screen is redisplayed:
49112
EDIT MESSAGE
LINX
F1
F3
:
:
: MESSAGE 1
Sell by dd mmm yy
Size 7 FH (Caps)
Field Type
F2
F4
:
:
Bold Off
Save & Exit
Figure 4-51 Edit Message Screen: Sell-by Date
Linx 4900 Operating Manual
86
MP65492–1
4900 Op Manual.book Page 87 Tuesday, September 9, 2003 12:32 PM
Chapter 4: Creating and Editing Messages
4.13.4 To Insert a Batch Number
In this example, you add a text field ‘BATCH’, and a decrementing
sequential batch number that starts at ‘9999’ and counts down to ‘0000’
(using 7-high characters).
1. Insert the text field ‘BATCH’. To do this:
(a) Position the message cursor at the start position of the field. To do
this, press the Down [ ] and Left [ ] arrow keys as follows:
49114
EDIT MESSAGE
LINX
F1
F3
:
:
: MESSAGE 1
Sell by dd mmm yy
Size 7 FH (Caps)
Field Type
F2
F4
:
:
Bold Off
Save & Exit
Figure 4-52 Moving the Cursor to the Start Position
(b) Type in BATCH, then press the [enter] key:
49116
EDIT MESSAGE
LINX
F1
F3
:
:
: MESSAGE 1
Sell by dd mmm yy
BATCH
Size 7 FH (Caps)
Field Type
F2
F4
:
:
Bold Off
Save & Exit
Figure 4-53 Edit Message Screen: BATCH Text
2.
Insert the sequential number. To do this:
(a) Press the Right [ ] arrow key once to create a space after the
BATCH text field.
(b) Press the [F3] function key. The SELECT FIELD TYPE menu
is displayed.
(c) Press the Up [ ] or Down [ ] arrow key to move the menu
cursor to the Sequential No. option:
49305
SELECT FIELD TYPE
Time
Timed Message
> Sequential No.
Date
Figure 4-54 Select Field Type Menu: Sequential No. Option
MP65492–1
87
Linx 4900 Operating Manual
4900 Op Manual.book Page 88 Tuesday, September 9, 2003 12:32 PM
Chapter 4: Creating and Editing Messages
(d) Press the [enter] key.
The SEQUENTIAL NUMBER menu is displayed:
49131
SEQUENTIAL NUMBER
Reset Number
Current Number
Start Number
> End Number
:
:
:
Figure 4-55 Sequential Number Menu
(e) Press the Up [ ] or Down [ ] arrow key to move the menu
cursor to the End Number option (as shown in the example
above), then press the [enter] key.
The cursor moves to the End Number value on the right side of
the screen.
(f) Type in 0000 and press the [enter] key.
The Start Number value defaults to 9999, with a Current
Number of 9999:
49306
SEQUENTIAL NUMBER
> Reset Number
Current Number
Start Number
End Number
: 9999
: 9999
: 0000
Figure 4-56 Sequential Number Menu : Start Number 9999
(g) Press the [esc] key to save and return to the EDIT MESSAGE
screen:
49115
EDIT MESSAGE
LINX
F1
F3
:
:
: MESSAGE 1
Sell by dd mmm yy
Size 7 FH (Caps)
Field Type
F2
F4
:
:
Bold Off
Save & Exit
Figure 4-57 Edit Message Screen: Sequential Number
Linx 4900 Operating Manual
88
MP65492–1
4900 Op Manual.book Page 89 Tuesday, September 9, 2003 12:32 PM
Chapter 4: Creating and Editing Messages
4.13.5 To Insert a Timed Message
In this example you create a timed message field made up of these two text
messages:
• Day Shift to print from 08:00 through to 17:59
•
Night Shift to print from 18:00, and continue through to 07:59
To create a timed message field:
1.
Position the cursor at the start position of the field. To do this, press
the Right [ ] arrow key as follows:
49132
EDIT MESSAGE
LINX
F1
F3
:
:
: MESSAGE 1
Sell by dd mmm yy
BATCH 9999
Size 7 FH (Caps)
Field Type
F2
F4
:
:
Bold Off
Save & Exit
Figure 4-58 Moving the Cursor to the Start Position
2.
Press the [F3] function key. The SELECT FIELD TYPE menu is
displayed.
3.
Press the Up [ ] or Down [
the Timed Message option:
] arrow key to move the menu cursor to
49307
SELECT FIELD TYPE
Time
> Timed Message
Sequential No.
Date
Figure 4-59 Select Field Type Menu: Timed Message Option
4.
Press the [enter] key.
The TIMED MESSAGE menu is displayed:
49130
TIMED MESSAGE
> Next Message
Time
Message
:
:
Figure 4-60 Timed Message Menu
MP65492–1
89
Linx 4900 Operating Manual
4900 Op Manual.book Page 90 Tuesday, September 9, 2003 12:32 PM
Chapter 4: Creating and Editing Messages
5.
At the TIMED MESSAGE menu, set up the text messages as
follows:
Note that you set up the message with the longest text first—Night
Shift as this sets the length of the field.
To set up Night Shift:
(a) At the Next Message option, press the [enter] key.
(b) At the Time option, press the [enter] key, type in 18:00, then
press the [enter] key.
(c) At the Message option, press the [enter] key, type in Night Shift,
then press the [enter] key.
To type lower-case characters, press and hold the [shift] key.
Now continue to set up Day Shift:
Tip
(d) Scroll back up to the Next Message option and press the [enter]
key.
(e) At the Time option, press the [enter] key, type in 08:00, then
press the [enter] key.
6.
(f) At the Message option, press the [enter] key, type in Day Shift,
then press the [enter] key.
Press the [F4] key to save the message, create the field and return to
the EDIT MESSAGE screen:
49120
EDIT MESSAGE
LINX
F1
F3
:
:
: MESSAGE 1
Sell by dd mmm yy
BATCH 9999
Day Shift
Size 7 FH (Caps)
Field Type
F2
F4
:
:
Bold Off
Save & Exit
Figure 4-61 Edit Message Screen: Timed Message
4.13.6 To Print the Message
1.
Press the [start] key.
The printer starts printing and the CURRENT MESSAGE screen is
displayed showing the message.
Linx 4900 Operating Manual
90
MP65492–1
4900 Op Manual.book Page 91 Tuesday, September 9, 2003 12:32 PM
Chapter 5: Changing the System Setup
5 Changing the
System Setup
Level B
Level C
The Linx 4900 printer provides a menu of options that enables you to
change various system settings to your requirements.
From the SETUP menu, you can change the message parameters, line
settings and installation settings if you make any changes to the
configuration of your production line. For example, when you relocate the
printer, or if you wish to change certain system attributes, such as the
passwords, time setting, and system language. You may also wish to adjust
aspects of the printed message by changing the message height or bold
ratio.
This chapter describes how to configure the following:
• Message parameters
See Also
•
Installation settings
•
Line settings
•
Passwords
This Setup menu option...
Is described in...
Remote Setup Menu options Chapter 6, ‘Remote Interface Setup’
MP65492–1
Solvent Add option
Chapter 7, ‘Diagnostics and Maintenance’
Ink Type Selection
Chapter 7, ‘Diagnostics and Maintenance’
91
Linx 4900 Operating Manual
4900 Op Manual.book Page 92 Tuesday, September 9, 2003 12:32 PM
Chapter 5: Changing the System Setup
5.1 Accessing the Setup Menu
1.
At the CURRENT MESSAGE screen, press the [F4] function key.
If the Password system is switched On, the PASSWORD screen is
displayed at this point, and you must enter a password to continue.
The SETUP menu is displayed:
49061
SETUP
> Password
Print Height
Print Width
Print Delay
Print Count
Reverse Messsage
Bold Ratio
Set Time
Set Date
Julian Date Format
Primary Trigger
Shaft Encoder
Auto Power Down
Ink Type Selection
Head Height
Alarm
Change Password
Change Language
Remote Setup Menu
Diagnostic Menu
Solv Add Time
:
:
:
:
Off
Normal
0
16
:
:
:
:
:
:
:
:
9
Off
1
10:16
15:08:03
European
Leading Edge
On
: A
: 0.5m
: 30
Figure 5-1 Setup Menu
The example above shows the SETUP menu options that are displayed for
the User Level C password, when the printer status is “Jet Off”. See the
next section, ‘Option Availability’ on page 93 for further details.
Linx 4900 Operating Manual
92
MP65492–1
4900 Op Manual.book Page 93 Tuesday, September 9, 2003 12:32 PM
Chapter 5: Changing the System Setup
5.2 Option Availability
The options you see when you access the SETUP menu differ according to
the current printer status (Jet Off, Jet Running or Printing), and the user
level password (Level B or Level C).
The following table shows the validity of the SETUP menu options,
according to the printer status.
49136
KEY:
●
Option is displayed and can be selected and changed.
–
Option is displayed for viewing only; it cannot be selected or changed.
Option is not available.
USER LEVEL B PASSWORD
Setup Menu Options
USER LEVEL C PASSWORD
Jet
Off
Jet
Running
Printing
Jet
Off
Jet
Running
Printing
Password
●
●
●
●
●
●
Print Height
●
●
●
●
●
●
Print Width
●
●
●
●
●
●
Print Delay
●
●
●
●
●
●
Print Count
●
●
●
●
●
●
Reverse Message
●
●
●
●
Bold Ratio
●
●
●
●
Set Time
●
●
●
●
Set Date
●
●
●
●
Julian Date Format
●
●
●
●
Primary Trigger
●
●
●
●
Shaft Encoder
–
–
–
●
●
Auto Power Down
–
–
–
●
●
●
–
–
–
●
●
●
Ink Type Selection
–
–
–
Head Height
–
–
–
●
Alarm
–
–
–
●
●
●
●
sub-options
–
–
–
Change Password
–
–
–
●
●
Change Language
–
–
–
●
●
sub-options
Remote Setup Menu
sub-options
Diagnostic Menu
sub-options
Solv Add Time
–
–
–
●
●
●
–
–
–
●
●
●
–
–
–
●
●
●
see Diagnostics Menu in Chapter 7, ‘Diagnostics and Maintenance’.
–
–
–
Figure 5-2 Setup Menu Option Availability
MP65492–1
93
Linx 4900 Operating Manual
4900 Op Manual.book Page 94 Tuesday, September 9, 2003 12:32 PM
Chapter 5: Changing the System Setup
5.3 Adjusting the Message
Parameters
This section describes how to adjust the message height and width, reverse
the printed message, set the print delay, and define the bold ratio.
5.3.1 To Adjust the Message Height
You can adjust the height of the current message by changing the Print
Height setting.
1. At the CURRENT MESSAGE screen, press the [F4] function key.
NOTE: If the Password system is switched On, the PASSWORD screen
is displayed at this point and you must enter a password to
continue.
The SETUP menu is displayed.
2.
Scroll through the menu options until the cursor rests at the Print
Height option, as shown below:
49062
SETUP
Password
> Print Height
Print Width
Print Delay
:
:
:
:
Off
Normal
0
16
Figure 5-3 Setup Menu: Print Height Option
3.
Press the [enter] key.
4.
At the Print Height setting you can specify a percentage increase or
decrease, within the adjustment range of the current message type (see
Figure 5-4 below). For example, the adjustment range of the 7 Quality
message type is +10% to –5%.
To do this, press the Right [ ] and Left [ ] arrow keys to step
through the available settings, then press the [enter] key.
Linx 4900 Operating Manual
94
MP65492–1
4900 Op Manual.book Page 95 Tuesday, September 9, 2003 12:32 PM
Chapter 5: Changing the System Setup
49222
MESSAGE TYPE PRINT HEIGHT RANGES
Message type
5 Wide
Ultima
Ultima plus
0% to –5%
0% to –5%
7 Flexible
+50% to –20%
N/A
7 Quality
+10% to –5%
+10% to –5%
7 Speed
0% to –5%
0% to –5%
7 Wide
0% to –5%
0% to –5%
16 Flexible
+10% to 0%
N/A
16 Quality
+10% to –5%
+10% to –5%
16 Speed
16 Wide
0
0% to –5%
0% to –5%
0% to –5%
Figure 5-4 Print Height Ranges
Note that the Normal setting is 0%.
5.
MP65492–1
Press the [esc] key to exit.
95
Linx 4900 Operating Manual
4900 Op Manual.book Page 96 Tuesday, September 9, 2003 12:32 PM
Chapter 5: Changing the System Setup
5.3.2 To Adjust the Message Width
You can adjust the width of the current message by increasing or
decreasing the Print Width value. This value is proportional to the time
delay between the printed characters, or, if you are operating with a shaft
encoder (Shaft Encoder option set to On), the Print Width value is
equivalent to the shaft encoder pulses between rasters—if this is the case,
refer to the next section ‘To Set the Print Width Value: Shaft Encoder’ on
page 97 for details.
NOTE: Changing the Print Width setting can also affect the Print Delay
setting, so you may need to make an adjustment to the Print
Delay setting value to achieve the precise print registration (see
‘To Set the Print Delay’ on page 98 for further details).
To adjust the message width:
1. At the CURRENT MESSAGE screen, press the [F4] function key.
The SETUP menu is displayed.
2.
Scroll through the menu options until the cursor rests at the Print
Width option, as shown below:
49279
SETUP
Password
Print Height
> Print Width
Print Delay
:
:
:
:
Off
Normal
8
16
Figure 5-5 Setup Menu: Print Width Option
3.
Press the [enter] key.
4.
At the Print Width setting, type in the value to adjust the message
width, then press the [enter] key.
5.
Press the [esc] key to exit.
Linx 4900 Operating Manual
96
MP65492–1
4900 Op Manual.book Page 97 Tuesday, September 9, 2003 12:32 PM
Chapter 5: Changing the System Setup
5.3.3 To Set the Print Width Value: Shaft Encoder
If you are using a shaft encoder on your production line (Shaft Encoder
option set to On), the Print Width setting allows you to set the print width
value for your particular shaft encoder and encoder wheel combination.
This value is equivalent to the shaft encoder pulses between rasters, and
must be computed using calculations provided in Appendix A, ‘Installation
and Setup’.
When operating without a shaft encoder, the Print Width value is
proportional to the time delay between the printed characters and can be
increased or decreased to adjust the width of the current message. See ‘To
Adjust the Message Width’ on page 96 for details.
To set the print width value:
1. At the CURRENT MESSAGE screen, press the [F4] function key.
The SETUP menu is displayed.
2.
Scroll through the menu options until the cursor rests at the Print
Width option.
3.
Press the [enter] key.
4.
At the Print Width setting, type in the value, as shown below:
49063
SETUP
Password
Print Height
> Print Width
Print Delay
:
:
:
:
Off
Normal
8
16
Enter the calculated pulses per mm value at this setting.
Figure 5-6 Setting the Print Width
MP65492–1
5.
Press the [enter] key to confirm your entry.
6.
Press the [esc] key to exit.
97
Linx 4900 Operating Manual
4900 Op Manual.book Page 98 Tuesday, September 9, 2003 12:32 PM
Chapter 5: Changing the System Setup
5.3.4 To Set the Print Delay
The Print Delay option allows you to control:
• The delay between receiving a print signal, such as a product sensor
trigger or a signal from a remote device, and the start of printing (if the
Primary Trigger option is set to Leading Edge, Trailing Edge, or
Remote). The value is counted in rasters and determines the number
of blank rasters between the signal and the actual start of printing.
or
•
The delay between individual messages (if the Print Trigger option
set to High Level, Low Level or Off). The value is counted in rasters
and determines the number of blank rasters between individual
messages.
NOTES:
1.
If the delay value entered is too small, the event message “3.02
Over Speed (Print Go)” is displayed.
2.
The Print Delay setting and the Print Width setting should be set
up in conjunction with each other (see Tip at the end of this
section for the recommended setup procedure).
To set the print delay:
1. At the CURRENT MESSAGE screen, press the [F4] function key.
The SETUP menu is displayed.
2.
Scroll through the menu to the Print Delay option:
49064
SETUP
Password
Print Height
Print Width
> Print Delay
:
:
:
:
Off
Normal
0
16
Figure 5-7 Setup Menu: Print Delay Option
Tip
3.
Press the [enter] key.
4.
At the Print Delay setting, type in the value, then press the [enter]
key.
5.
Press the [esc] key to exit.
As the Print Delay setting can be affected by the Print Width setting, you
should set up these two options in conjunction with each other as follows:
• Adjust the Print Delay to initially print the message on the product.
•
Adjust the Print Width for the required message width.
•
Make final adjustments to the Print Delay to achieve the precise print
registration.
Linx 4900 Operating Manual
98
MP65492–1
4900 Op Manual.book Page 99 Tuesday, September 9, 2003 12:32 PM
Chapter 5: Changing the System Setup
5.3.5 Defining the Bold Ratio
The Bold Ratio option allows you to define the ratio of bold that can be
applied to a new message field when creating a message.
Applying bold to a new message field makes the printed characters appear
heavier. As an example, a 7 High character is created with a matrix of 7x5
when the bold factor is set to x1 (standard print). With a bold factor of x2,
the same character is formed on a matrix of 7x10, making it the same
height but twice as wide.
See Also
See Chapter 4, ‘Creating and Editing Messages’for details about applying
bold to a new field as you create a message.
To define the bold ratio:
Note that printing must be stopped to change the Bold Ratio option.
1. At the CURRENT MESSAGE screen, press the [F4] function key.
The SETUP menu is displayed.
2.
Scroll through the menu options until the cursor rests at the Bold
Ratio option, as shown below:
49068
SETUP
Print Delay
Print Count
Reverse Message
> Bold Ratio
:
:
:
:
16
9
Off
2
Figure 5-8 Setup Menu: Bold Ratio Option
MP65492–1
3.
Press the [enter] key to select the option.
4.
At the Bold Ratio option setting, type in the ratio within the range of
1–9 (1 is standard print), then press the [enter] key to save the setting.
5.
Press the [esc] key to exit.
99
Linx 4900 Operating Manual
4900 Op Manual.book Page 100 Tuesday, September 9, 2003 12:32 PM
Chapter 5: Changing the System Setup
5.3.6 Reversing the Printed Message
The Reverse Message option allows you to change the orientation of the
printed message. The message can either be printed in the normal forward
orientation (as viewed at the CURRENT MESSAGE screen), or it can be
reversed.
When the Reverse Message option is set to On, all messages are reversed
when printed.
To reverse the printed message:
Note that printing must be stopped to change the Reverse Message option.
1. At the CURRENT MESSAGE screen, press the [F4] function key.
The SETUP menu is displayed.
2.
Scroll through the menu options until the cursor rests at the Reverse
Message option, as shown below:
49067
SETUP
Print Width
Print Delay
Print Count
> Reverse Message
:
:
:
:
0
16
9
Off
Figure 5-9 Setup Menu: Reverse Message Option
3.
Press the [enter] key to select the option.
4.
At the Reverse Message setting, press the Left [
arrow key to toggle the setting On or Off:
] or Right [
Use this setting...
To print the message like this...
Off
Normal and forward:
]
49275
On
In reverse, from left to right:
49276
NOTE: Messages are always displayed on the CURRENT
MESSAGE screen in the normal forward orientation, even
when the Reverse Message setting is On.
5.
Press the [enter] key to save the setting.
6.
Press the [esc] key to exit.
Linx 4900 Operating Manual
100
MP65492–1
4900 Op Manual.book Page 101 Tuesday, September 9, 2003 12:32 PM
Chapter 5: Changing the System Setup
5.4 Changing the Line Settings
This section describes how to set the print trigger, enable a shaft encoder,
and configure the alarm settings and power down options.
5.4.1 To Set the Print Trigger
The Primary Trigger option allows you to specify the print trigger signal.
To set the print trigger:
Note that printing must be stopped to change the Primary Trigger option.
1. At the CURRENT MESSAGE screen, press the [F4] function key.
The SETUP menu is displayed.
2.
Scroll through the menu options until the cursor rests at the Primary
Trigger option, as shown below:
49072
SETUP
Set Time
Set Date
Julian Date Format
> Primary Trigger
:
:
:
:
10:16
15:08:03
European
Leading Edge
Figure 5-10 Setup Menu: Primary Trigger Option
3.
MP65492–1
Press the [enter] key to select the option.
101
Linx 4900 Operating Manual
4900 Op Manual.book Page 102 Tuesday, September 9, 2003 12:32 PM
Chapter 5: Changing the System Setup
4.
At the Primary Trigger setting, press the Left [
arrow key to select a setting, as follows:
•
Leading Edge
] or Right [
]
When you select this setting, the printer prints when the product
sensor (such as a photocell) detects the leading edge of a product. A
single message is printed for each signal received. The Print Delay
option determines the number of blank rasters between the signal and
the actual start of printing.
•
Trailing Edge
If you select this setting, the printer prints a message when the product
sensor detects the trailing edge of a product. A single message is
printed for each signal received. The Print Delay option determines
the number of blank rasters between the signal and the actual start of
printing.
•
High Level
If you select this setting, the printer prints continuously as long as the
trigger signal is HIGH. The printer stops printing the message when
the trigger signal becomes LOW, and continues when the signal
becomes HIGH.
The rate at which the printer prints is dictated by the Print Width and
Print Delay settings. The Print Delay option determines the number
of blank rasters between individual messages.
•
Low Level
If you select this setting, the printer prints continuously as long as the
trigger signal is LOW. The printer stops printing the message when the
trigger signal becomes HIGH, and continues when the signal becomes
LOW.
The rate at which the printer prints is dictated by the Print Width and
Print Delay settings. The Print Delay setting determines the number
of blank rasters between individual messages.
•
Remote
When you select this setting, the printer prints on receipt of a signal
from a remote device, via the RS232 link.
•
Off
If you select this setting, the printer prints continuously at a rate
dictated by the Print Width and Print Delay settings. The product
sensor (photocell) input is ignored. In this mode, the Print Delay
option determines the number of blank rasters between individual
messages.
5.
Press the [enter] key to save the setting.
6.
Press the [esc] key to exit.
Linx 4900 Operating Manual
102
MP65492–1
4900 Op Manual.book Page 103 Tuesday, September 9, 2003 12:32 PM
Chapter 5: Changing the System Setup
5.4.2 To Enable a Shaft Encoder
If you have a production line that runs at a variable speed, and you use a
shaft encoder to determine the line speed, the Shaft Encoder option allows
you to enable (or disable) the shaft encoder operation.
When enabled, pulses direct from the shaft encoder are used to control
print speed, and a value for the print width must be calculated and entered
in the Print Width setting. See ‘To Set the Print Width Value: Shaft
Encoder’ on page 97 for details.
For further information about line speed detection and how to connect a
shaft encoder, see Appendix A, ‘Installation and Setup’.
To enable a shaft encoder:
Note that printing must be stopped to change the Shaft Encoder option.
1. At the CURRENT MESSAGE screen, press the [F4] function key.
The SETUP menu is displayed.
2.
Scroll through the menu options until the cursor rests at the Shaft
Encoder option, as shown below:
49074
SETUP
Set Date
Julian Date Format
Primary Trigger
> Shaft Encoder
:
:
:
:
15:08:03
European
Leading Edge
On
Figure 5-11 Setup Menu: Shaft Encoder Option
3.
Press the [enter] key to select the option.
4.
At the Shaft Encoder setting, press the Left [ ] or Right [
key to toggle the setting On or Off, as follows:
•
] arrow
On
Select this setting to enable the shaft encoder operation.
•
MP65492–1
Off
5.
Select this setting when a shaft encoder is not in use. The Print
Width option is used to determine the width of each message. See
‘To Set the Print Width Value: Shaft Encoder’ on page 97 for
details.
Press the [enter] key to save the setting.
6.
Press the [esc] key to exit.
103
Linx 4900 Operating Manual
4900 Op Manual.book Page 104 Tuesday, September 9, 2003 12:32 PM
Chapter 5: Changing the System Setup
5.4.3 To Set the Alarm
The Alarm option settings allow for different combinations of events to be
selected to trigger the external alarm.
When a printer warning or failure event occurs, the system activates an
internal alarm tone (beeper), and an LED on the front control panel. In a
warning condition the alarm tone is pulsed twice, whereas in a failure
condition the alarm tone sounds continuously.
If an external alarm is fitted, this is also activated. The external alarm
output is either used to control an internally generated 24 volts for a
24-volt external alarm (standard), or volt-free for a mains controlled alarm
(available as an option).
To set the alarm:
Note that the printer must be in the “Jet Off” state to change the alarm
settings. To verify this, check the Status in the PRINT STATUS screen.
1. At the CURRENT MESSAGE screen, press the [F4] function key.
The SETUP menu is displayed.
2.
Select the Alarm option.
The following ALARM menu is displayed:
49224
ALARM
> Mode
Failure
Warning
Printing
:
:
:
:
Pulsed
Yes
Yes
No
Ink and Solvent
: No
Figure 5-12 Alarm Menu
Note that the above example shows the default settings.
Linx 4900 Operating Manual
104
MP65492–1
4900 Op Manual.book Page 105 Tuesday, September 9, 2003 12:32 PM
Chapter 5: Changing the System Setup
3.
At the ALARM menu:
•
The Mode option allows the alarm output to be changed to
activate the external alarm, as follows:
Select this setting...
To...
Continuous
Sound the external alarm continuously
when a System Warning event occurs.
Pulsed
Pulse the external alarm on/off twice, in
time with the internal alarm when a
System Warning event occurs.
Sound the external alarm continuously
when a System Failure or Print Failure
event occurs.
•
MP65492–1
Note that once system events are cleared, the alarm output is
automatically deactivated.
The following options can be set to Yes (On) or No (Off), as
follows:
Set this option to Yes...
To...
Failure
Sound the external alarm
continuously when a Print Failure
event occurs.
Warning
Pulse the external alarm on/off
twice, or, sound alarm continuously
when a system failure event
occurs—depending on the Mode
option setting above.
Print Disabled
Sound the external alarm
continuously when the printer
cannot print for any reason, e.g jet
stopped, printhead cover removed.
As soon as printing is resumed, or
when the printer is printing, the
alarm is switched off.
Ink and Solvent
Sound the external alarm
continuously, or, pulse the external
alarm on/off twice when a “3.03 Ink
Low” or “3.04 Solvent Low” event
message occurs—depending on the
Mode option setting above.
4.
Press the [enter] key to save each setting.
5.
Press the [esc] key to exit.
105
Linx 4900 Operating Manual
4900 Op Manual.book Page 106 Tuesday, September 9, 2003 12:32 PM
Chapter 5: Changing the System Setup
5.4.4 To Set the Auto Power Down Options
The Auto Power Down option allows you to configure the printer for
automatic power down using either the Auto Power Down setting, or for a
delayed power down, the Printer Idle setting.
See Also
For further information about the Auto Power Down function, and how to
switch off the printer see Chapter 2, ‘Getting Started’.
Note that regardless of whether the Auto Power Down options are
configured ON or not, you can manually initiate power down by pressing
the [stop] key at any screen, when the printer is in the “Idle” state.
To set the power down options:
1.
At the CURRENT MESSAGE screen, press the [F4] function key.
The SETUP menu is displayed.
2.
Select the Auto Power Down option.
The following menu is displayed:
49021
AUTO POWER DOWN
> Auto Power Down
Printer Idle
Idle Time (mins)
: On
: Off
: 60
Figure 5-13 Auto Power Down Menu
Note that Figure 5-13 above shows the default Auto Power Down
settings.
3.
At the AUTO POWER DOWN menu:
•
Set the Auto Power Down option to On or Off.
When set to On, the printer goes into power down mode and
switches off automatically after jet shutdown is complete,
followed by a power down delay time of 10 seconds.
When set to Off, the printer will not automatically power down
(unless the Printer Idle function is enabled). It must be switched
off manually using one of the following methods:
•
Press the [stop] key from any screen when the printer is in
“Idle”, followed by the [F1] key
•
Set the main power supply switch on the rear panel to the ‘0’
(Off) position (as a last resort)
The default Auto Power Down setting is On.
Linx 4900 Operating Manual
106
MP65492–1
4900 Op Manual.book Page 107 Tuesday, September 9, 2003 12:32 PM
Chapter 5: Changing the System Setup
•
Set the Printer Idle option to On or Off:
When set to On, the Printer Idle function is enabled. This means
that the printer goes into power down mode and switches off
(regardless of the Auto Power Down setting) after jet shutdown
is complete, followed by the time stated in the Idle Time (mins)
setting, plus the power down delay time of 10 seconds.
When set to Off, the Printer Idle facility is disabled.
The default Printer Idle setting is Off.
•
At the Idle Time (mins) option, specify the time for the printer to
wait (in an “Idle” state, and with no keyboard activity or other
intervention) until it automatically powers down. You can set the
time between 1 and 300 minutes. The default time is 60 minutes.
Note that the Idle Time (mins) setting is only used in conjunction
with the Printer Idle setting, not the Auto Power Down setting.
MP65492–1
4.
Press the [enter] key to save each setting.
5.
Press the [esc] key to exit.
107
Linx 4900 Operating Manual
4900 Op Manual.book Page 108 Tuesday, September 9, 2003 12:32 PM
Chapter 5: Changing the System Setup
5.5 Changing the Installation
Settings
This section describes how to change the installation settings for the
printer. These include the time, date, printhead height, system language,
and display contrast.
5.5.1 To Set the Time
The Set Time option enables you to view and change the current time.
Printing must be stopped to change the time.
1. At the CURRENT MESSAGE screen, press the [F4] function key.
The SETUP menu is displayed.
2.
Scroll through the menu options until the cursor rests at the Set Time
option, as shown below:
49069
SETUP
Print Count
Reverse Message
Bold Ratio
> Set Time
:
:
:
:
9
Off
1
10:16
Figure 5-14 Setup Menu: Set Time Option
3.
Press the [enter] key.
4.
At the Set Time setting, enter the time, in a 24 hour format, by
overtyping.
5.
Press the [enter] key to confirm your entry.
6.
Press the [esc] key to exit.
Linx 4900 Operating Manual
108
MP65492–1
4900 Op Manual.book Page 109 Tuesday, September 9, 2003 12:32 PM
Chapter 5: Changing the System Setup
5.5.2 To Set the Date
The Set Date option enables you to view and change the current system
date.
Printing must be stopped to change the date.
1. At the CURRENT MESSAGE screen, press the [F4] function key.
The SETUP menu is displayed.
2.
Scroll through the menu options until the cursor rests at the Set Date
option, as shown below:
49070
SETUP
Reverse Message
Bold Ratio
Set Time
> Set Date
:
:
:
:
Off
1
10:16
15:08:03
Figure 5-15 Setup Menu: Set Date Option
MP65492–1
3.
Press the [enter] key.
4.
At the Set Date setting, enter the date, in the format dd:mm:yy, by
overtyping.
5.
Press the [enter] key to confirm your entry.
6.
Press the [esc] key to exit.
109
Linx 4900 Operating Manual
4900 Op Manual.book Page 110 Tuesday, September 9, 2003 12:32 PM
Chapter 5: Changing the System Setup
5.5.3 To Specify the Julian Date Format
Printing must be stopped to change the Julian Date Format option.
1. At the CURRENT MESSAGE screen, press the [F4] function key.
The SETUP menu is displayed.
2.
Scroll through the menu options until the cursor rests at the Julian
Date Format option, as shown below:
49071
SETUP
Bold Ratio
Set Time
Set Date
> Julian Date Format
:
:
:
:
2
10:16
15:08:03
European
Figure 5-16 Setup Menu: Julian Date Format Option
3.
Press the [enter] key.
4.
At the Julian Date Format setting, press the Left [ ] or Right [
arrow key to select either European or American format:
]
6016
EUROPEAN
Non-Leap Year
Leap Year
AMERICAN
1 Jan
=
Day 001
1 Jan
=
Day 001
28 Feb
=
Day 059
28 Feb
=
Day 059
1 Mar
=
Day 060
1 Mar
=
Day 060
31 Dec
=
Day 365
31 Dec
=
Day 365
1 Jan
=
Day 001
1 Jan
=
Day 001
28 Feb
=
Day 059
28 Feb
=
Day 059
29 Feb
=
Day 366
29 Feb
=
Day 60
1 Mar
=
Day 060
1 Mar
=
Day 061
31 Dec
=
Day 365
31 Dec
=
Day 366
Figure 5-17 Julian Date Format
5.
Press the [enter] key to confirm your entry.
6.
Press the [esc] key to exit.
Linx 4900 Operating Manual
110
MP65492–1
4900 Op Manual.book Page 111 Tuesday, September 9, 2003 12:32 PM
Chapter 5: Changing the System Setup
5.5.4 To Set the Head Height
The head height is the distance between the end of the printhead and the
base of the printer.
To set the head height, the jet must first be stopped, then do the following:
1. At the CURRENT MESSAGE screen, press the [F4] function key.
The SETUP menu is displayed.
2.
Scroll through the menu options until the cursor rests at the Head
Height option, as shown below:
49075
SETUP
Shaft Encoder
Auto Power Down
Ink Type Selection
> Head Height
: On
: 3XXX
: 0.5m
Figure 5-18 Setup Menu: Head Height Option
3.
Press the [enter] key.
4.
At the Head Height setting, enter the distance between the end of the
printhead and the base of the printer (as shown in Figure 5-19 below).
49277
Head Height is the distance
between the end of the printhead
and the base of the printer.
Figure 5-19 Head Height Example
Enter the value in units of whole or half metres, for example ‘0.5m’.
If the end of the printhead is lower than the base of the printer, you
must type a negative (–) value, for example, ‘–2.0m’.
MP65492–1
111
Linx 4900 Operating Manual
4900 Op Manual.book Page 112 Tuesday, September 9, 2003 12:32 PM
Chapter 5: Changing the System Setup
The Head Height setting range is: +2.0m to –2.0m for 2-metre and
4-metre printhead conduit lengths.
NOTE: Care must be exercised with this option, otherwise poor
printer performance will result if incorrectly set.
5.
Press the [enter] key to confirm your entry.
6.
Press the [esc] key to exit.
Linx 4900 Operating Manual
112
MP65492–1
4900 Op Manual.book Page 113 Tuesday, September 9, 2003 12:32 PM
Chapter 5: Changing the System Setup
5.5.5 To Set the System Language
Printing must be stopped to change the language.
1. At the CURRENT MESSAGE screen, press the [F4] function key.
The SETUP menu is displayed.
2.
Scroll through the menu options until the cursor rests at the Change
Language option, as shown below:
49270
SETUP
> Change Language
Remote Setup Menu
Diagnostic Menu
Solv Add Time
: 30
Figure 5-20 Setup Menu: Change Language Option
3.
Press the [enter] key.
The CHANGE LANGUAGE menu is displayed:
49188
CHANGE LANGUAGE
> English
French
German
Italian
Spanish
Portuguese
Dutch
Indonesian
Figure 5-21 Change Language Menu
This example (Figure 5-21) shows the languages available in the Euro 1
Language Group. See ‘About Language Groups’ on page 114 for further
information.
4. Scroll to the language required and press the [enter] key to select it.
5.
MP65492–1
Press the [esc] key to exit.
113
Linx 4900 Operating Manual
4900 Op Manual.book Page 114 Tuesday, September 9, 2003 12:32 PM
Chapter 5: Changing the System Setup
5.5.6 About Language Groups
The languages available vary according to the Language Group installed as
part of the system software. The Language Group also determines other
printer parameters, such as character sets, date formats and logos. Figure 522 below shows which languages and other printer parameters are
available in each Language Group:
49271
LANGUAGE GROUP
Euro 1
Euro 2
Euro 3
Russian
Greek
KEYBOARD DRIVER
Euro
Euro
Euro
Russian
Greek
KEYPAD
Euro
Euro
Euro
Russian
Greek
English
English
English
English
English
French
Norwegian
Hungarian
Russian
Greek
German
Swedish
Polish
Italian
Finnish
German
Spanish
Danish
Croatian
5 FH Caps
(Cyrillic)
5 FH Caps
(Greek)
7 FH Caps
(Cyrillic)
7 FH Caps
(Greek)
15 non-FH
(Cyrillic)
16 FH Caps
(Greek)
7 FH Caps
(Arabic
Numerals)
16 non-FH
(Greek)
Languages
Character Set(s)
Portuguese
Czech
Dutch
Turkish
Indonesian
Slovakian
5 FH Caps
5 FH Caps
5 FH Caps
7 FH Caps
7 FH Caps
7 FH Caps
16 FH Caps
16 FH Caps
16 FH Caps
16 non-FH
16 non-FH
16 non-FH
7 FH Caps
(Arabic
Numerals)
7 FH Caps
(Arabic
Numerals)
7 FH Caps
(Arabic
Numerals)
16 non-FH
(Arabic
Numerals)
16 non-FH
(Arabic
Numerals)
16 non-FH
(Arabic
Numerals)
16 non-FH
(Arabic
Numerals)
7 FH Caps
(Arabic
Numerals)
16 non-FH
(Arabic
Numerals)
Date Format(s)
Logos
Special Logos
(customised)
Numeric
Numeric
Numeric
Numeric
Numeric
Alpha
(language
specific)
Alpha
(language
specific)
Alpha
(language
specific)
Alpha
(language
specific)
Alpha
(language
specific)
Arabic
Arabic
Arabic
Arabic
Arabic
Arabic
Arabic
Arabic
Arabic
Arabic
Available via
Linx
Available via
Linx
Available via
Linx
Available via
Linx
Available via
Linx
Figure 5-22 4900 Language Groups
Linx 4900 Operating Manual
114
MP65492–1
4900 Op Manual.book Page 115 Tuesday, September 9, 2003 12:32 PM
Chapter 5: Changing the System Setup
5.5.7 To Set the Display Contrast
You can increase or decrease the contrast of the printer display to suit your
requirements.
To set the display contrast, at any screen: press [ctrl]+[shift] in conjunction
with the Up [ ] and Down [ ] arrow keys.
MP65492–1
115
Linx 4900 Operating Manual
4900 Op Manual.book Page 116 Tuesday, September 9, 2003 12:32 PM
Chapter 5: Changing the System Setup
5.6 Changing the Passwords
The Change Password option enables you to change the Level B and
Level C passwords.
For further information on the 4900 password system, including switching
the password system on/off, refer to ‘Working with Passwords’ in Chapter
3, ‘Day-to-Day Operations’.
To change a password:
1. At the CURRENT MESSAGE screen, press the [F4] function key.
The SETUP menu is displayed.
2.
Scroll to the menu option Change Password and press the [enter] key.
If the Password option is set to On, the PASSWORD screen is
displayed:
48040
PASSWORD
Enter Password > _
Figure 5-23 Password Screen
3.
At the PASSWORD screen, enter the password.
NOTE: The password you enter here determines which passwords
you are able to change. Entering the Level B password allows
you to change the Level B password only; entering the Level
C password allows you to change the passwords for Level B
and Level C.
4.
The CHANGE PASSWORD menu is displayed:
49314
CHANGE PASSWORD
> Level B
: ****1
: ****2
Level C
Figure 5-24 Change Password Menu
5.
To change a password, overtype the existing password by entering
between four and 10 characters.
Note that passwords are not case sensitive.
Tip
6.
Press the [enter] key to confirm your entry.
7.
Press the [esc] key to exit.
Make sure you record the new password in a secure place.
Linx 4900 Operating Manual
116
MP65492–1
4900 Op Manual.book Page 117 Tuesday, September 9, 2003 12:32 PM
Chapter 6: Remote Interface Setup
6 Remote Interface
Setup
This chapter describes how to configure the remote interface settings in
order to prepare the printer for remote communications via the Linx
Remote Communications Interface.
Level C
6.1 About the Linx Remote
Communications Interface
The Linx Remote Communications Interface is a method of controlling
printer functions from a remote host (for example, a PC or other device)
via the serial port, rather than using the local keyboard and printer Display.
The printer acts as a ‘slave’ that receives commands from the remote host
and sends back status information and data as requested.
The remote interface is designed to allow the majority of functions to be
controlled from a remote host. It uses a point-to-point, serial data transfer
protocol. The hardware connection to Linx printers is based on the RS232
standard.
See Also
MP65492–1
The format of the commands and data is described in the Linx Remote
Communications Interface Reference Manual (FA76014), together with
examples and information on hardware connections and printer setup.
117
Linx 4900 Operating Manual
4900 Op Manual.book Page 118 Tuesday, September 9, 2003 12:32 PM
Chapter 6: Remote Interface Setup
6.2 Introducing the Remote Setup
Menu
The REMOTE SETUP menu allows you to access the menu options
necessary to configure the remote settings, and to view certain parameters.
6.2.1 To Access the Remote Setup Menu
1.
At the CURRENT MESSAGE screen, press the [F4] function key to
display the SETUP menu.
2.
Select the Remote Setup Menu option, which displays the REMOTE
SETUP menu:
49316
REMOTE SETUP
> Transfer Parameters
Serial Parameters
Flow Control
Message Delimiters
Print Control
Print Mode
Figure 6-1 Remote Setup Menu
Tip
You can use a shortcut key to access the REMOTE SETUP menu. To do
this, press [R] at the SETUP menu.
6.2.2 Option Availability
The options and sub-options you see when you access the REMOTE
SETUP menu differ according to the current printer status (Jet Off, Jet
Running or Printing), and the user level password (Level B or Level C).
See Also
The table on page 93 shows you the validity of the REMOTE SETUP
menu options and sub-options.
Linx 4900 Operating Manual
118
MP65492–1
4900 Op Manual.book Page 119 Tuesday, September 9, 2003 12:32 PM
Chapter 6: Remote Interface Setup
6.3 Configuring the Remote
Interface Settings
Note that the menus displayed in this section show the default settings.
Before you start, ensure that the printer is in the “Jet Off” state. To verify
this, check the Status in the PRINT STATUS screen.
6.3.1 Transfer Parameters Menu
The Transfer Parameters menu options define the general parameters for
the RS232 link:
49266
TRANSFER PARAMETERS
> Mode
Escape Char
Checksum Disabled
Buffer Threshold
:
:
:
:
RS232
ESC (27)
No
128
4800 Translation
: No
Figure 6-2 Transfer Parameters Menu
The TRANSFER PARAMETERS MENU includes the following
options:
• Mode
This option displays the communication protocol name.
•
Escape Char
This option defines the character that is used by the RS232
communications protocol to identify the delimiting characters for the
start and end of data transferred to and from the printer. Any value
between 01 and 31 can be set. It is also used to identify other ‘special’
data characters. This is described in further detail in the Linx Remote
Communications Interface Reference Manual (FA76014).
NOTE: Special characters are used for various tasks in the interface
and, as with the escape character, may be set to any value
between 01 and 31 (ASCII control characters SOH to US).
No two special characters may have the same value. If an
attempt is made to set two special characters to the same
value, a warning is given and displayed in the status line.
•
MP65492–1
Checksum Disabled
This option allows you to disable the insertion of checksums at the end
of data transmitted from the printer, by setting the option from No
(default) to Yes. The printer does not look for checksums on the end of
received data. It is recommended that the Yes setting is not used
continuously. This is because without the checksum there is no check
on the basic integrity of the transferred data, and corrupted data may
cause problems in both the printer and the remote computer.
119
Linx 4900 Operating Manual
4900 Op Manual.book Page 120 Tuesday, September 9, 2003 12:32 PM
Chapter 6: Remote Interface Setup
•
Buffer Threshold
Both the printer and the remote computer use areas of memory called
‘buffers’ to receive incoming characters. This option defines the
number of characters to be received in the printer receive buffer before
the printer disables data flow using either hardware or software flow
control. This is used to ensure that no characters are lost, as there is a
finite time between the receiver telling the transmitter to stop sending
data, and the transmitter actually stopping. The Buffer Threshold
allows the receiver to receive those additional characters without
running out of buffer space.
This option can be set to any value between 1 and 244.
•
4800 Translation
This option allows you to enable translation of 4900 data so that the
4900 printer can be used within applications that communicate with
other types of Linx printers, typically alongside 4800 and 6200
printer(s).
When set to No (default), the 4900 printer uses its own naming
conventions for printer data and parameter values during data transfer.
The printer is therefore not compatible with applications that
communicate with other types of Linx printers.
When set to Yes, the 4900 printer is compatible with applications that
communicate with other types of Linx printers (4800 or 6200). The
names of various data and parameter values that are used during data
transfer are translated from the 4900 convention to the 4800
convention.
For example, when the 4900 message type name ‘5 FH (Caps)’ is
used, it is translated to the 4800 message type name ‘5 High Caps’. In
addition, parameter values that are recognised as bit sets are also
translated internally.
NOTE: There is a limitation on translating data when messages are
transferred from a 4900 printer to other types of Linx
printers. This is that messages created on a 4900 printer then
transferred via a PC to another Linx printer (4800 or 6200)
will not be translated.
Messages created on other Linx printers (4800 or 6200) and
then transferred via a PC to a 4900 printer will be
successfully translated.
Details of the 4900 to 4800 translations are provided in the Linx
Remote Communications Interface Reference Manual (FA76014).
Linx 4900 Operating Manual
120
MP65492–1
4900 Op Manual.book Page 121 Tuesday, September 9, 2003 12:32 PM
Chapter 6: Remote Interface Setup
6.3.2 Serial Parameters Menu
The SERIAL PARAMETERS menu options define the communications
parameters used by the serial hardware to determine the format and speed
of the transferred data:
49317
SERIAL PARAMETERS
> Baud Rate
:
:
:
:
Stop Bits
Parity
Data Bits
9600
1
None
8
Figure 6-3 Serial Parameters Menu
Note that both the transmitter and receiver should use the same serial
parameters for successful transmission and reception to take place.
The SERIAL PARAMETERS menu includes the following options:
• Baud Rate
This option determines the transfer speed of the data and can be set to
9600 or 19200.
MP65492–1
•
Stop Bits
This option determines the number of Stop Bits used. The value can be
set to 1, 1.5 or 2.
•
Parity
This option determines the type of Parity Bit to be used. It can be set to
None, Odd or Even.
•
Data Bits
This option shows the number of Data Bits used. This is for display
purposes only and cannot be changed.
121
Linx 4900 Operating Manual
4900 Op Manual.book Page 122 Tuesday, September 9, 2003 12:32 PM
Chapter 6: Remote Interface Setup
6.3.3 Flow Control Menu
Both the printer and the remote computer use areas of memory called
‘buffers’ to receive incoming characters. These areas of memory are
limited in size, and to ensure that they do not overflow and lose characters,
flow control is implemented at regular intervals to stop the receipt of
characters:
49318
FLOW CONTROL
> Flow Control
: Cts/Dtr (H/w)
: DC1 (17)
: DC3 (19)
Xon Char
Xoff Char
Figure 6-4 Flow Control Menu
The FLOW CONTROL menu includes the following options:
• Flow Control
Flow control can be implemented either by using hardware lines (Cts
and Dtr) in the RS232 cable, or by sending special characters called
Xon and Xoff over the link. These special characters are identified in
the data stream by the escape character preceding them.
The two settings for this option are Cts/Dtr (Hardware) and Xon/Xoff
(Software).
•
Xon Char
The Xon Char option can be set to any value between 01 and 31
(ASCII control characters SOH to US).
•
Xoff Char
The Xoff Char option can be set to any value between 01 and 31
(ASCII control characters SOH to US).
Linx 4900 Operating Manual
122
MP65492–1
4900 Op Manual.book Page 123 Tuesday, September 9, 2003 12:32 PM
Chapter 6: Remote Interface Setup
6.3.4 Message Delimiters Menu
The characters used to delimit transmitted and received data over the
interface can be specified in the MESSAGE DELIMITERS menu:
49319
MESSAGE DELIMITERS
> Start Char
Alternate Start Char
End Char
Ack Char
:
:
:
:
STX
SOH
ETX
ACK
(02)
(01)
(03)
(06)
Nak Char
: NAK (21)
Figure 6-5 Message Delimiters Menu
Note that all the characters are identified in the data stream by the escape
character preceding them.
All options in the MESSAGE DELIMITERS menu can be set to any
value between 01 and 31 (ASCII control characters SOH to US).
6.3.5 Print Control Menu
Under most circumstances, the remote computer initiates communications
and the printer only replies to a received command. The Print Control
menu options allows certain ASCII control characters to be transmitted and
received by the printer without the normal communications being initiated
by the computer:
49320
PRINT CONTROL
> Print Trigger Char
Print Delay Char
Print Go Char
Print End Char
Figure 6-6 Print Control Menu
This control character...
Indicates...
BS 08
The printer has started the print delay.
SI 15
The printer has started to generate rasters.
EM 25
The printer has completed a print sequence.
ENQ 05
The computer is triggering a ‘print go’.
Note that each character is preceded by the escape character so that it can
be distinguished from normal data.
MP65492–1
123
Linx 4900 Operating Manual
4900 Op Manual.book Page 124 Tuesday, September 9, 2003 12:32 PM
Chapter 6: Remote Interface Setup
Each of the following characters can be enabled or disabled (On or Off
state) as appropriate, and each character can be set in the range 1 to 31.
•
Print Trigger Char
The Print Trigger character can be issued by the host device to start a
print. The printer treats this character in the same way as a product
sensor trigger and starts the print delay. The Primary Trigger option
in the SETUP menu should be set to Remote for the Print Trigger
character to be actioned.
•
Print Delay Char
The Print Delay character is issued by the printer when a photocell
trigger occurs, i.e. just before the print delay starts. If the Primary
Trigger option in the SETUP menu is set to Off, this character is not
sent, as, under these circumstances, a photocell trigger never occurs.
•
Print Go Char
The Print Go character is issued by the printer at the end of the print
delay, i.e. when printing is about to commence.
•
Print End Char
The Print End character is issued by the printer when printing stops,
i.e. when a ‘stop print’ command is issued or the message print count
reaches 0 with no other message pending.
Linx 4900 Operating Manual
124
MP65492–1
4900 Op Manual.book Page 125 Tuesday, September 9, 2003 12:32 PM
Chapter 6: Remote Interface Setup
6.3.6 Print Mode Menu
In addition to the static printing process, where data is downloaded for
printing and then printing is started, using the Print Mode menu, the
printer can be set up to receive data while printing:
49321
PRINT MODE
> Mode
Print Go / No Data
Print Go / Pixel RAM
Clear Remote Buffers
:
:
:
:
Continuous
Warn/Ignore PG
Warn/Ignore PG
On
Number Of Buffers
: 2
Figure 6-7 Print Mode Menu
Using the PRINT MODE menu options enable you to control the
following:
• Circumstances under which printing takes place
•
Field data download during printing
•
Failure conditions
•
Issuing of print control characters
•
Size and amount of data received
The PRINT MODE menu includes the following options:
• Mode
The Mode option can be set to Continuous or Single print:
MP65492–1
This setting...
Does this...
Continuous
Printing always takes place, regardless of
whether or not any remote data has been
received. Therefore, if one set of remote
data is received, this is printed continuously
until more remote data is received.
Single
Printing takes place once for each set of
remote data received. If no more data is
received, any print triggers that occur are
dealt with according to how the failure
condition has been set up (see below).
125
Linx 4900 Operating Manual
4900 Op Manual.book Page 126 Tuesday, September 9, 2003 12:32 PM
Chapter 6: Remote Interface Setup
NOTES:
1. For normal printing, where no remote data is expected, this option
should always be set to Continuous mode. Single print mode
should be used exclusively with messages expecting remote data.
2.
•
The two commands that should be used to download the remote
data are 28 (download field data) and 29 (download remote field
data). The former is used to download complete static field
structures, and the latter is used to download text characters to be
inserted in predefined remote fields in the message. Both are
described in the Linx Remote Communications Interface
Reference Manual (FA76014).
Print Go/No Data
This is one of the two failure conditions that can be configured (see
also Print Go/Pixel RAM below), and is implemented when a ‘print
go’ occurs and no remote data has been received.
The Print Go/No Data option can be set to carry out one of the
following three actions:
Select this setting...
To does this...
Warn/ Ignore PG
Report the error and ignore the ‘print
go’.
Ignore Prn Go
Do nothing and ignore the ‘print go’.
Fail/Stop Prn
Report the error and stop printing but
not stop the jet.
Note that if the Mode option (see above) is set to Continuous print,
the Print Go/No Data will not occur. This is regardless of whether
any remote data has been received or not. In Continuous print mode,
printing always takes place.
•
Print Go/Pixel RAM
This is the second of the two failure conditions that can be configured
(see also Print Go/No Data above), and is implemented when a ‘print
go’ occurs and the printer is still generating the pixel pattern.
The Print Go/Pixel RAM option can be set to carry out one of the
three actions described above for Print Go/No Data.
Linx 4900 Operating Manual
126
MP65492–1
4900 Op Manual.book Page 127 Tuesday, September 9, 2003 12:32 PM
Chapter 6: Remote Interface Setup
•
Clear Remote Buffers
The remote print buffer is used to store any remote data that has been
downloaded to the printer using commands 28 and 29.
The Clear Remote Buffers option can be used to clear the buffer
when printing stops:
•
Select this setting...
To do this...
On
Once printing stops, the buffer is cleared.
This does not affect the data that has already
been loaded into the message.
Off
Any data in the remote buffer remains there
when printing stops. Therefore, if printing is
restarted, it continues with the data already
contained in the buffer.
Number Of Buffers
The remote buffer is 1024 bytes long and can be divided into 1, 2, 4, 8,
16, 32, 64 or 128 blocks by changing the setting of this option. For
example, if the buffer was divided into 8 blocks, each block would be
128 (1024 / 8) bytes long. The minimum value for the remote buffer
divisor is 1 in Single print mode, and 2 in Continuous print mode.
As data is downloaded, using commands 28 or 29, it is loaded into
each of these blocks, one command per block. Therefore, all the
commands must be smaller than the current size of each block.
For each print, the printer checks whether any data exists in the remote
buffer. If there is data, it is taken from the next occupied block and
loaded into the message for printing.
MP65492–1
127
Linx 4900 Operating Manual
4900 Op Manual.book Page 128 Tuesday, September 9, 2003 12:32 PM
Chapter 6: Remote Interface Setup
This page left blank intentionally
Linx 4900 Operating Manual
128
MP65492–1
4900 Op Manual.book Page 129 Tuesday, September 9, 2003 12:32 PM
Chapter 7: Diagnostics and Maintenance
7 Diagnostics and
Maintenance
This chapter describes how to perform diagnostic functions and routine
maintenance to ensure trouble-free operation of the printer.
Level C
7.1 Introducing the Diagnostics
Menu
The DIAGNOSTICS menu allows you to access the menu options
necessary to carry out diagnostic and maintenance tasks, and to view
certain parameters.
7.1.1 To Access the Diagnostics Menu
1.
At the CURRENT MESSAGE screen, press the [F4] function key to
display the SETUP menu.
2.
Select the Diagnostics Menu option, which displays the following
menu:
49029
DIAGNOSTICS
> Clear Nozzle
Nozzle Flush
Monitor Jet
System Times
: 1
:
:
:
System Configuration
Ref Pressures
Set Pressure
Set Modulation
Generate Test Pattern
:
:
: 0
: 0
:
Figure 7-1 Diagnostics Menu
The example above shows the DIAGNOSTICS menu options that are
displayed for the User Level C password, when the printer status is “Jet
Off”. See the next section ‘Option Availability’ for further details.
Tip
MP65492–1
You can use a shortcut key to access the DIAGNOSTICS menu. To do
this, press [D] at the SETUP menu.
129
Linx 4900 Operating Manual
4900 Op Manual.book Page 130 Tuesday, September 9, 2003 12:32 PM
Chapter 7: Diagnostics and Maintenance
7.1.2 Option Availability
The options you see when you access the DIAGNOSTICS menu differ
according to the current printer status (Jet Off, Jet Running or Printing),
and the user level password (Level B or Level C).
The following table shows the validity of the DIAGNOSTICS menu
options, according to the printer status:
49137
KEY:
●
Option is displayed and can be selected and changed.
–
Option is displayed for viewing only; it cannot be selected or changed.
Option is not available.
USER LEVEL B PASSWORD
Diagnostics Menu
Options
USER LEVEL C PASSWORD
Jet
Off
Jet
Running
Printing
Jet
Off
Jet
Running
Printing
Clear Nozzle
–
–
–
●
–
–
Nozzle Flush
–
–
–
●
–
–
Monitor Jet
–
–
–
●
●
●
●
●
●
●
●
●
●
●
●
●
●
●
●
●
–
System Times:
sub-options
System Configuration:
Head Type
–
–
–
–
–
–
–
–
–
–
–
–
Message Type
–
–
–
Messages Stored
–
–
–
SW Links
–
–
–
SW Version
–
–
–
PCB Issue
–
–
–
Configuration
–
–
–
Ref Pressures
–
–
–
Set Pressure
–
–
–
Set Modulation
–
–
–
Generate Test Pattern
–
–
–
Figure 7-2 Diagnostics Menu Option Availability
Linx 4900 Operating Manual
130
MP65492–1
4900 Op Manual.book Page 131 Tuesday, September 9, 2003 12:32 PM
Chapter 7: Diagnostics and Maintenance
7.2 Performing Diagnostic
Functions
The Linx 4900 printer provides several diagnostic indicators that enable
you to identify quickly all the events (failures and warnings) that might
have occurred during printer operation. These indicators include the
following:
• The Status Line (at the bottom of the display) that displays system
event messages
•
The PRINT STATUS screen that displays the current status of the
printer, the solvent level and the ink level
•
An EVENT LIST that shows a history of events that have occurred
since the printer was last switched on
•
LED (light emitting diode) indicators that light when the printer
reports a warning or fault
•
An internal alarm beeper that sounds when the printer reports a
warning or fault
Collectively, these indicators provide a general guide that helps you to
identify and, possibly, correct any warning or fault that may occur.
See Also
See ‘To View Events in the List’ on page 41, ‘To View the Current Printer
Status’ on page 38, and Appendix D, ‘System Event Messages’ for more
details.
This section describes how to perform simple diagnostic tasks, such as,
viewing the operating values of the jet, viewing the scheduled maintenance
interval, viewing printer pressure values, and generating test patterns.
MP65492–1
131
Linx 4900 Operating Manual
4900 Op Manual.book Page 132 Tuesday, September 9, 2003 12:32 PM
Chapter 7: Diagnostics and Maintenance
7.2.1 To View the Jet State
The MONITOR JET screen shows the current operating values of the jet.
To go to the MONITOR JET screen, do the following:
1. At the CURRENT MESSAGE screen, press the [F4] function key to
display the SETUP menu.
2.
Select Diagnostics Menu > Monitor Jet. The following MONITOR
JET screen is displayed. This screen is for viewing only; you cannot
change any of its values:
49228
MONITOR JET
Press
TOF
Modln
Phase
:
:
:
:
185 (186)
7862
92
14
Add
Ref
Ref
Phd
Press
TOF
Modln
Temp
:
:
:
:
188
7843
90
25
Figure 7-3 Monitor Jet Screen
The example shown above is for an Ultima printhead with the jet
running, and the parameter values are typical of what would normally
be seen.
This value...
Indicates...
Press
Two parameters are displayed. The first is the Set
Pressure value and the second, in brackets, is the Read
Pressure value:
Set Pressure: This pressure value is set and constantly
adjusted to maintain the time of flight.
Note that this value is also shown in the
DIAGNOSTICS menu (see Figure 7-1, Set Pressure
menu option).
Read Pressure: This pressure value is the actual
pressure in the ink system.
TOF
The actual time of flight (current time of flight
reading).
Modln
The actual modulation; current modulation voltage
being used by the printer. The DIAGNOSTICS menu
option Set Modulation also shows this value (see
Figure 7-1 on page 129).
Phase
The phase position, which is the drop break-off point
from the jet stream.
Linx 4900 Operating Manual
132
MP65492–1
4900 Op Manual.book Page 133 Tuesday, September 9, 2003 12:32 PM
Chapter 7: Diagnostics and Maintenance
This value...
Indicates...
Add Press
The solvent add pressure value that the printer uses as
a trigger to add solvent. When the pressure exceeds
this value after the jet warm-up period solvent is
normally added. The PRESSURE REFS menu option
Solvent Add also shows this value.
Ref TOF
The time of flight reference value.
Ref Modln
The reference modulation value being used by the
printer. This is unique to each printhead and forms
part of the printhead code.
Phd Temperature The printhead temperature, in º C.
3.
Tip
MP65492–1
Press the [Esc] key to exit from the screen.
You can use a shortcut key to open the MONITOR JET screen. To do this,
press [M] at the CURRENT MESSAGE screen, or press [M] at the
DIAGNOSTICS menu.
133
Linx 4900 Operating Manual
4900 Op Manual.book Page 134 Tuesday, September 9, 2003 12:32 PM
Chapter 7: Diagnostics and Maintenance
7.2.2 To View the Scheduled Maintenance Interval
The SYSTEM TIMES screen displays valuable information about the
operating times of the printer and the jet, and most importantly, the time
remaining to the next scheduled maintenance.
To view the maintenance interval, do the following:
1. At the CURRENT MESSAGE screen, press the [F4] function key to
display the SETUP menu.
2.
Select Diagnostics Menu > System Times.
The following SYSTEM TIMES menu is displayed.
49012
SYSTEM TIMES
> Power On
: 75
: 50
: 1350
Jet Running
Service (Hours)
Figure 7-4 System Times Menu
This value...
Indicates...
Power On
The cumulative time, in hours, that the printer
has been running since the last power-on.
Jet Running
The cumulative time, in hours, that the jet has
been running since the last power-on.
Service (Hours)
The time remaining, in hours, until the next
scheduled maintenance of the printer is due.
Once the time has counted down to zero (0)
hours, the system event message “Scheduled
Maintenance Req’d” is reported, and a minus
(–) sign appears in front of the time.
3.
Press the [Esc] key to exit from the menu.
Linx 4900 Operating Manual
134
MP65492–1
4900 Op Manual.book Page 135 Tuesday, September 9, 2003 12:32 PM
Chapter 7: Diagnostics and Maintenance
7.2.3 To View the System Configuration
You can view the system configuration information including the printhead
type, printer configuration and the current software version number at the
SYSTEM CONFIGURATION menu. To do this:
1. At the CURRENT MESSAGE screen, press the [F4] function key to
display the SETUP menu.
2.
Select Diagnostics Menu > System Configuration.
The SYSTEM CONFIGURATION menu is displayed:
49148
SYSTEM CONFIGURATION
> Head Type
: Ultima
Message Type
Messages Stored
SW Links
: 26
: A
SW Version
PCB Issue
Configuration
Language Group
:
:
:
:
v1.0.15
1
SS
Euro1
Figure 7-5 System Configuration Menu
With the exception of the Message Type option, this screen is for
viewing only; you cannot change any of the options.
This setting...
Does this...
Head Type
Indicates the type of printhead fitted
to the printer.
Message Type
Allows you to display the MESSAGE
TYPE menu, which lists the available
message types. The example below
shows a sample of the message types
available for the Ultima printhead
with a 2-line Standard Speed (SS)
configuration:
49013
MESSAGE TYPE
>
7 Quality
7 Flexible
16 Quality
16 Flexible
Figure 7-6 Message Type Menu
Messages Stored
MP65492–1
Indicates the number of messages
currently stored.
135
Linx 4900 Operating Manual
4900 Op Manual.book Page 136 Tuesday, September 9, 2003 12:32 PM
Chapter 7: Diagnostics and Maintenance
4.
This setting...
Does this...
SW Links
Indicates, where relevant, any
software links fitted.
SW Version
Indicates the current software version
number.
PCB Issue
Indicates the issue number of the main
processor PCB.
Configuration
The printer configuration, for
example, SS is a Standard Speed
printer.
Language Group
Indicates the name of the language
group installed.
Press the [esc] key to exit.
7.2.4 To View the System Pressure Values
The PRESSURE REFS screen displays the key pressure values used by
the printer to maintain the correct ink viscosity, and the maximum
allowable system pressure.
To view the pressure values, do the following:
1. At the CURRENT MESSAGE screen, press the [F4] function key to
display the SETUP menu.
2.
Select Diagnostics Menu > Ref Pressures.
The following PRESSURE REFS screen
appears.
49230
PRESSURE REFS
> Printhead Ref
: 184
: 188
: 255
Solvent Add
Maximum Run
Figure 7-7 Pressure Refs Screen
Linx 4900 Operating Manual
136
MP65492–1
4900 Op Manual.book Page 137 Tuesday, September 9, 2003 12:32 PM
Chapter 7: Diagnostics and Maintenance
3.
MP65492–1
This value...
Indicates...
Printhead Ref
The reference pressure value as specified in the
printhead code, found on the printhead conduit
label.
Solvent Add
The pressure value that the printer uses as a
trigger to add solvent. When the pressure exceeds
this value after the jet/warm-up period solvent is
normally added.
Maximum Run
The maximum pressure used by the printer to
establish the jet.
Press the [Esc] key to exit from the screen.
137
Linx 4900 Operating Manual
4900 Op Manual.book Page 138 Tuesday, September 9, 2003 12:32 PM
Chapter 7: Diagnostics and Maintenance
7.2.5 To Generate and Print Test Patterns
A standard test pattern is available for each message type. These test
patterns enable you to verify the print quality of the printed message.
Because a test pattern comprises several fields—for example, logos,
sequential numbers—the printer is tested to a high standard of print quality.
The Generate Test Pattern option allows you to create the test pattern
messages. Once the patterns are generated, you can select, edit and print a
test pattern and check the print quality. This is an effective method for
diagnosing print-related faults.
Generating Test Patterns
1.
At the CURRENT MESSAGE screen, press the [F4] function key to
display the SETUP menu.
2.
Select the Diagnostics option, then scroll through the menu until the
cursor rests at the Generate Test Pattern option, as shown
below:
49076
DIAGNOSTICS
Ref Pressures
Set Pressure
Set Modulation
> Generate Test Pattern
: 186
: 90
:
Figure 7-8 Diagnostics Menu: Generate Test Pattern Option
3.
At the Generate Test Pattern option, press the [enter] key. The
message “Test Patterns Generated” is displayed briefly in the status
line.
4.
Press the [esc] key to exit.
Once the test patterns have been generated, you can select, print, and edit a
test pattern message. See ‘Editing and Printing a Test Pattern’ on page 139.
Linx 4900 Operating Manual
138
MP65492–1
4900 Op Manual.book Page 139 Tuesday, September 9, 2003 12:32 PM
Chapter 7: Diagnostics and Maintenance
Editing and Printing a Test Pattern
Once the test patterns have been generated, they are stored as messages—
one message for each message type available on the printer. Test pattern
messages are automatically allocated names beginning with ‘TEST’,
followed by the message type name, for example, TEST16 Flexible.
You can select, edit, and print a test pattern message using the same
method as a normal message.
When you select a test message for printing, at the SELECT MESSAGE
menu, type in T (first character of a test message) to quickly find the test
message you want.
Tip
49077
CURRENT MESSAGE
F1
F3
:
:
Change Message
New Message
: Test16 Quality
F2
F4
:
:
Check Status
Change Setup
Figure 7-9 Test Pattern Selected for Printing
7.2.6 To View the Type of Ink in Use
The Ink Type Selection option displays the ink type used in the printer.
This option is set during commissioning of the printer and cannot be
changed. There are four types of ink available for the 4900 printer: A, B, C
and D. Type A is the default ink type.
To view the type of ink being used in the printer:
1. At the CURRENT MESSAGE screen, press the [F4] function key to
display the SETUP menu.
2.
Scroll through the menu options to Ink Type Selection, as shown
below:
49280
SETUP
Primary Trigger
Shaft Encoder
Auto Power Down
> Ink Type Selection
: Leading Edge
: On
: A
Figure 7-10 Setup Menu: Ink Type Selection Option
MP65492–1
139
Linx 4900 Operating Manual
4900 Op Manual.book Page 140 Tuesday, September 9, 2003 12:32 PM
Chapter 7: Diagnostics and Maintenance
7.2.7 To View the Solvent Add Time
The Solvent Add Time option displays the cumulative time that the printer
has added solvent since the jet was last started. The duration of each
solvent add is 10 seconds; the value is shown in multiples of 10 seconds.
To view the Solvent Add Time:
1.
At the CURRENT MESSAGE screen, press the [F4] function key to
display the SETUP menu.
2.
Scroll through the menu options to Solvent Add Time, as shown
below:
49045
SETUP
Change Language
Remote Setup Menu
Diagnostic Menu
> Solvent Add Time
: 30
Figure 7-11 Setup Menu: Solvent Add Time Option
Linx 4900 Operating Manual
140
MP65492–1
4900 Op Manual.book Page 141 Tuesday, September 9, 2003 12:32 PM
Chapter 7: Diagnostics and Maintenance
7.3 Performing Routine
Maintenance
The Linx 4900 printer requires minimal, but regular maintenance to ensure
trouble-free operation. This section describes how to perform the following
routine maintenance tasks:
• Cleaning the printer cabinet
•
Cleaning the printhead
•
Cleaning or replacing the air filter
•
Refilling the printer with ink and solvent
•
Cleaning and flushing the nozzle
The following table outlines the recommended intervals required for each
maintenance task:
49044
Inspect
Clean
Replace or
Replenish
1. Printer Cabinet
Daily/each time
used.
Weekly or
as required.
Not applicable.
2. Printhead
Daily/each time
used.
Weekly or
as required.
Not applicable.
3. Ink and Solvent
Check for “3.03
Ink Low” and
“3.04 Solvent
Low” messages
in the Status
Line at startup
and during use.
Not
applicable.
As required.
Weekly or
as required.
As required.
Weekly in
normal
conditions.
4. Air Filter
Daily in very
dusty or
contaminated
conditions.
Figure 7-12 Linx 4900 Printer Routine Maintenance Intervals
MP65492–1
141
Linx 4900 Operating Manual
4900 Op Manual.book Page 142 Tuesday, September 9, 2003 12:32 PM
Chapter 7: Diagnostics and Maintenance
7.3.1 To Clean the Printer Cabinet
WARNING: HAZARDOUS INKS AND SOLVENTS. SAFETY
GLASSES AND SOLVENT RESISTANT PROTECTIVE
GLOVES MUST BE WORN THROUGHOUT THE
FOLLOWING PROCEDURE. FAILURE TO COMPLY WITH
THIS SAFETY WARNING COULD RESULT IN IRRITATION
AND REVERSIBLE LOCAL DAMAGE TO THE EYES, AND
NON-ALLERGIC CONTACT DERMATITIS.
CAUTION: It is very important that the cleaning solvent matches the
solvent type used in the printer. Use of the wrong cleaning fluid is
likely to result in print failures and printer damage, so read the label
and confirm that the solvent is of the correct type.
CAUTION: Do not use excessive amounts of solvent; do not frequently
use solvent to remove ink from the front panel and LCD screen as this
can lead to deterioration of the membrane surface.
CAUTION: Do not use abrasive cleaning agents. Do not use excessive
pressure when wiping the LCD screen; excessive pressure can cause
damage to the surface of the membrane.
General
To clean the printer cabinet, use a soft lint-free cloth lightly soaked in a
mild detergent.
Ink Spillages
If ink is accidentally spilled onto the exterior of the printer, Linx
recommends the following procedures:
To clean this…
Do this…
Cabinet
Wipe the cabinet clean using a soft lint-free
cloth lightly soaked in solvent.
Front Panel and LCD
Wipe the membrane and panel clean using
a soft lint-free cloth lightly soaked in
solvent. Do not apply excessive pressure to
the LCD screen.
Linx 4900 Operating Manual
142
MP65492–1
4900 Op Manual.book Page 143 Tuesday, September 9, 2003 12:32 PM
Chapter 7: Diagnostics and Maintenance
7.3.2 To Clean or Replace the Air Filter
When replacing the air filter, check that the replacement filter is of the
correct type (part number FA13178) and remove all the filter packaging
before fitting.
To clean or replace the air filter, do the following:
1. Power down and switch off the printer (see ‘To Power Down and
Switch Off’ on page 33).
2.
Withdraw the filter element using the nylon tab (you may need to
apply gentle pressure to release the filter from the housing). Refer to
the illustration below:
49143
Figure 7-13 Removing the Filter Element
3.
Clean the filter by gently knocking obstructions away, or use an air
line to blow air through the filter in the reverse direction to the normal
air flow.
4.
Check that the filter is clean and there is no debris visible in the filter
housing. If the filter cannot be cleaned, replace it with a new filter.
5.
Fit the clean or new filter into the filter housing and ensure that it is
fitted correctly.
NOTES:
1. The filter’s soft surface must face up (to the top of the printer), the
wire mesh surface must face down (to the base of the printer), and
the tab facing outmost (away from the printer).
2.
MP65492–1
The air filter should be cleaned at least once a week; in dusty
conditions, however, this may have to be done on a daily basis.
143
Linx 4900 Operating Manual
4900 Op Manual.book Page 144 Tuesday, September 9, 2003 12:32 PM
Chapter 7: Diagnostics and Maintenance
7.3.3 To Refill with Ink or Solvent
WARNING: HAZARDOUS INKS AND SOLVENTS. SAFETY
GLASSES AND SOLVENT RESISTANT PROTECTIVE
GLOVES MUST BE WORN THROUGHOUT THE
FOLLOWING PROCEDURE. FAILURE TO COMPLY WITH
THIS SAFETY WARNING COULD RESULT IN IRRITATION
AND REVERSIBLE LOCAL DAMAGE TO THE EYES, AND
NON-ALLERGIC CONTACT DERMATITIS.
CAUTION: Use only Linx ink and solvent. Do not add ink or solvent
until prompted by the printer. Never add more than one bottle of ink
or solvent at a timeoverfilling the printer with ink or solvent, or
using incorrect inks and solvents could seriously damage the printer.
NOTES:
1. When the printer displays a “3.03 Ink Low” or “3.04 Solvent
Low” system warning, you should refill the printer with ink or
solvent.
2.
Before you refill the printer with ink or solvent, do the following:
•
Ensure that you are using the correct refill bottles. Refer to
your Printer Care card for the correct ink and solvent types,
or ask your line supervisor
•
Verify that the use-by date on the bottle label has not expired.
We recommend that you do not use out-of-date inks and
solvents because they will not guarantee the high standards of
print quality and reliability that you expect from your Linx
printer
3.
If you use pigmented inks, shake the refill bottle thoroughly
before use.
4.
Read the instructions on the refill bottle before use.
Linx 4900 Operating Manual
144
MP65492–1
4900 Op Manual.book Page 145 Tuesday, September 9, 2003 12:32 PM
Chapter 7: Diagnostics and Maintenance
To refill with ink or solvent, do the following:
1.
Remove the appropriate filler cap. The white filler cap with the letter
‘S’ indicates the solvent tank, while the black filler cap with a ‘drop’
icon indicates the ink tank.
2.
Remove the cap from the filler bottle, and invert the bottle into the
correct filler point as shown below:
Solvent
Ink
49144
Figure 7-14 Refilling with Ink and Solvent
MP65492–1
3.
Press down the bottle to pierce the foil seal, and wait for
approximately 15 seconds to allow the contents to drain into the
system. The “3.03 Ink Low” or “3.04 Solvent Low” warning
disappears from the Status Line.
4.
Ensure that the bottle is empty, then remove the bottle and refit the
filler cap.
145
Linx 4900 Operating Manual
4900 Op Manual.book Page 146 Tuesday, September 9, 2003 12:32 PM
Chapter 7: Diagnostics and Maintenance
7.3.4 To Clean the Printhead
WARNING: HAZARDOUS INKS AND SOLVENTS. SAFETY
GLASSES AND SOLVENT RESISTANT PROTECTIVE
GLOVES MUST BE WORN THROUGHOUT THE
FOLLOWING PROCEDURE. FAILURE TO COMPLY WITH
THIS SAFETY WARNING COULD RESULT IN IRRITATION
AND REVERSIBLE LOCAL DAMAGE TO THE EYES, AND
NON-ALLERGIC CONTACT DERMATITIS.
WARNING: MOST INKS AND SOLVENTS ARE
FLAMMABLE. IT IS IMPORTANT TO DISPOSE OF THE
WASTE CLEANING FLUID IN ACCORDANCE WITH
LOCAL REGULATIONS.
CAUTION: It is very important that the cleaning solvent matches the
solvent type used in the printer. Use of the wrong cleaning fluid is
likely to result in print failures and printer damage, so read the label
and confirm that the solvent is of the correct type.
CAUTION: Do not dry the printhead with a cloth or towel as this may
leave fibres that could interfere with the printed drops.
CAUTION: Do not attempt to clean the printhead by immersing it in
solvent or by using an ultrasonic bath. This will cause damage to the
printhead and may void your warranty.
Cleaning solvent
The solvent used to clean the printhead must be the same as that used in the
printer.
Linx 4900 Operating Manual
146
MP65492–1
4900 Op Manual.book Page 147 Tuesday, September 9, 2003 12:32 PM
Chapter 7: Diagnostics and Maintenance
The procedure for cleaning the printhead varies according to the type of
ink being used in the printer—non-pigmented ink or pigmented ink.
For Printers Using Non-pigmented and Pigmented
Inks:
To clean the printhead, do the following:
1. Ensure that the printer is in the “Jet Off” state. To verify this, check the
Status in the PRINT STATUS screen.
2.
Unscrew the securing screw of the printhead’s cover tube and slide off
the cover. The printhead is hermetically sealed, so there is no risk of
cleaning fluids affecting any of the electrical connections.
3.
Hold the printhead as shown in Figure 7-15 below, or mount it on a
wash station if you have one.
49298
ULTIMA
WASH THIS
AREA ONLY
Figure 7-15 Cleaning the Printhead
Ensure that the cleaning solvent corresponds to the solvent type being
used in the printer.
MP65492–1
147
Linx 4900 Operating Manual
4900 Op Manual.book Page 148 Tuesday, September 9, 2003 12:32 PM
Chapter 7: Diagnostics and Maintenance
4.
Place a container underneath the printhead and gently squirt the
solvent onto the affected parts in short bursts, with a delay between
bursts to allow the ink to dissolve.
Any surplus solvent will run down the printhead and can be collected
in the container for disposal (in accordance with local regulations).
5.
Let the printhead stand for a few minutes to allow it to dry completely.
You must take particular care to ensure that the space between the
nozzle and charge electrode is free of solvent.
6.
Refit the printhead in the cover tube and firmly tighten the securing
screw.
For Printers Using Pigmented Inks only:
CAUTION: It is very important that the brush you use to clean the
printhead is the non-abrasive, solvent resistant brush supplied with
the printer (part number BP940029, order as a spare part using
FA940029).
To clean the printhead, do the following:
1. Ensure that the printer is in the “Jet Off” state. To verify this, check the
Status in the PRINT STATUS screen.
2.
Unscrew the securing screw of the printhead’s cover tube and slide off
the cover. The printhead is hermetically sealed, so there is no risk of
cleaning fluids affecting any of the electrical connections.
3.
Hold the printhead as shown in Figure 7-15, or mount it on a wash
station if you have one.
Ensure that the cleaning solvent corresponds to the solvent type being
used in the printer.
4.
Place a container underneath the printhead and gently squirt the
solvent onto the affected parts in short bursts, with a delay between
bursts to allow the ink to dissolve.
Any surplus solvent will run down the printhead and can be collected
in the container for disposal (in accordance with local regulations).
Linx 4900 Operating Manual
148
MP65492–1
4900 Op Manual.book Page 149 Tuesday, September 9, 2003 12:32 PM
Chapter 7: Diagnostics and Maintenance
5.
Using the brush supplied with the printer, gently remove any ink
deposits that will not wash off from the circled area in Figure 7-15,
paying particular attention to the deflector plates (see Figure 7-16
below). Do not use the brush to clean the nozzle:
49297
ULTIMA -PLUS
CLEAN ONLY THIS
AREA WITH THE BRUSH.
DO NOT USE THE BRUSH
ON THE NOZZLE
Figure 7-16 Cleaning the Printhead with the Brush
(Pigmented Inks Only)
Ensure that the cleaning brush used is the non-abrasive, solvent
resistant brush supplied with the printer.
MP65492–1
6.
Let the printhead stand for a few minutes to allow it to dry completely.
You must take particular care to ensure that the space between the
nozzle and charge electrode is free of solvent.
7.
Wash the inside of the printhead cover tube with solvent until all ink
has been removed. Use the brush, where possible, to remove ink
deposits that do not immediately wash off. Finish the cleaning with a
wash and allow the cover tube to dry.
8.
Refit the printhead in the cover tube and firmly tighten the securing
screw.
149
Linx 4900 Operating Manual
4900 Op Manual.book Page 150 Tuesday, September 9, 2003 12:32 PM
Chapter 7: Diagnostics and Maintenance
7.3.5 To Flush the Nozzle
WARNING: HAZARDOUS INKS AND SOLVENTS. SAFETY
GLASSES AND SOLVENT RESISTANT PROTECTIVE
GLOVES MUST BE WORN THROUGHOUT THE
FOLLOWING PROCEDURE. FAILURE TO COMPLY WITH
THIS SAFETY WARNING COULD RESULT IN IRRITATION
AND REVERSIBLE LOCAL DAMAGE TO THE EYES, AND
NON-ALLERGIC CONTACT DERMATITIS.
You can use the Nozzle Flush sequence to clear the nozzle of any debris
that may cause the ink jet to misalign, for example, dried ink or minute
fibres.
During a Nozzle Flush, a stream of solvent is forced out of the nozzle and
returned to the ink system through the gutter.
To flush the nozzle, do the following:
1. Ensure that the printer is in the “Jet Off” state. To verify this, check the
Status in the PRINT STATUS screen.
2.
Place a container beneath the printhead to collect any solvent that may
drain off.
3.
At the CURRENT MESSAGE screen, press the [F4] function key to
display the SETUP menu.
4.
Select Diagnostics Menu > Nozzle Flush. The printer displays a
“Flushing Nozzle : Please Wait” message on the Status Line to
indicate that the nozzle flush is in progress.
This message is displayed for approximately 2 minutes 20 seconds,
which is the time it takes the nozzle flush to complete.
NOTE: The Nozzle Flush sequence should normally cure any nozzle
alignment problems. However, if the procedure is unsuccessful,
use the Nozzle Clear sequence to solve the problem.
Linx 4900 Operating Manual
150
MP65492–1
4900 Op Manual.book Page 151 Tuesday, September 9, 2003 12:32 PM
Chapter 7: Diagnostics and Maintenance
7.3.6 To Clear the Nozzle
WARNING: HAZARDOUS INKS AND SOLVENTS. SAFETY
GLASSES AND SOLVENT RESISTANT PROTECTIVE
GLOVES MUST BE WORN THROUGHOUT THE
FOLLOWING PROCEDURE. FAILURE TO COMPLY WITH
THIS SAFETY WARNING COULD RESULT IN IRRITATION
AND REVERSIBLE LOCAL DAMAGE TO THE EYES, AND
NON-ALLERGIC CONTACT DERMATITIS.
WARNING: SOLVENT JET HAZARD. THE USE OF THE
NOZZLE CLEAR FUNCTION MUST NOT BE CONFUSED
THE WITH NOZZLE FLUSH FUNCTION. WHEN THE
NOZZLE FLUSH SEQUENCE IS IN OPERATION, THE
PRINTHEAD MUST BE DIRECTED DOWN INTO A
SUITABLE RECEPTACLE IN ORDER TO CONTAIN THE
SOLVENT.
The Clear Nozzle sequence enables you to clear an obstruction or blockage
behind the nozzle by applying a vacuum to the nozzle. During the Clear
Nozzle sequence, unlike Nozzle Flush, solvent is drawn into the ink system
through the small orifice in the nozzle in order to clear the nozzle of any
obstructions, such as dried ink or any particles.
To clear the nozzle, do the following:
1. Ensure that the printer is in the “Jet Off” state. To verify this, check the
Status in the PRINT STATUS screen.
MP65492–1
2.
Remove the printhead cover tube.
3.
At the CURRENT MESSAGE screen, press the [F4] function key to
display the SETUP menu.
4.
Select Diagnostics Menu > Clear Nozzle. The printer displays a
“Clearing Nozzle : Please Wait” message on the Status Line to
indicate that the Clear Nozzle sequence is in progress. This message is
displayed for the duration of the Clear Nozzle sequence—
approximately 20 seconds.
151
Linx 4900 Operating Manual
4900 Op Manual.book Page 152 Tuesday, September 9, 2003 12:32 PM
Chapter 7: Diagnostics and Maintenance
5.
While the sequence is still in operation, invert the printhead and apply
small amounts of solvent to the nozzle face, as shown in the following
illustration. The solvent is drawn in through the nozzle:
Take care to build up
a good coating of
solvent on the nozzle
face, as shown here
49296
ULTIMA
Figure 7-17 Clearing the Nozzle
6.
Repeat Steps 4 and 5 twice to ensure that the nozzle is totally free from
debris.
NOTE: To verify that the nozzle is clear, start the jet and check that the jet
is coming from the nozzle and passing directly into the gutter. If
the Clear Nozzle sequence was unsuccessful, contact your local
Linx distributor.
Linx 4900 Operating Manual
152
MP65492–1
4900 Op Manual.book Page 153 Tuesday, September 9, 2003 12:32 PM
Appendix A: Installation and Setup
Appendix A:
Installation and Setup
This appendix describes how to install and set up the Linx 4900 printer.
Although Linx engineers have already carried this out during
commissioning, you can use the instructions in this appendix if you
relocate the printer or make changes to ancillary equipment.
If you are not sure of any procedure, Linx recommends that you contact
your local Linx distributor, who will be pleased to advise you or send out a
trained Linx-approved service engineer.
MP65492–1
153
Linx 4900 Operating Manual
4900 Op Manual.book Page 154 Tuesday, September 9, 2003 12:32 PM
Appendix A: Installation and Setup
A.1 Locating the Printer
You must locate the printer in a room that has adequate ventilation, and on
a firm base that is close to a clean mains power supply (that is, free from
electrical interference). Ensure that:
• The vents at the base of the printer are free from obstructions, and
there is adequate ventilation around the base of the printer
•
There is a gap of at least 150 mm at the rear of the printer to allow
adequate space for the printhead conduit to bend
Figure A-1 shows the layout (including cable connections) of the rear
panel of the Linx 4900 printer:
A
B
C
D
E
G
49141
A
B
C
D
E
F
G
F
Mains Power Supply Switch
Printhead Conduit Entry/Exit
Trigger/Shaft Encoder Connector
External Alarm Connector
Trigger/Shaft Encoder Connector
RS232 Interface Connector
External Power Connector
Figure A-1 Linx 4900 Printer Rear Panel
Linx 4900 Operating Manual
154
MP65492–1
4900 Op Manual.book Page 155 Tuesday, September 9, 2003 12:32 PM
Appendix A: Installation and Setup
A.2 Connecting to a Power Source
The Linx 4900 printer has a power rating of 200 VA, and operates on a
single-phase, 50/60 Hz a.c. supply of 100 V to 230 V. This means that any
a.c. voltage within this range will power the printer satisfactorily.
See Also
Refer to Appendix F, ‘Technical Specification’ for a detailed specification
of the Linx 4900 printer.
NOTE: Please check that the details shown on the label at the rear of the
printer match your power source before switching on.
Before you connect the printer to the mains power supply, make sure that
the mains power supply switch (rocker switch) is in the ‘0’ (off) position.
IMPORTANT: For the printer to comply with EN60204–1:1997. Safety of
machinery. Electrical equipment of machines. Specification
for general requirements, the printer must be connected to
the mains supply in one of the following two ways:
1. By using a plug and socket arrangement.
2. If the printer is hard wired to the mains supply, a mains
disconnecting device must be used between the printer
and the mains supply.
The wires in this electrical supply lead are coloured in accordance with the
following code:
Wire Colour
Connection
Green-Yellow
Earth
Blue
Neutral
Brown
Live
WARNING: THIS PRINTER MUST BE EARTHED.
WARNING: THIS PRINTER MUST BE ELECTRICALLY
WIRED ONLY BY A QUALIFIED AND COMPETENT
ELECTRICIAN. LINX CANNOT ACCEPT RESPONSIBILITY
FOR ANY INJURY OR DAMAGE TO PERSONNEL OR
MACHINERY DUE TO INCORRECT OR FAULTY WIRING.
MP65492–1
155
Linx 4900 Operating Manual
4900 Op Manual.book Page 156 Tuesday, September 9, 2003 12:32 PM
Appendix A: Installation and Setup
A.3 Attaching the Printhead to the
Production Line
The printhead can work from any angle if clamped in place with a Linx
printhead bracket. The printhead bracket ensures secure and vibration-free
operation.
68446
The ideal distance between
the printhead and the product
is 12 mm.
Directi
on of c
onvey
or
Figure A-2 Attaching the Printhead
The distance between the end of the printhead and the surface to be printed
on should be set to the recommended initial setting to ensure optimum
print quality; any other setting may result in substantial deterioration of
print quality.
Printhead
Recommended Distance
Ultima
12 mm
Ultima plus
12 mm
Linx 4900 Operating Manual
156
MP65492–1
4900 Op Manual.book Page 157 Tuesday, September 9, 2003 12:32 PM
Appendix A: Installation and Setup
A.3.1 Routing the Printhead Conduit
Ensure that the following printhead conduit guidelines are adhered to:
• Don’t force the conduit to take a sharp bend
•
Leave a loop in the conduit to take up movements on dynamic
applications (use a 4 m conduit to assist with this type of application)
•
Ensure that the conduit has adequate (fixed) support
•
Remember to allow adequate access for printhead cleaning
•
Ensure that there are cut-outs in machinery guarding to prevent the
conduit being crushed when the guards are closed
•
Ensure that the conduit is not in contact with sharp edges
NOTE: Refer to Appendix F, ‘Technical Specification’ for the dimensions
of the conduit length, diameter and minimum bend radius.
MP65492–1
157
Linx 4900 Operating Manual
4900 Op Manual.book Page 158 Tuesday, September 9, 2003 12:32 PM
Appendix A: Installation and Setup
A.4 Setting up Product Sensors
The Linx 4900 printer uses product sensors to detect the presence of the
product to be printed on. There are variations in the way the printer
interprets a trigger signal. However, it usually prints a message in response
to such a signal from the product sensor.
68553
Direct
ion of
conve
yor
Product sensor
mounted on bracket
and positioned before
the printhead.
Figure A-3 Setting up the Product Sensor
Typically, the product sensor is mounted upstream of the printhead, and the
distance between printhead and product sensor would be less than one
message spacing.
A delay between the triggering product sensor and the start of printing is
set through the Print Delay option in the user interface. This allows direct
setting of the print position.
See Also
For information about setting the print delay, see ‘To Set the Print Delay’
on page 98.
The following product sensor types are available from Linx:
• Fibre optic control unit, 5 m D-type
•
Retro-reflective light beam, 5 m D-type
•
Inductive switch, 5 m D-type
•
Reflection light beam scanner, 5 m D-type
•
Background suppression sensor, 5 m D-type
•
Colour registration mark scanner, 5 m D-type
Linx 4900 Operating Manual
158
MP65492–1
4900 Op Manual.book Page 159 Tuesday, September 9, 2003 12:32 PM
Appendix A: Installation and Setup
A.4.1 To Connect a Product Sensor
You must connect the product sensor to the printer using a 9-pin D-type
connector. The following table describes the function of each pin:
49299
Function
Connection
+ 24 V
Pin 1
0V
Pin 2
Not used
Pin 4
Primary Trigger
Pin 6
Figure A-4 Product Sensor Pin Connections
The product sensor cable has a braided screen. You must connect the
screen to the shell of the connector, which is in turn connected to the
printer chassis. You must not connect the screen to 0 volts.
CAUTION: EMC performance may be compromised by the use of
unsuitable product sensors and cables. Use only Linx approved
accessories.
MP65492–1
159
Linx 4900 Operating Manual
4900 Op Manual.book Page 160 Tuesday, September 9, 2003 12:32 PM
Appendix A: Installation and Setup
A.5 Setting up Line Speed
Detection
Linx recommends that you use shaft encoders on production lines where
variable speed is likely. A shaft encoder generates a pulse for a fixed
distance of product movement. This enables the printer to print at a
constant width as the line speed increases or decreases.
If you need to fit a shaft encoder, you should attach it to a suitable
production line drive shaft. It must be installed and driven in a position
where it best follows the movement of the product being printed on.
Linx offers the following range of shaft encoders for line speed detection:
• 2500 pulses per revolution (p.p.r.)
•
5000 pulses per revolution (p.p.r.)
•
10000 pulses per revolution (p.p.r.)
Each shaft encoder is available with a 5-metre cable and a suitable
connector.
For applications where the shaft encoder needs to be driven from a
conveyor belt or from the product, Linx provides the following selection of
encoder wheels:
• 500 mm circumference
•
333 mm circumference
•
304.8 mm (1 ft) circumference
•
200 mm circumference
•
50 mm circumference
A given encoder and encoder wheel has a fixed encoder pitch, that is, the
distance travelled by the product for each pulse cycle of the encoder
output.
A.5.1 To Connect a Shaft Encoder
You must connect the shaft encoder to the system using a 9-pin D-type
connector. The following table describes the function of each pin:
68443
Function
Connection
+ 24 V
Pin 1
0V
Pin 2
+5V
Pin 3
Single Ended Input
Pin 8
Figure A-5 Shaft Encoder Pin Connection
Linx 4900 Operating Manual
160
MP65492–1
4900 Op Manual.book Page 161 Tuesday, September 9, 2003 12:32 PM
Appendix A: Installation and Setup
The shaft encoder cable has a braided screen. You must connect the screen
to the shell of the connector, which is in turn connected to the printer
chassis. You must not connect the screen to 0 volts.
CAUTION: EMC performance may be compromised by the use of
unsuitable shaft encoders and cables. Use only Linx approved
accessories.
Width Adjuster Unit
A Width Adjuster Unit (WAU) is available, which can be connected
between the shaft encoder and the printer to intercept the shaft encoder
signal. The WAU enables the printed length of a message to be more finely
adjusted to suit the application than would be possible with the printer’s
Print Width setting alone. Alternative values for print width are generated
by the WAU to provide precise positioning of the code within a restricted
space on a product.
Refer to the Width Adjuster Unit User Guide (MP65362, order using
FA65362) for details of how to set up and use the unit.
A.5.2 To Enable a Shaft Encoder
You must enable the shaft encoder via the user interface by setting the
Shaft Encoder option in the SETUP menu to On.
49078
SETUP
Julian Date Format
Photocell
Aux Photocell
> Shaft Encoder
:
:
:
:
European
Leading Edge
Off
On
Set this option to On.
Figure A-6 Setting the Shaft Encoder Option
MP65492–1
161
Linx 4900 Operating Manual
4900 Op Manual.book Page 162 Tuesday, September 9, 2003 12:32 PM
Appendix A: Installation and Setup
A.5.3 To Select the Encoder, Gearing and Print
Width
When using a shaft encoder, it is vitally important that you carry out the
following calculations to compute the print width value based on the
geometry of the setup. If you do not follow these calculations, your
messages will not be printed at the required size; rasters will be printed too
close together or too far apart.
The calculations involve a series of steps as shown below:
Step 1:
Define the required raster pitch for the application.
Step 2:
Select the encoder, gearing and pitch factor that gives an actual
raster pitch close to that required.
Step 3:
Check that the calculated print performance—size and speed—
is adequate.
Step 4:
Calculate the print width value from the pitch factor and enter it
at the Print Width setting in the SETUP menu.
Step 5:
Check the print samples for performance.
Linx 4900 Operating Manual
162
MP65492–1
4900 Op Manual.book Page 163 Tuesday, September 9, 2003 12:32 PM
Appendix A: Installation and Setup
Step 1: Define the Required Raster Pitch for the
Application
For each message type on each printhead (Ultima or Ultima plus), there is a
drop pitch that gives the best quality print, that is, a 1:1 aspect ratio at the
default printer settings. This value is known as the Ideal Raster Pitch.
For a particular application, you may want to choose a different pitch,
bearing in mind that the aspect ratio can be adjusted using the Print
Height setting (see Chapter 3, ‘Day-to-Day Operations’).
The following table shows you how to calculate the required raster pitch:
49082
CALCULATING THE REQUIRED RASTER PITCH (mm)
Required raster pitch (mm) =
Printed Length (mm)
Number of Characters x Character Width (rasters)
=
Printed Length (mm)
Number of Rasters in Message
Where:
Printed Length =
Number of Characters =
Character Width =
Length of message on product. This must be less
than the length of any area left clear for printing.
Number of characters in the longest line of the
message.
Number of rasters in each character; see the table
below showing character widths.
Figure A-7 Calculating the Required Raster Pitch
The width of a character varies according to the size of the character set
chosen. The following table (Figure A-8) shows the character widths for
each character set. These figures include the gaps between characters; this
introduces a small error as the gap after the last character is not printed.
49146
Character Set
Character Width
5 FH (Caps)
6
7 FH (Caps)
6
16 FH (Caps)
11
16 non-FH
11
7 Arab Num
8
16 Arab Num
11
Figure A-8 Character Widths
MP65492–1
163
Linx 4900 Operating Manual
4900 Op Manual.book Page 164 Tuesday, September 9, 2003 12:32 PM
Appendix A: Installation and Setup
The character widths shown in Figure A-8 also apply to the Russian and
Greek character sets of the same size. For example, ‘7 FH (Caps)’ Greek
has a character width of 6. Note that the Russian character set 15 non-FH
(Cyrillic) has a character width of 11.
For example:
Consider printing “Sell By 12 May 03” onto a print area 38 mm long, using
a 7 Quality message type and an Ultima 62 µm printhead.
From the table above (Figure A-8), the width of each character is 6 rasters.
The message is 17 characters long, including spaces, therefore, the
required raster pitch is given by:
Required raster pitch (mm)
=
38 mm
17 characters x 6 rasters
=
0.373 mm
This is the maximum pitch possible; any larger, and the message will not fit
in the print target area.
At this stage, it is also worth considering if any other pitch values are
required for other products that you intend to run on the production line.
The following tables (Figure A-9 and Figure A-10 on page 165) show the
ideal raster pitch (mm), raster rate (kHz), and the maximum line speed (m/
s) at ideal raster pitch, for each printhead and message type combination.
From Figure A-9, the required raster pitch (0.373 mm) is slightly higher
than the ideal raster pitch (0.353 mm) for a 7 Quality message type, using
an Ultima 62 µm printhead.
Linx 4900 Operating Manual
164
MP65492–1
4900 Op Manual.book Page 165 Tuesday, September 9, 2003 12:32 PM
Appendix A: Installation and Setup
In this instance, the message will fill the print area. However, there will be
a small gap between the drops on the print area. In addition, the higher
value of the required raster pitch may increase the potential maximum line
speed.
49081
ULTIMA PRINTHEAD
Message Type
Ideal Raster Pitch
(mm)
Maximum Raster
Rate
(kHz)
Maximum Line
Speed at Ideal
Raster Pitch
(m/s)
5 Wide
0.469
13.33
6.25
7 Flexible
0.423
5.00
1.99
7 Quality
0.353
6.15
2.01
7 Speed
0.353
10.00
3.53
7 Wide
0.469
10.00
4.69
16 Flexible
0.423
1.54
0.63
16 Quality
0.353
1.74
0.56
16 Speed
0.400
2.11
0.82
16 Wide
0.469
3.20
1.44
Figure A-9 Ultima Printhead Ideal Raster Pitch, and Raster Rate
49269
ULTIMA PLUS PRINTHEAD
Message Type
Ideal Raster Pitch
(mm)
Maximum Raster
Rate
(kHz)
Maximum Line
Speed at Ideal
Raster Pitch
(m/s)
5 Wide
0.568
12.80
7.28
7 Quality
0.428
4.00
1.61
7 Speed
0.428
8.00
3.42
7 Wide
0.568
9.14
5.20
16 Quality
0.428
1.31
0.54
16 Speed
0.428
1.83
0.78
16 Wide
0.559
1.88
1.05
Figure A-10 Ultima plus Printhead Ideal Raster Pitch, and
Raster Rate
MP65492–1
165
Linx 4900 Operating Manual
4900 Op Manual.book Page 166 Tuesday, September 9, 2003 12:32 PM
Appendix A: Installation and Setup
Step 2: Select the Encoder, Gearing, and Pitch
Factor
A particular combination of encoder and encoder drive (gearing or wheel)
gives a particular encoder pitch—the distance the product travels for each
cycle of the encoder output signal. The encoder pitch is multiplied by the
pitch factor (a whole number) to give the actual raster pitch. This should be
as close as possible to the required raster pitch.
The table below gives the encoder pitch for standard Linx encoders and
wheels. You can calculate the encoder pitch for other gearing or drives by
using the following:
Encoder Pitch (mm)
=
Wheel Circumference (mm)
Encoder Pulses per Revolution
Where:
Wheel circumference = distance the product moves for one revolution
of the encoder. This may be 3.14 x roller diameter, or 3.14 x star-wheel
diameter, and so on, depending on the application.
68542
Wheel Circumference/Encoder Pitch (mm)
Encoder p.p.r.
Your Application
500 mm
333 mm
304.8 mm
200 mm
50 mm
2500
0.200
0.133
0.121
0.080
0.020
5000
0.100
0.066
0.060
0.040
0.010
10000
0.050
0.033
0.030
0.020
0.005
Figure A-11 Encoder Pitch for Standard Linx Encoders and
Wheels
The encoder pitch is multiplied by a whole number (or pitch factor) to give
the actual raster pitch. By selecting a suitable encoder and gearing, the
actual raster pitch can be made close to the required raster pitch.
Actual Raster Pitch (mm)
=
Encoder Pitch (mm) x Pitch Factor
Where:
The Pitch Factor is a whole number.
Linx 4900 Operating Manual
166
MP65492–1
4900 Op Manual.book Page 167 Tuesday, September 9, 2003 12:32 PM
Appendix A: Installation and Setup
This typically requires trial and error; first select an encoder/gear
combination, and then multiply it by whole numbers to get the actual pitch.
This is then compared to the required pitch.
6512
Encoder/Gearing
Encoder Pitch
x
Pitch Factor
=
Actual Raster
Pitch
Try 1
Try 2
Try 3
Figure A-12 Selecting Encoder Pitch Combinations
For each encoder pitch that you try, the starting point for the pitch factors
can be:
Pitch Factor (rounded to the nearest whole number) =
Required Pitch (mm)
Encoder Pitch (mm)
Using the example from Step 1, the required raster pitch is 0.373 mm. A
standard Linx encoder and wheel is used to try to achieve this.
$&#"!
Try 1
Encoder/Gearing
Encoder Pitch
2500 p.p.r./200 mm
0.080 mm
x
Pitch Factor
4
=
Actual Raster
Pitch
0.32 mm
Too Low
Try 2
2500 p.p.r./200 mm
0.080 mm
5
0.40 mm
Too High
Try 3
5000 p.p.r./200 mm
0.040 mm
9
0.36 mm
Figure A-13 Example Encoder Pitch Combinations
The actual raster pitch from Try 3 is close enough to the required raster
pitch to be used, particularly as the required raster pitch is the maximum,
therefore, a 5000 p.p.r. encoder and a 200 mm wheel is specified, and the
pitch factor is 9.
It can be seen that the higher the encoder pulses per revolution, the closer
the actual pitch approaches the required pitch. This also gives the
possibility of accommodating changes in the required pitch, however, the
cost of the encoder will be higher and there may be limitations in terms of
speed.
MP65492–1
167
Linx 4900 Operating Manual
4900 Op Manual.book Page 168 Tuesday, September 9, 2003 12:32 PM
Appendix A: Installation and Setup
Step 3: Check the Calculated Print Performance
Any difference between the required raster pitch and the actual raster pitch
influences the print performance. There is also a limitation due to the
frequency of the encoder signals.
This step requires that you do the following:
1. Calculate the length of the printed message
Number of Rasters (Step 1) x Actual Raster Pitch (Step 2).
2.
Calculate the maximum line speed for the message type
Actual Raster Pitch (Step 2) x Raster Rate (kHz). See Figure A-9 on
page 165 and Figure A-10 on page 165.
The raster rate varies with printhead type and raster.
3.
Calculate the maximum encoder speed
Encoder Pitch (Figure A-11 on page 166) x Specified Frequency
(kHz).
NOTE: The Limiting Signal Frequency for Linx standard encoders is
80 kHz.
4.
Compare the maximum line speed with the maximum encoder
speed
The maximum line speed must be less than the maximum encoder
speed. If this is not the case, repeat the selection process.
The following table lists the maximum encoder speeds for standard Linx
encoders and wheels:
68546
MAXIMUM ENCODER SPEEDS (m/s)
Encoder
p.p.r.
500 mm
333 mm
304.8 mm
200 mm
50 mm
6.40
1.60
2500
16.00
10.66
9.68
5000
8.00
5.33
4.80
3.20
.80
10000
4.00
2.66
2.40
1.60
.40
Figure A-14 Maximum Encoder Speeds for Standard Linx
Encoders and Wheels
Referring back to the example, the actual raster pitch is 0.36 mm (Step 2)
and the number of rasters is 102 (Step 1).
Printed Message Length (mm)
=
102 x 0.36 (mm)
=
36.72 mm
Therefore, this will fit in the target area of 38 mm.
Linx 4900 Operating Manual
168
MP65492–1
4900 Op Manual.book Page 169 Tuesday, September 9, 2003 12:32 PM
Appendix A: Installation and Setup
The message will be printed using a 7 Quality message type and an Ultima
62 µm printhead. From Figure A-9 on page 165, the raster rate is 1.74 kHz.
Maximum Line Speed (m/s)
=
0.36 mm x 6.15 kHz
=
2.214 m/s
This is slightly higher than the quoted maximum line speed for the
message type, achieved at the expense of a small gap between the printed
drops.
The encoder/gearing chosen has an encoder pitch of 0.040 mm (Step 2),
and a specified frequency of 80 kHz.
Maximum Encoder Speed (m/s) =
=
0.040 mm x 80 kHz
3.2 m/s
This will not limit the expected printable maximum line speed.
NOTE: The Limiting Signal Frequency for Linx standard encoders is
80 kHz.
MP65492–1
169
Linx 4900 Operating Manual
4900 Op Manual.book Page 170 Tuesday, September 9, 2003 12:32 PM
Appendix A: Installation and Setup
Step 4: Calculate and Enter the Print Width Value
1. Calculate Print Width Value
Calculate the print width value for the particular combination of encoder
and encoder wheel used in the application:
Print Width
=
Pitch Factor –1
Referring back to the example, the calculated pitch factor is 9 (Step 2).
Print Width
=
9 –1
=
8
This value indicates that the printer will print one raster for every 9
encoder pulses.
2. Enter Value
Enter the calculated print width value at the Print Width setting (in the
SETUP menu) for the particular combination of encoder and encoder
wheel used in the application:
49063
SETUP
Password
Print Height
> Print Width
Print Delay
:
:
:
:
Off
Normal
8
16
Enter the calculated pulses per mm value at this setting.
Figure A-15 Print Width Setting Showing the Calculated Value
Linx 4900 Operating Manual
170
MP65492–1
4900 Op Manual.book Page 171 Tuesday, September 9, 2003 12:32 PM
Appendix A: Installation and Setup
Step 5: Check the Print Performance
When you have entered the print width value, create a message using the
character size and raster from the calculation.
Take print samples at a variety of normal running speeds to confirm the
settings. This must include the maximum running speed of the line.
MP65492–1
171
Linx 4900 Operating Manual
4900 Op Manual.book Page 172 Tuesday, September 9, 2003 12:32 PM
Appendix A: Installation and Setup
Summary
1.
Calculate the Required Raster Pitch
=
Print Length
No. of Rasters in Message
2.
Refer to Figure A-9 on page 165 and Figure A-10 on page 165 for the
Ideal Raster Pitch for the particular printhead and message type
3.
Calculate the Encoder Pitch
=
Wheel Circumference
Encoder pulses per Revolution
4.
Calculate the Pitch Factor (rounded down to the nearest whole
number)
=
Required Raster Pitch
Encoder Pitch
5.
Calculate the Actual Raster Pitch = Pitch Factor x Encoder Pitch
6.
Calculate the Printed Message Length
=
Number of Rasters in the message x Actual Raster Pitch
Ensure that the Printed Message Length is less than the Print Length in
Step 1.
7.
Calculate the Maximum Line Speed for the particular message type =
Actual Raster Pitch x Raster Rate
8.
Calculate the Maximum Encoder Speed =
Encoder Pitch x Specified Frequency for Linx Standard Encoders
(80 kHz)
9.
Ensure that the Maximum Line Speed (Step 7) is less than the
Maximum Encoder Speed (Step 8)
10. Calculate the Print Width = Pitch Factor (Step 2) –1 for the encoder
and wheel combination
11. Enter the calculated print width value at the Print Width setting
12. Check the print performance
Linx 4900 Operating Manual
172
MP65492–1
4900 Op Manual.book Page 173 Tuesday, September 9, 2003 12:32 PM
Appendix B: Printer Controls and System Menus
Appendix B: Printer
Controls and System
Menus
This appendix describes the controls and indicators of the Linx 4900
printer. These include the General Control keys and the Keyboard Control
keys of the Printer Control Panel. It also describes the system menu options
and the keyboard shortcuts.
The Linx 4900 Printer Control Panel is divided into the following two
functional areas:
MP65492–1
•
General control keys, printer display, and the LED (light emitting
diode) status indicators, which are located in the top half of the panel
•
Function keys, keyboard and keyboard control keys, which are located
in the bottom half of the panel
173
Linx 4900 Operating Manual
4900 Op Manual.book Page 174 Tuesday, September 9, 2003 12:32 PM
Appendix B: Printer Controls and System Menus
The following illustration illustrates the layout of the Linx 4900 Printer
Control Panel:
B
D
F
C
E
A
G
H
49046
A
B
C
D
E
F
G
H
General Control keys and Display
start key
stop key
LED status indicators
Display
Cursor Control keys
Keyboard and Function keys
Function keys
Figure B-1 Linx 4900 Printer Control Panel
Linx 4900 Operating Manual
174
MP65492–1
4900 Op Manual.book Page 175 Tuesday, September 9, 2003 12:32 PM
Appendix B: Printer Controls and System Menus
B.1 General Control Keys and
Indicators
B.1.1 General Control Keys
Press this key…
To do this…
Initiate a jet startup procedure to start
printing.
1. Stop printing and initiate a jet shutdown
procedure.
2. Initiate printer power down (when
printer is in “Jet Off” state).
Navigate the following:
• Menu options
• Option values
• Text fields
B.1.2 LED Status Indicators
MP65492–1
This indicator …
Indicates...
fail
A printer failure event.
warning
A printer warning event.
ready
That the jet is running and the printer is ready to
print.
power
That the printer has power applied to it and is
switched on.
175
Linx 4900 Operating Manual
4900 Op Manual.book Page 176 Tuesday, September 9, 2003 12:32 PM
Appendix B: Printer Controls and System Menus
B.1.3 Function Keys
At the CURRENT MESSAGE screen, the PRINT STATUS screen, the
MESSAGE OPTIONS screen and the EDIT MESSAGE screen, you use
the function keys to select an option:
For example, at the CURRENT MESSAGE screen, press the [F2]
function key to select the option F2: Check Status.
The section ‘System Menu Options’ on page 180 describes the options
available from the CURRENT MESSAGE screen, the PRINT STATUS
screen, the MESSAGE OPTIONS screen and the EDIT MESSAGE
screen.
Linx 4900 Operating Manual
176
MP65492–1
4900 Op Manual.book Page 177 Tuesday, September 9, 2003 12:32 PM
Appendix B: Printer Controls and System Menus
B.1.4 Keyboard Control Keys
Press this key…
To do this…
Exit from a menu or screen, and return to the
previous screen.
Toggle between locking and unlocking the
keyboard:
• Lock the keyboard with the [shift] key on to
type lower-case characters (top left). The
Keyboard Status Indicator changes to
.
See ‘Keyboard Status Indicator’ on
page 179 for further information.
• Lock the keyboard with the [ctrl] key on to
type characters from the extended character
set (bottom right). The Keyboard Status
Indicator changes to
. See ‘Keyboard
Status Indicator’ on page 179 for further
information.
• Lock the keyboard with the [shift] + [ctrl]
key on to type characters from the extended
character set (top right). The Keyboard
Status Indicator changes to
. See
‘Keyboard Status Indicator’ on page 179 for
further information.
Toggle between the special characters (top
right), and uppercase and number characters
(bottom left, default) of the keyboard.
The Keyboard Status Indicator changes to
.
See ‘Keyboard Status Indicator’ on page 179
for further information.
Note that pressing the [lock] key in conjunction
with this key locks the keyboard with this key
on.
Toggle between lowercase, and uppercase and
number characters (default) of the keyboard.
The Keyboard Status Indicator changes to
.
See ‘Keyboard Status Indicator’ on page 179
for further information.
Note that pressing the [lock] key in conjunction
with this key locks the keyboard with this key
on.
MP65492–1
177
Linx 4900 Operating Manual
4900 Op Manual.book Page 178 Tuesday, September 9, 2003 12:32 PM
Appendix B: Printer Controls and System Menus
Press this key…
To do this…
1. Delete the character at the cursor position
without moving the cursor.
2. When editing text, delete the character to
the left of the cursor position.
Move the cursor one space forward within a
text entry field.
1. Select the menu option at the menu cursor
position.
2. Confirm an entry.
3. Select a message field for editing.
Linx 4900 Operating Manual
178
MP65492–1
4900 Op Manual.book Page 179 Tuesday, September 9, 2003 12:32 PM
Appendix B: Printer Controls and System Menus
B.1.5 Keyboard Status Indicator
The Keyboard Status Indicator allows you to quickly see which character
will be displayed when a keyboard key is pressed:
Keyboard Status Indicator
CURRENT MESSAGE
LINX PRINTING
F1
F3
:
:
Change Message
New Message
49236
: MESSAGE 1
F2
F4
:
:
Check Status
Change Setup
Figure B-2 Keyboard Status Indicator: Default Position
Each keyboard key allows you type up to four different characters, and the
Keyboard Status Indicator is designed to denote these four character
positions.
As you press a keyboard key in conjunction with one or more control keys:
[shift] key, [ctrl] key and [lock] key, the keyboard status indicator changes
according to the control key or keys that are pressed. This is illustrated in
Figure B-3 below.
49287
[shift] key
[shift] + [ctrl] key
[ctrl] key
Figure B-3 Using the Keyboard Status Indicator
MP65492–1
179
Linx 4900 Operating Manual
4900 Op Manual.book Page 180 Tuesday, September 9, 2003 12:32 PM
Appendix B: Printer Controls and System Menus
B.2 System Menu Options
B.2.1 System Menus: Hierarchy Overview
49135
CURRENT
MESSAGE
F1
F2
F3
SELECT
MESSAGE
PRINT
STATUS
NEW
MESSAGE
F1
MESSAGE
OPTIONS
EDIT
MESSAGE
F1
F2
F3
MESSAGE
TYPE
EVENT
LIST
Select message
DELETE
MESSAGE
F1
Size
F2
Bold
F3
SELECT
FIELD TYPE
F4
Save/Exit
Time
Timed Message
Sequential No.
Date
Remote
Logo
F4
SETUP
Password
Print Height
Print Width
Print Delay
Print Count
Reverse Message
Bold Ratio
Set Time
Set Date
Julian Date Format
Primary Trigger
Shaft Encoder
Auto Power Down
Ink Type Selection
Head Height
Alarm
Change Password
Change Language
Remote Setup Menu
Diagnostics Menu
Solvent Add Time
REMOTE
SETUP
Transfer Parameters
Serial Parameters
Flow Control
Message Delimeters
Print Control
Print Mode
DIAGNOSTICS
Clear Nozzle
Nozzle Flush
Monitor Jet
System Times
System Configuration
Ref Pressures
Set Modulation
Generate Test Pattern
Figure B-4 4900 System Menus: Hierarchy Overview
Linx 4900 Operating Manual
180
MP65492–1
4900 Op Manual.book Page 181 Tuesday, September 9, 2003 12:32 PM
Appendix B: Printer Controls and System Menus
B.2.2 Current Message Screen
49288
CURRENT MESSAGE
: MESSAGE 1
LINX PRINTING
F1
F3
:
:
Change Message
New Message
F2 : Check Status
F4 : Change Setup
Error 3.04 Solvent Low
Figure B-5 Current Message Screen
Select this option…
To do this…
F1 : Change Message*
Display the SELECT MESSAGE screen,
where you can select an existing message then
go to the MESSAGE OPTIONS screen and
choose to select the message for printing, or
edit/delete the message.
See ‘Message Options Screen’ on page 182 for
details.
F2 : Check Status
Display the PRINT STATUS screen, which
shows you the status of the printer, the ink and
the solvent. It also gives you access to the
EVENT LIST menu to view a list of system
event messages.
F3 : New Message
Display the NEW MESSAGE screen where
you specify a message name, open the
MESSAGE TYPE screen to specify a
message type, then go on to the EDIT
MESSAGE screen. See ‘Edit Message Screen’
on page 183 for details.
F4 : Change Setup
Display the SETUP menu where you can view
and edit various system options. It also gives
you access to two further menus—REMOTE
SETUP menu and DIAGNOSTICS menu.
See ‘Setup Menu’ on page 184, and
‘Diagnostics Menu’ on page 187 for further
details.
*or, when printing:
F1 : Stop Printing
MP65492–1
Stop printing. When printing is stopped, the
option changes to F1: Change Message.
181
Linx 4900 Operating Manual
4900 Op Manual.book Page 182 Tuesday, September 9, 2003 12:32 PM
Appendix B: Printer Controls and System Menus
B.2.3 Print Status Screen
49015
PRINT STATUS
Count
Status
Solvent
Ink
F1 : Event List
:
:
:
:
9
Jet Off
OK
OK
Figure B-6 Print Status Screen
Select this option…
To do this…
F1: Event List
Display the EVENT LIST menu to view a list
of the current system events.
B.2.4 Message Options Screen
49016
MESSAGE OPTIONS :
MESSAGE 1
F1 : Edit
F2 : Select
F3 : Delete
LINX PRINT
Figure B-7 Message Options Screen
Select this option…
To do this…
F1: Edit
Display the EDIT MESSAGE screen where
you can edit the selected message. See ‘Edit
Message Screen’ on page 183 for details.
F2: Select
Select the message for printing and return to
the CURRENT MESSAGE screen.
F3: Delete
Delete the selected message.
Linx 4900 Operating Manual
182
MP65492–1
4900 Op Manual.book Page 183 Tuesday, September 9, 2003 12:32 PM
Appendix B: Printer Controls and System Menus
B.2.5 Edit Message Screen
49030
EDIT MESSAGE
: MESSAGE 1
LINX PRINTING
F1
F3
:
:
Size 16 FH (Caps)
Field Type
F2
F4
:
:
Bold Off
Save & Exit
Figure B-8 Edit Message Screen
MP65492–1
Select this option…
To do this…
F1: Size
To select the character size.
F2: Bold
Switch the bold ratio on or off.
F3: Field Type
Display the SELECT FIELD TYPE screen
where you choose the field type: Time, Timed
Message, Sequential No, Date, Remote or
Logo, then create a field.
F4: Save & Exit
Save the message and exit from the screen
back to the CURRENT MESSAGE screen.
183
Linx 4900 Operating Manual
4900 Op Manual.book Page 184 Tuesday, September 9, 2003 12:32 PM
Appendix B: Printer Controls and System Menus
B.2.6 Setup Menu
49061
SETUP
> Password
Print Height
Print Width
Print Delay
Print Count
Reverse Messsage
Bold Ratio
Set Time
Set Date
Julian Date Format
Primary Trigger
Shaft Encoder
Auto Power Down
Ink Type Selection
Head Height
Alarm
Change Password
Change Language
Remote Setup Menu
Diagnostic Menu
Solv Add Time
:
:
:
:
Off
Normal
0
16
:
:
:
:
:
:
:
:
9
Off
1
10:16
15:08:03
European
Leading Edge
On
: A
: 0.5m
: 30
Figure B-9 Setup Menu
Select this option…
To do this…
Password
Switch the password system on or off.
Print Height
Adjust the height of the current message.
Print Width
Adjust the width of the current message.
Print Delay
Change the print delay value.
Print Count
View and change/reset the number of prints todate.
Reverse Message
Reverse the printed message.
Bold Ratio
Define the ratio of bold for use with any
message.
Set Time
Change the printer system time.
Set Date
Change the printer system date.
Julian Date Format
Set the Julian date format.
Primary Trigger
Define the print trigger.
Shaft Encoder
Set up a shaft encoder.
Auto Power Down
Display the AUTO POWER DOWN menu
where you can specify the auto power down
settings.
Linx 4900 Operating Manual
184
MP65492–1
4900 Op Manual.book Page 185 Tuesday, September 9, 2003 12:32 PM
Appendix B: Printer Controls and System Menus
Select this option…
To do this…
Ink Type Selection
View the ink type used in the printer.
Head Height
Specify the height of the printhead in relation
to the printer.
Alarm
Display the ALARM menu where you can
specify the alarm settings.
Change Password
Display the CHANGE PASSWORD menu to
change the Level B and Level C passwords.
Change Language
Display the CHANGE LANGUAGE menu to
specify the system language.
Remote Setup Menu
Display the REMOTE SETUP menu where
you specify the remote communications
parameters. See ‘Remote Setup Menu’ on
page 186 for further details.
Diagnostics Menu
Display the DIAGNOSTICS menu. See
‘Diagnostics Menu’ on page 187 for further
details.
Solv Add Time
View the total time that the printer has added
solvent since the jet was last started.
NOTE: Note that the options you see when you access the SETUP menu
differ according to the current printer status and the user level
password. Chapter 5, ‘Changing the System Setup’ includes a
table detailing the validity of the SETUP menu options.
MP65492–1
185
Linx 4900 Operating Manual
4900 Op Manual.book Page 186 Tuesday, September 9, 2003 12:32 PM
Appendix B: Printer Controls and System Menus
B.2.7 Remote Setup Menu
49316
REMOTE SETUP
> Transfer Parameters
Serial Parameters
Flow Control
Message Delimiters
Print Control
Print Mode
Figure B-10 Remote Setup Menu
Select this option…
To do this…
Transfer Parameters
Define the general parameters for the RS232
link.
Serial Parameters
Define the communications parameters used
by the serial hardware to determine the format
and speed of the transferred data.
Flow Control
Configure the flow control settings.
Message Delimiters
Specify the characters used to delimit
transmitted and received data over the
interface.
Print Control
Specify and enable/disable ASCII control
characters for print controls, such as ‘Print
Trigger’ and ‘Print Go’.
Print Mode
Define various printing control setting.
Linx 4900 Operating Manual
186
MP65492–1
4900 Op Manual.book Page 187 Tuesday, September 9, 2003 12:32 PM
Appendix B: Printer Controls and System Menus
B.2.8 Diagnostics Menu
49029
DIAGNOSTICS
> Clear Nozzle
Nozzle Flush
Monitor Jet
System Times
: 1
:
:
:
System Configuration
Ref Pressures
Set Pressure
Set Modulation
Generate Test Pattern
:
:
: 0
: 0
:
Figure B-11 Diagnostics Menu
Select this option…
To do this…
Clear Nozzle
Perform a Clear Nozzle sequence, which
applies vacuum to the nozzle.
Nozzle Flush
Perform a Nozzle Flush sequence, which
forces a stream of solvent out of the nozzle and
returns it through the gutter.
Monitor Jet
Display the MONITOR JET screen where
you can view the current operating values of
the jet.
System Times
Display the SYSTEM TIMES screen where
you can view printer and jet operating times,
and the time remaining to the next scheduled
maintenance.
System Configuration
Display the SYSTEM CONFIGURATION
screen where you can view printer
configuration information.
Ref Pressures
Display the PRESSURE REFS screen where
you can view the printer’s key pressure values.
Set Pressure
View the currently set pressure value.
Note that this value is also shown in the
MONITOR JET screen.
Set Modulation
View the current modulation voltage value
being used by the printer.
Generate Test Pattern
Create test messages for each message type.
NOTE: Note that the options you see when you access the
DIAGNOSTICS menu differ according to the current printer
status and the user level password. Chapter 7, ‘Diagnostics and
Maintenance’ includes a table detailing the validity of the
DIAGNOSTICS menu options.
MP65492–1
187
Linx 4900 Operating Manual
4900 Op Manual.book Page 188 Tuesday, September 9, 2003 12:32 PM
Appendix B: Printer Controls and System Menus
B.3 Keyboard Shortcuts
B.3.1 Current Message Screen
Use this shortcut…
To do this…
[M]
Display the MONITOR JET screen.
[L]
Display the EVENT LIST menu.
[del]
Delete the current message.
B.3.2 Setup Menu
Use this shortcut…
To do this…
[D]
Display the DIAGNOSTICS menu.
[R]
Display the REMOTE SETUP menu
B.3.3 Diagnostics Menu
Use this shortcut…
To do this…
[M]
Display the MONITOR JET screen.
Linx 4900 Operating Manual
188
MP65492–1
4900 Op Manual.book Page 189 Tuesday, September 9, 2003 12:32 PM
Appendix C: Line Speeds and Print Quality
Appendix C: Line
Speeds and Print
Quality
This appendix shows you how to determine the ideal speed to obtain
optimized print quality.
C.1 Introduction
Using the correct line speed ensures optimum print performance on both
fixed speed production lines and for lines with a shaft encoder.
The speed at which the product passes the printhead affects print quality.
Ideal line speeds vary according to the printhead in use and the selected
message type. Line speeds can be calculated using product pitch and
product frequency.
NOTE: You must determine the correct line speed for your production
line and configure the Message Parameters and Line Settings
using the SETUP menu before you start printing. See Chapter 5,
‘Changing the System Setup’ for details.
Printing at Speeds Below Recommended Maximum
When using a shaft encoder to determine print positioning, printing at
speeds below the recommended maximum will not affect print quality.
On lines not using a shaft encoder, printing at speeds below the speed set in
the Print Width option will compress the appearance of the printed
message.
Printing at Speeds in Excess of the Recommended
Maximum
Printing at speeds in excess of the recommended maximum will stretch the
appearance of the printed message. This applies irrespective of whether a
shaft encoder is being used or not.
MP65492–1
189
Linx 4900 Operating Manual
4900 Op Manual.book Page 190 Tuesday, September 9, 2003 12:32 PM
Appendix C: Line Speeds and Print Quality
C.2 Printable Line Speeds
The following tables show the maximum line speed at which good printing
will be obtained for each printer configuration, printhead type and message
type at Ideal Raster Pitch.
49080
KEY
Configuration:
SS
HS
SHS
= Standard Speed
= High Speed
= Super High Speed
Message Types:
5, 7, etc.
= Raster or Pixel height of a Message Type
C.2.1 Ultima Printhead
49004
ULTIMA PRINTHEAD
Configuration
Message Type
SHS
Maximum line
speed at Ideal
Raster Pitch
(m/s)
SS
HS
●
5 Wide
6.25
●
●
●
7 Flexible
1.99
●
●
●
7 Quality
2.01
●
●
7 Speed
3.53
●
●
7 Wide
4.69
●
●
●
16 Flexible
0.63
●
●
●
16 Quality
0.56
●
●
16 Speed
0.82
●
16 Wide
1.44
Figure C-1 Ultima Printhead Maximum Line Speeds
Linx 4900 Operating Manual
190
MP65492–1
4900 Op Manual.book Page 191 Tuesday, September 9, 2003 12:32 PM
Appendix C: Line Speeds and Print Quality
C.2.2 Ultima plus Printhead
49186
ULTIMA PLUS PRINTHEAD
Configuration
Message Type
SS
●
●
HS
SHS
Maximum line
speed at Ideal
Raster Pitch
(m/s)
●
5 Wide
7.28
●
●
7 Quality
1.61
●
●
7 Speed
3.42
●
●
7 Wide
5.20
●
●
16 Quality
0.54
●
●
16 Speed
0.78
●
16 Wide
1.05
Figure C-2 Ultima plus Printhead Maximum Line Speeds
MP65492–1
191
Linx 4900 Operating Manual
4900 Op Manual.book Page 192 Tuesday, September 9, 2003 12:32 PM
Appendix C: Line Speeds and Print Quality
C.3 Ideal Raster Pitch
As illustrated in the tables on the previous pages, maximum line speeds are
shown for ‘Ideal Raster Pitch’. Ideal raster pitch is dependent on the
message type being used. For each message type, with each printhead type
there is a drop pitch that gives the best quality print, i.e. 1:1 aspect ratio at
the default printer settings. This value is known as the Ideal Raster Pitch.
Tables contained in Appendix A, ‘Installation and Setup’ list the ideal
raster pitch values for each message type.
Line speeds can be adjusted if printing is not at ideal raster pitch (see
Appendix A, ‘Installation and Setup’ for further information).
As ink jet printers use individual drops of ink to form a character or image,
the speed at which the substrate passes the printhead determines how the
print appears. The faster the speed, the more separated the drops. The
slower the speed, the more concentrated the drops.
Character heights using Linear Wide message types have increased height
because the pitch is larger. This helps to form ‘square’ (more precisely
uniform) characters.
For a particular application, you may wish to choose a different pitch,
bearing in mind that the aspect ratio can be adjusted using the Print Width
option.
Linx 4900 Operating Manual
192
MP65492–1
4900 Op Manual.book Page 193 Tuesday, September 9, 2003 12:32 PM
Appendix C: Line Speeds and Print Quality
C.4 Calculating Line Speeds
The following table is a general reference to line speeds, showing line
speeds in metres per second according to the product pitch (gap between
products), and the products per minute.
48075
LINE SPEED PER PRODUCT FREQUENCY (m/s)
mm
50
100
200
300
400
500
750
1000
1500
inch
2
4
8
12
16
20
30
39
59
10
0.01
0.02
0.03
0.05
0.07
0.08
0.12
0.24
0.24
25
0.02
0.04
0.08
0.13
0.17
0.21
0.31
0.42
0.62
50
0.04
0.09
0.17
0.26
0.34
0.43
0.65
0.86
1.30
Product Pitch
Products per Minute
75
0.06
0.13
0.26
0.39
0.51
0.64
0.96
1.07
1.92
100
0.09
0.17
0.34
0.51
0.68
0.85
1.28
1.78
2.56
125
0.11
0.21
0.42
0.64
0.85
1.07
1.60
2.14
3.20
150
0.13
0.26
0.51
0.77
1.03
1.28
1.92
2.56
3.84
200
0.17
0.34
0.68
1.03
1.37
1.71
2.57
3.42
5.14
300
0.26
0.51
1.03
1.54
2.05
2.56
3.84
5.12
7.68
400
0.34
0.68
1.37
2.05
2.74
3.42
5.13
6.84
10.26
500
0.43
0.85
1.71
2.56
3.42
4.27
6.41
8.54
12.82
750
0.64
1.28
2.58
3.88
5.13
6.41
9.62
12.82
19.24
Figure C-3 Line Speed per Product Frequency
C.3.1 Calculation Formula
The formula used to calculate the line speed is defined below, together with
an example. The formula can be used to calculate the speed of specific
product pitches and/or product frequencies not shown in the above table.
Line Speed (m/s)
=
Number of products per second
Number of products per metre
OR
Line Speed (m/s)
=
MP65492–1
Number of products per second x Pitch between
products (in metres)
193
Linx 4900 Operating Manual
4900 Op Manual.book Page 194 Tuesday, September 9, 2003 12:32 PM
Appendix C: Line Speeds and Print Quality
Example Formula
Five products
6169
One metre
One second
20 cm pitch
PRODUCT
PRODUCT
PRODUCT
5 products / 1 second
5 products / 1 metre
=
PRODUCT
5
5
=
PRODUCT
PRODUCT
1 metre per second line speed
OR
5 products / 1 second x 0.20 metre pitch between products = 1 metre per second line speed
Figure C-4 Example Calculation Formula
Linx 4900 Operating Manual
194
MP65492–1
4900 Op Manual.book Page 195 Tuesday, September 9, 2003 12:32 PM
Appendix D: System Event Messages
Appendix D: System
Event Messages
This appendix describes the System Event messages for Version 1.0
software of the Linx 4900 printer.
The Linx 4900 printer provides on-screen messages to help you diagnose
problems and, in some cases, take corrective actions before imminent
failure of the system. These messages are known as ‘System Event
messages’.
System Event messages are divided into the following three categories:
• System Failures
Occur when the printer cannot operate due to software failures. These
events are numbered 1.XX.
•
Print Failures
Occur when the print cannot continue due to mechanical or electrical
failure. These events cause the printer to shutdown, and are numbered
2.XX.
•
System Warnings
Occur when the printer is operated outside specified limits, or when a
failure is imminent. These events are numbered 3.XX.
The printer also displays Advisory Messages. These messages appear
either as a direct response to user commands, for example, “Invalid Data”,
or to inform you of the operational status of the printer (as you work with
the printer, starting and stopping printing, stopping the jet, and so on), for
example, “Starting Jet : Please Wait”.
These messages are not failures or warnings, but are for your information
only. Because these messages are self explanatory, they are not described
in this appendix.
MP65492–1
195
Linx 4900 Operating Manual
4900 Op Manual.book Page 196 Tuesday, September 9, 2003 12:32 PM
Appendix D: System Event Messages
D.1 System Event Messages
Summary
49268
SYSTEM EVENT MESSAGES SUMMARY
1. System Failures
2. Print Failures
1.00 Internal Failure
2.00 Printhead Over Temperature
3.00 Shutdown Incomplete
1.01 Stack Overflow
2.01 EHT Trip
3.02 Memory Corrupt
1.02 Corrupt Program Data
2.02 Phase Failure
3.03 Ink Low
1.03 Unexpected Interrupt
2.03 Time Of Flight Failure
3.04 Solvent Low
1.04 Unexpected RST
2.04 300V Power Supply
3.05 Over Speed (Print Trigger)
2.05 Ink Tank Empty
3.06 Over Speed (Synchronous Data)
2.06 Solvent Tank Empty
3.07 Over Speed (Asynchronous Data)
1.05 Unexpected NMI
3. System Warnings
2.07 Internal Spillage
3.11 Scheduled Maintenance Req’d
2.09 Misaligned Ink Jet
3.12 Printhead Cover Off
2.11 Pressure Limit Reached
3.18 Low Pressure
2.12 Viscosity
3.19 Valid UNIC Chip Not Found
2.13 Hardware Safety Trip
3.20 No Time Of Flight
3.26 User Data Corrupt
3.29 No Message Stored
3.30 Message Name Exists
3.31 Message Memory Full
3.32 Remote Error
Figure D-1 System Event Messages Summary Table
Linx 4900 Operating Manual
196
MP65492–1
4900 Op Manual.book Page 197 Tuesday, September 9, 2003 12:32 PM
Appendix D: System Event Messages
D.2 System Failures
1.00 Internal Failure
Description:
Undefined software failure.
Cause(s):
Unknown
Solution:
Contact your local Linx distributor.
1.01 Stack Overflow
Description:
Memory allocation has been exceeded.
Cause(s):
Programming error.
Solution:
Power down and restart the printer.
If failure persists, contact your local Linx distributor.
1.02 Corrupt Program Data
Description:
Program and/or data stored in memory is corrupt.
Cause(s):
Unknown.
Solution:
Contact your local Linx distributor.
1.03 Unexpected Interrupt
Description:
Software has been reset after receiving an interrupt
signal.
Cause(s):
Undefined software interruption.
Solution:
Contact your local Linx distributor.
1.04 Unexpected RST
Description:
Software has been reset after receiving a corrupting
signal.
Cause(s):
Undefined software interruption.
Solution:
Contact your local Linx distributor.
1.05 Unexpected NMI
MP65492–1
Description:
Software has been reset after receiving an interrupt
signal.
Cause(s):
Undefined software interruption.
Solution:
Contact your local Linx distributor.
197
Linx 4900 Operating Manual
4900 Op Manual.book Page 198 Tuesday, September 9, 2003 12:32 PM
Appendix D: System Event Messages
D.3 Print Failures
When a Print Failure occurs, a Print Failure message is displayed in the
Status Line, and a jet shutdown sequence is initiated. The ‘fail’ LED on the
Printer Control Panel lights and the internal beeper is switched on.
When the jet shutdown sequence has finished, the PRINT FAILURE
screen is displayed:
49206
PRINT FAILURE
Print Failure 2.00 Printhead Over Temperature
F1
:
Reset Printer
Print Failure 2.00 Printhead Over Temperature
Figure D-2 Print Failure Screen
Press the [F1] function key to reset the printer.
NOTE: In some cases, although certain message editing funtions may still
be available, the printer must be switched off at the mains power
supply switch and then back on before printing can be continued.
However, most Print Failures initiate a normal jet shutdown
sequence, and the printer can be restarted in the normal manner
afterwards without the need to switch the mains power off and
back on.
Linx 4900 Operating Manual
198
MP65492–1
4900 Op Manual.book Page 199 Tuesday, September 9, 2003 12:32 PM
Appendix D: System Event Messages
2.00 Printhead Over Temperature
WARNING: HIGH TEMPERATURE. WHEN THIS FAULT IS
REPORTED, THE PRINTHEAD AND COVER TUBE MAY BE
VERY HOT. EXTREME CARE MUST BE TAKEN TO AVOID
SKIN BURNS AND INCREASING THE RISK OF FIRE. DO
NOT TOUCH THE PRINTHEAD OR ATTEMPT TO
REMOVE THE PRINTHEAD COVER TUBE UNTIL IT HAS
BEEN ALLOWED TO COOL DOWN NATURALLY.
REMOVING THE PRINTHEAD COVER TUBE BEFORE IT
HAS COOLED DOWN SUFFICIENTLY MAY RESULT IN
SEVERE BURNS TO THE HANDS AND THE POSSIBILITY
OF FIRE DUE TO THE SUDDEN INCREASE IN OXYGEN
AROUND THE PRINTHEAD.
Description:
Excessive high temperature at the printhead, which
indicates a high ambient temperature or a possible fire
condition. The trip (or maximum) temperature is
approximately 60 °C.
Cause(s):
Printhead too close to source of high temperature.
Solution:
If it is safe to do so, power down the printer, or switch
off the printer at the mains supply.
Do not touch the printhead.
Remove the printhead from the source of high
temperature.
Contact your local Linx distributor.
NOTE: Hot substrates should be printed on from the side to avoid heat
convection to the printhead.
MP65492–1
199
Linx 4900 Operating Manual
4900 Op Manual.book Page 200 Tuesday, September 9, 2003 12:32 PM
Appendix D: System Event Messages
2.01 EHT Trip
Description:
EHT output failure.
Cause(s):
Excessive build-up of ink on the EHT deflector plate,
shorting the plate to another item in the printhead.
Static discharge, high humidity, or vibration around the
printhead.
Jet instability due to contaminated ink or debris in the
nozzle.
Printhead too close to the substrate.
Solution:
Clean the printhead and perform a Nozzle Flush. See
Chapter 7, ‘Diagnostics and Maintenance’.
Ensure that the distance between the printhead and the
substrate is 12 mm. See Appendix A, ‘Installation and
Setup’’.
If the failure persists, contact your local Linx distributor.
2.02 Phase Failure
Description:
The printer failed to obtain a valid phase position after
48 attempts.
Cause(s):
No ink jet.
Jet misalignment.
Very heavy ink build-up in printhead.
Solution:
Clean the printhead; perform a Nozzle Flush and a
Nozzle Clear. See Chapter 7, ‘Diagnostics and
Maintenance’.
If the failure persists, contact your local Linx distributor.
Linx 4900 Operating Manual
200
MP65492–1
4900 Op Manual.book Page 201 Tuesday, September 9, 2003 12:32 PM
Appendix D: System Event Messages
2.03 Time Of Flight Failure
Description:
This failure occurs when the jet is started and the
microprocessor fails to obtain a valid TOF reading
within 40 minutes.
Cause(s):
Partly blocked nozzle.
Jet misalignment.
Build-up of ink on the deflector plates.
Solution:
Clean the printhead; perform a Nozzle Flush and a
Nozzle Clear. Chapter 7, ‘Diagnostics and Maintenance’.
If the failure persists, contact your local Linx distributor.
2.04 300V Power Supply
Description:
Power supply failure.
Cause(s):
High voltage power supply failure.
Solution:
Contact your local Linx distributor.
2.05 Ink Tank Empty
Description:
The ink in the ink tank has fallen below the minimum
level.
Cause(s):
Ink-level sensor has been indicating low (“3.03 Ink
Low” warning) for approximately 8 hours.
This time limit prevents the ink from running out
completely and damaging the pump, if the user fails to
refill the ink reservoir following a system warning “3.03
Ink Low”. This failure occurs only when the jet is
running since the jet cannot normally be started when
the ink is low.
Solution:
MP65492–1
Refill with ink Chapter 7, ‘Diagnostics and
Maintenance’.
201
Linx 4900 Operating Manual
4900 Op Manual.book Page 202 Tuesday, September 9, 2003 12:32 PM
Appendix D: System Event Messages
2.06 Solvent Tank Empty
Description:
The solvent in the solvent tank has fallen below the
minimum level.
Cause(s):
Solvent-level sensor has been indicating low (“3.04
Solvent Low” warning) for approximately 12 hours.
This time limit prevents the solvent from running out
completely, if the user fails to refill the solvent reservoir
following a system warning “3.04 Solvent Low”. This
failure occurs only when the jet is running since the jet
cannot normally be started when the solvent is low.
Solution:
Refill with solvent. See Chapter 7, ‘Diagnostics and
Maintenance’.
2.07 Internal Spillage
Description:
An internal spillage has occurred, causing the printer to
stop and shut down the jet.
Cause(s):
Overflow in ink or solvent reservoir due to incorrect
refilling.
Leak within the ink or solvent system.
Solution:
Switch off the printer, and contact your local Linx
distributor.
2.09 Misaligned Ink Jet
Description:
Under normal operating conditions, the gutter sense
circuit detects the presence of ink flow in the gutter. If
ink flow is not detected for any reason (for example, a
misaligned jet), the jet will shut down. Absence of ink in
the gutter is detected within approximately 10 seconds.
Cause(s):
Partly blocked nozzle.
Blocked gutter.
Contaminated ink.
Mechanical misalignment of the nozzle.
Obstruction of the jet through the charge electrode.
Solution:
Clean the printhead; perform the Nozzle Clear and
Nozzle Flush functions. See Chapter 7, ‘Diagnostics and
Maintenance’.
If the failure persists, contact your local Linx distributor.
Linx 4900 Operating Manual
202
MP65492–1
4900 Op Manual.book Page 203 Tuesday, September 9, 2003 12:32 PM
Appendix D: System Event Messages
2.11 Pressure Limit Reached
Description:
Pressure limit has been reached.
Cause(s):
Possible partly blocked nozzle.
Solution:
Perform the Nozzle Clear function. See Chapter 7,
‘Diagnostics and Maintenance’.
If the failure persists, contact your local Linx distributor.
2.12 Viscosity
Description:
As ink viscosity increases (thickens) due to evaporation
or temperature changes, the printer compensates by
adding solvent to the ink. Solvent is added until the ink
pressure falls below its operating limit. An error is
generated when the maximum permitted number of
solvent additions has been exceeded.
Cause(s):
Fault in the ink system.
Incorrect printhead set up (Head Height).
Solution:
Contact your local Linx distributor.
2.13 Hardware Safety Trip
MP65492–1
Description:
The hardware safety trip has activated, locking out
certain hardware functions.
Cause(s):
EHT trip, power supply failure, or printhead over
temperature.
Solution:
Contact your local Linx distributor.
203
Linx 4900 Operating Manual
4900 Op Manual.book Page 204 Tuesday, September 9, 2003 12:32 PM
Appendix D: System Event Messages
D.4 System Warnings
3.00 Shutdown Incomplete
Description:
The printer did not complete the shutdown sequence.
Cause(s):
Printer was powered down before the shutdown
sequence was completed.
Printer was switched off while the jet was still running.
A Print Failure occurred.
Solution:
Clean the printhead. See Chapter 7, ‘Diagnostics and
Maintenance’.
1. Press the [start] key to start the jet
2. Press the [stop] key to stop the jet
3. Power down the printer
4. Power up the printer
3.02 Memory Corrupt
Description:
Printer memory is corrupt.
Cause(s):
Electrical disturbance.
Solution:
Contact your local Linx distributor.
3.03 Ink Low
Description:
The ink in the ink tank has fallen below the minimum
level.
Cause(s):
Low level of ink in the ink tank.
Solution:
Refill the ink tank with ink. See Chapter 7, ‘Diagnostics
and Maintenance’.
3.04 Solvent Low
Description:
The solvent in the solvent tank has fallen below the
minimum level.
Cause(s):
Low level of solvent in the solvent tank.
Solution:
Refill the solvent tank with solvent. See Chapter 7,
‘Diagnostics and Maintenance’.
Linx 4900 Operating Manual
204
MP65492–1
4900 Op Manual.book Page 205 Tuesday, September 9, 2003 12:32 PM
Appendix D: System Event Messages
3.05 Over Speed (Print Trigger)
Description:
Print triggers are occurring faster than the printer can
print; the printer received a second (or false) print
trigger when it is currently printing a message.
Cause(s):
Incorrect Print Delay value entered for the Primary
Trigger options High Level, Low Level or Off. See
Chapter 5, ‘Changing the System Setup’.
Product sensor generating false triggers due to electrical
disturbance.
Inadequate product sensor for the current application.
Solution:
Contact your local Linx distributor.
3.06 Over Speed (Synchronous Data)
Description:
A ‘Print Go’ signal occurred before the printer could
generate the message data, therefore, printing could not
take place. The printer may have missed printing at least
one message.
This warning indicates that the printer cannot generate
pixels fast enough.
Cause(s):
The amount of variable data (such as sequential
numbers) in the message is too high for the current rate
of print triggers.
False trigger from the product sensor.
Solution:
Contact your local Linx distributor.
3.07 Over Speed (Asynchronous Data)
Description:
A ‘Print Go’ occurred before the printer could generate
the message data in response to an asynchronous event
(that is, an event other than that used to trigger print).
During printing, the printer may receive an
asynchronous command, which attempts to change the
current message. The printer may assume that the data
has not arrived and ignore the command (depending on
the software setting), in which case it will continue to
print the unchanged message.
MP65492–1
Cause(s):
The printer has received a command to change the
message during the delay time.
Solution:
Contact your local Linx distributor.
205
Linx 4900 Operating Manual
4900 Op Manual.book Page 206 Tuesday, September 9, 2003 12:32 PM
Appendix D: System Event Messages
3.11 Scheduled Maintenance Req’d
Description:
Printer requires scheduled maintenance.
Cause(s):
The remaining time interval until the next scheduled
maintenance (shown in the SYSTEM TIMES menu),
is zero or negative.
Solution:
Contact your local Linx distributor to arrange a
scheduled maintenance visit.
3.12 Printhead Cover Off
Description:
Printhead cover tube is off.
Cause(s):
The printhead cover tube has been removed or is
incorrectly fitted.
Solution:
Refit the printhead cover tube.
If the failure persists, contact your local Linx
distributor.
3.18 Low Pressure
Description:
The printer cannot achieve the correct pressure.
Cause(s):
Blockage in the ink system.
Solution:
Contact your local Linx distributor.
3.19 Valid UNIC Chip Not Found
Description:
The UNIC (Unique Number Identification Chip)
located on the IPM board is either missing,
unrecognised by the software, or faulty.
Cause(s):
Incorrect, missing, or faulty UNIC.
Solution:
Contact your local Linx distributor.
Linx 4900 Operating Manual
206
MP65492–1
4900 Op Manual.book Page 207 Tuesday, September 9, 2003 12:32 PM
Appendix D: System Event Messages
3.20 No Time Of Flight
Description:
The printer failed to obtain a TOF reading over a 5minute period after jet start. If this condition continues
for a further 35 minutes, a “2.03 Time of Flight” failure
occurs, and the printer shuts down.
Cause(s):
Partly blocked nozzle.
Jet misalignment.
Shaft encoder wheel stopped turning.
Solution:
Clean the printhead; perform a Nozzle Flush and a
Nozzle Clear. See Chapter 7, ‘Diagnostics and
Maintenance’.
Restart production line.
If failure persists, contact your local Linx distributor.
3.26 User Data Corrupt—Contact your local Linx
Service Centre
Description:
Internal software error.
Cause(s):
Invalid data in memory.
Solution:
Contact your local Linx distributor.
3.29 No Message Stored
Description:
The message store is empty. Printing cannot be started
when there are no messages.
Cause(s):
No messages currently exist in the message store.
Battery backup has failed.
Solution:
Create a new message.
If failure persists, contact your local Linx distributor.
3.30 Message Name Exists
MP65492–1
Description:
A new message name has been entered that is the same
as the name of an existing message.
Cause(s):
Duplicate message name.
Solution:
Enter a different (unused) message name.
207
Linx 4900 Operating Manual
4900 Op Manual.book Page 208 Tuesday, September 9, 2003 12:32 PM
Appendix D: System Event Messages
3.31 Message Memory Full
Description:
The message store has reached its maximum capacity.
Cause(s):
The maximum permissible number of messages has
been created.
Solution:
To create another new message, you must first delete an
existing message from the message store.
3.32 Remote Error
Description:
There is a problem with the remote communications
interface.
Cause(s):
The printer has received the ‘Set Remote Error’
command (121) through the remote interface.
Solution:
Contact your on-site remote communications
administrator.
If failure persists, contact your local Linx distributor.
Linx 4900 Operating Manual
208
MP65492–1
4900 Op Manual.book Page 209 Tuesday, September 9, 2003 12:32 PM
Appendix E: Extended Character Sets
Appendix E: Extended
Character Sets
Extended character sets allow you to type additional characters. The
following extended character sets are available on the 4900 printer:
• European
•
Greek
•
Russian
NOTE: Availability of these extended character sets is determined by the
language group, printer keyboard (European, Greek or Russian)
and keyboard driver installed your printer. For further
information, contact your local Linx distributor.
MP65492–1
209
Linx 4900 Operating Manual
4900 Op Manual.book Page 210 Tuesday, September 9, 2003 12:32 PM
Appendix E: Extended Character Sets
E.1 Typing Characters from
Extended Character Sets
The Extended Character keys are denoted on the keyboard by red letters or
characters.
To type characters from the extended character set, press the key showing
the required character at the same time as pressing the [ctrl] key, or both
the [shift] + [ctrl] keys.
Tip
Use the Keyboard Status Indicator in the bottom right corner of the Display
( ) as you press the control keys (the [shift] key and the [ctrl] key) to see
which character will be displayed when you press a keyboard key.
The following example of the [3] key illustrates the four character
positions on a keyboard key. It shows how to type each of the four
characters and how the Keyboard Status Indicator changes according to the
control keys pressed:
B
C
49149
A
D
Figure E-1 Typing Keyboard Characters
A Standard characters (uppercase and numbers).
Simply press the key showing the required character on the
bottom left of the key. This is the default position (mode).
To reset the keyboard to Standard characters, simply reverse
the locking action (as described below) by repeating the same
keystrokes.
B Shifted characters (lowercase)
Hold the [shift] key down and press the key showing the
required character on the top left of the key.
To lock the keyboard in this mode, hold the [shift] key down
and press the [lock] key. To unlock, repeat this locking action.
C Control and Shifted characters
Hold the [ctrl] key + the [shift] key down and press the
required character on the top right of the key. To lock the
keyboard in this mode, hold the [ctrl] key + [shift] key down
and press the [lock] key. To unlock, repeat this locking action.
D Control characters
Hold the [ctrl] key down and press the key showing the
required character on the bottom right of the key.
To lock the keyboard in this mode, hold the [ctrl] key down
and press the [lock] key. To unlock, repeat this locking action.
Linx 4900 Operating Manual
210
MP65492–1
4900 Op Manual.book Page 211 Tuesday, September 9, 2003 12:32 PM
Appendix E: Extended Character Sets
NOTES:
1.
It is not appropriate to print some characters from the extended
character sets at the smaller font sizes, as the resolution provided
by the number of drops is not sufficient to produce a good quality
character. The following table (Figure E-2) specifies which
characters from the extended character sets can be printed for
each font size.
2.
If you do enter a character that is not available, an asterisk (*)
character appears in its place.
49322
Font size
Printable characters
character only
5
7
All characters
16
All characters
Figure E-2 Printable Characters (Extended Character Sets)
MP65492–1
211
Linx 4900 Operating Manual
4900 Op Manual.book Page 212 Tuesday, September 9, 2003 12:32 PM
Appendix E: Extended Character Sets
E.2 European Characters
European characters are available from the extended character set.
Prerequisites
•
Euro1, Euro2 or Euro3 language group
•
European keyboard (see Figure E-3 on page 213)
•
European keyboard driver
Typing European Characters
To type European characters, use the method described in the section
‘Typing Characters from Extended Character Sets’ on page 210. See also
‘Typing the Euro Currency Symbol’ below.
Typing the Euro Currency Symbol
To type the euro symbol:
1. Hold the [ctrl] key down and press the [E] key.
Linx 4900 Operating Manual
212
MP65492–1
4900 Op Manual.book Page 213 Tuesday, September 9, 2003 12:32 PM
49153
Appendix E: Extended Character Sets
Figure E-3 4900 European Keyboard
MP65492–1
213
Linx 4900 Operating Manual
4900 Op Manual.book Page 214 Tuesday, September 9, 2003 12:32 PM
Appendix E: Extended Character Sets
E.3 Greek Characters
Greek characters are available from the extended character set.
Prerequisites
•
Greek language group
•
Greek keyboard (see Figure E-4 on page 215)
•
Greek keyboard driver
Typing Greek Characters
To type Greek characters, press the key showing the required character on
the bottom left of the key.
Typing European (ASCII) Characters
European characters are available from the Extended Character set. To type
these characters, use the method described in the section ‘Typing
Characters from Extended Character Sets’ on page 210.
Linx 4900 Operating Manual
214
MP65492–1
4900 Op Manual.book Page 215 Tuesday, September 9, 2003 12:32 PM
49289
Appendix E: Extended Character Sets
Figure E-4 4900 Greek Keyboard
MP65492–1
215
Linx 4900 Operating Manual
4900 Op Manual.book Page 216 Tuesday, September 9, 2003 12:32 PM
Appendix E: Extended Character Sets
E.4 Russian Characters
Russian characters are available from the extended character set.
Prerequisites
•
Russian language group
•
Russian keyboard (see Figure E-5 on page 217)
•
Russian keyboard driver
Typing Russian Characters
To type Russian characters, use the method described in the section
‘Typing Characters from Extended Character Sets’ on page 210.
Linx 4900 Operating Manual
216
MP65492–1
4900 Op Manual.book Page 217 Tuesday, September 9, 2003 12:32 PM
?
'
/
~
#
@
-
V
6
S
¦
shift
F4
ctrl
F3
lock
F2
F1
esc
!
1
Q
"
A
2
W
£
3
Z
E
D
4
$
X
R
F
5
%
C
T
G
^
space
H
Y
&
7
B
U
J
*
8
N
I
K
M
O
L
,
<
P
:
;
.
>
{
[
+
=
_
)
0
(
9
}
]
del
enter
49295
Appendix E: Extended Character Sets
Figure E-5 4900 Russian Keyboard
MP65492–1
217
Linx 4900 Operating Manual
4900 Op Manual.book Page 218 Tuesday, September 9, 2003 12:32 PM
Appendix E: Extended Character Sets
This page left blank intentionally
Linx 4900 Operating Manual
218
MP65492–1
4900 Op Manual.book Page 219 Tuesday, September 9, 2003 12:32 PM
Appendix F: Technical Specification
Appendix F:Technical
Specification
F.1 Technical Data
F.1.1 Printer Configurations
49083
Standard Speed
(SS)
High Speed
(HS)
Super High Speed
(SHS)
Ultima
●
●
●
Ultima plus
●
●
●
Speed:
Printheads:
Figure F-1 Linx 4900 Printer Configurations
F.1.2 Cabinet
Construction
Base tray unit:
Stainless steel
Top cover:
Stainless steel
Dimensions
Height:
236 mm
Width:
483 mm
Depth:
645 mm
Weight
19.5 kg approximately (excluding ink, solvent, and packaging)
MP65492–1
219
Linx 4900 Operating Manual
4900 Op Manual.book Page 220 Tuesday, September 9, 2003 12:32 PM
Appendix F: Technical Specification
F.1.3 Power Requirements
Voltage:
Single phase, 100 V (3 A) to 230 V (1 A)
a.c., 50/60 Hz
Power rating:
200 VA
This equipment is a Class 1 earthed appliance as defined by EN60950.
Electrical connections at the rear of the cabinet comply with the extra low
voltage safety requirements as defined by EN60950.
WARNING: THIS PRINTER MUST BE EARTHED/
GROUNDED.
The integrity of the insulation resistance between the live conductors and
earth has been tested in accordance with the test defined in EN60950.
The integrity of the protective earthing conductors has been tested in
accordance with the test defined in EN60950.
F.1.4 Environmental
Operating temperature:
+5 °C to +45 °C ambient
Humidity range:
Maximum of 90% relative humidity, noncondensing
Acoustic emission:
Less than 70 dBA
Water and dust:
Protected to IP55
F.1.5 Ink System
Construction
Ink system enclosure:
Stainless steel
Ink tank:
Natural polyethylene
Solvent tank:
Natural polyethylene
Capacity
Ink tank:
1440 ml approximately
Solvent tank:
1440 ml approximately
Pressure
Operating range:
Up to 4.49 bar (65 p.s.i.)
Maximum pressure:
6.21 bar (90 p.s.i.) under fault conditions
Level Control
Ink tank sense low:
Warning reported at approximately 740 ml
Solvent tank sense low:
Warning reported at approximately 740 ml
Linx 4900 Operating Manual
220
MP65492–1
4900 Op Manual.book Page 221 Tuesday, September 9, 2003 12:32 PM
Appendix F: Technical Specification
Performance
Solvent consumption:
Approximately 6 ml/h at 23° C ambient for
Ethanol based inks
Approximately 8 ml/h at 23° C ambient for
MEK based inks
Approximately 12 ml/h at 23° C ambient for
Acetone based inks
F.1.6 Memory Capacity
Message storage:
Up to 50 (dynamic allocation)
Logo storage:
Up to 100
F.1.7 Printhead
Types
Ultima:
Mk 7 (62 µm nozzle)
Ultima plus:
Mk 7 (75 µm nozzle)
Construction
MP65492–1
Printhead:
Thermoplastic polyester body
Cover tube:
Stainless steel
Conduit adaptor:
Stainless steel
221
Linx 4900 Operating Manual
4900 Op Manual.book Page 222 Tuesday, September 9, 2003 12:32 PM
Appendix F: Technical Specification
Dimensions
Straight Printheads
Body length (all types):
225 mm
Body diameter (all types):
42 mm
Conduit length:
2 m or 4 m
Conduit diameter:
17 mm
Conduit minimum bend radius: 75 mm (static applications)
150mm (dynamic applications)
Right-angled Printheads
Body length:
265 mm
Body diameter (all models):
42 mm
Conduit length:
2 m or 4 m
Conduit diameter:
22 mm
Conduit minimum bend radius: 75 mm (static applications only)
Linx 4900 Operating Manual
222
MP65492–1
4900 Op Manual.book Page 223 Tuesday, September 9, 2003 12:32 PM
Appendix F: Technical Specification
F.1.8 Printing Performance data
Ultima (62 µm)
Number of lines of print:
Up to two lines of 7 High characters
Number of message types:
Up to 9
Maximum speed:
6.25 m/s (one line of 5 High characters)
Minimum character height:
2.2 mm using 5 Wide message type
Maximum character height:
7.4 mm using 16 Wide message type
Ultima plus (75 µm)
Number of lines of print:
Up to two lines of 7 High characters
Number of message types:
Up to 7
Maximum speed:
7.28 m/s (one line of 5 High characters)
Minimum character height:
2.7 mm using 5 Wide message type
Maximum character height:
8.8 mm using 16 Wide message type
Printhead to Substrate Distance (recommended)
MP65492–1
Ultima:
12.0 mm
Ultima plus:
12.0 mm
223
Linx 4900 Operating Manual
4900 Op Manual.book Page 224 Tuesday, September 9, 2003 12:32 PM
Appendix F: Technical Specification
F.1.9 Regulatory Approvals
Safety
Approved in accordance with TÜV/GS requirements
Machinery Directive
98/37/EC
Low Voltage Directive
73/23/EEC as amended by 93/68/EEC
Applicable European Safety Standard
EN292–1: 1991
Safety of Machinery. Basic concepts,
general principles for design. Basic
terminology, methodology.
EN292–2: 1991
Safety of Machinery. Basic concepts,
general principles for design. Technical
principles and specifications.
EN60204–1: 1997
Safety of machinery. Electrical equipment of
machines. Specification for general
requirements.
EN60950: 1992
Safety of information technology
equipment, including electrical business
equipment.
Electromagnetic Compatibility
EMC Directive 89/336/EEC as amended by 92/31/EEC and 93/68/EEC
Applicable European EMC Standards
EN61000–6–2: 2001
Electromagnetic compatibility (EMC).
Generic standards. Immunity for industrial
environments.
EN61000–6–4: 2001
Electromagnetic compatibility (EMC).
Generic standards. Emission standard for
industrial environments.
Applicable USA EMC Standards
FCC 47CFR, Part 15. Class A Device.
Enclosure Protection
EN60529: 1992
Linx 4900 Operating Manual
Specification for degrees of protection
provided by enclosures (IP code).
224
MP65492–1
4900 Op Manual.book Page 225 Tuesday, September 9, 2003 12:32 PM
Appendix G: EC Declaration of Conformity Certificates
Appendix G: EC
Declaration of
Conformity
Certificates
MP65492–1
225
Linx 4900 Operating Manual
4900 Op Manual.book Page 226 Tuesday, September 9, 2003 12:32 PM
Appendix G: EC Declaration of Conformity Certificates
English
MP41067-01
Linx 4900 Operating Manual
226
MP65492–1
4900 Op Manual.book Page 227 Tuesday, September 9, 2003 12:32 PM
Appendix G: EC Declaration of Conformity Certificates
Czech
MP41067-01
MP65492–1
227
Linx 4900 Operating Manual
4900 Op Manual.book Page 228 Tuesday, September 9, 2003 12:32 PM
Appendix G: EC Declaration of Conformity Certificates
Danish
MP41067-01
Linx 4900 Operating Manual
228
MP65492–1
4900 Op Manual.book Page 229 Tuesday, September 9, 2003 12:32 PM
Appendix G: EC Declaration of Conformity Certificates
Dutch
MP41067-01
MP65492–1
229
Linx 4900 Operating Manual
4900 Op Manual.book Page 230 Tuesday, September 9, 2003 12:32 PM
Appendix G: EC Declaration of Conformity Certificates
Estonian
MP41067-01
Linx 4900 Operating Manual
230
MP65492–1
4900 Op Manual.book Page 231 Tuesday, September 9, 2003 12:32 PM
Appendix G: EC Declaration of Conformity Certificates
Finnish
MP41067-01
MP65492–1
231
Linx 4900 Operating Manual
4900 Op Manual.book Page 232 Tuesday, September 9, 2003 12:32 PM
Appendix G: EC Declaration of Conformity Certificates
French
MP41067-01
Linx 4900 Operating Manual
232
MP65492–1
4900 Op Manual.book Page 233 Tuesday, September 9, 2003 12:32 PM
Appendix G: EC Declaration of Conformity Certificates
German
MP41067-01
MP65492–1
233
Linx 4900 Operating Manual
4900 Op Manual.book Page 234 Tuesday, September 9, 2003 12:32 PM
Appendix G: EC Declaration of Conformity Certificates
Greek
MP41067-01
Linx 4900 Operating Manual
234
MP65492–1
4900 Op Manual.book Page 235 Tuesday, September 9, 2003 12:32 PM
Appendix G: EC Declaration of Conformity Certificates
Hungarian
MP41067-01
MP65492–1
235
Linx 4900 Operating Manual
4900 Op Manual.book Page 236 Tuesday, September 9, 2003 12:32 PM
Appendix G: EC Declaration of Conformity Certificates
Italian
MP41067-01
Linx 4900 Operating Manual
236
MP65492–1
4900 Op Manual.book Page 237 Tuesday, September 9, 2003 12:32 PM
Appendix G: EC Declaration of Conformity Certificates
Latvian
MP41067-01
MP65492–1
237
Linx 4900 Operating Manual
4900 Op Manual.book Page 238 Tuesday, September 9, 2003 12:32 PM
Appendix G: EC Declaration of Conformity Certificates
Lithuanian
MP41067-01
Linx 4900 Operating Manual
238
MP65492–1
4900 Op Manual.book Page 239 Tuesday, September 9, 2003 12:32 PM
Appendix G: EC Declaration of Conformity Certificates
Maltese
MP41067-01
MP65492–1
239
Linx 4900 Operating Manual
4900 Op Manual.book Page 240 Tuesday, September 9, 2003 12:32 PM
Appendix G: EC Declaration of Conformity Certificates
Norwegian
MP41067-01
Linx 4900 Operating Manual
240
MP65492–1
4900 Op Manual.book Page 241 Tuesday, September 9, 2003 12:32 PM
Appendix G: EC Declaration of Conformity Certificates
Polish
MP41067-01
MP65492–1
241
Linx 4900 Operating Manual
4900 Op Manual.book Page 242 Tuesday, September 9, 2003 12:32 PM
Appendix G: EC Declaration of Conformity Certificates
Portuguese
MP41067-01
Linx 4900 Operating Manual
242
MP65492–1
4900 Op Manual.book Page 243 Tuesday, September 9, 2003 12:32 PM
Appendix G: EC Declaration of Conformity Certificates
Slovak
MP41067-01
MP65492–1
243
Linx 4900 Operating Manual
4900 Op Manual.book Page 244 Tuesday, September 9, 2003 12:32 PM
Appendix G: EC Declaration of Conformity Certificates
Slovenian
MP41067-01
Linx 4900 Operating Manual
244
MP65492–1
4900 Op Manual.book Page 245 Tuesday, September 9, 2003 12:32 PM
Appendix G: EC Declaration of Conformity Certificates
Spanish
MP41067-01
MP65492–1
245
Linx 4900 Operating Manual
4900 Op Manual.book Page 246 Tuesday, September 9, 2003 12:32 PM
Appendix G: EC Declaration of Conformity Certificates
Swedish
MP41067-01
Linx 4900 Operating Manual
246
MP65492–1
4900 Op Manual.book Page 247 Tuesday, September 9, 2003 12:32 PM
Appendix H: Training Documentation
Appendix H: Training
Documentation
H.1 Course One: Printer Operation
(User Level A)
H.1.1 Course Overview
Purpose
This training course is intended for anyone who is required to operate a
Linx 4900 printer on a production line.
It is designed to enable a line supervisor to train personnel in the necessary
skills needed to maintain normal line operation of the printer on a day-today basis. To achieve this, the course makes use of the Simply the Linx
4900 pocket guide.
The training provided here is for a printer that has been previously
commissioned, and has a number of suitable messages already stored in it.
The line supervisor should also ensure that the default options are correctly
set for the application.
It is essential that the printer is set to the correct/appropriate password level
prior to commencing this course.
Objectives
The course is designed to enable the trainee to use the printer safely on the
production line. The trainee will be conversant with the safety
implications, and be aware of the location of basic first aid instructions in
the pocket guide.
This course is therefore suitable for Line Operators.
MP65492–1
247
Linx 4900 Operating Manual
4900 Op Manual.book Page 248 Tuesday, September 9, 2003 12:32 PM
Appendix H: Training Documentation
At the end of this course, the trainee will be able to do the following:
•
Switch the printer on and prepare it for operation
•
Recognize the display and the function keys
•
Select a message to print
•
Start printing the selected message
•
Stop and restart printing
•
Stop printing and shut down the printer
•
Refill the printer with ink and solvent
Modules
1.
Introduction
2.
Getting Started
3.
Printing
4.
Navigating the Linx 4900
5.
Stopping Print and Shutting Down
6.
Looking After Your Printer
7.
Review
Equipment List
Equipment
Quantity
Linx 4900 Printer
1
Simply the Linx 4900 pocket guide
1 per trainee
Magnifier or eyeglass
as required (optional)
Safety glasses
1 pair per trainee
Safety gloves
sufficient for course
Paper towels
sufficient for course
Hand cleanser
sufficient for course
Eyewash
1 bottle
Paper for printing onto
as required (optional)
Ensure that all local Health and Safety regulations are complied with.
Linx 4900 Operating Manual
248
MP65492–1
4900 Op Manual.book Page 249 Tuesday, September 9, 2003 12:32 PM
Appendix H: Training Documentation
H.2 Introduction
H.2.1 Aims
•
To establish the credibility of the course, the trainer, and the course
materials
•
To establish a relaxed atmosphere in which to learn
•
To make the trainees aware of the relevant health and safety aspects
H.2.2 Key Points
•
Outline the course objectives
•
Cover the health and safety aspects of working with a continuous ink
jet (CIJ) printer, inks, and solvents
H.2.3 Activities
Introduce yourself and the training course to the trainees.
Explain domestic arrangements (timings, breaks, lunch, facilities etc.).
Distribute a copy of the Simply the Linx 4900 pocket guide to each trainee,
explaining its use.
Explain the objectives of the course using the ‘Before you use the printer'
page in the Simply the Linx 4900 pocket guide.
Explain the warnings and cautions, using the Simply the Linx 4900 pocket
guide.
Explain the safety implications (hazards and their prevention, and accident
management) for:
• Ink/solvent flammability
•
Eye and skin contact
•
Inhalation
•
Ingestion
Stress the importance of keeping the printer covers fitted.
H.2.4 Equipment
Ink and solvent bottles
Personal safety equipment
Fire extinguisher
MP65492–1
249
Linx 4900 Operating Manual
4900 Op Manual.book Page 250 Tuesday, September 9, 2003 12:32 PM
Appendix H: Training Documentation
H.3 Getting Started
H.3.1 Aims
•
To ensure that there is understanding as to what is required for the
printer to be used on the production line
•
To bring the printer to a state where it can be run on line
H.3.2 Key Points
•
Powering up the printer
•
Using the two power switches
•
The keyboard and display
•
Using the function keys
•
Using the Simply the Linx 4900 pocket guide
•
Specific checks relevant to the application (optional)
H.3.3 Activities
Refer to ‘Switching the printer on’ in the Simply the Linx 4900 pocket
guide. Invite the trainees to find the two power switches, to switch the
printer on, and observe the startup (splash) screen.
Explain the CURRENT MESSAGE screen.
Refer to ‘Introducing the printer display’ in the Simply the Linx 4900
pocket guide, and explain the use and location of each of the items in the
display.
Demonstrate the use of the function keys and explain how to access the
printer functions.
Linx 4900 Operating Manual
250
MP65492–1
4900 Op Manual.book Page 251 Tuesday, September 9, 2003 12:32 PM
Appendix H: Training Documentation
H.4 Printing
H.4.1 Aims
•
To demonstrate how a message can be selected from the message store
and printed onto the product
•
To show the status of the printer in the various operating modes
H.4.2 Key Points
•
Selecting a message
•
Using the function keys
•
Status Line information
•
Printing a message
•
Print Status screen information
H.4.3 Activities
Invite the trainees to print the message displayed by pressing the [start]
key. Explain that the current message on the CURRENT MESSAGE
screen, when the printer is powered down, will be available for immediate
printing the next time the printer is powered up.
Refer to ‘Selecting a message to print’ in the Simply the Linx 4900 pocket
guide. Indicate the [F1] function key.
Invite a trainee to select a message from the list of stored messages.
Explain how the message selection can be made using the [F2] function
key.
Demonstrate the use of the function keys.
Explain and demonstrate the use of the [esc] key.
Invite each trainee to repeat message selection. The final candidate should
select the [F2] function key to actually select the desired message. Point
out the message being loaded into the CURRENT MESSAGE screen.
Point out where the message name is displayed in the CURRENT
MESSAGE screen.
Demonstrate how the message selection can also be made using the cursor
control keys.
Refer to ‘When you want to start printing’ in the Simply the Linx 4900
pocket guide.
Point out when the options change to “F1 : Stop Printing” and “Status :
Printing”, and demonstrate printing onto a product.
Point out how the print count increments on the PRINT STATUS screen
with each printed message.
Give some typical reasons why the printer might not print and when help
should be sought.
MP65492–1
251
Linx 4900 Operating Manual
4900 Op Manual.book Page 252 Tuesday, September 9, 2003 12:32 PM
Appendix H: Training Documentation
H.5 Navigating the Linx 4900
H.5.1 Aims
•
To ensure that the trainees become familiar with, and can confidently
use, the cursor control keys
•
To ensure that the trainees become familiar with the menu structure
H.5.2 Key Points
•
Using the Up [
•
Understanding the menu structure
], Down [
], Left[
] and Right[
] arrow keys
H.5.3 Activities
Introduce the cursor control (arrow) keys.
Explain the principal menu options.
Linx 4900 Operating Manual
252
MP65492–1
4900 Op Manual.book Page 253 Tuesday, September 9, 2003 12:32 PM
Appendix H: Training Documentation
H.6 Stopping Print and Shutting
Down
H.6.1 Aims
•
To show the difference between stopping print and stopping the jet
•
To emphasise that the 4900 printer is a completely automatic machine
that requires minimum intervention
H.6.2 Key Points
•
[F1] stops the printing, but the jet continues to run
•
The [stop] key starts a full shutdown sequence
•
The full shutdown sequence stops the jet, cleans the printhead, and
leaves the printer in a condition ready for a clean startup next time
•
The [stop] key is the recommended method for shutting down the
printer
•
The rear power switch must only be used in the event of an emergency
H.6.3 Activities
Refer to ‘To stop printing’ in the Simply the Linx 4900 pocket guide.
Invite a trainee to demonstrate the [F1] function key to stop print, and the
[start] key to restart the print.
Point out how the options change in the CURRENT MESSAGE screen
when the [F1] key is pressed.
Demonstrate to the trainees that when printing is stopped, the jet continues
to run. (Emphasise the importance of wearing safety glasses during this
operation.)
Refer to ‘To shutdown and switch off’ in the Simply the Linx 4900 pocket
guide.
Invite a trainee to shut down the printer and note how the message changes
in the Status Line. Observe the AUTO POWER DOWN screen.
Explain what is happening as the printer shuts down. Observe the printer
powering itself off and explain that the whole operation is automatic with
no user intervention required.
H.6.4 Equipment
Safety glasses
MP65492–1
253
Linx 4900 Operating Manual
4900 Op Manual.book Page 254 Tuesday, September 9, 2003 12:32 PM
Appendix H: Training Documentation
H.7 Looking After Your Printer
H.7.1 Aims
•
To demonstrate to the trainees that minimum intervention is required
for basic printer operation, and if a few simple rules are adhered to, the
printer will give trouble-free operation
•
To demonstrate the correct method of filling the printer with ink and
solvent, as required
H.7.2 Key Points
•
Warning messages and appropriate actions
•
Ink and solvent low warnings
•
Ink and solvent dos and don’ts
•
Ink and solvent addition
H.7.3 Activities
Demonstrate a warning on the printer (a simple one is to remove the
printhead from its cover tube), and point out the warning in the Status Line.
Explain that the Status Line should be examined whenever you are close to
the printer to ensure that no attention is needed.
Explain that if the printer is reporting a “3.03 Ink Low” or “3.04 Solvent
Low” warning, there will be an indication in the Status Line, indicating
which tank needs refilling.
Refer to ‘Ink and solvent precautions’ in the Simply the Linx 4900 pocket
guide.
A ‘Quick Quiz’ can be given to cover all the relevant safety aspects of
working with the printer.
Ensure there is complete understanding of all the points. In particular, point
out the gloves and glasses symbols, reminding operators that protective
equipment is to be worn when handling ink and solvents.
Point out the first aid instructions in the ‘First aid for inks and solvents’
section in the Simply the Linx 4900 pocket guide.
Refer to ‘Adding ink and solvent’ in the Simply the Linx 4900 pocket
guide.
Point out the adhesive label on the solvent filler cap that shows the solvent
type to be used. Point out that this must be similar to the markings on the
solvent bottle. In addition, point out the ‘Use-by’ date on the bottle.
Repeat the above activity for the ink filler cap and ink bottle.
Demonstrate, using an empty bottle, how the bottle should be placed into
the filler tube. Point out the serrated teeth, which are designed to pierce the
foil on the bottle neck.
Linx 4900 Operating Manual
254
MP65492–1
4900 Op Manual.book Page 255 Tuesday, September 9, 2003 12:32 PM
Appendix H: Training Documentation
Emphasise:
• Never remove the bottle too early
•
MP65492–1
Only one bottle of ink or solvent is to be added at any one time
255
Linx 4900 Operating Manual
4900 Op Manual.book Page 256 Tuesday, September 9, 2003 12:32 PM
Appendix H: Training Documentation
H.8 Review
H.8.1 Aims
•
To answer any questions that arise
•
To ensure all aims have been adequately met
H.8.2 Key points
•
Agreement of aims
•
Decide upon any future training requirements
H.8.3 Activities
Ask if there are any questions.
Review the objectives from Module 1, and get agreement from the trainees
that they are happy that these have been met.
If there is any confusion, run through the particular points again.
If necessary, arrange a convenient time to cover again any areas where
there is still confusion. These needs may only be relevant to individual
trainees.
Linx 4900 Operating Manual
256
MP65492–1
4900 Op Manual.book Page 257 Tuesday, September 9, 2003 12:32 PM
Index
Index
Numerics
Alarm
output 104
setting 104
ALARM menu 104
Auto Power Down 21, 22
setting 106
1.00 Internal Failure 197
1.01 Stack Overflow 197
1.02 Corrupt Program Data 197
1.03 Unexpected Interrupt 197
1.04 Unexpected RST 197
1.05 Unexpected NMI 197
2.00 Printhead Over Temperature 199
2.01 EHT Trip 200
2.02 Phase Failure 200
2.03 Time of Flight Failure 201
2.04 300V Power Supply 201
2.05 Ink Tank Empty 201
2.06 Solvent Tank Empty 202
2.07 Internal Spillage 202
2.09 Misaligned Ink Jet 202
2.11 Pressure Limit Reached 203
2.12 Viscosity 203
2.13 Hardware Safety Trip 203
3.00 Shutdown Incomplete 204
3.02 Memory Corrupt 204
3.03 Ink Low 144, 204
3.04 Solvent Low 144, 204
3.05 Over Speed (Print Trigger) 205
3.06 Over Speed (Synchronous
Data) 205
3.07 Over Speed (Asynchronous
Data) 205
3.11 Scheduled Maintenance Reqd 206
3.12 Printhead Cover Off 206
3.18 Low Pressure 206
3.19 Valid UNIC Chip not Found 206
3.20 No Time of Flight 207
3.26 User Data Corrupt 207
3.29 No Message Stored 207
3.30 Message Name Exists 207
3.31 Message Memory Full 208
3.32 Remote Error 208
B
Batch number
inserting 87
Bold 61
applying 61
option 61
Bold ratio
defining 99
C
Change Language 113
CHANGE LANGUAGE menu 113
Changing the System Setup 91
Character Set
FH (Caps), non-FH 52
selecting 51
Character Sets 209
Cleaning
brush 149
printhead 146
routines 141
solvent 146
Clear Remote Buffers 127
Connecting
a product sensor 159
a shaft encoder 160
to a power source 155
Contrast
adjusting 115
Control Keys 14
Creating
messages 47
new message 54
Creating a message
worked example 82
Current message
deleting 67
A
About this manual ii
Advisory messages 195
Air filter
cleaning and replacing 143
MP65492–1
257
Linx 4900 Operating Manual
4900 Op Manual.book Page 258 Tuesday, September 9, 2003 12:32 PM
Index
editing 36
printing 27
CURRENT MESSAGE screen
indicators 26
shortcuts 188
when printing 16
Cursor
message 89
typing characters 210
F
13, 181
FH (Caps)
character set 52
Field
applying bold 61
date 49, 75, 76, 85
deleting 63
editing 62
logo 49
Overlap message 63
remote 49, 78
sequential number 49, 72, 87
text 49, 62, 84
time 49, 68
timed message 49, 70, 89
types 49
Field length
text 59
timed message 71
Fields
working with 60
First Aid
precautions and procedures vi
Flow Control Menu 122
Function keys
F1, F2, F3, F4 4
D
Date
changing 109
field 49
formats 75
Date field
creating 75
DATE FORMAT menu 76
Deleting
field 63
Diagnostics and Maintenance 129
DIAGNOSTICS menu 187
accessing 129
shortcuts 188
Display
adjusting the contrast 115
features 3
Displaying
Messages 26, 56
Drop pitch 163
G
E
General control keys and indicators
Greek Character Set 214
Greek characters 214
EC Declaration of Conformity
Certificates 225
EDIT MESSAGE screen 56, 183
Message Cursor 56
Message Display Area 56
Message Name 56
Options 56
Editing
messages 47
Encoder, gearing, and print width
selecting 162
Euro symbol 212
European Character Set 209
European Characters 212
European characters 212
EVENT LIST screen 41
Extended Character Set
Linx 4900 Operating Manual
175
H
Head Height 111
Help
getting help 45
I
Ideal raster pitch 163
Ideal raster pitch and raster rate
Ultima printhead 165
Ink
level 39
refilling 144
safety vi
258
MP65492–1
4900 Op Manual.book Page 259 Tuesday, September 9, 2003 12:32 PM
Index
maximum 190
per product frequency 193
setting 98
shaft encoder 160
Ultima printhead 190
Line speed detection
setting up 160
Line Speeds and Print Quality 189
Lock Aspect Ratio
setting 96, 98
Lock key 20, 210
Logo field 49
inserting 80
viscosity 5
Ink Jet Printing 5
Ink Type Selection 139
Installation
attaching the printhead 156
Installation and Setup 153
connecting to a power source 155
locating the printer 154
product sensors 159
setting up line speed detection 160
connecting a shaft encoder 160
selecting the encoder, gearing, and
print width 162
setting up product sensors 158
Installation setting
display 115
time 108
Installation settings 108
Introduction
4900 printer 1
M
Maintenance Schedule
viewing 134
Menu Cursor 15, 19
Menu shortcuts
Message Editor 188
Menus
working with 18
Message
applying bold 61
creating 54
Current message name 26
deleting 66
Display Area 26
editing 36, 65
editing the current message 36
example 82
height 94
height, adjusting 94
naming 54
orientation 53
printing 27, 90
reversing 53, 100
saving 59
select for editing 64
select for printing 27
test 138
width 96
width, adjusting 96
working with 60
Message Cursor 56, 57
MESSAGE DELIMITERS menu 123
Message Delimiters Menu 123
Message Display Area 13
navigating 60
J
Jet state
viewing 132
Julian Date Format 110
K
Keyboard modes 20, 210
Keyboard shortcuts 188
Keyboard Status Indicator 13, 20, 26,
179
L
Language group 114, 136
Euro1, Euro2, Euro3 114
Greek 114
Russian 114
LED Indicators 12
fail, warning, ready, power
power 11, 21
Line setting
alarm 104
line speed 98
print trigger 101
Line settings 30
changing 101
Line speed
calculating 193
MP65492–1
175
259
Linx 4900 Operating Manual
4900 Op Manual.book Page 260 Tuesday, September 9, 2003 12:32 PM
Index
Power
LED indicator 11
Power Down 33
Power source
connecting to a power source 155
Power up sequence 12
Powering down
automatically 33
manually 34
Pressure 132
PRESSURE REFS
screen 136
Pressure values
viewing 136
PRINT CONTROL menu 123
Print Control Menu 123
Print Count
resetting 39
viewing 38
Print Delay 98
Print Failure
screen 198
Print Failures 195, 198
Print Height 94
adjusting 94
Print Mode Menu 125
Print quality 189
PRINT STATUS screen 38, 182
Print trigger
remote setting 124
setting 101
Print Width 96, 97, 170
adjusting 96
Printer
configuration 135, 219
cover security iv
installation 153
locating 154
safety v
setup 153
system features 2
Printer control panel 1, 174
Printer Controls and Indicators 173
general control keys and
indicators 175
Printer Status 30
Printhead 50
attaching to production line 156
cleaning 146
Message Name 56
MESSAGE OPTIONS screen 15, 64,
182
Message Parameters
setting up 94
Message Selection Cursor Indicators 13,
26
Message type
choosing 50
selecting 54
Ultima printhead 190
viewing 135
MESSAGE TYPE menu 83
Messages
creating and editing 47
no. stored 135
Modulation 132
MONITOR JET screen 132
N
Naming a message 54, 83
NEW MESSAGE screen 54, 83
non-FH
character set 52
Nozzle Clear 151
Nozzle Flush 150
O
Option availability
DIAGNOSTICS menu
SETUP menu 93
Overlap message 63
130
P
Password
changing 116
entering 18
security levels 7
PASSWORD screen 18, 42
PCB 136
Phase position 132
Photocell
connecting 159
Pigmented inks 144, 148
Pitch
about ideal raster pitch 192
maximum line speeds 190
page 94, 96, 113
Linx 4900 Operating Manual
260
MP65492–1
4900 Op Manual.book Page 261 Tuesday, September 9, 2003 12:32 PM
Index
S
conduit 157
height setting 111
operation 6
type 135
Printhead temperature 133
Printing
a message 90
speed setup 30
start printing 29
starting 16, 29
stopping 17
Printing messages 14
Product Sensor 31
Product sensor
pin connections 159
Product sensors
setting up 158
Safety iii
warnings and cautions iii
Saving a message 59
Select a message
for editing 64
SELECT FIELD TYPE menu 68
SELECT MESSAGE screen 14, 64
Selecting
character size 51
Sell by date
inserting 85
Sequential number
field 49
Sequential Number field 72
Serial Parameters Menu 121
Service time remaining 134
Set Date 109
Set Pressure 132, 187
Set Time 108
Set Time option 19
SETUP menu 92, 184
accessing 92
Option availability 93
passwords 42
shortcuts 188
Shaft Encoder 31
connecting 160
setting 103
setting the print width 97
Shutting Down 21
Size
option 58
Size (character)
selecting 51
Software links 136
Software version ii, xvii, 135, 136
Solvent
level 39
refilling 144
safety precautions vi
Solvent Add Pressure 133, 137
Solvent Add Time 140
space key 178
Splash Screen 12
Standard Linx encoders and wheels
encoder pitch 166
maximum encoder speeds 168
R
Read Pressure 133
Reference pressure 137
Regulatory Approvals 224
Remote
field 49
Remote Communications Interface 117
Remote Field 78
Remote Interface Setup 117
REMOTE menu 78
REMOTE SETUP menu 118, 186
Flow Control 122
Message Delimiters 123
Print Control 123
Print Mode 125
Serial Parameters 121
Transfer Parameters 119
Reverse Message 100
Reversing
printed message 53
Rocker switch 10, 21, 33
Routine maintenance 141
air filter 143
ink and solvent 144
Nozzle Clear 151
Nozzle Flush 150
printer cabinet 142
printhead 146
RS232 78, 117, 119
Russian characters 216
MP65492–1
261
Linx 4900 Operating Manual
4900 Op Manual.book Page 262 Tuesday, September 9, 2003 12:32 PM
Index
3.12 Printhead Cover Off 206
3.18 Low Pressure 206
3.19 Valid UNIC Chip not
Found 206
3.20 No Time of Flight 207
3.26 User Data Corrupt 207
3.29 No Message Stored 207
3.30 Message Name Exists 207
3.31 Message Memory Full 208
3.32 Remote Error 208
System Events
handling 40
viewing in the log 41
System Failures 195
System Menus
navigating overview 4
System setup 91
alarm 104, 108
language 113
line speed 98
passwords 116
print count 39
print trigger 101
Remote Interface 117
System Times
screen 134
System Warnings 195, 204
start key 175
Starting printing 16
Status Line 13, 26, 38
stop key 175
Stopping printing 17, 31
Stopping the jet 32
Switching off 21, 33
auto power down 21
Switching on 11
front button 11
mains power supply switch 10
System configuration
viewing 135
SYSTEM CONFIGURATION
screen 135
System Event Messages 195
Advisory messages 195
Print Failures 195, 198
2.00 Printhead Over
Temperature 199
2.01 EHT Trip 200
2.02 Phase Failure 200
2.03 Time of Flight Failure 201
2.04 300V Power Supply 201
2.05 Ink Tank Empty 201
2.06 Solvent Tank Empty 202
2.07 Internal Spillage 202
2.09 Misaligned Ink Jet 202
2.11 Pressure Limit Reached 203
2.12 Viscosity 203
2.13 Hardware Safety Trip 203
System Failures 195
1.00 Internal Failure 197
1.01 Stack Overflow 197
1.02 Corrupt Program Data 197
1.04 Unexpected RST 197
1.05 Unexpected NMI 197
System Warnings 195, 204
3.00 Shutdown Incomplete 204
3.02 Memory Corrupt 204
3.03 Ink Low 204
3.04 Solvent Low 204
3.05 Over Speed (Print trigger) 205
3.06 Over Speed (Synchronous
Data) 205
3.07 Over Speed (Asynchronous
Data) 205
3.11 Scheduled Maintenance
Reqd 206
Linx 4900 Operating Manual
T
Technical Specification 219
Test Message
creating 138
Test Patterns 138
Text
editing 62
entering 58, 62
field 49
turning into a field 59
Time
changing 18
field 49
setting 108
Time field
creating 68
TIME menu 69
Time of flight 5, 132
Time option 68
Timed Message
field 49, 70
262
MP65492–1
4900 Op Manual.book Page 263 Tuesday, September 9, 2003 12:32 PM
Index
inserting 89
TIMED MESSAGE menu 70
Training Course 247
TRANSFER PARAMETERS menu 119
Triggers
print trigger 30
Typing keyboard characters 20
U
Ultima printhead
ideal raster pitch and raster rate
line speeds 190
message types 190
Upper case
typing 20, 210
165
V
Viewing
print count 38
printer status 38
MP65492–1
263
Linx 4900 Operating Manual
4900 Op Manual.book Page 264 Tuesday, September 9, 2003 12:32 PM
Index
Linx 4900 Operating Manual
264
MP65492–1
Linx Printing Technologies plc Burrel Road St Ives Cambridgeshire PE27 3LA UK.