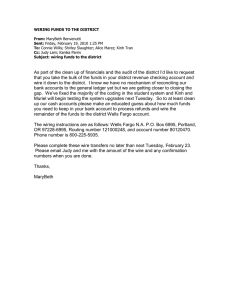Spectra i.Net® Installation and Operations Manual
advertisement

Spectra i.Net® Installation and Operations Manual i.Net® installation & operations manual table of contents section 0 page 1 page 2 section 1 page 3 section 2 section 3 i.Net® SYSTEM COMPONENTS DESCRIPTION 2.1 system components i.Lon .01 MPI .02 Jordna Hub .03 .04 SmartSwitch .05 Power Supply .06 Operating Platform (OP) IR Hub .07 .08 Speakers .09 Router FT-Terminator .10 page 5 2.2 page 8 optional accessories .11 RAMP .12 RIB Relay .13 Din Rail .14 Mic Pre-Amp .15 Paging Microphone .16 Wall Enclosure SYSTEM FLOW & WIRE DIAGRAMS section 4 page 10 page 11 CABLING page 12 page 13 i.Net® installation & operations manual table of contents section 5 INSTALLATION (OP, SPEAKER, POWER SUPPLY) 5.1 step-by-step i.Net OP installation 5.2 i.Net OP and speaker placement 5.3 hang speakers/inline speaker setting 5.4 hang OPs 5.5 wiring the speakers and OPs 5.6 power supply 5.7 installing power supply for other OP's 5.8 proper wiring 5.9 schematics 5.10 router 5.11 schematic (i.Net using a router) 5.12 router settings 5.13 handheld remote 5.14 IR port 5.15 IR hub 5.16 data cables (at last OP) 5.17 wiring schematics section 6 THE NETWORK 6.1 6.2 6.3 6.4 6.5 6.6 6.7 6.8 6.9 headend equipment installation system connections schematic (i.Lon close up) dry contact mute & unmute schematic (connecting the i.Lon, MPI & OP) installing the MPI (optional) connecting system to MPI telephone hookup to MPI ring down unit page 14 page 15 page 16 page 17 page 18 page 20 page 21 page 22 page 23 page 26 page 27 page 28 page 31 page 33 page 34 page 36 page 38 page 39 page 39 page 40 page 41 page 42 page 43 page 44 page 45 page 46 page 47 i.Net® installation & operations manual table of contents section 7 7.1 7.2 7.3 7.4 7.5 manual system access & tuning final wiring checklist continuinty testing diagram training program online training reference page page page page page 48 49 51 52 53 important safety instructions WARNING To reduce the risk of fire or electric shock, do not expose this equipment to rain or moisture. Equipment should not be exposed to dripping or splashing and no objects filled with liquids should be placed on the equipment. 1 Follow all instructions. 2 Do not use this equipment near water. 3 Clean only with dry cloth. 4 Do not block any ventilation openings. Install in accordance with the manufacturer’s instructions. 5 Do not install near any heat sources such as radiators, heat registers, stoves, or other apparatus (including amplifiers) that produce heat. 6 Only use attachments/accessories specified by the manufacturer. 7 Protect your equipment with surge protector and UPS equipment. 8 Refer all servicing to qualified service personnel. Servicing is required when the apparatus has been damaged in any way, such as if the power-supply cord or plug is damaged; liquid has been spilled or objects have fallen into the apparatus; the apparatus has been exposed to rain or moisture; does not operate normally; or has been dropped. 9 Follow COMPLETE instructions for wiring the system and ALL system checks before powering the system on for the first time, to avoid irreversible damage to the components. Ensure proper polarity for wiring with regard to power, data and audio output. 10 Do NOT plug any i.Net devices into a computer or network or like equipment other than i.Net devices unless specifically asked to do so in the installation manual. 1 i.Net® introduction NOTE TO THE INSTALLATION TEAM Welcome to Lencore’s Spectra i.Net® system, the intelligent sound masking network! What makes this system intelligent is its intuitive technology and its infinite flexibility on an open-platform system. The system is suitable for any project size as large as several million square feet, with its state-of-the-art, networked capabilities for sound masking, music and paging. The combined innovations of the complete sound masking system, sound sources, speakers, power supply, i.Lon server, central online Sound Manager control and onetouch remote control – put the Spectra i.Net® system on a new level of customization and performance for sound quality, tuning flexibility, and more. Like every Lencore Spectra® Sound Masking System, the Spectra i.Net® system achieves uniform speech privacy throughout 100 percent of the space, plus sound comfort (critical to ongoing use of any sound masking system). INSTALLER BENEFITS Installing a Spectra i.Net® masking system is faster and easier than any other sound masking system, thanks to Lencore’s careful design of system components. Standard RJ45 connectors are used throughout the system for connecting sound masking speakers and OP to OP. This enables a plug and play installation and reduces the need to strip and connect wires, saving installation time and ensuring a cleaner, debris free installation. All wiring in the ceiling plenum is kept neat and organized with modular connectors integrated into each speaker and OP. Simplified connections add to the new system’s flexibility. Any changes or additions to the network, such as channel, speaker or OP additions, layout modifications or zone configurations can be made quickly. 2 section 1 1.1 | basic information on sound masking You’re a Crucial Part of a Sound Decision Working in an office environment poses a number of challenges to today’s workers; among them, performing at high levels with more distractions than ever before to contend with. You have been asked to play a part of the solution to two common and often-neglected problems: privacy and noise. Privacy and noise are big issues, especially in open office settings with a large number of workstations or cubicles. And notably, in healthcare and related service fields, protecting sensitive patient information is not just a top priority, it is the law. The good news: utilizing a sound masking system is a cost effective solution. As a qualified installer, you have become a crucial part of our client’s future office environment. The equipment you are installing will play a vital role in not only the privacy of our end user, but in their productivity and ability to concentrate as well. A successful sound masking installation, in fact, should enable the people who work in the environment to perform at their best. You have been provided with state-of-the-art equipment and technology to install, test, tune and finalize. As such, your goals for the completed installation should be: 1 Tuning the system to the proper dB level 2 Achieving proper sound uniformity 3 Managing expectations for the product Sound masking involves much more than a series of speakers, switches and wiring hidden somewhere above the ceiling. It has evolved into a science that literally affects the way a workspace works. Congratulations on being asked to perform a vital service for this client. You will leave the workspace a better, more focused place to work. Those who will benefit from your efforts will be better workers, and their companies more efficient, and you will have made a contribution to their future success! WHAT IS SOUND MASKING? 1 Sound masking is a means of adding background sound to a work environment to make conversations more private (speech privacy) and to reduce extraneous conversations and noise. 2 Masking systems have an integrated sound source, an amplifier, an equalizer, and speakers that produce and carry an electronic sound that should be barely perceptible, non-directional and harmoniously uniform throughout a given space. 3 section 1 1.1 | basic information on sound masking You’re a Crucial Part of a Sound Decision HOW DOES SOUND MASKING WORK? Sound masking works because it changes the ‘dynamic range’ of sound in an environment. Typically, the dynamic range in most environments is large, meaning that there is a great degree of difference between the lowest, or ambient, sound level and the highest levels of sound, when people are actively speaking and working. Work environments are perceived as noisy precisely because of this large dynamic range. The higher dB sound of normal speech is easily heard in a backdrop of a lower, ambient background sound. Sound masking works by subtly raising the ambient background sound level, thereby reducing sound’s dynamic range. This effectively “masks” unwanted noise, makes speech unintelligible (creating privacy), and makes the work environment acoustically comfortable. WHAT ARE THE CRITERIA FOR PERFORMANCE? The sound from a masking system must accomplish two things: 1 It must mask speech (providing measurable speech privacy) 2 It must not be a distraction (must be a “comfortable” sound) GETTING A COMFORTABLE SOUND How do you add sound with a masking system so that the system itself is not distracting or annoying? The answer is by properly tuning the system to meet the needs of the space. Lencore's system, when tuned properly, is very comfortable while also creating speech privacy. A sound masking system must be tuned so that the frequencies fall within the preferred sound masking curve. The system should also utilize tight tolerances for the decibel (dB) level within the space. Spatial uniformity is also critical to a comfortable sound. Follow the tuning section carefully and please call Lencore's main office if you have any questions. 4 section 2 2.1 | system components .01-i.LON SmartServer The Lencore System uses an i.LON® SmartServer as its head-end equipment to control the networked system. The i.LON® SmartServer offers exceptional features, solid construction, and the flexibility to monitor and control the system from virtually anywhere. Link to Product Page .02-MPI Lencore’s Music Page Interface (MPI) replaces all the bulky head-end equipment that that is associated with music and paging systems. With the MPI, there is no need for additional cable home runs, amplifiers, separate equalizers, special switching equipment or matching vendors for compatible product interfaces. The MPI allows for the addition of telephone and audio inputs. Link to Product Page .03-Jordna Hub The Jordna Hub provides the ability to split the system’s signal and distribute it to multiple points. It provides an input that connects to the i.Net Operating Platform (OP) and has four outputs that enable the hub to branch to other i.Net OP locations in separate buildings or facilities. When the need for wider system coverage and signal distribution is required, Jordna Hubs can be connected to each other, providing clients with almost infinite scalability to meet future growth. Link to Product Page 5 section 2 2.1 | system components .04-SmartSwitch The Lencore SmartSwitch provides total data and audio redundancy to any i.Net system. It reports and monitors the integrity of the data and audio lines. Link to Product Page .05-Power Supply The Lencore System uses a 36 or 48 Volt DC power supply unit to power the i.Net OP. The power supply is connected to the sound source (OP) using 2 conductor, plenum rated 16 gauge wire. Link to Product Page .06-OP The heart of the Spectra® i.Net® is the OP (Operating Platform), the primary sound source that produces, equalizes and distributes the sound for masking, music and paging. Link to Product Page .07-IR HUB Each OP (sound source) of the Spectra i.Net® System has an integrated IR Port. This port can be connected to the IR Hub and IR Keypad to provide up to four individual audio channel controls per OP. Using an IR Hub channel, one can make volume and contour control adjustments for masking, paging and music, by pointing a remote control at the IR Keypad. Link to Product Page 6 section 2 2.1 | system components .08-Speakers The Spectra i.Net® speakers enable the masking to be distributed uniformly throughout the space. Typically hung above the ceiling tiles, the speakers fill the plenum with sound that gently filters into the environment below to create speech privacy. Spectra i.Net® speakers are perfectly matched for the OP to ensure the highest quality of sound masking Link to Product Page .09-Router A router ensures quality data transmission, paging and music integrity across long cable runs. Each router terminates and rebroadcasts signals back to full strength allowing the system wiring network to work at best practices standards. Link to Product Page .10-Data Terminator The Spectra i.Net® Data Terminator is used at the last Operating Platform (OP) unit to end the OP data run and paging and music channels. One terminator is used for each project requiring a data, paging or music hook up. Link to Product Page 7 section 2 2.2 | optional accessories .11-RAMP (pre-recorded messages) Designed to address paging and mass communication needs, the RAMP™ (Record, Audio, MPEG Player) offers the necessary features for a variety of audio announcement applications, ranging from public addresses to safety announcements. Link to Product Page .12-Relay Used for triggering strobes, pre-recorded messages or other devices. Link to Product Page .13-Din Rail This rail is used to attach the i.Lon server to the wall, to equipment or in the enclosure. It is 8 inches long and slotted galvanized steel. 8 section 2 2.2 | optional accessories .14 Mic Pre-Amp Designed to offer superior paging, the Microphone Pre-Amplifier with Automatic Gain Control (AGC) is Lencore’s next generation in high performance technology. The Microphone PreAmplifier improves vocal clarity for paging and emergency messaging. Each unit incorporates Automatic Gain Control to deliver greater compression and feedback suppression. Link to Product Page .15 Paging Microphone A microphone input device is often used to speed communication through push and talk. This device is easily incorporated into the design of a mass notification system. .16 Wall Enclosure For privacy, comfort, paging, audio and mass notification, Lencore offers clients the Engineered System Solution Enclosure. This packaged approach provides clients with an enclosure that houses all of the system’s head-end equipment completely pre-installed and wired. Link to Product Page 9 section 3 3.1 | Spectra i.Net flow diagram Spectra i.Net® Following is an example of an i.Net layout. Each project is unique and you will need to reference the project’s specific design flow and wire diagrams. 10 section 3 3.2 | system speaker placement and wire diagram 1-A 1-D OP 1 1-B 1-C i.Net® Following is an example of an i.Net layout. Each project is unique and you will need to reference the project’s specific design flow and wire diagrams. 11 section 4 4.1 | speaker cable (RJ45) 568B Speaker Cable connections are from i.Net OP to Speakers and from Speaker to Speaker. The pin out on the RJ45 is 568B. The RJ45 connectors for the SPEAKER cables are non-shielded. PINS - 568 B 1 ORANGE|WHITE 2 ORANGE 3 GREEN|WHITE 4 BLUE 5 BLUE|WHITE 6 GREEN 7 BROWN|WHITE 8 BROWN speaker 1 AUDIO (+) 2 AUDIO (+) 3 AUDIO (+) 4 AUDIO (+) 5 AUDIO (-) 6 AUDIO (-) 7 AUDIO (-) 8 AUDIO (-) 12 section 4 4.2 | data cable (RJ45) 568B Data Cable connections are from the Music Page Interface to i.Net OP and from i.Net OP to i.Net OP. The pin out on the RJ45 is 568B. The RJ45 connectors for the DATA cables are non-shielded. PINS - 568 B data 1 ORANGE|WHITE 2 ORANGE 3 GREEN|WHITE 4 BLUE 5 BLUE|WHITE 6 GREEN 7 BROWN|WHITE 8 BROWN 1 LON A | ILON® DATA NETWORK 2 LON B | ILON® DATA NETWORK 3 INITIALIZATION (SEQUENCER) 4 PAGE (+) 5 PAGE (-) 6 INITIALIZATION (SEQUENCER) 7 MUSIC (+) 8 MUSIC (-) 13 section 5 5.1 | step-by-step i.Net OP installation instructions PREPARATION 1 Review boxes. Refer to packing list and check equipment in boxes. Be certain you have: a All Operating Platforms – Please secure all OPs to a very safe place. b i.LON (make sure you secure the i.LON – approximate cost $2000.00). c The terminator(s). Keep these in a safe place. d Power supplies, MPI (headend enclosure). e Speaker boxes. Count all the items to ensure that you have all of your equipment. Open speaker boxes to properly count the number of speakers you have. 2 Review Wiring and Installation Drawings: a Verify where wiring will be installed BEFORE placing equipment. b Check wiring runs to properly estimate needed quantity of wire for the project. Check quantity for: Power Wire (16/2), Data Wire (CAT 5e, 4 pair), Speaker Wire (CAT 5e, 4 pair). Check that all wiring is Plenum Rated, Only use Plenum Rated wiring in Plenums. Verify where OPs and speakers will be installed. Please note OPs need to be installed in sequence. c 3 Review location for placing the head end equipment (electrical or IT closet) – make sure that you have access to power in the closet. Follow all safety precautions. Use a UPS (uninterruptible power supply) for powering the head end for all emergency paging systems. Check for and identify intended placement for the: a Wall mounted enclosure or rack mounted drawer 4 Identify any major site impediments such as: a Slab-to-slab wall b Shafts c Risers (wiring raceways from floor to floor d Obstructions in plenum REMINDER Secure all OPs, MPI AND i.LON equipment on site. Store securely & safely. OPs, MPI AND i.LON are expensive items! 14 section 5 5.2 | i.Net OP and speaker placement 1 Place the i.Net speakers by walking the floor and set the speakers on the floor at approximate installation locations. 2 Place OPs on the floor at approximate locations (check drawing for correct sequence). Make sure the OPs are not put in harm’s way of people working or walking. NEVER PLUG AN i.NET OP INTO ANY COMPUTER OR NETWORK EQUIPMENT OTHER THAN AN i.LON OR ANOTHER OP. NEVER INSTALL POWER WIRES WHILE THE POWER IS ON. IT IS DANGEROUS AND WILL DAMAGE THE OPs, ONLY TURN THE POWER ON WHEN THE POWER WIRES ARE FULLY AND PROPERLY WIRED AND INSTALLED. INSTALLATION IMPORTANT: Lencore suggests installing equipment in this sequence: 1 Hang speakers* 2 Hang OPs 3 Run wire with power OFF ATTENTION: DO NOT HOOK UP POWER UNTIL THE SYSTEM IS FULLY INSTALLED. POWER CONNECTIONS MUST BE DOUBLE-CHECKED TO ENSURE PROPER POLARITY. CRITICAL: CHECK WIRING POLARITY (+ AND -) BEFORE FIRING THE SYSTEM ON, OTHERWISE, IRREVERSIBLE DAMAGE WILL OCCUR TO SOME OR ALL OF THE OPs. * Speaker units will hang from the ceiling using the attached chain (supplied by Lencore). Chain length should be cut to enable each speaker to hang a minimum of 6” above the ceiling tile and a maximum of 12” above the ceiling tile, unless otherwise noted on the drawing. NOTE: TO HELP MAINTAIN UNIFORMITY, KEEP THE CHAIN LENGTHS/HEIGHTS CONSISTENT THROUGHOUT THE INSTALLATION AND SPACE. HELPFUL HINT It may be helpful to mark each speaker with a magic marker on the bottom for each OP, each channel and speaker number, for example: OP #1, channel 1 - mark the speaker OP1A. Also when you get to the end speaker on each channel, add “END” to this designation. 15 section 5 5.3 | hang speakers 1 Climb ladder and access the ceiling plenum 2 Hang speaker units in plenum area at marked locations using preferred hanging method (powder action gun such as a Hilti-gun™ or drill and screw; check your local building codes for allowable hanging methods and standards) 3 Drive a nail holding the clip with the speaker chain and speaker into ceiling 4 Pull and connect audio cables to speakers by channel * keep speakers installed at very consistent heights 6"-12" NOTE: If installing inline speakers, make sure the potentiometer on the bottom of the speaker is set to the MAXIMUM (clockwise) setting. IMPORTANT Follow channel designations on drawings (1,2, 3,…8) so that proper tuning of the system can take place. Any changes to the system MUST be designated on the drawing 16 section 5 5.4 | hang i.Net operating platforms You have received i.Net OPs pre-numbered – see label on each i.Net OP indicating its sequence number. Check and install each respective i.Net OP according to the drawing. i.Net OPs are hung from the ceiling using the attached chain (supplied by Lencore). Chain length should be cut to enable each speaker to hang 6-12” above the ceiling tile or 3” below the ceiling deck. Make sure air can circulate around the i.NetOP and that the i.Net OP is not touching metal in the ceiling or plenum. NOTE: Keep the chain lengths/heights consistent throughout the installation and space. IMPORTANT: Lencore suggests installing equipment in this sequence: 1 Climb ladder and access the ceiling plenum 2 Hang i.Net OPs in plenum area at marked locations using preferred hanging method (powder action gun such as a Hilti-gun™ or drill and screw; check your local building codes for allowable hanging methods and standards) 3 Drive nail holding clip to i.Net OP chain and i.Net OP into ceiling NOTE: Do not permit the i.Net OPs to touch any other metal in the ceiling. Isolate each i.Net OP with wire ties. 17 section 5 5.5 | wiring the speakers and i.Net OPs 1 Power cables (16 gauge/2 conductor – Plenum Rated) 2 Data cables (CAT 5e or equivalent – 4 pair – Plenum Rated) – Straight Pin 568B Method 3 Speaker Cables (CAT 5e or equivalent – 4 pair – Plenum Rated) – Straight Pin 568B Method PREPARATION A Check site drawing for wiring installation diagram B Use wiring diagram to determine approximate wiring lengths: a b Approximately 15’ between speakers (Cat 5e 4 pair) Approximately 3000’ total Data length (AE Router needed at that point to extend distance) IMPORTANT: Double-check for long home runs and runs between floors, as these will require much longer lengths of wire. Check wiring schematics for your project. C For more detail about system wiring, see Section 4 – data cables POWER CABLES • Power cables are plenum-rated, 16-gauge, two conductor cable • One power supply powers 3 i.Net OP's with paging and/or music (6 OP's masking only) • A common ground must exist a b c Between i.Net OP to i.Net OP From the MPI located in the Lencore enclosure to the first i.Net OP Between Floors WARNING NOTE: Do NOT activate power until the Power wires are checked for proper polarity and all the i.Net OPs are wired for power in a power zone. DO NOT SKIP THIS STEP!!! If proper polarity is NOT maintained, then irreversible damage to the OPs will occur. DO NOT CONNECT OR DISCONNECT i.NET OPs WITH LIVE WIRE as injury and shock may occur, and damage may be caused to the equipment. 18 section 5 5.5 | wiring the speakers and i.Net® ops 1 First, run power cables to the IN/OUT connections of each i.Net OP, taking care to be consistent with positive and negative screw terminals. Do NOT cross positive and negative connections while wiring power- irreversible damage will occur. 2 Run the power cables (NOT LIVE) from the power supply unit in the electrical/ IT closet to the power +/- screw terminal connections of the first i.Net OP. 3 Complete all other wiring (audio and data) and perform wiring checklist BEFORE powering up the system. WARNING NOTE: Make sure that grounds are connected to grounds and positives to positives, and that wires are not crossed anywhere in the entire system. Double check the wiring at each power supply. Follow all labeling for power. 19 section 5 5.6 | power supply WHEN AN ADDITIONAL POWER SUPPLY NEEDS TO BE ADDED: Typically, one power supply is needed for 3 i.Net OP's with paging and/or music (6, masking only). WIRING BETWEEN POWER ZONES: 1 Add a ground wire between OPs (negative or conductor wire). DO NOT CONNECT THE POSITIVE WIRE BETWEEN OPs. NOTE Be sure ground cable is run between i.Net OPs. Use the (-) Negative terminals IN and OUT appropriately. 20 section 5 5.7 | installing power supply for other i.Net® ops INSTALL THE POWER SUPPLY 1 Mount the power supply unit to the wall in a secure location as close to each i.Net OP as possible. Use angle brackets and screws for mounting. Exception: 1st power supply in Lencore branded enclosure for SmartSwitch and 1st i.Net OP. 2 Keep top fan and side vents exposed! 3 Take note of the three (3) positive and three (3) negative power terminals. 4 Do not plug in until system is completely wired and checked for polarity (see schematics on page 23). WARNING NOTE: DO NOT PLUG IN UNTIL SYSTEM IS COMPLETELY WIRED AND CHECKED FOR POLARITY. Irreversible system damage will result if polarity is not kept. 21 section 5 5.8 | proper wiring MAKE SURE ALL OPS ARE WIRED CORRECTLY AND FOLLOW CONTINUITY THROUGHOUT THE ENTIRE SYSTEM (+ AND –). IMPORTANT! DAMAGE CAN OCCUR! Check polarity of all wiring! If continuity is reversed with regard to the power CABLING (16 gauge, 2 conductor) at any point, some or all of the OPs will be irreversibly damaged. MAKE SURE THAT between power zones a ground wire is ONLY installed connecting the separate power zones/supplies. MAKE SURE THAT YOU have connected to each Power Supply the correct wire to the low voltage side AND that each wire is correctly connected to the appropriate and proper + and -. VISUALLY INSPECT AND DO NOT LEAVE TO CHANCE! You may turn on each power supply in sequence. Visually inspect to insure that the i.Lon® server and MPI (if one is purchased for the project) are properly wired and installed. ONCE YOU HAVE VISUALLY INSPECTED EACH ITEM AND ESTABLISHED CONFIDENCE THAT THERE IS CORRECT CONTINUITY THROUGHOUT THE POWER WIRING, YOU MAY PROCEED TO THE NEXT STEP! 22 section 5 5.9 | schematics SPECTRA I.NET® SOUND MASKING SEPARATE POWER SUPPLIES WITH COMMON GROUND BETWEEN ZONES 23 section 5 5.9 | schematics TO POWER THE SYSTEM: 1 Connect each power supply and i.Lon Central Control Server and MPI to a dedicated 20 amp receptacle. Each dedicated circuit must be a 120V/20 amp. Once each item is connected, you may visually observe in the power supply a lit green LED, and sequencing of lights on the i.Lon® server and MPI. The i.Lon® needs approximately two minutes to completely boot up. ONCE THE SYSTEM IS PLUGGED IN: 2 You will not hear any sound for approximately 30 seconds. The OPs count down from 20 to 0 before booting up. (This permits new software/firmware uploads and tracking of any corrupt data.) 24 section 5 5.9 | schematics Spectra i.Net Sound Masking OP Wiring for Power Spectra i.Net Sound Masking Power Supply Wiring 25 section 5 5.10 | router At every 30th OP a router is typically needed, for example a router is used between the 30th and 31st OP to insure consistent data transmissions. Connecting from the OUT data port of the 30th OP, connect the data cable to the router. Exit the router by the data out and connect to the next OP (31st) via the OP’s data in using an integrated RJ45 connector. DATA IN DATA IN SIDE NEVER PLUG A SPECTRA i.NET ROUTER INTO ANY COMPUTER OR NETWORK OR LIKE DEVICE OTHER THAN A SPECTRA i.NET EQUIPMENT. DAMAGE TO COMPUTER OR LIKE EQUIPMENT COULD OCCUR. DATA OUT DATA OUT SIDE 26 section 5 5.11 | schematic Spectra i.Net® Sound Masking Using a Router 27 section 5 5.12 | router settings Lencore Router Jumper Description J1 J2 J3 J4 J5 J6 J7 J8 J9 J10 J11 J12 Data cable input Data cable input No settings required 24VAC or DC, 300 mA Cat5e Cat5e Jumper in pin-1, pin-2, default Jumper in pin-1, pin-2, default See description below, all jumpers out default See description below See description below 24VAC or DC, 300 mA (parallel with J2) Jumper in pin-2, pin-3, default Jumper in pin-2, pin-3, default In almost all installtion scenarios, J5 and J6 are terminated in their default position. An exception might be in an external termination is used for some reason. Scenario 1: Sound masking only or page / music volume and EQ adjusted by OP’s (i.e. No external amplifier or external EQ) J7 Jumper in pin-1, pin-2 Jumper in pin-3, pin-4 Jumper in pin-5, pin-6 Jumper in pin-7, pin-8 Jumper in pin-9, pin-10 Ground2, Ground1 bypass, connects both grounds Music - bypass, connects music - in to music - out Music + bypass, connects music + in to music + out Page - bypass, connects page - in to page - out Page + bypass, connects page + in to page - out J8 1-4 Nothing connected 5 - Ground RJ45 J3 handles the page / music lines Connect to (-) power of last OP’s (i.e OP30) J9 1-4 Nothing connected 5 - Ground RJ43 J4 handles the page / music lines Connect to (-) power of first of additional OP’s (i.e OP31) J11 Jumper in pin-2, pin-3 Leaves page line unterminated Last OP will have the external termination J12 Jumper in pin-2, pin-3 Leaves page line unterminated Last OP will have the external termination 28 section 5 5.12 | router settings Lencore Router Jumper Description Scenario 2: Sound masking page and music Audio volume and EQ adjusted by an external amplifier and / or EQ J7 Jumper in pin-1, pin-2 Jumper in pin-3, only Jumper in pin-5, only Jumper in pin-7, only Jumper in pin-9, only J8 1- Page+ 2 - Page - 3 - Music + 4 - Music - 5 - Ground Connect to balanced + input of amplifier/EQ (ie. left channel +) Connect to balanced - input of amplifier/EQ (i.e. left channel -) Connect to balanced - input of amplifier/EQ (i.e. right channel+) Connect to balanced - input of amplifier/EQ (i.e. right channel -) Connect to (-) power of last OP (i.e. OP30) J9 1- Page+ 2 - Page - 3 - Music + 4 - Music - 5 - Ground Connect to balanced + output of amplifier/EQ (i.e. left channel +) Connect to balanced - output of amplifier/EQ (i.e. left channel -) Connect to balanced + output of amplifier/EQ (i.e. right channel+) Connect to balanced - output of amplifier/EQ (i.e. right channel -) Connect to (-) power of first of additional OP’s (i.e. OP31) Ground2, Ground1 connected, recommended Music - in isolated from music - out Music + in isolated from music+ out Page - in isolated from page - out Page + in isolated from page 1 out If an amplifier(s), such a two TOA BG1015’s are used, with high impedance balanced inputs, then... J11 J12 Jumper in pin-1, pin-2 Jumper in pin-1, pin-2 J11 J12 Jumper in pin-2, pin-3 Jumper in pin-2, pin-3 Leaves page line unterminated Leaves page line unterminated You must open the router housing to adjust any jumper settings. To open the router, unscrew all three outside green screw terminals and pull terminals off the router housing (power, jumper in and jumper out). Then unscrew one side and slide off housing top. Then slide PC board out of housing (make sure you are personally discharged of any and all static electricity before handling a raw PC board). Make necessary jumper changes or modifications. Put unit back together. 29 section 5 5.12 | router settings Router PC board showing jumpers (J1 - J12) 30 section 5 5.13 | handheld remote USING THE HAND HELD REMOTE: Each OP is equipped with an integrated infrared eye on the bottom of the OP enclosure allowing remote usage and connectivity. Using the Spectra i.Net® hand-held remote control point the remote to the bottom of the OP enclosure for IR line of sight control. Adjustments to the OP may be made from the remote control for masking volume and masking contour or paging volume or music volume by either single audio channel or entire OP. 31 section 5 5.13 | using the handheld remote You will also notice that the green LED light will stay lit while the remote is depressed, visually cueing that the remote is working and the OP is responding to the remote’s signals. When you are satisfied that the space has been tuned to the proper dBA level and has achieved proper sound uniformity, you can close up the remaining ceiling tiles to complete the project. Remove any debris created on site and contact your project team leader or Lencore to let them know the work had been completed. Tuning the sound masking correctly is extremely important. The measure of the projects success will be measured by the quality of the sound. Ensure that the correct and appropriate amount of time is spent tuning and fine tuning the entire project. USING THE HAND HELD REMOTE CONTROL: 32 section 5 5.14 | IR port TO HOOKUP AN ON WALL REMOTE USING THE OP IR PORT... The on-wall IR Keypad uses CAT 5e wire with a terminated RJ45 @ the end of the wire that is installed at the OP Insert the RJ45 into the IR port located on the OP. Wall Keypad 33 section 5 5.15 | IR Hub Each OP is equipped with an integrated infrared eye on the bottom of the OP enclosure allowing remote usage and connectivity. Using the Spectra i.Net hand-held remote control, point the remote to the bottom of the OP enclosure for IR line of sight control. Adjustments to the OP may be made from the remote control for masking volume and masking contour or paging volume or music volume by either single audio channel or entire OP. Each OP is also equipped with an IR port on the side of the OP enclosure. This port allows an IR keypad to be installed via plenum rated CAT 5e wire and an RJ45 connector from the OP located in the ceiling plenum to the space below the plenum, in a location along a wall, similar to that of a normal wall switch. This setup allows for IR keypad use without having to remove a ceiling tile. The IR Hub is an additional component that allows for more than one keypad to be installed in an OP IR port giving a single OP audio channel specific control to a respective keypad. Up to four keypads may be installed in each hub allowing four keypads to be installed per each OP. 34 section 5 5.15 | IR Hub IR HUB – CONNECTING TO MORE THAN ONE IR KEYPAD. When installing more than one IR Keypad to an OP, use the IR Hub as shown below. power supply hooks into power input. IR Keypad *See data sheet for IR Keypad configuration* IR Keypad Data Sheet 35 section 5 5.16 | data cables 1 At the last i.Net OP: a Run the last data cable to the IN jack of the last i.Net OP in the project. b In the last i.Net OP, click the data terminator into the data OUT jack. This should only be installed in the last i.Net OP. c In the last i.Net OP, run a cable from the data OUT to the head end equipment in the data closet. This will connect to the data IN from the last i.Net OP on the SmartSwitch. 36 section 5 5.16 | data cables The terminator enables the networked system to identify the last OP as the final data recipient in the chain, and thus terminate the message relay. 37 section 5 5.17 | wiring schematics 38 section 6 6.1 | head end equipment installation HEAD END EQUIPMENT LIST: • i.LON® • Music and Paging Interface (optional) • SmartSwitch (optional) • Jordna Hub • FT Terminator (optional) • Mic Pre-Amp (Optional equipment) • 320 watt, 48V Power supply •For SmartSwitch and first i.Net OP •For Mic Pre-Amp (optional) 1 Electrical Requirements: a 2 One dedicated 120v/20 Amp circuit is suggested for the Lencore branded enclosure Installing Head End Equipment (Din Rail and i.LON) (This may already be pre-wired) WARNING NOTE: Never use a ground lifter. Always use a proper three prong adapter for safety. 39 section 6 6.2 | system connections 1 Connect the Data CAT5e RJ45 cable that is going to the first i.Net OP to the connection marked “TO OP” on the MPI. 2 You must also connect a ground wire from the MPI to the first i.Net OP. Doing this connects the MPI ground to the i.Net OP ground. (Negative terminal on i.Net OP). All wiring from the MPI must go to the SAME OP and must remain consistent. 3 See the MPI label to verify which audio or paging input you may need and to connect appropriate music source or phone page into the MPI. 40 section 6 6.3 | schematics SPECTRA I.NET SOUND MASKING ® I.LON 100® CLOSE UPS Conductor Wire. 16 gauge, goes from i.LON #17 & #18 to either MPI or if no MPI exists, to a Jordna Hub on the black screw terminals labeled data. 41 section 6 6.4 | dry contact- mute & unmute schematic Schematic 7 Spectra i.Net® Sound Masking Dry Contact – Mute & Unmute Schematic Connect to dry contacts to mute and unmute masking. Top View + Jumper wire from Pin #16 to Pin #20 The i.Lon® offers the ability to quickly mute and unmute the sound masking for the entire system via inputs #15 & # 19. a jumper wiretofrom Pin mute #16 to #20. the sound masking for the entire TheConnect i.Lon® offers the ability quickly & Pin unmute system via inputs # 15 & # 19, Input: (input 1- = 15, input 1+ = 19) Connect the digital input to a set of dry contacts to mute and unmute. Connect a jumper wire from Pin #16 to Pin #20. *Closed contact = Mute Connect the digital input to a set of dry contacts to mute and unmute. 42 section 6 6.5 | connecting the i.Lon, MPI and OP schematic ® 43 section 6 6.6 | installing the MPI (optional) The Music and Paging Interface (MPI) The MPI is an optional system component. It sequences the OPs and has inputs for: The i.Lon® network hub Music Paging FOLLOW THESE STEPS TO INSTALL THE MPI: 1 Mount the MPI to the wall 2 Connect the MPI to the i.Lon® using two conductor/one pair wire (16 gauge). Connect each wire to the screw terminal on bottom of MPI to the i.Lon®. I.LON CONNECTIONS One wire to #17 (LON® B/PLT-) One wire to #18 (LON® A/PLT+) When installing the i.Lon®’s data connection to the MPI, polarity is unimportant, however, make sure the two wires at the screw terminals are clean and not touching or crossed. 3 Coming out from the MPI, use a data cable, 4-pair CAT 5E with an RJ45 connector. Plug into the 10/100 Ethernet base connection from the MPI to the data IN port of the first OP. You must also connect a ground wire from the MPI to the OP that Connects the MPI ground to the OP ground. See the MPI label to verify which audio or paging input you may need and to connect appropriate music source or phone page into the MPI. 44 section 6 6.7 | connecting system to MPI Connecting System to MPI – See larger diagram on page 49 45 section 6 6.8 | telephone hookup to MPI A POTS line is a 2 wire analog appearance that usually originates at a telephone company central office. A POTS LINE IS A 2 WIRE ANALOG APPEARANCE THAT USUALLY OFFICE. 1) It is a 2 wire (Tip d Ring) analog appearance. TELEPHONE COMPANY CENTRAL 2) ORIGINATES It is configured to beAT loopA start. 3) Battery volta is 48 Volts. 1 It is 4) Loop current of a232milli amps. wire (Tip and Ring) analog appearance. 5) Must have DTMF signaling capability. 2 3 4 5 6 It is configured to be a loop start. Battery voltage is 48 Volts. Loop current must be 23 milli amps. Must have DTMF signaling capability. Must have hang-up (winking) supervision capability. 46 section 6 6.9 | ring down unit Ring-down Unit RING DOWN UNIT unit is used to connect a A ring-down telephone trunktoline to thea MPI for telephone A ring-down unit is used connect telephone trunk line central paging. The ring-down unit acts as or unpowered analog telephone to the MPI for telephone paging. telephone office (co). The ring-down unit acts as central telephone office (co). RING-DOWN UNIT SETTINGS VIKING© MODEL DLE-300 Installation of the Viking© Model DLE-300 advanced line simulator with Lencore’s Spectra i.Net® MPI board. FRONT PANEL DIP SWITCHES 1 down 2 down 3 down 4 down 5 down 6 up 7 up 8 down INTERNAL JUMPERS JP1 installed JP2 installed JP3 installed JP4 installed JP5 uninstalled JP6 installed Remove internal jumper from JP5 and move it to JP6. All other internal jumpers leave as is. TELEPHONE PATCH CORD Use a telephone patch cord to connect DEV-2 RJ11 to MPI RJ11 connector. Use another telephone patch cord to connect DEV-1 to a single line telephone. or USER TELEPHONE SYSTEM PBX--------\ Trunk Port1-----> to DEV-1 RJ11 47 section 7 7.1 | manual system access & tuning A Spectra i.Net® System will automatically default to the acoustical handbook’s preferred curve. B Using a quality sound level meter to check the setting: • Set the entire environment at 47.5 dBA as measured four feet above the finished floor. You can make adjustments using the Sound Manager or hand-held remote. NOTE This measurement should be accomplished in the evening or after normal working hours and the ceiling tiles should be 90-95 percent installed for an accurate reading. C For fine tuning • Leave all of the ceiling tiles that have an OP hanging above them exposed so that incremental adjustments can be made with the hand-held remote control prior to closing up the ceiling. D Use the hand-held infrared remote to make immediate adjustments to the volume and contour of each channel (A,B,C, and D) at each OP. You may press the ALL button on the remote to tune an entire OP if all of the speaker channels are in “like space.” Aim the infrared remote control at the OP and press either the ALL button (All Channels), or an individual channel, A,B,C, or D. The LCD display will read the following for each: Button on Remote = LCD Display All = AL A=A B= b C=C D=d 48 section 7 7.2 | final wiring checklist FINAL WIRING CHECKLIST BEFORE POWERING UP SYSTEM 1 Have you checked all home runs? 2 Have you checked all wiring between floors (risers)? 3 Are you sure all grounds are properly tied between i.Net OPs? 4 Have you made sure all Data and Speaker wires are tested and installed? 5 Check polarity of all wiring throughout, especially power cables. If continuity is reversed at any point, some or all of the i.Net OPs will be irreversibly damaged. NEVER WORK WITH POWER WIRE, OR CONNECT POWER WIRES TO I.NET OPs, WHILE POWER IS ON. TIP WARNING TIP! Check data wires by going to the Sound Manager Configurator and refreshing i.Net OPs after each i.Net OP is connected. This will help to eliminate large trouble shooting issues at the end of the job. NEVER WIRE or CONNECT POWER TO AN i.Net OP WHILE POWER IS ON!!! i.Net OP will lose its number identity. Always connect wire to i.Net OP while power supply is not plugged in. 49 section 7 7.2 | final wiring checklist BEFORE POWERING UP SYSTEM Have you checked all home runs? q YES q YES Are you sure all grounds are properly tied between power zones? q YES Have you made sure all Data and Audio wires are tested? q YES Check polarity of all wiring throughout, especially power cables. If continuity is reversed at any point, some or all of the OPs will be irreversibly damaged. WARNING NEVER WORK WITH WIRE, or connect wires to OP’s, while POWER IS ON. TIP Check data wires by going to the i.Lon® and refreshing OP’s after each OP is connected. This will help to eliminate large trouble shooting issues at the end of the job. TIP Check all speaker wires and speakers for good integrity, simply unplug the 1st speaker wire from the OP and connect an RJ45 to a 8 conductor CAT5e wire on one end and twist wire/pins 1,2 & 3 together and 4,5 & 6 together. This will give you two leads + & -. Attach an OHM meter to the wire with the leads and attach the other end into the first or last speaker in a run of speakers. If all is connected correctly, you will approximate the following correct results on your OHM meter: # of SPEAKERS For complete description, go to Spectra i.Net® Continuity Testing Diagram on the next page. 1 2 3 4 5 6 7 8 OHMs* 32.4 16.5 11.3 8.8 7.3 6.4 5.8 5.3 *Values are approx. based on 25’ cable run from OP to speaker and speaker to speaker. 50 section 7 7.3 | Spectra i.Net® continuity testing diagram (Figure 8) ® Operating Platform 51 section 7 7.4 | training program options Lencore offers extended technical training on Spectra Classic, Spectra i.Net and n.FORM. Training is conducted by a technical engineer in order to provide certification of the Lencore systems. The day and a half program delivers the following: • Head End Equipment (Lencore’s Branded Enclosure) • Review of component functionality and need • Hands on installation training • Tuning and Balancing for sound masking systems • Software training for networked systems • Closeout documentation, creating proper as-builts • Troubleshooting and frequently-asked-questions A certified installer should walk away from the training program with the following: • A Clear understanding of the Lencore systems and functionality • Installation expertise on Lencore’s systems • Ability to tune and balance a system post-installation • Network control expertise • System reporting capabilities • A certificate of training completion Lencore offers the certification training free of charge to Lencore product installers. 52 section 7 7.5 | online training reference Lencore also offers installation videos at www.Lencore.com. Visit our Resource Center or scan the QR code below. Please feel free to use these reference sources for help with installation of: • Overview of each system and general applications • i.Net Operating Platform • i.Net Speakers • Ceiling Plate Speakers • Cable Trouble Shooting *For further technical support, please email: support@lencore.com LINK TO LENCORE VIDEOS 53 LENCORE ACOUSTICS CORP. 1 Crossways Park Drive West Woodbury, NY 11797 516-682-9292 info@lencore.com www.lencore.com The information contained herein is proprietary to Lencore Acoustics Corp. and copyright protected. No part of this manual can be copied, used or distributed without prior authorization from Lencore Acoustics Corp. © Copyright 2014 REV 5002-14-10