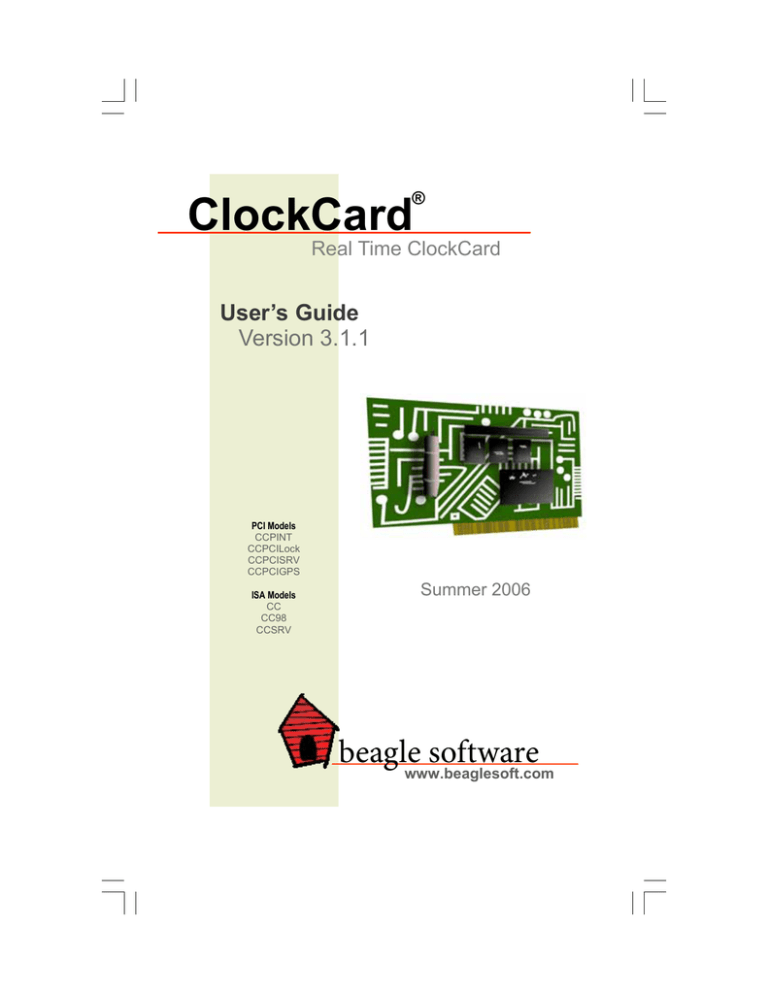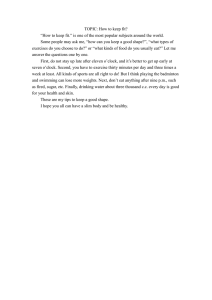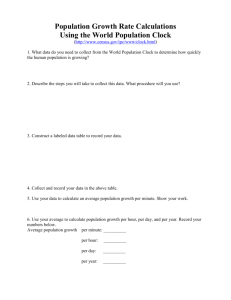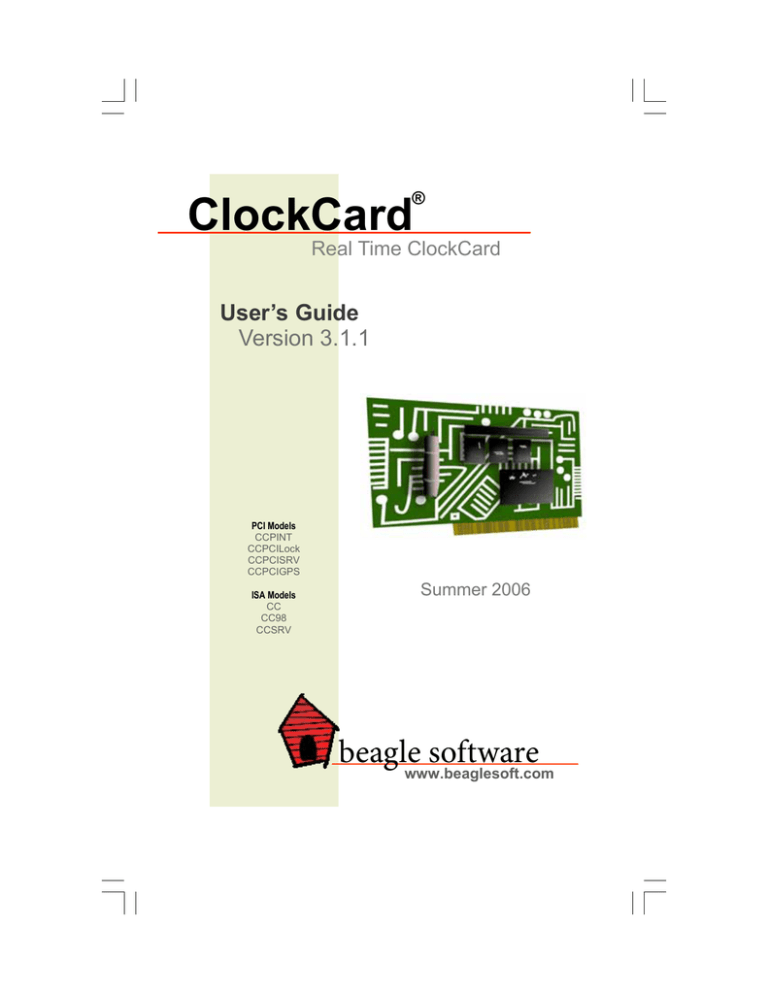
ClockCard User Guide
®
ClockCard
Real Time ClockCard
User’s Guide
Version 3.1.1
PCI Models
CCPINT
CCPCILock
CCPCISRV
CCPCIGPS
ISA Models
CC
CC98
CCSRV
Summer 2006
beagle software
www.beaglesoft.com
Beagle Software
Table of Contents
1.0
2.0
3.0
4.0
5.0
6.0
7.0
8.0
9.0
Introduction ......................................................... 2
PCI ClockCard Installation .................................. 3
ISA ClockCard Installation .................................. 7
ClockWatch Software ......................................... 9
Utilities ...............................................................17
Troubleshooting ................................................18
Glossary .............................................................20
Warranty Information........................................21
Obtaining Technical Support ............................22
1.0 Introduction
All PCs come with a Real Time Clock (RTC) to keep track of the date and
time, but many of these perform poorly. ClockCard is Beagle Software's
hardware solution to the problem of a PC with an inaccurate clock.
ClockCard is a PC card with its own built-in clock and lithium battery.
When installed in your PC, ClockCard replaces the computer’s RTC with its
own. The computer’s operating system takes its time from ClockCard on
boot-up.
1.1 ClockCard Features
• On-board Real Time Clock; takes the place of the existing motherboard clock
and works with most PC hardware.
• PCI version has a temperature compensated crystal oscillator.
• Battery life of the Real Time Clock guaranteed to last at least five years.
• Provides correct date and time at boot up.
• Corrects system that loses date or time when powered off.
• Maintains correct date and time with CMOS battery failure.
Trademarks
ClockWatch is a registered trademark of Beagle Software.
MS-DOS, Windows 95, Windows 98, Windows NT, Windows 2000, Windows XP and
Windows 2003 are trademarks of Microsoft, Inc
Copyright© 1997-2006 Beagle Software. All rights reserved.
Beagle Software provides this publication “as is” without warranty of any kind,
either expressed or implied. The use of the software accompanying this
documentation is subject to the Software License Agreement contained herein.
2
ClockCard User Guide
1.2 How ClockCard Works
1.2.1 PCI Card Version
The ClockCard PCI includes a temperature compensated 32KHz oscillator.
The DS32KHz is a highly accurate replacement for standard 32.768-kHz
crystals commonly used in real time clocks (RTC). Inside the ClockCard PCI
oscillator package are a quartz crystal and a temperature compensation IC
(integrated circuit). The compensation IC employs low current oscillator
technology and thermal-sensing technology. It is this temperature
compensation that gives the overall precision of the PCI ClockCard in the 2
PPM range. A separate ClockCard process keeps the operating system
maintained at the ClockCard time, refreshing it every 10 seconds.
1.2.2 ISA Card Version
The ClockCard board resets the motherboard RTC (Real Time Clock) chip
with the correct time and date each time the PC is booted. This process
occurs automatically before DOS or Windows has been loaded, and cannot
be disabled or bypassed by the user. No software needs to be loaded or
installed for this process to happen.
2.0 PCI ClockCard Installation
Complete installation involves installing the physical card in the computer,
installing the card driver software for Windows, and installing the
ClockWatch application software. The PCI version of ClockCard is “plug
and play” compatible—nothing needs to be configured on the board. Insert
ClockCard into an available PCI Bus Slot in your PC:
1. Unplug computer from AC outlet.
2. Remove the cover of your computer's case.
3. Place the PCI Real Time Clock into an empty PCI slot.
4. Replace your computer's cover.
5. Continue to Driver Installation (next step).
2.1 Driver Installation
Follow the instructions based on your computer’s operating system.
2.1.1 Driver Installation—Windows 98/Me
1. Turn your computer on and allow Windows to load.
2. The Windows New Hardware Wizard will detect the PCI Real Time
Clock as a “PCI System Peripheral” or a “Base System Device”. Select
the "Search for the best driver for your device" option. Make sure the
CD-ROM drive option is checked.
3. Place the provided CD-ROM in the drive. When prompted by the New
3
Beagle Software
Hardware Wizard for the driver location, select your CD-ROM drive.
4. Check “Specify a location” and press the ‘Browse’ button to browse for
the driver. The driver is usually at D:\ClkCard\Drivers\Drivers\Win98
on the ClockWatch CD.
5. Windows will then install the driver: RTC WinRT WDM Device. This is
the device driver for the PCI ClockCard.
6. You can verify driver installation in the Device Manager:
7. Open the Device Manager (Control Panel>System) and select the
“Hardware” tab. The device will be listed as WinRT Devices>RTC
WinRT WDM Device.
8. Verify that the device is working properly by selecting the device and
viewing its properties.
2.1.2 Driver Installation—Windows NT 4.0
1. Turn your computer on and allow Windows NT to load.
2. When prompted to log in, you must log in with either the machine
administrator account or a Windows NT domain administrator account.
3. Install the ClockWatch Software. Answer “Yes” when asked when
installing a ClockCard.
4. The ClockCard installer should install the software. To do so manually,
go to the ClockCard\Drivers\Setup.exe file on the CD-ROM.
5. Restart the computer.
6. Starting the Device. Check in Control Panel>Devices. There should
be a WinRT device that is started. If not started, attempt to start it
manually.
2.1.3 Driver Installation—Win 2K/XP/2003
1. Turn on computer, start Windows 2000/XP/2003.
2. When prompted to log in, login in with either a machine administrator
account or a Windows domain account.
3. In most cases Windows will find the new ClockCard hardware.
4. Windows New Hardware Wizard will detect the PCI Real Time Clock as
a “Base System Device”. Select the “Search for the best driver for your
device" (2k) or “Install from a list or specified location” (XP) option.
Make sure the CD-ROM drive option is checked.
5. Place the provided ClockWatch CD-ROM in the drive. When prompted
by the New Hardware Wizard for the driver location, select your CDROM drive.
6. Wizard will give listing of four drivers. If asked to choose the driver for
4
ClockCard User Guide
the RTC WinRT WDM Device, select the BSQUARE Win2k driver
located in the ..\drivers\win2k directory on the CD-ROM.
Do not install the Windows 98 driver from the Win98 directory or
either of the OUTSOURCE drivers unless instructed to do so.
7. If practical, restart the computer.
2.2 Verifying Driver Installation
1. You can verify driver installation in the Device Manager
2. Open the Device Manager: (Control Panel>System>Hardware) or
(My Computer>Properties>Hardware>Device Manager).
3. The device will be listed as WinRT Devices-RTC WinRT WDM Device.
4. Verify that the device is working properly by selecting the device and
viewing its properties. Under the General tab verify that the
manufacturer is listed as “BSQUARE” and not “OUTSOURCE”.
2.3 Reinstalling Driver
If Windows fails to find device:
1. Open the Device Manager, which lists ClockCard as: Other
Devices>Base System Device.
2. Click the "Properties" on the Base System Device.
3. Press "Reinstall Driver".
4. Place ClockWatch CD in CD-ROM and chose "Install Software
Automatically".
5. Wizard then installs the driver and finishes.
2.4 RTC Service Installation
Normally the Outsource Real Time Clock service is installed in sequence
with the ClockCard installation script. If already installed, there will be a
entry under ‘Outsource Real Time Clock’ under the Windows Start menu.
If the RTC Service is not installed:
1. Choose Setup.exe from the ClkCard\Drivers Directory on the CD.
2. This will start the “OutSource Real Time Clock” Service Installation.
3. This will install the service and necessary support files.
4. Reboot the computer at the conclusion of the installation.
5
Beagle Software
2.4.1 RTC Service Initialization
The RTC service must be initialized before using the PCI ClockCard for the
first time:
1. In the taskbar, note a small clock face with a red ring.
2. If the clock is not present then, start manually: Select the Outsource
Real Time Clock> Real Time Clock Setup from the Start menu.
3. Open the RTC service configuration by double clicking on the red clock
face in the task bar.
4. Set the local date, time and the offset from UTC (UTC is the same as
Greenwich Mean Time or GMT)
For EST set UTC to +5
For CST set UTC to +6
For MST set UTC to +7
For PST set UTC to +8
Subtract an hour to the offset for Daylight savings time (i.e., EDT is
+4)
5. Press ‘OK’. The Service should now be initialized and should maintain
the time, even when changed from the Windows Date/Time applet
(except on Windows 2003 systems)
6. If the initialization fails, you may need to manually stop the ClockWatch
Service and start the RTC service to set the local date/time and offset.
After initialization, you can restart the ClockWatch service.
2.4.2 Starting and Stopping RTC Service
To manually start and stop the RTC Service:
1. Start or stop the service under the Windows Service Manager (Admin
Tasks>Services).
2. Open the “RTC Service” to turn off or on service.
3. Changes to time zone must be done from the system tray (see section
2.4.1)
6
ClockCard User Guide
3.0 ISA ClockCard Installation
Important note: ClockCard is a low level hardware device. It is NOT “plug
and play” compatible and needs to be configured manually. Failure to do
so may cause problems with booting the computer.
If the default jumper settings are correct, installing the ClockCard card is
merely a matter of plugging in the card. No other special actions have to
be taken for ClockCard to work properly. When booting the system, a
Millenium YIIK-RTC banner message should appear; this is evidence that
ClockCard is active in the PC.
To ensure proper operation, no other add-on cards must be installed on the
same memory area. Also, make sure that the BIOS shadow memory is
turned off on this area and that memory managers like EMM386 do not remap this area with RAM.
3.1 Checking Default Jumper Settings
ClockCard has already been preconfigured so that it will work on most PCs
without requiring any changes to the jumper settings. You can check the
jumper settings to make sure that the jumpers are set correctly for the
default settings. See Section 3.3, Changing The Default Jumper Settings,
for information.
3.2 Inserting ClockCard into an Available ISA Slot
1. The Beagle Software ISA ClockCard is an 8-BIT adapter card that may be
installed into the 8-bit portion of any ISA, EISA or VLB (Vesa Local Bus) bus
slot.
2. Turn off the computer power and unplug the AC cord. Remove the PC case
cover so that the ClockCard card can be installed in the machine.
3. Insert the edge connector of the card fully and evenly into any available bus
slot. After securing the adapter bracket, confirm that the card remains evenly
inserted into the bus slot to ensure its proper functioning.
4. Always verify that the card is seated fully by visually inspecting the gold edge
connectors to ensure correct and firm placement of the card. If needed, the
adapter bracket can be removed from the card to ensure firm seating in the
bus slot.
5. Optionally, you can connect one of the LEDs (for example the Turbo LED) on
the chassis. To do this, take the wire from the LED and connect it to the pins
marked "JP3" on the ClockCard. Note that you must connect the LED the right
way around. If in step 7 the LED on the card starts to flash, but the external
LED does not flash, then you have connected the LED the wrong way around.
Reverse the LED cable.
6. Plug the AC cord into an outlet and turn the computer on. You should hear a
beep as the computer starts and a message on the screen which reads:
7
Beagle Software
Millennium YIIK-RTC.
7. The LED on the ClockCard should start flashing. If you connected one of the
LED’s from the chassis to the card, it too should start to flash. Turn the
computer off and reinstall the computer cover.
8. Your computer is functioning properly and the ISA ClockCard is now active.
3.3 Changing The Default Jumper Settings
The ClockCard occupies a single 4 Kb upper memory area (UMA), between
C800h and DC00h. When looking at the ClockCard card with its edge
connector pointing down you can see the following arrangement of
jumper pins:
Position JP4: ClockCard ROM address in UMA
UMA Address
-------------------C800- CC00
CC00-D000
D000-D400 (default)
D400-D800
D800-DC00
DC00-E000
3.3.1 Determining Free Memory in UMA to Resolve a Conflict
There are two approaches that can be taken to resolve installation conflicts
depending on your level of knowledge and the Diagnostic software
available to you.
1. Trial and error: In total there are only 6 different jumper settings.
Start with the default address setting and then test it. If this doesn't
work, try the next address setting, and so on.
2. Checking the Device Manager in Windows or using the the DOS utility,
MSD.EXE which can be found in the DOS directory data can be
obtained to help resolve the conflict. With Microsoft's MSD you cannot
find out what I/O ports are in use. You can find out what memory is
free in the UMA by selecting the MEMORY menu option.
4.0 ClockWatch Software
ClockWatch is Beagle’s Software time synchronization software utility that allows
you to set your computer’s clock to the Atomic Clock over the Internet or by modem.
8
ClockCard User Guide
ClockWatch also allows the user to set how often the Operating System time clock is
updated from the ClockCard RTC. Updating the O/S clock from the ClockCard RTC is a
good way to stabilize a system with erratic time keeping, and is useful to keep time
between settings with external timeservers.
ClockCard functionality within ClockWatch is independent of the other ClockWatch
time setting functions. When used by itself, ClockCard can be the primary time
source. When used in conjunction with external time setting sources, ClockCard can
serve as a secondary time source.
4.1 Installing ClockWatch Software
1. Place the ClockWatch CD-ROM in the drive and wait for the installation
wizard to start. If the CD does not start automatically, select “Setup.exe”
on the CD root directory.
2. Select the ClockWatch Group, then the appropriate edition per your
order (Pro, Sentry or Server). Continue using the default options. Enter
the keycode from the back of the CD envelope when prompted.
3. Verify the version of the Windows Operating System in use.
4. Select “Yes” when asked if installing a ClockCard. This will start the
ClockCard support files installation wizard.
5. When asked the type of ClockCard choose, PCI or ISA depending on the
ClockCard purchased.
6. At the conclusion of the ClockCard support file installation, the
ClockCardsetup program should run. This installs the Outsource RTC
service files.
7. After the ClockCard installation is complete, the ClockWatch Installation
will resume. Select any default installation options.
8. After installation is completed you must restart the computer.
9. After rebooting, you can verify that the RTC service is running by the
presence of a red-ringed clock face in the system tray.
10. You must initialize ClockCard (see 2.4.1) before placing it in service.
4.2 Using ClockCard with ClockWatch
With ClockCard and ClockWatch installed you can have a two-level approach
to maintaining the correct time.
1. ClockWatch makes periodic checks to make sure that the computer’s
clock is correct. If a time change is necessary it sets both the operating
system and the ClockCard clocks. This method is the most accurate but
involves communicating to outside timeservers (via Internet or modem).
2. ClockCard maintains the correct time. ClockWatch can be set to
periodically update the operating system with the time from ClockCard.
While not as accurate as the external synchronization, it can be done as
often as necessary.
ClockWatch can be set to use either or both approaches.
9
Beagle Software
4.2.1 ClockWatch Main Screen
ClockWatch queries a timeserver you specify, which returns the exact time.
ClockWatch then converts the standard time to local time, compares it to
the system time on the computer, and adjusts the system clock if
necessary. Settings can be made on demand, on a regularly scheduled
basis or automatically based on the specific need of the local system. You
can also set the computer to ClockCard time by selecting the Set Time>
ClockCard menu.
4.3 Time Sync Options
This section offers a brief guide to understanding the Options available in
ClockWatch. A complete ClockWatch guide is available for PDF download
at: http://www.beaglesoft.com/Manual/CWUserDoc.pdf.
4.3.1 Settings
Use this window to establish how you want to sync time using the Internet.
Manual:
On-demand settings, useful when you want to manually
make a single setting.
Once:
Single-time setting at a future specified time.
Daily:
Once-daily setting at the same time every day.
Periodic: Schedule settings at specific, fixed timed intervals.
Auto:
Settings made automatically by ClockWatch when the clock
is outside of a designated range of accuracy. This is best
used when time drift is relatively constant. It is available
only for Internet connection, not by modem.
Check time at startup: When enabled, ClockWatch will automatically
start and run a time setting upon startup.
Check time once and then exit: When enabled, ClockWatch will check
the time once using the Internet and then exit.
Force all time settings: When enabled, ClockWatch will force a time
setting every time the clock is checked. This overrides the “time
setting too small. No setting made” result.
Warn me when time has not been checked every…: ClockWatch will
monitor the last time a time check was made. If the last check exceeds
the interval limit selected, then a warning will be shown in the Log
Window and in the system tray icon. Note: Warning must be enabled
to activate outside timeserver verification for ClockCard.
4.3.2 Display
The Display window allows you to customize the options for time display
and format. You can also set ClockWatch to startup automatically.
10
ClockCard User Guide
Startup Automatically—Configuring for Auto Startup
ClockWatch can be operated in an unattended mode from the System Tray.
When this option is checked, ClockWatch automatically loads and operates
in whichever mode it was last configured and then runs in the background.
The ClockWatch icon will be available in the System Tray after ClockWatch
is loaded. When you use “Startup Automatically” with the ClockWatch
service running, the ClockWatch system tray monitor applet will be started
instead of the full ClockWatch application when you first log in. This applet
monitors time setting status and shows seconds in the system tray.
Usage Notes
• On Windows 9xMe machines ClockWatch starts on system boot-up.
• On Windows NT/2000/XP/2003 machines ClockWatch is started
when the local user logs in to Windows.
• Windows NT/2000/XP/2003 users should consider using the service
option.
4.3.3 Timeserver
The Timeserver window offers a choice for the Internet timeserver used
and type of connection you are using. You have options for a variety of
timeservers using the major protocols available: NIST, NTP, Time or
Daytime. You can also connect directly to the server over the Internet or
through a proxy server. If an Internet connection is not available, you can
call the NIST directly using the computer’s modem.
Connection Frame options
Internet/LAN: Communicates directly to the specified timeserver over
the Internet, using the protocol and port specified.
Internet/Dial-up: Will first dial your ISP to make a connection to the
Internet and then sync the clock using the timeserver specified. For
configuration options click Setup.
Internet Connection Setup
Click the Setup button to configure how ClockWatch will make connection
with the Internet. ClockWatch offers several connection options:
Manual Connection: If you establish the connection to the Internet
manually, or you normally are connected to the Internet over a LAN or
on demand methods such as DSL or cable modems, you should
choose the manual connection option.
Have ClockWatch wait for Internet connection: Use this option if you
want ClockWatch to wait for the next time you make a connection to
the Internet.
Have ClockWatch Automatically Dial my ISP: You can have ClockWatch
11
Beagle Software
dial your ISP to make an Internet connection when needed.
Direct modem connection: When selected, uses the modem to call the
NIST directly and sync up time signals over the phone line. When
selected, ignores the other options in this frame.
Source Frame options
Address of timeserver: Shows the name of the timeserver currently in
use. This can be changed by clicking the Directory button and
choosing another timeserver.
Timeserver Directory: The Timeserver Directory screen allows you
choose a timeserver. You can also test, edit or add individual
timeservers. The directory includes a list of over 100 verified
timeservers located throughout the world, with information on server
location and primary protocol.
Timeserver Test: The timeserver test lets you check both the
connection and the capability of local or remote timeservers.
Compatibility and connection problems can be diagnosed using the
built-in 8 point connection test. This form is the main test screen for
conducting timeserver communication tests.
4.3.4 Logs tab
The Clock Setting log provides a record of all the settings made by
ClockWatch. Once a log file is specified, ClockWatch will add data to the
log file each time the program is activated and a setting is made. The log
file will record every “0” setting where the clocks were in sync but will not
record setting attempts when the connection failed. Old data from previous
sessions will be preserved as the recent data is appended.
Interpreting
the ClockWatch Log
This section explains how to interpret the ClockWatch log. If logging is
enabled in the Options>Logs tab, this log is updated each time a setting is
made.
A sample of the log is:
Synchronization Log
9/14/98 11:43:12 AM
Date
Time
Difference Accuracy Status Server
----------------- -------- ------ -----98-09-14 11:42:37
2
10.0
5
time-a.nist.gov
98-09-14 11:52:28
0
0.0
5
time-a.nist.gov
The first line is the title and includes the date and time the log was first
used. The second line contains the column header. These include:
Date: The date the setting was made.
Time: The local time the setting was made.
Difference: The difference (in seconds) in the local time from the
12
ClockCard User Guide
adjusted timeserver time. May be a positive or negative number.
Accuracy: The rate of clock drift in time in terms of seconds per day.
Status: The results of the setting. See Status Result Codes, below.
Server: The name of the timeserver used to make the setting. Direct
modem connections will show the phone number dialed.
Setting Status Result Codes
The status result code, found in the Clock Setting log, shows the result of a
time setting attempt.
CodeResult
0
SETTING OK
1
DATE TIME ERROR
2
TIME ZONE ERROR
3
DATE DIFFERENCE
4
5
9
14
33
99
100
200
Description
Setting made.
Date/time is invalid: date or time invalid.
Time zone is missing: time zone error.
Dates don’t match: date match error.
ClockWatch will attempt to reset clocks that in
two separate steps (date then time).
TIME DIFF TOO LARGE
Time difference was too great, time difference
exceeds maximum allowable to make a setting.
ClockWatch will confirm before making setting.
TIME DIFF TOO SMALL
Time difference is too small; time difference
was too small to make a setting. No need to
set clock.
TIME CONVERSION ERROR Error occurred during time conversion. Verify
that the timeserver format (NTP, Time, Daytime
or NIST) is set correctly.
TIME CHANGE EXCEEDS AV Time difference exceeded 3 sigma value,
ClockWatch will confirm value before setting
clock.
INCOMPATIBLE SERVER
Timeserver protocol setting was incompatible.
UNKNOWN_FORMAT
Unknown time server format.
SERVER_ERROR
Timeserver not currently available: Internal
timeserver error.
PARSE ERROR
Parsing return failed: format setting was wrong
or time string was corrupt.
Action Log
The Action Log is a summary view of all current time setting activity. Data is
displayed in a list on the main screen and actions are added as they occur.
Entries include the origination of the action and the result. Upon starting,
the list shows the five most recent events (if available). After the program
closes, the action detail can be found in the individual logs.
Columns:
Date: Identifying source icon and date and time in yy-mm-dd hh:nn:ss
format.
13
Beagle Software
Source: Internet time setting, ClockCard setting (Option), BIOS clock
setting and clock locking activity are all included in the log.
Status: Result of the action.
Time Difference (seconds): If clock was changed shows the number of
seconds time setting. For clock locking shows the attempted time
change.
Accuracy (sec/day): For clock setting, shows the accuracy in terms of
seconds/day.
Tip: You can resort by any column by clicking the column header.
Event Logging
Event logging allows you to write selected action to a text file and/or the
NT/2000/XP/2003 event log. This log captures major time setting
activities as well as warnings for when there may be a system or time
setting problem.
4.3.5 Graphs Tab
The Graphs tab offers options for graph display and data charting of
computer clock performance when using the Internet. ClockWatch has
three graphs: Current Settings, Clock Drift, and Previous Settings.
Clock Drift: Used to turn Clock Drift graph on/off.
Current Settings: Used to turn Current Settings graph on/off.
Previous Settings: Used to turn Previous Settings graph on/off. This
graph shows the settings made on previous ClockWatch sessions.
Ignore Zero Differences: If checked, displays only the settings when
the internal clock was changed. If not selected, shows all settings,
including those when the clock was not changed (zero difference), in
the Previous Settings graph.
4.3.6 ClockCard
The ClockCard Options tab in ClockWatch allows the user to set how often
the Computer’s clock is updated from the ClockCard. ClockWatch allows
you synchronize the operating system clock with the ClockCard. Computers
experiencing significant daily time loss will find this an effective way to
stabilize their clocks between external time settings.
14
ClockCard User Guide
Check ClockCard every xxx minutes: Number of minutes between
ClockCard readings. This field can be edited to specify the frequency.
Maximum allowable time change without verification – Largest value
you will let the clock be changed from the ClockCard without first
verifying.
Note: If you are using a change value smaller than 2 seconds and you’re using an
External Timeserver for verification, you should check the Force all time settings option
on the Settings tab (sec 4.3.1).
Verification
External Timeserver – use the Internet (or directly connected
modem) to check ClockCard against an external timeserver.
Retry – Specify the number of verifications before setting O/S
clock from ClockCard.
Logging of settings: Logging allows you to create a permanent record
of all settings made from ClockCard.
To file / Off options: To turn on/off ClockCard logging. When
selected, time settings are logged to the named file. Only settings
where the clock is changed are logged. When logging is enabled, the
status of each attempt is also shown in the NIST log window (bottom of
3 windows) on the main ClockWatch screen.
Browse: To find an existing file on your computer.
View: To view the ClockCard setting log file using Windows Notepad.
Log File Name: Enter the file name (with path) for the ClockCard
settings log. This is the text file where all resettings of the Operating
System clock will be logged. Default value:
C:\Program Files\Beagle Software\ClockWatch\CClogfile.txt
15
Beagle Software
4.3.6.1 ClockCard Test Screen (PCI and ISA)
Pressing the ‘Test’ button allow you to view and set the time on both
ClockCard and in Windows.
The two digital clocks on the ClockCard Reading window show the time on
the ClockCard clock and the time as kept by the Windows operating
system. When the two times differ, the utility can be used to synchronize
Windows with ClockCard. You can also use the utility to set ClockCard's
clock to the Windows' clock, useful when first setting up ClockCard. Note
that the times shown on the PCI card are in UTC.
Set System to ClockCard: Set the operating system time to the time on
ClockCard manually. Use this setting to manually synchronize the
operating system with the time on ClockCard.
Set ClockCard to System: Set the clock on ClockCard to the operating
system time. Use this setting to manually set the time in ClockCard.
4.3.7 Service (Windows NT/2000/XP or 2003)
The Service option shows status of the ClockWatch Service and allows you to stop
and start the service. In Windows, a service is a separate process that runs
independently of any application and that is normally active whenever the
computer is running.
When enabled, the ClockWatch Service runs whenever the computer is
running. It functions identically to the ClockWatch application in checking the
clock and keeping the time correctly set.
16
ClockCard User Guide
5.0 Utilities
5.1 Command Line Utility (PCI version)
The ClockCard Utility, ClockCard.exe, can be used from the command line
to:
1. Set ClockCard from system time,
2. Set System time from ClockCard, or
3. Set ClockCard to a given date and/or time.
Note: These commands will not work with the ISA ClockCard.
Syntax
ClockCard.exe [Set2CC][Set2Time][Set2Date ddmmyy][Set2time
hhmmss[.sss]] [Set2DateTime ddmmyyhhmmss[.sss]]
Where
ClockCard.exe
Name of the ClockCard utility. Generally found
in: C:\Program Files\Beagle Software\ClockCard
directory.
Set2CC
Set2Sys
Set2Date ddmmyy
Sets system time to ClockCard time.
Sets ClockCard time to current operating
system time.
Sets date to the date passed. Keeps current
time.
Date format:
dd Day of month (00-31)
mm Number of month (01-12)
yy
Year (00-99; 2 digit only)
Note: days, months and years must be 2 digits, pad
with ‘0’ if necessary.
Set2Time hhmmss[.sss] Sets ClockCard time passed. Keeps current
date.
Time format:
Hh
hours (00-23; 24 hour format)
Mm minutes (00-59)
Ss
seconds (00-59 or 00.000 - 59.999)
Note: for ClockCard PCI the time must be in UTC.
Hours and minutes must be 2 digits; pad with ‘0’ if
necessary.
Set2DateTime
ddmmyyhhmmss[.sss]
Set to date and time (see date and time formats,
above). Note that the date/time string must be 12
digits long (16 characters with milliseconds)
Examples
ClockCard.exe Set2Date 311203
sets ClockCard to Dec 31, 2003 at current time
ClockCard.exe Set2Time 153559.123
sets ClockCard to 3:35:59.123 PM (UTC) at current date
ClockCard.exe Set2DateTime 311203153559
sets ClockCard to 3:35:59 PM (UTC) on Dec 31, 2003
17
Beagle Software
6.0 Troubleshooting
6.1 Troubleshooting—PCI version
After installing ClockCard, the system fails to start.
• Check to be sure the card is installed and is seated firmly in the slot.
• Check to see that the PCI card shows up in the PCI device listing of the
BIOS (see below).
• Try installing card in a different slot.
• Try removing other cards to see if conflict disappears
• Try changing plug and play settings in BIOS.
• Try disabling integrated PCI devices on motherboard.
After starting the computer and installing the software the ClockCard
Real time Clock Service (RTC) fails to start.
• Check that the device is in the running property in the Device Manager.
• Check that the RTC service is running from the Windows Service
applet.
• Check that the RTC service has been properly initialized.
• Verify that the RTC service is active by manually changing the time
from the Date/Time Control Panel applet and check that the time is
changed back by the service within 10 seconds.
The RTC is running, but system shows the wrong time.
• RTC must be initialized with local date, time and time zone before
using (see 2.4.1).
• If the system shows the wrong time note that time must first be set
from ClockWatch.
• If the system shows the right minute but the wrong hour then check
the time zone setting in the RTC service (see 2.4.1)
• If ClockWatch fails to update ClockCard make sure that ClockCard is
enabled as a time base in ClockWatch. (Options>ClockCard)
Confirming BIOS Listing
• The card should be in the BIOS listing of PCI devices. This scrolls by
very fast so you may have to boot the computer on a blank floppy disk
to stop it. A typical list includes several PCI devices. The Real-time
clock looks like this.
PCI device listing…
Vendor Id
1439
9050
Device ID
Device Class
Base System Peripherals
• If you can’t find this listing or if the computer fails to start:
• Try installing the card in a different PCI slot.
• Remove or replace other cards to isolate the conflict.
18
IRQ
NA
ClockCard User Guide
Checking Device Driver Installation
• Verify that when the software was installed, the installer was logged in
with an Administrator account. If not, it is possible that the correct
registry settings were not made.
• Device Check: Go to Control Panel>Devices; there should be a WinRT
device that is started. If not started, attempt to start it manually. The
device should be listed as “working properly”. Verify the device
manufacturer is listed as “BSQUARE” and not “OUTSOURCE”
• There should also be a WinNT\System32\WinRT.sys file on your
system. If neither of these things are installed, you must install the
drivers again. This can be done from the
ClkCard\Drivers\Drivers\WinNT directory of the original installation CD.
Confirming Software Installation
• Service Check: In Control Panel>Services for the RTC Service and try
manually starting it and see if that corrects anything.
• Verify that inside the WinNT\System32\ directory there is a file called
rtc.exe
• If manually starting the RTC Service fails, try going to a command
prompt and starting this file with the -debug switch.
• Supporting DLLs: Confirm that mfc42.dll and mfc42u.dll have been
installed.
6.2 Troubleshooting—ISA Version
After installing ClockCard, the system starts up with an incorrect date.
• Enter the correct date and time using DOS, or Windows Date and Time commands.
When the PC is restarted, it will now come up with the date and time that was entered.
The card does not activate and the LED on the card does not flash.
• Try another memory selection on the card.
• Disable shadow memory in your BIOS setup.
• Try another ISA slot and check the card placement.
The LED on the card flashes, but the time and date does not change
when set with the operating system’s time and date functions.
• Check your memory manager in CONFIG.SYS and exclude the memory area that the
ClockCard uses when using EMM386 or QEMM386. (For example: X=C800-C900)
The date in the BIOS setup is always different or corrupt.
• The ClockCard activates after the BIOS setup has been executed and the BIOS date will
only be corrected when the LED on the ClockCard start flashing. Ignore the BIOS time/
date settings and use the DOS/Windows time/date functions to set the real time clock.
19
Beagle Software
7.0 Glossary
BIOS: This stands for Basic Input/Output System. This is used by the
operating system to handle the communications between the
computer and the peripheral devices attached to the computer.
BUS: This is the common highway along which data travels inside the
computer connecting the CPU and the components on the
motherboard. The bus is not only the highway but also includes the
methods whereby the flow of data is managed and controlled (the
traffic cops). The number of bits that can travel down the bus at the
same time establishes the width of the bus. The first personal
computers had an 8-bit bus.
CMOS: Short for Complementary Metal Oxide Semiconductor (a type of
chip that requires very little electricity from a battery to hold
information when the computer is turned off). This is where the system
settings - mainly date, time and information about the hard drive - are
stored. The CMOS settings are usually set up once, when the computer
is first assembled, then changed again only as needed.
CONFIGURATION: This is how something is arranged or set-up. It describes
the parts that make up a computer or defines how a part on the
computer is going to work.
EISA: This standard known as Extended ISA was developed in 1988 to
handle a 32-bit bus.
I/O PORT ADDRESS: The address represents a location in a specially
reserved area in lower memory which is used by an input/output
device to communicate directly with a program. By using a preassigned
I/O port address, the program can issue commands to the device and
the device can pass back data or instructions to the program. That is
the function of the I/O port address. Each address acts like a mailbox
in which information can be placed and picked up.
ISA: Industry Standard Architecture is a bus standard that was developed
for the first PC, which had an 8-bit bus. Devices were attached to the
bus by an adapter card that plugged into an expansion slot on the
motherboard.
K (or KB): Is an abbreviation for Kilobyte, which represents a value of
1024 bytes.
MEGABYTE (M OR MB): This is the same as 1,024 Kilobytes or 1,048,576
bytes. Again, most people think of a megabyte as one million bytes and
this is okay. However, when working directly with computer memory,
you must use the exact number of 1,048,576 bytes.
20
ClockCard User Guide
PCI: Peripheral Component Interconnect. A circuit board bus connection to
connect boards to memory and the CPU. Used mainly in Intel
Pentiums and above, PCI is a fast connection for boards such as
network interface cards, internal modems, and video cards.
PERIPHERAL DEVICE: “Peripheral” means at the edge or outside of
something. A peripheral device is any device that can be connected to
and run by a computer that sits outside of the computer's frame. The
keyboard, printer, mouse and monitor are all peripheral devices.
RAM: Random-Access Memory. This is the memory that is used in the
computer to temporarily store information. Computer programs,
before they can be run, have to be stored in RAM first.
ROM: Read-Only Memory is a type of memory chip that contains
information that is permanently or semi-permanently recorded in it.
ROM is used to store important programs or data that must be
available to the computer when it is turned on.
SERVICE: On Windows NT/2000/XP, a service is a special kind of
executable program that runs in the background.
UPPER MEMORY AREA (UMA): This is the top 384K of memory in a PC's
first megabyte (1024K) of RAM. It is the memory space that
immediately follows Conventional (Base) memory. This memory area
is for use by the different adapter cards such as the video card and
other cards that are installed on the motherboard.
8.0 Warranty Information
Limited Hardware Warranty
The Manufacturer warrants to the original purchaser of this product that the hardware shall
be free from defects resulting from faulty manufacture or components for a period of one (1)
year from the date of sale. Defects covered by this Limited Warranty shall be corrected either
by repair or, at the Manufacturer's election, by replacement. In the event of replacement, the
replacement unit shall be warranted for the remainder of the original one (1) year period.
THE EXPRESS WARRANTIES SET FORTH IN THIS AGREEMENT ARE IN LIEU
OF ALL OTHER WARRANTIES, EXPRESS OR IMPLIED, INCLUDING, WITHOUT
LIMITATION, ANY WARRANTIES OF MERCHANTABILITY OR FITNESS FOR A
PARTICULAR PURPOSE.
EXCEPT AS EXPRESSLY SET FORTH ABOVE, NO OTHER WARRANTIES ARE
MADE WITH RESPECT TO THE PROGRAM. MANUFACTURER EXPRESSLY
DISCLAIMS ALL WARRANTIES NOT STATED HEREIN.
21
Beagle Software
This Limited Warranty is non-transferable and does not apply if the product has
been damaged by accident, abuse, misuse, modification, misapplication, shipping
to the manufacturer, or service by someone other than the Manufacturer. The
manufacturer does not warrant that this product will meet the purchaser's
requirements; it is the purchaser's sole responsibility to determine the suitability of
this product for his purposes.
THE MANUFACTURER'S SOLE OBLIGATION AND LIABILITY UNDER THIS WARRANTY
IS LIMITED TO THE REPAIR OR REPLACEMENT OF A DEFECTIVE PRODUCT. THE
MANUFACTURER SHALL NOT BE LIABLE TO PURCHASER OR ANY THIRD PARTY FOR
ANY DAMAGES OF ANY KIND, INCLUDING, BUT NOT LIMITED TO, ANY LOST
PROFITS, LOST SAVINGS, INTERRUPTION OF SERVICE, TORT CLAIMS OR OTHER
INCIDENTAL OR CONSEQUENTIAL OR DAMAGES ARISING OUT OF ITS USE OR
INABILITY TO USE THE PRODUCT OR THE BREACH OF ANY EXPRESS OR IMPLIED
WARRANTY, EVEN IF THE MANUFACTURER HAS BEEN ADVISED OF THE POSSIBILITY
OF THOSE DAMAGES.
9.0 Obtaining Technical Support
Web site:
www.beaglesoft.com
Consult our Web site for the laatest product updates, technical information
and documentation.
E-mail:
support@beaglesoft.com
Please be as specific as possible including the program version and the
steps to recreate the problem, if possible.
Phone:
Fax:
Address:
612-370-1091
612-435-4952
Beagle Software
800 Washington Ave N, Ste 418
Minneapolis MN 55401 USA
Refund Policy
In order to receive a refund on a product for the purchase price, the
product must not have been damaged by the customer or by the courier
chosen by the customer to return the goods. The product must be
returned in complete condition, meaning that all cables, manuals,
software, etc., are included. The product must be in as-new or re-saleable
condition to qualify for refund. Refunds are not issued for shipping
charges.
Restocking Charges
22
ClockCard User Guide
Product items returned within 30 days qualify for a full purchase price
refund, assuming all qualifications listed above in Refund Policy are met.
Items returned after 30 days and before 60 days of purchase will be
subject to a minimum 20% restocking charge. Additional charges may
apply for damaged or missing parts.
Products returned after 60 from the date of purchase, or products that are
not returned in as-new or re-saleable condition, do not qualify for refund or
credit and will be returned to the customer.
Return Procedure
For any Guarantee or Limited Warranty return, please contact Beagle
Software’s Customer Service line at 1-877-845-2549 (US) or +1 612-3701091 or support@beaglesoft.com to initiate a return.
Please note the following:
• All products returned to Beagle Software for service or credit must first obtain an RMA
number and be accompanied by a copy of the original invoice.
• Freight on returned items must be prepaid by the customer, and the customer is
responsible for any loss or damage caused by the courier in transit.
• Returns for Warranty must include documentation of the failure/service issue for each
unit, by serial number(s).
• Include a contact name and daytime phone number for Beagle Software to call for
clarifications.
• To reduce risk of damage, returns of product must be in the original packaging. If the
original container has been lost or damaged, Beagle Software recommends that the
customer utilize a professional shipping service to minimize risk of damage.
• ClockWatch software must be uninstalled (not applicable to product CC). Beagle
Software will provide an agreement that must be signed and returned to Beagle
Software. Refunds will not be processed until this agreement is received.
Beagle Software owns all parts removed from repaired products. Beagle Software uses new
and reconditioned parts in performing warranty repairs. If Beagle Software repairs or replaces
a product, its warranty term is not extended.
Beagle Software will normally return replaced or repaired items via ground common carrier
service. Alternatives to this are available at an additional charge.
Limitation of Liability
In no event shall Beagle Software be liable for any defect in hardware, software, loss or
inadequacy of data of any kind, nor for any direct, indirect, incidental or consequential
damages in connection with or arising out of the performance or used of any product
furnished hereunder. Beagle Software liability shall in no event exceed the purchase price of
the product purchased hereunder. The foregoing limitation of liability shall be equally
applicable to any service provided by Beagle Software or its authorized agent.
23
Beagle Software
beagle software
Time Synchronization Solutions
Beagle Software offers a complete line of
premier time synchronization products.
Consult our Web Site for more information and updates.
www.beaglesoft.com
612-370-1091
24