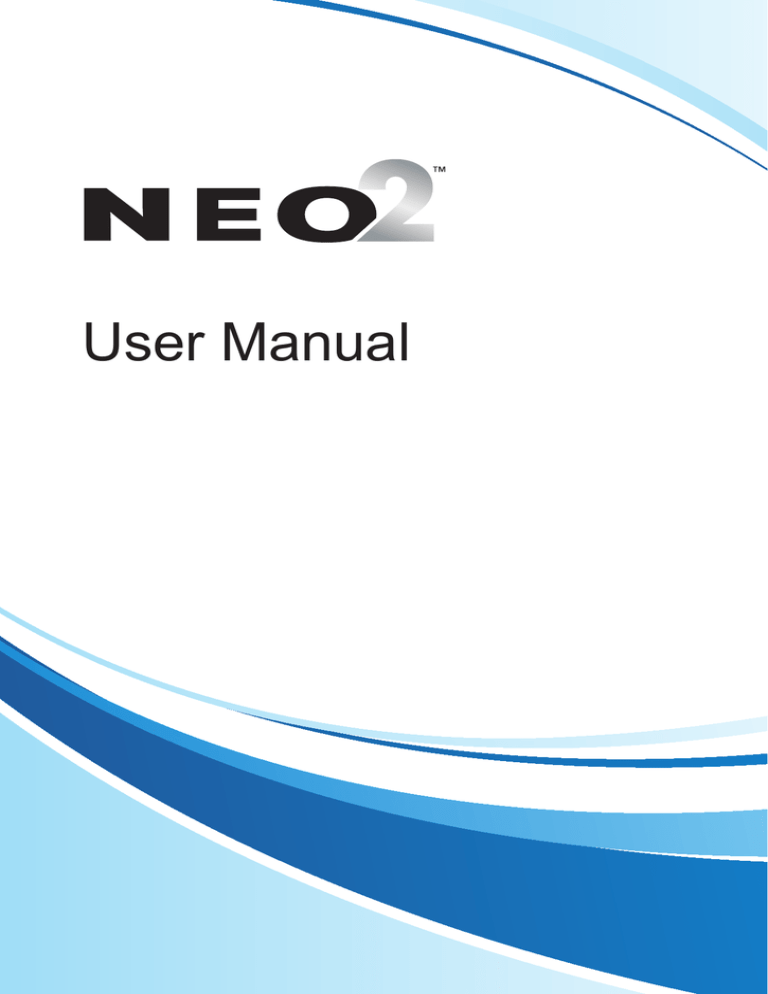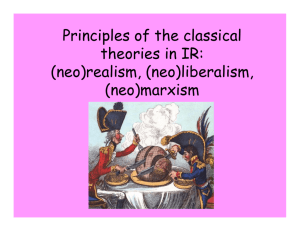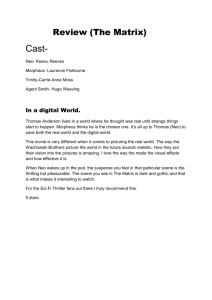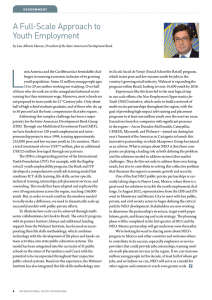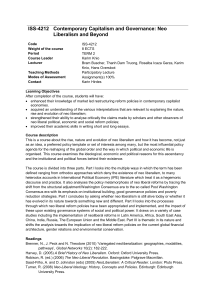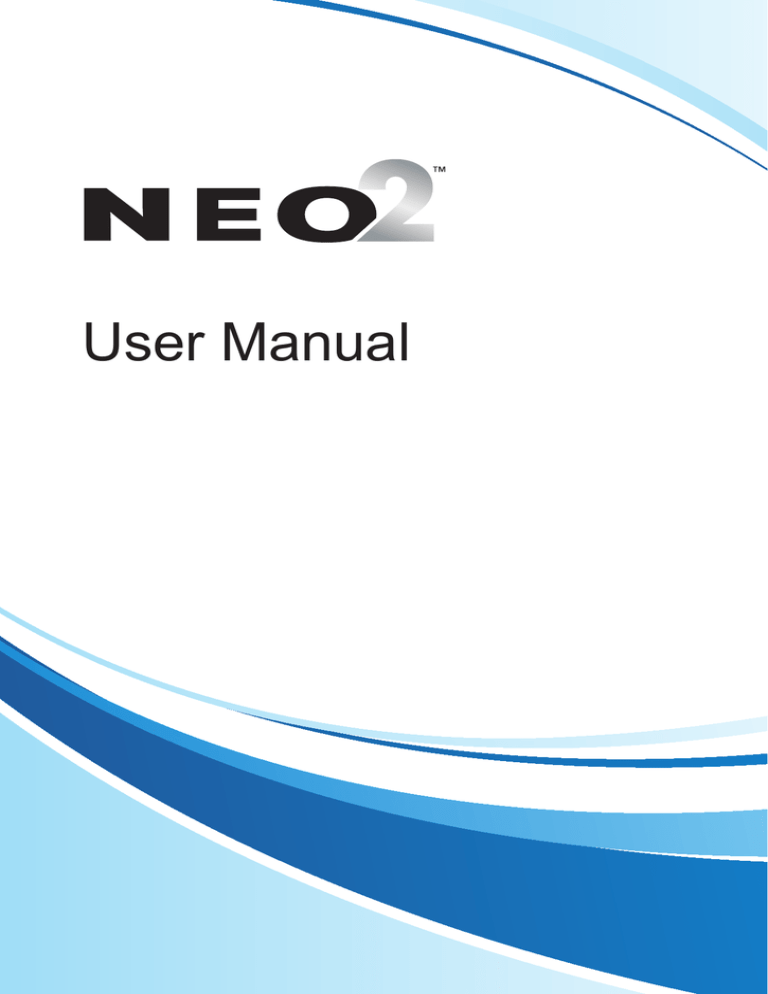
User Manual
Contact Information
United Kingdom
Europe, Middle East and Africa
Technical questions or problems:
Tel: +44 (0)20 7184 4000
Email: neosupport@renlearn.co.uk
Technical questions or problems:
Phone: +44 (0)20 7184 4000
Email: neosupport@renlearn.co.uk
Latest support information:
Website: www.renlearn.co.uk
Latest support information:
Website: www.renlearn.eu
Purchase NEO products:
Website: www.renlearn.co.uk
(This website also provides a list of
resellers and contacts for NEO products.)
Purchase NEO products:
Website: www.renlearn.com/
neointernational
Asia/Pacific, Canada and Latin
America
Technical questions or problems:
Contact your local reseller. If you do not
have a local reseller, email Technical
Support at support@renlearn.com.
Latest support information:
Website: www.renlearn.com/
neointernational
Select your country or region.
Purchase NEO products:
Website: www.renlearn.com/
neointernational
Copyright Notice
Copyright © 2013 by Renaissance Learning, Inc. All Rights Reserved.
This publication is protected by US and international copyright laws. It is unlawful to duplicate or reproduce any copyrighted
material without authorisation from the copyright holder. This document may be reproduced only by staff members in
schools that have purchased a NEO or SmartOption Bundle. For more information, contact Renaissance Learning, Inc., at
the address above.
2Know!, Accelerated Maths, Accelerated Reader, AccelTest, AlphaHub, AlphaQuiz, AlphaSmart, AlphaWord, Beamer,
KeyWords, MathsFacts in a Flash, NEO, NEO 2, NEO Manager, NEO Share, NEO Text2Speech, Renaissance,
Renaissance Home Connect, Renaissance Learning, the Renaissance Learning logo, Renaissance Place, Renaissance
Receiver, Renaissance Responder, SmartOption, STAR, STAR Early Literacy, STAR Math, STAR Reading, and Write On!
are trademarks of Renaissance Learning, Inc., and its subsidiaries, registered, common law or pending registration in the
United States and other countries.
Macintosh is a registered trademark of Apple Inc., registered in the US and other countries.
Windows, Excel and Vista are registered trademarks of Microsoft Corporation in the United States and other countries.
Google Docs is a trademark of Google Inc.
5/2013 NEO UK
C ONTENTS
Getting Started . . . . . . . . . . . . . . . . . . . . . . . . . . . . . 1
Types of Tips in This Manual . . . . . . . . . . . . . . . . . . . . . . . . . . . . . . . . . . . . . . . . 1
System Requirements . . . . . . . . . . . . . . . . . . . . . . . . . . . . . . . . . . . . . . . . . . . . . 1
Getting to Know Your NEO. . . . . . . . . . . . . . . . . . . . . . . . . . . . . . . . . . . . . . . . . . 2
Installing the Batteries . . . . . . . . . . . . . . . . . . . . . . . . . . . . . . . . . . . . . . . . . . . . . 3
How to Install AA Batteries . . . . . . . . . . . . . . . . . . . . . . . . . . . . . . . . . . . . . . . . . . . . . 3
Installing and Charging a Rechargeable Battery Pack . . . . . . . . . . . . . . . . . . . . . . . . 4
Starting the NEO . . . . . . . . . . . . . . . . . . . . . . . . . . . . . . . . . . . . . . . . . . . . . . . . . 6
Starting to Write on Your NEO . . . . . . . . . . . . . . . . . . . . . . . . . . . . . . . . . . . . . . . 6
SmartApplets Included on Your NEO . . . . . . . . . . . . . . . . . . . . . . . . . . . . . . . . . . 7
Connecting a NEO to Your Computer . . . . . . . . . . . . . . . . . . . . . . . . . . . . . . . . . 8
Sending Files from One NEO to Your Computer . . . . . . . . . . . . . . . . . . . . . . . . . 9
Printing Files from Your NEO . . . . . . . . . . . . . . . . . . . . . . . . . . . . . . . . . . . . . . . 10
Printing from NEO Using a USB Cable Connection. . . . . . . . . . . . . . . . . . . . . . . . . . 10
How to Send Text to a Printer Using IR Beaming . . . . . . . . . . . . . . . . . . . . . . . . . . . 10
How to Print Wirelessly Using NEO 2’s RF Capability . . . . . . . . . . . . . . . . . . . . . . . . 11
Getting Started with the NEO Manager Software . . . . . . . . . . . . . . . . . . . . . . . 11
About the NEO Manager Software . . . . . . . . . . . . . . . . . . . . . . . . . . . . . . . . . . . . . .
Installing the NEO Manager Software . . . . . . . . . . . . . . . . . . . . . . . . . . . . . . . . . . . .
On Windows Computers. . . . . . . . . . . . . . . . . . . . . . . . . . . . . . . . . . . . . . . . . . .
On Macintosh Computers . . . . . . . . . . . . . . . . . . . . . . . . . . . . . . . . . . . . . . . . . .
Starting the NEO Manager Software . . . . . . . . . . . . . . . . . . . . . . . . . . . . . . . . . . . . .
On Windows Computers. . . . . . . . . . . . . . . . . . . . . . . . . . . . . . . . . . . . . . . . . . .
On Macintosh Computers . . . . . . . . . . . . . . . . . . . . . . . . . . . . . . . . . . . . . . . . . .
Registering the Software . . . . . . . . . . . . . . . . . . . . . . . . . . . . . . . . . . . . . . . . . . . . . .
About the Tabs in NEO Manager . . . . . . . . . . . . . . . . . . . . . . . . . . . . . . . . . . . . . . . .
Monitoring the Connected NEOs in NEO Manager . . . . . . . . . . . . . . . . . . . . . . . . . .
11
12
12
12
13
13
13
13
14
15
Setting Up the Renaissance Receiver and Using NEO 2’s Wireless
Capabilities. . . . . . . . . . . . . . . . . . . . . . . . . . . . . . . . . . . . . . . . . . . . . . . . . . . . . 16
Connecting the Renaissance Receiver to Your Computer . . . . . . . . . . . . . . . . . . . . . 16
Naming the Renaissance Receiver (Wireless Network) . . . . . . . . . . . . . . . . . . . . . . 17
Setting the Renaissance Place Address . . . . . . . . . . . . . . . . . . . . . . . . . . . . . . . . . . 18
Installing and Using NEO Share . . . . . . . . . . . . . . . . . . . . . . . . . . . . . . . . . . . . 18
Using Al phaWo rd Plus to Write on NEO . . . . . . . . . . . 20
Starting AlphaWord Plus . . . . . . . . . . . . . . . . . . . . . . . . . . . . . . . . . . . . . . . . . . 20
Typing and Editing Text . . . . . . . . . . . . . . . . . . . . . . . . . . . . . . . . . . . . . . . . . . . 20
Moving the Cursor . . . . . . . . . . . . . . . . . . . . . . . . . . . . . . . . . . . . . . . . . . . . . . . . . . . 21
Selecting Text. . . . . . . . . . . . . . . . . . . . . . . . . . . . . . . . . . . . . . . . . . . . . . . . . . . . . . . 21
Cutting, Copying, Pasting and Deleting Text . . . . . . . . . . . . . . . . . . . . . . . . . . . . . . . 22
NEO 2
User Manual
i
.....
C ON TENTS
About the NEO Clipboard. . . . . . . . . . . . . . . . . . . . . . . . . . . . . . . . . . . . . . . . . . 22
How to See What Is In the Clipboard. . . . . . . . . . . . . . . . . . . . . . . . . . . . . . . . . . . . . 22
How to See the Space Used and Available in the Clipboard . . . . . . . . . . . . . . . . . . . 22
Creating New Files . . . . . . . . . . . . . . . . . . . . . . . . . . . . . . . . . . . . . . . . . . . . . . . 22
Naming and Saving Files . . . . . . . . . . . . . . . . . . . . . . . . . . . . . . . . . . . . . . . . . . 23
Finding and Opening Files . . . . . . . . . . . . . . . . . . . . . . . . . . . . . . . . . . . . . . . . . 23
Formatting Text. . . . . . . . . . . . . . . . . . . . . . . . . . . . . . . . . . . . . . . . . . . . . . . . . . 24
Changing Font Size . . . . . . . . . . . . . . . . . . . . . . . . . . . . . . . . . . . . . . . . . . . . . . 24
Available Font Sizes. . . . . . . . . . . . . . . . . . . . . . . . . . . . . . . . . . . . . . . . . . . . . . . . . . 24
Changing the Font Size on the NEO . . . . . . . . . . . . . . . . . . . . . . . . . . . . . . . . . . . . . 25
Finding Text . . . . . . . . . . . . . . . . . . . . . . . . . . . . . . . . . . . . . . . . . . . . . . . . . . . . 26
Searching for Text in One File or All Files . . . . . . . . . . . . . . . . . . . . . . . . . . . . . . . . .
Finding and Replacing Text in One File . . . . . . . . . . . . . . . . . . . . . . . . . . . . . . . . . . .
Finding Sections in a File. . . . . . . . . . . . . . . . . . . . . . . . . . . . . . . . . . . . . . . . . . . . . .
An Example of How to Search for Sections in a File . . . . . . . . . . . . . . . . . . . . .
26
27
28
28
Checking Spelling . . . . . . . . . . . . . . . . . . . . . . . . . . . . . . . . . . . . . . . . . . . . . . . 29
How to Check Spelling in a File . . . . . . . . . . . . . . . . . . . . . . . . . . . . . . . . . . . . . . . . .
Turning Off Spell Check . . . . . . . . . . . . . . . . . . . . . . . . . . . . . . . . . . . . . . . . . . . . . . .
Adding Words to the User Dictionary. . . . . . . . . . . . . . . . . . . . . . . . . . . . . . . . . . . . .
Sending a New User Dictionary to NEOs Using NEO Manager . . . . . . . . . . . . . . . .
29
29
30
30
Using the Thesaurus . . . . . . . . . . . . . . . . . . . . . . . . . . . . . . . . . . . . . . . . . . . . . 31
Using Linked Files . . . . . . . . . . . . . . . . . . . . . . . . . . . . . . . . . . . . . . . . . . . . . . . 32
Sending a Linked File to NEOs . . . . . . . . . . . . . . . . . . . . . . . . . . . . . . . . . . . . . . . . .
Viewing Linked Files on NEOs. . . . . . . . . . . . . . . . . . . . . . . . . . . . . . . . . . . . . . . . . .
Tips for Using Linked Files. . . . . . . . . . . . . . . . . . . . . . . . . . . . . . . . . . . . . . . . . . . . .
Sample Linked Files. . . . . . . . . . . . . . . . . . . . . . . . . . . . . . . . . . . . . . . . . . . . . . . . . .
33
34
34
35
Character, Word, Paragraph and Page Counts . . . . . . . . . . . . . . . . . . . . . . . . . 36
File Size Limits . . . . . . . . . . . . . . . . . . . . . . . . . . . . . . . . . . . . . . . . . . . . . . . . . . 37
About the File Size Limits . . . . . . . . . . . . . . . . . . . . . . . . . . . . . . . . . . . . . . . . . . . . . 37
Checking the Size and the Number of Pages Available for One File . . . . . . . . . . . . . 37
Checking the Number of Pages Written in Files 1–8 . . . . . . . . . . . . . . . . . . . . . . . . . 37
Clearing and Deleting Files . . . . . . . . . . . . . . . . . . . . . . . . . . . . . . . . . . . . . . . . 38
Clearing a File . . . . . . . . . . . . . . . . . . . . . . . . . . . . . . . . . . . . . . . . . . . . . . . . . . . . . .
Clearing All Open Files (File 1–File 8) . . . . . . . . . . . . . . . . . . . . . . . . . . . . . . . . . . . .
Deleting Files . . . . . . . . . . . . . . . . . . . . . . . . . . . . . . . . . . . . . . . . . . . . . . . . . . . . . . .
Deleting the Open File . . . . . . . . . . . . . . . . . . . . . . . . . . . . . . . . . . . . . . . . . . . .
Deleting a File from a List of Files . . . . . . . . . . . . . . . . . . . . . . . . . . . . . . . . . . .
Deleting All Files . . . . . . . . . . . . . . . . . . . . . . . . . . . . . . . . . . . . . . . . . . . . . . . . .
39
39
39
39
39
39
Recovering Files . . . . . . . . . . . . . . . . . . . . . . . . . . . . . . . . . . . . . . . . . . . . . . . . 40
Using the Typing Timer . . . . . . . . . . . . . . . . . . . . . . . . . . . . . . . . . . . . . . . . . . . 40
Using NEO Manager to View, Print and Save Files . . . . . . . . . . . . . . . . . . . . . . 41
Retrieving Files from Connected NEOs . . . . . . . . . . . . . . . . . . . . . . . . . . . . . . . . . . . 41
Viewing the Files . . . . . . . . . . . . . . . . . . . . . . . . . . . . . . . . . . . . . . . . . . . . . . . . . . . . 43
Printing Files . . . . . . . . . . . . . . . . . . . . . . . . . . . . . . . . . . . . . . . . . . . . . . . . . . . . . . . 44
ii
NEO 2
User Manual
.....
C ONT EN TS
Saving Files . . . . . . . . . . . . . . . . . . . . . . . . . . . . . . . . . . . . . . . . . . . . . . . . . . . . . . . . 46
Where Files Are Saved. . . . . . . . . . . . . . . . . . . . . . . . . . . . . . . . . . . . . . . . . . . . 46
How to Save the Files . . . . . . . . . . . . . . . . . . . . . . . . . . . . . . . . . . . . . . . . . . . . . 48
Sending (Beaming) Files to Other NEOs . . . . . . . . . . . . . . . . . . . . . . . . . . . . . . 49
Sending Files to Supported Web-Based Programs Using NEO 2 . . . . . . . . . . . 49
Sending Files from NEO 2 to Supported Programs. . . . . . . . . . . . . . . . . . . . . . . . . . 49
Retrieving Files from Supported Programs and Copying Them to NEO 2. . . . . . . . . 50
Using NEO Manager to Send Files, Rubrics or Lessons to NEO Files . . . . . . . 51
Creating and Sending Files to NEOs . . . . . . . . . . . . . . . . . . . . . . . . . . . . . . . . . . . . . 51
Sending Rubrics or Other Linked Files to NEOs . . . . . . . . . . . . . . . . . . . . . . . . . . . . 53
Sending Write On! Lessons to NEOs . . . . . . . . . . . . . . . . . . . . . . . . . . . . . . . . . . . . 55
About File Passwords. . . . . . . . . . . . . . . . . . . . . . . . . . . . . . . . . . . . . . . . . . . . . 57
Enabling Password Protection While Working in a File . . . . . . . . . . . . . . . . . . . . . . . 57
Changing a File’s Password While Working in the File . . . . . . . . . . . . . . . . . . . . . . . 58
Resetting File Passwords. . . . . . . . . . . . . . . . . . . . . . . . . . . . . . . . . . . . . . . . . . . . . . 58
Using a NEO Text2Speech Device to Read AlphaWord Plus Files Aloud . . . . . 59
Sm artApplets . . . . . . . . . . . . . . . . . . . . . . . . . . . . . 60
What Are SmartApplets? . . . . . . . . . . . . . . . . . . . . . . . . . . . . . . . . . . . . . . . . . . 60
Installed SmartApplets . . . . . . . . . . . . . . . . . . . . . . . . . . . . . . . . . . . . . . . . . . . . 60
Managing the SmartApplets on Your NEO. . . . . . . . . . . . . . . . . . . . . . . . . . . . . 60
Changing the Startup SmartApplet . . . . . . . . . . . . . . . . . . . . . . . . . . . . . . . . . . 61
Changing the Startup SmartApplet on the NEO Itself . . . . . . . . . . . . . . . . . . . . . . . . 61
Changing the Startup SmartApplet for One or More NEOs Using NEO Manager. . . 61
Disabling and Re-Enabling SmartApplets . . . . . . . . . . . . . . . . . . . . . . . . . . . . . 62
Disabling or Re-Enabling a SmartApplet on a Single NEO . . . . . . . . . . . . . . . . . . . . 62
Disabling or Re-Enabling SmartApplets for One or More NEOs Using NEO
Manager. . . . . . . . . . . . . . . . . . . . . . . . . . . . . . . . . . . . . . . . . . . . . . . . . . . . . . . . . . . 63
Installing or Updating SmartApplets on NEOs Using NEO Manager . . . . . . . . . 63
Choosing SmartApplet Settings . . . . . . . . . . . . . . . . . . . . . . . . . . . . . . . . . . . . . 65
Deleting SmartApplets from NEOs Using NEO Manager . . . . . . . . . . . . . . . . . 65
Viewing SmartApplet Information in NEO Manager . . . . . . . . . . . . . . . . . . . . . . 66
Adding SmartApplets to the List in NEO Manager . . . . . . . . . . . . . . . . . . . . . . . 67
Installing SmartApplets on Your Computer . . . . . . . . . . . . . . . . . . . . . . . . . . . . . . . . 67
Adding SmartApplets That Have Already Been Installed. . . . . . . . . . . . . . . . . . . . . . 68
Respond er SmartApplet for NEO 2 . . . . . . . . . . . . . . 69
Preparing to Use NEO 2 with AccelTest, Accelerated Maths RP or the
2Know! Toolbar . . . . . . . . . . . . . . . . . . . . . . . . . . . . . . . . . . . . . . . . . . . . . . . . . 69
Using NEO 2 to Complete AccelTest Assignments . . . . . . . . . . . . . . . . . . . . . . 69
Using NEO 2 in a Student-Paced Session in AccelTest . . . . . . . . . . . . . . . . . . . . . . 69
Teacher Preparation Steps . . . . . . . . . . . . . . . . . . . . . . . . . . . . . . . . . . . . . . . . . 70
Steps Students Follow during a Student-Paced Session . . . . . . . . . . . . . . . . . . 70
NEO 2
User Manual
iii
.....
C ON TENTS
Using NEO 2 in a Teacher-Paced Session in AccelTest . . . . . . . . . . . . . . . . . . . . . . 71
Teacher Preparation Steps . . . . . . . . . . . . . . . . . . . . . . . . . . . . . . . . . . . . . . . . . 71
Steps Students Follow during a Teacher-Paced Session . . . . . . . . . . . . . . . . . . 72
Using NEO 2 to Complete Accelerated Maths Assignments . . . . . . . . . . . . . . . 72
Preparing to Use NEO 2 with Accelerated Maths RP . . . . . . . . . . . . . . . . . . . . . . . .
Using NEO 2 with Accelerated Maths RP . . . . . . . . . . . . . . . . . . . . . . . . . . . . . . . . .
Teacher Preparation Steps . . . . . . . . . . . . . . . . . . . . . . . . . . . . . . . . . . . . . . . . .
Steps Students Follow to Complete Accelerated Maths Assignments . . . . . . . .
72
73
73
73
Using NEO 2 with the 2Know! Toolbar . . . . . . . . . . . . . . . . . . . . . . . . . . . . . . . . 74
How Participants Respond to 2Know! Toolbar Questions Using NEO 2 . . . . . . . . . . 74
How Teachers Can Use NEO 2 to Control the 2Know! Toolbar Program . . . . . . . . . 75
A c c e l e r a t e d R e a d e r S m a r t A p p l e t o n N E O 2 . . . . . . . . 76
Preparing to Use NEO 2 with Accelerated Reader RP . . . . . . . . . . . . . . . . . . . 76
How Students Take Quizzes in the Accelerated Reader SmartApplet on
NEO 2 . . . . . . . . . . . . . . . . . . . . . . . . . . . . . . . . . . . . . . . . . . . . . . . . . . . . . . . . 76
Things to Check Before Students Start Quizzing on NEO 2 . . . . . . . . . . . . . . . . . . . 76
Steps for Taking a Quiz on NEO 2 . . . . . . . . . . . . . . . . . . . . . . . . . . . . . . . . . . . . . . . 77
M a t h s F a c t s i n a F l a s h R P S m a r t A p p l et o n
NEO 2 . . . . . . . . . . . . . . . . . . . . . . . . . . . . . . . . . . . 81
Preparing to Use NEO 2 with MathsFacts in a Flash RP . . . . . . . . . . . . . . . . . . 81
How Students Do MathsFacts in a Flash RP School Work on NEO 2 . . . . . . . . 81
Things to Check Before Students Start Using the MathsFacts in a Flash RP
SmartApplet on NEO 2 . . . . . . . . . . . . . . . . . . . . . . . . . . . . . . . . . . . . . . . . . . . . . . .
How Students Use the MathsFacts in a Flash RP SmartApplet . . . . . . . . . . . . . . . .
Logging In and Choosing What to Work On . . . . . . . . . . . . . . . . . . . . . . . . . . . .
Working at the Current Level . . . . . . . . . . . . . . . . . . . . . . . . . . . . . . . . . . . . . . .
Working at a Previously Mastered Level. . . . . . . . . . . . . . . . . . . . . . . . . . . . . . .
Answering Questions During a Practice or Test . . . . . . . . . . . . . . . . . . . . . . . . .
After a Practice or Test . . . . . . . . . . . . . . . . . . . . . . . . . . . . . . . . . . . . . . . . . . . .
Logging Out of the SmartApplet . . . . . . . . . . . . . . . . . . . . . . . . . . . . . . . . . . . . .
81
82
82
83
83
83
84
84
MathsFacts in a Flash (offline) Sm artApplet . . . . . . . 85
Differences Between the MathsFacts in a Flash (offline) SmartApplet and
the MathsFacts in a Flash RP SmartApplet on NEO 2 . . . . . . . . . . . . . . . . . . . 85
Opening the SmartApplet. . . . . . . . . . . . . . . . . . . . . . . . . . . . . . . . . . . . . . . . . . 86
Practising MathsFacts in a Flash Levels . . . . . . . . . . . . . . . . . . . . . . . . . . . . . . 86
Taking Tests . . . . . . . . . . . . . . . . . . . . . . . . . . . . . . . . . . . . . . . . . . . . . . . . . . . . 87
Viewing the History . . . . . . . . . . . . . . . . . . . . . . . . . . . . . . . . . . . . . . . . . . . . . . 88
Viewing the History for One Level . . . . . . . . . . . . . . . . . . . . . . . . . . . . . . . . . . . . . . . 88
Viewing the History for All Practices and Tests . . . . . . . . . . . . . . . . . . . . . . . . . . . . . 89
Printing the History. . . . . . . . . . . . . . . . . . . . . . . . . . . . . . . . . . . . . . . . . . . . . . . 89
iv
NEO 2
User Manual
.....
C ONT EN TS
Sending the History to Renaissance Place . . . . . . . . . . . . . . . . . . . . . . . . . . . . 90
Clearing the History . . . . . . . . . . . . . . . . . . . . . . . . . . . . . . . . . . . . . . . . . . . . . . 91
K e y W o r d s W i r e l e s s S m a r t A p p l e t . . . . . . . . . . . . . . . . 92
Welcome to KeyWords . . . . . . . . . . . . . . . . . . . . . . . . . . . . . . . . . . . . . . . . . . . . 92
How the KeyWords Wireless SmartApplet Works . . . . . . . . . . . . . . . . . . . . . . . 93
Starting the KeyWords Wireless SmartApplet . . . . . . . . . . . . . . . . . . . . . . . . . . 93
Adding Students to NEO 2s Using NEO Manager . . . . . . . . . . . . . . . . . . . . . . . 93
Importing Students from Renaissance Place into NEO Manager . . . . . . . . . . . . . . . 94
Manually Adding Students in NEO Manager . . . . . . . . . . . . . . . . . . . . . . . . . . . . . . . 96
Adding Students to NEO 2s from NEO Manager. . . . . . . . . . . . . . . . . . . . . . . . . . . . 97
Adding a Student to the KeyWords SmartApplet in Offline Mode . . . . . . . . . . . 98
Choosing Your Name, Starting Lessons and Taking the Pre-Test . . . . . . . . . . . 99
Learning New Keys . . . . . . . . . . . . . . . . . . . . . . . . . . . . . . . . . . . . . . . . . . . . . 100
Building Accuracy and Speed . . . . . . . . . . . . . . . . . . . . . . . . . . . . . . . . . . . . . 101
Accuracy . . . . . . . . . . . . . . . . . . . . . . . . . . . . . . . . . . . . . . . . . . . . . . . . . . . . . . . . . 101
Speed Builder . . . . . . . . . . . . . . . . . . . . . . . . . . . . . . . . . . . . . . . . . . . . . . . . . . . . . 102
Taking an Accuracy and Speed Test . . . . . . . . . . . . . . . . . . . . . . . . . . . . . . . . 102
Completing the Post-Test . . . . . . . . . . . . . . . . . . . . . . . . . . . . . . . . . . . . . . . . . 103
How Students Check Progress Using Reports . . . . . . . . . . . . . . . . . . . . . . . . 104
How Students Send Their Data to the Teacher (to NEO Manager) Using
NEO 2 . . . . . . . . . . . . . . . . . . . . . . . . . . . . . . . . . . . . . . . . . . . . . . . . . . . . . . . 105
Teacher Options . . . . . . . . . . . . . . . . . . . . . . . . . . . . . . . . . . . . . . . . . . . . . . . . 106
Deleting Students. . . . . . . . . . . . . . . . . . . . . . . . . . . . . . . . . . . . . . . . . . . . . . . 107
Creating a Group Progress Report . . . . . . . . . . . . . . . . . . . . . . . . . . . . . . . . . 108
Sending All KeyWords Student Data from NEO 2 to NEO Manager . . . . . . . . 109
Requiring Students to Complete KeyWords Lessons in Order . . . . . . . . . . . . 109
Setting a Pre-Test and Post-Test Level for KeyWords Students . . . . . . . . . . . . 110
Setting KeyWords Wireless to Offline Mode. . . . . . . . . . . . . . . . . . . . . . . . . . . 110
Setting Speed and Accuracy Targets for KeyWords Students . . . . . . . . . . . . . 111
Teacher-Set Targets Versus the Default Automatic Targets . . . . . . . . . . . . . . . . . . . 111
How to Set Targets Manually in the Teacher Options . . . . . . . . . . . . . . . . . . . . . . . 112
Resetting Targets to the Default. . . . . . . . . . . . . . . . . . . . . . . . . . . . . . . . . . . . . . . . 113
Choosing Whether to Enforce Use of the Correct Shift Key. . . . . . . . . . . . . . . 113
Enforcing Use of the Home Row . . . . . . . . . . . . . . . . . . . . . . . . . . . . . . . . . . . 114
Requiring One or Two Spaces between Sentences. . . . . . . . . . . . . . . . . . . . . 114
Using NEO Manager with KeyWords . . . . . . . . . . . . . . . . . . . . . . . . . . . . . . . . 114
Setting KeyWords Wireless Options in NEO Manager . . . . . . . . . . . . . . . . . . . . . .
Retrieving KeyWords Data and Generating Reports in NEO Manager . . . . . . . . . .
Deleting KeyWords Students from NEO Manager . . . . . . . . . . . . . . . . . . . . . . . . . .
Resetting KeyWords Students Using NEO Manager . . . . . . . . . . . . . . . . . . . . . . . .
NEO 2
User Manual
115
117
119
120
v
.....
C ON TENTS
About KeyWords Reports. . . . . . . . . . . . . . . . . . . . . . . . . . . . . . . . . . . . . . . . . 120
Creating a Master Class Report . . . . . . . . . . . . . . . . . . . . . . . . . . . . . . . . . . . . . . . 121
Using KeyWords RP to View and Print Reports. . . . . . . . . . . . . . . . . . . . . . . . 122
Synching KeyWords Data with KeyWords RP . . . . . . . . . . . . . . . . . . . . . . . . . . . . . 122
KeyWords Resources for Teachers . . . . . . . . . . . . . . . . . . . . . . . . . . . . . . . . . 125
Materials for Handouts and Transparencies . . . . . . . . . . . . . . . . . . . . . . . . . . . . . .
NEO Manager Start Menu or Program Folder . . . . . . . . . . . . . . . . . . . . . . . . .
NEO Manager Downloaded Files . . . . . . . . . . . . . . . . . . . . . . . . . . . . . . . . . . .
KeyWords RP Resources Page . . . . . . . . . . . . . . . . . . . . . . . . . . . . . . . . . . . .
UK Software and Manuals CD . . . . . . . . . . . . . . . . . . . . . . . . . . . . . . . . . . . . .
Resource Locations . . . . . . . . . . . . . . . . . . . . . . . . . . . . . . . . . . . . . . . . . . . . .
Resource Descriptions . . . . . . . . . . . . . . . . . . . . . . . . . . . . . . . . . . . . . . . . . . .
Keyboarding Ergonomics . . . . . . . . . . . . . . . . . . . . . . . . . . . . . . . . . . . . . . . . . . . . .
Sample Lesson Plan for Getting Started . . . . . . . . . . . . . . . . . . . . . . . . . . . . . . . . .
Preparation . . . . . . . . . . . . . . . . . . . . . . . . . . . . . . . . . . . . . . . . . . . . . . . . . . . .
Teaching the Lesson. . . . . . . . . . . . . . . . . . . . . . . . . . . . . . . . . . . . . . . . . . . . .
125
125
125
125
125
126
126
128
128
129
129
Lessons in KeyWords. . . . . . . . . . . . . . . . . . . . . . . . . . . . . . . . . . . . . . . . . . . . 130
Frequently Asked Questions . . . . . . . . . . . . . . . . . . . . . . . . . . . . . . . . . . . . . . 133
Why am I not able to use the backspace key when using KeyWords? . . . . . . . . . .
Why is there so much repetition of words in the practice passages? . . . . . . . . . . .
Why are the passages so easy? . . . . . . . . . . . . . . . . . . . . . . . . . . . . . . . . . . . . . . .
Why is the sequence of key introduction so different from what I am used
to in other typing programs? . . . . . . . . . . . . . . . . . . . . . . . . . . . . . . . . . . . . . . . . . .
Why do the students learn the ASKL keys first? . . . . . . . . . . . . . . . . . . . . . . . . . . .
What is the rationale for how the practice passages are sequenced?. . . . . . . . . . .
Why are test scores sometimes not updated when students retake an
accuracy and speed builder test in KeyWords? . . . . . . . . . . . . . . . . . . . . . . . . . . . .
133
133
133
133
133
134
134
P a s s w o r d s o n N E O s a n d i n N E O M a n a g e r . . . . . . . . . 135
The Master Password . . . . . . . . . . . . . . . . . . . . . . . . . . . . . . . . . . . . . . . . . . . 135
File Passwords . . . . . . . . . . . . . . . . . . . . . . . . . . . . . . . . . . . . . . . . . . . . . . . . . 136
Send List Passwords . . . . . . . . . . . . . . . . . . . . . . . . . . . . . . . . . . . . . . . . . . . . 136
Changi ng Settings for NEO and SmartApplets . . . . . . 137
Checking System Status on a NEO . . . . . . . . . . . . . . . . . . . . . . . . . . . . . . . . . 137
Changing Settings Using the NEO Control Panel . . . . . . . . . . . . . . . . . . . . . . 137
How to Change Settings Using the Control Panel . . . . . . . . . . . . . . . . . . . . . . . . . .
About the Settings in the Control Panel . . . . . . . . . . . . . . . . . . . . . . . . . . . . . . . . . .
Spell Check Settings. . . . . . . . . . . . . . . . . . . . . . . . . . . . . . . . . . . . . . . . . . . . .
AlphaWord Plus Settings . . . . . . . . . . . . . . . . . . . . . . . . . . . . . . . . . . . . . . . . .
Change Default AlphaWord Font . . . . . . . . . . . . . . . . . . . . . . . . . . . . . . . . . . .
Turn Calculator Off . . . . . . . . . . . . . . . . . . . . . . . . . . . . . . . . . . . . . . . . . . . . . .
Two-Button On Option . . . . . . . . . . . . . . . . . . . . . . . . . . . . . . . . . . . . . . . . . . .
Set Screen Contrast . . . . . . . . . . . . . . . . . . . . . . . . . . . . . . . . . . . . . . . . . . . . .
Keyboard Command Reference List. . . . . . . . . . . . . . . . . . . . . . . . . . . . . . . . .
View Keyboard Layout . . . . . . . . . . . . . . . . . . . . . . . . . . . . . . . . . . . . . . . . . . .
vi
137
138
138
139
140
140
140
140
140
140
NEO 2
User Manual
Display Battery Status . . . . . . . . . . . . . . . . . . . . . . . . . . . . . . . . . . . . . . . . . . .
Change Keyboard Settings . . . . . . . . . . . . . . . . . . . . . . . . . . . . . . . . . . . . . . . .
Search for Networks . . . . . . . . . . . . . . . . . . . . . . . . . . . . . . . . . . . . . . . . . . . . .
About NEO 2 . . . . . . . . . . . . . . . . . . . . . . . . . . . . . . . . . . . . . . . . . . . . . . . . . .
Wireless Security . . . . . . . . . . . . . . . . . . . . . . . . . . . . . . . . . . . . . . . . . . . . . . .
Update Text2Speech Device. . . . . . . . . . . . . . . . . . . . . . . . . . . . . . . . . . . . . . .
.....
C ONT EN TS
141
141
143
143
143
143
Other Settings You Can Change on the NEO . . . . . . . . . . . . . . . . . . . . . . . . . 143
Changing the Auto Repeat Setting . . . . . . . . . . . . . . . . . . . . . . . . . . . . . . . . . . . . .
Changing the Transfer Speed for Sending or Beaming Files . . . . . . . . . . . . . . . . . .
USB or Cable Connection Transfer Speed . . . . . . . . . . . . . . . . . . . . . . . . . . . .
Beaming (IrDA) Transfer Speed . . . . . . . . . . . . . . . . . . . . . . . . . . . . . . . . . . . .
Changing the NEO Idle Time . . . . . . . . . . . . . . . . . . . . . . . . . . . . . . . . . . . . . . . . . .
143
144
144
144
144
Using the NEO Manager Software to Change Settings . . . . . . . . . . . . . . . . . . 145
Changing System Settings Using NEO Manager . . . . . . . . . . . . . . . . . . . . . . . . . .
About the System Settings . . . . . . . . . . . . . . . . . . . . . . . . . . . . . . . . . . . . . . . . . . .
Changing SmartApplet Settings. . . . . . . . . . . . . . . . . . . . . . . . . . . . . . . . . . . . . . . .
About the SmartApplet Settings Available in NEO Manager . . . . . . . . . . . . . . . . . .
AlphaWord Plus Settings . . . . . . . . . . . . . . . . . . . . . . . . . . . . . . . . . . . . . . . . .
Spell Check Settings. . . . . . . . . . . . . . . . . . . . . . . . . . . . . . . . . . . . . . . . . . . . .
Beamer Settings . . . . . . . . . . . . . . . . . . . . . . . . . . . . . . . . . . . . . . . . . . . . . . . .
KeyWords Wireless Settings. . . . . . . . . . . . . . . . . . . . . . . . . . . . . . . . . . . . . . .
Disable This SmartApplet Setting. . . . . . . . . . . . . . . . . . . . . . . . . . . . . . . . . . .
Restoring Default Settings . . . . . . . . . . . . . . . . . . . . . . . . . . . . . . . . . . . . . . . . . . . .
How to Restore the Default SmartApplet and System Settings . . . . . . . . . . . .
Table of Default Settings . . . . . . . . . . . . . . . . . . . . . . . . . . . . . . . . . . . . . . . . . .
145
146
148
149
149
150
150
150
150
151
151
152
Using NEO Manager to Manage NEOs . . . . . . . . . . . . 154
Using Send Lists . . . . . . . . . . . . . . . . . . . . . . . . . . . . . . . . . . . . . . . . . . . . . . . 154
What Is a Send List? . . . . . . . . . . . . . . . . . . . . . . . . . . . . . . . . . . . . . . . . . . . . . . . .
Saving Send Lists . . . . . . . . . . . . . . . . . . . . . . . . . . . . . . . . . . . . . . . . . . . . . . . . . .
Opening a Saved Send List . . . . . . . . . . . . . . . . . . . . . . . . . . . . . . . . . . . . . . . . . . .
Closing a Saved Send List That Is Open . . . . . . . . . . . . . . . . . . . . . . . . . . . . . . . . .
Requiring a Password for Changes Sent to NEOs . . . . . . . . . . . . . . . . . . . . . . . . .
Clearing (Removing) a Send List Password . . . . . . . . . . . . . . . . . . . . . . . . . . . . . .
154
155
155
155
156
156
Setting Preferences for the NEO Manager Software . . . . . . . . . . . . . . . . . . . . 156
Resetting All Connected NEOs . . . . . . . . . . . . . . . . . . . . . . . . . . . . . . . . . . . . 158
Updating Your NEO Operating System or SmartApplets Using NEO
Manager . . . . . . . . . . . . . . . . . . . . . . . . . . . . . . . . . . . . . . . . . . . . . . . . . . . . . . 158
How to Update NEOs without Preserving Work. . . . . . . . . . . . . . . . . . . . . . . . . . . . 158
How to Update NEOs While Preserving AlphaWord Plus Files and KeyWords
Data . . . . . . . . . . . . . . . . . . . . . . . . . . . . . . . . . . . . . . . . . . . . . . . . . . . . . . . . . . . . . 159
Getting Information about Your NEO(s) . . . . . . . . . . . . . . . . . . . . . . . . . . . . . . 159
Getting Information About the AlphaHub in Your SmartOption Trolley . . . . . . . 159
NEO 2
User Manual
vii
.....
C ON TENTS
Beaming Files to and from NEOs . . . . . . . . . . . . . . . 160
Beaming Files Between NEOs in AlphaWord Plus . . . . . . . . . . . . . . . . . . . . . 160
Beamer and the NEO Clipboard . . . . . . . . . . . . . . . . . . . . . . . . . . . . . . . . . . . 160
Cancelling a Beam . . . . . . . . . . . . . . . . . . . . . . . . . . . . . . . . . . . . . . . . . . . . . . 160
Changing Beamer Settings . . . . . . . . . . . . . . . . . . . . . . . . . . . . . . . . . . . . . . . 160
Troubleshooting Beaming. . . . . . . . . . . . . . . . . . . . . . . . . . . . . . . . . . . . . . . . . 162
I want to change a setting, but I do not know the master password. . . . . . . . . . . . .
I do not see the Send option on my Beamer screen.. . . . . . . . . . . . . . . . . . . . . . . .
My NEO says it cannot find a receiving device. . . . . . . . . . . . . . . . . . . . . . . . . . . . .
I received an error when I tried to beam or receive a file. . . . . . . . . . . . . . . . . . . . .
I have data on the clipboard that I do not want to lose. What should I
do? . . . . . . . . . . . . . . . . . . . . . . . . . . . . . . . . . . . . . . . . . . . . . . . . . . . . . . . . . . . . . .
I keep getting an invalid password message.. . . . . . . . . . . . . . . . . . . . . . . . . . . . . .
I beamed a file with a password, but now that file does not have a
password on the receiving device. . . . . . . . . . . . . . . . . . . . . . . . . . . . . . . . . . . . . . .
What does the message “could not find a sending device” mean? . . . . . . . . . . . . .
What do I do if the file I am receiving is too big? . . . . . . . . . . . . . . . . . . . . . . . . . . .
My friend beamed an AlphaWord Plus file to me, but Beamer did not let
me choose a file to put it in. It automatically put it in a new file. What
happened? . . . . . . . . . . . . . . . . . . . . . . . . . . . . . . . . . . . . . . . . . . . . . . . . . . . . . . . .
162
162
162
162
162
162
163
163
163
163
Using the NEO Calculator . . . . . . . . . . . . . . . . . . . . . 164
How to Use Calculator . . . . . . . . . . . . . . . . . . . . . . . . . . . . . . . . . . . . . . . . . . . 164
Pasting Calculations into AlphaWord Plus (Paper Tape) . . . . . . . . . . . . . . . . . 165
Turning Off the NEO Calculator . . . . . . . . . . . . . . . . . . . . . . . . . . . . . . . . . . . . 165
To Turn Off Calculator while Using AlphaWord Plus . . . . . . . . . . . . . . . . . . . . . . . . 165
To Turn Off Calculator from the SmartApplets Menu . . . . . . . . . . . . . . . . . . . . . . . . 165
Troub leshooting . . . . . . . . . . . . . . . . . . . . . . . . . . . 166
NEO Troubleshooting . . . . . . . . . . . . . . . . . . . . . . . . . . . . . . . . . . . . . . . . . . . . 166
Nothing appears on the NEO screen when I turn it on. . . . . . . . . . . . . . . . . . . . . . .
When I turn on my NEO, I see something other than the file that I
expected. . . . . . . . . . . . . . . . . . . . . . . . . . . . . . . . . . . . . . . . . . . . . . . . . . . . . . . . . .
When I attach my NEO to my computer, I cannot send any data, and my
NEO screen shows a file instead of the “Attached to…” message. . . . . . . . . . . . . .
When I send a file to my computer, some of the characters do not show
up, or some letters or words are missing. . . . . . . . . . . . . . . . . . . . . . . . . . . . . . . . .
I try to type in a file, but no characters appear. . . . . . . . . . . . . . . . . . . . . . . . . . . . .
My file (or the end of my file) is filled with garbage characters. . . . . . . . . . . . . . . . .
When I transfer text to my Windows computer, the case of the characters is
reversed; all the lowercase characters show up as uppercase, and the
uppercase characters show up as lowercase. . . . . . . . . . . . . . . . . . . . . . . . . . . . . .
When I press a key, the wrong letter appears on the screen. . . . . . . . . . . . . . . . . .
My LCD screen broke. Is it covered under warranty? What should I do? . . . . . . . .
Do I need antivirus software for my NEO?. . . . . . . . . . . . . . . . . . . . . . . . . . . . . . . .
What should I do if I spill something on my NEO?. . . . . . . . . . . . . . . . . . . . . . . . . .
viii
166
166
166
167
167
167
167
168
168
168
168
NEO 2
User Manual
When I try to send NEO 2 files to supported programs such as Google
Docs, I see a message that says Wireless File Transfer is not installed or
disabled.. . . . . . . . . . . . . . . . . . . . . . . . . . . . . . . . . . . . . . . . . . . . . . . . . . . . . . . . . .
My Renaissance Place address cannot be verified in the Renaissance Wireless
Server Utility’s Server Settings. . . . . . . . . . . . . . . . . . . . . . . . . . . . . . . . . . . . . . . . .
My NEO is showing an error message. . . . . . . . . . . . . . . . . . . . . . . . . . . . . . . . . . .
The light on my Renaissance Receiver is amber, and my NEO 2s cannot
connect. . . . . . . . . . . . . . . . . . . . . . . . . . . . . . . . . . . . . . . . . . . . . . . . . . . . . . . . . . .
When I use the Responder, Accelerated Reader, KeyWords Wireless,
MathsFacts in a Flash RP or MathsFacts in a Flash (offline) SmartApplets
on NEO 2, I do not seem to be connected to the right Receiver.. . . . . . . . . . . . . . .
.....
C ONT EN TS
168
169
169
169
169
NEO Manager Software Troubleshooting. . . . . . . . . . . . . . . . . . . . . . . . . . . . . 170
When I click the plus sign (or arrow) to check connections, NEO Manager
does not show that any devices are currently connected. . . . . . . . . . . . . . . . . . . . .
I have a NEO connected to a port on the AlphaHub, but when I check
the connections, the indicator is black instead of green. . . . . . . . . . . . . . . . . . . . . .
I cannot remember the password that I set, and now I cannot use NEO
Manager to configure my NEOs. . . . . . . . . . . . . . . . . . . . . . . . . . . . . . . . . . . . . . . .
I have a SmartApplet installed on my computer, but I cannot install it on
the NEOs. . . . . . . . . . . . . . . . . . . . . . . . . . . . . . . . . . . . . . . . . . . . . . . . . . . . . . . . .
I am managing a group of NEOs in a SmartOption trolley with an
AlphaHub, and I want to change a setting on one of the SmartApplets, but
I do not see the SmartApplet in the settings list in NEO Manager. . . . . . . . . . . . . .
When I try to drag and drop text from my Windows computer, NEO
Manager does not accept it. . . . . . . . . . . . . . . . . . . . . . . . . . . . . . . . . . . . . . . . . . .
170
170
170
170
171
171
Reinstalling or Repairing Keys on the NEO Keyboard . . . . . . . . . . . . . . . . . . . 171
Reinstalling the Key Cap Only . . . . . . . . . . . . . . . . . . . . . . . . . . . . . . . . . . . . . . . . . 171
Reinstalling the Scissors Assembly . . . . . . . . . . . . . . . . . . . . . . . . . . . . . . . . . . . . . 173
Reinstalling the Spacebar . . . . . . . . . . . . . . . . . . . . . . . . . . . . . . . . . . . . . . . . . . . . 174
About NEO Batteries and Power Sources . . . . . . . . . . 176
How Your NEO Receives Power . . . . . . . . . . . . . . . . . . . . . . . . . . . . . . . . . . . 176
NEO Turns on Automatically When Connected . . . . . . . . . . . . . . . . . . . . . . . . 176
Replacing AA Batteries . . . . . . . . . . . . . . . . . . . . . . . . . . . . . . . . . . . . . . . . . . 177
Using the Optional Rechargeable Battery Pack . . . . . . . . . . . . . . . . . . . . . . . . 178
Specifications for the AC Adapter . . . . . . . . . . . . . . . . . . . . . . . . . . . . . . . . . . . . . .
About the Optional Rechargeable Batteries. . . . . . . . . . . . . . . . . . . . . . . . . . . . . . .
Conditioning the Batteries . . . . . . . . . . . . . . . . . . . . . . . . . . . . . . . . . . . . . . . .
Storing and Recharging NEOs . . . . . . . . . . . . . . . . . . . . . . . . . . . . . . . . . . . . .
Lifetime of the Rechargeable Batteries. . . . . . . . . . . . . . . . . . . . . . . . . . . . . . .
Toxic Elements Statement . . . . . . . . . . . . . . . . . . . . . . . . . . . . . . . . . . . . . . . .
178
178
178
179
179
179
Low Battery Message. . . . . . . . . . . . . . . . . . . . . . . . . . . . . . . . . . . . . . . . . . . . 180
Checking Battery Status (Charge) . . . . . . . . . . . . . . . . . . . . . . . . . . . . . . . . . . 180
Tips on Caring for Batteries . . . . . . . . . . . . . . . . . . . . . . . . . . . . . . . . . . . . . . . 180
NEO’s Backup Lithium Battery . . . . . . . . . . . . . . . . . . . . . . . . . . . . . . . . . . . . . 181
NEO 2
User Manual
ix
.....
C ON TENTS
Warranty and Maintenance . . . . . . . . . . . . . . . . . . . . 182
Warranty. . . . . . . . . . . . . . . . . . . . . . . . . . . . . . . . . . . . . . . . . . . . . . . . . . . . . . 182
Guarantee . . . . . . . . . . . . . . . . . . . . . . . . . . . . . . . . . . . . . . . . . . . . . . . . . . . . 182
Maintenance Tips. . . . . . . . . . . . . . . . . . . . . . . . . . . . . . . . . . . . . . . . . . . . . . . 182
Storing Your NEO. . . . . . . . . . . . . . . . . . . . . . . . . . . . . . . . . . . . . . . . . . . . . . . . . . . 183
Return Procedures . . . . . . . . . . . . . . . . . . . . . . . . . . . . . . . . . . . . . . . . . . . . . . 183
K e y b o a r d C o m m a n d s a n d S p e c i a l C h a r a c t e r s . . . . . . 185
Keyboard Commands. . . . . . . . . . . . . . . . . . . . . . . . . . . . . . . . . . . . . . . . . . . . 185
International and Special Characters . . . . . . . . . . . . . . . . . . . . . . . . . . . . . . . . 188
Troubleshooting Special Characters . . . . . . . . . . . . . . . . . . . . . . . . . . . . . . . . . . . . 190
W r i t e O n ! L e s s o n s f o r N E O . . . . . . . . . . . . . . . . . . . . 191
Using Write On! Lessons with NEO 2s in NEO Share . . . . . . . . . . . . . . . . . . . 191
How to Use Write On! Lessons in NEO Manager for All NEOs . . . . . . . . . . . . 191
Retrieving Writing Exercises from NEOs . . . . . . . . . . . . . . . . . . . . . . . . . . . . . 192
Using NEO Manager to Retrieve Students’ Exercises . . . . . . . . . . . . . . . . . . . . . . . 192
Sending an Exercise Directly from NEO to Your Computer . . . . . . . . . . . . . . . . . . . 192
Printing Exercises Directly from NEOs . . . . . . . . . . . . . . . . . . . . . . . . . . . . . . . . . . 192
Road Map of Write On! Lesson Files . . . . . . . . . . . . . . . . . . . . . . . . . . . . . . . . 193
Write On! Lesson Categories and Teacher Notes . . . . . . . . . . . . . . . . . . . . . . 200
Primary Exercises . . . . . . . . . . . . . . . . . . . . . . . . . . . . . . . . . . . . . . . . . . . . . . . . . . 200
Secondary Exercises . . . . . . . . . . . . . . . . . . . . . . . . . . . . . . . . . . . . . . . . . . . . . . . . 204
Index . . . . . . . . . . . . . . . . . . . . . . . . . . . . . . . . . . . 209
x
NEO 2
User Manual
G ETTING S TARTED
Welcome to NEO 2, the perfect writing tool. With NEO 2, you can comfortably
write, edit and store text quickly and conveniently, no matter what your location.
NEO’s light weight and long battery life make it an easy choice to use at school,
the library, in meetings or out in the field. NEO 2 integrates with your computer and
prints directly to your printer, either wirelessly or with a cable connection.
You can also use NEO 2 as you would use a Renaissance Responder with a
Renaissance Receiver, allowing you to get real-time input from students in your
class. You can also use NEO 2’s radio frequency capability to print wirelessly.
NEO 2 comes with NEO Manager software, the companion program that runs on
your computer (Windows or Macintosh) and lets you manage and configure your
NEOs.
This manual explains the many ways in which you can use your NEO 2. You can
also find information at www.renlearn.co.uk/writing.
Types of Tips in This Manual
In this manual, you will see two types of tips in the left margin. The icon in the tip
shows you which type it is:
Tips with a light bulb are software tips. They provide helpful information
such as reminders or alternate ways to do a task.
Tips with an apple are teacher tips. They provide ideas for using your NEOs
with your classes.
System Requirements
To find the latest system requirements for computers used with NEO and NEO
Manager, go to www.renlearn.co.uk.
NEO 2
User Manual
1
.....
GETTING STARTED
Getting to Know Your NEO
Getting to Know Your NEO
C
A
D
B
E
F
A The NEO screen.
B The keyboard. The top row includes keys that
are unique to NEO, including on/off, the eight
file keys, print, spell check, find, clear file, home,
end, applets and send.
C The green light is on when your NEO is
connected to a computer, to a SmartOption
trolley or to an AC adapter. If your NEO has a
rechargeable battery pack, a green light means
the batteries are charged; amber means they
are being charged.
2
G
H
D The battery compartment cover.
E The connection point for the AC adapter cord
(for NEOs with the rechargeable battery pack).
F The IR port for infrared beaming between NEOs
or between a NEO and a computer.
G The port for connecting NEO to a computer
using a standard USB cable.
H A USB port for connecting NEO directly to a
printer.
NEO 2
User Manual
Installing the Batteries
.....
GETTING S TARTED
I n s t a ll i n g t he B a t t e r i e s
Your NEO came with either three AA batteries or a rechargeable battery pack.
(You can order the rechargeable battery pack after you receive the NEO if you
prefer it to standard batteries.) You need to install the batteries or battery pack
before you can use the NEO.
For more information about batteries and how to get the longest battery life, see
“About NEO Batteries and Power Sources” on page 176.
How t o Instal l AA Batteries
1. On the back of the NEO, put your thumbs in the circles on the battery
compartment cover A and slide the compartment cover toward the left to
remove it from the NEO.
After you install the
batteries the first
time, you may use
the small screw that came
with the NEO to secure the
cover. If you do this, you will
need to remove the screw the
next time you install batteries.
A
A
2. The first time you open the compartment, remove the small plastic bag that
contains a Phillips screw. You can use this screw to hold the battery
compartment cover shut.
3. Insert three AA batteries into the compartment. Make sure the + end of each
battery points toward the black and red cables.
NEO 2
User Manual
3
.....
GETTING STARTED
Installing the Batteries
4. Put the battery compartment cover back on and slide it back in place. You can
insert the small Phillips screw in the hole provided to make sure the cover
stays shut.
Installi ng and Char gi ng a Rechargeabl e Batt er y Pack
You can order the
rechargeable battery
pack after you
receive the NEO if you prefer
it to standard batteries.
If you ordered a rechargeable battery pack, charge it as soon as possible after
you receive it (see steps 6–8 below). Do not store the NEO without first charging
the batteries.
1. If the battery pack is already installed, go to step 6 to charge it; if not, go to
step 2 below.
2. Remove the Phillips screw from the back of the NEO A. Then, put your
thumbs in the circles on the battery compartment cover B and slide the cover
toward the left to remove it from the NEO.
A
B
After you install the
rechargeable battery
pack the first time,
you may use the small
screw that came with the
NEO to secure the cover. If
you do this, you will need to
remove the screw the next
time you install rechargeable
batteries.
4
B
3. If AA batteries are already installed, remove them from the battery
compartment.
4. Insert the rechargeable battery pack in the NEO with the cable end toward the
matching cable in the NEO. Then, gently pull that cable out and connect it to
the rechargeable battery pack.
NEO 2
User Manual
Installing the Batteries
.....
GETTING S TARTED
5. Put the battery compartment cover back on and slide it back in place. You can
insert the small Phillips screw in the hole provided to make sure the cover
stays shut.
6. Connect the AC adapter cord to your NEO at the connector shown C, and
plug the cord into a working electrical outlet. The batteries will automatically
start charging.
C
Rechargeable
batteries should be
conditioned so they
hold a full charge. For more
information, see page 178.
7. The first time you charge the battery pack, let it charge for 16 hours. Whenever
you recharge the battery pack, let it charge for 4–8 hours. The light on the front
of the NEO D is green when the NEO is fully charged.
You can use your NEO while it is charging, but do not disconnect it until the
light on the front turns green to show you that it is fully charged.
D
8. Disconnect the AC adapter cord when you have finished charging the battery
pack.
NEO 2
User Manual
5
.....
GETTING STARTED
Starting the NEO
S t a r t i ng t h e N E O
To start your NEO after you install the batteries, press on/off A.
You can use the TwoButton On setting to
require you to press
both on/off and the enter
key to start the NEO. This
helps prevent the NEO from
being turned on accidentally.
See page 140 to turn this
setting on using the NEO
Control Panel, or go to
page 147 to find out how to
change it for NEOs using the
system settings in the NEO
Manager software.
A
When you want to shut down your NEO, just press the on/off key again.
NEO will shut itself off if it has been idle for 4 minutes in most SmartApplets (but
after 30 minutes in the Responder SmartApplet and 10 minutes in the Accelerated
Reader SmartApplet).
To change the idle time on one NEO in the Control Panel, see page 144; to
change it in the system settings in the NEO Manager software, see page 145.
Please note that any changes you make will not affect the Accelerated Reader and
Responder SmartApplets.
Starting to Write on Your NEO
When you start your NEO, it opens the AlphaWord Plus SmartApplet, where you
can do your writing. Simply press one of the file keys at the top of the keyboard to
choose the file that you want to write in, and begin typing. Your writing is saved as
you type. If you turn off the NEO, or if it shuts itself off after it has been idle, you will
still find your writing in that file when you start the NEO again.
For more information about writing in AlphaWord Plus, see page 20.
6
NEO 2
User Manual
.....
GETTING S TARTED
SmartApplets Included on Your NEO
SmartApplets Included on Your NEO
AlphaWord Plus is not the only SmartApplet installed on your NEO 2. Each NEO 2
also comes with several other SmartApplets (programs) installed. The table below
describes these SmartApplets.
NEO 2
User Manual
SmartApplet
Purpose
Responder
Use this SmartApplet to use your NEO 2 as you would use a
Renaissance Responder. You or your students can use it with
the 2Know! Toolbar, AccelTest software and Accelerated
Maths RP. You must have a Renaissance Receiver to use NEO
2 as you would use a Responder. For more information, see
page 69.
AlphaWord Plus
Use this SmartApplet to write on your NEO 2. This
SmartApplet opens automatically when you start the NEO 2
unless you have changed the startup SmartApplet (see
page 61). For more about writing on your NEO, see page 20.
Accelerated
Reader
Students can use this SmartApplet to take some Accelerated
Reader quizzes on their NEO 2s if you have a Renaissance
Receiver and meet other requirements. For more information,
see page 76.
KeyWords
Wireless
Use this to learn keyboarding or to teach it to your students.
For more information about KeyWords, see page 92.
MathsFacts in a
Flash RP
Students can use this SmartApplet to complete MathsFacts in
a Flash practices and tests on their NEO 2s just as they would
when they log in to Renaissance Place on a computer at
school. To use this SmartApplet, you need a Renaissance
Receiver, and you must meet other requirements. For more
information, see page 81.
MathsFacts in a
Flash (offline)
This SmartApplet allows students to practise maths facts on
their own, much as they would when doing Offline practice on
Renaissance Responders or when working in Renaissance
Home Connect. Work done in this SmartApplet is not counted
as school work, but it can be sent to Renaissance Place. In
Renaissance Place, the results of this practice can be included
in the MathsFacts in a Flash Class Progress and Student
Record Reports if you include the practice summary. For more
information, see page 85.
Beamer
Use this to send (or beam) files to another NEO or to receive
files from another NEO through the infrared port. For more
information, see page 160.
Control Panel
Use this to change settings for the NEO 2 or for SmartApplets.
For more information, see page 137.
Calculator
Use this to do mathematical calculations. See page 164.
7
.....
GETTING STARTED
Connecting a NEO to Your Computer
Connecting a NEO to Your Computer
You should connect your NEO to your computer when you want to
If you have a
SmartOption
Bundle, and you
want to use NEO Manager to
work with your NEOs,
connect them to the trolley
instead of connecting them
directly to your computer. See
the instructions that came with
your lab.
• Send a file to a program in your computer (see page 9).
• Manage your NEO using the NEO Manager software (see page 11).
Follow these steps to connect the NEO to your computer:
1. If this is the first time you have connected the NEO to your computer, check the
following:
•
Make sure that you are logged in as an administrator or that you have
permissions that allow the device drivers to load properly.
•
Make sure the NEO Manager software is running on the computer.
2. Using the cable that came with the NEO, connect the thin, flat connector A to
your computer, and connect the square end B to your NEO at C.
A
B
C
On Windows XP
computers, you may
be notified that the
driver is not certified for
Windows XP. The driver will
work for your system; to go on,
click Continue Anyway.
8
3. On Windows computers, you may be prompted to install a driver the first time
you connect your NEO to the computer with a USB cable. If so, accept the
default values in the Wizard and click Next > in each panel. When you have
finished, restart the computer.
On Macintosh OS 10 computers, the first time you connect your NEO, a
keyboard setup assistant will open. Follow the instructions in the assistant.
4. The message on your NEO will tell you that it is connected and remind you
what to press to send a file or to switch files.
NEO 2
User Manual
.....
GETTING S TARTED
Sending Files from One NEO to Your Computer
Sending Files from One NEO to Your Computer
If you have a
SmartOption
Bundle, there are
two ways to send files from
multiple NEOs to your
computer:
• You can retrieve and open
files from NEOs using the
NEO Manager software. See
page 41.
• If you use NEO Share,
students can press cmd-send
to send files back to you. See
the instructions you received
for NEO Share.
If you are using just one NEO, you can send NEO files to a program on your
computer by connecting the NEO to the computer with a USB cable and then
sending the file.
You can send files to any program that allows you to type text, including word
processing programs, text fields in multimedia or graphics programs or
spreadsheet programs. If you are using a spreadsheet program, on NEO, you can
set up data using tabs and returns so it transfers into your spreadsheet program
more smoothly.
Follow these steps to send a file over a cable connection:
1. Exit NEO Manager on the computer if the program is running.
2. Turn on your NEO and open the file that you want to send by pressing one of
the file keys or opening a saved file (see page 23).
3. Connect the NEO to your computer (see page 8).
4. On your computer, open the program and file that you want to send the NEO
file into. Place your cursor where you want the NEO text to start.
5. Press send on your NEO. As NEO sends the file, you will see the following:
If your text is not
correct in your
computer file, your
computer program may need
a slower transfer speed. See
page 144 to change the
transfer speed for USB cable
connection file transfers.
•
The text from the NEO file will begin appearing in the file on your computer.
(If the NEO file has a linked file, the main file text will be sent first; then, the
linked file text will be sent.)
•
The NEO will show a progress bar as the file is sent.
Wait until the entire file is sent.
6. Save the file on your computer.
7. If you want to send another file from your NEO, do this:
•
When connected to a Windows computer: Press and the file number
key on the NEO to switch to that file on the NEO.
•
When connected to a Macintosh computer: Press , option, and the
file number key on the NEO to switch to that file on the NEO.
Then, open the file on your computer where you want to send the NEO file.
Press send again on the NEO.
8. Disconnect the cable from your computer and the NEO.
9. If you do not want to keep the file on the NEO, press clear file to delete the
text.
NEO 2
User Manual
9
.....
GETTING STARTED
Printing Files from Your NEO
Printing Files from Your NEO
For more about
printers’
compatibility with
NEO, go to
http://support.renlearn.com/
techkb/techkb/6833262e.asp.
You can print a NEO file from your computer after sending it (see page 9) or
retrieving it using NEO Manager (see page 41). You can also print directly from
your NEO. There are three ways to do this:
• You can connect your NEO to a printer with a USB cable and then press print
on the NEO as described below.
• You can use IR beaming to send the file from NEO to your printer as described
below.
• You can use wireless printing. See the next page.
NEO does not control print settings such as font, print quality, margins and so on.
These settings are determined by the printer’s default settings.
Print ing from NEO Using a USB Cable Connection
1. Plug one end of the printer’s USB cable into NEO’s USB printer port A.
A
2. Make sure the other end of the USB cable is plugged into the printer, and make
sure the printer is on.
3. Make sure NEO is turned on.
4. Open the NEO file that you want to print. (If you want to print a linked file
instead of the main file, press ctrl-L to open the linked file. For more about
linked files, see page 32.)
5. Press print on NEO to print the open file.
How t o Send Text to a Pri nter Using IR Beaming
If your printer has an IR transceiver, you can print using IR beaming. Follow these
steps:
1. Make sure your NEO is turned on.
2. Open the NEO file that you want to print. (If you want to print a linked file
instead of the main file, press ctrl-L to open the linked file.)
3. Point your NEO’s IR port A toward the printer’s IR transceiver.
A
4. Press print on the NEO to print the open file.
10
NEO 2
User Manual
.....
GETTING S TARTED
Getting Started with the NEO Manager Software
How t o Pri nt Wirelessly Usi ng NEO 2’s RF Capabili ty
To print wirelessly with NEO 2, you must have a Renaissance Receiver connected
to your computer. (See page 16 to set up the Receiver.) The NEO 2 file will print to
your computer’s default printer.
1. Make sure your NEO 2 is turned on.
2. Open the NEO file that you want to print. (If you want to print a linked file
instead of the main file, press ctrl-L to open the linked file. For more about
linked files, see page 32.)
3. Press print on the NEO 2.
4. NEO 2 will look for a cable connection first, then for an IR connection. If neither
is found, NEO 2 will search for networks (that is, computers connected to
Renaissance Receivers).
When it lists those networks, use the arrow keys to highlight the Receiver
name you want. Then, press enter. NEO 2 will connect to the computer that
has that Receiver, and it will print to the computer’s default printer.
G e t t i n g S t a r t e d w it h t he N E O M a na g e r S o f t w a r e
About t he NEO Manager Soft ware
When you install the NEO Manager software on your computer, it can help you
manage a single NEO or up to 30 NEOs in a SmartOption trolley.
With NEO Manager software, you can do the following:
NEO Manager Tasks
NEO 2
User Manual
Where to Find
Instructions
Send files to your NEOs. You can send any text, rubrics for
assignments or Write On! lessons to specific files on your
NEOs. You can also send linked files.
Page 51
Get files from your NEOs and view, print or save them. This is
faster than sending files to your computer one by one from
each NEO 2.
Page 41
Retrieve students’ KeyWords work from NEO 2s, view reports
on that work and send the data to Renaissance Place.
Page 114
Install and delete SmartApplets on your NEOs.
Pages 63 and 65
Change settings for connected NEOs. For example, you can
change the master password or file passwords.
Page 145
Keep track of the connected NEOs and their status.
Page 15
11
.....
GETTING STARTED
Getting Started with the NEO Manager Software
Installi ng t he NEO Manager Softwar e
Follow the instructions for your type of computer to install the NEO Manager
software.
Note: The Renaissance Wireless Server Utility is installed with the NEO Manager
software. This utility is used if you have a Renaissance Receiver and one or more
NEO2s.
On Windows Computers
NEO Manager software works in Windows XP, Windows Vista and Windows 7.
1. Make sure that you are logged in to the computer as an administrator or that
you have administrator privileges.
2. If you have the UK Software and Manuals CD, insert it into your computer and
view the contents.
If you have downloaded a new version of the software, extract the files from the
.zip file you downloaded. View the extracted files.
3. Double-click the setup.exe file.
On Windows 7, you
may be asked whether
you want to allow the
program to make changes to
your computer. Click Yes to
continue.
4. If your computer does not have Microsoft .NET Framework Full, you will see a
message telling you that NEO Manager requires it. Click Install.
5. When the NEO Manager installation wizard opens, click Next > in the first
panel.
6. Read the license agreement. You can print the license if you wish by clicking
the button provided. Click the first option to accept the terms and click Next >.
7. If you already have Renaissance Wireless Server installed, you may see a
screen that tells you that it is using files that need to be updated. Leave the first
option (Automatically close and attempt to restart applications) selected
and click OK.
8. On 64-bit computers only, this happens next:
a. A message will tell you that 64-bit drivers must be installed. Click OK.
b. The NEO Manager 64-bit Driver wizard will open. Click Next >.
c. Leave Complete selected and click Next >.
d. Click Install.
e. Click Finish.
9. If you need to restart your computer, on the last panel of the NEO Manager
installation wizard, click an option to choose whether to restart your computer
now or later. Then, click Finish.
If a restart is not required, leave the box ticked if you want to view the Read Me
file. Click Finish.
On Macintosh Computers
NEO Manager software works in OS 10.4.x, 10.5.x, 10.6.x, 10.7.x and 10.8.x.
1. Make sure that you are logged in to the computer as an administrator or that
you have administrator privileges.
2. If you have the UK Software and Manuals CD, insert it into your computer and
view the contents.
If you have downloaded a new version of the software, open the .dmg file you
downloaded.
12
NEO 2
User Manual
.....
GETTING S TARTED
Getting Started with the NEO Manager Software
3. Double-click NEO Manager Installer.
4. Enter the administrator user name and password for the computer. Then, click
OK.
5. Read the license agreement. (You can use the buttons to print or save it.)
Then, click Continue.
6. Click Agree when the program asks if you want to agree to the license
agreement.
7. Click Install to start the installation.
8. Click OK when a message tells you that it may automatically restart your
computer after installation.
9. The installer will also ask if you want to add the program to the dock. Click Yes
or No. The installation will finish. Your computer may restart.
After installation, the folders where NEO Manager and the Renaissance
Wireless Server Utility were installed will open.
St art ing the NEO Manager Sof tware
On Windows Computers
Click StartAll ProgramsNEO ManagerStart NEO Manager.
On Macintosh Computers
1. Open the Applications folder on your computer.
2. Open the AlphaSmart folder, then the AlphaSmart Manager 2 folder.
3. Double-click NEO Manager.
If you have added NEO Manager to the dock, you can click the icon in the dock
instead of following the steps above.
Regi stering the Software
Registration for
Renaissance Online
Plus gives you
access to product tips and
other useful information as
well as notifications of
software updates.
NEO 2
User Manual
The first time you start the program, a Registration window will open, asking you to
register your software. You can click Now, Later (to be reminded in two weeks) or
Never.
If you choose Now, you will go to the Renaissance Online Plus page. If you
already have an account on the Renaissance Learning website, you can log in; if
not, choose to create a new account. Once you are logged in, you can select your
products and the information you would like to receive. When you have finished,
click Done.
13
.....
GETTING STARTED
Getting Started with the NEO Manager Software
About t he Tabs in NEO Manager
NEO Manager has a tab for each type of task in the program:
• Get/Print AlphaWord Files: Use this tab to get the AlphaWord Plus files that
are in files 1–8 on each connected NEO. You can then view, print or save the
files. For more information, see page 41.
• AlphaWord Files to Send: Use this tab to send text files, linked files, rubrics for
assignments or Write On! lessons to any of the numbered files on the connected
NEOs. For more information, see page 51.
• KeyWords: Use this tab to retrieve data about student work in the KeyWords
Wireless SmartApplet from connected NEO 2s and to send the data to
Renaissance Place. For more information, see page 114.
• SmartApplets: Use this tab to install or remove SmartApplets on the connected
NEOs. This is a good way to make sure several NEOs have the same
SmartApplets. For more information, see page 60.
• Settings: Use this tab to change the system settings or SmartApplet settings for
connected NEOs. For more information, see page 145.
• Send List: Use this tab to review a list of the files, SmartApplets or changes that
you have chosen to send to NEOs. You can also choose which NEOs to send
these items to. When you are ready, you can click Send. For more about send
lists, see page 154.
14
NEO 2
User Manual
.....
GETTING S TARTED
Getting Started with the NEO Manager Software
Monit ori ng the Connected NEOs i n NEO Manager
The bottom of the NEO Manager window shows you how many NEO 2s (NEO
devices) are connected A.
B
A
Click
B (Windows) or (Macintosh) to see the status of all connected NEOs.
You might need to wait a few moments before you see the connection information.
One NEO connected with a USB cable
Several NEOs connected through an AlphaHub in
a SmartOption Trolley
You will see a circle for each connected NEO. The color of the circle shows the
status of the connection:
In the NEO Manager
preferences, you can
choose to always
open the connection status
when you start NEO
Manager. See page 156.
NEO 2
User Manual
•
Green circle with a “2”: Your NEO 2 is properly connected.
•
Yellow circle: The connected NEO needs updating.
•
Red circle: An AS3000 is connected. This version of NEO Manager is not
compatible with AS3000s, and you cannot have both NEOs and AS3000s
connected to the SmartOption trolley.
15
.....
GETTING STARTED
Setting Up the Renaissance Receiver and Using NEO 2’s Wireless Capabilities
•
Black circle: Your NEO is not connected or is improperly connected (refer
to Troubleshooting on page 170).
When you are properly connected, you can transfer information between your
NEO and your computer.
Setting Up the Renaissance Receiver and Using NEO 2’s
Wireless Capabilities
If you have a Renaissance Receiver, you can use NEO 2’s wireless capabilities to
print wirelessly to your computer’s default printer. You can also use NEO 2 with the
following Renaissance Learning products:
• 2Know! Toolbar: NEO 2 users can respond to questions on a NEO 2. See
page 74.
• AccelTest: Students can use NEO 2 to enter their answers to assignment
questions and send their answers to the software. See page 69.
• Accelerated Maths RP: Students can use NEO 2 to enter their answers to
assisted-response Accelerated Maths assignments. See page 72.
• Accelerated Reader RP: Students can take Reading Practice Quizzes and
Vocabulary Practice Quizzes on a NEO 2. See page 76.
• KeyWords RP: If you are using KeyWords Wireless (see page 92) in online
mode with NEO 2, you can import your Renaissance Place students into NEO
Manager and they can log in to NEO 2 to use KeyWords Wireless.
• MathsFacts in a Flash RP: On NEO 2, students can complete their school
MathsFacts in a Flash practices or tests on a NEO 2 using the MathsFacts in a
Flash RP SmartApplet (see page 81), or they can practise on their own using
the MathsFacts in a Flash (offline) SmartApplet (see page 85) and then send
the results of their work to Renaissance Place.
Before you can use NEO 2 with these products, you must
• Connect the Renaissance Receiver to your computer.
• Name the Renaissance Receiver/computer connection (network).
• Set up the Renaissance Place settings if you want to use NEO 2 with
Accelerated Reader, KeyWords RP or MathsFacts in a Flash.
• Install the Renaissance Responder client as described in the Accelerated Maths
Software Manual if you want to use NEO 2 with Accelerated Maths RP.
Connect ing the Renaissance Recei ver to Your Computer
1. Make sure you have installed NEO Manager before connecting the
Renaissance Receiver. See page 12. This is important because the
Renaissance Wireless Server Utility is installed with NEO Manager.
2. The first time you connect the Receiver to your computer, make sure you are
logged in to your computer as an administrator or that you have administrator
privileges. This ensures that the device drivers load properly.
16
NEO 2
User Manual
.....
GETTING S TARTED
Setting Up the Renaissance Receiver and Using NEO 2’s Wireless Capabilities
3. Plug the square end of the data cable into the back of the Receiver A.
A
B
4. Connect the flat USB connector on the data cable to a matching USB port on
your computer B.
Naming the Renai ssance Recei ver (Wirel ess Network)
The Renaissance
Wireless Server
Utility is
automatically installed with
NEO Manager. Make sure
you have installed NEO
Manager before you follow
these steps.
It is important to set a unique name for the computer/Receiver combination
(network) so that students know they are connecting to the correct Receiver. This
is especially important if you have more than one Renaissance Receiver in the
same building. Follow these steps to set a name:
1. Start the Renaissance Wireless Server Utility. In most Windows versions, you
will find the utility in your Start menu; in Windows 8, you can find it in the list of
applications available. On Macintosh computers, you will find it in the
Applications folder.
2. Type 1234 and click OK to log in. (This is the default Administrator PIN. If you
have changed the PIN, enter your new PIN.) If necessary, click Start.
You can also change
the Administrator
PIN on this tab by
clicking Set Administrator
PIN, entering a new PIN, and
clicking OK. Be sure to update
the network settings if you do
this.
3. Click the Server Settings tab.
4. Enter a new name in the Network Name field A. Make sure the name is
different from the name of your school’s other Receivers.
A
B
5. Click Update Network Settings B.
NEO 2
User Manual
17
.....
GETTING STARTED
Installing and Using NEO Share
6. Click OK when the program finishes updating the network settings. Make sure
your students know the Receiver network name.
Setti ng t he Renaissance Place Address
If you will be using your NEO 2s with Accelerated Reader RP, KeyWords RP or
MathsFacts in a Flash RP, follow these steps to set the Renaissance Place web
address (or RPID) so that the NEO 2s can communicate with the programs.
1. Start the Renaissance Wireless Server Utility. In most Windows versions, you
will find the utility in the Start menu; in Windows 8, you can find it in the list of
applications available. On Macintosh computer, you will find it in the
Applications folder.
2. Type 1234 and click OK to log in. (This is the default Administrator PIN. If you
have changed the PIN, enter your new PIN.) If necessary, click Start.
3. Click the Server Settings tab.
4. Click Renaissance Place Settings.
5. Enter the web address or RPID for the Renaissance Place server where you
are using Accelerated Reader RP, KeyWords RP and/or MathsFacts in a Flash
RP. (You can find the web address or RPID on the Software Requirements
page in Renaissance Place; the RPID is also on your Renaissance Place
Welcome page.)
6. Click Verify to make sure the utility recognises the address or RPID as valid.
7. Click OK when the program verifies that the settings were changed
successfully. (The OK button is available after you verify the web address or
RPID as described in step 6.)
Installing and Using NEO Share
NEO Share software is also included. NEO Share is a quick and easy way to send
text or files to NEO 2 users and receive files back from them as you work with your
group or class. Using NEO Share, you can:
• Copy or drag text from another source into NEO Share and immediately send it
to NEO 2s, including text from websites and documents that you have access to.
• Make text files available for NEO 2 users to pick up, including Write On! lessons,
sample linked files (rubrics) and files in favorite folders.
• Receive files that were sent back from NEO 2 users. You can open the files,
print them or save them.
NEO Share works on your computer desktop or with interactive whiteboards or
projectors.
18
NEO 2
User Manual
.....
GETTING S TARTED
Installing and Using NEO Share
You can install NEO Share from the UK Software and Manuals CD that you
received or download it from the Customer Zone on www.renlearn.co.uk. To find
out how to install and use NEO Share, see the instructions you received in your kit
or with the downloaded software.
NEO 2
User Manual
19
U SING A LPHA W ORD P LUS TO W RITE ON NEO
Since AlphaWord Plus is the SmartApplet that you use to write on the NEO, it is
the one that you will probably use the most. Writing on NEO is easy—simply type
the text, and it is automatically saved in the file that you have open. This chapter
provides more information about the many features of the AlphaWord Plus
SmartApplet.
Starting AlphaWord Plus
When you first receive your NEO, it starts AlphaWord Plus automatically whenever
you turn it on.
If you have changed the program that starts when you start the NEO (see
page 61), you can still open AlphaWord Plus by following these steps:
1. Press applets.
2. Use the arrow keys to move the cursor next to AlphaWord Plus.
3. Press enter.
Typing and Editing Text
When you first start NEO and it starts AlphaWord Plus, NEO opens file 1, which is
empty. The next time you start the NEO, it opens the file you last worked on. The
cursor is where you left it in that file.
If you want to work in a different file, open it by pressing one of the file keys (file 1–
file 8) at the top of the keyboard. If you want to start a new file, but you want to
keep the text that was in that space (file 3, for example), you can name the file (see
page 23) and then close it by clearing the file (see page 38). You can open named
files later when you are ready to work on them again.
file 1
file 2
file 3
file 4
file 5
file 6
file 7
file 8
To enter text in a file, simply begin typing. Use backspace or delete to erase text
you have typed. As with most word processors, text automatically wraps at the end
of each line. Press enter only when you want to separate paragraphs. NEO saves
each character as you type it.
The following tables show you how to move through your file, select text, and cut,
copy, paste or delete text.
20
NEO 2
User Manual
Typing and Editing Text
.....
U S I N G A L P H A WO RD P L US T O W R I T E O N N E O
Movi ng the Cursor
Press these keys...
...to move to this point:
One character to the left or right
One line up or down
-
Up one screen (scrolling)
-
Down one screen (scrolling)
-
Beginning of line
-
End of line
option- or option-
Previous word or next word
ctrl- or ctrl-
Previous sentence or next sentence
ctrl- or ctrl-
Previous paragraph or next paragraph
home
Beginning of file
end
End of file
Selecting Text
When you select text on your NEO, the selection is highlighted in reverse: the
selected text is light and the background is dark. To deselect text that you have
selected, press esc or an arrow key. (Cutting, copying and pasting also deselects
the text.)
NEO 2
User Manual
Press these keys...
...to select the following:
shift-
One character to the left at a time
shift-
One character to the right at a time
shift-
One line up
shift-
One line down
shift-option-
From cursor to beginning of word
shift-option-
From cursor to end of word
shift--
From cursor to beginning of line
shift--
From cursor to end of line
shift-home
From cursor to beginning of file
shift-end
From cursor to end of file
ctrl-A or -A
Entire file
21
.....
U S I N G A L P H A WO RD P L U S T O W R I T E O N N E O
About the NEO Clipboard
Cutting, Copying, Pasting and Deleting Text
To cut, copy or paste text, you must first select it (see the previous table). Then, do
one of the following:
To do this:
Press this:
Cut selected text and copy it to the clipboard
ctrl-X or -X
Copy selected text to the clipboard
ctrl-C or -C
Paste text from the clipboard into your file
ctrl-V or -V
Delete a character to the left of the cursor or
delete selected text
backspace
Delete a character to the right of the cursor or
delete selected text
delete
Remove the entire contents of the file
clear file
About the NEO Clipboard
NEO has a built-in clipboard like computers do. Whenever you cut or copy text, it is
placed in the clipboard. When you use the paste command, you paste the text
from the clipboard into a file (either the same file or a new file). The clipboard can
store one block of text at a time.
By following the instructions below, you can view the text in the clipboard or the
status of the clipboard at any time.
How t o See What Is I n the Cli pb o ar d
Press ctrl-option--C. If the text in the clipboard is too long to be shown in one
screen, you can use the arrow keys to scroll through the text.
Press esc to return to your file.
How t o See the Space Used and Avai labl e in the Clipboard
Press option--C. The screen shows you the number of text pages in the
clipboard and how much empty space (in pages) is still available.
Press any key to return to your file.
Creating New Files
To start a new file in AlphaWord Plus, press the file keys until you find an empty
file and begin typing. NEO saves each character as you type it, so if you press that
file key again later, the text will still be there (unless you have removed it).
If you want to create a new file in a file space that already has text, follow these
steps:
1. Press the file key for the file number you want to work in.
2. Press ctrl-N.
22
NEO 2
User Manual
Naming and Saving Files
.....
U S I N G A L P H A WO RD P L US T O W R I T E O N N E O
3. AlphaWord Plus will ask whether you want to keep the text that is already in
the file:
•
Press Y if you want to save text, then type a name for the file. AlphaWord
Plus saves the text as a file with the name you specified, then clears the
numbered file so you can begin your new file. You can open the file that you
saved again later; see page 23.
•
Press N if you do not want to save the existing text. AlphaWord Plus
removes the text so you can begin your new file.
Naming and Saving Files
Teach students to
save their files when
they begin an
assignment to ensure that
they can retrieve the files even
if they clear a file space. It is
also helpful to teach students
to put a heading on every
document they create.
As you write, NEO automatically saves your work, even if you turn the NEO off.
However, you can name a file that you are working on at any time so that you can
keep it even if you clear the file space (see page 38) or create a new file to work on
something else.
You can open named files again later in one of the eight file spaces. (To find out
how to open a named file, see the next section.)
Follow these steps to name a file and save it outside the eight active files:
1. Go to the file you want to name.
2. Press ctrl-S.
3. Type a name for the file and press enter. You do not need to worry about
saving the file again—it will save any additional changes to your text until you
close the file by clearing it or creating a new one.
Finding and Opening Files
To open a file that you know is in one of the eight active files, press the appropriate
file key.
If you do not know where the file is, you can find the file by its first line or name.
Follow these steps:
It is a good idea to
choose an empty file
space or one that
contains a named file before
you open another file. If you
have text in the file and you
have not named it, you will be
given the chance to name it.
1. Press one of the eight file keys to choose which file space you want to use.
2. Do one of the following to find a file:
•
To see a list of files by first line, press ctrl-F. The list will include both the
numbered files and named files that are not open in files 1–8.
•
To see a list of files by name, press ctrl-O.
3. Use the arrow keys to move the cursor next to the file you want to open; then,
press enter.
NEO 2
User Manual
23
.....
U S I N G A L P H A WO RD P L U S T O W R I T E O N N E O
Formatting Text
If the file does not open right away, you may see one of these messages:
By naming the file,
you are making sure
you can open it
again later. Named files that
are not open are listed when
you press ctrl-F or ctrl-O.
Message
Why It Appears
What to Do
Would you like to
keep the current file?
You already have text
in the file number that
you chose.
Press Y if you want to keep
the file. You must enter a
name so that you can open
the file again later. After you
do that, the new file you chose
will open.
Press Y for Yes
Press N for No
Press N if you do not want to
keep the file that you already
have open. The new file that
you chose will open instead.
Press the enter key to
open:
[file name] in [F#]
The file that you
chose to open is
already open in
another file number.
If you want to go to the file in
the file number shown, press
enter.
If you want to stay in the
current file number, press esc.
Formatting Text
NEO lets you concentrate on the content of your text rather than its layout. Only
the characters themselves (ASCII key codes) are transferred from NEO to the
computer. You can set the file margins, fonts and other style attributes after you
send a file to your computer (see page 9).
You can, however, change the size of the screen font on your NEO. See “Changing
Font Size” below for details.
You can also press the tab key to create columns or paragraph indents in your file.
If you have Show Marks on, tabs look like this: . If Show Marks is not on, tabs
look like spaces between characters.
Changing Font Size
Avail able Font Si zes
You can change the font size that is used on your screen when you work in
AlphaWord Plus. The font change does not affect other SmartApplets.
Changing the font does not add any attributes to the text, so when you send text to
your computer or printer, the text itself is plain text and uses your default font or the
font you have chosen in your computer program.
When you change the font size, that change applies to all files in AlphaWord Plus.
You cannot set different font sizes for different files. If, for some reason, some of
the font sizes are removed from your NEO (using NEO Manager), AlphaWord Plus
goes back to the four-line System font.
24
NEO 2
User Manual
Changing Font Size
.....
U S I N G A L P H A WO RD P L US T O W R I T E O N N E O
The six font sizes are shown in the table below.
Font Name
How the System and
Large fonts are
different: Although
both are four-line fonts, the
System font is a fixed-width or
monospace font, and the
Large font is a proportional
font. In fixed-width fonts, every
character and space occupies
the exact same width. In
proportionally spaced fonts,
each character occupies only
the space it needs to display
that particular character. In
the Large and System
examples in the table, note the
different widths of the words
“William”, “ill” and “lollipop”.
Lines Per
Screen
System
4
(Fixed Width)
Extra Large
2
Very Large
3
Large
4
(Proportional)
Medium
5
Small
6
Example
You can set the font size in one of three ways:
• By using a keyboard command as described below.
• Through the Control Panel SmartApplet (see the instructions below and on
page 140).
• Through NEO Manager. Note, however, that NEO Manager can only reset the
font size to the System font (four lines onscreen). See page 146.
Changing the Font Si ze on the NEO
1. Do one of the following:
NEO 2
User Manual
•
Press ctrl-option--F.
•
Press applets, move the cursor next to Control Panel, and press enter.
Use the arrow keys to move the cursor next to Change default AlphaWord
font and press enter.
25
.....
U S I N G A L P H A WO RD P L U S T O W R I T E O N N E O
Finding Text
2. Move the cursor to select the font size you want to use, then press enter. (The
current size has “+” next to it.)
If you changed the font size with the keyboard command, you will go back to the
file where you were working. If you used Control Panel, you will return to the list of
settings; to see the new font size, press applets, then select AlphaWord Plus.
Finding Text
There are a few ways to find text within AlphaWord Plus files:
• You can search for a text string within a file or across all files. See the
instructions below.
• You can search and replace text within a file (see page 27).
• You can view a list of sections in a particular file. Sections are separated by
paragraph returns, and the section selector displays the first line of each
paragraph. See page 28.
Searchi ng f or Text i n One Fi le or All Fil es
Follow these steps to search for text within the current file or within all files:
1. Press find or -F.
2. Type the text you want to find, keeping these tips in mind:
•
You can enter up to 16 characters, including spaces.
•
If you have searched for text before, press clear file to remove that text
before typing the new text you want to find.
•
Note that this type of search is not case-sensitive, but if you choose to find
and replace (see page 27), you can make that search case-sensitive.
3. Do one of the following:
•
To search within the current file, press enter.
•
To search within all files, press option-enter. (You cannot search all files if
password protection is enabled on your NEO; see page 57.)
•
To exit the Find screen without searching, press esc.
4. If the text string is found, the cursor appears at the beginning of the found text.
If NEO cannot find the text you entered, you will see a brief message to tell you
so.
If you chose to search within all files, the NEO will open each of the files
looking for instances of the word and go to the first one it finds.
5. To find the same text again, press -G.
26
NEO 2
User Manual
Finding Text
.....
U S I N G A L P H A WO RD P L US T O W R I T E O N N E O
Fi nding and Replacing Text in One File
Follow these steps to search and replace in the file you have open. (You cannot
search and replace in all files at the same time.)
1. Press ctrl-find. You will go to the Find/Replace screen.
You can use the
clipboard to paste
text into both the Find
and Replace With fields.
2. Type the text you want to find in the Find field, keeping these tips in mind:
•
You can search for up to 100 characters, including spaces.
•
If you searched for and replaced text before, press clear file in each field to
remove your earlier text entries.
3. Press tab or to move to the Replace field.
4. Type the replacement text.
5. Press tab or , then press or to move between options for the search
(whole word, match case and replace all). Press the spacebar to enable or
disable each option. When the option is selected, you will see * between the
parentheses next to that option.
•
Whole word searches for complete words only. If you do not select this
option, NEO searches for characters that may be part of a longer word or
part of more than one word (for example, searching for hat would find that,
chat and hatchet).
•
Match case finds text that exactly matches the capitalisation of the text you
typed in the Find field.
•
Replace all specifies that you want to replace all occurrences within the
file.
6. Press enter to begin the search. When the text is found, the NEO will show
you the first occurrence with options listed to the right as in the example below.
7. Do one of the following:
NEO 2
User Manual
•
Type R to replace the found text with the replacement text.
•
Type S to skip that occurrence of the found text and leave it as is.
•
Press the arrow keys to scroll through the surrounding text so you can see
the found text in the context of nearby text.
•
Press esc to exit without finding or replacing this or any other text.
27
.....
U S I N G A L P H A WO RD P L U S T O W R I T E O N N E O
Finding Text
Fi nding Secti ons in a Fi le
In AlphaWord Plus, a “section” is a block of text separated by 1–9 blank lines. In
longer files, it is helpful to go straight to one of these sections instead of scrolling
through the files. To do this, follow these steps:
1. Press -S to display a list of sections in the open file.
2. The number in the top right corner of the screen shows how many blank lines
AlphaWord Plus expects to see between sections A.
If you have more or fewer blank lines between sections in this document, type
the number you have used (any number from 1 to 9). When AlphaWord Plus
asks if you want to change the section separator, press Y for yes.
A
3. Use the arrow keys to move the cursor next to the section you want; then,
press enter to move to the beginning of the section you chose.
An Example of How to Search for Sections in a File
In the example below, the user typed two blank lines between sections of the
document about bears. For this document, when you are looking for a section, you
would press -S to see a list of sections and press 2 to change the number of
blank lines between sections to two. You would then see a list like the one shown.
An example of how you
might format your file in
AlphaWord Plus
How sections might
appear when blank
lines are set to 2
28
NEO 2
User Manual
Checking Spelling
.....
U S I N G A L P H A WO RD P L US T O W R I T E O N N E O
Checking Spelling
How t o Check Spel ling in a Fil e
Follow these steps to check spelling in an AlphaWord Plus file.
You can disable spell
check. See the next
section.
1. Open the file that you want to check.
2. Press spell check to check the whole file, or press ctrl-spell check to check
text that you have selected.
3. Spell check begins checking each word in your file. If it finds a word that is not
in its dictionary, spell check gives you suggestions as in the example shown
here (which found the word “runn” in the file).
Do one of the following:
More about the user
dictionary. The ability
to add words to the
user dictionary can be
disabled by changing the spell
check settings in the NEO
Control Panel (see page 138)
or in NEO Manager (see
page 150). You can create
your own custom user
dictionary for AlphaWord Plus
so that the spell check does
not question unusual words
that you use often. See
page 30 for details.
•
Use the arrow keys to select the correct word from the list of suggested
spellings and press enter to change this word or ctrl-enter to replace all
occurrences of the mistake in this file.
•
Press i to ignore the word and go on to check the next word, or press ctrl-i
to ignore all occurrences of this word in the file.
•
Press E to edit the word. Then, after “New”, type the new word you want
and press enter to make the change.
•
Press C to see the word in context. You cannot make changes to the
misspelled word while viewing it in context. To go back, press any key.
•
Press A to add the word to the user dictionary so that AlphaWord Plus
does not question the spelling of the word in the future. When the program
tells you the word has been added, press any key.
•
Press esc to exit spell check.
4. If you have not exited spell check by pressing esc, when it finishes checking
your file, it notifies you that the spell check is complete and returns you to your
file.
Turning Off Spell Check
You can set the
master password
using the System
settings in NEO Manager.
See page 135.
NEO 2
User Manual
At times, you may want to turn off the spell check feature. For example, if students
use NEO for spelling assignments, you may not want them to be able to spell
check their work.
There are three ways to turn off spell check or turn it back on:
• You can press option--spell check on a NEO and enter the master
password.
29
.....
U S I N G A L P H A WO RD P L U S T O W R I T E O N N E O
Checking Spelling
• You can use the Control Panel SmartApplet on one NEO (page 138).
• From NEO Manager, you can disable spell check for all connected NEOs (see
page 150).
For the first two methods, you will need to enter the NEO’s master password. You
can get the default master password from Technical Support, or you can set your
own master password for your NEOs using the System settings in the NEO
Manager software (see page 135).
Addi ng Words to the User Di ctionary
If you use words that regularly trip up your spell checks—such as scientific terms,
proper names or acronyms—you can add them to the AlphaWord Plus dictionary
so that spell check does not question them in the future. There are three ways to
add words to the user dictionary:
• During the spell check, you can press A for “add” when spell check questions
the word.
• Using the Spell Check Settings in the Control Panel (see page 138), you can
add words to the user dictionary or delete the user dictionary. (You can also turn
off the ability to add words to the dictionary.)
• You can create a text file on your computer that contains the words to be added,
and then you can send it to your NEO(s) using NEO Manager. See the next
section.
This is the most efficient method if you have more than one NEO because it
updates multiple NEOs at the same time and it allows you to add several words
at the same time. You can also delete words from the user dictionary using this
method. (You cannot using the other methods.)
Whenever you make updates to your user dictionary text file, simply use NEO
Manager to send the file again, and the existing user dictionary on the NEO(s)
will be overwritten.
Sending a New User Dictionary to NEOs Using NEO Manager
Instead of adding words one by one as you do
spell checks on your NEOs, you can create a
text file on your computer that contains all the
words you want to be in the user dictionary on
your NEOs. Then, you can use NEO Manager to
send that file to your NEOs to replace the user
dictionary.
You can separate words in a text file with
spaces, commas, tabs or returns. (The example
to the right uses returns.)
You can also delete a
user dictionary
using the spell
check settings in NEO
Manager. See page 150.
30
Each NEO can only have one user dictionary.
When you send a new one, it overwrites the
existing user dictionary on the NEO.
SpiffyPro
Oban
Turlock
Cumbria
Bena
Caden
Cupertino
Islay
MegaSync
Aptos
Surrey
If you want to add or remove words in your NEO
user dictionary, you can change the word list in
the text file on your computer and resend it to your NEOs.
NEO 2
User Manual
Using the Thesaurus
.....
U S I N G A L P H A WO RD P L US T O W R I T E O N N E O
Follow these steps to send a user dictionary to NEOs:
1. Start NEO Manager (see page 13) and connect one NEO (see page 8) or a
SmartOption trolley.
2. Using a word-processing program on your computer, create a list of words and
save the file as a text file with a .txt file extension in the name (such as
mywords.txt).
3. In NEO Manager, click the File menu and choose Send User Dictionary.
4. Browse to select the text file you created; then, click Open (Windows) or
Choose (Macintosh).
5. Click the Send List tab and verify that your list of words appears in the
SpellCheck Files area of the send list.
6. If you are using a SmartOption Bundle and you want to send the user
dictionary to some, but not all, of the NEOs, click Select Devices, tick the
NEOs that you want to send the user dictionary to and click OK. (To send to all
connected NEOs, skip this step.)
7. Click Send. If you have set a send list password (see page 156), you must
enter that password and click OK.
Using the Thesaurus
Keeping writing lively and interesting can be a challenge, but a thesaurus can help.
AlphaWord Plus includes a thesaurus that you can use to replace a word with a
synonym or antonym.
To use the thesaurus, follow these steps:
1. In your file, move your cursor so it is either just before or inside the word you
want to look up. (You can skip this step if you want to look up a word that is not
in your file.)
2. Press ctrl-T to open the thesaurus.
3. If you moved the cursor next to a word, it will be shown between the brackets.
If there is no word in the brackets A, or if you want to look up a different word,
type the word you want to look up. (If you need to delete text that is already
between the brackets, press clear file.)
A
4. Press enter.
NEO 2
User Manual
31
.....
U S I N G A L P H A WO RD P L U S T O W R I T E O N N E O
Using Linked Files
5. If the word was found, you will be asked to pick a category (or part of speech)
as shown below. Use the arrow keys to move the cursor next to a category and
press enter. (If the word could not be found in the thesaurus, you can press
enter to look up a different word or esc to exit.)
6. Next, some synonyms for the word will be listed. You can do any of the
following:
•
If you see a word that you want to use, move the cursor next to it and press
enter.
•
If you want to look up more words like one in the list, move the cursor next
to a word and press L.
•
If you want to see antonyms (words with the opposite meaning),
press A.
•
If you want to go back and choose a different category, press C.
•
If you want to leave the thesaurus without doing anything, press esc.
7. If you chose to use a word, move the cursor to choose one of these options
and press enter:
•
Replace the original word in your file.
•
Copy the word you chose to the clipboard so you can paste it elsewhere.
•
Do a new search in the thesaurus for the word you selected.
8. Depending on what you chose, you will either return to your file or to the
thesaurus.
Using Linked Files
Each AlphaWord Plus file can have a linked file, that is, a file connected to the
main file.
A linked file is a place to store information related to a file. For example, you could
create a linked file with an outline of what you plan to write, a checklist of tasks,
vocabulary words or rubric information for an assignment. Teachers can use them
to include guidelines for writing assignments.
A linked file is read-only. You cannot create or edit linked files in AlphaWord Plus.
You create them on your computer by enclosing the text within <form> tags, and
then send them to NEOs using NEO Manager (see page 33).
On your NEO, you can press ctrl-L to switch between the file you can write in and
the linked file.
32
NEO 2
User Manual
Using Linked Files
.....
U S I N G A L P H A WO RD P L US T O W R I T E O N N E O
Here is an example of a simple linked file that lists vocabulary words. In this
example, the linked file includes the vocabulary words and instructions for an
assignment, and the student can write sentences with the vocabulary words in the
main file.
How the linked file looks
in NEO Manager (The text inside
the <FORM> tags will be in the
linked file.)
Text in the linked
file after it is sent to
the NEO
Main file in
the NEO
Sending a Linked Fi le to NEOs
1. Start NEO Manager on your computer (see page 13) and connect your NEO
(see page 8).
2. Click the AlphaWord Files to Send tab.
3. In the file list on the left, click the file number that you want to send to on the
NEO(s) A.
You can also click
the Linked Files
button, type the text
for the linked file in the
<form> tags that have been
entered for you in the new
window and then click OK to
come back to the main
window. See page 53.
A
B
4. In the File # window B, type the text for the linked file. All text that you want in
the linked file should be inside <form> and </form> tags as shown above. If
you want to send any text into the main AlphaWord Plus file (not the linked file),
insert it before or after the <form> tags.
NEO 2
User Manual
33
.....
U S I N G A L P H A WO RD P L U S T O W R I T E O N N E O
Using Linked Files
In your linked file, you can use the tags below to insert tick boxes, specify a
preformatted section and control line breaks. The tags in the table are similar
to HTML tags. Most have a beginning tag enclosed in angle brackets (such as
<PRE>) and an end tag enclosed in angle brackets with a forward slash
(</PRE>).
Tag
Description
<FORM>
Begin a linked file.
</FORM>
End a linked file.
[] or [ ]
Insert a tick box.
<PRE>
Begin a preformatted section (use this when you want
to precisely control line breaks).
</PRE>
End a preformatted section.
<NOBR>
Begin no break text (use this to keep the text that
follows on a single line, if possible).
</NOBR>
End of no break text.
<BR>
Insert a hard return.
5. Click the Send List tab to verify that the linked file and any other text appears
as you want it.
6. If you have a SmartOption Bundle and you want to send the linked file to some,
but not all, of the NEOs, click Select Devices, tick the numbers that you want
to send the file to and then click OK. (To send to all connected NEOs, skip this
step.)
7. Click Send. If you have set a send list password (see page 156), you must
enter the password and click OK.
The linked file and any other associated text will be sent to your NEO(s).
Vi ewing Li nked Fi les on NEOs
1. On your NEO, press the file number key for the file that has a linked file.
2. Press ctrl-L to open the linked file.
If the linked file has tick boxes, you can tick them by pressing the spacebar or
X, and you can clear them by pressing the spacebar or backspace. Move
forward through tick boxes by pressing tab. Move backward by pressing
shift-tab.
If a linked file is long, you can use the arrow keys to scroll through it.
3. To return to the main file, press ctrl-L again or press the file key.
Ti ps for Using Linked Files
• If you send a file from a NEO to your computer that has a linked file, the main file
is sent first; then, the linked file is sent with the <form> tags.
• You can print the linked file text. Simply press ctrl-L to view your linked file, then
press print on your NEO. Whatever is on the screen when you press print—the
main file or the linked file—will be printed.
• You can copy the text of a linked file and paste it into the main file or into another
file. To do so, view the linked file by pressing ctrl-L, then press shift-ctrl--C.
34
NEO 2
User Manual
Using Linked Files
.....
U S I N G A L P H A WO RD P L US T O W R I T E O N N E O
The linked file is copied to the clipboard. Next, press ctrl-L to return to the main
file, or press one of the file keys for a different file. Then, press ctrl-V to paste
the text.
Sample Linked Files
Below is a sample of a complex linked file, shown as you would create it on your
computer and how it appears on a NEO.
An example of a linked file you
might create on your computer
Editable text that
appears in the
main file
Text and tick
boxes that appear
in the linked file
Story Starter
The assignment is to write a story. Every story has
four parts: a setting, characters, a plot and a
solution. Press ctrl-L to view the steps to complete.
Write your story in the first person and begin with
one of the phrases below.
I never noticed...
I remember...
I felt...
I saw...
<FORM>
Complete each step:
<br>
[ ] Choose a setting
[ ] Choose characters
[ ] Choose a plot
[ ] Choose a solution
</FORM>
Complete each step:
[ ] Choose a setting
[ ] Choose characters
[ ] Choose a plot
[ ] Choose a solution
The linked file on a NEO
Line break
Story Starter
The assignment is to write a story.
Every story has four parts: a setting,
characters, a plot and a solution. Press
ctrl-L to view the steps to complete.
Write your story in the first person and
begin with one of the phrases below.
I never noticed...
I remember...
I felt...
I saw...
The connected AlphaWord
Plus file
NEO 2
User Manual
35
.....
U S I N G A L P H A WO RD P L U S T O W R I T E O N N E O
Character, Word, Paragraph and Page Counts
Character, Word, Paragraph and Page Counts
Follow these steps to find out how many characters, words, paragraphs and pages
are in your current file:
1. Open the file.
2. Press ctrl-W. You will see a screen like the one below, displaying statistics for
the file.
The percentage and the black bar at the bottom show you how much more you
can enter before reaching the file size limit (see page 37). For another way to
see the space remaining, see page 37.
3. Press M to see more statistics. You will need to scroll to view all the
information.
4. Press esc to exit the screen and return to your file.
36
NEO 2
User Manual
File Size Limits
.....
U S I N G A L P H A WO RD P L US T O W R I T E O N N E O
File Size Limits
About t he File Size Limit s
AlphaWord Plus has minimum and maximum file size limits:
• Default minimum size: 512 characters (about a quarter of a page)
The amount of space
available is affected
by the size of data
files for your other
SmartApplets.
• Default maximum size: 51,200 characters (about 25 pages)
You can change these limits using the NEO Manager software; see page 149 for
more information.
When an AlphaWord Plus file reaches the limit, you will see the message shown
below. You should continue in another file or send this file to your computer as
recommended.
Checking the Size and t he Number of Pages Avai labl e for One Fil e
You can see the file
size as a percentage
of the limit when you
view the character, word,
paragraph and page counts.
See page 36.
To see how many pages you have written in a file and how much space you have
left, follow the steps below.
For the purposes of this estimate, a page is the amount of text that would print on
one piece of paper when the text is in the 12-point Times New Roman font and
double-spaced.
1. Press -i. You will see a screen like the one below. This screen shows the
pages used and available for this file and for all files (System).
2. When you have finished, press any key to exit the screen.
Checking the Number of Pages Writt en i n Fi les 1–8
If you want to see the number of pages you have written for all files on your NEO,
follow these steps:
1. Press shift--i. The screen that opens shows you the number of pages you
have written in each file. The current file is marked with *.
2. Press any key to exit the screen.
NEO 2
User Manual
37
.....
U S I N G A L P H A WO RD P L U S T O W R I T E O N N E O
Clearing and Deleting Files
Clearing and Deleting Files
Clear all files off
NEOs on a regular
basis (perhaps once a
quarter) to prevent too many
files from being stored on the
school NEOs.
The text that you type in each file remains there until you clear or delete the files.
There is a difference between clearing a file and deleting it:
• Clearing a file removes the contents of an unnamed numbered file (1–8). If the
file is named (see page 23), clearing the file closes it. If you clear an unnamed
file, you can recover the text if you have not entered new text yet; see page 40.
• Deleting a file completely removes both the contents of the numbered file and
the named file (if the file is named), and you cannot recover any of the data. If
the file has a linked file, the linked file is deleted as well.
The table below summarises what happens when you clear or delete each type of
file:
38
File Type
Pressing Clear File Does
This:
Deleting the File Does This:
Unnamed open file (in
one of the eight file
spaces)
• Clears all text from the file,
leaving it empty. Text can
be recovered.
• Deletes all text from the file,
leaving it empty. Text cannot
be recovered.
Named, open file
• Closes the file and leaves
the file space empty. You
can reopen the file later.
• Deletes the file and its name
and leaves the file space
empty.
Named file that is not
open
When you view a list of files
using ctrl-F and move the
cursor next to a file, pressing
clear file does this:
• Clears all text from the file,
leaving it empty. Text can
be recovered.
• Keeps the file name,
leaving an empty, named
file.
When you delete an unopened
file from a list using ctrl-D,
deleting the file does this:
• Deletes the file and its name.
• Returns you to the file list.
Unnamed, open file
with a linked file
• Clears all text from the file.
(You can recover the text.)
• Keeps the linked file intact,
but clears any tick boxes in
the linked file.
• Deletes all text from the file,
plus the linked file. The file will
be empty. Text cannot be
recovered.
Named, open file with a
linked file
• Closes the named file.
• Lets you choose whether to
keep the old linked file with
a new, empty file.
• Deletes the file, its name and
its linked file.
Named file with a linked
file when the file is not
open
When you view a list of files
using ctrl-F and move the
cursor next to a file, pressing
clear file does this:
• Clears all text from the
main file. (You can recover
the text.)
• Keeps the file name.
• Keeps the linked file text
intact, but clears tick boxes.
When you delete an unopened
file from a list using ctrl-D,
deleting the file does this:
• Deletes the file, its name and
its linked file.
• Returns you to the file list.
NEO 2
User Manual
Clearing and Deleting Files
.....
U S I N G A L P H A WO RD P L US T O W R I T E O N N E O
Cl eari ng a Fil e
1. Press the file key for the file you want to clear to open that file.
You can also clear a
file by pressing ctrl-F,
scrolling to the file you
want to clear and pressing
clear file.
2. Press clear file.
3. Press Y to clear the file if you want to continue. (Otherwise, press N to return to
the file.)
Note: You can clear files only when your NEO is not connected to your computer.
If your NEO is connected to your computer, pressing clear file has no effect.
Cl eari ng All Open Fil es (File 1–File 8)
You can clear files 1–8 simultaneously, which can be useful if multiple users have
entered information on a NEO. This affects only the numbered files (named or
unnamed); named files that are not open in files 1–8 are not affected.
Follow these steps to clear files 1–8 at the same time:
1. Press shift-ctrl-option--clear file.
2. Press Y to clear all the files if you want to continue. (If not, press N to return to
the last active file.)
3. If you have named files with linked files in files 1–8, for each file, AlphaWord
Plus will ask whether you want to keep the linked file.
Note: If necessary, you can restore these files one at a time as long as you have
not typed new text into the files. To recover files, see page 40.
Deleti ng Fil es
Deleting a file removes everything: its contents, its name (if it is a named file) and
its linked file (if it has one). You can delete a single file, or you can delete all files
on the NEO, including named files. You cannot recover data from a file that has
been deleted.
Deleting the Open File
1. Open the file you want to delete.
2. Press option--clear file.
3. Press Y to delete the file permanently if you want to continue. (If not, press N
to return to the file.)
Deleting a File from a List of Files
1. From within any file, press ctrl-D. A list of files appears.
2. Move the cursor next to the file you want to delete.
3. Press enter.
4. Press Y to delete the file permanently if you want to continue. (If not, press N
to cancel.) NEO returns you to the active file space.
Deleting All Files
1. From within any file, press ctrl-option--clear file.
2. Press Y to permanently delete all the files (including named files not in files
1–8). If you do not want to do this, press N to return to the file without deleting
files.
NEO 2
User Manual
39
.....
U S I N G A L P H A WO RD P L U S T O W R I T E O N N E O
Recovering Files
Recovering Files
If you clear a file, and you have not deleted the file or entered new text in the file
space, you may be able to recover text you have cleared by following these steps:
1. Make sure you are in the file number that the file you want to recover was open
in. The screen appears blank.
2. Press option--R.
3. The file should reappear onscreen. If it does not, you can try an emergency
recovery, which may place “garbage” characters in your file that you need to
remove. Follow these steps:
a. Press shift-ctrl-option--R. Your file should reappear, possibly along
with a quantity of garbage characters.
b. Scroll to the location where the garbage characters begin and press
shift-end to select from the cursor to the end of the file; then, press
delete.
Using the Typing Timer
The Typing Timer helps you evaluate your typing proficiency by measuring the
elapsed time and words per minute (WPM). Note that the final WPM result does
not subtract for errors made while typing.
When you use the typing timer, there are some restrictions:
NEO 2 also includes
the KeyWords
Wireless
SmartApplet, which you can
use to learn typing skills or to
teach your students. For more
about this SmartApplet, see
page 92.
• You cannot delete characters so that you can see any mistakes you made when
you finish.
• Pressing backspace has no effect while you use the Typing Timer.
You can edit the text you type after turning off the Typing Timer.
Follow these steps to use the Typing Timer:
1. Choose where you want to start the typing timer. You can start in an empty file
or clear the current file so it is empty. If you want to use a file that already has
text in it, place the cursor where you want to start the Typing Timer.
2. Press -find. You will see this message:
3. Start typing. The elapsed time will appear as you type.
4. Press caps lock to stop. The elapsed time and words per minute will be
shown.
5. If you want to start the timer again, press enter.
If you want to exit the timer, press esc.
40
NEO 2
User Manual
Using NEO Manager to View, Print and Save Files
.....
U S I N G A L P H A WO RD P L US T O W R I T E O N N E O
Using NEO Manager to View, Print and Save Files
Retri evi ng Fil es from Connected NEOs
You can use the NEO Manager software to get the numbered files (1–8) from all
connected NEOs. You can then view the files, print them or save them as separate
text files.
If you are using a
SmartOption
Bundle, you may
have as many as 30 NEOs
connected to your computer.
This means you could be
retrieving as many as 240 files
(8 files for each of the 30
NEOs). Typically, you should
allow 10–45 minutes to save
or print files from 30 NEOs.
NEO Manager retrieves files 1–8 from NEOs. It does not retrieve named files that
are not open in files 1–8. If you want to retrieve a named file, make sure you open
it on the NEO.
If you retrieve a file that has a linked file associated with it, you retrieve the linked
file text as well. When you view, print or save the file, the linked file text is added to
the end of the main file. For more about linked files, see page 32.
Follow these steps to retrieve files from your connected NEOs:
1. In NEO Manager, click the Get/Print AlphaWord Files tab.
If you have just one NEO connected, you will see “NEO USB” in the File
Contents list as shown below. If you connect an entire SmartOption trolley, the
connected NEOs will be listed by number.
2. If you have one NEO connected, in the File Contents area, click the +
(Windows) or (Macintosh) next to “NEO USB” A. A message appears
briefly to tell you that NEO Manager is retrieving the file(s).
A
NEO 2
User Manual
41
.....
U S I N G A L P H A WO RD P L U S T O W R I T E O N N E O
Using NEO Manager to View, Print and Save Files
If you have more than one NEO connected, use the Sort by drop-down list B
to choose whether to sort by File Number or Device (NEO).
If you sort by file number, you can click the + (Windows) or
to the file number you want to view for multiple NEOs C.
(Macintosh) next
B
C
If you sort by Device (by NEO), click the + or next to the NEO for which you
want to view files D. The NEO numbers match the cable numbers in your
trolley.
D
42
NEO 2
User Manual
Using NEO Manager to View, Print and Save Files
.....
U S I N G A L P H A WO RD P L US T O W R I T E O N N E O
Vi ewing the Fi les
1. Click the displayed file text to select the file you want to view A.
A
B
2. Click View File B to see the selected file. The file appears in its own window.
You can save the file from here, or click Close to close the window and return
to NEO Manager.
NEO 2
User Manual
43
.....
U S I N G A L P H A WO RD P L U S T O W R I T E O N N E O
Using NEO Manager to View, Print and Save Files
Printing Fi les
1. Tick the files that you want to print in the File Contents list A.
If you print a file that
has a linked file
attached, the linked
file prints on a separate page.
A
B
2. Click Print Files B. A print dialog box appears.
3. For Macintosh computers only, make sure NEO Manager C is selected in the
third drop-down list. This ensures that the dialog box displays the NEO
Manager print options shown below.
C
44
NEO 2
User Manual
Using NEO Manager to View, Print and Save Files
.....
U S I N G A L P H A WO RD P L US T O W R I T E O N N E O
4. Choose a printer to send the files to D.
Windows
Macintosh
E
F
D
G
H
D
E
F
G
H
5. Use the Print drop-down list to choose the files you want to print E:
•
All Files. Prints all eight files from your NEO.
•
Ticked Items. Prints only the files you ticked.
•
File #. Prints only that numbered file.
6. If you have more than one NEO connected, use the From drop-down list to
choose which NEOs to print from F:
•
All devices. Prints the file(s) you chose from all connected NEOs.
•
NEO #. Prints the files from the NEO connected at this numbered cable in
the SmartOption trolley.
•
NEO USB. Prints from the NEO connected via a USB cable. (This is the
only option available if only one NEO is connected.)
7. Click one of the header options G:
•
Print header information on first page. Prints the NEO number (or “NEO
USB”) and the file number on the first page only.
•
Print header information on all pages. Prints the NEO number (or “NEO
USB”), the file number, and the page number on all pages.
•
Do not print header information. Omits header information from all
pages.
8. Tick the box if you want empty files to print as a blank page H. This provides a
useful visual cue if you are printing several files from multiple NEOs.
9. Click Print.
NEO 2
User Manual
45
.....
U S I N G A L P H A WO RD P L U S T O W R I T E O N N E O
Using NEO Manager to View, Print and Save Files
Saving Fi les
You can use NEO Manager to save any of the numbered files (1–8) that you
retrieved from your NEO(s). Files are saved in their own folders as text files.
Where Files Are Saved
If you have connected just one NEO using the USB cable, all files will be saved in
a folder named NEO USB.
AlphaWord Plus files saved on a Windows computer
AlphaWord Plus files saved on a Macintosh
46
NEO 2
User Manual
Using NEO Manager to View, Print and Save Files
.....
U S I N G A L P H A WO RD P L US T O W R I T E O N N E O
If you have connected a SmartOption trolley, you will see a folder for each file
number. Within that folder, you will see that file number for each connected NEO.
Saved files on a Windows computer
When working with
multiple NEOs,
consider numbering
them 1–30 and assigning
students a specific number
to use throughout the
session. When students are
finished working with the
NEOs, be sure to connect
each student’s NEO to the
appropriate number in the
SmartOption trolley. When
you retrieve and save files,
this will help you identify the
files from each student.
NEO 2
User Manual
Saved files on a Macintosh
47
.....
U S I N G A L P H A WO RD P L U S T O W R I T E O N N E O
Using NEO Manager to View, Print and Save Files
How to Save the Files
1. Tick the files that you want to save in the File Contents list A.
A
B
2. Click Save Files B. A dialog box opens.
C
D
D
3. On Windows computers, click Browse C and go to the location where you
want to save the files. On Macintosh computers, navigate to the location where
you want to save the files.
4. Click the Save drop-down list D and choose one of these options:
•
All Files. Saves all eight files from your NEO(s).
•
Ticked Items. Saves only the files you ticked in step 1.
•
File #. Saves only that numbered file.
5. If you have more than one NEO connected, click the From drop-down list and
choose the NEO(s) to save files from.
6. Click Save (Windows) or Choose (Macintosh). The file(s) are saved as text
files in the location you specified, either in the NEO USB folder or separate
folders for each file number. If that location already has files that were
previously saved, you may be asked if you want to replace the files.
48
NEO 2
User Manual
Sending (Beaming) Files to Other NEOs
.....
U S I N G A L P H A WO RD P L US T O W R I T E O N N E O
Sending (Beaming) Fi l e s t o O th e r N EO s
You can also use the
Send and Receive
options in the
Beamer SmartApplet itself,
but it is faster to send files
from within AlphaWord Plus.
For more information about
beaming and the Beamer
SmartApplet, see page 160.
If there is text in the
clipboard of the NEO
that is receiving a
file, NEO will ask if you want
to overwrite the clipboard with
the file you are receiving. To
continue and allow the
clipboard to be overwritten,
press enter.
When you have the Beamer SmartApplet on your NEO, you can beam files from
one NEO to another right within AlphaWord Plus. You do not need to open the
Beamer SmartApplet to send and receive files. Follow these steps:
1. Move your NEOs to within three feet of each other and aim their infrared ports
A at each other as shown.
A
2. The sender should open the file he or she wants to send and press ctrl-send.
3. The receiver should open the file space that he or she wants to receive the text
into and press ctrl-B.
4. If the file that the receiver chose was not empty, a message will ask if you want
to overwrite it or append to it (that is, add the beamed text to the end of the
file). Move your cursor next to an option and press enter.
Sending Files to Supported Web-Based Programs Using
NEO 2
If you have a NEO 2 and a Renaissance Receiver, you can also send your
AlphaWord Plus files to supported programs such as Google Docs for NEO 2, and
you can retrieve documents from those programs into one of your NEO 2 files.
Note: Wireless File Transfer must be installed on your NEO 2. If you receive a
message that it is not installed or has been disabled, see page 168.
Sending Files from NEO 2 to Supported Programs
1. First, check the following:
NEO 2
User Manual
•
Make sure your Renaissance Receiver is connected to a computer that is
currently connected to the Internet. (To connect the Receiver, see
page 16.)
•
Make sure you know the Receiver/Network name. (To name the
Renaissance Receiver/computer combination, see page 17.)
49
.....
U S I N G A L P H A WO RD P L U S T O W R I T E O N N E O
Sending Files to Supported Web-Based Programs Using NEO 2
2. On your NEO 2, open the file that you want to send.
If the file that you
send has a linked
file, in the program
you are sending to, the linked
file will be added to the end of
the main document. <FORM>
tags will appear around the
linked file text.
If you have already
sent a file to the
supported program
since you last turned NEO 2
on, it will skip steps 4–6.
By saving files as a
new document,
students can keep
multiple drafts of their work
in the supported program.
This can be helpful if you
require your students to show
multiple revisions of their
writing.
3. Press cmd-send.
4. NEO 2 will search for your network (Receiver) and do one of two things:
•
If the NEO 2 finds that you have connected to a Receiver before, it will ask
if you want to stay connected to that network. Press Y for yes and then
enter.
•
If the NEO 2 does not find a previous connection, the screen will list the
available Receivers. Press until you have highlighted your Receiver
name; then, press enter.
5. If more than one supported program is available, you will see a list. Use the
arrow keys to highlight the program you want to use; then, press enter.
6. NEO 2 will connect to the supported program through your computer. If the
program requires you to log in, you will be asked to enter the email address
and password. Enter the email address and press enter. Then enter your
password and press enter again.
7. If you already have files in the supported program, you will see two options.
Use the arrow keys to highlight the option you prefer and press enter. Then,
follow the instructions for the options you chose:
•
If you chose to save the file as a new document in the program, enter a
name for the new file and press enter.
•
If you chose to replace a file that you already have in the program, use the
arrow keys to highlight the name of the file you want to replace and press
enter.
8. The file will be copied to the program. When NEO 2 has finished sending
(copying) the file, it will notify you. Press enter. You will go back to the file you
have sent.
Retrieving Files from Supported Programs and Copying Them to NEO 2
1. First, check the following:
•
Make sure your Renaissance Receiver is connected to a computer that is
currently connected to the Internet. (To connect the Receiver, see
page 16.)
•
Make sure you know the Receiver/Network name. (To name the
Renaissance Receiver/computer combination, see page 17.)
2. On NEO 2, press one of the file keys to open the file space that you want to
retrieve the file into.
3. Press cmd-O.
4. If the file that you opened on NEO 2 is not empty, NEO 2 will ask if you want to
keep the current file.
50
•
If you want to keep current file, press Y. Then, enter a name for the file and
press enter. The file will be closed, but you can open it again later.
•
If you do not want to keep the file, press N.
NEO 2
User Manual
.....
U S I N G A L P H A WO RD P L US T O W R I T E O N N E O
Using NEO Manager to Send Files, Rubrics or Lessons to NEO Files
5. NEO 2 will search for your network (Receiver) and do one of two things:
If you have already
sent a file to a
supported program
since you last turned NEO 2
on, it will skip steps 5–7.
•
If the NEO 2 finds that you have connected to a Receiver before, it will ask
if you want to stay connected to that network. Press Y for yes and then
enter.
•
If NEO 2 does not find a previous connection, the screen will list the
available Receivers. Press until you have highlighted your Receiver
name; then, press enter.
6. If more than one supported program is available, you will see a list. Use the
arrow keys to highlight the program you want to use; then, press enter.
7. NEO 2 will connect to the program through your computer. If the program
requires you to log in, you will be asked to enter the email address and
password. Enter the email address and press enter. Then enter your password
and press enter again.
8. The next screen will list the files found in the supported program. Use the
arrow keys to highlight the file that you want to copy to your NEO 2. Then,
press enter.
Comments that were
inserted in the
document within
Google Docs will appear in
square brackets [ ] in the
document on NEO 2.
9. The file will be copied from the program to the file space you opened on NEO
2. When NEO 2 has finished copying the file, it will open it.
Using NEO Manager to Send Files, Rubrics or Lessons to
NEO Files
In NEO Manager, you can send text files to NEOs. You can also create or select
linked files or assignment rubrics to send, or you can select Write On! lessons to
send to your NEOs.
Warning! When you send a file to NEOs, let NEO Manager finish sending it before
disconnecting the NEOs from your computer. If you do not, you could corrupt
system files on your NEOs.
Creating and Sending Fi les to NEOs
NEO Manager can send files you have created on your computer to your NEOs.
You can compose text in another program and paste or drag it into NEO Manager,
or you can type text directly into NEO Manager.
NEO 2
User Manual
51
.....
U S I N G A L P H A WO RD P L U S T O W R I T E O N N E O
Using NEO Manager to Send Files, Rubrics or Lessons to NEO Files
If your computer is connected to a group of NEOs in a SmartOption trolley, you can
send the files to all connected NEOs or just specific NEOs that you select.
Follow these steps to send a file to NEOs:
1. Start NEO Manager on your computer (see page 13) and connect your NEO
(see page 8) or the SmartOption trolley.
2. In NEO Manager, click the AlphaWord Files to Send tab.
You can send empty
files to your NEOs to
overwrite existing
files. This is a handy way to
remove all text from files 1–8
on your NEOs. If you want to
delete all files from the NEOs,
including named files that are
not open in files 1–8, it is
better to use the Delete All
Files setting in the NEO
Manager AlphaWord Plus
settings; see page 149.
3. Tick the number of the file where you want to send text A. Note that any
existing text in that file number on the NEOs will be overwritten.
4. In the File # area B, type the text you want to transfer, or paste or drag the text
from another program.
A
You can send
multiple files
simultaneously. To
do this, repeat steps 3–4 until
you are ready to send; then,
review the Send List tab to
make sure all the files appear
before clicking Send.
B
5. Click the Send List tab C and verify that the text you want to send appears in
the list.
C
D
6. If you are using a SmartOption Bundle and you want to send the text to some
of the NEOs, but not all of them, click Select Devices D. Tick the devices that
you want to send the text to, then click OK. (To send to all connected NEOs,
skip this step.)
7. Click Send. If you have set a send list password (see page 156), you must
enter the password and click OK.
52
NEO 2
User Manual
.....
U S I N G A L P H A WO RD P L US T O W R I T E O N N E O
Using NEO Manager to Send Files, Rubrics or Lessons to NEO Files
Sendi ng Rubrics or Other Li nked Fi les to NEOs
For more about
linked files, see
page 32.
NEO Manager can also send assignment rubrics or other linked files to NEOs. You
can create your own linked file to send, open a text file that you want to link or
select one of the sample linked files. The text will be linked to the file that you send
it to on the NEO; it will not be in the main file.
Follow these steps to send a rubric or another linked file to NEOs:
1. Start NEO Manager on your computer (see page 13) and connect your NEO
(see page 8) or the SmartOption trolley.
2. In NEO Manager, click the AlphaWord Files to Send tab.
3. Tick the number of each file where you want to send the rubric A. (Note that if
there is existing text in that file on the NEOs, that text will be removed.)
Tips for using rubrics:
Encourage students to
use their prewriting to
type a rough draft before
presenting them with a rubric.
This encourages students to
use keyboarding skills to
actually revise instead of
looking for typos.
Consider incorporating
requirements that are
commensurate with current
grammar lessons.
A
B
4. Click Linked Files B at the bottom of the window.
5. Now, you can create a linked file, select a sample one, or open a file that
contains the text that you want to make a linked file:
Any text that is
outside the <form>
</form> tags will be
in the file space itself, not in
the linked file.
•
To create your own linked file, type the text between the <form> and
</form> tags in the window C. If you want to insert a tick box, click Insert a
checkbox D and change the text that is inserted behind the box. If you
want to save the linked file to use again, click Save As E and save it as a
text file in the location you select. When the linked file is done, click OK.
The text will be shown in the File # area of the AlphaWord Files to Send
tab.
C
D
E
NEO 2
User Manual
53
.....
U S I N G A L P H A WO RD P L U S T O W R I T E O N N E O
Using NEO Manager to Send Files, Rubrics or Lessons to NEO Files
•
The sample linked
files are also
available in NEO
To select a sample linked file, use the drop-down list F. When you select
one of these files, the text will appear in the window G, and you can
change it as needed. Then, click OK. The text will be shown in the File #
area of the AlphaWord Files to Send tab.
Share.
G
F
•
To open a text file that you want to make a linked file, click Open H
and find and select the text file. Then, click Open. Click OK in the Linked
Files window to select the file you have opened. The text will be shown in
the File # area of the AlphaWord Files to Send tab.
H
54
NEO 2
User Manual
You can transfer
multiple rubrics
simultaneously. To
do this, repeat steps 3–5 until
you are ready to send; then,
review the Send List tab to
make sure all the files appear
before clicking Send.
.....
U S I N G A L P H A WO RD P L US T O W R I T E O N N E O
Using NEO Manager to Send Files, Rubrics or Lessons to NEO Files
6. Click the Send List tab and verify that the text you want to send appears in the
list.
7. If you are using a SmartOption Bundle and you want to send the linked file to
some of the NEOs, but not all of them, click Select Devices. Tick the NEOs
that you want to send the text to, then click OK. (To send to all connected
NEOs, skip this step.)
8. Click Send. If you have set a send list password (see page 156), you must
enter the password and click OK.
Sending Write On! Lessons to NEOs
NEO Manager can also send Write On! lessons to NEOs. Write On! lessons
include writing lessons, literacy skills activities and vocabulary strategies. For
more about Write On! lessons, see page 191.
Follow these steps to send lessons to NEOs:
You can also use
NEO Share to send
Write On! lessons to
NEO 2s. For more
information, click the Help
menu in NEO Share and
choose Using Write On!
Lessons. If you don’t have
NEO Share, see page 18 for
more about the software.
1. Start NEO Manager on your computer (see page 13) and connect your NEO
(see page 8) or the SmartOption trolley.
2. Click the AlphaWord Files to Send tab.
3. Tick the number of the file where you want to send the lesson A. (Note that
any existing text in that file on the NEOs will be overwritten.)
A
B
NEO 2
User Manual
55
.....
U S I N G A L P H A WO RD P L U S T O W R I T E O N N E O
Using NEO Manager to Send Files, Rubrics or Lessons to NEO Files
4. Click WriteOn Lessons B at the bottom of the window. If the file you have
chosen already has text, an alert will appear to remind you that the text will be
replaced; click Yes to continue.
You can make your
own Write On!
lessons. To do this,
create a new folder for the
lessons. Then, create text files
that contain each of your
writing prompts or writing
lessons. Save each file with a
.txt extension. When you have
finished, move the folder into
the Write On Text Files folder.
(In Windows, the folder is
ProgramFiles\Renaissance
Learning\. On Macintosh
computers, the folder is
Applications : AlphaSmart :
AlphaSmart Manager 2.
5. Double-click one of the categories on the left C to find the available lessons,
or click the category and click Next. You may need to open a few different
subcategories before you see a list of lessons. You can click Back to back up
one category level.
C
6. Click the lesson you want to select D and view the text in the Preview area E.
You can continue to click the lesson files until you find the one you want to use;
then, click Insert F. The lesson text will be shown in the File # area of the
AlphaWord Files to Send tab.
E
D
F
You can transfer
multiple lessons
simultaneously. To
do this, repeat steps 2–7 until
you are ready to send; then,
review the Send List tab to
make sure all the files appear
before clicking Send.
56
7. Read through the lesson. You can make changes if you would like. Since the
lesson includes instruction, examples and many writing prompts, teachers
generally divide the lesson among several files. (The lines made up of = signs
are natural places to break the file.) To break up the file, you can cut some of
the text from this file, click another file number and paste the text into that file.
When you do this, students will see different parts of the lesson in the different
files you send to NEOs.
NEO 2
User Manual
About File Passwords
.....
U S I N G A L P H A WO RD P L US T O W R I T E O N N E O
8. Click the Send List tab and verify that the lesson you want to send appears in
the list.
9. If you are using a SmartOption Bundle and you want to send the lesson to
some of the NEOs, but not all of them, click Select Devices. Tick the NEOs
that you want to send the lesson to, then click OK. (To send to all connected
NEOs, skip this step.)
10. Click Send. If you have set a send list password (see page 156), you must
enter the password and click OK.
About File Passwords
There are three
types of passwords
for NEOs and NEO
Manager: file passwords, the
master password and the
send list password. For more
information, see page 135.
If you enable password protection for your NEO(s), you can set a password for
each file. Then, any time you press a file key or open a named file, you must enter
the file’s password or the master password.
The following sections explain how to enable password protection, set a password
for a file and reset all file passwords.
Enabl ing Passwor d Protection Whil e Wor ki ng i n a File
You can also enable
or disable file
passwords in the
Control Panel (see page 139)
or using NEO Manager (see
page 149).
NEO 2
User Manual
You will need the NEO’s master password to enable password protection. You can
set that password using the System settings in NEO Manager (see page 135) or
contact Technical Support to get the default master password.
1. Be sure you know your master password (see page 135 to set the master
password using the System settings in NEO Manager).
2. Press ctrl-option--P. A message will tell you whether password protection is
on or off.
57
.....
U S I N G A L P H A WO RD P L U S T O W R I T E O N N E O
About File Passwords
3. To change the setting, type the master password and press enter. A message
will tell you what the setting has been changed to.
4. Press any key to exit the screen. All AlphaWord Plus files will have the
password write until you change the password for each file (see the next
section).
Changing a Fi le’s Passwor d Whil e Worki ng i n the Fil e
You can also change
each file’s password
in the Control Panel;
see page 139. In NEO
Manager, you can set the
same password for all files
(see page 149), but you
cannot set a unique password
for each file.
When you first enable password protection for AlphaWord Plus files, all files have
the same default password: write (unless you have changed the default in NEO
Manager—see page 149).
If you want to give each file a unique password instead, follow the steps below. File
passwords can be up to six characters long. They are not case-sensitive. They can
contain letters, numbers, symbols and spaces. If you do not know an individual
file’s password, you can enter the NEO’s master password instead. (To set the
master password, see page 135.)
Follow these steps to change a file’s password within AlphaWord Plus:
1. Open the file for which you want to change the password. You need to enter
the current password to open it. If you have never changed the password, enter
the default password (write), or enter the master password.
2. Press option--P. You will see a screen like the one below.
You can use the
same password for
every file if you name
your file before you change
the password.
3. Type the current file password. Press tab and type your new password; then,
press tab and type it again to confirm it.
4. Press enter. A message will tell you that the password has been changed;
then, you will return to your file.
Resetting Fi le Passwords
If you forget file passwords, you can reset the passwords for all AlphaWord Plus
files on this NEO back to the default password (write or the default password you
chose in NEO Manager).
The steps below tell you how to reset all file passwords on the NEO. You can also
reset them from the Control Panel (see page 139) or in NEO Manager (see
page 149).
You need the master
password to reset
file passwords. Use
the System settings in NEO
Manager to set this password;
see page 135.
58
1. With an AlphaWord Plus file open, press shift-ctrl-option--P.
2. Type the master password and press enter. A message will notify you that the
passwords have been reset to the factory default (write).
3. Press any key to exit the screen.
NEO 2
User Manual
.....
U S I N G A L P H A WO RD P L US T O W R I T E O N N E O
Using a NEO Text2Speech Device to Read AlphaWord Plus Files Aloud
Using a NEO Text2Speech Devi ce to Read AlphaWord Plus
Files Aloud
If you have an optional NEO Text2Speech device from Renaissance Learning, the
device can read aloud the text you write in AlphaWord Plus. To turn the device on
or off or to change options such as the speed or volume, press ctrl-J.
For more information, refer to the NEO Text2Speech User Manual, which you
received with the device.
NEO 2
User Manual
59
S MART A PPLETS
What Are SmartApplets?
SmartApplets are the programs installed on your NEO. AlphaWord Plus—the
program you use to write on the NEO—is just one of the available SmartApplets.
Installed SmartApplets
By default, NEOs come with these SmartApplets installed:
SmartApplet
Where to Find More Information
Responder
Page 69
AlphaWord Plus
Page 20
Accelerated Reader
Page 76
KeyWords Wireless
Page 92
MathsFacts in a Flash RP
Page 81
MathsFacts in a Flash (offline)
Page 85
Control Panel
Page 137
Beamer
Page 160
Calculator
Page 164
To see a list of the installed SmartApplets, press applets. To choose the one you
want to use, press the arrow keys to move the cursor next to that SmartApplet;
then, press enter.
An additional SmartApplet, Co:Writer, is available from Don Johnston, Inc. If you
purchase this SmartApplet and it was not already installed when you received your
NEOs, be sure to follow the installation instructions provided by Don Johnston, Inc.
Managing the SmartApplets on Your NEO
The easiest way to manage SmartApplets is to use NEO Manager. In NEO
Manager, you can do the following:
• Change the startup SmartApplet (the one that starts automatically when you
start a NEO). See “Changing the Startup SmartApplet” on page 61.
• Disable SmartApplets on your NEOs (see page 62).
• Install new or updated SmartApplets on the connected NEOs (see page 63).
60
NEO 2
User Manual
.....
SMARTA PPLETS
Changing the Startup SmartApplet
• Change SmartApplet settings on NEOs (see page 65).
• Remove SmartApplets from the connected NEOs (see page 65).
• View SmartApplet information (see page 66).
• Add SmartApplets to the list available in NEO Manager (see page 67).
You can also perform some of these tasks on the NEO itself. For example, from the
SmartApplets menu, you can change the SmartApplet that starts when you start
the NEO, and you can disable SmartApplets (see page 62).
Changing the Startup SmartApplet
If you do not set a
startup
SmartApplet, when
you turn on your NEO, it goes
to the SmartApplets list, with
the cursor next to the
SmartApplet you were
working in the last time you
turned the NEO off.
The startup SmartApplet is the one that starts automatically when you turn on a
NEO. AlphaWord Plus is the startup SmartApplet when you first receive your
NEOs. You can change the startup SmartApplet on the NEO itself or using the
NEO Manager software.
Changing the Startup Smart Applet on t he NEO It self
1. Press applets.
2. Use the arrow keys to move the cursor next to the SmartApplet that you want
to start when you turn on your NEO.
3. Press ctrl-applets. An asterisk designating the startup SmartApplet appears
in the menu.
Repeat the steps to remove the asterisk or to choose a different startup
SmartApplet.
Changing the Startup Smart Applet for One or More NEOs Using NEO Manager
1. Start NEO Manager on your computer (see page 13) and connect your NEO
(see page 8) or the SmartOption trolley.
2. In NEO Manager, click the Settings tab.
3. Click System in the settings list on the left A.
NEO 2
User Manual
61
.....
S MARTAPPLETS
Disabling and Re-Enabling SmartApplets
4. In the list of system settings on the right, click the drop-down list next to
Startup SmartApplet B and choose the SmartApplet that you want to start
when the NEO(s) are turned on. When you do this, the box for the setting will
automatically be ticked.
A
B
5. Click the Send List tab and verify that your system setting change appears in
the send list.
6. If you are using a SmartOption Bundle and you want to send the setting
change to some NEOs, but not all of them, click Select Devices. Tick the
numbers to which you want to send the change, then click OK. (To send to all
connected NEOs, skip this step.)
7. Click Send. If you have set a send list password (see page 156), you must
enter that password and click OK.
Disabling and Re-Enabling SmartApplets
You can disable a SmartApplet on NEOs. When you do this, the SmartApplets
cannot be used, but they are still installed on your NEOs, and you can enable them
again later.
To disable or re-enable SmartApplets, you can use the SmartApplet menu on a
single NEO, or you can use the NEO Manager software to disable the SmartApplet
on one or more NEOs.
Di sabling or Re-Enabling a SmartApplet on a Single NEO
1. Press applets.
You need the master
password to disable
SmartApplets. You
can use the System settings in
NEO Manager to set this
password (see page 135) or
contact Technical Support to
get the default master
password.
62
2. Move the cursor next to the SmartApplet you want to disable.
3. Press ctrl--L.
4. Enter the master password and press enter. The
the SmartApplet to show it has been disabled.
symbol appears next to
5. Repeat these steps to enable the SmartApplet.
Note: If you want to disable the Calculator SmartApplet, from within AlphaWord
Plus press ctrl--C and then enter the master password.
NEO 2
User Manual
.....
SMARTA PPLETS
Installing or Updating SmartApplets on NEOs Using NEO Manager
Di sabling or Re-Enabling SmartApplets for One or More NEOs Using NEO
Manager
1. Start NEO Manager on your computer (see page 13) and connect your NEO
(see page 8) or the SmartOption trolley.
2. In NEO Manager, click the Settings tab.
3. On the left, click the SmartApplet that you want to disable or enable on your
NEO(s) A.
B
A
4. On the right, after the Disable this SmartApplet setting, click Yes B. The box
will be ticked. (To enable the SmartApplet again, click No.)
5. Click the Send List tab and verify that your setting change is in the list.
6. If you have a SmartOption Bundle and you want to send the setting change to
some NEOs, but not all of them, click Select Devices. Tick the boxes for the
NEOs that you want to send the changes to, and click OK. (To send to all
connected NEOs, skip this step.)
7. Click Send. If you have set a send list password (see page 156), you must
enter the password and click OK.
Installing or Updating Smar tApplets on NEOs Using NEO
Manager
You can install new SmartApplets, update SmartApplets or reinstall SmartApplets
that you have removed. To do this, you install a SmartApplet on your computer,
then select it and send it to your NEO(s) using NEO Manager.
For more information about available SmartApplets, visit our website.
Follow these steps to install SmartApplets on NEOs:
1. If you have a new SmartApplet that is not already available to install in NEO
Manager, see “Adding SmartApplets to the List in NEO Manager” on page 67.
2. Start NEO Manager on your computer (see page 13).
3. Connect your NEO (see page 8) or the SmartOption trolley.
4. In NEO Manager, click the SmartApplets tab if it is not already selected.
NEO 2
User Manual
63
.....
S MARTAPPLETS
Installing or Updating SmartApplets on NEOs Using NEO Manager
5. There are two ways to choose the SmartApplets you want to install on NEOs:
If you do not see the
SmartApplet you
want to install in the
list, and you know you
installed it on your computer,
see page 67 to add it to the
list.
Not everything in the
SmartApplet list is a
SmartApplet. The list
includes your NEO fonts, spell
check, the Thesaurus,
Text2Speech Updater for NEO
Text2Speech devices and
Wireless File Transfer. You
can install and delete these
items just as you would
SmartApplets.
•
Click a SmartApplet in the SmartApplet List A and drag it to the Install List
B.
•
Select the SmartApplet(s) in the SmartApplet List A; then click Add => to
move them to the Install List B. To select more than one SmartApplet to
add, do one of the following:
•
To select a group of SmartApplets, click the first one in the group, hold
down the Shift key and click the last one in the group.
•
To select SmartApplets individually, hold down the Ctrl key (Windows)
or the key (Macintosh) as you click the SmartApplets you want to
add.
A
B
C
As you add SmartApplets to the Install List, check the Memory column C to
make sure there is enough memory available on the NEOs to install the
SmartApplets you want. The darker color shows the space used on the NEO,
and the lighter color shows what is needed by the SmartApplet(s) you want to
install. If you do not have enough memory to install the SmartApplets you
want, you could delete some SmartApplets from NEOs as described on
page 65.
6. Click the Send List tab and verify that the SmartApplets you want to install
appear in the list.
64
NEO 2
User Manual
.....
SMARTA PPLETS
Choosing SmartApplet Settings
7. If you have a SmartOption Bundle and you want to send the SmartApplets to
some NEOs, but not all of them, click Select Devices. Tick the box for each
NEO that you want to send the SmartApplets to, and click OK. (To send to all
connected NEOs, skip this step.)
8. Click Send. If you have set a send list password (see page 156), you must
enter the password and click OK.
Choosing SmartApplet Settings
Many SmartApplets have their own settings, and the NEO itself has system
settings. You can change the settings in the NEO Control Panel (see page 137) or
in NEO Manager (see page 148).
Deleting SmartApplets from NEOs Using NEO Manager
Normally, it is better to disable SmartApplets (see page 62) instead of removing
them so that you do not need to take the time to install the SmartApplets again
later. (Installing some SmartApplets on several NEOs can take some time.)
However, you might want to remove SmartApplets to free up memory or because
you are beginning a new session or activity in a class.
To remove SmartApplets from your NEOs, you select the SmartApplets you want
to keep in NEO Manager. Then, you choose to delete all other SmartApplets as
described in the steps below.
Important: When you remove some SmartApplets, such as KeyWords on NEO 2,
you also remove any files associated with them. For example, if you remove
KeyWords, you also remove your students’ KeyWords work and progress reports.
If there is KeyWords information on the NEO 2s that you want to save, be sure to
retrieve the data first (see page 114).
Follow these steps to delete SmartApplets from NEOs:
1. Start NEO Manager on your computer (see page 13) and connect your NEO
(see page 8) or the SmartOption trolley.
2. In NEO Manager, click the SmartApplets tab.
3. Click each SmartApplet you want to install or keep in the SmartApplets List (A
on the next page), then click Add => to move it to the Install List B. You should
add all SmartApplets that you want on your NEOs, including those that are
already installed on the NEOs.
NEO 2
User Manual
65
.....
S MARTAPPLETS
Viewing SmartApplet Information in NEO Manager
C
A
Be careful not to
delete nonSmartApplet items
that you want to keep. The
SmartApplet list includes the
fonts included on your NEO,
spell check, the Thesaurus,
Text2Speech Updater for NEO
Text2Speech devices and
Wireless File Transfer for
sending files to and from
services such as Google
Docs.
B
4. Tick the box above the SmartApplet list C to specify that all SmartApplets that
are not in the Install List should be deleted from NEOs.
5. Click the Send List tab and verify that only the SmartApplets you want to keep
on your NEOs are in the Send List.
6. If you have a SmartOption Bundle and you want to send the changed
SmartApplet list to some NEOs, but not all of them, click Select Devices. Tick
the boxes for the NEOs that you want to send the SmartApplets to, and click
OK. (To send to all connected NEOs, skip this step.)
7. Click Send. If you have set a send list password (see page 156), you must
enter the password and click OK.
Viewing SmartApplet Info r m a t i o n i n N E O M a n a g e r
Follow these steps to get more information about the SmartApplets that are
installed on your computer.
1. Start NEO Manager on your computer (see page 13) and connect your NEO
(see page 8) or the SmartOption trolley.
2. In NEO Manager, click the SmartApplets tab.
66
NEO 2
User Manual
.....
SMARTA PPLETS
Adding SmartApplets to the List in NEO Manager
3. Double-click the SmartApplet for which you want information A, or click the
SmartApplet, click the File menu, and choose Get SmartApplet Info.
A
4. The window that appears will show you the name of the SmartApplet, the
version, the RAM and ROM size and the copyright date. To close the window,
click OK (Windows) or Close (Macintosh).
Adding SmartApplets to the List in NEO Manager
Installi ng SmartAppl ets on Your Computer
1. If NEO Manager is open on your computer, close the program.
2. Connect your NEO (see page 8) or the SmartOption trolley.
3. Next, follow the instructions for your type of computer:
Windows computers:
a. If you download the SmartApplet from the website, you receive a .zip
file. Extract the files from this .zip file. You will see a folder with the
same name as the original .zip file. Open the folder.
b. Double-click the file that ends with .OS3KApp. NEO Manager will open
with the SmartApplets tab selected and the new SmartApplet in the
Install List. If you want to install it on NEOs, see page 63.
Macintosh computers:
a. If you download the SmartApplet from the website, double-click the file
you downloaded. If the downloaded file ends with .sit, a folder with a
similar name will appear; open the folder. If the downloaded file ends
with .dmg, the volume will open.
b. Start NEO Manager (see page 13).
c. Click the File menu and choose Add to Applet List.
d. Find and select the .OS3KApp file. Then, click Choose. You will go to
the SmartApplets tab in NEO Manager, and the new SmartApplet will
be in the Install List.
NEO 2
User Manual
67
.....
S MARTAPPLETS
Adding SmartApplets to the List in NEO Manager
Addi ng SmartAppl ets That Have Already Been Installed
If you have installed a new or updated SmartApplet on your computer, and you do
not see it in the list of SmartApplets in NEO Manager, follow these steps to add it
to that list:
1. In NEO Manager, click the File menu and choose Add to Applet List.
2. In the dialog box that appears, find the new SmartApplet file and select it. (The
file name should end with OS3KApp.) Then, click Open (Windows) or Choose
(Macintosh).
3. The SmartApplet will be added.
If the SmartApplet is already in the list in NEO Manager, a message may ask
whether you want to replace the SmartApplet with the one you have chosen;
click Yes or No. You may also see a message that simply tells you the
SmartApplet is already in the list; click OK.
68
NEO 2
User Manual
R ESPONDER S MART A PPLET FOR NEO 2
NEO 2 includes a Responder SmartApplet that lets you use your NEO 2 like a
classroom response system or “clicker”. Students can use NEO 2 to complete
assignments for AccelTest and Accelerated Maths RP software. You can also use
NEO 2 with the 2Know! Toolbar.
Important: You cannot use NEO 2 with more than one program at a time. If you
have both AccelTest and Accelerated Maths RP, or if you have the 2Know! Toolbar
and one of these programs, you should only have one of the three programs open
at a time.
Preparing to Use NEO 2 with AccelTest, Accelerated Maths
RP or the 2Know! Toolbar
Make sure you have done the following before you use NEO 2 with any of these
programs:
• Connect the Renaissance Receiver to your computer (see page 16).
• Assign a unique name to the Receiver/wireless network (see page 17).
• Install AccelTest, the 2Know! Toolbar or the Renaissance Responder client
program (for Accelerated Maths). To install AccelTest, see the AccelTest
Software Installation Guide. To install the 2Know! Toolbar, see the NEO 2
Resource Guide. To install the Renaissance Responder client program for
Accelerated Maths, see the Accelerated Maths Software Manual on the
Renaissance Place Manuals page.
U s in g N EO 2 t o C o m p l e t e AccelTest Assignments
NEO 2 does not
support the
homework and notes
features in AccelTest,
though you can use those
features with standard
Renaissance Responders.
Also, NEO 2s do not support
assigned owners.
If you ordered a SmartOption Bundle, you received AccelTest software with your
NEO 2s. When you choose “Responder” as the marking method for assignments
in AccelTest, students can use their NEO 2s to complete assignments instead of
using Responders. If you choose “NEO 2 Only” as the marking method, students
may only use NEO 2s. Students can use NEO 2 to complete in-class assignments,
but not homework.
For more information, see the AccelTest User Manual. You will find this manual
under AccelTest in the Start menu (Windows) or in the AccelTest program folder
(Macintosh).
Using NEO 2 in a Student -Paced Session in AccelTest
Student-paced sessions allow students to work on anything that has been
assigned to them in the AccelTest class Gradebook except for Homework.
Students can complete these assignments without needing the teacher to lead the
session or send the questions one by one. The instructions below explain what
teachers and students need to do in order to use NEO 2 during a student-paced
session.
NEO 2
User Manual
69
.....
R ESPONDER S MAR TA PPLET FOR N E O 2
Using NEO 2 to Complete AccelTest Assignments
Teacher Preparation Steps
1. Make sure your Renaissance Receiver is connected to your computer and that
the computer is on.
2. Click the AccelTest Responder menu and choose Start Student Paced
Session.
3. Make sure students have their student ID from the AccelTest Gradebook. (IDs
are also available in the AccelTest Student ID Report.) Since NEO 2s do not
have assigned owners, the student ID is always used to identify the student for
assignments.
Steps Students Follow during a Student-Paced Session
1. Press on/off to turn NEO 2 on.
2. Press applets.
3. Make sure the cursor is next to Responder; then, press enter.
4. NEO 2 will attempt to join the session.
•
If you have connected to a Renaissance Receiver before, it will ask if you
want to stay connected to it; press Y for yes or N for no. Then, press enter.
•
If you have not connected to a Renaissance Receiver before, the NEO 2
will show you a list of networks (Renaissance Receivers). Use the arrow
keys to highlight the one you want to connect to; then, press enter.
5. Type your AccelTest student ID and press enter.
6. If you have only one assignment available, the program will ask if you are
ready to work on the assignment. Press Y for yes to continue; then, press
enter.
If you have more than one assignment, the program will list the assignments
you have with a letter before each assignment name. Press the letter for the
assignment you want; then, press enter.
You may see
“Sending” when you
enter the answer to
each question.
7. NEO 2 will show you the first question in the assignment. Choose or type an
answer for each question; then, press enter:
•
For multiple-choice questions, press the letter next to the answer you want
to choose.
•
For true-false questions, press T for true or F for false.
•
For yes/no questions, press Y for yes or N for no.
•
For questions that ask you to enter a number, type the number and press
enter.
•
For short-answer questions, type the answer and press enter. Your answer
can have up to 40 characters.
Note: If the assignment is printed, it may include some questions that you
cannot answer on NEO 2, such as essay questions; answer these questions
on paper.
70
NEO 2
User Manual
Using NEO 2 to Complete AccelTest Assignments
.....
R ESPONDER S MAR TA PPLET FOR N E O 2
You can answer the questions in order or use these commands to go back or to
go to a specific question:
To do this...
...press these keys:
Scroll through a question.
Press and .
Go forward or back one
question.
Press -?. Arrows ( ) will appear to the right of
the question number. As long as you see those
arrows, you can press to go back one question
or to go forward one question. Press -? again
when you want the arrow keys to scroll through the
question instead.
Go to a specific question
number.
Press find, type the question number, and press
enter.
Go to the end of the
question.
Go to the beginning of the
question.
Switch between the
question and answers in
multiple-choice questions.
Press -.
Press -.
If both the question and the answer choices require
scrolling, you can press the tab key or the or
key to switch between the question and the
answer. Then, use the and keys to scroll up or
down.
8. When you have answered all the questions, the program will ask if you are
ready to submit your work.
•
If you are, press Y for yes and press enter. When the assignment is
complete, your score may be shown; if so, press any key when you are
ready to leave that screen. The NEO 2 will go back to the SmartApplets list.
If you want to work on another assignment, press enter to choose the
Responder SmartApplet again and repeat these steps.
•
If you are not ready, press N for no and press enter. You will go back to
question one, and you can go through each question again to check your
answers.
Using NEO 2 in a Teacher-Paced Session in AccelTest
In AccelTest, teachers use teacher-paced sessions when they want to ask
questions of the entire class and have the class answer the questions at the same
time. The instructions below explain how to use NEO 2 during a teacher-paced
session.
Teacher Preparation Steps
1. Make sure your Renaissance Receiver is connected to your computer and that
the computer is on.
2. Click the AccelTest Responder menu and choose Start Teacher-Paced
Session.
The steps that you follow next depend on the options you choose in the Responder
Session Wizard. For detailed instructions for setting up the session and asking the
questions during the session, refer to the user manual that was installed with your
AccelTest software.
NEO 2
User Manual
71
.....
R ESPONDER S MAR TA PPLET FOR N E O 2
Using NEO 2 to Complete Accelerated Maths Assignments
Steps Students Follow during a Teacher-Paced Session
1. Press on/off to turn NEO 2 on.
2. Press applets.
3. Once the teacher has started the session, make sure the cursor is next to
Responder; then, press enter.
4. NEO 2 will attempt to join the session.
•
If you have connected to a Renaissance Receiver before, it will ask if you
want to stay connected to it; press Y for yes or N for no. Then, press enter.
•
If you have not connected to a Renaissance Receiver before, NEO 2 will
show you a list of networks (Renaissance Receivers). Use the arrow keys
to highlight the one you want to connect to; then, press enter.
5. Type your AccelTest student ID and press enter.
For some types of
teacher-paced
sessions, you will
see the question on the
NEO 2 screen. For others,
you will only see your answer
choices (not the possible
answers).
6. When the teacher tells you to do so, press enter. Then, choose an answer for
the first question:
•
For multiple-choice questions, press the letter next to the answer you want
to choose and press enter.
•
For true-false questions, press T for true or F for false and press enter.
•
For yes/no questions, press Y for yes or N for no and press enter.
•
For questions that ask you to enter a number, type the number and press
enter.
•
For short-answer questions, type the answer and press enter.
After you press enter, a message will tell you that your answer has been
recorded. Repeat this step for each question in the session.
7. When the teacher ends the session, the teacher will ask you to press enter
again. A message will tell you that there is no session. Leave N (no) selected
and press enter again to finish.
U s in g N EO 2 t o C o m p l e t e Accelerated Maths Assignments
Students can also use NEO 2 to complete Accelerated Maths RP assignments.
NEO 2 can be used for assisted-response (multiple-choice) assignments, but not
for free-response assignments or extended-response assignments.
Preparing to Use NEO 2 wi th Accel erated Mat hs RP
Before students can complete Accelerated Maths assignments on NEO 2, you
must do the following:
• Install NEO Manager on the teacher’s computer (see page 12). This will also
install or update the Renaissance Wireless Server Utility, which enables NEO 2
and the Renaissance Receiver to communicate with Accelerated Maths RP.
• Connect a Renaissance Receiver to the teacher’s computer (see page 16).
• In the Renaissance Wireless Server Utility, name your Renaissance Receiver
Network and make sure students know the name (see page 17).
• Install the Renaissance Responder client program on the teacher’s computer
(see the Accelerated Maths Software Manual on the Renaissance Place
Manuals page).
72
NEO 2
User Manual
.....
R ESPONDER S MAR TA PPLET FOR N E O 2
Using NEO 2 to Complete Accelerated Maths Assignments
• Students can complete assisted-response practices with NEO 2. If you want
them to be able to complete assisted-response exercises and tests with NEO 2
as well, check the setting of the Marking preference for each class.
Using NEO 2 with Accel erated Maths RP
Teacher Preparation Steps
1. Make sure your students have printed copies of their assignments.
2. Start the Renaissance Responder program at the computer with the
Renaissance Receiver connected. Log in with your Accelerated Maths RP user
name and password. (To install the program and connect it to your
Renaissance Place server, see the Accelerated Maths Software Manual.)
Steps Students Follow to Complete Accelerated Maths
Assignments
1. Press on/off to turn NEO 2 on.
2. Press applets.
3. Make sure the cursor is next to Responder; then, press enter.
4. NEO 2 will attempt to join the session.
•
If you have connected to a Renaissance Receiver before, it will ask if you
want to stay connected to it; press Y for yes or N for no. Then, press enter.
•
If you have not connected to a Renaissance Receiver before, NEO 2 will
show you a list of networks (Renaissance Receivers). Use the arrow keys
to highlight the one you want to connect to; then, press enter.
5. Enter the form number printed at the top of the assignment. Then, press enter.
6. If the NEO 2 tells you to wait until your assignment is retrieved, press enter
again.
7. When the NEO 2 shows your name and form number, press Y for yes if this
information is correct; then, press enter. (If not, press N for no and enter the
form number again.)
8. Press the letter keys (A, B, C or D) to enter your answer to each question.
Then, press enter.
You can answer the questions in order or use these commands to go back or to
go to a specific question:
To do this...
...press these keys:
Scroll through a question.
Press and .
Go forward or back one question.
Press -?. Arrows ( ) will appear to the right of the
question number. As long as you see those arrows, you
can press to go back one question or to go forward
one question. Press -? again when you want the arrow
keys to scroll through the question instead.
Go to a specific question number.
Press find, type the question number and press enter.
Go to the end of the question.
Press -.
Go to the beginning of the
question.
NEO 2
User Manual
Press -.
73
.....
R ESPONDER S MAR TA PPLET FOR N E O 2
Using NEO 2 with the 2Know! Toolbar
If some students
have not submitted
their work before
you end the session, you will
be asked whether their
answers should be marked as
is or not saved. For details,
see the Accelerated Maths
Software Manual.
9. When you have answered the last problem, NEO 2 asks if you are ready to
submit your work. If you are, press Y for yes and press enter. (If you are not
ready, press N for no and press enter to go back and go through the problems
again.)
10. If NEO 2 asks you to wait while your assignment is saved, press enter again.
When the assignment is done, you will be asked to get your TOPS report at the
printer. The NEO 2 will go back to the SmartApplets list.
11. When all students have finished their assignments, the teacher can click End
Session in the Renaissance Responder program at the computer and close
the program.
Using NEO 2 with the 2Know! Toolbar
If you have your Renaissance Receiver connected and you have installed NEO
Manager on your computer, you can also use NEO 2 with the 2Know! Toolbar.
Participants can use NEO 2 to respond to questions. Teachers or session leaders
can use it to control the toolbar program as they would use a teacher Responder.
For more information about using the 2Know! Toolbar, click the Options button in
the program and choose Getting Started.
How Participants Respond to 2Know! Toolbar Quest ions Using NEO 2
Participants follow these steps to respond to questions from the 2Know! Toolbar:
1. Press on/off to turn NEO 2 on.
2. Press applets.
3. Make sure the cursor is next to Responder; then, press enter.
4. NEO 2 will attempt to join the session.
To help students
answer multiplechoice, true/false or
pulse questions, you can
press ctrl-caps lock or cmdcaps lock on NEO 2 to put
the Responder SmartApplet
in “bubble mode”. In this
mode, when students type
A–E, T, F, Y, N, R or G, answer
bubbles appear (similar to the
ones on Responders) to help
students see the available
choices. The SmartApplet
goes back to the standard text
mode when you press ctrlcaps lock or cmd-caps lock
again, exit the SmartApplet or
shut off the NEO 2.
•
If you have connected to a Renaissance Receiver before, it will ask if you
want to stay connected to it; press Y for yes or N for no. Then, press enter.
•
If you have not connected to a Renaissance Receiver before, NEO 2 will
show you a list of networks (Receiver/computer connections). Use the
arrow keys to highlight the one you want to connect to; then, press enter.
5. Enter your response to each question:
•
For multiple-choice questions, type the letter for the answer you want to
choose and press enter.
•
For true/false questions, type T for true or F for false and press enter.
•
For questions that require a number for an answer, type the number and
press enter.
•
For “pulse” questions, you can enter Y, J, T or G for yes/true/green, and
you can enter N, F or R for no/false/red; then, press enter.
•
For short-answer questions, type the answer and press enter. Your answer
can be up to 18 characters long.
The teacher will let you know when you can send your answer to each
question.
6. When you have finished answering questions, the teacher can shut down the
2Know! Toolbar program. The next time you press enter, NEO 2 will tell you
there is no session and ask if you want to search for networks. Press N for no
and press enter to go back to the SmartApplets menu.
74
NEO 2
User Manual
Using NEO 2 with the 2Know! Toolbar
.....
R ESPONDER S MAR TA PPLET FOR N E O 2
How Teachers Can Use NEO 2 to Control the 2Know! Tool bar Program
Teachers can use NEO 2 to control the 2Know! Toolbar program. The steps are
similar to those you would use on a Responder:
1. In the 2Know! Toolbar program, click
the Options button and choose
Teacher Responder from the menu.
2. Click Assign in the Teacher
Responder dialog box. The program
will show you a PIN. Leave this
dialog box open.
3. Press on/off on the NEO 2 to turn it on.
4. Press applets.
5. Make sure the cursor is next to Responder; then, press enter.
6. NEO 2 will attempt to join the session.
•
If you have connected to a Renaissance Receiver before, it will ask if you
want to stay connected to it; press Y for yes or N for no. Then, press enter.
•
If you have not connected to a Renaissance Receiver before, NEO 2 will
show you a list of networks (Receiver/computer combinations). Use the
arrow keys to highlight the one you want to connect to; then, press enter.
7. When NEO 2 asks you to enter the Teacher Responder PIN, enter the one that
is shown in your 2Know! Toolbar program. Then, press enter.
8. In the 2Know! Toolbar program, click Close to go back to the toolbar.
9. NEO 2 will list your options. Press A to ask a question, B to show a graph or C
to minimise the Toolbar on your computer or maximise it again; then, press
enter.
Once you choose to view a graph, you can press A to stop receiving
responses, B to close the graph, C to reset so that participants can answer
again or D to mark or enter the correct answer; then, press enter.
10. When you have finished, you can unassign the NEO 2 so it is no longer meant
for use by the teacher. Follow these steps:
a. In the 2Know! Toolbar program, click Options and choose Teacher
Responder.
b. Click Unassign in the Teacher Responder dialog box.
c. Click Close.
NEO 2
User Manual
75
A CCELERATED R EADER S MART A PPLET ON NEO 2
NEO 2 includes an Accelerated Reader SmartApplet that students can use to take
Accelerated Reader RP Reading Practice Quizzes and Vocabulary Practice
Quizzes right on the NEO 2. The Renaissance Receiver at the teacher’s computer
enables NEO 2 quiz data to be sent to Accelerated Reader RP.
Preparing to Use NEO 2 with Accelerated Reader RP
Before students can use NEO 2 to take quizzes, you must do the following:
• Have Accelerated Reader RP on your Renaissance Place server.
• Install NEO Manager on the teacher’s computer (see page 12). This will also
install or update the Renaissance Wireless Server Utility, which enables NEO 2
and the Renaissance Receiver to communicate with Accelerated Reader RP.
• Make sure the Accelerated Reader SmartApplet is installed on your NEO 2(s). If
it is not, you can install it using NEO Manager (see page 63).
• Connect a Renaissance Receiver to the teacher’s computer (see page 16).
• In the Renaissance Wireless Server Utility, name your Renaissance Receiver
Network and make sure students know the name (see page 17).
• Also in the utility, enter the address or RPID of your Renaissance Place server in
the Renaissance Place Settings (see page 18).
How Students Take Quizzes in the Accelerated Reader
SmartApplet on NEO 2
Things to Check Befor e St udents Start Quizzing on NEO 2
• Make sure you have done all the tasks listed in the previous section.
The same
Accelerated Reader
preferences apply to
students no matter where
they take quizzes—on NEO
2 or at a computer—so you
only need to set the
preferences once.
76
• In Accelerated Reader RP, set the School and Classroom Student Quizzing
preferences for your class. (See the Accelerated Reader Software Manual for
instructions.)
• Students need to know this information before they start taking quizzes on NEO
2s:
•
The name you gave the Renaissance Receiver Network (see page 17).
Students will need to choose a Renaissance Receiver Network when they
take quizzes.
•
Their Renaissance Place user names and passwords. To get this
information, in Renaissance Place on the Home page, click Personnel
and Students under Renaissance Place; then, click View Students.
Search for the students; in the search results, click the Passwords tab.
•
The quiz number. On NEO 2, students may only search for quizzes by quiz
number. If students will be using NEO 2s to take quizzes on a regular
basis, consider including quiz numbers on your Accelerated Reader book
labels.
NEO 2
User Manual
.....
ACCELERATED R EADER S MARTA PPLET ON N E O 2
How Students Take Quizzes in the Accelerated Reader SmartApplet on NEO 2
• If you have younger students, explain how the questions and answers are
displayed on the screen and how to use the arrow keys to scroll through
questions or answers.
St eps for Taking a Quiz on NEO 2
1. The teacher’s computer must be on, with the Receiver connected. (You can
use the teacher’s computer for other things while students are quizzing.)
2. Turn the NEO 2 on and press applets.
3. Press until the cursor is next to Accelerated Reader. Then, press enter.
The name that you
gave the
Renaissance
Receiver Network is the one
students will see in the
Networks list. See page 17 to
find out how to change the
name.
4. The first time you use the Accelerated Reader SmartApplet, it will list the
Networks that are available. (Networks are Renaissance Receivers connected
to computers.) Use the and keys to highlight the Receiver you want to
connect to; then, press enter.
If you have chosen a Receiver before, the program may ask if you want to stay
connected. Press Y for yes or N for no; then, press enter. (If you choose no,
you will need to select another Receiver.)
5. When the program asks for your user name and password, type your user
name and press enter or or tab. Then, type your password and press enter.
6. If you have an unfinished quiz, the screen will ask if you want to finish it. Press
Y for yes or N for no; then, press enter. If you choose yes, go to step 12. If you
choose no, the teacher or quiz monitor must enter the authorisation password.
7. If you are in more than one Accelerated Reader class, your classes will be
listed. Use the and keys to highlight the class that you are taking this quiz
for; then, press enter.
8. On the next screen, use the and keys to highlight the type of quiz you
want to take (Reading Practice or Vocabulary Practice). Then, press enter.
NEO 2
User Manual
77
.....
A CCELERATED R EADER SMARTAPPLET ON NEO 2
How Students Take Quizzes in the Accelerated Reader SmartApplet on NEO 2
9. For Reading Practice Quizzes, the Find RP Quiz screen will appear next. Type
the quiz number and press enter.
For Vocabulary Practice Quizzes, you will be asked how you want to find the
quiz: by quiz number, by matching another quiz already taken, or by taking a
~Second-Try and Review Words~ Quiz. Highlight an answer and press enter.
If you chose to find the quiz by quiz number, type the number and press enter.
If you chose to match a quiz already taken, highlight the quiz name and press
enter (if there was only one matching vocabulary quiz, you will not be asked to
select one).
10. If the screen asks you how the book was read, use the arrow keys to select an
answer; then, press enter.
11. The quiz title will be shown.
You cannot
substitute the NEO 2
master password for
the authorisation password.
You must use the
authorisation password set in
the Accelerated Reader RP
School Student Quizzing
preferences.
If the authorisation password is not required, press Y for yes to confirm that
you want to take the quiz; then, press enter.
If the screen asks for the authorisation password, the teacher or quiz monitor
must enter the Accelerated Reader authorisation password and press enter.
78
NEO 2
User Manual
.....
ACCELERATED R EADER S MARTA PPLET ON N E O 2
How Students Take Quizzes in the Accelerated Reader SmartApplet on NEO 2
Note: If you are not allowed to take the quiz, the screen will notify you.
Depending on the restriction, it may ask if you want to take a different quiz or
tell you to press applets to log out. There are many reasons why you may not
be allowed to take the quiz:
To stop a quiz, press
ctrl-A or cmd-A.
Then, ask the quiz
monitor or teacher to enter the
Accelerated Reader
authorisation password and
press enter.
•
There are date or time restrictions.
•
You are not allowed to take quizzes.
•
No students are allowed to take this specific quiz.
•
You have taken the quiz before.
•
You have chosen a ~Second-Try and Review Words~ Quiz, but you do not
have review words.
12. NEO 2 will show you one question in the quiz. To answer each question, press
the letter for the answer you want to choose; then, press enter to go to the next
question.
If you need to scroll to see all of the answers A, use the and keys. If the
question is long and you need to scroll to see all of the question, you can use
the and keys to scroll in the question; then, press tab or to switch to
the answers so you can use the arrow keys to scroll there.
A
Your score is not
affected by your
answer to the question
about how you liked the book.
13. After you enter your answer to the last question, you may be asked how you
liked the book. Press the letter for the answer you want to choose; then, press
enter.
14. If the screen asks for the authorisation password, ask the teacher or quiz
monitor to enter the password and press enter.
NEO 2
User Manual
79
.....
A CCELERATED R EADER SMARTAPPLET ON NEO 2
How Students Take Quizzes in the Accelerated Reader SmartApplet on NEO 2
15. The Score Summary will show you how you did on the quiz. It may also show
you information about the points you have earned.
If the summary asks if you want to see the questions you missed, press Y for
yes or N for no and press enter. If you choose yes, you can see each missed
question, your answer and the correct answer. Press enter after you read each
one.
If the summary does not ask if you want to view the missed questions, press
enter to continue.
16. A TOPS Report may be sent to the default printer for the teacher’s computer.
Press enter.
17. After you finish a Reading Practice Quiz, the program may ask if you want to
take the matching Vocabulary Practice Quiz. Press Y for yes if you want to take
that quiz, or N for no if you do not want to take it right now. Then, press enter.
18. The program will ask if you want to take a different quiz. Press Y for yes if you
want to take another quiz, or N for no if you do not want to take another one
right now. Then, press enter. If you choose no, you will go back to the list of
SmartApplets available on the NEO 2.
80
NEO 2
User Manual
M ATHS F ACTS IN A F LASH RP S MART A PPLET ON
NEO 2
NEO 2 includes a MathsFacts in a Flash RP SmartApplet that students can use to
practise or take tests right on the NEO 2. The Renaissance Receiver at the
teacher’s computer enables the student’s NEO 2 work to be sent to MathsFacts in
a Flash RP.
This SmartApplet is for school work; students work on practices and tests just as
they would when they log in to Renaissance Place on a computer at school, and
they can master levels. Students can use the MathsFacts in a Flash (offline)
SmartApplet to practise on their own (see page 85).
Preparing to Use NEO 2 with MathsFacts in a Flash RP
Before students can use the MathsFacts in a Flash RP SmartApplet on NEO 2,
you must do the following:
• Have MathsFacts in a Flash RP registered on your Renaissance Place server.
• Install NEO Manager on the teacher’s computer (see page 12). This will also
install or update the Renaissance Wireless Server Utility, which enables NEO 2
and the Renaissance Receiver to communicate with MathsFacts in a Flash RP.
• Make sure the MathsFacts in a Flash RP SmartApplet is installed on your
NEO 2(s). If it is not, you can install it using NEO Manager (see page 63).
• Connect a Renaissance Receiver to the teacher’s computer (see page 16).
• In the Renaissance Wireless Server Utility, name your Renaissance Receiver
Network and make sure students know the name (see page 17).
• Also in the utility, enter the address or RPID of your Renaissance Place server in
the Renaissance Place Settings (see page 18).
• In Renaissance Place, make sure your students have been added to the
database and enrolled in a MathsFacts in a Flash class.
• In MathsFacts in a Flash RP, set the Classroom preferences. (For instructions,
see the MathsFacts in a Flash Software Manual.)
How Students Do MathsFacts in a Flash RP School Work on
NEO 2
Things to Check Befor e St udents Start Using the MathsFact s in a Flash RP
SmartApplet on NEO 2
• Make sure you have done the tasks listed in the previous section.
• Make sure students know the name you gave the Renaissance Receiver
Network (see page 17). Students will need to choose a Network when they work
in the MathsFacts in a Flash RP SmartApplet.
NEO 2
User Manual
81
.....
M ATHSFACTS IN A F LASH RP S MARTAPPLET ON N E O 2
How Students Do MathsFacts in a Flash RP School Work on NEO 2
• Make sure students know their Renaissance Place user names and passwords.
To get this information, in Renaissance Place, on the Home page click
Personnel and Students under Renaissance Place; then, click View Students.
Search for the students; in the search results, click the Passwords tab.
• If you have younger students, explain how the questions and answers are
displayed on the screen and how to select or enter answers.
How Students Use t he MathsFacts i n a Fl ash RP SmartApplet
Logging In and Choosing What to Work On
1. The teacher’s computer must be on, with the Receiver connected. (Teachers
can use the computer for other things while students are working in
MathsFacts in a Flash.)
2. Turn the NEO 2 on by pressing on/off; then, press applets.
3. Press until the cursor is next to MathsFacts in a Flash RP. Then, press
enter.
The name that you
gave the
Renaissance
Receiver is the one
students will see in the
Networks list. See page 17
to find out how to change the
name.
If the NEO says that
the student is
already logged in,
the student may have turned
off the NEO without finishing
MathsFacts in a Flash work.
Press applets to leave the
MathsFacts in a Flash RP
SmartApplet. Then, go back to
step 3 to start again.
4. The first time you use the MathsFacts in a Flash RP SmartApplet, it will list the
Networks that are available. (Networks are Renaissance Receivers connected
to computers.) Press or to highlight the Receiver you want to connect to;
then, press enter.
If you have chosen a Receiver before, the program may ask if you want to stay
connected. Press Y for yes or N for no; then, press enter. (If you choose no,
you will need to select another Receiver.)
5. When the program asks for your user name and password, type your user
name and press enter or . (You can also press the tab key or one of the
other arrow keys to move between the two fields.) Then, type your password
and press enter.
6. If you are in more than one MathsFacts in a Flash class, your classes will be
listed. Press or to highlight the class that you are doing work for; then,
press enter.
7. What you see next depends on what you have done in the software so far:
If you have not done any MathsFacts in a Flash work yet:
The screen will ask whether to start a test. Press Y for yes or N for no;
then, press enter.
If you have worked in the software but have not mastered a level:
You are working at your current level. The screen will show your recent
results. Press enter. Then, press or to choose whether to do a
practice, take a test or exit the results screen.
If you have mastered at least one level:
The screen will ask whether you want to work at your current level or a level
you have already mastered. Press or to choose what you want; then,
press enter.
82
NEO 2
User Manual
.....
M ATHSFACTS IN A F LASH RP S MARTA PPLET ON N E O 2
How Students Do MathsFacts in a Flash RP School Work on NEO 2
Working at the Current Level
When you work at the current level, you may be asked whether to start a practice
or test. If so, press Y for yes or N for no. Then, press enter.
If the screen shows you the results of your recent work without giving you choices,
press enter to continue. Then, press or to choose what you want and press
enter:
•
To test at a new time target.
•
To go to the next level.
•
To exit. Exit takes you back to either the results screen or the choice
between working at the current level or a previously mastered level.
Working at a Previously Mastered Level
If you have beaten
the best time target,
no target (or a dash) is
shown. In this case, you are
simply trying to beat your best
time.
If you choose to work at a previously mastered level, follow these steps:
1. Press or to highlight the level you want to work on; then, press enter.
2. You will be shown a time target and asked whether you want to start a test.
Press Y to start the test or N not to start it; then, press enter.
Answering Questions During a Practice or Test
During a practice or test, you will see questions like the one shown below.
To change how
students enter
answers, teachers
change the Question Type
preference in MathsFacts in a
Flash Renaissance Place.
They can choose whether to
have free-response or
multiple-choice questions and
whether to require students to
select specific letters (shortcut
keys) for answers. (If they
choose to set shortcut keys,
the arrow keys will still work as
well.)
The way you answer the question depends on what you see on the screen:
•
If you see arrows below the answers, press , or and press enter.
The circles below the answer choices will show you what keys to press to
choose each answer.
•
If you see letters or numbers below the answers, press the letter or number
for the answer and press enter. The circles below the answer choices will
show you what keys to press to choose each answer. (You can also press
, , or instead of the letters shown.)
•
If you do not see any answer choices, type your answer and press enter.
Tips for Practices and Tests:
• During practices, if you enter an incorrect answer, the program will put an X over it
and a box around the correct answer (or it will fill in the correct answer if you need
to type in the answers). Then, the program will give you the chance to choose or
type the correct answer.
• During tests, you can press esc or backspace to go back one question.
• If the time limit is almost up for the problem, practice or test, a clock will flash in the
middle of the black bar at the top of the screen. If you run out of time for the
practice or test, the program will let you know.
• To stop a practice or test, press ctrl-A or cmd-A. If the NEO 2 asks for a
authorisation password, your teacher must enter the MathsFacts in a Flash
authorisation password.
NEO 2
User Manual
83
.....
M ATHSFACTS IN A F LASH RP S MARTAPPLET ON N E O 2
How Students Do MathsFacts in a Flash RP School Work on NEO 2
After a Practice or Test
After you finish the practice or test, the screen will show you how you did.
If the screen asks whether you want to practise now, press Y to practise or N not to
practise now.
If the screen tells you to press enter, press it now. The next screen will give you
choices. Press or to highlight the choice you want; then, press enter. Your
choices might include:
The MathsFacts in a
Flash TOPS Report
Preference setting
determines whether the report
is sent to the printer
automatically.
•
Whether to do another practice or test.
•
Whether to do a practice, take a test or exit. (Exit takes you to the choice
between working at the current level or a previously mastered level.)
•
Whether to test (try) again at a new time target, try for a new target at
another mastered level or move on to the next level. (Press esc to go back
to the choice between working at the current level or a previously mastered
level.)
A TOPS Report may also be sent to the default printer for your teacher’s computer.
Logging Out of the SmartApplet
When you would like to stop working in the MathsFacts in a Flash RP
SmartApplet, press the applets key. You will be logged out and will go back to the
list of SmartApplets.
84
NEO 2
User Manual
M ATHS F ACTS IN A F LASH ( OFFLINE ) S MART A PPLET
The MathsFacts in a Flash (offline) SmartApplet for NEO 2 makes it easy for
students to practise maths facts on their own when they are not doing work for
school. This section explains how to use the SmartApplet. If your NEO 2s do not
have the SmartApplet installed, you can download it from
www.renlearn.co.uk/renaissancezone/neo2crsresources/neo2crssoftwaredownloads and install it on your NEOs
(see page 63).
Differences Between the MathsFacts in a Flash (offline)
SmartApplet and the MathsFacts in a Flash RP SmartApplet
on NEO 2
NEO 2
User Manual
MathsFacts in a Flash (offline)
SmartApplet
MathsFacts in a Flash RP
SmartApplet
Need to be in range of a
Renaissance Receiver
while working?
No, only when printing and
sending the history.
Yes
Can students work on
practices and take tests?
Yes
Yes
Can students master
levels?
No
Yes
Do changes to mastery
time and preferences in
MathsFacts in a Flash
RP affect this
SmartApplet?
No
Yes
How are the results of
work shown on reports?
They can be included on the Class
Progress and Student Record
Reports by including the practice
summary (similar to work done in
Renaissance Home Connect or on
a Renaissance Responder).
Work done in this SmartApplet is
reported the same as work done
when students log in to
Renaissance Place using a
computer.
What problem format is
used?
Assisted-response.
Depends on the setting of
MathsFacts in a Flash
preferences.
85
.....
M ATHSFACTS IN A FLASH (OFFLINE) S MARTA PPLET
Opening the SmartApplet
Opening the SmartApplet
1. With the NEO 2 on, press the applets key.
2. Use the arrow keys to highlight MathsFacts in a Flash (offline); then, press
enter.
Practising MathsFacts in a Flash Levels
Students follow these steps to practise a MathsFacts in a Flash level in the
MathsFacts in a Flash (offline) SmartApplet. Practices include 20–40 problems.
1. Open the MathsFacts in a Flash (offline) SmartApplet.
2. Leave Practice/Test highlighted and press enter.
3. Use the arrow keys to highlight the type of maths facts you want to practise as
shown below. Then, press enter.
Levels that you have
already worked on
are marked with *.
Clearing the history clears the
asterisks. The history is
automatically cleared when
you send it to Renaissance
Place (see page 90). You can
also choose to clear the
history when you print it (see
page 89) or select the Clear
option in the History menu
(see page 91).
If you have tested on
this level and the
test is still in the
history, the practice will
include any problems you
missed on the test plus
questions deemed
challenging for the level.
4. Next, use the arrow keys to highlight the level you want to practise. Then, press
enter.
5. Practice should be highlighted on the Option screen. Press enter.
6. For each problem, press the arrow key for the answer that you want to choose;
then, press enter. For example, to choose the answer “10” in the problem
shown below, you would press on the NEO 2 because that is the arrow
shown below “10” on the screen.
If you choose the correct answer, a square will appear around the answer, and
then the next problem will appear.
If you choose the wrong answer, an X will appear over the answer you chose;
then, a dotted square will appear around the correct answer. When the square
disappears, choose the correct answer and press enter.
86
NEO 2
User Manual
Taking Tests
.....
MATHSFACTS IN A F LASH (OFFLINE) S MARTA PPLET
If time is almost up for a problem, a clock icon will flash in the black bar at the
top of the screen; choose an answer as soon as you can and press enter. If
time runs out before you answer the problem, the next problem will appear.
7. After you answer the last question, the screen will show you how many
problems you answered correctly out of the total number you saw. It will also
show you which problems you answered incorrectly and their correct answers.
You can use the arrow keys to scroll through the results.
When you are done, press enter to go back to the Select Level screen.
Taking Tests
Students follow these steps to take a test for a MathsFacts in a Flash level. Tests
always include 40 problems.
1. Open the MathsFacts in a Flash (offline) SmartApplet (see page 86).
2. Leave Practice/Test highlighted and press enter.
3. Use the arrow keys to highlight the type of maths facts you want to take a test
for as shown below. Then, press enter.
Levels that you have
already worked on
are marked with *.
Clearing the history clears the
asterisks. The history is
automatically cleared when
you send it to Renaissance
Place (see page 90). You can
also choose to clear the
history when you print it (see
page 89) or select the Clear
option in the History menu
(see page 91).
4. Next, use the arrow keys to highlight the level you want to take a test for. Then,
press enter.
5. Use the arrow keys to highlight Test; then, press enter.
6. For each problem, press the arrow key for the answer that you want to choose;
then, press enter. For example, to choose the answer “10” in the problem
shown below, you would press on the NEO 2 because that is the arrow
shown below “10” on the screen.
If time is almost up for a problem, a clock icon will flash in the black bar at the
top of the screen; choose an answer as soon as you can and press enter. If
time runs out before you answer the problem, the next problem will appear.
NEO 2
User Manual
87
.....
M ATHSFACTS IN A FLASH (OFFLINE) S MARTA PPLET
Viewing the History
If you need to go back one question to change your answer, press esc or
backspace. You can only go back one problem.
7. After you answer the last question, the screen will show you how many
problems you answered correctly out of the total number you saw. It will also
show you which problems you answered incorrectly and their correct answers.
You can use the arrow keys to scroll through the results.
When you are done, press enter to go back to the Select Level screen.
Viewing the History
Students can view the history for one level or for all the work they have done in the
MathsFacts in a Flash (offline) SmartApplet.
Vi ewing the History f or One Level
Students follow these steps to see a detailed history for one level.
1. Open the MathsFacts in a Flash (offline) SmartApplet (see page 86).
2. Leave Practice/Test highlighted and press enter.
3. Use the arrow keys to highlight the type of maths facts you want to see the
history for as shown below. Then, press enter.
4. Next, use the arrow keys to highlight the level you want to see the history for.
Only levels marked with an asterisk have history available since they are the
only ones that you have worked on since the history was last cleared. Press
enter after choosing a level.
5. Use the arrow keys to highlight History; then, press enter.
6. You will see the history of your work for this level. When you have finished
reading the history, press enter to go back to the options for the level you
selected.
88
NEO 2
User Manual
Printing the History
.....
MATHSFACTS IN A F LASH (OFFLINE) S MARTA PPLET
Vi ewing the History f or All Pract ices and Test s
Students follow these steps to view the history of their practices and tests in the
MathsFacts in a Flash (offline) SmartApplet.
1. Open the MathsFacts in a Flash (offline) SmartApplet (see page 86).
2. Use the arrow keys to highlight History; then, press enter.
3. Leave View highlighted and press enter.
4. The next screen lists the activities you have done so far, including the level
name, whether it was a practice or test, the number of problems you answered
correctly and the time you took.
To see the full results for an activity (including a list of problems you answered
incorrectly), use the arrow keys to highlight the activity; then, press enter.
5. When you have finished viewing full results for an activity, press enter or esc to
go back.
P r i n t i ng t h e H i s t o r y
Students follow these steps to print the history of their practices and tests in the
MathsFacts in a Flash (offline) SmartApplet.
Before the history can be printed, you must have a Renaissance Receiver
connected to your computer, and students need to know the name of the
Renaissance Receiver. See “Setting Up the Renaissance Receiver and Using
NEO 2’s Wireless Capabilities” on page 16.
1. Open the MathsFacts in a Flash (offline) SmartApplet (see page 86).
2. Use the arrow keys to highlight History; then, press enter.
3. Use the arrow keys to highlight Print; then, press enter.
To find out how to
name the
Renaissance
Receiver Network, see
page 17.
4. The first time you print the history (or send it to Renaissance Place), your NEO
2 will search for the networks that are within range. (Networks are
Renaissance Receivers connected to computers.) Then, it will show you a list.
Use the arrow keys to highlight the one you want to connect to; then, press
enter.
If you have connected to a Renaissance Receiver before, you will be asked
whether you want to stay connected to the Receiver you chose. To continue
NEO 2
User Manual
89
.....
M ATHSFACTS IN A FLASH (OFFLINE) S MARTA PPLET
Sending the History to Renaissance Place
with this Receiver, press Y for yes and press enter. (If you need to choose a
different Receiver, press N for no, then enter.)
5. Next, type your name or ID. (This information will be printed on the history.)
Then, press enter.
6. After your history has been sent to the computer’s default printer, you will be
asked if you want to clear the history—that is, erase the history of the practice
you have done so far in this SmartApplet.
If you want to clear (erase) the history, press Y for yes. Then, press enter.
If you do not want to clear the history, press N for no. Then, press enter.
Sending the History to Renaissance Place
Students or teachers follow these steps to send the practice and test history to
MathsFacts in a Flash Renaissance Place. The history is automatically cleared
when you send it to Renaissance Place.
Students will need their PINs to send the history to Renaissance Place; see step 1
below.
The history will be sent to the Renaissance Place address (or RPID) that you set
in the Renaissance Wireless Server Utility. See page 18.
In MathsFacts in a Flash RP, you can see the practice data in the Class Progress
and Student Record Reports if you choose to include the practice summary.
1. In Renaissance Place, search for students to get the Responder PIN for each
student:
a. Click Personnel and Students, then View Students, and search for
students.
b. In the search results, click the Passwords tab to find the PINs. Then, give
students their PINs. Students will need their PIN to send the history to
Renaissance Place.
2. Open the MathsFacts (offline) SmartApplet (see page 86).
3. Use the arrow keys to highlight History; then, press enter.
4. Use the arrow keys to highlight Send to Renaissance Place; then, press
enter.
To find out how to
name the
Renaissance
Receiver Network, see
page 17.
90
5. The first time you send the history to Renaissance Place (or print it), your
NEO 2 will search for the networks that are within range. (Networks are
Renaissance Receivers connected to computers.) Then, it will show you a list.
Use the arrow keys to highlight the one you want to connect to; then, press
enter.
NEO 2
User Manual
Clearing the History
.....
MATHSFACTS IN A F LASH (OFFLINE) S MARTA PPLET
If you have connected to a Renaissance Receiver before, you will be asked
whether you want to stay connected to the Receiver you chose. To continue
with this Receiver, press Y for yes and press enter. (If you need to choose a
different Receiver, press N for no, then enter.)
6. The next screen will remind you that the history is cleared from this NEO when
you send it to Renaissance Place.
If you want to continue, press Y for yes. Then, press enter.
If you do not want to go on, press N for no. Then, press enter.
7. Next, enter your MathsFacts in a Flash PIN (see step 1). (Teachers who are
following these steps enter the PIN for the appropriate student.) Then, press
enter.
8. The NEO 2 will notify you when the history has been sent and cleared. Press
enter.
Clearing the History
If students are
sharing NEO 2s, clear
the history after each
session.
Students follow these steps to clear (delete) the MathsFacts in a Flash practice
and test history. Note: The history can also be cleared after you print it, and it is
automatically cleared whenever you send it to Renaissance Place.
1. Open the MathsFacts (offline) SmartApplet (see page 86).
2. Use the arrow keys to highlight History; then, press enter.
3. Use the arrow keys to highlight Clear; then, press enter.
4. The next screen will ask if you are sure that you want to clear the history. (If
you have not printed the history or sent it to Renaissance Place, the screen will
also remind you of that.)
To continue clearing the history, press Y for yes, then enter.
If you do not want to clear the history, press N for no, then enter.
NEO 2
User Manual
91
K EY W ORDS W IRELESS S MART A PPLET
Welcome to KeyWords
The KeyWords SmartApplet develops basic keyboarding skills using fun and
interesting lessons. KeyWords uses a language-based system that entertains as it
trains. It provides cumulative lessons that teach accuracy and speed a few keys at
a time, and it offers encouragement with positive feedback and helpful hints.
KeyWords also checks progress at each level with typing tests. You can then view
progress reports on the NEO 2 or by using the KeyWords program in Renaissance
Place.
The KeyWords design is based on research about how people learn to type:
• Speed and typing fluency increase more readily if simple words are used and
repeated. The KeyWords method follows this model of repetition, presenting
diverse vocabulary, rhymes and humour to keep lessons interesting.
• Typists learn patterns of keystrokes more quickly when they are not interrupted
by immediate corrections. The KeyWords error-checking method emphasises
the importance of words and phrases.
• Speed skills and accuracy are best developed independently. KeyWords
provides separate lessons for these skills. You can set proficiency targets and
view reports as learners test themselves.
• Speed increases with practice typing words and phrases instead of random
letters. By practising with words and phrases, new typists learn common letter
patterns that are the building blocks for simple and complex words. This
promotes the ability to quickly recognise and type letter combinations that occur
frequently.
If you will be using KeyWords Wireless on NEO 2 with KeyWords RP, be sure
to set the Renaissance Place address (or RPID) in the Renaissance Wireless
Server Utility; see page 18.
92
NEO 2
User Manual
How the KeyWords Wireless SmartApplet Works
.....
K EYWO RD S W I R E L E SS S M AR T A P P L E T
How the KeyWords Wireless SmartApplet Works
If you plan to use the
KeyWords RP
reports (within
Renaissance Place), there
are a few setup tasks you will
need to perform, and you will
need to make sure your
KeyWords students are in
Renaissance Place as well.
See page 122.
1. Teachers add students, or learners add themselves as students. Teachers may
also set pre-test levels for students (see page 110).
2. The student completes the Start Here! activity and the pre-test.
3. The student selects a group of keys to learn. (Teachers may require students
to complete the lessons in order; see page 109.)
4. The student works through the activity for learning the new keys.
5. The student uses the accuracy and speed builder activities.
6. The student takes an accuracy and speed test.
7. The student or teacher checks student progress using reports on the NEO, or
the teacher synchronises the KeyWords data with Renaissance Place and
views reports in the KeyWords RP program.
8. After completing all lessons, the student takes a post-test.
Starting the KeyWords Wireless SmartApplet
If KeyWords
Wireless is not
installed on your
NEO 2, see page 63 to install
it.
KeyWords comes installed on each NEO. To start KeyWords, follow these steps:
1. After starting the NEO, press applets.
2. Use the arrow keys to move the cursor next to KeyWords Wireless; then,
press enter.
Select a SmartApplet and press enter:
Accelerated Reader 1.2
- KeyWords Wireless 4.1
MathsFacts in a Flash RP 1.2
3. You will see this KeyWords startup screen:
Adding Students to NEO 2s Using NEO Manager
Note: If you have chosen to use KeyWords in offline mode on NEO 2 (see
page 110), to add students, follow the instructions in “Adding a Student to the
KeyWords SmartApplet in Offline Mode” on page 98.
You can add students to NEO Manager on your computer first. Then, students can
choose Add a pupil, log in (see page 97) and start learning to keyboard.
In NEO Manager, you can add students one by one or import them from a file or
from Renaissance Place.
NEO 2
User Manual
93
.....
K EY WO RD S W I RE L E S S S M AR T A P P L ET
Adding Students to NEO 2s Using NEO Manager
Import ing Students fr om Renaissance Place i nto NEO Manager
If you are using Renaissance Place software, and you already have KeyWords RP
classes set up for reporting, you can import your students directly from your
KeyWords RP classes by following these steps. This makes it easier to make sure
that you have the same students in KeyWords RP (for reporting) and in the
KeyWords SmartApplet on your NEO 2s.
1. Start NEO Manager on your computer (see page 13).
2. Click the KeyWords tab A.
A
B
3. Click Add B.
4. Click the Import from Renaissance Place option. Then, click Next >.
5. Enter the address that you use to go to Renaissance Place in your web
browser C.
C
D
6. Enter the user name and password that you use to log in to Renaissance Place
D. Click Next >.
94
NEO 2
User Manual
Adding Students to NEO 2s Using NEO Manager
.....
K EYWO RD S W I R E L E SS S M AR T A P P L E T
7. If there is more than one school in Renaissance Place, click your school; then,
click Next >.
8. Tick the boxes next to the classes that you want to import students from; then,
click Next >.
9. On the next panel, all students are ticked. All ticked students will be imported.
If there are any students that you do not want to import, remove the tick mark
next to those students. Then, click Next >.
10. Read the summary. Then, click Import to import the students.
NEO 2
User Manual
95
.....
K EY WO RD S W I RE L E S S S M AR T A P P L ET
Adding Students to NEO 2s Using NEO Manager
11. Click Done after the students have been imported.
12. The students will be listed on the KeyWords tab. To add the students from NEO
Manager to each NEO (or to have the students add themselves by logging in),
see “Adding Students to NEO 2s from NEO Manager” on page 97.
Manually Adding Student s in NEO Manager
If you are not using Renaissance Place, you can follow these steps to add your
keyboarding students in NEO Manager:
1. Start NEO Manager on your computer (see page 13).
2. Click the KeyWords tab A.
A
B
3. Click Add B.
4. Click the option Manually enter pupil names. Then, click Next >.
The first name and
last name can each
be up to 35
characters long. The user
name can have from 2 to 50
characters. The password can
have from 2 to 20 characters.
5. Enter each student’s first name, last name and the user name and password
that you want the student to use to log in to KeyWords. Then, click Add.
Repeat this step for each student.
6. Click Done after adding the last student.
7. The students will be listed on the KeyWords tab. To add the students from NEO
Manager to each NEO (or to have the students add themselves by logging in),
see “Adding Students to NEO 2s from NEO Manager” on page 97.
96
NEO 2
User Manual
Adding Students to NEO 2s Using NEO Manager
.....
K EYWO RD S W I R E L E SS S M AR T A P P L E T
Addi ng Students to NEO 2s from NEO Manager
To add students on NEO 2s, or to have students add themselves, follow these
steps.
Note: Whether you are adding the students or they are adding themselves, the
Pupil Information Report in NEO Manager gives you a helpful list of students’ user
names and passwords. See page 117.
1. After starting KeyWords, press the ↓ key until Add a pupil is highlighted; then,
press enter.
The name that you
gave the
Renaissance
Receiver Network is the one
students will see in the
Networks list. See page 17
to find out how to change the
name.
2. You may be shown a list of Networks that are available. (Networks are
Renaissance Receivers connected to computers.) Use the up and down arrow
keys to highlight the Receiver you want to connect to; then, press enter.
If you have chosen a Receiver before, the program may ask if you want to stay
connected. Press Y for yes or N for no; then, press enter. (If you choose no,
you will need to select another Receiver.)
If you make a
mistake, press
backspace to erase
and correct the error. If the
error is on a different line, use
the arrow keys to go to the
error so you can correct it.
3. Type the student’s user name (your user name if you are the student) and
press enter. Then, type the password and press enter.
Use the Pupil
Information Report
in NEO Manager to
get students’ user names
and passwords. See
page 117.
4. You will see a “Checking Settings” message, then “Adding new student”. After
this, you will return to the KeyWords starting screen, and the student who was
added will be listed.
Teachers may want to set students’ pre-test levels before they begin working in
KeyWords. You can set each student’s level to Beginning Typist, Intermediate
Typist or Advanced Typist. This determines what the student will be asked to
do in the test. To set the pre-test level, see page 110.
NEO 2
User Manual
97
.....
K EY WO RD S W I RE L E S S S M AR T A P P L ET
Adding a Student to the KeyWords SmartApplet in Offline Mode
Adding a Student to the KeyWords SmartApplet in Offline
Mode
Add each student to
just one NEO to avoid
confusion in reports.
The student can only use
KeyWords on a NEO where he
or she has been added, and
limiting the student to work on
a single NEO will help you
accurately monitor the
student’s progress through
KeyWords lessons.
If you make a
mistake, press
backspace to erase
and correct the error. If the
error is on a different line, use
the arrow keys to go to the
error so you can correct it.
Use this method to add your students to the KeyWords SmartApplet if you do not
have a Renaissance Receiver, and you are using the KeyWords SmartApplet in
offline mode (see page 110).
Students can also add themselves to the NEO by following these steps.
1. After starting KeyWords, press the ↓ key to move down to Add a pupil; then,
press enter.
2. Enter the student’s first name, press enter and enter the student’s last name.
Then, press enter.
3. Enter a password for the student (2–6 characters), press enter and type the
password again. Then, press enter.
These steps
describe how to add
a student to the
KeyWords SmartApplet. If
you want to use KeyWords RP
for reports, you will need to
add students in Renaissance
Place as well.
4. NEO will show you that the student is being added; then, it will return to the
KeyWords start screen, which will now include the new student’s name.
5. If you want to add more students, repeat the steps above. All students that you
add will be listed alphabetically by last name.
You may want to set your students’ pre-test levels before they begin working in
KeyWords. You can set each student’s level to Beginning Typist, Intermediate
Typist or Advanced Typist. This determines what the student will be asked to
do in the test. To set the pre-test level, see page 110.
98
NEO 2
User Manual
.....
K EYWO RD S W I R E L E SS S M AR T A P P L E T
Choosing Your Name, Starting Lessons and Taking the Pre-Test
Choosing Your Name, Starting Lessons and Taking the PreTest
After students have been added, they can begin working through the lessons. The
first lesson is an introductory overview to teach students how to sit properly and
where to place their hands on the keyboard. The other lessons help students learn
new keys, build speed and accuracy and test their proficiency.
Students can follow these steps to start work in the KeyWords SmartApplet.
1. After starting KeyWords, press the ↓ key to move down to your name in the
list. Then, press enter.
2. Next, you might be asked to choose a network, or you might be asked if you
want to stay connected to a specific network. Networks are Renaissance
Receivers connected to teacher computers. The teacher should tell you which
Receiver to use.
The arrows on the
screen show you that
there are more options
above or below the ones you
are viewing.
The teacher can set
the difficulty level of
the pre-test and
post-test; see page 110 to
find out how to change it on
the NEO 2 itself or page 115
to find out how to change the
level for multiple students and
NEOs using NEO Manager.
NEO 2
User Manual
•
If the screen lists the networks, use the up and down arrow keys to
highlight the correct name; then, press enter.
•
If the screen asks if you want to stay connected to a Receiver, press Y if the
name is correct or N if it is not correct. Then, press enter. If you choose no,
you will be asked to choose a different one.
3. Type your KeyWords password and press enter. (If you do not know what
password to use, talk to your teacher.)
4. Use the arrow keys to highlight Pre-Test and press enter.
5. For the pre-test, after viewing instructions, type the text as instructed. At the
end of the pre-test, you will see how many words per minute (WPM) you typed
and how many errors you made. When you finish, you will go back to the list of
lessons.
99
.....
K EY WO RD S W I RE L E S S S M AR T A P P L ET
Learning New Keys
6. After you complete the pre-test, you will return to the lesson list. Notice that
there is an asterisk (*) next to the pre-test that you have completed. The * will
appear next to each lesson as you complete it. The + will appear next to each
lesson that you have started, but not finished.
7. To start the first lesson, select Start Here! and press enter.
You may see an x
before some lessons
if the teacher
requires you to do the
lessons in order (see
page 109 and page 115). The
x means that you have not
passed the Accuracy and
Speed Test for a previous
lesson. Once you pass the
test, the x will disappear from
the next lesson.
8. Follow the instructions on the NEO 2 screen to learn about the space bar and
enter key, how to sit properly, and where to put your hands on the keyboard.
Note: This lesson will refer you to the keyboard picture. You or your teacher
can find this picture in the KeyWords RP resources. For more about the
resources available to KeyWords teachers, see page 125.
9. Now, select another lesson you want to complete (such as A S K L Keys) and
press enter. In each of the other lessons, you can choose one of three options:
•
Learn new keys helps you learn to type the keys. For more information
about this, see the next section.
•
Use accuracy and speed builders helps you improve your accuracy and
increase your speed while typing these keys. For more information, see
page 101.
•
Take accuracy and speed test lets you test your proficiency using these
keys. For more information, see page 102.
As you complete each task, you can choose another option within this lesson,
or you can select another lesson. To go back to a previous screen (such as the
lesson list or the list of names), press esc until you get to that screen.
Learning New Keys
When you choose the Learn new keys option within a lesson, KeyWords asks you
to type the keys you are learning and to type combinations of the keys in different
sequences.
If you type the wrong key, KeyWords will make corrections, but if you continue to
type the wrong keys, KeyWords will give you a hint and show you the keyboard
layout with the key highlighted to help you find it. You must press the correct key to
go on.
You can find visual aids that help you learn keyboarding in the KeyWords RP
resources. See page 125.
100
NEO 2
User Manual
Building Accuracy and Speed
.....
K EYWO RD S W I R E L E SS S M AR T A P P L E T
Building Accuracy and Speed
You cannot skip
forward or backward
during an activity.
You must perform the
activities as they are
presented. However, you can
stop a lesson by pressing esc.
When you choose Use accuracy and speed builders in a lesson, KeyWords
helps train you to press keys correctly, which improves your accuracy and helps
you build up speed. For each lesson, there are six practice passages in the
accuracy and speed builders. The following example shows the practice passages
for the ASKL keys.
To choose the passage you want to work on, move the cursor next to it and press
enter.
Accuracy
During the accuracy portion of this activity, KeyWords will ask you to type each of
the words and then give you the words in different sequences. The accuracy
builder helps you practise your newly learned keystrokes with whole words and
phrases. It emphasises precision, not momentum. KeyWords presents passages
of small words or letter patterns to type.
When you complete all the lines in the passage, KeyWords displays the number of
errors you made. Errors are the number of words you typed incorrectly; even if you
make more than one mistake typing a word, it counts as only one error. Typing
extra spaces between words also counts as one error.
KeyWords compares your accuracy (number of errors) to the passing criteria (see
page 111).
If you do not meet the passing criteria, a message will tell you to type more
carefully so you make fewer mistakes, and you will not go to the speed builder.
Instead, you will be asked if you want to try the Accuracy Builder again; if you want
to do this, leave Y selected and press enter.
NEO 2
User Manual
101
.....
K EY WO RD S W I RE L E S S S M AR T A P P L ET
Taking an Accuracy and Speed Test
If you meet the passing criteria, you will see a message like the one below, and
when you press the space bar, you will go on to the speed builder.
Speed Bui lder
After you pass the accuracy activity, KeyWords gives you a speed builder activity.
You cannot go straight to the speed builder activity; it always starts automatically
after you pass the accuracy activity. Even if you have completed the accuracy
activity before, you must go through it again before you can work on the speed
builder.
KeyWords shows you your target before the activity, and afterwards, it shows you
whether you met the target. (For more about targets, see page 111.) Targets are
based on the number of words you type per minute. Type the text on the screen
and press the space bar when asked to do so. As you type, the progress bar will
show you the rate at which you should be typing words to meet your target.
When you finish the activity, a message will show you whether you met your target.
If you met your target, you will see a message like this:
If not, you will see a message like the one below. After you press the space bar,
you will see a message asking if you want to try the speed builder again. Press Y
for yes or N for no.
Taking an Accuracy and Speed Test
The third option in each lesson, Take accuracy and speed test, lets you test your
progress. Each lesson has four different tests that you can take. You can retake a
test anytime. Your record shows only your best results.
When you choose this option, the NEO shows the targets you need to meet for
accuracy and speed in order to pass the test.
102
NEO 2
User Manual
Completing the Post-Test
.....
K EYWO RD S W I R E L E SS S M AR T A P P L E T
As in the accuracy builder, the number of errors is counted as the number of
incorrectly typed words. Even if you make more than one mistake while typing a
word, it counts as only one error. Typing extra spaces between words also counts
as an error.
The top line on the screen shows you the text to type and when to press enter.
After you have finished the test, the screen shows your accuracy and speed
scores, your target and whether you passed for accuracy and for speed. Note that
you may pass either accuracy or speed without passing the other.
Press the space bar on this screen. One of two things will happen:
• If you are running KeyWords Wireless in offline mode (see page 110), you will
return to the lesson screen.
• If you are running KeyWords Wireless in online mode (see page 110), you may
be asked to choose a network name, or you will be asked if you want to stay
connected to the last one you chose. Then, KeyWords will send information
about all of your KeyWords work to the NEO Manager program on the teacher’s
computer.
Completing the Post-Test
The teacher can set
the difficulty level of
the pre-test and
post-test; see page 110.
After the student has completed all levels, he or she takes a post-test by following
these steps:
1. After selecting your name and entering your password, use the arrow keys to
select Post-Test; then, press enter.
2. The first two screens tell you how the test will work and then tell you to place
your fingers on the Home row. Press the space bar after reading the
instructions on each screen.
3. Type the text in the test as instructed. Press enter after typing each line.
4. When you have finished, the screen will show how many words per minute you
typed (WPM) and the number of errors you made. Press the space bar after
reading this information.
You can take the post-test more than once if you want to improve your score.
The results of your best post-test will be saved.
NEO 2
User Manual
103
.....
K EY WO RD S W I RE L E S S S M AR T A P P L ET
How Students Check Progress Using Reports
How Students Check Progress Using Reports
Students can check their progress any time to see how well they are doing on
KeyWords lessons. These reports are available:
Teachers can also
create a Group
Progress Report.
See page 108. Reports are
also available in KeyWords RP
in Renaissance Place; see
page 122.
If you choose to
send it to an
AlphaWord Plus file,
the report may wrap across
several lines, so it might be
difficult to read. However, you
can send the file to a computer
(see page 9) or print it
(page 10); if you use a
monospace font like Courier,
the report will have its proper
formatting.
• Pupil Progress Report: This report includes all the lessons the student has
worked on. It shows the keys that the student did each lesson for, the student’s
targets for words per minute (WPM) and accuracy and the student’s actual
scores. It also shows whether the student has passed the accuracy and speed
test, and it lists the accuracy and speed builders that the student has done. The
pre-test and post-test are included in this report, but they include only your
words per minute and number of errors since targets do not apply and since
there is no separate accuracy and speed test.
• Last Lesson Report: This report shows the keys the lesson was for, the
student’s target for words per minute (WPM), the student’s actual words per
minute, the student’s target for errors, the student’s actual number of errors and
whether the student passed the accuracy and speed test. The pre-test and posttest are included in this report, but they include only your words per minute and
number of errors since targets do not apply and since there is no separate
accuracy and speed test.
When a student or teacher selects a report, he or she can do one of the following:
• Choose to print it.
• Send it directly to the computer that has the Receiver attached.
• Send it to an AlphaWord Plus file on the NEO 2. Sending reports to AlphaWord
Plus is useful because if you are using several NEO 2s with NEO Manager, you
can use that program to retrieve the files from multiple NEOs at the same time
(see page 41). You can then view, save or print the reports.
Follow these steps to create a report:
1. In KeyWords, select your name (or your student’s name) from the student list
and press enter.
2. If you are using KeyWords in online mode (see page 110), you may be shown
a list of Networks (Receivers connected to computers) that are available. Use
the and keys to highlight the Receiver you want to connect to; then, press
enter.
If you have chosen a Receiver before, the program may ask if you want to stay
connected. Press Y for yes or N for no; then, press enter. (If you choose no,
you will need to select another Receiver.)
3. Type the password and press enter.
4. On the Select Lesson or Option screen, press to move up to Pupil reports
at the top of the list. Then, press enter.
104
NEO 2
User Manual
.....
K EYWO RD S W I R E L E SS S M AR T A P P L E T
How Students Send Their Data to the Teacher (to NEO Manager) Using NEO 2
5. You can choose a Pupil Progress Report or a Last Lesson Report. Use the
arrow keys to select the report you want; then, press enter.
6. The report will appear on the screen. Press one of the following keys:
If characters get
jumbled when you
send to a computer
file, you may need to change
the transfer speed; press
option--S.
If file passwords are
enabled for
AlphaWord Plus (see
page 57), you must enter the
password for the file you have
chosen before the KeyWords
report can be saved there. You
can substitute the master
password for the file
password.
•
Esc lets you leave the report screen.
•
Print prints the report wirelessly. NEO 2 will look for the Renaissance
Receivers in range, and it may ask you to choose a Receiver network from
a list. The report will be sent to the default printer for the computer that is
connected to the Renaissance Receiver.
•
Send sends the file to either the computer or to an AlphaWord file on the
NEO. Choose one of the options on the screen:
•
Send directly to the computer: If you choose this option, make sure
NEO Manager is not running on the computer. Then, connect your NEO
to the computer via USB cable (see page 8). At the computer, open any
program that accepts text (such as a word processing or spreadsheet
program). Press send on the NEO. Disconnect the cable when the file
has been sent.
•
Transfer to an AlphaWord file: Choose this option if you want to send
the report to an AlphaWord Plus file in one of the eight open files on the
NEO. Then, type the number of the file you want to send the report to. If
the NEO warns you that the text that is already in the file will be
deleted, press Y for yes if you want to continue. The file that you sent
the report to will open. On the NEO, the report may wrap across several
lines, making it difficult to read, but if you print the file or send it to a
computer and use a monospace font like Courier, you can see the
report with its proper formatting.
How Students Send Their Data to the Teacher (to NEO
Manager) Using NEO 2
Students can follow these steps to send their KeyWords data to NEO Manager.
Although the student’s data is sent after each Accuracy and Speed test, it is
sometimes useful to send the data at other times, such as at the end of a class
period in which the student did not take a test.
NEO Manager does
not need to be open
when students send
their data.
NEO 2
User Manual
Once students send data to NEO Manager, teachers can synchronise it with
Renaissance Place (see page 122) so that they can see the information on
KeyWords RP reports. (Teachers can also send all students’ KeyWords data from
a specific NEO 2 to NEO Manager; see page 109.)
Important: These steps are only for NEO 2s running KeyWords in online mode,
and you must have a Renaissance Receiver connected to your computer. If you
have chosen offline mode (see page 110) or you do not have a Renaissance
Receiver, you need to connect the NEOs to your computer to collect and report on
the data.
105
.....
K EY WO RD S W I RE L E S S S M AR T A P P L ET
Teacher Options
1. In KeyWords, select your name (or your student’s name) from the student list
and press enter.
2. You may be shown a list of Networks that are available. (Networks are
Renaissance Receivers connected to computers.) Use the and keys to
highlight the Receiver you want to connect to; then, press enter.
If you have chosen a Receiver before, the program may ask if you want to stay
connected. Press Y for yes or N for no; then, press enter. (If you choose no,
you will need to select another Receiver.)
3. Type the password and press enter.
4. On the Select a Lesson or Option screen, press ↑ to move up to Send
KeyWords data to teacher at the top of the list. Then, press enter.
5. If you want to send your data, leave Y selected and press enter. (If not, press
N, then press enter.)
6. A message will show you that the data is being sent to NEO Manager. Another
message will notify you when the task is complete. Press the space bar to
continue.
Teacher Options
In addition to generating reports and setting targets, the Teacher Options in
KeyWords allow you to do the following:
You can also change
these settings in
NEO Manager. Click
the Settings tab, then click
KeyWords Wireless on the
left to see the settings you can
change. For more about
changing settings for
KeyWords or other
SmartApplets, see page 148.
• Delete one or more KeyWords students.
• Create a Group Progress Report.
• Send KeyWords data for all students to NEO Manager.
• Require students to complete the lessons in order.
• Set the pre-test and post-test level for each student.
• Set KeyWords Wireless to offline mode.
• Set custom words per minute or error targets or reset targets to the default.
• Set whether students must type the home row at the beginning of activities.
• Set whether KeyWord reinforces use of the correct shift key.
• Set whether one space or two spaces are required between sentences.
The master password is required when you set teacher options. You can use
NEO Manager to set the master password for your NEOs (see page 135).
106
NEO 2
User Manual
Deleting Students
.....
K EYWO RD S W I R E L E SS S M AR T A P P L E T
Follow these steps to change teacher options:
1. In KeyWords, use the arrow keys to move to Teacher options and press
enter.
2. Type the master password and press enter. The teacher options will be listed.
Deleting Students
Within the teacher options, you can choose to delete one or more KeyWords
students from the NEO. This does not delete students from KeyWords RP or from
NEO Manager. (To delete students from NEO Manager, see page 119.)
Important: After you delete a KeyWords student, there is no way to recover that
student’s work. Make sure you want to permanently delete the student’s work
before following the steps below.
Follow these steps:
You can also delete
all KeyWords
students from NEOs
using NEO Manager. To do
this, click Settings, click
KeyWords Wireless on the
left, and choose Yes for the
Delete all pupils option.
Then, send the change to your
NEOs. You cannot remove
individual students in NEO
Manager.
1. In KeyWords, use the arrow keys to select Teacher options and press enter.
2. Type the master password and press enter.
3. In the list of teacher options, do one of the following:
•
If you want to delete just one student, use the arrow keys to select Delete a
pupil and press enter. Then, select the student’s name and press enter.
•
If you want to delete all KeyWords students, use the arrow keys to select
Delete all pupils and press enter.
4. A message will warn you that the data for the student(s) is about to be erased.
If you are sure you want to continue, press Y for yes. If not, press N for no.
NEO 2
User Manual
107
.....
K EY WO RD S W I RE L E S S S M AR T A P P L ET
Creating a Group Progress Report
Creating a Group Progress Report
Students can view
Progress Reports
and Last Lesson
Reports. See page 104.
Reports are also available in
KeyWords in Renaissance
Place; see page 122.
One of the teacher options allows you to create a group progress report. This
report provides information on each student’s last lesson, including the following:
• the student’s targets
• actual performance for speed and accuracy
• whether the student passed the accuracy and speed test
If a student’s last lesson was a pre-test or post-test, only the actual performance
for speed and accuracy are shown since targets do not apply.
The report includes only those students who have used KeyWords on this NEO.
Follow these steps to create the report:
1. In KeyWords, use the arrow keys to select Teacher options and press enter.
2. Type the master password and press enter. (For more about the master
password, see page 135.)
3. Select Create a group progress report and press enter.
4. The report will appear on the screen. Press one of the following keys:
If characters get
jumbled when you
send to a computer
file, you may need to change
the transfer speed; press
option--S.
If file passwords are
enabled for
AlphaWord Plus (see
page 57), you must enter the
password for the file you have
chosen before the KeyWords
report can be saved there. You
can substitute the master
password for the file
password.
108
•
Esc lets you leave the report screen.
•
Print prints the report wirelessly. NEO 2 will look for the Renaissance
Receivers Networks in range, and it may ask you to choose a Receiver
from a list. The report will be sent to the default printer for the computer that
is connected to the Renaissance Receiver.
•
Send sends the file to either the computer or to an AlphaWord file on the
NEO. Choose one of the options on the screen:
•
Send directly to the computer: If you choose this option, make sure
NEO Manager is not running on the computer. Then, connect your NEO
to the computer via USB cable (see page 8). At the computer, open any
program that accepts text (such as a word processing or spreadsheet
program). Press send on the NEO. Disconnect the cable when the file
has been sent.
•
Transfer to an AlphaWord file: Choose this option if you want to send
the report to an AlphaWord Plus file in one of the eight open files on the
NEO. Then, type the number of the file you want to send the report to. If
the NEO warns you that the text that is already in the file will be
deleted, press Y for yes if you want to continue. The file that you sent
the report to will open, showing you information about each student’s
latest KeyWords lesson. On the NEO, the report may wrap across
several lines, making it difficult to read, but if you print the file or send it
to a computer and use a monospace font like Courier, you can see the
report with its proper formatting.
NEO 2
User Manual
.....
K EYWO RD S W I R E L E SS S M AR T A P P L E T
Sending All KeyWords Student Data from NEO 2 to NEO Manager
S e n d i n g A l l K e y W o r d s S t u d e n t Data from NEO 2 to NEO
Manager
When you use KeyWords Wireless on NEO 2 in online mode (see page 110), data
for each student’s KeyWords work is sent to NEO Manager after each Accuracy
and Speed test. Students can also send their KeyWords data to NEO Manager at
any time (see page 105).
At times, you may need to send all KeyWords data from a specific NEO 2 to NEO
Manager. This sends the data for all students who have used KeyWords on that
NEO to NEO Manager. When you do this, the data is not removed from the NEO
2.
Follow these steps:
1. In KeyWords, use the arrow keys to select Teacher options and press enter.
2. Type the master password and press enter.
3. Select Send Keywords pupil data to NEO Manager and press enter.
4. A message will remind you what this option does. To continue, leave Y
selected and press enter. (If you do not want to continue, press N, then enter
instead.)
5. You may be shown a list of Networks that are available. (Networks are
Renaissance Receivers connected to computers.) Use the up and down arrow
keys to highlight the Receiver you want to connect to; then, press enter.
If you have chosen a Receiver before, the program may ask if you want to stay
connected. Press Y for yes or N for no; then, press enter. (If you choose no,
you will need to select another Receiver.)
6. NEO 2 will check settings, then send the data. When the NEO 2 has finished
sending the data to NEO Manager, it will notify you. Press the space bar.
Requiring Students to Complete KeyWords Lessons in
Order
You can also change
this setting in NEO
Manager. With the
NEO(s) connected, click the
Settings tab in NEO
Manager, click KeyWords
Wireless on the left, and
choose Yes or No after
Require Sequential
Lessons. Then, send the
change to your NEOs.
NEO 2
User Manual
If you want your students to complete the KeyWords lessons in the order listed,
follow these steps:
1. In KeyWords, use the arrow keys to select Teacher options and press enter.
2. Type the master password and press enter.
3. Select Turn sequential lessons ON (or OFF) and press enter.
4. The next screen will show you whether the sequential lesson requirement is on
or off; then, it will ask if you want to turn it on (if it is off) or off (if it is on). If you
want to change the setting, press Y for yes. Press enter to finish changing the
setting.
109
.....
K EY WO RD S W I RE L E S S S M AR T A P P L ET
Setting a Pre-Test and Post-Test Level for KeyWords Students
Setting a Pre-Test and Post-Test Level for KeyWords
Students
Before your students begin working in KeyWords, you may want to set the pre-test
and post-test level to indicate whether the student is a beginning typist, an
intermediate typist or an advanced typist. This determines the difficulty of the pretest and post-test. If you do not set the level, it defaults to Intermediate Typist.
Number
of
Words
Number
of
Unique
Letters
Number of
Punctuation
Marks
1.7
22
19
2
4–5
3.0
46
24
4
6–7
4.1
91
26
6
Estimated
Time
Required
Year
Level
Beginning
Typist
1 minute
2–3
Intermediate
Typist
2 minutes
4–5
minutes
Level
Advanced
Typist
Year Level
Equivalent
Score
Follow these steps to set the level for the KeyWords students using this NEO:
In NEO Manager, you
can change the pretest/post-test level for
all existing students (but not
new ones you will add later).
With the NEO(s) connected,
click the Settings tab in NEO
Manager, click KeyWords
Wireless on the left, and use
the drop-down list to choose a
level after Pre-Test/Post-Test
level. Then, send the change
to your NEOs. If you update
the KeyWords SmartApplet,
the pre-test and post-test
levels may be reset to the
default for all students; see
page 116.
1. In KeyWords, use the arrow keys to select Teacher options and press enter.
2. Type the master password and press enter.
3. Select Set Pre-Test/Post-Test Level and press enter.
4. Use the arrow keys to select the name of the student who needs the level set.
Then, press enter.
5. If the student has already completed either a pre-test or post-test, the next
screen will tell you that. If you want to continue, press Y for yes, then enter. (If
you do not want to proceed, leave N selected and press enter.)
6. The next screen shows the current pre-test and post-test level for the student.
(The default is Intermediate Typist.) Use the up and down arrow keys to
choose a different level. Then, press enter.
7. If you want to set the level for another student, repeat steps 4–6. When you
have finished, press esc until you have gone back to the screen that you need.
Setting KeyWords Wireless to Offline Mode
NEO 2 can run the KeyWords Wireless SmartApplet in online or offline mode. The
default is online mode.
Online mode requires you to have a Renaissance Receiver connected to your
computer. In online mode, you can add or import students in NEO Manager (see
page 93), and when you choose to add them on NEO 2 (see page 93), you can
simply enter their user names and passwords. After students take an Accuracy
and Speed test, their data is automatically sent to NEO Manager. Students can
also choose to send their KeyWords data to NEO Manager.
110
NEO 2
User Manual
.....
K EYWO RD S W I R E L E SS S M AR T A P P L E T
Setting Speed and Accuracy Targets for KeyWords Students
Offline mode does not allow KeyWords data to be sent to NEO Manager
wirelessly. In offline mode, you must add students manually on each NEO 2 (see
page 98).
To change modes on a NEO 2, follow these steps:
1. In KeyWords, use the arrow keys to select Teacher options and press enter.
2. Type the master password and press enter.
3. Select Set pupil offline mode and press enter.
4. The screen will show whether offline mode is on or off. Then, it will ask if you
want to change the setting. (Remember: when offline mode is ON, you are
using KeyWords in offline mode. When offline mode is OFF, you are using
KeyWords in online mode.)
Press Y for yes to change it or N for no; then, press enter.
Setting Speed and Accur acy Targets for KeyWords
Students
In the Teacher Options, you can also set new speed (words per minute or WPM)
and accuracy (error) targets for students who use KeyWords on each NEO. As
your students’ typing improves, you may want to set a higher target for words per
minute and a lower target for errors. Only teachers can set targets; students
cannot set their own targets.
When you set targets, you are setting them for all lessons and all students who
use this NEO. You cannot set different targets for different students who are using
the same NEO. The targets apply to all accuracy and speed builders and to tests.
Teacher-Set Targets Versus the Defaul t Automatic Target s
If you set targets using the teacher options, those targets will stay the same for all
lessons and students until you change them.
If you do not set targets using the teacher options, KeyWords starts with easy
targets for all students and gradually makes the targets more difficult as students
progress through lessons. The following table shows how the targets progress as
a student works through lessons.
Lesson
NEO 2
User Manual
Accuracy/Error Target
(Maximum)
Words per Minute (WPM)
Target (Minimum)
Pre-Test
NA
NA
ASKL Keys
12
8
DJF Keys
12
10
TH Keys
12
12
GO Keys
10
14
EI Keys
10
16
PR Keys
10
16
QU Keys
8
16
WY Keys
8
18
111
.....
K EY WO RD S W I RE L E S S S M AR T A P P L ET
Setting Speed and Accuracy Targets for KeyWords Students
Lesson
Accuracy/Error Target
(Maximum)
Words per Minute (WPM)
Target (Minimum)
Z? Keys
8
16
X. Keys
8
18
C, Keys
8
20
MV Keys
8
22
NB Keys
8
22
" ' ! Keys
8
14
Number Keys
6
14
Post-Test
NA
NA
If you have set targets in the teacher options and you want to go back to the
default automatic targets that are shown in the table, see the instructions on
page 113 to reset targets to the default.
How t o Set Target s Manually in the Teacher Options
Follow these steps to set new targets that are the same for all students and lesson
activities:
You can also set
KeyWords targets in
NEO Manager. With
the NEO(s) connected, click
the Settings tab in NEO
Manager and click KeyWords
Wireless on the left. Then,
enter values for the custom
WPM and error targets and
send the changes to your
NEOs.
1. In KeyWords, use the arrow keys to select Teacher options and press enter.
2. Type the master password and press enter.
3. Select Set custom WPM and error targets and press enter.
4. The screen shows the current words per minute target. Type the new target
that you want to set. You can enter any number from 1 to 99. Press enter.
5. The screen shows the current maximum number of errors allowed target. Type
the new target that you want to set. You can enter any number from 0 to 99.
Press enter.
You will return to the teacher options list.
112
NEO 2
User Manual
.....
K EYWO RD S W I R E L E SS S M AR T A P P L E T
Choosing Whether to Enforce Use of the Correct Shift Key
Resetting Targets to the Def ault
You can also reset
KeyWords targets in
NEO Manager. With
the NEO(s) connected, click
the Settings tab in NEO
Manager and click KeyWords
Wireless on the left. Choose
Yes after Reset WPM/error
targets to default. Then,
send the change to your
NEOs.
Follow these steps to change back to the default targets, which change as
students progress through the lessons. (See the table that starts on page 111.)
Resetting the targets does not affect work that students have already done.
1. In KeyWords, use the arrow keys to select Teacher options and press enter.
2. Type the master password and press enter.
3. Select Reset WPM and error targets to default and press enter.
4. You will be asked whether you want to reset the targets. Press Y for yes or N
for no; then, press enter. If you choose Y, a message will tell you that the
targets have been reset. Press the space bar to go back to the teacher
options.
Choosing Whether to Enforce Use of the Correct Shift Key
You can also change
this setting in NEO
Manager. With the
NEO(s) connected, click the
Settings tab in NEO
Manager, click KeyWords
Wireless on the left and
choose Yes or No after Turn
Require correct shift key
OFF or ON. Then, send the
change to your NEOs.
For faster and more accurate touch-typing, students should learn to type a capital
letter by holding down the shift key with the opposite hand from the one that is
typing the letter. For example, to type “A”, you should hold down the shift key using
the little finger of the right hand while typing a with the little finger of the left hand.
If you choose to enforce this practice, in the teacher options, Correct Shift Key
Enforcement should be “On” (as it is when you first receive the NEO). If it is on,
when students are learning new keys in lessons that require them to type capital
letters, NEO will show a message like the one below if they use the incorrect shift
key.
Follow these steps to turn this option on or off:
1. In KeyWords, use the arrow keys to select Teacher options and press enter.
2. Type the master password and press enter.
3. Select Turn require correct shift key ON (or OFF) and press enter.
4. The next screen will show you whether correct shift key enforcement is on or
off; then, it will ask if you want to turn it on (if it is off) or off (if it is on). If you
want to change the setting, press Y for yes; if not, press N for no. Press enter.
NEO 2
User Manual
113
.....
K EY WO RD S W I RE L E S S S M AR T A P P L ET
Enforcing Use of the Home Row
Enforcing Use of the Home Row
You can also change
this setting in NEO
Manager. With the
NEO(s) connected, click the
Settings tab in NEO
Manager, click KeyWords
Wireless on the left and
choose Yes or No after Turn
Home Row Confirmation ON
or OFF. Then, send the
change to your NEOs.
Because returning your fingers to the home row is such an important concept in
touch-typing, you can choose to have KeyWords request that students press the
home row keys (A S D F J K L ;) in sequence during lessons. When this option is
turned on, students see the message below at the beginning of each accuracy and
speed builder activity and each test.
Students must then type the home row keys in order from left to right before they
can exit the screen and go on to the lesson. If they type the keys incorrectly,
KeyWords backspaces to where they made the error, and it will not let them
continue until they press the correct letters in the correct order.
This option is off by default. To turn it on or off again, follow these steps:
1. In KeyWords, use the arrow keys to select Teacher options and press enter.
2. Type the master password and press enter.
3. Select Turn Home Row confirmation ON (or OFF) and press enter.
4. The next screen will show you whether home row confirmation is on or off;
then, it will ask if you want to turn it on (if it is off) or off (if it is on). If you want to
change the setting, press Y for yes. Press enter.
Requiring One or Two Sp a c e s b e t w e e n S e n t e n c e s
You can also change
this setting in NEO
Manager. With the
NEO(s) connected, click the
Settings tab in NEO
Manager, click KeyWords
Wireless on the left and
choose 1 or 2 after Set
Spaces between sentences.
Then, send the change to your
NEOs.
In traditional keyboarding classes with typewriters, typists were asked to put two
spaces after a period before starting a new sentence. Modern typesetting, word
processing and web pages all use just one space between sentences.
The KeyWords settings default to 2 spaces between sentences, but in the teacher
options, you can change the number of spaces that you want your students to
include between sentences. Follow these steps:
1. In KeyWords, use the arrow keys to select Teacher options and press enter.
2. Type the master password and press enter.
3. Select Set one/two spaces between sentences and press enter.
4. The screen will show the current setting and ask if you want to change it. Press
Y for yes or N for no. Then, press enter.
Using NEO Manager with KeyWords
NEO Manager can be helpful to KeyWords users in these ways:
• It lets you add your KeyWords students or import them from Renaissance Place
(see page 93). After you have done that, you can easily add your students on
NEO 2s (or they can add themselves) using their user names and passwords.
• It lets you set all KeyWords options from one screen at your computer.
114
NEO 2
User Manual
Using NEO Manager with KeyWords
.....
K EYWO RD S W I R E L E SS S M AR T A P P L E T
• If you have a SmartOption Bundle with an AlphaHub, NEO Manager lets you
change KeyWords options for up to thirty NEOs at the same time.
• NEO Manager can retrieve KeyWords data from NEOs and create reports that
you can print and save.
• NEO Manager can also synchronise that data with the KeyWords program in
Renaissance Place, allowing you to use that program to generate reports. (See
page 122.)
The following sections explain how to use some KeyWords features of NEO
Manager.
Setti ng KeyWords Wi reless Options in NEO Manager
The KeyWords Wireless SmartApplet settings that you can change in NEO
Manager are the same ones that you can change on the NEO itself in the Teacher
Options. However, changing the settings in NEO Manager is sometimes faster
because you can make all setting changes in one window, and you can change
settings for all NEOs that are connected to your computer.
The following table describes the KeyWords Wireless settings you can change and
where to find the same settings on the NEO itself.
Setting
What It Does
Where to Find on the NEO
Disable this
SmartApplet
Turns off access to KeyWords so it cannot be used
on the NEO(s). KeyWords is still installed, but if
anyone tries to select it in the list of SmartApplets,
the user is notified that it is disabled. Users of NEO
need the master password to enable it again. Click
Yes or No.
Press applets, move the
cursor down next to
KeyWords, and press ctrl-L. Then, enter the master
password and press enter.
will appear next to KeyWords
in the list.
Delete all
students
Deletes all students who have been added to
KeyWords and their KeyWords data. Click Yes or No.
You can delete one student or
all students in the teacher
options in KeyWords. (See
page 107.)
Note: In NEO Manager, you can delete all students,
but not individual students. To delete one student,
use the KeyWords teacher options on the NEO.
NEO 2
User Manual
Enable pupil
offline mode
This sets the KeyWords Wireless SmartApplet to
offline mode, which means there will be no wireless
communication between your NEO 2s and NEO
Manager. In this mode, you must enter student
information manually on each NEO, and KeyWords
data cannot be sent from NEOs to NEO Manager
except when you retrieve it on the KeyWords tab in
NEO Manager. Click Yes or No.
You can also find this setting
in the teacher options in
KeyWords. (See page 110.)
Require
sequential
lessons
Determines whether KeyWords students must
complete the KeyWords lessons in the order they are
listed. Click Yes or No.
You can also find this setting
in the teacher options in
KeyWords. (See page 109.)
115
.....
K EY WO RD S W I RE L E S S S M AR T A P P L ET
Using NEO Manager with KeyWords
Setting
What It Does
Where to Find on the NEO
Pre/Post-Test
level
Sets the pre-test and post-test level for all new and
existing students to Beginning Typist, Intermediate
Typist or Advanced Typist. The level determines the
content of the pre-test and post-test for each student.
Choose a level from the drop-down list.
In the KeyWords teacher
options, you can set a
separate level for each
student. (See page 110.)
Note: If you update the KeyWords Wireless
SmartApplet from NEO Manager, and Replace
SmartApplets on device with SmartApplets from
Computer is ticked in the NEO Manager
preferences, all students’ pre-test and post-test
levels will be reset to the default.
Set custom
WPM targets
Sets a specific words per minute (WPM) speed target
for all students and all lessons. This overrides the
automatic progression of targets that KeyWords
normally uses (see page 111). Type the minimum
words per minute you want students to achieve. (The
default is 8.)
You can set targets in the
teacher options in KeyWords.
(See page 112.)
Set custom
error targets
Sets a specific target for maximum errors allowed per
activity for all students and all lessons. This overrides
the automatic progression of targets that KeyWords
normally uses (see page 111). Type the maximum
errors you want students to be allowed. (The default
is 12.)
You can set targets in the
teacher options in KeyWords.
(See page 112.)
Reset
WPM/error
targets to
default
Resets targets to the ones used by default in
KeyWords (see page 111). Click Yes or No.
You can reset targets in the
teacher options in KeyWords.
(See page 113.)
Turn Require
correct shift
key OFF
Determines whether KeyWords checks to make sure
that students use the shift key opposite the letter they
are typing to make that letter uppercase. If students
use the wrong shift key, they will see a message
asking them to use the other shift key. Click Yes or
No.
You can turn this requirement
on or off in the teacher
options in KeyWords. (See
page 113.)
Turn Home
Row
confirmation
ON
Determines whether KeyWords requires students to
type the home row keys at the beginning of each
accuracy and speed builder activity and the
beginning of each test. This helps get students used
to placing their hands on the home row. Click Yes or
No.
You can turn this requirement
on or off in the teacher
options in KeyWords. (See
page 114.)
Set spaces
between
sentences
Determines whether students are required to type
one space or two between sentences. Click 1 or 2.
You can change the spaces
required between sentences
in the teacher options in
KeyWords. (See page 114.)
Follow these steps to change KeyWords options in NEO Manager.
1. Start NEO Manager on your computer (see page 13) and connect your NEO
(see page 8) or the SmartOption trolley.
2. Click the Settings tab in NEO Manager.
116
NEO 2
User Manual
Using NEO Manager with KeyWords
.....
K EYWO RD S W I R E L E SS S M AR T A P P L E T
3. Click KeyWords Wireless A in the list of SmartApplets on the left as shown.
If KeyWords
Wireless is not in the
Settings list, one or
more of the connected NEOs
does not have KeyWords
Wireless installed. To install it
on all connected NEOs, click
the SmartApplets tab, click
KeyWords Wireless in the list
and click Add. (Once you
have chosen to install it, you
can change the settings.)
Then, send the SmartApplet
to the NEOs (see page 63).
To restore all
KeyWords settings
to the defaults, click
Restore Defaults at the
bottom of the window.
A
4. Make changes as needed to the settings listed on the right. (Make sure the box
is ticked for each setting you are changing. As you change settings, notice that
the KeyWords Wireless box is automatically ticked on the left.)
5. Click the Send List tab and make sure that your changes are listed.
6. If you have multiple NEOs and you want to limit the changes to certain NEOs,
click Select Devices. Then, tick the NEOs that should get the changes, and
click OK.
7. Click Send.
Retri evi ng KeyWor ds Dat a and Generating Reports in NEO Manager
Follow the steps below to retrieve your students’ KeyWords data from NEOs and
view, save or print reports.
Note: If KeyWords Wireless is being used in online mode (see page 110),
students’ KeyWords data is automatically sent to NEO Manager after each
Accuracy and Speed test, and the student can send the data to NEO Manager at
any time (see page 105). Teachers can also send all KeyWords data from a
specific NEO 2 to NEO Manager (see page 109).
NEO 2
User Manual
117
.....
K EY WO RD S W I RE L E S S S M AR T A P P L ET
Using NEO Manager with KeyWords
1. Start NEO Manager on your computer (see page 13) and connect your NEO
(see page 8) or the SmartOption trolley.
2. Click the
KeyWords tab in
NEO Manager.
NEO Manager will
retrieve students’
KeyWords data
from all connected
NEOs. You can
click the Device
column heading
A to sort students
by the device they
are using instead
of by name.
A
B
3. Tick the boxes
next to the
students or devices (NEOs) you want to include in reports and click Reports
B. (If you do not tick any students, the program will assume you want to
include all students listed.)
4. First, click the report you want to
generate: Pupil Detail, Pupil
Progress or Pupil Information C:
For pre-tests and
post-tests, only the
actual words per
minute and errors are shown
since the other information
does not apply to these tests.
•
The Pupil Detail Report lists each
student’s information separately.
For each lesson, the report
includes the targets, actual words
per minute and errors, whether the
lesson was passed and the
accuracy and speed builders completed.
C
D
•
The Pupil Progress Report includes information on each student’s latest
lesson, including the targets, actual words per minute, actual errors and
whether the lesson has been passed.
•
The Pupil Information Report includes your students’ first names, last
names, user names and passwords. This is useful if you have added your
students in NEO Manager (see page 93) and you want to give students
their user names and passwords so they can log in.
Next, click the group you want to include: the selected (ticked) students or all
students D. Click OK to continue.
5. If you chose the Pupil Information Report, you will be asked to enter the master
password. (For more about that password, see page 135.) After entering the
password, click OK.
118
NEO 2
User Manual
Using NEO Manager with KeyWords
.....
K EYWO RD S W I R E L E SS S M AR T A P P L E T
6. The report will open in a new window.
To save the report, click Save, type a name for the report and choose a
location for the file and click Save.
To print the report, click Print, choose your printer and click OK (Windows) or
Print (Macintosh).
To close the report window, click Close.
Deleting KeyWords Students from NEO Manager
Follow these steps to delete KeyWords students and their data from NEO
Manager. This does not delete the data from the NEO 2s that the students are
using, and if they send their KeyWords data to NEO Manager again, the students
will once again be listed in NEO Manager. If you want to remove the students from
both the KeyWords tab in NEO Manager and from the SmartApplet on their NEO
2s, see “Resetting KeyWords Students Using NEO Manager” below.
1. Start NEO Manager on your computer (see page 13).
2. Click the KeyWords tab A.
A
C
B
3. Tick the box B in front of the student(s) that you want to delete from NEO
Manager.
NEO 2
User Manual
119
.....
K EY WO RD S W I RE L E S S S M AR T A P P L ET
About KeyWords Reports
4. Click Delete C.
5. A message will remind you that this will remove the students and their data and
that this cannot be undone. If you want to continue, click Yes; the student
name will be deleted from the list.
Resetting KeyWords Students Using NEO Manager
By following the steps below, you can use NEO Manager to reset KeyWords
students on connected NEOs. Resetting the KeyWords students does the
following:
• Delete all KeyWords students that have been added in NEO Manager (see
page 93).
If any of your NEOs
are not connected
when you select this
command, you can manually
delete the KeyWords students
from that NEO 2; see
page 107.
• Delete all KeyWords students from connected NEOs.
This makes it easier to get ready to use KeyWords on your NEOs before a new
school year begins.
1. Start NEO Manager on your computer (see page 13).
2. Connect your SmartOption trolley to your computer, or connect a single NEO
(see page 8).
3. In NEO Manager, click the Setup menu and choose Reset KeyWords Pupils.
4. In the message that appears, if you want to continue, click Yes. (If not, click
No.) If you click Yes, the KeyWords students will be removed from the
KeyWords tab in NEO Manager and from all connected NEOs.
About KeyWords Reports
There are several different ways to get reports on student work in KeyWords:
120
Reports
Where or How to Generate them
• Pupil Progress Report
• Last Lesson Report
Students can generate these reports on the
NEO from within KeyWords. See page 104.
• Group Progress Report
Teachers can generate this report on the NEO
that includes information on each student’s last
lesson. See page 108.
• Pupil Detail Report
• Group Pupil Progress Report
• Pupil Information Report
Teachers can view these reports in NEO
Manager. See page 117.
• Master Class Report
Teachers can use templates that come with
KeyWords to create this report from each
student’s Last Lesson Report. See the
instructions in the next section.
•
•
•
•
Teachers can view and print these reports in
KeyWords RP, which is available when you own
any other Renaissance Place product. This
requires that you synchronise your KeyWords
data with Renaissance Place using NEO
Manager (see page 122). For more information
about KeyWords RP, see page 122 and the
KeyWords User Manual in Renaissance Place.
Certificate
Diagnostic Report
School Summary Report
Student Record Report
NEO 2
User Manual
About KeyWords Reports
.....
K EYWO RD S W I R E L E SS S M AR T A P P L E T
Creating a Master Class Report
By following the steps below, you can create a master class report that includes
the Last Lesson Reports from each of your students.
When you send a Last Lesson Report to a program on your computer instead of
printing it or sending it to AlphaWord Plus, the column headers are not included so
that you can easily create a master classroom report. To create the master class
report, you will use the LastLessonreport.xls Microsoft Excel file included with
NEO Manager and students’ Last Lesson Reports. Follow these steps:
1. Copy the LastLessonreport.xls file from the folder where NEO Manager is
installed on your computer:
•
Windows: Program Files\AlphaSmart\AlphaSmart Manager 2\KeyWords
Extras\.
•
Macintosh: Applications : AlphaSmart : AlphaSmart Manager 2 :
KeyWords Extras.
2. Paste the file onto your computer and open it. Click on the first cell under the
heading as shown A.
A
3. Have each of your students create a Last Lesson Report on their NEO 2s.
(See page 104.) Tell them to wait before choosing whether to print the report,
send it to a computer or send it to an AlphaWord Plus file.
4. Have one student connect his or her NEO to your computer using the USB
cable. Then, have the student press send, then choose Send directly to the
computer.
After a moment, the student will be asked to press send again. This will send
the student’s data into the first row below the column headings. When the data
has been sent, have the student disconnect the NEO. Click in the first cell in
the next row.
Repeat this step for each student.
5. Add any other information you want in the report, such as your name or the
classroom, and then save or print the file for your records.
NEO 2
User Manual
121
.....
K EY WO RD S W I RE L E S S S M AR T A P P L ET
Using KeyWords RP to View and Print Reports
Using KeyWords RP to View and Print Reports
KeyWords RP is a Renaissance Place program that allows you to generate reports
about your students’ work in KeyWords on NEOs. You do not need to purchase
KeyWords RP separately. You can use it if you have another Renaissance Place
program and if you are using KeyWords on NEOs. KeyWords RP provides
powerful and easy-to-use reports so teachers can see information for individual
students, classes and entire schools.
The steps below describe how to synchronise your KeyWords data on NEOs with
KeyWords RP. For more information about using KeyWords RP, click Manuals on
any Renaissance Place page and click the KeyWords User Manual.
Synching KeyWords Dat a wit h KeyWords RP
By following these steps, you can synchronise your KeyWords data with the
KeyWords program in Renaissance Place.
Renaissance Place is a web-based information system that brings together a
wealth of student data, giving teachers, head teachers and administrators the
information they need in one place. You can use KeyWords in Renaissance Place
if you own and have registered any other Renaissance Place product, such as
Accelerated Reader, Accelerated Maths, MathsFacts in a Flash, STAR Early
Literacy, STAR Reading or STAR Maths.
Before you synchronise KeyWords data with KeyWords in Renaissance Place, you
must do the following:
• Make sure KeyWords RP is available on your server.
• Activate your school(s) in Renaissance Place (see the KeyWords User Manual
in Renaissance Place).
• Make sure you have your Renaissance Place user name and password. (In
NEO Manager, different Renaissance Place users can synchronise KeyWords
data from the same computer as long as they log in to the computer using
different passwords or accounts.)
To find manuals in
Renaissance Place,
click Manuals in the
upper-right corner of any
page. Then, click the manual
you want to open.
• Add your KeyWords students to Renaissance Place (see the Renaissance
Place Real Time Software Manual). Make sure that the first and last names are
identical to the student names in KeyWords on the NEOs. This is important
because students’ KeyWords data is matched to their records in Renaissance
Place. Data can only be synchronised for students who have been added to
Renaissance Place. (If you imported your students from Renaissance Place into
NEO Manager, you already have the students in Renaissance Place.)
• Make sure your KeyWords courses, classes, and teachers have been added to
Renaissance Place. Teachers must be assigned to the classes, and students
must be enrolled in the classes. You must also tick KeyWords in the Products
when you add or edit the classes so that these classes are included in
KeyWords RP reports. For instructions, see the Renaissance Place Real Time
Software Manual.
Follow these steps to synchronise KeyWords data with RP:
1. Start NEO Manager on your computer (see page 13) and connect your NEO
(see page 8) or the SmartOption trolley.
122
NEO 2
User Manual
Using KeyWords RP to View and Print Reports
.....
K EYWO RD S W I R E L E SS S M AR T A P P L E T
2. Click the KeyWords tab in NEO Manager. NEO Manager will retrieve students’
KeyWords data from all connected NEOs.
If you are using a SmartOption Bundle and you want to sort students by their
device number instead of by name, click the Device column heading A.
A
B
3. Click Synch with RP B.
4. Enter the web address that you use to access Renaissance Place C.
C
D
E
5. Enter the user name and password that you use to log in to Renaissance Place
D.
6. If you have synchronised with RP before, you can choose to automatically
synch students that have already been matched, or you can use the full wizard
to change previous matches of KeyWords with RP E. Click an option.
7. Click Next >.
8. If this is your first time synchronising, or if you chose to use the full wizard to
change previous matches, click the school you want to use if necessary. Click
Next >.
If you have synchronised before and chose to automatically synch students
with Renaissance Place in the previous step, a message will appear telling you
how many students were successfully imported into Renaissance Place. Click
Done and go to step 12.
NEO 2
User Manual
123
.....
K EY WO RD S W I RE L E S S S M AR T A P P L ET
Using KeyWords RP to View and Print Reports
9. Tick the class(es) containing the students that you want to synchronise with
Renaissance Place. Click Next >.
The first time you
synchronise, or any
time you use the full
wizard, NEO Manager
performs a basic name match
(auto-matching) between the
list of Renaissance Place
students and the KeyWords
students on the NEO 2s.
10. Match the KeyWords students with the Renaissance Place students as
described below.
H
F
I
G
J
F Click a KeyWords student
name that you want to match
to a Renaissance Place
student. The list is based on
the KeyWords students who
were added to the NEO(s)
connected to your computer.
G Click the Renaissance Place
student name you want to
match to the KeyWords
student you selected. The list
is based on Renaissance
Place students already
enrolled in the school and
class you selected in the
previous dialog boxes.
H Click Match >> to match the
students and move them to
the Matched Pupils area on
the right.
I If you want to remove a match,
click the student names in the
Matched Pupils column and
click << Unmatch to separate
the names and move them
back to their respective
columns on the left side.
J Click Next > when you have
finished.
11. After the progress dialog box disappears, the program will show you how many
students had data successfully imported into Renaissance Place. Click Done.
12. Open your web browser and go to the server address (URL) where
Renaissance Place is installed.
13. Log in to Renaissance Place (see the KeyWords User Manual in Renaissance
Place).
14. View and/or print KeyWords RP reports in Renaissance Place (see the
KeyWords User Manual).
124
NEO 2
User Manual
KeyWords Resources for Teachers
.....
K EYWO RD S W I R E L E SS S M AR T A P P L E T
K e y W o r d s R e s o u rc e s f o r T e a c h e r s
The resources that are available for KeyWords can help teachers learn how to use
KeyWords to teach their students touch-typing. Resources include:
• reference materials provided with KeyWords and KeyWords RP that you can
use to make handouts and transparencies
• a review of ergonomic typing posture and body placement
• a sample lesson plan for using KeyWords in a classroom with NEOs
Materials for Handouts and Transparencies
You can find KeyWords Resources in several places, which are described below.
You need Adobe
Reader to view and
print all PDF files.
Adobe Reader is available at
www.adobe.com.
NEO Manager Start Menu or Program Folder
• On Windows computers, click StartAll ProgramsNEO
ManagerKeyWords Master Transparencies.
• On Macintosh computers, open Applications : AlphaSmart : AlphaSmart
Manager 2 : KeyWords Extras and open KeyWords SmartApplet Master.
NEO Manager Downloaded Files
In the KeyWords Extras folder in the NEO Manager download files, you will find a
file named KeyWords SmartApplet Master.pdf.
KeyWords RP Resources Page
In KeyWords RP (Renaissance Place), you can click Resources in the list of
KeyWords tasks to see many of these resources. Most of the resources can be
found on the Resources page, but you can print Certificates from the KeyWords
RP Reports page.
UK Software and Manuals CD
You can also find the resource files on the UK Software and Manuals CD that you
received.
NEO 2
User Manual
125
.....
K EY WO RD S W I RE L E S S S M AR T A P P L ET
KeyWords Resources for Teachers
Resource Locations
Location
Resources Available
NEO Manager Start
menu or program folder
•
•
•
•
•
•
•
•
Posture and Wrist Placement
Key Strikes
Finger Zones
Home Row Keys
Finger Placement for Lessons
Progress Report Master
Sustained Practice Activities
Congratulations Certificate
Downloaded NEO
Manager files
•
•
•
•
•
•
•
•
Posture and Wrist Placement
Key Strikes
Finger Zones
Home Row Keys
Finger Placement for Lessons
Progress Report Master
Sustained Practice Activities
Congratulations Certificate
KeyWords RP
Resources Page
• Keyboarding Cards
• Posture and Wrist Placement (in the Getting
Started posters)
• Key Strikes (in the Getting Started posters)
• Finger Zones (in the Getting Started posters)
• Home Row Keys (in the Getting Started posters)
• Finger Placement for Lessons
• Sustained Practice Activities (under Forms and
Charts)
• Certificate (Reports page only)
Resource Descriptions
Name of Handout
Description of Master
Prepare these masters before using KeyWords on NEO 2s:
126
Posture and Wrist
Placement
This master shows a drawing of a student seated
properly with good wrist and hand position. Use it to
create an overhead transparency or a reference
handout for students.
Key Strike
This master shows close-up sketches of correct
finger strike positions. Use it to create an overhead
transparency or a handout for students.
Finger Zones
This master illustrates the keyboard divided into
zones. A graphic shows the fingers that correspond
to the zones on the keyboard on each hand. Use this
master as a handout or a poster.
Home Row Keys
This master shows Home Row positions for the left
and right hands. Use this master as a handout or a
poster.
NEO 2
User Manual
KeyWords Resources for Teachers
Name of Handout
.....
K EYWO RD S W I R E L E SS S M AR T A P P L E T
Description of Master
Use these masters while working with KeyWords on NEO 2s:
Finger Placement for
Lesson 1: Start Here!
This master illustrates the right and left hands with
fingers labeled, and shows those fingers in their
home row positions. It also illustrates the finger
reach to the enter key and the use of the thumb to
strike the space bar. Use it to create handouts or
posters.
Finger Placement for
Lessons 2 through 16
These masters illustrate finger placement and
reaches useful for student reference as they learn
each level. Use the masters to create a handout for
each lesson.
Progress Report
Use this master to create hard copy reports for
students to fill in so they can track their progress or
hand in progress reports. This is the same
information kept by the NEO 2 in the students’
records.
Use these masters as supplemental materials to KeyWords lessons on NEO 2s:
Sustained Practice
These masters contain additional practice exercises
for each lesson. Students can do the exercises by
typing in AlphaWord Plus. Use these lessonappropriate practice sheets as students pass each
lesson.
Congratulations
Certificate
Use this master to create certificates to reward
students as they pass each KeyWords lesson.
Keyboarding Cards
Use the cards in this document to provide additional
“game-like” activities for reinforcement, introducing
finger zones or to provide additional practice.
These other resources will help you use KeyWords with your class:
NEO 2
User Manual
Configure NEO to
Support Students with
Unique Learning Needs
This document explains how to configure NEO 2s for
students with unique visual needs, motor control
needs or physical needs.
KeyWords and
Renaissance Place
Integration QuickStart
Guide
This document explains how to add KeyWords
students and get students started on lessons,
change KeyWords settings in NEO Manager,
generate KeyWords reports in NEO Manager and
synchronise KeyWords data with KeyWords RP so
you can use KeyWords RP reports.
Keyboarding: An
Essential Skill for the 21st
Century
This document summarises keyboarding research
and outlines best methods for teaching this skill.
127
.....
K EY WO RD S W I RE L E S S S M AR T A P P L ET
KeyWords Resources for Teachers
Keyboarding Ergonomi cs
Teaching students about proper posture and physical setup can help them prevent
health problems caused by typing.
Keep the following tips for wrists and hands in mind:
• Keep wrists aligned, straight and level.
Correct hand and wrist position
Incorrect hand and wrist position
• Position chairs so students do not stretch to reach keys.
• Wrists should not rest on anything.
• Take periodic rest breaks.
Follow these guidelines to properly adjust equipment and posture:
• The keyboard should be just below elbow height so the elbows are bent at a 90°
angle.
• The chair should adjust so you can make it fit each student properly.
• Forearms and thighs should be parallel to the floor when the student is seated at
the computer.
• Feet should be flat on the floor or placed on a tilted footrest.
• Position devices so that light does not reflect off the screen. Light reflecting off
the screen can cause eye strain and frustration.
Sample Lesson Pl an for Getti ng Started
This sample lesson plan teaches basic keyboarding information. You should
present this lesson to students at the beginning of keyboarding instruction.
Students will learn
• Correct typing posture
• Correct wrist placement
• Home row keys
• How to strike keys
• How to strike the space bar
• How to strike the enter key
128
NEO 2
User Manual
KeyWords Resources for Teachers
.....
K EYWO RD S W I R E L E SS S M AR T A P P L E T
Preparation
Prepare the following overhead transparencies from the masters (see page 125):
• Posture and Wrist Placement
• Key Strike
• Finger Zones
• Home Row Keys
Teaching the Lesson
Explain to students that there are several basic practices that promote successful
keyboarding. These practices include sitting with the proper posture, holding the
wrists properly, striking the keys correctly and returning the fingers to the home
row keys. The following steps guide you through the lesson.
1. Use the Posture and Wrist Placement overhead transparency to show the
correct typing posture and wrist placement. Have students sit at their desks
with their NEOs and demonstrate the correct posture and wrist placement.
Monitor students, helping them make needed adjustments.
2. Use the Key Strike overhead transparency to explain how to strike the keys.
Have students demonstrate and practise striking the keys. (Students can use
AlphaWord Plus on their NEOs to practise striking keys.) Monitor students,
helping them make needed adjustments.
3. Use the Home Row Keys overhead transparency to show the home row keys.
Have students place their fingers on the home row keys and practise typing A
S D F and then J K L ;. Repeat several times until students can strike the
home row keys correctly.
4. Use the Finger Zones overhead transparency to show students the keyboard
zones for each finger. Have students practise striking another key with one
finger and then returning that finger to the home row key. Practise with several
fingers. Monitor students, helping them make needed adjustments.
5. Show students how to strike the enter key and the space bar. The right little
finger strikes the enter key and then returns to the home row key. Either thumb
is used to strike the space bar. Have students practise striking the enter key
and the space bar and returning to the correct home row key. Monitor students,
helping them make needed adjustments.
6. Explain to students that pressing the enter key moves the cursor to the
beginning of the next line and that pressing the space bar inserts a space
between words.
7. Review the basics of sitting properly, using correct wrist placement, striking the
keys and always returning to the home row keys.
NEO 2
User Manual
129
.....
K EY WO RD S W I RE L E S S S M AR T A P P L ET
Lessons in KeyWords
Lessons in KeyWords
The following tables list the lessons provided in KeyWords. Each table shows the
keys introduced in the lesson, the words and word patterns learned and the
passing criteria for testing (based on the default targets—see page 111).
130
Lesson
Keys
Introduced
Words Learned
Patterns
Passing
Criteria
Pre-Test
none
none
none
none
1: Start Here!
none
none
none
0 WPM
0 errors
2: ASKL
ASKL
all
lass
as
alas
ask
sl
as
ll
alk
ask
8 WPM
12 errors
3: DJF
DJF
add
sad
flask
jasks
dad
lad
jalls
fall
salad
jad
fl
s (plural)
ad
10 WPM
12 errors
4: TH
TH
sat
slat
fast
flash
has
stalk
shall
half
flat
that
last
slash
sash
hall
stall
hat
has
ash
dash
talk
tall
salt
th
ast
st
ash
alt
sh
at
12 WPM
12 errors
5: GO
GO
dog
log
took
hag
lag
hot
told
fold
of
fool
toast
goat
load
hood
hot
jog
hook
sag
got
lot
gold
soft
off
soot
toad
float
ghost
stood
fog
look
shook
shag
shot
old
sold
aloft
stool
tooth
oat
soak
good
flood
ood
ook
og
ool
ost
ag
gh
old
oa
ot
oat
oad
oast
14 WPM
10 errors
6: EI
EI
eat
eagle
feel
goose
the
lid
lake
skate
kite
glide
jog
tight
seaside
elfish
seal
tea
feed
loose
these
solid
fake
jade
ashes
slide
sigh
light
steak
shoes
flea
eel
geese
lose
did
tie
gate
like
flashes
silk
high
flight
fish
headlight
ee
es
ed
ade
ie
ike
ide
igh
oe
ea
se
ake
id
ish
ite
ilk
ight
16 WPM
10 errors
NEO 2
User Manual
Lessons in KeyWords
NEO 2
User Manual
Lesson
Keys
Introduced
7: PR
.....
K EYWO RD S W I R E L E SS S M AR T A P P L E T
Passing
Criteria
Words Learned
Patterns
PR
hop
flop
hear
pear
deer
see
tire
tar
are
park
spark
shrill
thrill
hope
soap
apples
pillar
strolled
alligator
stop
shop
slop
ear
dear
fear
eager
read
free
tree
red
fled
fire
tried
jar
hard
large
ark
dark
lark
star
ill
starfish
earth
dope
rope
girl
radishes
horse
reddish
roses
spider
fairies
parrot
prettiest
sorriest
refrigerator
op
er
re
ar
ark
iest
oll
thr
str
ear
es
ee
ard
ope
or
ir
shr
16 WPM
10 errors
8: QU
QU
rug
our
pour
shout
soup
just
judge
suds
quiet
quote
quart
squirt
said
sputter
hug
hour
flour
loud
gush
flush
fudge
three
quake
quail
equip
spirit
heartful
jug
four
out
house
hush
trust
pure
quit
quilt
quarter
quip
dollar
stutter
ug
out
ush
udge
ou
ouse
ust
qu
16 WPM
8 errors
9: WY
WY
day
away
stay
whole
flowers
plow
owls
laws
hurry
slowly
try
play
joyful
where
pillow
washed
hoot
you
story
way
playful
why
flow
yellow
yaks
write
furry
followed
ay
wh
ory
aw
wr
ow
ly
urry
wh
18 WPM
8 errors
10: Z?
Z?
zip
zeal
puzzles
drizzle
jazz
zipper
zigzag
Zeus
zero
zesty
pizazz
sizzle
gazes
lazy
azz
ze
zz
uz
izz
zi
16 WPM
8 errors
11: X.
X.
expert
explode
exit
express
reflex
exhale
explore
prefix
tax
ox
duplex
paradox
exasperate
extra
relax
apex
wax
fox
ex
ax
pre
ox
re
18 WPM
8 errors
131
.....
132
K EY WO RD S W I RE L E S S S M AR T A P P L ET
Lessons in KeyWords
Lesson
Keys
Introduced
12: C,
C,
ace
circus
quick
peck
cupcake
Chuck
cows
carrot
deck
choose
face
circles
pick
chew
cheetahs
quack
careless
exactly
crawls
chocolate
race
sticky
chick
juice
duck
call
could
clothes
cards
ace
eck
uck
ch
circ
ick
uice
cr
20 WPM
8 errors
13: MV
MV
love
move
my
arrive
very
wave
comics
pimples
pilgrim
mild
dove
grove
five
thrive
avoid
caramel
slime
rimful
shrimp
might
glove
am
give
alive
swerve
muddy
scratch
whim
limp
church
ove
av
im
ive
ve
ime
22 WPM
8 errors
14: NB
NB
big
rabbit
hobby
singing
beach
brave
bouquet
caution
extinction
bit
job
blue
dancing
brown
balloons
barley
explosion
nibble
cob
wobbles
bang
building
blossom
subway
motion
ob
br
ld
bbl
in
sion
ub
bl
bb
by
ion
22 WPM
8 errors
15: " ' !
"'!
—
—
14 WPM
8 errors
16: Numbers
1234567
890
—
—
14 WPM
6 errors
Post-Test
none
none
none
none
Words Learned
Passing
Criteria
Patterns
NEO 2
User Manual
Frequently Asked Questions
.....
K EYWO RD S W I R E L E SS S M AR T A P P L E T
Frequently Asked Questions
Why am I not able to use the backspace key when using KeyWords?
Backspace is disabled because keyboarding research shows that students need
to learn the patterns of keystrokes uninterrupted by immediate corrections.
Disabling backspace benefits students because they can concentrate on speed,
not on correcting errors.
Why is there so much repetition of words in the practice passages?
Research has shown that speed and confidence increase more readily if simple
words are used and are repeated often. KeyWords offsets the repetition by
providing text with humour, poetry and rhythmic chants.
Why are the passages so easy?
Easy practice material develops speed and typing fluency more effectively, giving
the student a feeling of confidence and a sense of success. Though the passages
are easy, they provide practice in all the needed key patterns.
Why is the sequence of key introduction so different from what I am used to in other
typing programs?
Many other typing programs are based on 1950s typing instruction. KeyWords
designers sensed the need for a more language-based program, one that
reinforces the development of a reading and writing vocabulary as it teaches
typing.
The content of the passages is based on word list analysis. High-frequency words
that help develop reading and writing vocabulary and spelling skills were chosen
for the practice material. KeyWords maximises kinesthetic and linguistic patterns,
which is why it is the most efficient and enjoyable way to learn to touch-type.
Why do the students learn the ASKL keys first?
Two design principles distinguish KeyWords from all other keyboarding programs:
the application of kinesthetic (tactile, sensory) patterning and the application of
linguistic (language) patterns in all skill-building activities.
When students are learning the home row keys in the first lesson, they type as.
Students are typing enough on the left side of the home row keys to ensure that
their fingers are where they belong. Students are also using two fingers that are
next to each other to press two keys that are next to each other in a left-to-right
motion; this is a kinesthetic pattern. The action results in a word, as, which is also
part of many other words, like fast; so as is also a linguistic pattern. Learning the
kinesthetic pattern generates a linguistic pattern.
On the right side of the home row keys, there are no short words to teach.
However, if a student types as on the left side and then adds a k, the student has
typed ask: all flowing left to right—a kinesthetic pattern—and all forming a word—
a linguistic pattern. Similarly, by typing all, the student is introduced to another
right-side home row letter in a fully patterned manner.
Students learn the ASKL keys first because these letters are part of the home row
and they can be combined to form words. When new letters are added, they are
incorporated within kinesthetic and linguistic patterns. Such patterning makes
learning to touch-type very efficient and enjoyable.
NEO 2
User Manual
133
.....
K EY WO RD S W I RE L E S S S M AR T A P P L ET
Frequently Asked Questions
What is the rationale for how the practice passages are sequenced?
Practice passages adhere to two important principles:
• Patterned words are repeated enough times to build up a rhythm and fluency
that then transfers to typing the word within a phrase or sentence where it is not
repeated.
• Passages progress from simpler to more complex phrase and sentence
patterns.
When the phrase and sentence patterning combines with the linguistic patterning,
student typing develops in an almost effortless manner.
Why are test scores sometimes not updated when students retake an accuracy and
speed builder test in KeyWords?
Test scores are only updated if both the words-per-minute score and the accuracy
(number of errors) improve. If only one score improves, the test scores are not
updated. For example:
Original test scores: 48 words per minute, 5 errors
Test 2 scores: 42 words per minute, 3 errors—scores are not updated because
you typed fewer words per minute.
Test 3 scores: 50 words per minute, 6 errors—scores are not updated because
you have more errors.
Test 4 scores: 50 words per minute with 3 errors—scores are updated because
both scores improved.
134
NEO 2
User Manual
P ASSWORDS ON NEO S AND IN NEO M ANAGER
These passwords
are meant to protect
against accidental or
mischievous data loss and
to provide a minimum level
of data privacy. They cannot
prevent concerted, malicious
efforts to destroy data.
Three types of passwords may be used on NEOs or in NEO Manager:
• the master password
• individual file passwords
• send list passwords
The Master Password
The master password is required when you change certain settings on a NEO (for
example, when you turn Calculator or Spell Check on or off). The master password
also allows you to create individual file passwords.
You can find out the default master password by contacting Technical Support, but
it is easier—and more secure—to specify your own using the NEO Manager
System settings.
Follow these steps to change the system settings for connected NEOs. For more
information about the system settings, see page 146.
1. Start NEO Manager on your computer (see page 13) and connect your NEO
(see page 8) or the SmartOption trolley.
2. In NEO Manager, click the Settings tab.
3. Click System in the Settings List A.
A
B
C
4. Tick the Master Password box B. (You might need to scroll down to see this
setting.)
5. Enter the master password that you want to use on connected NEOs C.
Note: When you change this setting, notice that NEO Manager automatically
ticks the System box on the left A. If you remove the tick mark from this box,
changes you make to settings will not be sent to your NEO.
6. Click the Send List tab and verify that the master password setting change is
listed on the Send List tab.
NEO 2
User Manual
135
.....
PASSWORDS ON N E O S AND IN N E O M ANAG ER
File Passwords
7. If you have a SmartOption Bundle and you want to send the change to some of
the NEOs, but not all of them, click Select Devices. Tick the numbers that you
want to send the text to, then click OK. (To send to all connected NEOs, skip
this step.)
8. Click Send. If you have set a send list password (see page 156), you must
enter the password and click OK.
File Passwords
If you enable file passwords, you can set passwords for individual files. For more
information, see “About File Passwords” on page 57.
Send List Passwords
In NEO Manager, you can require a password whenever anyone tries to use the
software to send changes to NEOs (files, setting changes or SmartApplet
changes). For more information, see “Requiring a Password for Changes Sent to
NEOs” on page 156.
136
NEO 2
User Manual
C HANGING S ETTINGS FOR NEO AND S MART A PPLETS
This chapter describes the settings you can change for your NEOs. You can
change many of these settings in the Control Panel on each NEO. You can also
use the NEO Manager software to change the same settings on all connected
NEOs.
Checking System S t a t u s o n a N E O
For a quick view of the current settings on a NEO, check the system status to see
this information:
• System version
• Language
• Current file you are in
• Cable speed (for text transfers to your computer)
• Keyboard layout
• Auto Repeat setting
• Sticky Keys setting
• File passwords setting
Follow these steps to check system status:
1. Press option--V to see a screen like the sample below.
2. Press any key to exit the screen and return to your file.
Changing Settings Using the NEO Control Panel
How t o Change Setti ngs Usi ng the Control Panel
Follow these steps to change settings for the NEO and its SmartApplets within the
Control Panel. For more information, see “About the Settings in the Control Panel”
on page 138.
1. Press applets, scroll the list to select Control Panel, then press enter.
2. Scroll to select the option you want to set and press enter.
NEO 2
User Manual
137
.....
C HANGING S ETTINGS FOR N E O AND S MAR TA PPLETS
Changing Settings Using the NEO Control Panel
3. Some settings, such as turning Calculator or Spell Check on and off, require
that you enter the master password to authorise the change. You can set the
master password using the System settings in NEO Manager (see page 135)
or contact Technical Support to get the default master password. If you are
asked to enter the master password, type it and press enter.
4. Follow the instructions on the screen until you are satisfied with the setting.
5. Press esc to return to the previous screen. You might need to press esc
several times to return to Control Panel or the SmartApplets menu.
About t he Setti ngs in the Control Panel
The following settings are available in the NEO Control Panel.
You need the master
password to change
the spell check
settings. Use the System
settings in NEO Manager to
set this password; see
page 135.
Spell Check Settings
Spell check has its own settings in the NEO Control Panel. When you select the
spell check settings, you will be asked to enter the master password.
Setting Name
What It Does
Turn spell check OFF/ON
This setting acts like a switch or toggle. When you
choose this setting and press enter, if spell check
was on, it will be off; if it was off, it will be on.
Turn add words to user
dictionary ON/OFF
By changing this setting, you are choosing whether
users can add words to the user dictionary while
doing a spell check in AlphaWord Plus. If spell
check finds a word that is not in its dictionary, but
the user knows that word is spelled correctly, the
user can usually press A to add that word to the
user dictionary so it is not marked as misspelled
again in the future. If you have turned off this ability,
the user cannot add the word to the user dictionary.
To change the setting, simply move the cursor next
to it and press enter to change it from “on” to “off”
or from “off” to “on”.
Delete user dictionary
When you choose this setting and press enter, you
can delete the user dictionary. When you do this, all
words that have been added to the spell check
dictionary on this NEO will be deleted. Spell check
will question those words again during future spell
checks.
Add new word to user
dictionary
When you choose this setting and press enter, you
can add words to the user dictionary one at a time.
Use this feature to add words that you use often but
that spell check marks as misspelled.
Another way to update the user dictionary on NEOs is to create a text file on your
computer and use NEO Manager to replace the user dictionary on your NEOs with
the words in the text file. See page 30.
138
NEO 2
User Manual
Changing Settings Using the NEO Control Panel
.....
C HANGING S ETTINGS FOR N E O AND S MAR TA PPLETS
AlphaWord Plus Settings
AlphaWord Plus also has its own settings in the NEO Control Panel:
Setting Name
What It Does
Other Ways to Change This
Turn show marks
in files ON/OFF
When you turn show marks on, in
AlphaWord Plus you will see
for each
carriage return (enter), and you will see
for each tab that you type in your file
(see the example at the bottom of this
page). If show marks is off, carriage
returns are not shown (except as line
breaks), and tabs are shown as spaces.
To change the setting, move the cursor
next to it and press enter to change it
from on to off or from off to on.
• Press option--K in AlphaWord
Plus. In the screen that appears,
press 3 to change the show marks
setting. Then, press esc.
This setting is normally off, so passwords
are not required to open AlphaWord Plus
files. If you turn this setting on, you must
enter the file’s password or the master
password when you open a file by
pressing the file key or selecting a
named file. When you first turn this
setting on, the password for all files is
write. Use the next setting to set
individual file passwords.
• Press ctrl-option--P in
AlphaWord Plus; then, enter the
master password to change the
setting. Press esc to go back to
AlphaWord Plus.
Change a
specific file
password
When file passwords are on or enabled
as described above, you can use this
setting to change the password for each
file. When you select this setting and
press enter, you will see a list of files 1–8
plus any named files you have on the
NEO. Move the cursor next to a file, press
enter and enter the current password
once and the new password twice; then,
press enter.
• Press option--P in the file that
needs its password changed. Enter
the current password, and then
enter the new password twice.
Reset all file
passwords
When file passwords are ON or enabled,
this setting changes all file passwords
back to the default password (write).
Simply highlight the setting and press
enter. You will be asked to enter the
master password (see page 135).
• In NEO Manager, click the
Settings tab, select AlphaWord
Plus on the left, tick the File
Passwords box and enter the
password that you want to use for
all files. Then, send the changes to
NEOs from the Send List tab.
Turn file
passwords
ON/OFF
• In NEO Manager, click the
Settings tab, select AlphaWord
Plus on the left, tick the Show
Marks box, and click On or Off.
Then, send the changes to NEOs
from the Send List tab.
• In NEO Manager, click the
Settings tab, select AlphaWord
Plus on the left, tick the
Passwords Enabled box, and click
On or Off. Then, send the changes
to NEOs from the Send List tab.
When the Show Marks setting is on for AlphaWord Plus, tabs appear as right
arrows and carriage returns appear as return arrows as shown below.
FUNDRAISING EFFORTS
as of 15 April
Jan Feb Mar Apr
105 77
83
42
Regardless of the Show Marks setting, when you send files to your computer, tabs
and carriage returns transfer correctly to your computer.
NEO 2
User Manual
139
.....
C HANGING S ETTINGS FOR N E O AND S MAR TA PPLETS
Changing Settings Using the NEO Control Panel
Change Default AlphaWord Font
This Control Panel setting allows you to choose the font size you want to use for
AlphaWord Plus files. For more information, see page 24.
Turn Calculator Off
To turn NEO’s Calculator SmartApplet off, move the cursor next to this Control
Panel setting and press enter. Then, enter the master password (see page 135)
and press enter.
There are other ways to turn the Calculator off for NEOs or to turn it back on:
• In AlphaWord Plus, press ctrl--C. Enter the master password.
• Press applets to see the SmartApplet menu. Move the cursor next to
Calculator and press ctrl--L. Enter the master password. The
symbol
appears next to Calculator in the list to show it has been disabled.
• In NEO Manager, click the Settings tab, click Calculator on the left, tick the
Disable this SmartApplet box on the right, and click Yes or No. Then, send the
changes to your NEOs from the Send List tab.
Two-Button On Option
In NEO Manager, the
Two-Button On
Option is in the
system settings. See
page 145 to change the
settings or page 146 for a list
of system settings.
Normally, NEO turns on when you press the on/off button. If your NEO often gets
turned on accidentally, perhaps because the button is pressed when you carry the
NEO in a bag or backpack, you can enable the two-button on option to require you
to press on/off and enter together to turn NEO on. After you select this Control
Panel setting, press enter to enable it (if it was disabled) or disable it (if it was
enabled).
Set Screen Contrast
Use this Control Panel setting to set the screen contrast. After you select this
setting, you can press to darken the screen or to lighten it. When you have
finished, press esc.
Keyboard Command Reference List
Use this Control Panel setting to see a list of keyboard commands you can use on
the NEO. For a list of keyboard commands, see page 185.
You can view a list of
international
characters and find
out how to type them by
pressing ctrl-H in AlphaWord
Plus and selecting
International from the help
topic list.
140
View Keyboard Layout
Use this Control Panel setting to see where keys are on the keyboard with the
current selected keyboard layout. This is helpful if you have chosen a layout other
than the standard layout (QWERTY). To set keyboard layout, use the Change
KeyBoard Layout setting under “Change KeyBoard Settings.” (For more
information, see “Change Keyboard Settings” on page 141.)
Press shift to see what characters are available when you hold down the shift key
and type. Press option to see what special characters you can type while holding
down that key. (For more about international and special characters, see
page 188.)
NEO 2
User Manual
Changing Settings Using the NEO Control Panel
.....
C HANGING S ETTINGS FOR N E O AND S MAR TA PPLETS
Display Battery Status
Use this Control Panel setting to see the state of the battery charge, both as a
graphic and a percentage. Then, press any key to leave the battery status.
Another way to check the battery charge is to press ctrl--B while working on the
NEO.
Change Keyboard Settings
There are several keyboard settings in the NEO2 Control Panel:
Setting Name
What It Does
Other Ways to Change This
Change
keyboard
layout
This sets the keyboard layout you are using. Press
the number key that represents the layout you want
to use. Then, press esc.
• QWERTY: the standard layout used on computer
keyboards.
• DVORAK: a scientifically designed keyboard layout
that requires much less finger reaching and
stretching for the most commonly used keys, and
results in faster and easier typing.
• RIGHT (one hand): a layout that allows people
who type only with the right hand to type faster.
• LEFT (one hand): a layout that allows people who
type only with the left hand to type faster.
• Press option--L. Then, press the
number that represents the keyboard
layout you want and press esc.
• In NEO Manager, click the Settings
tab and click System on the left.
Then, tick the Keyboard Layout box
on the right and choose a layout from
the drop-down list. Send your
changes to NEOs on the Send List
tab.
For pictures of the layouts, see the keyboard
examples after this table.
Note: If you change the keyboard layout, when you
use keyboard commands, note that although the ctrl,
option, and shift keys stay where they are, the
letter keys used in commands may have moved.
Change slow
keys setting
Turn sticky
keys ON/OFF
NEO 2
User Manual
Use this setting to increase or decrease the time you
must hold down a key before the character appears
on the screen (0.0 means the delay is off). Press the
up and down arrow keys to increase or decrease the
time in tenths of a second. When you have finished,
press esc. This setting is useful for someone who
has unsteady hands or difficulty targeting specific
keys.
• Press ctrl-option--K while working
on the NEO. Then, use the up and
down arrow keys to increase or
decrease the delay. Press esc when
you have finished.
Use this setting if it is difficult for you to perform
keyboard commands because you cannot hold
multiple keys down at the same time. When sticky
keys is on, users can press one key at a time to type
keyboard commands that use the shift, ctrl, option or
keys. For example, to open a file in AlphaWord
Plus, you could press , let it go and then press O if
sticky keys is on. To change the setting from on to off
or off to on, simply move the cursor next to it and
press enter.
• Press option--K while working on
the NEO. Next, press 2 to change the
sticky keys setting from on to off or off
to on. Then, press esc.
• In NEO Manager, click the Settings
tab and click System on the left.
Then, tick the Slow Keys box, click
On and enter the delay in the Slow
Key Delay field. Send your changes
to NEOs on the Send List tab.
• In NEO Manager, click the Settings
tab and click System on the left.
Then, tick the Sticky Keys box and
click On or Off. Send your changes to
NEOs on the Send List tab.
141
.....
C HANGING S ETTINGS FOR N E O AND S MAR TA PPLETS
Changing Settings Using the NEO Control Panel
Some language
versions of NEO do
not support
alternate keyboard layouts.
The examples shown are UK
layouts.
The standard QWERTY Keyboard Layout
The Dvorak Keyboard Layout
The Right One-Handed Keyboard Layout
The Left One-Handed Keyboard Layout
142
NEO 2
User Manual
Other Settings You Can Change on the NEO
.....
C HANGING S ETTINGS FOR N E O AND S MAR TA PPLETS
Search for Networks
When you use NEO 2 with a Renaissance Receiver, the first network (Receiver)
that you choose with NEO 2 is the one that is used by default the next time you use
the Responder SmartApplet.
If you want to search for a different computer/Receiver combination (Network),
move the cursor next to this setting in the Control Panel and press enter. NEO 2
will find the Renaissance Receivers that are within range and show you their
names. Use the and keys to highlight the new Receiver you want to use.
Then, press enter to connect to it.
About NEO 2
You can select this Control Panel setting to view information about your NEO,
including the system version and the version of other items that are unique to
NEO 2.
Wireless Security
Use this Control Panel setting to enter the encryption key if it is required for NEO 2
to communicate with Renaissance Receivers. For more information, contact
Renaissance Learning.
Update Text2Speech Device
Use this Control Panel setting to send updates to an optional NEO Text2Speech
device. For more information, see the NEO Text2Speech User Manual.
Other Settings You Can Change on the NEO
You can also change some NEO settings that are not in the control panel, such as
auto repeat, transfer speed and idle time. See the instructions below.
Changing the Auto Repeat Setti ng
The Auto Repeat setting is not in the Control Panel, but it is related to the keyboard
settings in the Control Panel.
Normally, when you are typing in AlphaWord Plus, any key that you hold down will
be repeated. If you want to turn this off, follow these steps:
1. Press option--K while working on the NEO.
2. Press 1 to turn auto repeat on or off.
3. Press esc to exit the screen and return to your work.
You can also change this setting in NEO Manager. Simply click the Settings tab,
click System on the left, tick the Auto Repeat box and click On or Off. Send your
settings to NEOs from the Send List tab.
NEO 2
User Manual
143
.....
C HANGING S ETTINGS FOR N E O AND S MAR TA PPLETS
Other Settings You Can Change on the NEO
Changing the Transfer Speed for Sending or Beaming Files
Although you cannot change the transfer speed for sending or beaming files in the
Control Panel, you can change it on individual NEOs for both USB cable transfers
and IR transfers. Changing the transfer speed is necessary when your computer
cannot accept text as fast as NEO can send it. Even on newer, faster computers,
some programs are slow to accept text, and you must slow down your NEO
transfer speed to transfer text into these programs.
To change transfer
speed on NEOs
using NEO Manager,
use the System settings. See
pages 145 and 146.
USB or Cable Connection Transfer Speed
1. Make sure your NEO is not connected to your computer. (You can change the
transfer speed only when the NEO is not connected.)
2. Press option--s and type the number for one of these speeds:
•
1: Very Slow. This is the slowest speed setting. It is compatible with all
machines and programs. It is especially recommended when you use
graphic-intensive programs.
•
2: Slow. This setting is compatible with all machines and most programs.
•
3: Fast. This is the default speed, which usually works well with most
computers.
•
4: Fastest. This setting provides the quickest transfers. However, some
word processing programs may lose data when files are transferred using
this speed, so you might want to experiment to see which speed works
best for you.
Beaming (IrDA) Transfer Speed
1. Make sure your NEO is not connected to your computer. (You can change the
transfer speed only when the NEO is not connected.)
2. Press ctrl-option--S and type the number for one of these options:
•
1: Fastest speed. This setting provides the quickest IR transfers. However,
some programs may lose data when files are transferred using this speed,
so you might want to experiment to see which speed works best for you.
•
2: Compatibility speed. This setting is compatible with all computers and
most programs.
Changing the NEO Idle Ti me
To change how long the NEO must be idle before it shuts down automatically,
follow the steps below.
Note that this does not change the idle time when the Accelerated Reader or
Responder SmartApplets are open. The Accelerated Reader idle time is 10
minutes, and the Responder idle time is 30 minutes.
To change idle time
on NEOs using NEO
Manager, use the
System settings. See pages
145 and 146.
1. Press option--T.
2. Press the up arrow key to increase the number of minutes, or press the down
arrow key to decrease the number of minutes. You can choose any number
from 4–59 minutes.
3. Press esc to leave the idle time screen.
144
NEO 2
User Manual
Using the NEO Manager Software to Change Settings
.....
C HANGING S ETTINGS FOR N E O AND S MAR TA PPLETS
U s i n g t h e N E O M a n a g e r S o f tw a r e t o C ha n ge S e t t i n gs
You can also use the NEO Manager software to change NEO system settings and
SmartApplet settings. The following pages tell you how to do this.
Changing System Set tings Using NEO Manager
Follow these steps to change the system settings for connected NEOs. For more
information about the system settings, see page 146.
1. Start NEO Manager on your computer (see page 13) and connect your NEO
(see page 8) or the SmartOption trolley.
2. In NEO Manager, click the Settings tab.
3. Click System in the Settings List A.
A
B
4. Tick the settings you want to change B. (You might need to scroll down to view
all the settings.) Then, make changes to the settings as needed.
Note: When you change settings, notice that NEO Manager automatically ticks
the System box on the left A. If you remove the tick mark from this box,
changes you make to settings will not be sent to your NEO.
5. Click the Send List tab and verify that the settings you want to send appear in
the Send List.
6. If you have a SmartOption Bundle and you want to send the changes to some
of the NEOs, but not all of them, click Select Devices. Tick the numbers that
you want to send the changes to; then, click OK. (To send to all connected
NEOs, skip this step.)
7. Click Send. If you have set a send list password (see page 156), you must
enter the password and click OK.
NEO 2
User Manual
145
.....
C HANGING S ETTINGS FOR N E O AND S MAR TA PPLETS
Using the NEO Manager Software to Change Settings
About t he System Sett ings
The table below lists the System settings you can change in NEO Manager. (It
does not include the settings for specific SmartApplets.)
You can change many of these same settings in the Control Panel on each NEO.
See page 137 to change the settings and page 138 to find out more about the
settings.
Setting
What It Does
Startup
SmartApplet
Lets you designate which SmartApplet starts automatically when you turn on
your NEO. If you do not set a startup SmartApplet, NEO will go to the
SmartApplets list instead when you turn it on.
Auto Repeat
Sets whether keys repeat when held down. The delay before keys repeat is
affected by the Slow Keys setting. If the Slow Keys setting is greater than one
second, then that delay also determines how long NEO waits before
repeating a key that is held down.
Sticky Keys
Sets whether you must hold keys down together for keyboard commands or
whether you can press them sequentially. For example, to copy text, you
would normally select it and then press ctrl and C at the same time.
However, if the sticky keys setting is on, you could select the text, press ctrl
and let go and then press C. This is useful for those who have difficulty
pressing more than one key at the same time. The sticky keys setting affects
key combinations that include the shift, option, or ctrl keys.
Keyboard
Layout
Lets you select alternate keyboard layouts (such as Dvorak). For more about
the keyboard layouts available, see “Change Keyboard Settings” on
page 141.
Idle Time
Sets the length of time that a NEO can be idle before turning off
automatically (4–59 minutes). Note that this idle time does not apply when
the Responder or Accelerated Reader SmartApplets are running on NEO 2.
If the Responder SmartApplet is running, the idle time is always 30 minutes.
If the Accelerated Reader SmartApplet is running, the idle time is always 10
minutes.
Slow Keys and
Slow Key Delay
Sets a time delay for holding down a key before the character appears on the
screen. This is useful for those who have difficulty typing to ensure that brief
accidental key presses are not recorded.
Reset System
Font to Default
Sets your NEO to the four-line fixed-width system font instead of another font
size you have chosen. The font sizes that are available are:
• System (a fixed-width font, 4 lines per screen)
• Small (6 lines per screen)
• Medium (5 lines per screen)
• Large (4 lines per screen, but the font is proportional instead of fixed-width
like the System font)
• Very Large (3 lines per screen)
• Extra Large (2 lines per screen)
For more information, or to find out how to change the font on NEO 2, see
page 24.
146
NEO 2
User Manual
Using the NEO Manager Software to Change Settings
NEO 2
User Manual
.....
C HANGING S ETTINGS FOR N E O AND S MAR TA PPLETS
Setting
What It Does
Transfer Speed
Sets the rate at which text is transferred to your computer when a NEO is
connected to the computer with a USB cable. You may need to change the
transfer speed if text is missing or jumbled when you send files. These
settings are available:
• Very Slow: This is the slowest speed. It is compatible with all computers
and programs, and it is especially recommended for programs that use
graphics heavily.
• Slow: This setting is compatible with all computers and most programs.
• Fast: This the default speed. It usually works well with most computers.
• Fastest: This setting provides the quickest transfers, but some word
processing programs may experience some data loss when files are
transferred using this speed. If you decide to try this speed, experiment to
make sure it works for your programs.
IR Transfer
Speed
Sets the rate at which text is transferred to your computer when NEO is
beaming to the computer. As with the cable transfer speed, you may need to
change this setting if you notice missing or jumbled characters when you
beam files to your computer. These settings are available:
• Fastest speed: This setting provides the quickest IR transfers. However,
some programs may experience some data loss when files are transferred
using this mode.
• Compatibility speed: This setting is compatible with all computers and
most programs.
Master
Password
Lets you set a new master password for your NEO(s). The master password
is required when you make certain changes on the NEO itself, such as
enabling or disabling SmartApplets, changing spell check settings, enabling
file passwords for AlphaWord Plus, changing or resetting those file
passwords or changing teacher options in KeyWords Wireless. If you have
enabled file passwords for AlphaWord Plus, you can also use the master
password as a substitute for any AlphaWord Plus file password.
Printer
Selection
Does not apply to NEO, but is provided for compatibility with other devices.
Two Button On
Mode
Lets you specify that two keys must be pressed at the same time—enter and
on/off—to turn your NEO on. When this mode is on, pressing on/off alone
does not turn the NEO on. This helps prevent NEO from being turned on
accidentally if the on/off key is bumped.
Speech
Enabled
Lets you turn on the NEO Text2Speech feature for connected NEOs. For
NEOs that have an optional NEO Text2Speech device within range, text
typed in AlphaWord Plus is read aloud when this feature is on. To turn it on or
off on the NEO itself, press ctrl-J and change the first option.
147
.....
C HANGING S ETTINGS FOR N E O AND S MAR TA PPLETS
Using the NEO Manager Software to Change Settings
Changing SmartApplet Setti ngs
Like the System settings, the settings for each SmartApplet can be changed either
in the NEO Control Panel or in NEO Manager. Some settings are different in the
two locations.
The number of settings for each SmartApplet varies. AlphaWord Plus, for example,
has several settings; some other SmartApplets have only one.
If you have a SmartOption Bundle, you can only change settings for SmartApplets
that are installed on all connected NEOs or for SmartApplets that you have just
chosen to install. Only these SmartApplets are listed in the Settings list.
Follow these steps to change SmartApplet settings using NEO Manager:
1. Start NEO Manager on your computer (see page 13) and connect your NEO
(see page 8) or the SmartOption trolley.
2. In NEO Manager, click the Settings tab.
3. Click the SmartApplet in the Settings List on the left A.
4. Tick the settings you want to change B; then, make your changes to the
settings.
A
B
Note: When you change settings, notice that NEO Manager automatically ticks
the corresponding SmartApplet tick box on the left A. If you remove the tick
mark from this box, changes you make to those settings will not be sent to your
NEO.
5. Click the Send List tab and verify that the settings you want to transfer appear
in the Send List.
6. If you have a SmartOption Bundle and you want to send the changes to some
of the NEOs but not all of them, click Select Devices. Tick the NEOs that you
want to send the changes to; then, click OK. (To send to all connected NEOs,
skip this step.)
7. Click Send. If you have set a send list password (see page 156), you must
enter the password and click OK.
148
NEO 2
User Manual
Using the NEO Manager Software to Change Settings
.....
C HANGING S ETTINGS FOR N E O AND S MAR TA PPLETS
About t he SmartApplet Settings Available i n NEO Manager
AlphaWord Plus Settings
AlphaWord Plus has its own settings that you can control through NEO Manager:
Some of these
settings can also be
changed in the NEO
Control Panel. You cannot
set file size limits in the
Control Panel, but you can set
passwords for individual files
instead of setting the same
password for all files. For more
information, see page 139.
You can estimate
page lengths using a
character count of
2,048. A page is
approximately 2,048
characters, though page
length can be affected by
printer and program settings
on your computer.
Setting:
What It Does:
Disable This
SmartApplet
If ticked, this setting prevents the user from using
AlphaWord Plus. See page 150.
Passwords Enabled
Enables the use of individual file passwords in AlphaWord
Plus. See page 57. When teachers share a SmartOption
Bundle, it is helpful to enable file passwords and teach
students to password-protect their files. When you first
enable passwords, all file passwords are set to write. To
set unique file passwords, see page 58.
File Passwords
Specifies a common password for all AlphaWord Plus
files. See page 58.
Maximum File Size
(in characters)
Set by default to 51,200 characters (about 25 pages). The
highest maximum file size allowed is 102,400 characters
(about 50 pages). For more about size limits and checking
file sizes, see page 37. When working with large files, you
might notice some performance issues, depending on the
number of SmartApplets on the NEO, the number of files,
the size of files and data on the NEO.
Minimum File Size
(in characters)
Set by default to 512 characters (approximately a quarter
of a page). The minimum size limit ensures that a certain
amount of space is reserved on the NEO for each file. For
more about size limits and checking file sizes, see
page 37.
Show Marks
Sets whether to display arrows where there are tabs and
carriage returns. See the example below.
Delete All Files
Deletes all AlphaWord Plus files on connected NEOs,
including files 1–8 and named files that are not in files
1–8.
When the Show Marks setting is on for AlphaWord Plus, tabs appear as right
arrows and carriage returns appear as return arrows as shown below.
FUNDRAISING EFFORTS
as of April 15th
Jan Feb Mar Apr
105 77
83
42
When you have Show Marks turned off, tabs and carriage returns appear as
spaces on the screen. Regardless of the Show Marks setting, when you send files
to your computer, tabs and carriage returns transfer correctly to your computer.
NEO 2
User Manual
149
.....
C HANGING S ETTINGS FOR N E O AND S MAR TA PPLETS
Using the NEO Manager Software to Change Settings
Spell Check Settings
Spell Check also has its own settings that you can control through NEO Manager:
Setting:
What It Does:
Disable this
SmartApplet
Prevents users from performing spell checks.
Allow adding words to
dictionary
Allows users to add words to the custom user
dictionary so they are not flagged by a spell check
again in the future.
Delete user dictionary
Deletes the custom user dictionary on all connected
NEOs.
Beamer Settings
Beamer has these settings in NEO Manager:
Setting
What It Does
Disable this
SmartApplet
Prevents users from using the Beamer SmartApplet.
Permit Send
Determines whether users are allowed to beam files
to another NEO.
Warn if Overwriting
Clipboard
When a NEO receives a beamed file, this setting
determines whether the NEO will warn the user if the
incoming file is about to overwrite what is currently in
the NEO’s clipboard.
Send to Palm Device
as AlphaWord
When a NEO beams a file to a Palm device (including
Danas), this setting determines the format of the sent
file. If this setting is on, the file will be sent as an
AlphaWord file. If it is off, the file will be sent in Memo
Pad format.
Require Master
Password
Determines whether the master password is required
to change Beamer settings on the NEO itself in the
Control Panel. This is helpful if you want to prevent
students from changing Beamer settings, especially if
you have decided to turn off the Permit Send setting.
KeyWords Wireless Settings
For information about the KeyWords settings in NEO Manager, see page 115.
Disable This SmartApplet Setting
Every SmartApplet includes the “Disable This SmartApplet” setting. You can tick
this box to disable the SmartApplet for connected NEOs so it cannot be used. (To
find out how to disable SmartApplets right on the NEO, see page 62.) For
example, you might disable Calculator if you want to prevent access to electronic
calculations during a quiz or maths assignment.
150
NEO 2
User Manual
Using the NEO Manager Software to Change Settings
.....
C HANGING S ETTINGS FOR N E O AND S MAR TA PPLETS
Restor ing Defaul t Settings
How to Restore the Default SmartApplet and System Settings
By following the steps below, you can restore the default settings for one
SmartApplet or all SmartApplets on the connected NEOs. To see what the default
settings are, see page 152.
1. Start NEO Manager on your computer (see page 13) and connect your NEO
(see page 8) or the SmartOption trolley.
2. In NEO Manager, click the Settings tab.
3. If you want to restore settings for just one SmartApplet (not all), click the
SmartApplet in the Settings List on the left A.
4. Click Restore Defaults B.
A
B
5. Click an option to choose whether to restore the default settings for just the
selected SmartApplet or for all SmartApplets (including the System settings).
Then, click OK.
If you chose to restore default settings for just one SmartApplet, that
SmartApplet and all settings will be ticked. If you chose to restore default
settings for all SmartApplets, all of them will be ticked, including the System
settings. All settings will be changed to the default settings.
6. Click the Send List tab and verify that the settings you want to transfer appear
in the list.
7. If you have a SmartOption Bundle and you want to send the changes to some
of the NEOs, but not all of them, click Select Devices. Tick the NEOs that you
want to send the changes to; then, click OK. (To send to all connected NEOs,
skip this step.)
8. Click Send. If you have set a send list password (see page 156), you must
enter the password and click OK.
NEO 2
User Manual
151
.....
C HANGING S ETTINGS FOR N E O AND S MAR TA PPLETS
Using the NEO Manager Software to Change Settings
Table of Default Settings
These are the default settings for the NEO system and SmartApplets.
Setting Name
Default
System settings
Startup SmartApplet
None (before changes, AlphaWord Plus is
the Startup SmartApplet on NEOs)
Auto Repeat
On
Sticky Keys
Off
Keyboard Layout
QWERTY
Idle Time
4 minutes
Slow Keys
Off
Slow Key Delay
0 seconds
Reset System Font to Default
Off
Transfer Speed
Fast
IR Transfer Speed
Fastest
Master Password
***** (Set your own)
Printer Selection
HP LaserJet/DeskJet
Two-button ON
Off
Speech Enabled
No
AlphaWord Plus settings
Disable this SmartApplet
No
Passwords Enabled
Off
File Passwords
write if passwords are enabled (by default
passwords are not enabled)
Maximum File Size
51,200 characters
Minimum File Size
512 characters
Show Marks
Off
Delete All Files
Off
Accelerated Reader settings
Disable this SmartApplet
No
Beamer settings
Disable this SmartApplet
No
Permit Send
On
Warn If Overwriting Clipboard
On
Send to Palm Devices as ALPHAWORD
On
Require Master Password
Off
Calculator settings
Disable this SmartApplet
152
No
NEO 2
User Manual
Using the NEO Manager Software to Change Settings
Setting Name
.....
C HANGING S ETTINGS FOR N E O AND S MAR TA PPLETS
Default
Control Panel settings
Disable this SmartApplet
No
KeyWords Wireless settings
Disable this SmartApplet
No
Delete All Pupils
No
Enable Pupil Offline Mode
No
Require Sequential Lessons
No
Pre-Test/Post-Test Level
Intermediate Typist
Set Custom WPM Targets
8
Set Custom Error Targets
12
Reset WPM and Error Targets to Default
Yes
Turn Require Correct Shift Key Off
No
Turn Home Row Confirmation On
No
Set Spaces between Sentences
2
MathsFacts in a Flash (offline) settings
Disable this SmartApplet
No
MathsFacts in a Flash RP settings
Disable this SmartApplet
No
NEO Fonts
Disable this SmartApplet
No
Responder settings
Disable this SmartApplet
No
Spell Check settings
Disable this SmartApplet
No
Allow adding words to dictionary
On
Delete user dictionary
Off
Text2Speech Updater settings
Disable this SmartApplet
No
Thesaurus settings
Disable this SmartApplet
No
Wireless File Transfer settings
Disable this SmartApplet
No
Wireless Updater settings
Disable this SmartApplet
NEO 2
User Manual
No
153
U SING NEO M ANAGER TO M ANAGE NEO S
Earlier in this manual, you have learned how to use NEO Manager to do the
following:
• Retrieve files from NEOs (see page 41).
• Send files to NEOs (see page 51).
• Change NEO system and SmartApplet settings (see page 145).
The sections below describe other ways that you can use NEO Manager to
manage your NEOs, simplify tasks, or send updates to NEOs.
Using Send Lists
What Is a Send List?
Tips for teacher send
lists:
• Create a “startup”
send list to help reset your
NEOs at the beginning of the
school year. The send list
could include a new master
password, enable file
passwords and add the
necessary SmartApplets.
• Set up different types of
send lists for different types of
changes, such as a setup
send list with SmartApplets
and a separate send list that
sends files used for class
work.
• When you set up a send list
of files to send to NEOs, you
can include text in all eight file
spaces, even if you only tick
one or two. When you open
the send list, you can choose
which files you want to use.
154
Whenever you use NEO Manager to send files, setting changes, or SmartApplet
changes to the NEO, you can choose to save your send list so that it is easy to
make the same changes again later.
This is helpful when you are managing a group of NEOs in a SmartOption Bundle
and you want to restore them to a specific configuration. For example, you can use
a send list to set all NEOs to your preferred configuration quickly at the beginning
of a school year, class period or marking period. Send lists are also helpful if you
find yourself sending the same changes to NEOs over and over.
Please note that send lists do not include any information from the Get/Print
AlphaWord Files and KeyWords tabs. This is because those tabs retrieve
information from NEOs instead of sending it.
NEO 2
User Manual
Using Send Lists
.....
U SING N E O M ANAGER TO M ANAGE N E O S
Saving Send Li sts
1. In NEO, make the file, setting, or SmartApplet changes that you want to send
to NEOs.
2. Click the Send List tab and verify that the changes you want to make are in
the list.
On Macintosh
computers, you may
need to click the
arrow next to the Save As
field to see the full dialog box
that allows you to choose the
location.
3. Click the File menu and choose Save Send List (or Save Send List As if you
already have a send list open).
4. In the dialog box that appears, go to the folder or drive where you want to save
the send list. Type a name for the send list; then, click Save.
The send list that you have saved is now open, so the name of the send list
now appears in the title of the NEO Manager window A.
A
Opening a Saved Send List
1. In NEO Manager, click the File menu and choose Open Send List.
2. Browse to the folder that contains the saved send list.
3. Click the send list you want to open. (Send lists use an .acf file extension.)
4. Click Open. The name of the send list will be shown in the title of the window.
5. Click the Send List tab in NEO Manager to view the opened send list.
Important: If the saved send list includes setting changes for a SmartApplet, and
you are using or installing a newer version of the SmartApplet when you open the
send list, the setting changes will not be used. Setting changes only apply to the
version of the SmartApplet that you were using when you selected the settings.
Cl osing a Saved Send Li st That Is Open
If you want to close a send list in NEO Manager, click the File menu and choose
Close Send List.
NEO 2
User Manual
155
.....
U SING N E O M ANAGER TO M ANAGE N E O S
Setting Preferences for the NEO Manager Software
Requir ing a Password for Changes Sent t o NEOs
Normally, you do not need to enter a password to send changes to NEOs.
However, you can set a send list password so that no one can send changes to
your NEOs in NEO Manager without entering the password first. Follow these
steps to set a send list password:
If you forget your
send list password,
contact Technical
Support for assistance. Send
list passwords can only be set
in NEO Manager, and you
must know your old password
to set a new one or to clear the
existing password.
1. Windows computers: Click the Edit menu and choose Preferences.
Macintosh computers: Click the NEO Manager menu and choose
Preferences.
2. Click Set Send Password (Windows) or Set Password (Macintosh).
3. If you have set a send list password before and you need to change it, enter
the old password first in the field provided.
4. Enter the same new send list password in the two fields provided. Make a note
of this password.
5. Click OK.
6. Windows computers: Click OK again.
Macintosh computers: Close the Preferences dialog box.
Cl eari ng (Removing) a Send List Password
If you no longer want to use a send list password, you can clear it if you know the
current send list password. When you clear the send list password, anyone using
NEO Manager can send changes to your NEO(s) without entering a password.
Follow these steps to clear the send list passwords:
1. Windows computers: Click the Edit menu and choose Preferences.
Macintosh computers: Click the NEO Manager menu and choose
Preferences.
2. Click Set Send Password (Windows) or Set Password (Macintosh).
3. Type the current password in the Old password field.
4. Leave the New password and Retype new password fields blank and click OK.
5. Windows computers: Click OK again.
Macintosh computers: Close the Preferences dialog box.
Setting Preferences for the NEO Manager Software
NEO Manager has its own set of preferences. Follow these steps to change them:
1. Windows computers: Click the Edit menu and choose Preferences.
Macintosh computers: Click the NEO Manager menu and choose
Preferences.
2. Click one of the options for the Printing preferences A, which affect
AlphaWord Plus files that you print out:
156
•
Print header information on first page. Prints the NEO number (or “NEO
USB”) and the file number on the first page only.
•
Print header information on all pages. Prints the NEO number (or “NEO
USB”), the file number, and the page number on all pages.
NEO 2
User Manual
Setting Preferences for the NEO Manager Software
•
.....
U SING N E O M ANAGER TO M ANAGE N E O S
Do not print header information. Omits header information from all
pages.
A
B
C
D
E
3. Tick the box below the print options if you want empty files to print as a blank
page B. This provides a useful visual clue if you hare printing several files
from multiple NEOs.
4. If you want to set or change a password that will be required whenever anyone
sends changes to NEOs, click Set Send Password (Windows) or Set
Password (Macintosh) C, enter the new password twice (and the old
password if necessary), and click OK.
On Macintosh
computers, some of
these settings have
slightly different names. For
example, “Connection status
display setting” is “Connection
Status Display defaults to
open”. However, the settings
do the same things on
Windows and Macintosh
computers.
5. Under the other options D, tick the boxes for any of the settings you would like
to enable:
•
Use 8.3 naming convention: If this box is ticked, when you save files,
NEO Manager will limit your file names to eight characters before the dot
and three after it (as in homework.txt). (The three characters after the dot
identify the file type, such as “txt” for text files.)
•
Connection status display setting: If this is ticked, the connection status
at the bottom of the NEO Manager window will be open as soon as you
start NEO Manager. If the box is not ticked, you can still view the
connection status by clicking the + (Windows) or (Macintosh) at the
bottom of the window. (The connection status shows how many NEOs are
connected and their status.)
•
Replace SmartApplets on device with SmartApplets from Computer:
When this is ticked, if you choose to send a SmartApplet to a NEO and the
NEO already has it installed, the new version of the SmartApplet from NEO
Manager will overwrite the version on your NEO. This means sending
SmartApplets can take more time, but you can be sure all your NEOs are
using the same version.
For example, if you have some NEOs with AlphaWord Plus and some
without, and you install AlphaWord with this preference ticked, NEO
Manager will install AlphaWord Plus on all connected NEOs, even those
that already have it. NEO Manager overwrites the existing version on those
NEOs.
6. Use the drop-down list at the bottom of the dialog box E to choose whether to
use the default system software for NEO or a specific version. Usually you
would only use this preference with assistance from Technical Support.
7. When you have finished making preference changes, click OK (Windows) or
close the dialog box (Macintosh).
NEO 2
User Manual
157
.....
U SING N E O M ANAGER TO M ANAGE N E O S
Resetting All Connected NEOs
Resetting All Connected NEOs
You can reset all connected NEO 2s to the configuration they had when you first
received them. This removes all text in files 1–8 on the NEOs, restores all default
settings and removes any SmartApplets except for the standard ones:
• AlphaWord Plus
• Responder
• Accelerated Reader
• KeyWords Wireless
• MathsFacts in a Flash RP
• MathsFacts in a Flash (offline)
• Control Panel
• Beamer
If you want to reset
KeyWords students
only (delete them
from NEO Manager and
connected NEOs), see
page 120.
• Calculator
The spell check, thesaurus and font sizes are included with the standard
SmartApplets.
Resetting all devices is particularly useful when you have several NEOs and you
want to begin a new session or school year with a clean slate.
Follow these steps to reset all connected NEOs:
1. If you are resetting one NEO, make sure it is connected to the computer (see
page 8). If you are updating several NEOs in a SmartOption trolley, make sure
they are connected to the trolley and the trolley is connected to your computer.
2. In NEO Manager, click the Setup menu and choose Reset All NEO Devices.
3. A warning message about loss of data appears. Click Yes (Windows) or OK
(Macintosh). NEO Manager will send a new send list that contains the factory
default settings to the connected NEOs.
Updating Your NEO Operating System or SmartApplets
Using NEO Manager
When you install a new version of NEO Manager, and a new update is available to
the NEO operating system or to one or more SmartApplets, there are two ways to
update your NEOs. These methods are described below.
How t o Update NEOs without Preserving Work
If you do not need to save AlphaWord Plus files or KeyWords student work, you
can follow the steps below to update your NEOs.
For a SmartOption trolley, this procedure will take about 45–60 minutes for
NEO 2s.
Important: This procedure removes all AlphaWord Plus files and student work in
KeyWords, and it restores all default settings. The procedure also removes any
SmartApplets that are not in the standard set. The NEO operating system and
158
NEO 2
User Manual
Getting Information about Your NEO(s)
.....
U SING N E O M ANAGER TO M ANAGE N E O S
SmartApplets will be updated to the versions you have available in NEO Manager.
If you want to follow these steps, make sure you retrieve any files you need and
complete all KeyWords instruction before updating the NEOs.
1. Start NEO Manager on your computer (see page 13) and connect your NEO
(see page 8) or the SmartOption trolley.
2. In NEO Manager, click the Setup menu and choose Reset All NEO Devices.
3. A warning message about loss of data appears. Click Yes (Windows) or OK
(Macintosh). NEO Manager will send a new list that contains the factory default
settings and updates to the connected NEOs.
How t o Update NEOs While Pr eserving Al phaWord Pl us Fi les and KeyWords
Data
These steps allow you to update your NEOs and still keep all AlphaWord Plus files
and your students’ KeyWords work. While this procedure will make the updates
you need, the standard procedure above is the best practice.
For a SmartOption Bundle, this procedure takes about 2–4 hours for NEO 2s.
1. Start NEO Manager on your computer (see page 13) and connect your NEO
(see page 8) or the SmartOption trolley.
2. In NEO Manager, click the SmartApplets tab.
3. For each SmartApplet that you want to update, click the SmartApplet name
and click Add =>. The NEO operating system will also be updated.
4. Click the Send List tab.
5. If you have a SmartOption Bundle and you want to send the changes to some,
but not all, of the NEOs, click Select Devices. Tick the NEOs to which you
want to send the text, then click OK. (To send to all connected NEOs, skip this
step.)
6. Click Send.
Getting Information about Your NEO(s)
To get SmartApplet
information, you can
also click the
SmartApplets tab, choose
the File menu and choose Get
SmartApplet Info. See
page 66.
Follow these steps to get more information about your connected NEO(s):
1. Click the File menu and choose Get NEO Info. A dialog box will open to show
you system information as well as information about each SmartApplet on the
NEO(s). The system information will include versions, settings, and file
information.
2. If you want to close the dialog box without saving the information, click Close.
If you want to save the information in a text file, click Save (Windows) or Save
File (Macintosh). In the dialog box that opens, go to the folder where you want
to save the file, and type a name for the file. Click Save.
Getting Information About the AlphaHub in Your
SmartOption Trolley
To see your AlphaHub version, click the Setup menu and choose Get AlphaHub
Version.
NEO 2
User Manual
159
B EAMING F ILES TO AND FROM NEO S
Beamer is a SmartApplet that lets NEO send text wirelessly to and from another
NEO. Beamer uses IrDA technology to transfer information in seconds, without the
use of cables, cords, or networks. The Beamer SmartApplet is installed on your
NEO when you receive it.
You will find the NEO infrared port A on the back of the NEO:
A
Beaming Files Between NEOs in AlphaWord Plus
If you have the Beamer SmartApplet, you do not have to have it open to beam
AlphaWord Plus files from one NEO to another. You can use commands to send
and receive files right within AlphaWord Plus. See “Sending (Beaming) Files to
Other NEOs” on page 49.
Beamer and the NEO Clipboard
Beamer uses the clipboard to receive data before placing it into a SmartApplet
such as AlphaWord Plus. If you already have data in the clipboard, Beamer will
warn you before receiving a beam. This gives you a chance to save the data on
the clipboard in another file before you agree to receive the beam.
For example, text that you have copied from AlphaWord Plus may be in the
clipboard, and you may not have copied it into another file yet. The warning gives
you the chance to do this before overwriting the clipboard with the beamed
information.
If you are beaming frequently, you might not want to be warned about clipboard
data each time. In this case, you would turn this setting off in the Beamer settings
(see “Changing Beamer Settings” on page 160).
Cancelling a Beam
At any time, from any device, you can press esc to cancel either beaming or
receiving a file.
Changing Beamer Settings
The Beamer settings allow you to customise how the program works. You can
change these settings:
• Choose whether to permit the NEO to send.
• Choose whether NEO warns you if receiving data will overwrite what is on the
clipboard.
160
NEO 2
User Manual
Changing Beamer Settings
.....
B EAMING F ILES TO AND FROM N E O S
• Choose whether to send to Palm OS devices in AlphaWord or Memo Pad file
format.
• Choose whether to require a master password to change Beamer settings on
this NEO.
If you are an individual user using Beamer, you probably will not need to change
your settings very often. If you are using several NEOs in a group setting such as a
classroom, you might want more control over who can beam data and how.
You can also change
Beamer settings
using NEO Manager.
Click the Settings tab and
click Beamer in the list on the
left; then, make your setting
changes. Be sure to send
them from the Send List tab.
This is the most efficient way
to change Beamer settings for
several NEOs connected to
your computer in a
SmartOption trolley.
Follow these steps to change Beamer settings:
1. On your NEO, press applets.
2. Use the arrow keys to move the cursor next to Beamer in the list; then, press
enter. The Beamer screen appears.
Select a Beaming function:
- Send
- Receive
- Settings
3. Move the cursor next to Settings and press enter.
4. Move the cursor next to the setting you want to change and press enter. Since
each setting has only two options, pressing enter automatically chooses the
option that is not currently selected. For example, if you move the cursor next
to “Permit Send: YES” and press enter, the setting will change to “Permit
Send: NO”.
There are four Beamer settings:
The master
password can be set
using NEO Manager.
See page 135.
NEO 2
User Manual
•
Permit Send determines whether this NEO is allowed to beam to other
devices. You can choose “Yes” or “No”. If you choose “No”, the Send option
is not available on the Beamer screen. This setting is useful if you do not
want students to beam files to each other.
•
Warn if overwriting clipboard affects what happens when you are
receiving a file beamed from another device and you already have
something in your NEO clipboard. If this is set to “Yes”, NEO will ask if you
want to overwrite the clipboard before receiving the file.
•
Send to Palm device as ALPHAWORD file or MEMO file determines the
format in which AlphaWord Plus files are sent to Palm devices (such as
Dana). You can send files in AlphaWord format or Memo Pad format. Most
Palm OS devices have the Memo Pad program; AlphaWord is included on
Dana and Dana Wireless devices.
•
Require master password determines whether the NEO user must enter
a master password after choosing “Settings” in Beamer. If this is set to No,
a password is not required to change the settings. If it is set to Yes, you
must enter the master password after you choose “Settings”. It is a good
idea to require the master password if you have set Permit Send to “No” so
that students cannot beam files to each other.
161
.....
B EAMING F ILES TO AND FROM N E O S
Troubleshooting Beaming
Troubleshooting Beaming
This section contains solutions for some issues you may encounter while using
Beamer.
I want to change a setting, but I do not know the master password.
To change the master password using the System settings in NEO Manager, see
page 135. You can also call Technical Support to get the default password.
I do not see the Send option on my Beamer screen.
If the device has been set to prohibit beaming (see page 160), the Send option will
not appear on the beaming screen.
My NEO says it cannot find a receiving device.
Bring the receiving device closer, make sure the infrared ports are pointing toward
each other, and make sure the receiving device is in the proper mode to accept a
beam. For Palm OS devices, you usually do not have to do anything. For NEOs,
you have to set up the NEO so that it is ready to receive the beam by pressing a
keyboard command; see page 49.
I received an error when I tried to beam or receive a file.
You might receive an error if the transfer process was interrupted. There are a few
reasons why this might happen. For example, the person receiving the beam might
have cancelled the transfer before the beam was complete. Or, users might have
moved the devices being used, causing the infrared ports to move out of alignment
before the beam was complete. Try beaming the file again.
I have data on the clipboard that I do not want to lose. What should I do?
If you are about to receive a beam, press esc to cancel receiving it. Then paste
the data in the clipboard into an AlphaWord Plus file. When you are ready to
receive the beam, press enter to overwrite the data on the clipboard. Be sure that
you do not select the AlphaWord Plus file where you pasted the data as the file to
receive the beam. You can also choose to append the data rather than overwrite it.
(Appending adds the data to the end of the file.)
I keep getting an invalid password message.
If the file you are sending is password-protected, you need to know the exact
password associated with that file in order to beam it. If you are receiving a file,
and your NEO’s files are password-protected, you must know the exact password
for the receiving file to receive it.
If you do not know the file password(s), you can enter the master password
instead. To find out more about file passwords (including disabling them for a
NEO), see page 57. You can set the master passwords for NEOs using the system
settings in NEO Manager; see page 135.
162
NEO 2
User Manual
Troubleshooting Beaming
.....
B EAMING F ILES TO AND FROM N E O S
I beamed a file with a password, but now that file does not have a password on the
receiving device.
If the sending device uses file passwords, but the receiving device does not, the
password associated with the file being beamed is not sent.
What does the message “could not find a sending device” mean?
It means that Beamer on the NEO is ready to receive a beam from another device,
but it is not sensing any device that is sending anything.
What do I do if the file I am receiving is too big?
The device receiving the beam will accept as much data as it can and truncate the
file at the point where it cannot receive any more. To work around this, the person
beaming the file should break up the file into separate files and beam them
separately.
My friend beamed an AlphaWord Plus file to me, but Beamer did not let me choose a
file to put it in. It automatically put it in a new file. What happened?
AlphaWord Plus on your NEO probably had not been “initialised”, meaning it had
not set itself up yet to receive beamed files. This can happen if you have a brand
new NEO, or if you have a new installation of AlphaWord Plus on a NEO, and you
started Beamer before ever starting up AlphaWord Plus.
All you need to do to initialise AlphaWord Plus is to start it. Do this before you use
Beamer again, and Beamer should give you the opportunity to choose a file the
next time it is receiving a file.
NEO 2
User Manual
163
U SING THE NEO C ALCULATOR
NEO includes a basic calculator that can perform addition, subtraction,
multiplication, division, exponentiation and scientific notation.
How to Use Ca lc ula tor
1. Turn on your NEO and press applets.
2. Use the arrow keys to move the cursor next to Calculator. Then, press enter.
Note: The first time you use the Calculator SmartApplet, a help screen may
appear. Press esc to exit from it. You can press -H to view it again when you
want to see it.
3. Enter the formula you want to calculate. The table below shows you which
characters to use for each type of calculation; it also provides examples.
Use these operators...
...to perform these tasks
+
Add
Example: 89+91
Example: 15+16+17
–
Subtract
Example: 9–2
Example: 100–50–25
* or x
Multiply
Example: 2*5
Example: 45x2x8
/
Divide
Example: 18/2
Example: 100/2/10
^
Exponentiate (raise the first number to the
power of the second)
Example: 3^2
Example: 2^2^2
e
Calculate scientific notation
Example: 10e6
Example: 1.2e15
()
Construct more complex formulas
Example: (15*2)+10/4
Example: (25*3)–(45/5)
If you begin the next
formula with an
operator (such as +
or *), the Calculator uses the
result from your previous
calculation as the first number
in the next formula. (This does
not apply to the e operator.)
4. Press = or enter to calculate the result.
5. Press esc when you have finished.
The next time you use the Calculator, your previous calculations appear. Press
clear file to remove them.
164
NEO 2
User Manual
.....
U SING THE NEO C ALCULATOR
Pasting Calculations into AlphaWord Plus (Paper Tape)
Pasting Calculations into AlphaWord Plus (Paper Tape)
The NEO Calculator can record up to fourteen lines of calculations. Each new
calculation is added to the bottom of the list, and when you reach the maximum
number, older calculations are removed from the top of the list. This is called the
paper tape feature.
If you would like to copy a series of calculations into AlphaWord Plus, follow these
steps:
1. Press applets, move the cursor down to the Calculator in the list, and press
enter.
2. Enter a series of calculations.
3. Press shift--C to copy all calculations in the list. You should see the
calculations selected momentarily as they are copied. (If this does not happen,
your caps lock may be selected. Press the caps lock and try again.)
If you prefer to copy
just the result of the
last calculation,
press ctrl-C or -C instead.
4. Press applets and select the SmartApplet that you want to paste the
calculations into.
5. Place the cursor in the SmartApplet where you want to paste the calculations.
6. Press ctrl-V or -V.
You can also type a formula in AlphaWord Plus, copy it then paste it into Calculator
to obtain the result.
Turning Off the NEO Calculator
There may be times when you do not want the Calculator SmartApplet to be
available, such as when students who have NEOs are doing maths work. If you
want to turn off the Calculator on a single NEO, follow the instructions below. If you
want to turn off the Calculator for a group of NEOs using NEO Manager, see
page 63. You can also turn off the Calculator on a NEO in the Control Panel (see
page 62).
To Turn Off Calculator while Using Al phaWord Plus
1. Press ctrl--C.
2. Type the master password and press enter. (You can set the master password
for NEOs using the system settings in NEO Manager; see page 135.)
To Turn Off Calculator from t he SmartApplets Menu
1. Press applets.
2. Move the cursor down next to Calculator.
3. Press ctrl--L. If the Calculator is on, this turns it off; if it is off, this turns it on
again. When the Calculator is disabled, appears next to it in the
SmartApplets list.
NEO 2
User Manual
165
T ROUBLESHOOTING
This chapter can help you troubleshoot some problems you may encounter with
your NEO or your NEO Manager software. If you are having a problem that you do
not see described here, visit our website or contact Technical Support.
NEO Troubleshooting
Nothing appears on the NEO screen when I turn it on.
If the screen is blank except for a flashing cursor in the upper-left corner, then you
are simply in an empty file. Start typing and characters should appear on your
screen.
If your screen is completely blank without a flashing cursor, check your batteries by
connecting your NEO to your computer with a USB cable. If the NEO turns on
when you connect it to a computer, you probably have one of these problems:
• Your alkaline batteries need to be replaced (see page 177).
• Your alkaline batteries were not installed correctly. Reinsert the batteries,
making sure to have the + and – ends as shown on the diagram inside the
battery door.
• Your rechargeable battery pack was fully discharged and needs charging. See
page 4.
When I turn on my NEO, I see something other than the file that I expected.
The startup SmartApplet determines which program starts when you turn the NEO
on.
If the startup SmartApplet is AlphaWord Plus, your NEO places you in the file you
were last working in when you turned the NEO off. To change files, press one of
the numbered file keys.
If you have set a different startup SmartApplet, that SmartApplet will open when
you turn on the NEO. (See page 61 to change the startup SmartApplet right on the
NEO; see page 61 to change it using NEO Manager.)
If you do not have a startup SmartApplet specified, the SmartApplets list will
appear, with the cursor next to the last SmartApplet you worked in.
When I attach my NEO to my computer, I cannot send any data, and my NEO screen
shows a file instead of the “Attached to…” message.
Check these three things:
• Examine the cable connections—one may be loose.
• Plug your USB cable into a different USB port on your computer.
• Close the NEO Manager software if it is running on your computer. You cannot
send text to a program on your computer when NEO Manager is running.
166
NEO 2
User Manual
NEO Troubleshooting
.....
TR O U B L E S H O O T I N G
When I send a file to my computer, some of the characters do not show up, or some
letters or words are missing.
This is probably a problem with the speed with which the NEO is sending the data.
Try these measures to solve the problem:
You can use the NEO
Manager software to
change the transfer
speed on several NEOs at
once. See page 145 to find
out how to change the system
settings, which include the
transfer speed.
• Disconnect NEO from the computer and check the file transfer speed by
pressing option--S. Reset NEO to a slower setting (speed 1 is the slowest).
• Try using a different word processing program on your computer. Some
programs allow faster data transfer than others. If this solves the problem, you
can copy and paste the text back into your original program.
• Adjust keyboard settings on your computer, experimenting with the key repeat
rate and the repeat delay rate. (On a Macintosh, adjust hardware settings in
System Preferences; on a Windows computer, adjust keyboard settings in
Control Panel.)
I try to type in a file, but no characters appear.
You might have the Slow Keys setting turned on. You can change the setting in one
of three ways:
• Press ctrl-option--K and adjust the time delay.
• On your NEO, press applets and choose the Control Panel SmartApplet. Next,
select Change keyboard settings, then Change slow keys setting. Make
changes as needed. (See page 141.)
• In NEO Manager, select a Slow Keys setting from the System settings on the
Settings tab. See page 145 for more information.
My file (or the end of my file) is filled with garbage characters.
There are three ways you can deal with this situation:
• If you have no useful text in the file, just press clear file to remove the entire file.
• If you have some data you would like to save, place the cursor where the
garbage characters start, press shift-end to select the garbage characters, then
press delete.
• Send the file to your computer and cancel the transfer when garbage characters
appear.
When I transfer text to my Windows computer, the case of the characters is reversed;
all the lowercase characters show up as uppercase, and the uppercase characters
show up as lowercase.
The caps lock key on your computer was probably on when you sent the text from
NEO. Press caps lock on your computer keyboard to turn it off, and then resend
the file.
NEO 2
User Manual
167
.....
TR O U B L E S H O O T I N G
NEO Troubleshooting
When I press a key, the wrong letter appears on the screen.
Your NEO is probably using a different keyboard layout. You can change the
keyboard layout in one of three ways:
• Press option--L and select a layout.
• On your NEO, press applets and choose the Control Panel SmartApplet. Next,
select Change keyboard settings, then Change keyboard layout. Make
changes as needed. See page 141.
• In NEO Manager, select a layout from the System settings on the Settings tab.
See page 145 for more information.
My LCD screen broke. Is it covered under warranty? What should I do?
If the NEO malfunctions during the warranty period, repairs are covered. However,
a broken LCD screen is not considered a malfunction and is therefore not covered
under warranty. The LCD screen can be replaced; contact Technical Support for
pricing information and a Return Material Authorisation number.
Do I need antivirus software for my NEO?
Antivirus software is not needed for your NEO.
What should I do if I spill something on my NEO?
If you have spilled water, follow these steps:
1. Remove all power sources (batteries, USB cable, AC adapter and the
rechargeable battery pack).
2. Dry the NEO using a canned air dusting product or hair dryer (on air only or
low heat setting).
3. When the NEO is dry, reconnect the power sources and try turning the
NEO on.
4. If the NEO does not turn on or malfunctions, contact Technical Support.
If you spilled something other than water, contact Technical Support immediately
for assistance. Do not let the NEO sit for an extended period before consulting
Technical Support. The cleanup measures that Technical Support will suggest are
not likely to work if you do not deal with the spill soon after it occurs.
When I try to send NEO 2 files to supported programs such as Google Docs, I see a
message that says Wireless File Transfer is not installed or disabled.
You cannot transfer files between NEO 2 and these supported programs if you
have removed Wireless File Transfer using NEO Manager or if you have disabled
Wireless File Transfer.
If you have deleted Wireless File Transfer and you want to use this feature, you
must use NEO Manager to reinstall Wireless File Transfer. Wireless File Transfer is
installed just like a SmartApplet; to install it, see “Installing or Updating
SmartApplets on NEOs Using NEO Manager” on page 63.
If you have disabled Wireless File Transfer, change the settings in NEO Manager
to enable it again. See page 63.
168
NEO 2
User Manual
NEO Troubleshooting
.....
TR O U B L E S H O O T I N G
My Renaissance Place address cannot be verified in the Renaissance Wireless Server
Utility’s Server Settings.
For troubleshooting tips, see the section on connecting client programs in this
Knowledge Base article:
http://support.renlearn.com/techkb/techkb/6303273e.asp.
My NEO is showing an error message.
First, try turning your NEO off and then on again. If the message is still there, refer
to our Knowledge Base at http://support.renlearn.com/techkb/ or contact Technical
Support.
The light on my Renaissance Receiver is amber, and my NEO 2s cannot connect.
Follow these steps to try to solve the problem:
1. Start the Renaissance Wireless Server Utility:
•
Windows computers: Click StartAll ProgramsRenaissance
Wireless ServerRenaissance Wireless Server Utility.
•
Macintosh computers: In your computer’s Applications folder, open the
Renaissance Wireless Server folder. Then, double-click Renaissance
Wireless Server Utility.
2. If the program asks you to log in, type 1234 and click OK. (This is the default
Administrator PIN. If you have changed the PIN, enter your new PIN.)
3. Check the server status at the top of the screen. If it says the server is not
running, click Start. When the program asks for the Administrator PIN, type
1234 (or the Administrator PIN you have set); then, click OK.
If the server is running, click Stop. The program will verify that the server has
been stopped; click OK. Click Start to restart it.
If the Receiver light still is not green, contact Technical Support.
When I use the Responder, Accelerated Reader, KeyWords Wireless, MathsFacts in a
Flash RP or MathsFacts in a Flash (offline) SmartApplets on NEO 2, I do not seem to be
connected to the right Receiver.
As you join a session or start using one of these SmartApplets, you will be asked if
you want to stay connected to the Receiver. Answer no to this question so that you
can then choose a different Receiver to connect to.
You can also use the NEO 2 Search for Networks setting to choose a Receiver.
See page 137 to find out how to change Control Panel settings; see page 143 for
more information about the Search for Networks setting.
NEO 2
User Manual
169
.....
TR O U B L E S H O O T I N G
NEO Manager Software Troubleshooting
NEO Manager Software Troubleshooting
When I click the plus sign (or arrow) to check connections, NEO Manager does not
show that any devices are currently connected.
• If you are using a SmartOption trolley, make sure the power switch on the back
or side of the AlphaHub in the trolley is turned on. A green light on the front of
the AlphaHub indicates that the power is on. Make sure your computer is
properly connected to the AlphaHub and that the USB cable connecting the two
is securely attached at both ends.
• If you are using just one NEO, make sure the cable is securely connected at the
NEO and the computer.
• Be patient. It can take up to thirty seconds for NEO Manager to recognise NEOs
connected to an AlphaHub and to display them in the connection status area.
• On a Windows computer, use the Device Manager to list hardware devices. (In
Windows 2000 or XP: click StartControl PanelSystemHardware tab,
then the Device Manager button; for Windows Vista: click StartSettings
Control PanelSystemDevice Manager; for Windows 7: click Start
Control PanelDevice Manager.) The AlphaHub will be in the Universal Serial
Bus controllers section.
• Try plugging the NEO or AlphaHub into a different USB port on your computer. If
a Hardware Wizard appears (Windows only), step through the on-screen
instructions completely, clicking Continue Anyway if a message appears about
Windows XP certification.
I have a NEO connected to a port on the AlphaHub, but when I check the connections,
the indicator is black instead of green.
Try plugging that NEO into the AlphaHub using a different hub cable.
I cannot remember the password that I set, and now I cannot use NEO Manager to
configure my NEOs.
If you are referring to a master password, you can reset it in the system settings in
NEO Manager (see page 135). If you are referring to the default file password for
AlphaWord Plus files, you can reset it in the AlphaWord Plus settings in NEO
Manager (see page 148 and page 149).
If you set a send list password and cannot remember it, contact Technical Support
(see the contact information at the front of this manual).
I have a SmartApplet installed on my computer, but I cannot install it on the NEOs.
In NEO Manager, all installed SmartApplets should appear in the list on the
SmartApplets tab. If one does not, try these steps:
1. Find the SmartApplet file on your computer and check the file extension.
SmartApplets that are compatible with NEO Manager have the extension
.OSK3App.
2. If the SmartApplet has the appropriate extension, add the SmartApplet by
following the steps on page 67.
170
NEO 2
User Manual
.....
TR O U B L E S H O O T I N G
Reinstalling or Repairing Keys on the NEO Keyboard
If the SmartApplet does not have the appropriate extension, you will not be
able to use it with NEO Manager. Contact Technical Support for assistance
(see the contact information at the front of this manual).
I am managing a group of NEOs in a SmartOption trolley with an AlphaHub, and I want
to change a setting on one of the SmartApplets, but I do not see the SmartApplet in the
settings list in NEO Manager.
For a SmartApplet to appear in the Settings tab, it must either be listed in the
Install List on the SmartApplets tab, or it must be present on every connected
NEO. If the SmartApplet is present on some NEOs, but not all, then you need to
add it to the Install List on the SmartApplets tab in NEO Manager. Once you do so,
you will be able to change the setting for the SmartApplet on the Settings tab.
When I try to drag and drop text from my Windows computer, NEO Manager does not
accept it.
Some Windows programs like Notepad do not support drag and drop, while others
like WordPad and Microsoft Word do. The program you are dragging from has to
support drag and drop in order for NEO Manager to receive it. If it does not, you
can always select and cut or copy the text from your program, then paste it into
NEO Manager.
Reinstalling or Repairing Keys on the NEO Keyboard
In the unlikely event that one of the NEO keys comes off the keyboard, you can
probably reinstall it yourself by following the instructions on the next few pages.
Read through all the instructions before reinstalling the keys.
If the spacebar has come off, see “Reinstalling the Spacebar” on page 174.
If only the cap has come off the key (not the white plastic scissors assembly),
follow the steps in “Reinstalling the Key Cap Only” on page 171.
If the white plastic scissors assembly has come off in addition to the key cap,
follow the steps in “Reinstalling the Scissors Assembly” on page 173.
Reinstalli ng t he Key Cap Only
1. Start by looking at the underside of the key cap to make sure there are no
broken prongs, which are the protruding U-shaped clasps and hooked pegs
that help keep the key in place. Also, note the location of the plus sign in the
middle of the key cap’s underside.
NEO 2
User Manual
171
.....
TR O U B L E S H O O T I N G
Reinstalling or Repairing Keys on the NEO Keyboard
The photos below show the two main styles of keys; though the shapes are
different, the keys have the same basic structure.
2. If you see at least one broken prong, stop here and contact Technical Support
for your location. (See the beginning of this manual for contact information.)
If the prongs do not appear to be damaged,
and the key’s underlying scissors assembly is
still in place on your keyboard as shown to the
right, gently lift the bottom of the scissors
assembly and fit the bar or two tabs at the top
of the assembly into the top of the key cap as
shown. Gently flip the key down. Do not
press the key down yet.
3. Before you press the key down, please note that if you press too hard,
you may break the underlying scissors pieces, in which case you will need
to contact Technical Support and arrange for repair.
Now, press down gently until you hear the key click into place on the left and
right sides. If it clicks into place on one side, carefully push on the opposite
side until it clicks. If you do not have the key perfectly aligned, wiggling the key
slightly as you press down may help.
172
NEO 2
User Manual
.....
TR O U B L E S H O O T I N G
Reinstalling or Repairing Keys on the NEO Keyboard
Reinstalli ng t he Scissors Assembly
1. If one or both of the white scissors assembly pieces are still attached to the key
cap, separate them from the key cap.
2. Now, place the two scissors pieces in front of you, so that the square piece is
on your left and the round piece is on your right as shown. (There are two
types of round assemblies, both of which are shown. You may have either
type.)
Make sure the pieces have the correct sides facing up; the square piece
should be tilted slightly towards the right, and the round piece should tilt slightly
towards the left.
3. Now, slide the round piece underneath the square piece, and bring it up
through the center of the square piece. Halfway up, maneuver the small knobs
on each side of the round piece into the holes on each side of the square
piece, one at a time, to create the scissoring action. When you have finished,
the assembly should look like the second picture below.
4. Take the two joined pieces and place the
assembly into the keypad.
Look at the space where the scissors piece
fits. For most keys, the left side has two little
“slider” bars. The right side has a narrow
vertical channel.
For arrow keys, the top side has the two little
“slider” bars, and the bottom has a narrow
vertical channel.
NEO 2
User Manual
173
.....
TR O U B L E S H O O T I N G
Reinstalling or Repairing Keys on the NEO Keyboard
5. For all keys except the arrow keys, put the square part of the scissors piece to
the far left of the keypad area where it is to sit; then, slide it underneath the two
slider pieces. Slide it all the way to the right.
For arrow keys, put the square part of the scissors at the top of the keypad
area where it is to sit; then, slide it underneath the two slider pieces. Slide it all
the way to the bottom of the area.
6. Now you should be able to click the right
side (or the bottom side of arrow keys)
into the narrow channel just by pressing
down on that side. You should hear it click
into place. It should look like the image to
the right.
7. Now, go to page 171 and follow the steps
for reinstalling the key cap.
Reinstalli ng t he Spacebar
1. Fit the two wire ends into the tabs next to each scissors assembly as shown.
2. Flip the solid end of the wire down as shown.
3. Gently fit the bar or two tabs at the top of each scissors assembly into the top
of the space bar key cap as shown.
174
NEO 2
User Manual
.....
TR O U B L E S H O O T I N G
Reinstalling or Repairing Keys on the NEO Keyboard
4. Gently flip the key down.
5. Before you press down on the key to click it into place, please note that if
you press too hard, you may break the underlying scissors assemblies. If this
happens, you need to contact Technical Support for repair.
Now, press down gently on the key, one side at a time, until you hear it click
into place.
NEO 2
User Manual
175
A BOUT NEO B ATTERIES AND P OWER S OURCES
This chapter includes technical information about batteries for your NEO, including
the following:
• Power sources for the NEO
• When the NEO turns on automatically
• Alkaline batteries
• Rechargeable batteries
• The low battery indicator
• Tips on caring for batteries and storing your NEO
How Your NEO Receives Power
Your NEO receives power in one of two ways:
• Through three AA batteries (alkaline provide the longest battery life—up to 700
hours or more)
• Through an optional internal rechargeable battery pack you have purchased
(see our website for details)
If you use AA batteries, all three must be the same type. When the battery power
is low, you can replace the batteries as described on the next page.
If you have a rechargeable battery pack, you recharge it with the AC adapter that
came with the battery pack. Refer to “Using the Optional Rechargeable Battery
Pack” on page 178 for additional information.
When your NEO is connected to your computer with a USB cable, it also receives
power from the computer. However, NEO functions are limited when it is
connected to a computer.
NEO Turns on Automatically When Connected
NEO turns on automatically when you use a USB cable to connect it to
• A SmartOption trolley or an AlphaHub that is on (usually in a classroom
situation)
• A running computer
NEO remains on until the cable is disconnected or the AlphaHub or computer is
turned off. When the cable is disconnected or power is removed from the cable,
NEO returns to the state it was in before connecting. For example, if it was off
before connecting, it will turn off again when disconnected.
When connected to a computer or AlphaHub, NEO uses the power available from
the computer even if no batteries are installed. Do not connect the AC adapter
when NEO is connected to a computer; it is not necessary.
176
NEO 2
User Manual
Replacing AA Batteries
.....
A BOUT N E O B ATTERIES AND POWER S OURCES
R e pl a c i ng A A B a t t e r i e s
When you replace NEO’s AA batteries, you must change all three batteries. If one
discharged AA battery is used with two new batteries, the battery life is
significantly reduced, even though two out of the three are new.
Follow these steps to replace the batteries:
1. Use a Phillips screwdriver to remove the screw on the back of the NEO A.
2. Put your thumbs in the circles on the battery compartment cover B and slide
the compartment cover toward the left to remove it from the NEO.
A
B
B
3. Remove the old AA batteries.
4. Insert three new AA batteries into the compartment. Make sure the + end of
each battery points toward the black and red cables.
5. Put the battery compartment cover back on and slide it back in place.
6. Insert the small Phillips screw in the hole provided and use a Phillips
screwdriver to tighten it to make sure the cover stays shut.
NEO 2
User Manual
177
.....
A BOUT N E O B ATTERIES AND POWER S OURCES
Using the Optional Rechargeable Battery Pack
Using the Optional Rech argeable Battery Pack
If you purchased a rechargeable battery pack, your batteries are automatically
recharged whenever you connect the NEO to a computer or AlphaHub using a
USB cable. You can also recharge the batteries by plugging the NEO in using the
AC adapter. See page 4 to find out how to charge or recharge the battery pack
using the AC adapter.
Important: If you are going to store your NEO for a month or longer, charge it
before you store it, and then again after you take it out of storage to compensate
for the batteries’ self-discharge.
Specificati ons for t he AC Adapter
These are the specifications for the AC adapter that is included with the
rechargeable battery pack:
• Class 2 transformer
• Input: AC 230V 50Hz 11.5W (UK and Europe)
• Output: DC 7.5V 500 MA
– (Negative)
+ (Positive)
You should always use the AC adapter supplied with the battery pack; do not use
other types.
About t he Opti onal Rechargeable Batteries
NEO’s rechargeable battery packs use Nickel Metal Hydride (NiMH) cells. NiMH
cells can be charged about 500 times. Fully charged batteries can power the NEO
for 60–150 hours (or even much longer), depending on use. (Note, however, that
fully charged batteries that are never used lose their charge in about a month due
to the self-discharge effect.)
New NiMH batteries need to be “cycled”—also known as “conditioned”—three to
five times before they hold a full charge. This means that, during the first three to
five charge cycles, the batteries hold a successively better charge each time until
they reach full capacity.
To charge the batteries, plug the AC adapter into a working electrical outlet and
connect it to the power port on the left side of your NEO as described on page 10.
Conditioning the Batteries
To condition the batteries, follow these steps:
1. Fully charge your NEO with the AC adapter.
2. Use your NEO without the AC adapter until the low battery message appears.
(This may take 60–150 hours of use.)
3. Repeat steps 1–2 three to five times.
You will get the longest life from your batteries if you wait for the low battery
warning to appear before recharging so the batteries are not needlessly
recharged. Charging with the AC adapter for about 8–16 hours fully charges the
batteries; if you use an AlphaHub or USB cable to recharge the batteries, it may
178
NEO 2
User Manual
Using the Optional Rechargeable Battery Pack
.....
A BOUT N E O B ATTERIES AND POWER S OURCES
take as long as 24 hours. Do not charge the batteries for more than a week;
doing so may damage the batteries.
NEO’s indicator light A turns green when the device is fully charged.
A
Storing and Recharging NEOs
Rechargeable batteries that are not used over time lose their charge and need to
be fully charged again before being used.
If the batteries lose too much charge while in storage (which can happen if you
store your NEO for longer than you intended), the batteries themselves may
become damaged, which in turn can damage the NEO.
Important: If you are going to store your NEO for a month or longer, charge the
batteries before you store it, and then charge them again after you take the NEO
out of storage to compensate for the batteries’ self-discharge.
Lifetime of the Rechargeable Batteries
Well-maintained rechargeable batteries last about 500 charges, or about three
years. If your battery charge lasted forty hours in the past, but now it lasts only one
hour, you need a new battery pack, which you can purchase from our website.
If your batteries have run down, and you do not have an AC adapter, you can still
connect your NEO to your computer and transfer the data in your files while the
computer provides power to your NEO. You can also temporarily switch to AA
alkaline batteries until you can obtain a new rechargeable battery pack.
Toxic Elements Statement
Each rechargeable battery cell is a sealed container enclosing a nickel electrode
and a potassium hydroxide electrolyte. The electrolyte is caustic. Avoid contact
with skin or eyes. If exposed accidentally, flush eyes with water immediately.
Warning! Do not incinerate or mutilate the battery, as this may cause it to burst or
release toxic materials. Do not short circuit, as this may cause burns. Please
dispose of in accordance with local, state, and federal regulations.
NEO 2
User Manual
179
.....
A BOUT N E O B ATTERIES AND POWER S OURCES
Low Battery Message
Low Battery Message
When your AA batteries or rechargeable batteries are getting low, a warning
message appears on the NEO screen. The message appears about eight hours
before your AA batteries are dead and about twenty minutes before your
rechargeable batteries are dead. Be sure to replace your AA batteries or recharge
your optional battery pack before the batteries are completely discharged.
Checking Battery Status (Charge)
To find out how much battery charge is remaining, follow these steps to check the
battery status on your NEO:
1. Press ctrl--B. The display shows a picture representing the amount of
battery power left and a message showing the percentage.
2. Press any key to return to your file.
You can also check battery status in the Control Panel by following these steps:
1. Press applets.
2. Move the cursor down next to Control Panel and press enter.
3. Move the cursor down next to Display battery status and press enter. The
display shows a picture representing the amount of battery power left and a
message showing the percentage.
4. Press any key to leave this screen.
Tips on Caring for Batteries
• To avoid battery leakage in AA batteries, change the batteries as soon as they
become weak.
• Do not drop, puncture, disassemble, mutilate or incinerate the batteries.
• Do not leave batteries in hot locations.
180
NEO 2
User Manual
NEO’s Backup Lithium Battery
.....
A BOUT N E O B ATTERIES AND POWER S OURCES
NEO’s Backup Lithium Battery
NEO contains a secondary backup battery that is not intended to be accessed by
users. The lithium battery provides power to the memory and helps prevent data
loss when the unit is turned off or when the batteries are dead or removed. The
lithium battery will last approximately five to seven years. If you suspect a problem
with the lithium battery, visit our website for more information or contact Technical
Support for assistance.
NEO 2
User Manual
181
W ARRANTY AND M AINTENANCE
Warranty
Renaissance Learning, Inc., warrants the NEO keyboard and display to be free
from defects in materials and workmanship for a period of three years from the
date of original purchase.
For rechargeable devices, Renaissance Learning, Inc., warrants the rechargeable
battery to be free from defects for 90 days from the date of original purchase.
During this period, if a defect occurs, Renaissance Learning, Inc., will, at its option,
repair or replace your NEO at no charge to you, provided that it is returned during
the warranty period to Renaissance Learning, Inc., or one of its authorised
resellers. This warranty does not apply if your NEO has been damaged by
accident or abuse, modified without the written permission of Renaissance
Learning, Inc., or if identifying marks (including serial numbers) or seals have been
removed or defaced.
There are no other warranties, expressed or implied. Renaissance Learning, Inc.,
accepts no responsibility for consequential damages, including, but not limited to,
loss of profit or benefits.
Guarantee
Renaissance Learning, Inc., will refund your money in full (less original shipping
charges) if the items are returned in original condition within thirty days of
customer receipt of items.
Maintenance Tips
With proper care and maintenance, your NEO will last a long time. These practices
help keep your NEO in top condition:
• Always turn off your NEO before changing the batteries.
• Take care not to break the LCD screen. Do not drop NEO or subject it to strong
impact. Do not place an AC adapter or other heavy object over the LCD screen.
• Clean the screen only with a soft, dry cloth. Do not use solvents.
• Keep your NEO away from extreme heat. Do not leave it on the dashboard of a
car, in the trunk of a car, or near a heater.
• Do not leave your NEO in a place that is extremely dusty or damp.
• Do not use frayed or damaged cables.
• Never force a connector into a port if the connector and port do not join easily.
182
NEO 2
User Manual
Return Procedures
.....
WARRANTY AND M AINTENANCE
St oring Your NEO
If you know you are not going to be using your NEO for a while, follow these
guidelines:
• If you are storing a NEO that uses alkaline batteries, and you are going to be
storing it for longer than six months, or the battery capacity is less than 20%,
remove the batteries from the NEO.
• If you are storing a rechargeable NEO for between one and six months, charge
the NEO before you store it, and again after you take it out of storage (to
compensate for the battery pack’s self-discharge). If you are storing a group of
rechargeable NEOs, be sure to charge all of them before and after storage.
• Use care when storing or stacking a group of NEOs. You may inadvertently
cause a power drain from some units if they are stored incorrectly. If several
NEOs are stacked on top of each other and offset somewhat, be careful that the
rubber foot on the bottom of one NEO does not touch the on/off key on the top
of another NEO. If any NEO is accidentally turned on and the on/off key
remains pressed, this causes a small but constant battery power drain even
though nothing may appear on the screen. To avoid this potential problem, stack
your NEOs on edge or carefully make sure they are stacked vertically with no
offset.
You might want to enable the Two-Button On option so you cannot turn the NEO
on by pressing just one key. On a single NEO, you can do this by changing a
setting in the Control Panel; see page 137. To change this for several NEOs, use
the system settings in the NEO Manager software; see page 145.
Return Procedures
Important: If you are a customer outside the United States or United Kingdom,
and you purchased your NEO from a reseller, then you should contact that reseller
for assistance with your NEO. Do not return the device to Renaissance Learning.
If you bought your NEO directly from Renaissance Learning outside the United
States or United Kingdom, contact the technical support resource listed for your
region in the front of this manual.
If you have a problem with your NEO, first read “Troubleshooting” on page 166. If
this section does not help you solve your problems, follow these steps for help.
1. Contact Technical Support using the contact information for your country listed
at the front of this manual. Most problems can be solved by email or over the
phone.
2. If the device does need to be returned to the factory for repair, it must be
assigned an RMA (Return Material Authorisation) number in order to track the
unit before it is returned. To receive an RMA number, contact Technical
Support using the contact information for your country listed at the front of this
manual. You will need to provide the following information:
NEO 2
User Manual
•
A detailed description of the problem
•
The serial number of the device
•
Your name and the address where the device should be returned
183
.....
WARRANTY AND M AINTENANCE
Return Procedures
Note: Only Renaissance Learning can assign RMA numbers. If a NEO is
returned without an RMA number, it will delay the repair and increase the
chance that it could become lost.
3. Write the RMA number on the outside and inside of the box. Also on the inside,
tape a short, detailed note to the NEO explaining the problem (include the
RMA number).
4. Ship the damaged NEO to the address given when you receive your RMA
number. You will be sending your NEO to a repair center, not to the
Renaissance Learning office.
Important: Please ship NEO with a reliable shipper. Renaissance Learning,
Inc., will not be held responsible for devices that are lost in shipment from a
customer, or that are returned without an RMA number.
Your repaired NEO will be returned to you within two weeks of receipt. If damages
are due to accident or abuse, you will be charged a fee for the parts replaced, as
well as a repair handling fee.
184
NEO 2
User Manual
K EYBOARD C OMMANDS AND S PECIAL C HARACTERS
This appendix provides lists of keyboard commands and shows you how to enter
international and special characters using your NEO.
Ke yboa rd Com mands
NEO 2
User Manual
Action
Keyboard Command
Move one character left or right
Move up or down one line
Move up one screen (scrolling)
-
Move down one screen (scrolling)
-
Move to beginning of line
-
Move to end of line
-
Move to beginning of file
home
Move to end of file
end
Move to previous word
option-
Move to next word
option-
Move to previous sentence
ctrl-
Move to next sentence
ctrl-
Move to previous paragraph
ctrl-
Move to next paragraph
ctrl-
Select/deselect one character to the left
shift-
Select/deselect one character to the right
shift-
Select/deselect one line up
shift-
Select/deselect one line down
shift-
Select from cursor to beginning of word
shift-option-
Select from cursor to end of word
shift-option-
Select from cursor to beginning of line
shift--
Select from cursor to end of line
shift--
Select all (select entire file)
ctrl-A or -A
Cut selected text to clipboard
ctrl-X or -X
Copy selected text to clipboard
ctrl-C or -C
Paste text from clipboard
ctrl-V or -V
Have the selected text read by an optional
NEO Text2Speech device
ctrl-M
Change settings for the NEO Text2Speech
device
ctrl-J
Delete a character or selection to the left of
the cursor
backspace
185
.....
186
K EYBOARD C OMMANDS AND S PECIAL C HARACTERS
Keyboard Commands
Action
Keyboard Command
Delete a character or selection to the right
of the cursor
delete or
ctrl-backspace
Clear the entire contents of the file
clear file
Clear the contents from all eight workspace
files
shift-ctrl-option--clear file
Permanently delete an entire file
option--clear file
Permanently delete all files
ctrl-option--clear file
Recover 40 characters
ctrl-option--R
Recover file from last deletion
option--R
Recover entire file
ctrl-shift-option--R
Find text
find or -F
Find again
-G
Find and replace
ctrl-find
Check spelling
spell check
Spell check word containing cursor
-spell check
Spell check on/off
option--spell check
Spell check a selected section
ctrl-spell check
Ignore all occurrences in spell check
ctrl-I
Replace all in spell check
ctrl-enter
Open thesaurus
ctrl-T
File status (characters)
ctrl--I
File status (pages)
-I
File statistics (number of words, characters,
paragraphs, and spaces in a file)
ctrl-option--I
Number of characters in all files
shift-ctrl--I
Number of pages in all files
shift--I
Word count (characters, words,
paragraphs, pages)
ctrl-W
System details
option--V
Clipboard contents
ctrl-option--C
Clipboard status (characters)
ctrl-shift-option--C
Clipboard status (pages)
option--C
Print files
print or -P
Typing Timer
-find
Create new file
ctrl-N
Open file
ctrl-O
Open or retrieve file from supported
programs
-O
Save and name a file
ctrl-S
NEO 2
User Manual
Keyboard Commands
NEO 2
User Manual
.....
KEYBOARD C OMMANDS AND S PECIAL C HARACTERS
Action
Keyboard Command
Select file
ctrl-F
Delete file
ctrl-D
Send current AlphaWord Plus file to
another NEO with Beamer
ctrl-send
Send current AlphaWord Plus file to
supported programs like Google Docs
-send
Receive an AlphaWord Plus file from
another NEO with Beamer
ctrl-B
Go to SmartApplets menu
applets
Set a startup SmartApplet from the
SmartApplets menu
ctrl-applets
Disable a SmartApplet from the
SmartApplets menu
ctrl--L
Display information about selected
SmartApplet
option-applets
Select font size in AlphaWord Plus
ctrl-option--F
Copy linked file to clipboard
shift-ctrl--C
Copy current screen of a linked file
shift-ctrl-C
Select section
-S
View linked file/main file
ctrl-L
Password enable/disable (master password
required)
ctrl-option--P
Change file password
option--P
Enable/disable Calculator (master
password required)
ctrl--C
Sticky Keys, Auto Repeat,
Show Marks status
option--K
Slow Keys status
ctrl-option--K
Change keyboard layout
(QWERTY, Dvorak, Right, Left)
option--L
Change send speed (cable)
option--S
Change send speed (IR)
ctrl-option--S
Switch to another file (when connected
by USB)
-File 1 (File 2, File 3, and so on)
Check battery status
ctrl--B
Set idle time
option--T
View help contents
ctrl-h or -H
Copy help contents
ctrl-C
View system hardware details
ctrl-shift-option--I
View system software details
ctrl-shift-option--B
187
.....
K EYBOARD C OMMANDS AND S PECIAL C HARACTERS
International and Special Characters
International and Special Characters
The following tables show the international and special characters that NEO
supports and the keys to press to generate each character.
Keyboard combinations separated by hyphens (ctrl-option-2, for example) should
be pressed in the order given and held down until the last key is pressed.
Keyboard combinations separated by a comma (for example, option-E, A) should
be pressed sequentially; in this example, press and hold the option key while
pressing E, then release them both before pressing A. You will not see a character
displayed after pressing the E, but the character that appears after pressing the A
will be á.
188
Character
Keystroke(s)
Notes
Á
option-E, shift-A
acute accent
À
option-`, shift-A
grave accent
Ä
option-U, shift-A
umlaut accent
Ã
option-N, shift-A
tilde accent
Å
option-shift-A
dot accent
á
option-E, A
acute accent
à
option-`, A
grave accent
â
option-I, A
circumflex accent
ä
option-U, A
umlaut accent
ã
option-N, A
tilde accent
å
option-A
dot accent
æ
option-'
digraph (ligature)
Æ
option-shift-'
digraph (ligature)
ç
option-C
cedilla accent
Ç
option-shift-C
cedilla accent
É
option-E, shift-E
acute accent
È
option-`, shift-E
grave accent
Ê
option-I, shift-E
circumflex accent
Ë
option-U, shift-E
umlaut accent
é
option-E, E
acute accent
è
option-`, E
grave accent
ê
option-I, E
circumflex accent
ë
option-U, E
umlaut accent
í
option-E, I
acute accent
ì
option-`, i
grave accent
î
option-I, I
circumflex accent
ï
option-U, I
umlaut accent
Ñ
option-N, shift-N
tilde accent
NEO 2
User Manual
International and Special Characters
NEO 2
User Manual
Character
Keystroke(s)
Notes
ñ
option-N, N
tilde accent
Ó
option-E, shift-O
acute accent
Ò
option-`, shift-O
grave accent
Ô
option-I, shift-O
circumflex accent
Ö
option-U, shift-O
umlaut accent
Õ
option-N, shift-O
tilde accent
ó
option-E, O
acute accent
ò
option-`, O
grave accent
ô
option-I, O
circumflex accent
ö
option-U, O
umlaut accent
õ
option-N, O
tilde accent
Ú
option-E, shift-U
acute accent
Ù
option-`, shift-U
grave accent
Û
option-I, shift-U
circumflex accent
Ü
option-U, shift-U
umlaut accent
ú
option-E, U
acute accent
ù
option-`, U
grave accent
û
option-I, U
circumflex accent
ü
option-U, U
umlaut accent
ÿ
option-U, Y
umlaut accent
Character
Keystroke(s)
™
option-2
®
option-R
©
option-G
ø
option-O
Ø
option-shift-O
°
option-shift-8
∞ (infinity)
option-5
§
option-6
¶
option-7
¿
option-shift-/
¡
option-1
»
option-shift-\
«
option-\
´ (acute accent)
option-E, space
` (grave accent)
option-`, space
^ (circumflex)
option-I, space
.....
KEYBOARD C OMMANDS AND S PECIAL C HARACTERS
189
.....
K EYBOARD C OMMANDS AND S PECIAL C HARACTERS
International and Special Characters
Character
Keystroke(s)
¨ (umlaut)
option-U, space
~ (tilde)
option-N, space
. (superscript
dot)
option-H
½
ctrl-option-2
1
/3
ctrl-option-3
¼
ctrl-option-4
÷
option-/
±
option-shift-=
ƒ
option-F
$
shift-4
¢
option-4
£
option-3
¤
option-shift-5
¥
option-Y
?
option-shift-2
ß (beta or German Sharp S)
option-S
Σ (sigma)
option-W
π (pi)
option-P
µ (mu)
option-M
Ω (omega)
option-Z
Tr oubl eshooti ng Special Charact ers
International characters are supported by both Macintosh and Windows
computers. However, some Windows programs do not support the Microsoft
international character set, so they may have problems displaying international
characters correctly. If your characters have not transferred correctly to a specific
Windows program, follow these steps to try to transfer international characters to
any problematic Windows program:
1. On your computer, open the Notepad program.
2. On your NEO, send your text to Notepad.
3. In Notepad, select all the text, then press Ctrl-C to copy it to the Windows
clipboard.
4. Open a new file in the program that did not accept the special characters
earlier.
5. Paste the text into a document in that program.
Copying and pasting through the clipboard usually solves the problem because the
clipboard interprets the characters correctly and transfers them into the program.
190
NEO 2
User Manual
W RITE O N ! L ESSONS FOR NEO
Write On! for NEO provides hundreds of writing exercises, literacy skills activities
and vocabulary strategies that teachers can use to help students develop their
writing skills. You can easily send these exercises to students’ NEOs using NEO
Manager (see page 55). Students work on the exercises on their NEOs, typing
their responses between angle bracket prompts < >. Once the exercises are
complete, you retrieve the exercises from the NEOs using NEO Manager.
Using thoughtful themes and appealing content, Write On! for NEO exercises
promote writing and foster a love of language. Write On! exercises help you avoid
the blank screens that can be so intimidating to students at the beginning of writing
projects. Instead, the exercises provide screen after screen of entertaining writing
activities that engage students’ minds and inspire creative responses.
Write On! files are organised by school level and type of activity. Writing lessons
are organised by process and theme. For a list of the school levels, themes and
exercise files, see page 193. For an overview of the categories and themes, see
page 200.
Using Write On! Lessons with NEO 2s in NEO Share
You can also open Write On! lessons in NEO Share and make entire lessons or
parts of lessons available for NEO 2 users to pick up. This is an easy way to use
Write On! lessons with NEO 2s. For more information, click the Help menu in NEO
Share and choose Using Write On! Lessons.
How to Use Write On! Lessons in NEO Manager for All NEOs
The steps below give you an overview of how to use Write On! exercises with
NEOs and NEO Manager.
1. Make sure you have installed NEO Manager on your computer (see page 12).
2. Use the supplements summary (page 200) to find a theme that you want your
students to work with.
3. Read the individual file information in the PDF supplement and decide which
text file to work with.
4. Use NEO Manager to send the Write On! text file to file 1 on connected NEOs
(see page 55). (If any supporting files are mentioned in the supplement, send
the supporting file to file 2.) You can modify any of the text exercises if you
would like once you select them using NEO Manager.
5. Have students complete the work in the file. Students should type their
answers to questions within the angle brackets (< >).
6. To view student work, see the next section.
NEO 2
User Manual
191
.....
W RITE O N! L ESSONS FOR N E O
Retrieving Writing Exercises from NEOs
Retrieving Writing Exercises from NEOs
Remember that
students should
have entered their
responses between the
angle bracket prompts (<>).
To find student responses,
look for these prompts in the
files.
There are three ways to retrieve writing exercises once students complete them:
you can use NEO Manager, you can have students send their exercises to your
computer, or you can have students print directly from their NEOs.
Using NEO Manager to Retri eve Students’ Exerci ses
Use NEO Manager to retrieve exercises from either a single NEO or a group of
NEOs. This is the quickest method if you need to retrieve multiple files from
multiple NEOs. See page 41 to find out how to view, print or save the student files.
Sendi ng an Exerci se Directl y from NEO to Your Computer
By following these steps, students can send their exercises to your computer one
at a time. This method lets each student edit, reformat, save or print his or her
exercise using your computer.
Note: If your students are using NEO 2s, they can also send their work to the NEO
Share software. For more information, see the NEO Share User Manual.
1. Make sure NEO Manager is not running on the computer.
2. On your computer, open the program and file where you want to send the text.
3. Turn on NEO and make sure you are in the file that contains the exercise.
4. Connect NEO to your computer using a USB cable (see page 8).
5. On your computer, make sure the cursor is blinking in the file that you want to
send the exercise to. If not, click in the file to make it active; this ensures the
student’s exercise will be sent there.
6. On NEO, press send. The NEO displays a progress bar and a percentage of
how much text has been transferred.
7. When the transfer is complete, disconnect NEO and save the file on your
computer.
Pri nt ing Exercises Di rectl y from NEOs
If your classroom is set up for printing, follow these steps to have students print
directly from NEOs (using a USB cable, infrared printing or wireless RF printing).
This method provides you or the student with a hard copy of the exercise for
editing or grading.
1. Do one of the following:
•
For USB printing, connect NEO to your printer with a USB cable (see
page 8).
•
For IR printing, make sure the printer’s IR transceiver is in range of NEO’s
IR lens (within 5–7 inches).
•
For NEO 2 wireless RF printing, make sure your Renaissance Receiver is
connected to the computer and is on (see page 16).
2. Turn on the NEO and make sure you are in the file that contains the exercise.
3. Press print on the NEO.
192
NEO 2
User Manual
Road Map of Write On! Lesson Files
.....
W RITE O N! L ESSONS FOR N E O
Road Map of Write On! Lesson Files
When you installed NEO Manager, the Write On! exercise files were copied to your
computer. The exercises are grouped by school level: primary or secondary.
Within these groups, files are further broken down by types of activity, and writing
lessons are also broken down by types of writing, writing process, writing skills and
more.
You can also view
lessons in NEO
Manager as you
select a Write On! lesson. See
page 55.
Here is where you can find the files on your computer:
• Windows computers: Program Files\Renaissance Learning\Write On Text
Files\
• Macintosh computers: Applications : AlphaSmart : AlphaSmart Manager 2 :
Write On Text Files
The following tables show how the files are organised on your computer and how
you will find them organised when you select them in NEO Manager.
Primary Files
\Primary
\Literacy Skills
Activities
\Fudge-a-Mania
B_Vocabulary.txt
C_Setting.txt
D_Plot.txt
\Hatchet
B_Vocabulary.txt
C_Believability.txt
D_Setting.txt
\Marvin
Redpost
B_Vocabulary.txt
C_Character.txt
D_Tone.txt
\Number the
Stars
B_Vocabulary.txt
C_Character.txt
D_Setting.txt
\The Lion, the
Witch, and the
Wardrobe
(Unabridged)
B_Vocabulary.txt
C_Dialogue.txt
D_Character.txt
\Vocabulary
Strategies
\Writing
Lessons
ABC Graffiti.txt
Possible Sentences.txt
Sentence Chains.txt
Synonym Cluster.txt
\Poetry and
Word Power
\Chants to Limericks
B_CHANTS.txt
C_ACROST.txt
D_LIMRCK.txt
E_DAIL.txt
F_TRANS.txt
G_IMAGIN.txt
H_SIM1.txt
I_SIM2.txt
\Haiku to Free Verse
B_METAPH.txt
C_HAIKU.txt
D_RECIPE.txt
E_VERSE1.txt
F_VERSE2.txt
G_VERSE3.txt
H_THEME.txt
\Someone Won
B_EIGHT.txt
C_ONE.txt
NEO 2
User Manual
D_BASES.txt
E_INN.txt
193
.....
W RITE O N! L ESSONS FOR N E O
Road Map of Write On! Lesson Files
Primary Files (Continued)
\Primary
(continued)
\Writing
Lessons
(continued)
\Poetry and
Word Power
(continued)
\The Me Activities II
B_NAME.txt
C_MEET.txt
D_FAMILY.txt
E_CHANGE.txt
F_ENDING.txt
G_FEEL1.txt
H_FEEL2.txt
I_MEMORY.txt
J_KEY.txt
K_JOURNL.txt
L_TIME.txt
\Where the Sidewalk Bends
B_MICE.txt
C_DOOR.txt
D_TRAPEZ.txt
E_HKCROK.txt
F_OURBND.txt
\Seasons
G_HALWEN.txt
H_PEOPLE.txt
I_MAGIC.txt
J_BITS.txt
K_TUGWAR.txt
\Autumn
B_BRTHDY.txt
C_CELEB.txt
D_COLUMB.txt
E_ANIMAL.txt
F_AUTH1.txt
G_AUTH2.txt
H_CHANT.txt
I_FEEL.txt
J_FIELD.txt
K_MYTH.txt
L_SET.txt
M_ACROSS.txt
N_SING.txt
\Spring
B_BRTHDY.txt
C_CELEBR.txt
D_EASTER.txt
E_PET.txt
F_PLACE.txt
G_CREAT.txt
H_FLING.txt
I_STORY.txt
J_PAT.txt
\Winter
B_BRTHDY.txt
C_CELEBR.txt
D_HOLIDY.txt
E_MISTLE.txt
F_RECIPE.txt
\The Process of
Writing
G_CHANT.txt
H_FLOWER.txt
I_MOUSE.txt
J_PICT.txt
\Character Building
B_TEASE1.txt
B_TEASE2.txt
C_ACTION.txt
C_FEEL.txt
D_SINC1.txt
D_SINC2.txt
E_TRUST1.txt
E_TRUST2.txt
F_ATTIT1.txt
F_ATTIT2.txt
G_HONST1.txt
G_HONST2.txt
G_HONST3.txt
H_CHANG1.txt
H_CHANG2.txt
\Character Sketch I
B_DES1.txt
C_DES2.txt
D_SET1.txt
E_SET2.txt
F_SETDES.txt
G_DIA.txt
194
H_DIADES.txt
I_SETDIA.txt
J_INTERC.txt
K_ACTION.txt
L_NARRAT.txt
NEO 2
User Manual
Road Map of Write On! Lesson Files
.....
W RITE O N! L ESSONS FOR N E O
Primary Files (Continued)
\Primary
(continued)
\Writing
Lessons
(continued)
\The Process of
Writing
(continued)
\Finding a Writing Style I
B_VIEW1.txt
C_VIEW2.txt
D_DESC.txt
E_SPICE.txt
F_TRIM1.txt
G_TRIM2.txt
H_LIT1.txt
I_LIT2.txt
J_AUDENC.txt
K_RIGHT.txt
L_TIGHT.txt
\Observe and Describe
B_COLOR.txt
C_SENSE1.txt
D_SENSE2.txt
E_CLUSTR.txt
F_EXAMP.txt
G_THEIT.txt
H_PORTRT.txt
I_TRIM.txt
\Poetry for Young Poets
B_SNDCHT.txt
C_EATCHT.txt
D_ACTCHT.txt
E_NAME.txt
F_PATRN1.txt
G_PATRN2.txt
H_MEPOEM.txt
I_ALTRTN.txt
J_LMRKS.txt
K_SIMIL1.txt
L_SIMIL2.txt
M_SIMMET.txt
N_RECIPE.txt
O_TRANS1.txt
P_TRANS2.txt
\Tall Tales
B_KNOW.txt
C_TALES.txt
D_EXAG.txt
E_WALK.txt
F_RAIN.txt
G_APPLE1.txt
G_APPLE2.txt
H_HENRY1.txt
H_HENRY2.txt
I_BNYAN1.txt
I_BNYAN2.txt
J_PECOS1.txt
J_PECOS2.txt
K_PIPPI.txt
L_ME.txt
M_ACROST.txt
\The Me Activities I
B_ENDING.txt
C_PATTRN.txt
D_FAMILY.txt
E_IUSED.txt
F_CHANGE.txt
G_FAVORT.txt
\Writing Skills
H_LETTER.txt
I_POEM.txt
J_DREAMS.txt
K_FEELNG.txt
L_THREE.txt
\Paragraphs to Essays Level 1
B_TOPIC.txt
C_SUMMRY.txt
D_SENSE.txt
E_SUBJCT.txt
F_EXAMPL.txt
G_MIX.txt
H_ORDER.txt
I_SPICY.txt
J_TIRED.txt
K_MAKE.txt
\Paragraphs to Essays Level 2
B_START.txt
C_CLUSTR.txt
D_TOPIC.txt
E_BROAD.txt
F_SENSE.txt
G_TIME.txt
NEO 2
User Manual
H_LINKRS.txt
I_DESC.txt
J_EXPOS.txt
K_NARRAT.txt
L_PERS.txt
195
.....
W RITE O N! L ESSONS FOR N E O
Road Map of Write On! Lesson Files
Primary Files (Continued)
\Primary
(continued)
\Writing
Lessons
(continued)
\Writing Skills
(continued)
\Sentence Combining with a Moral
B_WARMUP.txt
C_FOX.txt
D_SLEEK.txt
E_SWALLO.txt
F_PLEASE.txt
G_BRAIN.txt
H_BEE.txt
I_MEDICN.txt
J_HAIR.txt
K_FLATTR.txt
L_EXPAND.txt
M_REFER.txt
\Sentence Writing Level 1
B_FAVOR.txt
C_ADJECT.txt
D_ADVERB.txt
E_FRAG.txt
F_NEWS.txt
G_MORE.txt
H_COLOR.txt
I_NAME.txt
J_PARAGR.txt
\Sentence Writing Level 2
B_NEWS.txt
C_FRAG.txt
D_SEPAR.txt
E_COMBIN.txt
F_ADJECT.txt
G_COLOR.txt
H_MORE.txt
I_OVER.txt
\Sentences to Paragraphs Level 1
B_SIMPLE.txt
C_ALPHA.txt
D_SENSE.txt
E_LOVE.txt
F_SUBJ.txt
G_SUMM.txt
H_MIX.txt
I_DETAIL.txt
J_TIME.txt
K_TOWN.txt
L_FIND.txt
M_TITLE.txt
\Sentences to Paragraphs Level 2
B_START.txt
C_MIX.txt
D_CLUSTR.txt
E_DETAIL.txt
F_BROAD.txt
G_LIVELY.txt
H_SENSE.txt
I_TRANS1.txt
J_TRANS2.txt
K_PROVRB.txt
\You Are the Editor 1
B_WARMUP.txt
C_CLENUP.txt
D_SPACES.txt
E_RETRN1.txt
F_UNITY.txt
G_MIXED.txt
H_FIXUP.txt
I_LETTER.txt
J_RETRN2.txt
K_RECIPE.txt
L_COMBIN.txt
\You Are the Editor 2
B_WARMUP.txt
C_RUNON.txt
D_REPLCE.txt
E_DEADWD.txt
F_PARGRP.txt
G_MISSNG.txt
H_MISPLC.txt
196
I_TIRED.txt
J_TRICKY.txt
K_FIND.txt
L_AUDNC1.txt
M_DESCRB.txt
N_AUDNC2.txt
O_COMBIN.txt
NEO 2
User Manual
Road Map of Write On! Lesson Files
.....
W RITE O N! L ESSONS FOR N E O
Secondary Files
\Secondary
\Literacy Skills
Activities
\Animal Farm
B_Vocabulary.txt
C_Inference.txt
D_Character.txt
\Flowers for
Algernon
B_Vocabulary.txt
C_Compare.txt
D_Character.txt
\Hatchet
B_Vocabulary.txt
C_Believability.txt
D_Setting.txt
\Lord of the
Flies
B_Vocabulary.txt
C_Setting.txt
D_Character.txt
\The Hobbit
B_Vocabulary.txt
C_Setting.txt
D_Character.txt
\Vocabulary
Strategies
\Writing
Lessons
Closed Word Sort.txt
Concept Circles.txt
Concept of Definition.txt
Four-Part Definition.txt
Sentence Chains.txt
Vocabulary Self Selection.txt
\1 Writing Skills
\Paragraphs to Essays Level 2
WS P to E L2 B.txt
WS P to E L2 C.txt
WS P to E L2 D.txt
WS P to E L2 E.txt
WS P to E L2 F.txt
WS P to E L2 G.txt
WS P to E L2 H.txt
WS P to E L2 I.txt
WS P to E L2 J.txt
WS P to E L2 K.txt
WS P to E L2 L.txt
\Sentence Combine with AM Classics
SecPoWCS2C.txt
SecPoWCS2E.txt
SecPoWCS2G.txt
SecPoWCS2I.txt
SecWS PP L.txt
SecWS SCAM B.txt
SecWS SCAM C.txt
SecWS SCAM D.txt
SecWS SCAM E.txt
SecWS SCAM F.txt
SecWS SCAM G.txt
SecWS SCAM H.txt
SecWS SCAM I.txt
SecWS SCAM J.txt
SecWS SCAM K.txt
SecWS SCAM L.txt
\Sentence Combining with a Moral
WS SC with M B.txt
WS SC with M C.txt
WS SC with M D.txt
WS SC with M E.txt
WS SC with M F.txt
WS SC with M G.txt
WS SC with M H.txt
WS SC with M I.txt
WS SC with M J.txt
WS SC with M K.txt
WS SC with M L.txt
WS SC with M M.txt
\Sentence to Paragraph Level 2
WS S to P L2 B.txt
WS S to P L2 C.txt
WS S to P L2 D.txt
WS S to P L2 E.txt
WS S to P L2 F.txt
NEO 2
User Manual
WS S to P L2 G.txt
WS S to P L2 H.txt
WS S to P L2 I.txt
WS S to P L2 J.txt
WS S to P L2 K.txt
197
.....
W RITE O N! L ESSONS FOR N E O
Road Map of Write On! Lesson Files
Secondary Files (Continued)
\Secondary
(continued)
\Writing
Lessons
(continued)
\1_Writing Skills
(continued)
\Sentence Writing Level 2
WS SW L2 B.txt
WS SW L2 C.txt
WS SW L2 D.txt
WS SW L2 E.txt
WS SW L2 F.txt
WS SW L2 G.txt
WS SW L2 H.txt
WS SW L2 I.txt
\Persuasive Essay
SecWL WS PE B.txt
SecWL WS PE C.txt
SecWL WS PE D.txt
SecWL WS PE E.txt
SecWL WS PE F.txt
SecWL WS PE G.txt
SecWL WS PE H.txt
SecWL WS PE I.txt
SecWL WS PE J.txt
SecWL WS PE K.txt
SecWL WS PE L.txt
\Polishing Prose
SecWL WS PP B.txt
SecWL WS PP C.txt
SecWL WS PP D.txt
SecWL WS PP E.txt
SecWL WS PP F.txt
SecWL WS PP G.txt
SecWL WS PP H.txt
SecWL WS PP I.txt
SecWL WS PP J.txt
SecWL WS PP K.txt
\You are the Editor 1
WS Y are the E 1 B.txt
WS Y are the E1 C.txt
WS Y are the E1 D.txt
WS Y are the E1 E.txt
WS Y are the E1 F.txt
WS Y are the E1 G.txt
\2_The Process
of Writing
WS Y are the E1 H.txt
WS Y are the E1 I.txt
WS Y are the E1 J.txt
WS Y are the E1 K.txt
WS Y are the E1 L.txt
\Character Sketch 1
POW CS1 B.txt
POW CS1 C.txt
POW CS1 D.txt
POW CS1 E.txt
POW CS1 F.txt
POW CS1 G.txt
POW CS1 H.txt
POW CS1 I.txt
POW CS1 J.txt
POW CS1 K.txt
POW CS1 L.txt
\Character Sketch 2
SecPoWCS2B.txt
SecPoWCS2D.txt
SecPoWCS2F.txt
SecPoWCS2H.txt
SecPoWCS2J.txt
\Character Sketch 3
SecPoWCS3B.txt
SecPoWCS3C.txt
SecPoWCS3D.txt
SecPoWCS3E.txt
SecPoWCS3F.txt
SecPoWCS3G.txt
SecPoWCS3H.txt
\Finding a Writing Style
SecPoWWSB.txt
SecPoWWSC.txt
SecPoWWSD.txt
SecPoWWSE.txt
SecPoWWSF.txt
198
SecPoWWSG.txt
SecPoWWSH.txt
SecPoWWSI.txt
SecPoWWSJ.txt
SecPoWWSK.txt
NEO 2
User Manual
Road Map of Write On! Lesson Files
.....
W RITE O N! L ESSONS FOR N E O
Secondary Files (Continued)
\Secondary
(continued)
\Writing
Lessons
(continued)
\2_The Process
of Writing
(continued)
\Letters_Forms_Applications
POW LFA B.txt
POW LFA C.txt
POW LFA D.txt
POW LFA E.txt
POW LFA F.txt
POW LFA G.txt
POW LFA H.txt
POW LFA I.txt
POW LFA J.txt
POW LFA K.txt
\Moral Dilemas
POW MD1 B.txt
POW MD1 C.txt
POW MD1 D.txt
POW MD1 E.txt
POW MD1 F.txt
POW MD1 G.txt
POW MD1 H.txt
POW MD1 I.txt
POW MD1 J.txt
POW MD1 K.txt
POW MD1 L.txt
POW MD1 M.txt
POW MD1 N.txt
POW MD1 O.txt
POW MD1 P.txt
POW MD1 Q.txt
POW MD1 R.txt
POW MD1 S.txt
\Observe and Describe
POW O and D B.txt
POW O and D C.txt
POW O and D D.txt
POW O and D E.txt
POW O and D F.txt
POW O and D G.txt
POW O and D H.txt
POW O and D I.txt
\3_Lifelong
Skills
\Answering Essay Questions
\Poetry and
Building Word
Power
\Chants to Limericks
LS AEQ B.doc
LS AEQ C.doc
LS AEQ D.doc
LS AEQ E.doc
LS AEQ F.doc
LS AEQ G.doc
MS WL PBWP C2L B.txt
MS WL PBWP C2L C.txt
MS WL PBWP C2L D.txt
MS WL PBWP C2L E.txt
LS AEQ H.doc
LS AEQ I.doc
LS AEQ J.doc
LS AEQ K.doc
LS AEQ L.doc
MS WL PBWP C2L F.txt
MS WL PBWP C2L G.txt
MS WL PBWP C2L H.txt
MS WL PBWP C2L I.txt
\Haiku
B_METAPH.txt
C_HAIKU.txt
D_RECIPE.txt
E_VERSE1.txt
F_VERSE2.txt
G_VERSE3.txt
H_THEME.txt
\Someone Won
PBWP SW B.txt
PBWP SW C.txt
PBWP SW D.txt
PBWP SW E.txt
\The Me Activities 2
PBWP TMA2 B.txt
PBWP TMA2 C.txt
PBWP TMA2 D.txt
PBWP TMA2 E.txt
PBWP TMA2 F.txt
NEO 2
User Manual
PBWP TMA2 G.txt
PBWP TMA2 I.txt
PBWP TMA2 J.txt
PBWP TMA2 K.txt
PBWP TMA2 L.txt
199
.....
W RITE O N! L ESSONS FOR N E O
Write On! Lesson Categories and Teacher Notes
Secondary Files (Continued)
\Secondary
(continued)
\Writing
Lessons
(continued)
\Poetry and
Building Word
Power
(continued)
\The Power of Words
PBWP POW B.txt
PBWP POW C.txt
PBWP POW D.txt
PBWP POW E.txt
PBWP POW F.txt
PBWP POW G.txt
PBWP POW H.txt
PBWP POW I.txt
\Where the Sidewalk Bends
PBWP WSB B.txt
PBWP WSB C.txt
PBWP WSB D.txt
PBWP WSB E.txt
PBWP WSB F.txt
PBWP WSB G.txt
PBWP WSB H.txt
PBWP WSB I.txt
PBWP WSB J.txt
PBWP WSB K.txt
Write On! Lesson Categories and Teacher Notes
The tables on the next few pages provide an overview of the categories and
themes available for Write On! writing lessons at each school level. This can help
you decide which sets of exercises you want your students to work on.
For more detailed information about each writing exercise, refer to the Teacher
Notes files on your computer (once you have installed NEO Manager). Check the
location for your type of computer:
• Window Computers: Program Files\Renaissance Learning\Write On Text
Files\. Look in the Writing Lessons folder under Primary or Secondary to find the
teacher’s notes for that level.
• Macintosh Computers: Applications : AlphaSmart : AlphaSmart Manager 2 :
Write On Text Files. Look in the Writing Lessons folder under Primary or
Secondary to find the teacher’s notes for that level.
Pri mary Exercises
This table gives you an overview of the categories and themes available at the
primary level.
Primary
200
Literacy
Skills
Activities
For each book, Vocabulary activities help students
keep track of the new words they encounter. Other
activities help students focus on character, setting,
plot, believability, tone and dialogue. Titles include
Fudge-a-Mania, Hatchet, Marvin Redpost, Number
the Stars and The Lion, the Witch and the Wardrobe.
Vocabulary
Strategies
These activities help students focus on vocabulary.
The activities ask students to come up with related
words, write sentences that include new words, write
sentences related to a word with other students and
think of synonyms for a word.
NEO 2
User Manual
.....
W RITE O N! L ESSONS FOR N E O
Write On! Lesson Categories and Teacher Notes
Primary (Continued)
Poetry and
Word Power
Seasons
NEO 2
User Manual
Chants to
Limericks
Files for Chants to Limericks present classical and
innovative poetry patterns, puzzles and forms to
introduce common elements found in poetry. Some of
these are chant, repetition, rhyme, rhythm, figurative
language, theme and meaning. Although files can be
used in any order, there is a logical progression from
the basic, instinctive chant form of the first lesson to
the more highly intuitive form of the final lesson.
Students may work alone on all activities, but sharing
with writing groups and class publishing is
encouraged.
Haiku to Free
Verse
Activities in Haiku to Free Verse have students
experiment with poetic devices such as simile and
metaphor and the poetic forms of haiku and free
verse. Content ranges from themes about the
everyday world to being playful and also to the
serious and personal. Although files can be used in
any order, there is a logical progression from poetic
devices used in the first lesson to the free verse form
of the final lessons. Students may work alone on all
activities, but sharing with writing groups and class
publishing is encouraged.
Someone
Won
Using sample poems and homophone lists, students
create their own homophone poems through
individual and collaborative writing.
The Me
Activities 2
Students explore the various elements
encompassing autobiographical sketches and also
work through some value-clarification exercises.
These activities can help students explore their
personalities and can help foster positive selfesteem.
Where the
Sidewalk
Bends
By reading and writing poems on themes that have
been developed by some of their favorite poets,
students gain greater control over poetic language,
rhythm and imagery.
Autumn
The Autumn folder contains calendar-related
activities with a fall theme. It focuses students’
observation on how autumn changes affect animal
and human behavior. The activities contain inquiries
into how the season looks and feels, and how it
affects us. Files of important people’s birthdays and
interesting holidays are used to motivate writing. Fall
includes lots of writing for the seasonally-inspired
poet, letter writer or storyteller.
Spring
The Spring folder uses springtime as a theme to
spark writing activities. Each activity has a specific
focus on a topic and a skill. Two exercises provide
short descriptions of people and/or events as models
for high-interest paragraph writing. Other activity files
in Spring focus on an animal or plant, custom, legend
or lyric as a takeoff for writing a paragraph, a
character sketch, a poem, a story or a news report.
201
.....
W RITE O N! L ESSONS FOR N E O
Write On! Lesson Categories and Teacher Notes
Primary (Continued)
202
Seasons
(continued)
Winter
Wintertime is the theme for this folder’s writing
activities. While the broad theme is Winter, each
activity has a specific focus on a topic and a skill. Two
exercises provide short descriptions of people and/or
events as models for high-interest paragraph writing.
Other activity files for Winter focus on an animal,
plant, custom or legend as a takeoff for writing a
character sketch, a poem, a story or a news report.
The
Process of
Writing
Character
Building
The primary method of inquiry used in Character
Building exercises is critical thinking, expressed
through class or small-group discussion and/or
individual writing. While activities include the writing
of anecdote, personal experience, letter and verse,
the emphasis is always on ideas, not form.
Character
Sketch 1
Activities on Character Sketch I have students
practise six strategies for developing a character:
description, setting, dialogue, interaction, action and
narrative. Files are arranged to give students practice
in recognising and imitating techniques in the order
shown above. One or more techniques for study and
imitation can appear in any one lesson. Students are
encouraged to use a variety of techniques in their
own writing. All files can be used by students working
individually, in pairs or in cooperative groups.
Finding a
Writing
Style 1
Sentence structure, use of vivid and appropriate
language, maintaining and varying tone, using
metaphor and the effect of point of view are topics
addressed. Passages from the following novels are
used and become models of writing styles: Island of
the Blue Dolphins, Where the Red Fern Grows, A
Wrinkle in Time, The Red Badge of Courage, The
Adventures of Huckleberry Finn, The Adventures of
Tom Sawyer, The Wind in the Willows, My Side of the
Mountain and The Lion, the Witch and the Wardrobe.
Observe and
Describe
Students develop descriptive skills through observing
and describing, drawing on experience, noticing
details, selecting details, using the five senses and
describing objects and events. The process of
description is one of the most effective ways for
students to learn observation, style and tone. Writing
descriptions may be the first stage in overcoming
reluctance to write.
Poetry for
Young Poets
Through a step-by-step scope and sequence for
developing poetry writing skills, students learn and
practise basic poetry forms, including the chant,
transformation, recipe, simile and metaphor. Ideal for
individual and cooperative writing activities.
Tall Tales
Writing patterns and story and poetry writing
activities guide you and your students through a
wealth of reading, sharing and writing activities in the
Tall Tales folder. Exaggeration and exploration are
encouraged when writing about Johnny Appleseed,
John Henry, Pippi Longstocking, Paul Bunyan and
many more.
NEO 2
User Manual
.....
W RITE O N! L ESSONS FOR N E O
Write On! Lesson Categories and Teacher Notes
Primary (Continued)
NEO 2
User Manual
The
Process of
Writing
(continued)
The Me
Activities 1
Writing activities focus on a child’s own feelings,
experiences, memories and values using journal
writing, letters, biography and poetry. Many prewriting
strategies help students find, sort and select writing
topics. The activities are for children to work on
independently or in small groups. Writing is more
individual and child-specific than is generally required
in other Write On! exercises.
Writing
Skills
Paragraphs to
Essays Level
1
Files in this folder give practice in writing paragraphs,
beginning with the topic sentence and progressing
through techniques and strategies such as
summarising, ordering, specifying and describing.
Files are arranged so that students begin working
with main ideas. However, files may be used in any
order for reinforcement of skills already taught.
Paragraphs to
Essays Level
2
Files in Paragraphs to Essays Level II give practice in
writing paragraphs that exhibit a strong topic
sentence, supporting details and a summary
sentence. Specific strategies include idea generating
by clustering, narrowing a topic that is too broad,
ordering, adding supporting details and linking
sentences. In addition, students review different types
of writing: descriptive, expository, narrative and
persuasive. Files are arranged so that students begin
working with topic sentences. However, files may be
used in any order for reinforcement of skills already
taught.
Sentence
Combining
with a Moral
Students read fables by Aesop, decide what the
morals are, and try their own hand at reconstructing
sentences from the fables. They learn to recognise
overstuffed and skinny sentences and revise them for
sleekness by applying the principles of sentence
combining. Learning to write better sentences is what
sentence combining is all about. Writing with a word
processor (such as a NEO) is a natural fit with this
editing approach to learning; word processing
features allow students to manipulate sentences
freely, making any changes they want to easily.
Sentence
Writing
Level 1
Through onscreen activities and modeling, students
practise creating sentences. These activities provide
practice with sentence fragments, compound
sentences, adjectives, adverbs and simple
paragraphs.
Sentence
Writing Level
2
Writing effective sentences through the use of correct
structure and expressive language is reinforced
through activities in the sentence series. Students
experiment with the use of nouns, verbs, adverbs,
pronouns and adjectives; combine sentences and
vary sentence type, length and style.
203
.....
W RITE O N! L ESSONS FOR N E O
Write On! Lesson Categories and Teacher Notes
Primary (Continued)
Writing
Skills
(continued)
Sentences to
Paragraphs
Level 1
Files in this folder give practice in writing paragraphs
that include the use of our senses, things we
hate/love, sticking to the topic and many more
themes. Modeling and paragraph starters are used to
help students. Files are arranged so students begin
working with main ideas; however, files may be used
in any order for reinforcement of skills already taught.
Sentences to
Paragraphs
Level 2
Files in Sentences to Paragraphs Level II give
practice in writing paragraphs that exhibit a strong
topic sentence, supporting details and a summary
sentence. Specific strategies are reviewed: narrowing
a topic that is too broad, ordering, adding supporting
details and linking sentences by example, by cause
and effect, by comparison and by contrast. Files are
arranged so that students begin working with topic
sentences. However, files may be used in any order
for reinforcement of skills already taught.
You Are the
Editor 1
Using text that is sometimes informative and
sometimes whimsical, students practise some
important keyboard and command functions of word
processing software. In the process, they are also
called upon to apply and practise skills inherent in
good editing and proofreading: critical thinking,
organisational concepts, spelling and usage,
sentence combining, sentence sense and clarity of
meaning. Word processing and editing are natural
skills to practise simultaneously.
You Are the
Editor 2
Students practise some important keyboard and
command functions for word processing: space,
return, delete, cursor movement, move text, search
and replace. In the process, they apply and practise
the skills inherent in good editing/proofreading:
critical thinking, organisational concepts, spelling and
usage, sentence sense and clarity of meaning. Some
of the passages that make up the activities are
informative, others are whimsical.
Secondar y Exercises
This table gives you an overview of the categories and themes available at the
secondary level.
Secondary
Literacy
Skills
Activities
204
For each book, vocabulary activities help students keep
track of the new words they encounter. Other activities
help students focus on character, inference, comparison,
setting and believability. Titles include Animal Farm,
Flowers for Algernon, Hatchet, Lord of the Flies and The
Hobbit.
NEO 2
User Manual
.....
W RITE O N! L ESSONS FOR N E O
Write On! Lesson Categories and Teacher Notes
Secondary
Vocabulary
Strategies
1 Writing
Skills
NEO 2
User Manual
These activities help students focus on vocabulary. The
activities ask students to sort and categorise words,
think about how certain words are related, think of
related words, compare words and illustrate their
meaning. Students also write sentences related to a
word with other students and learn strategies for
learning new words.
Paragraphs to
Essays Level
2
Files in Paragraphs to Essays Level 2 give practice in
writing paragraphs that exhibit a strong topic sentence,
supporting details, and a summary sentence. Specific
strategies include idea generating by clustering,
narrowing a topic that is too broad, ordering, adding
supporting details and linking sentences. In addition,
students review different types of writing: descriptive,
expository, narrative and persuasive. Files are arranged
so that students begin working with topic sentences.
However, files may be used in any order for
reinforcement of skills already taught.
Sentence
Combining
with American
Classics
Students read passages from several American writers
of the mid-nineteenth century to focus on the passages’
sentence styles. Students try their hand at a number of
different interactions with the text—from rewriting and
combining underlying skinny sentences to imitating the
author’s style—all the while practicing the art of
sentence construction. Learning to write a variety of
sentence types is what sentence combining is all about,
and writing with a word processor (such as a NEO) is a
natural fit with this editing approach to learning. Word
processing features allow students to manipulate
sentences freely and to see all the changes they make
as they make them.
Sentence
Combining
with a Moral
Students read fables by Aesop, decide what the morals
are and try their own hand at reconstructing sentences
from the fables. They learn to recognise overstuffed and
skinny sentences and revise them for sleekness by
applying the principles of sentence combining. Learning
to write better sentences is what sentence combining is
all about. Writing with a word processor (such as a NEO)
is a natural fit with this editing approach to learning;
word processing features allow students to manipulate
sentences freely, making any changes they want to
easily.
Sentences to
Paragraphs
Level 2
Files in Sentences to Paragraphs Level II give practice in
writing paragraphs that exhibit a strong topic sentence,
supporting details and a summary sentence. Specific
strategies are reviewed: narrowing a topic that is too
broad, ordering, adding supporting details and linking
sentences by example, by cause and effect, by
comparison and by contrast. Files are arranged so that
students begin working with topic sentences. However,
files may be used in any order for reinforcement of skills
already taught.
205
.....
W RITE O N! L ESSONS FOR N E O
Write On! Lesson Categories and Teacher Notes
Secondary
1 Writing
Skills
(continued)
2 The
Process of
Writing
206
Sentence
Writing Level
2
Writing effective sentences through the use of correct
structure and expressive language is reinforced through
activities in the sentence series. Students experiment
with the use of nouns, verbs, adverbs, pronouns and
adjectives; combine sentences and vary sentence type,
length and style.
Persuasive
Essay
Students are taken through the steps needed to write a
persuasive essay. They receive guidance at each
stage—from selecting a topic through polishing and
proofreading.
Polishing
Prose
These files address basic mechanics, grammar, usage
and stylistic issues that will guide students as they polish
their prose. Jack London’s story “To Build a Fire”
provides models and examples.
You Are the
Editor 1
Using text that is sometimes informative and sometimes
whimsical, students practise some important keyboard
and command functions of word processing software. In
the process, they are also called upon to apply and
practise skills inherent in good editing and proofreading:
critical thinking, organisational concepts, spelling and
usage, sentence combining, sentence sense and clarity
of meaning. Word processing and editing are natural
skills to practise simultaneously.
Character
Sketch 1
Activities on Character Sketch I have students practise
six strategies for developing a character: description,
setting, dialogue, interaction, action and narrative. Files
are arranged to give students practice in recognising
and imitating techniques in the order shown above. One
or more techniques for study and imitation can appear in
any one lesson. Students are encouraged to use a
variety of techniques in their own writing. All files can be
used by students working individually, in pairs or in
cooperative groups.
Character
Sketch 2
Activities in Character Sketch II give students practice in
six strategies used in writing to develop a character:
description, setting, dialogue, interaction, action and
narrative. Files are arranged to give students practice in
recognising and imitating techniques in the order shown
above. One or more techniques for study and imitation
can appear in any one lesson. Students are encouraged
to use a variety of techniques in their own writing. All
files can be used by students working individually, in
pairs or in cooperative groups.
Character
Sketch 3
What is basic to writing a character sketch? Students
are shown through modeling what these basic elements
are, and how to bring them together to reveal a
character of their own making, using appropriate
evidence and specific language.
NEO 2
User Manual
.....
W RITE O N! L ESSONS FOR N E O
Write On! Lesson Categories and Teacher Notes
Secondary
2 The
Process of
Writing
(continued)
3 Lifelong
Skills
NEO 2
User Manual
Finding a
Writing Style
Varying sentence structure, use of vivid and appropriate
language, maintaining and varying tone, using
metaphor, the effect of point of view and intended
audience are topics addressed. Passages from many
classics are used and become models of writing styles:
The Pit and the Pendulum, The Metamorphosis, The
Devil and Daniel Webster, Crime and Punishment, The
Red Badge of Courage, The Adventures of Tom Sawyer,
The Wind in the Willows, Once There Was a War and
The Adventures of Huckleberry Finn.
Letters,
Forms,
Applications
Writing a good letter, whether for friendship or business,
is a skill to be encouraged. Forms for writing letters are
modeled to give practice in writing both formal and
informal letters. Then, too, students in intermediate
years are on the verge of the form-filled world that many
adults dislike but take for granted. Filling out a form can
be intimidating! To ease anxiety, a variety of forms are
described and students are given practice in filling out a
form for a present or future need. Forms described
range from a form used to obtain a library card to a form
used for reporting a theft.
Moral
Dilemmas
Students are provided with several moral dilemmas.
Prewrite activities lead student writing groups through a
brainstorm of ideas and thoughts about each dilemma,
further analysis and refinement and the writing of a
position statement or statements. Then each student
writes an essay supporting his or her chosen position
and stating their personal feelings on the issue.
Students carry their essays through first draft, peer
review and final proofreading. Through healthy
discussion and debate on these issues, students can
learn a lot about themselves and their values as well as
gain practice in group discussion and decision-making
and in writing expository essays on relevant issues.
Observe and
Describe
Students develop descriptive skills through observing
and describing, drawing on experience, noticing details,
selecting details, using the five senses and describing
objects and events. The process of description is one of
the most effective ways for students to learn
observation, style and tone. Writing descriptions may be
the first stage in overcoming reluctance to write.
Answering
Essay
Questions
Directive words used in essay questions (such as
explain, compare, discuss, justify, contrast and evaluate)
are defined. Answers are modeled and, using
cooperative learning strategies, responses are
evaluated by the students. These activities are good
preparation for the type of writing required for college
entrance exams.
207
.....
W RITE O N! L ESSONS FOR N E O
Write On! Lesson Categories and Teacher Notes
Secondary
208
Poetry and
Building
Word Power
Chants to
Limericks
Files for Chants to Limericks present classical and
innovative poetry patterns, puzzles and forms to
introduce common elements found in poetry. Some of
these are chant, repetition, rhyme, rhythm, figurative
language, theme and meaning. Although files can be
used in any order, there is a logical progression from the
basic, instinctive chant form of the first lesson to the
more highly intuitive form of the final lesson. Students
may work alone on all activities, but sharing with writing
groups and class publishing is encouraged.
Poetry and
Building
Word Power
(continued)
Haiku to Free
Verse
Activities in Haiku to Free Verse have students
experiment with poetic devices such as simile and
metaphor and the poetic forms of haiku and free verse.
Content ranges from themes about the everyday world
to being playful and also to the serious and personal.
Although files can be used in any order, there is a logical
progression from poetic devices used in the first lesson
to the free verse form of the final lessons. Students may
work alone on all activities, but sharing with writing
groups and class publishing is encouraged.
Someone
Won
Using sample poems and homophone lists, students
create their own homophone poems through individual
and collaborative writing.
The Me
Activities 2
Students explore the various elements encompassing
autobiographical sketches and also work through some
value clarification exercises. These activities can help
students explore their personalities and can help foster
positive self-esteem.
The Power of
Words
In our busy classrooms, students are often occupied
with learning the literal definitions and meanings of
words needed to understand subject area material.
There may be too little classroom time left to ponder the
power of words. These files “pull up the shade”, so to
speak, showing the range of meanings that lie just
beyond the literal or utilitarian as students explore
connotation. They can reach for the richness of precise
words to take the place of a generalisation or cliché, to
define the exact feeling of a thing to be described or to
replace a stereotypical or sexist reference.
Where the
Sidewalk
Bends
By reading and writing poems on themes that have been
developed by some of their favorite poets, students gain
greater control over poetic language, rhythm and
imagery.
NEO 2
User Manual
I NDEX
Numerics
2Know! Toolbar and NEO 2, 74
8.3 naming convention, requiring in NEO Manager, 157
A
AA batteries, 176
installing, 3
AA batteries, installing or replacing, 177
About NEO 2 setting, 143
AC adapter specifications, 178
Accelerated Maths RP and NEO 2, 72
Accelerated Reader SmartApplet, 76
checking settings before quizzing, 76
preferences to set in Accelerated Reader RP, 76
preparing to use, 76
quiz number, 76
quizzing restrictions, 79
setting the Renaissance Place address, 18
setup, 76
student user names and passwords, 76, 82
taking a quiz, 77
what students need in order to take quizzes, 76
AccelTest software
student-paced session, 69
teacher-paced session, 71
using with NEO 2, 69
Accuracy activities in KeyWords, 101
Accuracy and speed builders in KeyWords, 100, 101
Accuracy and speed test in KeyWords, 100, 102
Accuracy targets in KeyWords, 111, 112
Adding KeyWords students in NEO Manager, 93, 96
Adding KeyWords students on NEOs that are in NEO
Manager, 97
Adding SmartApplets to NEO Manager software, 67
Adding students manually in KeyWords, 98
Adding words to the user dictionary for spell checks,
30, 138, 150
Administrator PIN for the Renaissance Wireless Server
Utility, 17
Alkaline batteries, 176
Allowing beaming from NEOs, 161
AlphaHub information, 159
AlphaWord format for beams to Palm OS devices, 161
AlphaWord Plus SmartApplet, 7, 20
beaming files to another NEO, 49, 160
changing passwords for specific files, 139
character counts, 36
NEO 2
User Manual
checking file size, 37
checking number of pages written, 37
checking spelling, 29
clearing files, 38, 39
copying text, 22
creating new files, 22
cutting and pasting text, 22
deleting files, 38, 39
deleting text, 22
disabling spell check, 29
enabling file passwords, 139
file passwords, 57
file size limits, 37
finding files, 23
finding sections, 28
finding text, 26
font sizes, 24, 25
linked files, 32
moving the cursor in, 21
naming files, 23
new files, 22
opening files, 23
opening linked files, 34
page counts, 36
paragraph counts, 36
passwords for files, 57
passwords for files, changing, 58
passwords for files, resetting, 58
reading text aloud, 59
recovering files, 40
replacing text, 27
resetting passwords for files, 139
retrieving files from supported web-based
programs, 50
saving files, 23
searching for files, 23
searching for text, 26
sections, 28
selecting text, 21
sending files to another NEO, 49, 160
sending files to supported programs, 49
sending files to using NEO Manager, 51
settings in Control Panel, 139
settings in NEO Manager, 149
show marks setting, 139
size limits for files, 37
spell check, 29
starting, 20
thesaurus, 31
209
.....
INDEX
typing timer, 40
user dictionary, 30
using NEO Text2Speech device with, 59
viewing linked files, 34
word counts, 36
Amber light on NEO, 2
Amber light on Renaissance Receiver, 169
Antivirus software, 168
Antonyms, 32
Auto repeat setting, 143, 146
Automatic shutdown of NEO, 6
changing idle time before shutdown, 144, 146
Automatic startup, 176
B
Backspace key, disabled in KeyWords lessons, 133
Batteries, 176, 180
caring for, 180
charging rechargeable, 4
checking charge (status), 141, 180
installing AA batteries, 3
installing rechargeable, 4
lithium, 181
rechargeable, 178
rechargeable upgrade kit, 176
replacing, 177
status indicator, 180
Batteries, installing or replacing AA batteries, 177
Battery compartment, 2
Beamer SmartApplet, 160
allowing beaming, 161
can’t find a receiving device, 162
cancelling a beam, 160
changing settings, 160
clipboard, 160
clipboard, overwriting, 161
could not find a sending device, 163
disabling beaming, 161
finding infrared ports, 160
format for beams to Palm OS, 161
large files, 163
master password requirement for settings, 161
overwriting the clipboard, 160
permit send setting, 150, 161
require master password setting, 150
send to Palm device as AlphaWord (setting), 150
settings in the SmartApplet, 150, 160
troubleshooting, 162
truncated files, 163
warn if overwriting clipboard (setting), 150, 161
Beaming
blocking, 161
210
cancelling, 160
files from NEO to NEO, 49, 160
Black circle in NEO Manager connection status, 16
Blank screens, 166
Blocking beaming from NEOs, 161
Broken LCD screen, 168
C
Calculator SmartApplet, 164
calculations, 164
disabling from the SmartApplets menu, 165
disabling within AlphaWord Plus, 165
exponents, 164
operators, 164
paper tape, 165
pasting calculations into other SmartApplets, 165
scientific notation, 164
starting, 164
turning off, 62, 140, 165
using, 164
Can’t find a receiving device in Beamer, 162
Cancelling a beam, 160
Cannot send data to computer, 166
Case reversed on sent characters, 167
Changing Beamer SmartApplet settings, 160
Changing file passwords, 58, 139
Changing NEO settings, 145
Changing SmartApplet settings in NEO Manager, 148
Changing the font size in AlphaWord Plus, 25
Changing the idle time before shutdown, 144
Changing the Startup SmartApplet, 61
Changing transfer speed, 144
Characters
counting in AlphaWord Plus files, 36
international or special, 185, 188
missing, 167
Charging rechargeable batteries, 4
Checking battery charge (status), 141, 180
Checking file size in AlphaWord Plus, 37
Checking spelling in AlphaWord Plus files, 29
Checking system status on NEO, 137
Clearing a send list password, 156
Clearing files in AlphaWord Plus, 38, 39
Clearing the history in the MathsFacts in a Flash
(Offline) SmartApplet, 91
Clipboard on NEO, 22
and Beamer SmartApplet, 160
overwriting in Beamer SmartApplet, 161
overwriting with beamed file, 49
viewing contents, 22
viewing space used and available, 22
warning if overwriting, 150
NEO 2
User Manual
Closing files, 38
Closing send lists, 155
Commands, keyboard, 140, 185
Computer
connecting Renaissance Receiver, 16
connecting to NEO, 8
opening files from NEOs on using NEO Manager,
41
printing files from NEOs on using NEO Manager,
44
saving files from NEOs to using NEO Manager, 46
sending files to, 9
sending linked files to, 34
viewing files from NEOs on using NEO Manager,
43
Conditioning rechargeable batteries, 178
Congratulations certificate for KeyWords, 127
Connected NEOs in NEO Manager software, 15
Connecting NEO to a computer, 8
Connection status, 15
opening on NEO Manager startup, 157
Contrast, screen, 140
Control Panel SmartApplet
changing settings with, 137
settings in, 138
Copying files to NEO 2, 50
Copying NEO 2 files to supported programs, 49
Copying text from linked files, 34
Copying text in AlphaWord Plus, 22
Could not find a sending device in Beamer, 163
Counting characters, words, paragraphs, or pages in
AlphaWord Plus files, 36
Creating new files in AlphaWord Plus, 22
Cursor
missing, 166
moving in AlphaWord Plus, 21
Cutting and pasting text in AlphaWord Plus, 22
D
Default settings, 151, 152
Default targets in KeyWords, 111
Delete user dictionary setting, 138
Deleting all AlphaWord Plus files, 149
Deleting files in AlphaWord Plus, 38, 39
Deleting KeyWords students from NEO Manager, 119
Deleting SmartApplets from NEOs, 65
Deleting students in KeyWords, 107
Deleting text in AlphaWord Plus, 22
Deleting user dictionary, 138, 150
Differences between the two MathsFacts in a Flash
SmartApplets, 85
Disable This SmartApplet setting, 150
NEO 2
User Manual
.....
I NDEX
Disabled backspace key in KeyWords lessons, 133
Disabling SmartApplets, 62, 150
Disabling spell check, 29
Disabling the Calculator, 165
Displaying battery status, 141
Dragging and dropping text into NEO Manager, 171
DVORAK keyboard layout, 141
E
Editing text in AlphaWord Plus, 20
Empty files, using to overwrite files on NEOs, 52
Enabling password protection for AlphaWord Plus files,
57, 139
Enabling SmartApplets, 62
Encryption key for NEO 2, 143
Ergonomics, keyboarding, 128
Error message on NEO, 169
Error while beaming a file, 162
Exponents in the Calculator, 164
Extra large font, 25, 146
F
Factory (default) settings, 152
File keys on NEO, 20
File passwords
and saving KeyWords reports, 105, 108
changing, 58
enabling, 57
resetting, 58
setting for AlphaWord Plus, 149
Files
beaming to another NEO, 49, 160
blank, 166
changing passwords, 139
character counts, 36
checking page count, 37
checking size, 37
clearing in AlphaWord Plus, 38, 39
closing, 38
creating new, 22
deleting all using NEO Manager, 149
deleting in AlphaWord Plus, 38, 39
enabling password protection, 139
finding in AlphaWord Plus, 23
getting from supported web-based programs, 50
length, 36
linked, 32
maximum/minimum sizes, 149
naming in AlphaWord Plus, 23
number of pages, 37
211
.....
INDEX
opening in AlphaWord Plus, 23
opening with NEO Manager, 41
page counts, 36, 37
paragraph counts, 36
passwords, 57
printing from NEO, 10
printing with NEO Manager, 44
reaching capacity in, 37
recovering in AlphaWord Plus, 40
resetting passwords, 139
retrieving from NEOs with NEO Manager, 41
retrieving from supported web-based programs,
50
saving in AlphaWord Plus, 23
saving with NEO Manager, 46
searching for in AlphaWord Plus, 23
sending to another NEO, 49, 160
sending to computer, 9
sending to NEOs using NEO Manager software,
51
sending to supported web-based programs, 49
size, 149
size limits, 37
size, checking, 37
viewing from NEO Manager, 43
word counts, 36
Finding files in AlphaWord Plus, 23
Finding sections in AlphaWord Plus files, 28
Finding text in AlphaWord Plus, 26
Finger placement handout for lesson 1 in KeyWords,
127
Finger placement handout for lessons 2-16 in
KeyWords, 127
Finger zones handout for KeyWords, 126
Fonts
extra large, 25
large, 25
medium, 25
resetting to default (System), 146
sizes in AlphaWord Plus, 24
sizes on NEO, 146
small, 25
system, 25
very large, 25
Formatting text, 24
Formulas with Calculator, 164
Frequently asked questions, KeyWords, 133
Full file, 37
G
Garbage characters, 167
Getting started, 1
212
Google Docs
retrieving files from, 50
sending files to, 49
troubleshooting, 168
Wireless File Transfer, 168
Green circle in NEO Manager connection status, 15
Green light on NEO, 2
Group Progress Report in KeyWords, 108
Guarantee, 182
H
Handouts for KeyWords teachers, 125
History in MathsFacts in a Flash (Offline) SmartApplet
clearing, 91
printing, 89
sending to Renaissance Place, 90
viewing, 88
Home row confirmation requirement in KeyWords, 114
Home row keys handout for KeyWords, 126
I
Idle time, 6
changing, 144, 146
Importing KeyWords students from Renaissance
Place, 94
Information about AlphaHub, 159
Information about NEOs, 159
Infrared port, 2, 160
Installed SmartApplets, 7, 60
Installing AA batteries in NEO, 177
Installing batteries in NEO, 3, 4
Installing SmartApplets on NEOs using NEO Manager,
63, 170
Installing the NEO Manager software, 12
International characters, 188
Invalid password message in Beamer SmartApplet,
162
IR transfer speed setting, 147
K
Key strike handout for KeyWords, 126
Keyboard, 2
alternate layouts, 141, 142
auto repeat, 143
commands, 140, 185
settings, 141
slow keys setting, 141
sticky keys setting, 141
Keyboard commands on NEO, 140, 185
NEO 2
User Manual
Keyboard layout setting, 141, 142, 146
Keyboarding cards, 127
Keyboarding ergonomics, 128
Keys
learning in KeyWords, 100
reinstalling, 171, 173, 174
repairing, 171
KeyWords SmartApplet, 92
about, 92
accuracy activities, 101
accuracy and speed builders, 100, 101
accuracy and speed test, 100, 102
accuracy targets, 111
adding students in NEO Manager, 96
adding students manually, 98
adding students that are in NEO Manager, 97
adding students using NEO Manager, 93
and KeyWords RP, 122
automatic targets, 111
congratulations certificate, 127
default targets, 111
delete all students setting, 107
deleting all students, 107
deleting KeyWords students from NEO Manager,
119
deleting students, 107
ergonomics, 128
Finger placement handout/transparency for lesson
1, 127
Finger placement handout/transparency for
lessons 2 through 16, 127
finger zone handout/transparency, 126
frequently asked questions, 133
getting data into KeyWords RP, 122
Group Progress Report, 108
handouts, 125
home row handout/transparency, 126
how it works, 93
importing students from Renaissance Place, 94
key strike handout/transparency, 126
Keyboarding Cards, 127
learn new keys, 100
lesson details, 130
lesson plan, 128
master class report, 121
NEO Manager and, 114, 115
offline mode on NEO 2, 110
order of lessons, 109
overview, 93
post-test, 103
posture and wrist placement
handout/transparency, 126
pre-test, 99
NEO 2
User Manual
.....
I NDEX
pre-test/post-test level, 110
printing reports in KeyWords RP, 122
Progress Report master, 127
reports, 120
requiring Home row confirmation, 114
requiring lessons to be completed in order, 109
requiring use of the correct shift key, 113
resetting (removing) KeyWords students using
NEO Manager, 120
resetting targets, 111, 113
resources for teachers, 125
retrieving data and generating reports in NEO
Manager, 117
sample lesson plan, 128
sending data from NEO 2 to NEO Manager, 109
sending data from NEO 2 to the teacher (to NEO
Manager), 105
setting custom error targets, 111, 112
setting custom words per minute (WPM) targets,
111, 112
setting offline mode for NEO 2, 110
setting targets, 112
setting the Renaissance Place address, 18
settings in NEO Manager, 115
spaces between sentences, 114
speed builder activities, 102
starting, 93
student reports, 104
sustained practice for all keys
handout/transparency, 127
synchronising data with KeyWords RP, 122
targets, 111, 112, 113
teacher options, 106
tests, 102
transparencies, 125
KeyWords students in NEO Manager, 94, 96, 97
Kinesthetic patterns in KeyWords, 133
L
Large files in Beamer, 163
Large font, 25, 146
Last Lesson Report, 104
LCD screen, 168
Learn new keys lesson in KeyWords, 100
Left (one hand) keyboard layout, 141
Length of a file, 36
Lesson plan for KeyWords, 128
Lessons in KeyWords, 130
starting, 99
Lessons, Write On!, sending to NEOs, 55
Light on NEO, 2
Linguistic patterns in KeyWords, 133
213
.....
INDEX
Linked files, 32
about, 32
copying text from, 34
printing, 34
printing from NEOs, 34
sample, 35
sending to computer, 34
sending to NEOs using FORM tags, 33
sending to NEOs using Linked Files button, 53
viewing on NEO, 34
Lithium battery, 180, 181
Locating infrared ports, 160
Low battery message, 180
M
Maintenance tips for NEO, 182
Master class report in KeyWords, 121
Master password, 135, 147
requiring for Beamer settings, 150, 161
setting, 147
Match case replace option, 27
Materials for teachers in KeyWords, 125
MathsFacts in a Flash (Offline) SmartApplet, 85
clearing history, 91
differences from MathsFacts in a Flash RP
SmartApplet, 85
opening, 86
practices in, 86
printing history, 89
sending the history to Renaissance Place, 90
tests in, 87
viewing history, 88
MathsFacts in a Flash RP SmartApplet, 81
checking settings before student use, 81
differences from MathsFacts in a Flash (Offline)
SmartApplet, 85
preparing to use, 81
setting the Renaissance Place address, 18
setup, 81
using, 82
Maximum file size setting for AlphaWord Plus, 149
default, 37
Medium font, 25, 146
Memo Pad format for Palm OS devices, 161
Memory column, 64
Minimum size for AlphaWord Plus files, default, 37
Missing characters, 167
Monitoring connected NEOs in the NEO Manager
software, 15
Moving the cursor in AlphaWord Plus, 21
214
N
Naming files in AlphaWord Plus, 23
Naming the Renaissance Receiver network, 17
NEO 2
using with Accelerated Maths RP, 72
using with AccelTest, 69
using with the 2Know! Toolbar, 74
NEO 2 settings
about NEO 2, 143
Search for Networks, 143
wireless security, 143
NEO keyboard, 2
NEO Manager software, 149
adding KeyWords students in, 93, 96
adding SmartApplets, 67
AlphaHub information, 159
AlphaWord Plus settings in, 149
Beamer SmartApplet settings in, 150
changing SmartApplet settings, 148
changing the Startup SmartApplet, 61
connected NEOs, 15
default settings in, 152
deleting all KeyWords students, 107
deleting KeyWords students from NEO Manager,
119
deleting SmartApplets from NEOs, 65
disabling SmartApplets, 150
generating KeyWords reports, 117
getting started, 11
importing KeyWords students in, 94
installing, 12
installing SmartApplets on NEOs, 63
KeyWords and, 114
KeyWords reports in, 117
KeyWords settings in, 115
linked files, 53
managing NEOs with, 154
managing SmartApplets, 60
monitoring connecting NEOs, 15
NEO information, 159
opening connection status on startup, 157
opening files from NEOs, 41
preferences, 156
printing files retrieved from NEOs, 44
printing preferences, 156
resetting KeyWords students, 120
resetting NEOs, 158
restoring default settings, 151
retrieving files from NEOs, 41
retrieving KeyWords data, 117
rubrics in, 53
saving files retrieved from NEOs, 46
send lists, 154, 155, 156
NEO 2
User Manual
sending files to NEOs, 51
sending linked files to NEOs, 53
sending rubrics to NEOs, 53
sending student data from NEO 2 to, 105, 109
sending Write On! lessons to NEOs, 55
settings, default, 152
spell check settings in, 150
starting, 13
synchronising KeyWords data with KeyWords RP,
122
system settings, 145, 146
tabs, 14
troubleshooting, 170
updating NEO operating system, 158
updating SmartApplets on NEOs, 63, 158
uses of, 11
viewing files from NEOs, 43
viewing SmartApplet information, 66
NEO screen, 2
NEO Text2Speech device, 59
Network, naming for Renaissance Receiver, 17
New files, creating in AlphaWord Plus, 22
No devices connected, 170
Number of pages in AlphaWord Plus file, 37
Numbering NEOs for classroom management, 47
O
Online and offline mode for KeyWords (NEO 2), 110
Opening files from NEOs with NEO Manager, 41
Opening files in AlphaWord Plus, 23
Opening saved send lists, 155
Operators in Calculator, 164
Overwriting the files on NEOs with empty files, 52
Pasting calculations copied from the Calculator, 165
Pasting text in AlphaWord Plus, 22
Patterns, linguistic and kinesthetic in KeyWords, 133
Permit send setting for Beamer, 150
Post-test in KeyWords SmartApplet, 103
Posture and Wrist Placement for KeyWords, 126
Power sources for NEOs, 176
Preferences in NEO Manager, 156
Preparing to use the Accelerated Reader SmartApplet,
76
Preparing to use the MathsFacts in a Flash
SmartApplet, 81
Pre-test in KeyWords SmartApplet, 99
Pre-test/post-test level for KeyWords students, 110
Printer selection setting, 147
Printing files from NEO, 10
using a USB cable connection, 10
using IR beaming, 10
using wireless printing from NEO 2, 11
Printing files retrieved from NEOs with NEO Manager,
44
Printing linked files from NEOs, 34
Printing preferences for NEO Manager, 156
Printing the history from the MathsFacts in a Flash
(Offline) SmartApplet, 89
Printing Write On! lessons from NEO, 192
Procedures for return, 183
Progress Report in KeyWords, 108
Progress report master for KeyWords, 127
Pupil Detail Report for KeyWords in NEO Manager, 118
Pupil Information Report for KeyWords in NEO
Manager, 118
Pupil Progress Report, 104
in NEO Manager (for KeyWords), 118
P
Q
Page counts in AlphaWord Plus files, 36, 37
Palm OS and beaming, 161
Paper tape in Calculator, 165
Paragraph counts in AlphaWord Plus files, 36
Passwords
changing for files, 58
changing for specific files, 139
enabling password protection for files, 139
forgotten, 170
requiring when sending changes to NEOs, 156
resetting for all files, 139
resetting for files, 58
send list, 156
Passwords enabled setting for AlphaWord Plus, 149
Passwords for files, 57
enabling, 57
Quizzing restrictions in the Accelerated Reader
SmartApplet, 79
QWERTY keyboard layout, 141
NEO 2
User Manual
.....
I NDEX
R
Rechargeable batteries, 178
conditioning, 178
lifetime, 179
specifications, 178
upgrade kit, 176
Recharging NEOs, 179
Recovering files in AlphaWord Plus, 40
Red circle in NEO Manager connection status, 15
Reinstalling keys, 171, 173, 174
215
.....
INDEX
Removing all KeyWords students from NEOs, 120
Removing the send list password, 156
Renaissance Place
sending MathsFacts in a Flash (Offline) history to,
90
synching KeyWords data with, 122
Renaissance Place address
problems verifying, 169
setting for Accelerated Reader, KeyWords and
MathsFacts in a Flash, 18
Renaissance Place manuals, finding, 122
Renaissance Place Settings in the Renaissance
Wireless Server Utility, 18
Renaissance Receiver
amber light, 169
connecting to, 143
connecting to computer, 16
naming the network, 17
setup, 16
troubleshooting, 169
Renaissance Wireless Server Utility, 12, 17
Administrator PIN for, 17
naming the Receiver in, 169
naming the Receiver network in, 17
setting Renaissance Place address in, 18
Repairing keys, 171
Replace All option, 27
Replacing AA batteries in NEO, 177
Replacing SmartApplets on NEOs, 157
Replacing text in AlphaWord Plus, 27
Reports for KeyWords in NEO Manager software, 117
Reports in KeyWords SmartApplet, 120
for students, 104
Group Progress Report, 108
printing in KeyWords RP, 122
Progress Report master for KeyWords, 127
Require master password setting for Beamer, 150
Requirements for computers used with NEOs, 1
Reset system font setting, 146
Resetting all file passwords, 58, 139
Resetting KeyWords students in NEO Manager and on
connected NEOs, 120
Resetting NEOs using NEO Manager, 158
Resetting targets in KeyWords, 113
Resetting the system font to default, 146
Resources for KeyWords teachers, 125
Responder SmartApplet, 69
setup, 69
using with 2Know! Toolbar, 74
using with Accelerated Maths RP, 72
using with AccelTest software, 69
Restoring default settings in NEO Manager, 151
Retrieving files from NEOs with NEO Manager, 41
216
Retrieving files from supported web-based programs,
50
Return procedures, 183
Right (one hand) keyboard layout, 141
RMA number, 183
Rubrics, 32
in NEO Manager, 53
sending to NEOs using NEO Manager, 53
tips, 53
S
Safety information, 182
Sample lesson plan for KeyWords, 128
Saving files in AlphaWord Plus, 23
Saving files retrieved from NEOs with NEO Manager,
46
Saving send lists, 155
Scientific notation in the Calculator, 164
Scissors assembly, 173
Screen, 2
blank, 166
broken LCD, 168
contrast, 140
Search for Networks setting (NEO 2), 143
Searching for files in AlphaWord Plus, 23
Searching for text in AlphaWord Plus, 26
Sections in AlphaWord Plus files, 28
Selecting text in AlphaWord Plus, 21
Self discharge effect, 179
Send lists in NEO Manager, 154
closing, 155
defined, 154
opening saved lists, 155
password, 156
password, removing, 156
requiring a password for, 156
saving for future use, 155
Send to Palm device as AlphaWord (setting), 150
Sending files
from NEO 2 to supported web-based programs, 49
from NEO to a computer, 9
from one NEO to another, 49, 160
to NEOs from NEO Manager, 51
Sending KeyWords student data from NEO 2 to NEO
Manager, 109
Sending linked files to NEOs using NEO Manager, 33,
53
Sending rubrics to NEOs using NEO Manager, 53
Sending the history from the MathsFacts in a Flash
(Offline) SmartApplet to Renaissance Place, 90
Sending Write On! lessong to NEOs using NEO
Manager, 55
NEO 2
User Manual
Setting custom error targets in KeyWords, 111, 112
Setting custom words per minute (WPM) targets in
KeyWords, 111, 112
Setting spaces required between sentences in
KeyWords, 114
Setting targets in KeyWords, 111, 112
Settings
about NEO 2, 143
add new word to user dictionary, 138
auto repeat, 143, 146
change a specific file password, 139
change default AlphaWord font, 140
changing from NEO Control Panel, 137
changing in NEO Manager, 145
default, 152
delete all students in KeyWords, 107
delete user dictionary, 138
display battery status, 141
for AlphaWord Plus, 139, 149
for Beamer SmartApplet, 150, 160
for KeyWords, 115
for NEO, changing in NEO Manager, 145
for SmartApplets, 65
for spell check, 138, 150
idle time, 146
IR transfer speed, 147
keyboard, 141
keyboard command reference list, 140
keyboard layout, 141, 142, 146
master password, 147
permit send for Beamer, 150
printer selection, 147
require master password for Beamer settings on
NEO, 150
reset all file passwords, 139
reset system font to default, 146
restoring default in NEO Manager, 151
search for Networks (NEO 2), 143
send to Palm device as AlphaWord in Beamer, 150
set screen contrast, 140
set spaces between sentences in KeyWords, 114
show marks, 139, 149
slow key delay, 146
slow keys, 141
slow keys on/off, 146
speech enabled, 147
Spell Check, 153
startup SmartApplet, 146
sticky keys, 141, 146
system, 146
transfer speed, 147
turn add words to user dictionary ON/OFF, 138
turn Calculator off, 140
NEO 2
User Manual
.....
I NDEX
turn file passwords ON/OFF, 139
turn show marks in files ON/OFF, 139
two-button on mode, 140, 147
view keyboard layout, 140
warn if overwriting clipboard in Beamer, 150
wireless security (NEO 2), 143
Setup for Accelerated Reader SmartApplet, 76
Shift key requirements in KeyWords, 113
Show marks setting for AlphaWord Plus, 139, 149
Shutting down NEO automatically (idle time), 146
Size limits for AlphaWord Plus files, 37
Size of files, 149
Slow keys delay setting, 146
Slow keys on/off setting, 146
Slow keys setting, 141, 167
Small font, 25, 146
SmartApplets, 60
Accelerated Reader, 76
adding to NEO Manager software, 67
AlphaWord Plus, 7, 20
Beamer, 160
Calculator, 164
changing settings in NEO Manager, 148
defined, 60
deleting from NEOs, 65
Disable This SmartApplet setting, 150
disabling, 62
disabling in NEO Manager, 150
enabling, 62
installed on NEO, 7, 60
installing on NEOs, 63, 170
KeyWords, 92
managing with NEO Manager, 60
MathsFacts in a Flash (Offline), 85
MathsFacts in a Flash RP, 81
replacing on NEOs, 157
Responder, 69
settings, 65, 148, 149
startup SmartApplet, 61
updating on NEOs, 63, 157, 158
viewing information, 66
Space available on clipboard, 22
Space available on NEO, 37
Space used on clipboard, 22
Spacebar key, reinstalling, 174
Spaces between sentences in KeyWords, 114
Special characters, 185, 188
Speech enabled setting, 147
Speed builder activities in KeyWords, 102
Speed of text transfer, 144
Spell check
adding words to dictionary, 30
disabling, 29
217
.....
INDEX
settings, 138, 153
settings in NEO Manager, 150
user dictionary for, 30
using, 29
Spelling, checking in AlphaWord Plus, 29
Spills, 168
Standard keyboard layout, 141
Starting KeyWords SmartApplet, 93
Starting the AlphaWord Plus SmartApplet, 20
Starting the Calculator SmartApplet, 164
Starting the NEO, 6
Starting the NEO Manager software, 13
Startup send list for new school years or terms, 154
Startup SmartApplet setting, 61, 146
Status of battery charge, 180
Status of NEO, 137
Sticky keys setting, 141, 146
Storing NEOs, 179, 183
Student in KeyWords
setting targets, 112
Student-paced session in AccelTest, 69
Students in KeyWords
adding, 97
adding in NEO Manager, 96
adding manually, 98
adding using NEO Manager, 93
deleting, 107
deleting in NEO Manager, 119
importing from Renaissance Place using NEO
Manager, 94
sending data to NEO Manager (to the teacher)
from NEO 2, 105
sending data to NEO Manager from NEO 2, 109
setting targets, 111
starting lessons, 99
Sustained practice for all keys handout for KeyWords,
127
System font, 25, 146
System requirements, 1
System settings for NEO in NEO Manager, 146
System status for NEO, checking, 137
T
Tab key, 24
Tabs in NEO Manager software, 14
Taking a quiz in the Accelerated Reader SmartApplet,
77
Targets in KeyWords
resetting, 113
setting, 111, 112
Teacher notes for Write On! lessons, 200
218
Teacher options in KeyWords, 106
deleting students, 107
home row confirmation, 114
printing the Group Progress Report, 108
require correct shift key, 113
setting targets, 111
spaces between sentences (one or two), 114
Teacher-paced session in AccelTest, 71
Text
copying in AlphaWord Plus, 22
cutting and pasting in AlphaWord Plus, 22
deleting in AlphaWord Plus, 22
finding in AlphaWord Plus, 26
formatting, 24
replacing in AlphaWord Plus, 27
searching for in AlphaWord Plus, 26
selecting in AlphaWord Plus, 21
Text2Speech device, 59, 147
updating, 143
Thesaurus, 31
antonyms, 32
using, 31
Timing your typing speed in AlphaWord Plus, 40
Tips, 1
Tips for NEO maintenance, 182
Toxic elements statement, 179
Transfer speed, 144
for cable connections, 147
for IR beaming, 147
for IrDA beaming, 144
for USB cable connections, 144
setting, 147
Troubleshooting, 166
for beaming, 162
for NEO Manager, 170
for NEOs, 166
special characters, 190
Truncated files in Beamer, 163
Turn add words to user dictionary ON/OFF, 138
Turn files passwords ON/OFF, 139
Turn Home row confirmation on (setting), 114
Turn require correct shift key off (setting), 114
Turn sequential lessons ON/OFF (setting), 109
Turn show marks in files ON/OFF, 139
Turn spell check off/on setting, 138
Turning off the Calculator, 62, 165
Turning on NEO using two buttons, 147
Turning the NEO on, 6
Two-button on setting, 140, 147
Typing special or international characters, 188
Typing text in AlphaWord Plus, 20
Typing timer in AlphaWord Plus, 40
NEO 2
User Manual
.....
I NDEX
U
Y
Updating NEOs, 158
Updating SmartApplets on NEOs using NEO Manager,
63, 157
Upgrade kit, rechargeable battery, 4, 176
USB port, 2
User dictionary for spell check, 30
adding words to, 138, 150
creating new in a computer text file, 30
deleting, 138, 150
sending new to NEO, 30
Yellow circle in NEO Manager connection status, 15
Yellow light on NEO, 2
V
Verifying the Renaissance Place address, 17, 169
Very large font, 25, 146
Viewing file length, 36
Viewing files from NEOs in NEO Manager, 43
Viewing the history in the MathsFacts in a Flash
(Offline) SmartApplet, 88
Viewing the keyboard layout, 140
W
Warn if overwriting clipboard (setting for Beamer), 150
Warranty, 182
Whole Word Replace option, 27
Wireless File Transfer, 168
Wireless printing, 11
Wireless security setting (NEO 2), 143
Wireless setup, 16, 69, 76, 81, 168
Word counts in AlphaWord Plus files, 36
Words per minute targets in KeyWords, 111, 112, 113
WPM
in AlphaWord Plus, 40
in KeyWords, 102, 111, 112
Write On! lessons, 191
about, 191
elementary school files, 193
files and locations, 193
high school files, 197
how to use, 191
lesson categories, 200
making your own, 56
primary exercises, 200
printing from NEO, 192
retrieving from NEOs, 192
secondary exercises, 204
sending to NEOs, 55
teacher notes files, 200
Writing on NEO, 6, 20
NEO 2
User Manual
219
220
NEO 2
User Manual
About Renaissance Learning
Renaissance Learning UK is a leading provider of assessment technology for primary
and secondary schools. Our products promote success amongst students of all ages and
abilities through personalised practice in reading, writing and maths, and by providing
teachers with immediate feedback and data that helps inform instruction.
Our Accelerated Reader (AR) Advantage and Accelerated Maths (AM) Advantage software,
together with the interactive NEO 2 writing tool, help to enhance literacy and numeracy
skills, support differentiated instruction and personalise practice to optimise student
development. The world’s most widely used reading software, Accelerated Reader is used
by over 350,000 children in the UK every day and by more than 72,000 schools globally —
who report an average of two years’ reading growth in just one academic year.
A member of BESA, we also support The Schools Network (formerly SSAT), National
Literacy Trust and Chartered Institute of Library and Information Professionals amongst
other organisations.
32 Harbour Exchange Square, London E14 9GE T: +44 (0)20 7184 4000
F: +44 (0)20 7538 2625 E: answers@renlearn.co.uk www.renlearn.co.uk
© 2013 Renaissance Learning, Inc.
0513
R54614