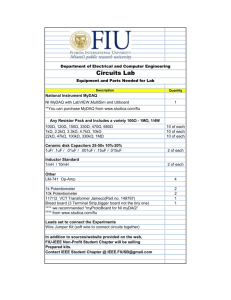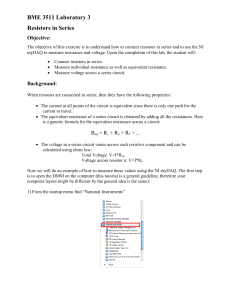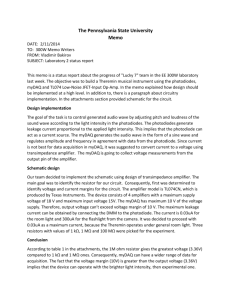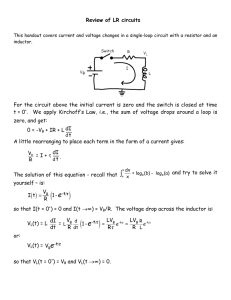Appendix F: myDAQ Quick Reference Guide
advertisement

Appendix F: myDAQ Quick Reference Guide by Nathan Sawicki∗ myDAQ (my data acquisition) is an interface system (Fig. F-1) between a PC and an electronic circuit. Usually the circuit is built on a breadboard, which allows for making electrical connections between components without permanently soldering the connections. myDAQ converts the PC into an electronic instrumentation laboratory containing a variety of voltage sources (DC, AC, pulse, etc.) with which to excite the circuit, and standard test equipment (multimeter, oscilloscope, etc.) for measuring the voltage and current responses of the circuit. The physical wire connections made between the circuit and the myDAQ are essentially the same as those one would make to a real source or test equipment, and the graphical displays on the PC are visually very much like those one would see on the real test equipment. This appendix is a quick reference guide for the myDAQ and how to use it. Additional material including video tutorials, are available on the CD accompanying the book. ∗ This appendix was originally written by Mr. Sawicki, a fourth-year student at the University of Michigan, and later edited by the book authors. F-1 Getting Started with the myDAQ Follow the directions that came with your myDAQ to (a) install the NI Elvis software (if you have a MAC instead of a PC, you will need to install a Windows emulator before installing the myDAQ software), (b) install the 20-pin connector in the myDAQ, and (c) connect the myDAQ to the PC. F-1.1 USB Port Connect the myDAQ to the PC using the USB cable that came with the MyDAQ. The light next to the USB port will indicate that the myDAQ is functional (Fig. F-2). PC myDAQ F-1.2 Source Ports Circuit Install the 20-Screw Terminal Connector into the myDAQ (you may need to press hard to insert the connector). This will give you access to: Figure F-1 myDAQ connected to a PC and an electric circuit. The PC is used to provide the voltage inputs to the circuit, as well as to measure its output voltages and currents. (1) analog voltage sources (± 15 V (left) and +5 V (far right pin)), which are always “on,” 723 724 December 17, 2014 APPENDIX F MYDAQ QUICK REFERENCE GUIDE USB port Light Terminal connector Measurement ports Figure F-2 myDAQ unit. (2) two grounds, AGND and DGND, which are connected internally in the myDAQ, (3) two analog output ports, A0 and A1, which can provide variable DC, AC, and other waveforms up to ±10 V peak, (4) a digital I/O port DIO (which we will not be using in this book), and (5) Audio In and Audio Out ports. The myDAQ does not provide a current source, so we will demonstrate how to build one later on in this appendix. To access any of these ports, use the screwdriver that came with the myDAQ to loosen the screw at the top of the terminal, install the (stripped) end of the wire, and retighten the screw. ◮ The ±15 V and 5 V sources are always “on” when the myDAQ is operational. The other sources are “on” or “off,” depending on the choices selected in the control panel on the PC display. Be careful not to short (touch) these sources to each other, to ground, to parts of your circuit where you do not intend them to be, or to you. Be careful when measuring within your circuit that metal probe tips do not accidentally touch (short) multiple points in the circuit. Although the current produced by the myDAQ is low, do not touch these sources (you can touch the insulated parts of wires, etc., but avoid touching the stripped ends and other bare metal parts attached to these sources). It is always a good idea when building or modifying circuits to disconnect the source from the circuit while making changes. ◭ F-1.3 Measurement Ports The three measurement ports (Fig. F-2) provide access to the digital multimeter (DMM: voltmeter, ohmmeter, ammeter, as well as diode test). Depending on the type of measurement you wish to make, connect the probes that came with the myDAQ to these ports. One probe (black) should always be connected to the COM port, which is the common/reference/ ground node. Then, connect the other (red) probe to one of the HI ports: (a) The left port is for voltage, resistance, and diode measurements, and (b) the right port is used for current measurements. Figure F-3 shows the proper connection for voltage and resistance measurements. The connection for current uses the right red port instead of the left one. ◮ WARNING: The maximum allowable myDAQ voltage is 60 VDC/Vrms. DO NOT plug the myDAQ into circuits with hazardous voltages, such as wall outlets and car batteries; doing so could damage the myDAQ or cause injury. READ the NI myDAQ User Guide and Specifications prior to NI myDAQ use. Be careful when using the ammeter to connect it in SERIES with the current being measured, NOT in parallel, or you could blow out the fuse on the myDAQ. ◭ F-2 Measuring Resistance December 17, 2014 725 Scope: Measures time-varying voltages. FGEN (Function Generator): Source for time varying (oscillating) voltages including sine waves, square waves, rectangular functions, and pulse trains. Bode: Measures the frequency response of a circuit. ARB (Arbitrary Waveform Generator): Source for arbitrary waveforms including variable DC voltages. F-2 Measuring Resistance Volts VΩ Amps I A com Voltmeter Ammeter Figure F-3 DMM ports. Note that these three connections represent the same three connections on the DMM graphic shown throughout the book. F-1.4 NI Elvis Instrument Launcher Run the NI Elvis software. If the instrument launcher is not already open, go to Start≫All Programs≫National Instruments≫NI ELVISmx for NI ELVIS & NI myDAQ≫NI ELVISmx Instrument Launcher. The instruments used in this book include (Fig. F-4): DMM: (Digital Multimeter): Measures magnitudes of voltage, current, and resistance. 1. Software: Run the NI Elvis software. Select the digital multimeter (DMM) from the instrument launcher. Select the ohmmeter, and its setup as shown in Fig. F-5. Select either Auto Range (a good start) or a range slightly above the value you expect to measure. Follow the instructions in step 3 below to connect the resistor you want to test to myDAQ, then press RUN. It will take a few seconds from when you connect the resistor to when the correct value is shown on the PC display. 2. Connection: Connect probe cables to the left HI and COM ports on the myDAQ as shown. 3. Measure: Touch the pointy ends of the probes to either end of a resistor (red/black polarity does not matter). It is safe to hold the resistor and probes in your fingers. The probes are also pointy enough to poke directly into the protoboard holes, plus they have small gouges to help steady them against wires, as shown in Fig. F-6. For easier connection, you can use additional clips to connect the probes to your wires. It is important to have good quality connections between the measurement probes and your circuit, which requires steady pressure or additional clips. The resistor in the figure (BrownBlack-Red) is a 1 kΩ resistor. Figure F-4 Instrument launcher. 726 December 17, 2014 APPENDIX F MYDAQ QUICK REFERENCE GUIDE Measuring a 1 kΩ resistor Auto or Specify Range (a) Select DMM on Instrument Launcher (b) PC display Figure F-5 Using DMM to measure resistance. NOTE: If you are measuring a resistor in a circuit, your measurement will include the effect of other connected circuit elements. Remove the resistor from the circuit if you are trying to measure its resistance alone. F-3 Measuring Voltage Specification: The maximum voltage the myDAQ can be connected to is 60 V DC/Vrms. Do not connect the myDAQ to a voltage higher than this. Software: Run the NI ELVIS software. Select the DMM option (Fig. F-7). Connection: Connect probe cables to the leftr HI and COM ports on the myDAQ as shown in Fig. F-8. When connecting the voltmeter to the circuit, the red lead should be connected to the (+) terminal of the voltage being measured, and the black lead should be connected to the (−) terminal, as shown in Fig. F-8(b). Figure 1-18(b) of the text shows the connections for measurement of differential voltages and node voltages. F-3 Measuring Voltage December 17, 2014 Figure F-6 Connecting probes to a resistor. (a) Select DMM on Instrument Launcher (b) PC display Figure F-7 Using DMM to measure voltage. 727 728 December 17, 2014 APPENDIX F MYDAQ QUICK REFERENCE GUIDE Measure myDAQ Voltages: Now let’s measure the voltages that come out of the myDAQ. Press RUN on the DMM, so that it is measuring voltage. You should see 0.0 V on the PC display until you connect the probes across an electrical device or a circuit. Press the red myDAQ probe to the screw on the +15 V connection on the 20-pin terminal and the black probe to the AGND pin. You should see a voltage close to +15 V. Repeat for the −15 V and +5 V measurements. What happens if you switch the + (red) and − (black) DMM leads in your measurements? Press the Stop button when you have finished your readings. (a) Probe leads Evaluate: Was the voltage you measured from your battery lower than its voltage rating? If so, why? What happened when you switched the leads? Node Va + Vs − R1 Node Vb R2 Measures Vab Measures Va (relative to ground) (b) Voltmeters connected to measure voltage difference Vab and node voltage Va (relative to ground) Figure F-8 Connecting probes to measure voltage. Measure AA Battery: Touch the red DMM probe to the positive battery terminal while touching the black DMM probe to the negative battery terminal. Press hard enough to make a good electrical connection. You should see the DMM reading change to a value close to the battery’s voltage rating. AAA, AA, C, D cells should all give a reading of around 1.5 V. Now see what happens if you switch the leads and put the red lead on the − terminal and the black lead on the + terminal. F-4 Measuring Current Specification: The maximum current the myDAQ can be connected to is 1A DC/Arms. Do not connect the myDAQ to a current higher than this. Software: Run the NI ELVIS software. Select the DMM software. Select the DC ammeter ( ), and its setup as shown in Fig. F-9. Select either Auto Range (a good start) or a range slightly above the value you expect to measure (20 mA is a good range for this test). Press RUN. The DMM is now measuring current (which will be 0.0 until you connect the probes in series with a current you want to measure). Connection: Connect the Probes to the myDAQ as shown in Fig. F-10. When connecting the ammeter to the circuit, the red lead is where the current comes in (the “tail” of the current arrow), and the black lead is where the current leaves (the “tip/ head” of the arrow). Figure F-10(b) shows the connections. If the display result is negative, it means the current is flowing in the opposite direction. Measuring I: Since the myDAQ does not have a built-in current source (current sources are not standard sources), we need to build a simple circuit and measure the current flowing through it. To that end, build the circuit in Fig. F-11(a) with V = +15 V (from the myDAQ) and R = 1 kΩ: • Connect a red wire (with both ends stripped) to the myDAQ +15 V and a similar black wire to the myDAQ AGND (Fig. F-11(b)). Tighten the screws in the 20-terminal connector to hold them securely in place. F-4 Measuring Current December 17, 2014 729 ◮ The myDAQ is on, and the voltages are live, so don’t let the ends of the red and black wires touch each other. ◭ • Insert a 1 kΩ resistor (a resistor with brown-black-red lines) in your protoboard as shown in Fig. F-11(b). In the protoboard, Row 2 corresponds to node 1 in Fig. F-11(a). The other end of the resistor (row 8) is node 2. Volts • Connect the red wire from the myDAQ +15 V output to another point on row 2 on the protoboard. This is also node 1 in Fig. F-11(a). Voltmeter (a) Probe connection Amps V12 • Connect the red probe from the myDAQ to the other end of the resistor, using an alligator clip to make a good + V 1 R I 2 Ammeter − (b) DMM connections for measuring current (a) Select DMM Figure F-10 Probe connections for measuring current. connection. This is node 2. Measuring current through a 1 kΩ resistor with a 15 V source • Connect the black wire from AGND to another row in the protoboard. This will be node 3. Connect a small piece of wire onto which you can clip the black alligator lead in this row also. • Connect the black probe from the myDAQ ammeter (COM) to the black wire alligator clip connected to AGND (node 3). Connect the red probe from the myDAQ ammeter (right-HI) to the other end of the red alligator clip (node 2). Auto or Specify Range • You have now completed the circuit, and (ideally) the display is I = 15 V/1 kΩ = 15 mA. (b) PC display Figure F-9 Using DMM to measure current. ◮ NOTE: Unclip the leads when you finish your measurement, as prolonged current will heat up the resistor. ◭ Measuring current with ammeter: On the DMM panel on the PC, press Run. You should see the DMM reading change 730 December 17, 2014 APPENDIX F MYDAQ QUICK REFERENCE GUIDE Node 1 1 kΩ + 15 V _ Node 2 Ammeter (a) Circuit diagram (a) DMM connections (b) Circuit connections (b) Measuring voltage Figure F-11 Measuring current through a 1 kΩ resistor. Figure F-12 Measuring current by applying Ohm’s law. to a value close to the expected current. Repeat using 5 V from the myDAQ. Now see what happens if you switch the ammeter probes. Once you have taken your readings, hit the Stop button and unclip the leads. Current flows so long as the leads are connected, and prolonged current will heat up the resistor. ◮ If you accidentally try to make a voltage or resistance reading with the ammeter probe connections instead of the voltmeter connections, you can blow out the fuse on the myDAQ. Plan ahead. If you are not planning to make additional current measurements, return the probes to their voltmeter connections. ◭ Measuring current with voltmeter: A very common way to “measure” the current is to measure the voltage and use Ohm’s law to calculate the current. This is shown in Fig. F-12. • Return the DMM probes to the voltmeter position. • Build the circuit in Fig. F-11(a) with a +15 V myDAQ source and 1 kΩ resistor as shown in Fig. F-12. As soon as you connect the red and black wires and insert the resistor, current starts to flow, so don’t leave it this way too long or the resistor will heat up. – Connect one end of the resistor to +15 V in row 2, which corresponds to node 1 in Fig. F-12(a). – Connect the black wire from the myDAQ AGND to the other end of the resistor. (this will be node 2 in Fig. F-12(a)). • Measure the voltage from node 1 (red voltmeter probe) to node 2 (black voltmeter probe). • Remove the resistor and then measure the resistance between nodes 1 and 2. F-5 Building with the Protoboard / Breadboard • Determine the current I = V /R. Once you have taken your readings, hit the Stop button and disconnect the voltage (+15 V) from the circuit. Evaluate: Were the currents you measured higher or lower than expected? If so, why? What happened when you switched the DMM leads? How similar were the current readings using the ammeter with those using the voltmeter/ Ohm’s law? Debug: If current = 0 There are several reasons you might have read zero current: • Did you make solid connections between power/ground and the circuit? Are the connections in the 20-pin socket tight, and did they make good connection to the resistor. If the voltage measured across the resistor is 0, the answer is “probably not.” • Did you connect to the circuit properly? Look very carefully at the picture of the connections to the resistor. Note that the connections on the protoboard need to be in the same row as the resistor. Read about the protoboard in the next section. • Did you make solid connections to the measurement probes? Are they in the correct DMM locations, depending on if you are measuring volts, ohms, or amps? Did you make a solid connection to the circuit? • Is the myDAQ plugged in and running (probably, or you would have noticed this by now). • Is something broken . . . possibly the fuse? Debug: If you think you might have blown the fuse Exceeding the NI myDAQ ammeter maximum current rating of 1 amp will most likely blow the protection fuse, in which case the ammeter will always read zero and appear as an open circuit. To check the fuse, follow the video tutorial: https://decibel.ni.com/content/docs/DOC-12879. December 17, 2014 731 F-5 Building with the Protoboard / Breadboard A breadboard (also known as a protoboard or plugboard) is a base on which circuits are hand-built or prototyped. Breadboards allow connections between components and wires without permanently soldering the connection. They come in different shapes and sizes, but their basic connections are all the same. See the picture in Fig. F-13, showing the front (plug side) of the breadboard and the back side, which shows the metal clips that make up the nodes on the breadboard. (The back side is normally protected by a paper or plastic backing. If you remove this backing, the clips fall out, so just leave it in place.) The metal clips pinch onto the wires stuck into the plug side to make electrical connections. Each horizontal clip on the breadboard creates a node, so each ROW of the board is one node, and any wires plugged in on that row are connected to the same node. The vertical clips on the sides of the board create nodes that extend the full length of each side of the board. They are marked with red and blue lines and are often called rails. These rails are commonly used for power and ground by plugging a voltage (such as from the myDAQ) on the red rail and ground (such as AGND from the myDAQ) on the blue rail. This makes power and ground convenient to the many places it is needed throughout the breadboard. The plastic center divider is just the right width to allow a dual-in-line package (DIP) chip to be plugged in with its legs in the holes on either side of this divider. We use this for op-amp chips (see Fig. F-14). Build example: Series and parallel resistors Figure F-15 shows light bulbs connected in series and in parallel, and Fig. F-16 shows an example of two 1 kΩ resistors connected in series (between rows 40 and 50) and in parallel (between rows 30 and 35). Note that for the series combination, one end of each of the two resistors is plugged into row 45. Evaluate: Measure the resistance of the series and parallel pair of resistors. Build other combinations of these four resistors as well. How close were the measurements to what you expected? Connect +5 V across the series and parallel resistors. For the parallel combination, plug +5 V into row 30, and AGND into row 35. For the series combination, plug +5 V into 732 December 17, 2014 APPENDIX F MYDAQ QUICK REFERENCE GUIDE Figure F-13 Breadboard front (plug side) and back (metal clips create nodes). row 40 and AGND into row 50. Measure the voltage across each resistor. Calculate the current through each resistor using Ohm’s law. Verify that series resistors have the same current through them, and parallel resistors have the same voltage across them. F-6 Using the NI myDAQ as a Current Source Figure F-14 8-pin dual-in-line package (DIP) chip plugged in across the divider on the breadboard. Each of the 8 pins is in a separate row (node). A small dot on the upper left corner of the chip, or a small dibet in the top of the chip, indicates which side is up. The NI myDAQ cannot act as a stand-alone current source. However, we can use circuit elements to convert an input voltage into a steady current, thereby acting like a current source. One such circuit element is the LM317 regulator. This tutorial explains how to use the LM317 to generate a current source. Using the LM371 voltage regulator The LM371 has three wires: Vin , Vout , and VAdjust . There are several different packages for the LM371, three of which are shown in Fig. F-17. F-6 Using the NI myDAQ as a Current Source December 17, 2014 733 Vout Battery + _ (a) Series circuit Vadj ADJ Vin Vout Vin Vout (a) Battery + (b) TO-39 (H) Metal can package Input _ Adjustment (b) Parallel circuit Output Figure F-15 Two light bulbs connected (a) in series and (b) in parallel. Case is output Bottom view NS Package Number H03A (c) Figure F-17 Three types of LM371 packages. Note that (b) has the flat side up. For the circular configuration in (c), the pin arrangement corresponds to a bottom view of the metal can. Building a current source Figure F-18 shows how to connect the LM371 to build a current source. Figure F-16 Protoboard connections for two resistors in series and in parallel. • Connect +15 V to Vin . • Calculate the adjustment resistor based on your desired 734 December 17, 2014 APPENDIX F MYDAQ QUICK REFERENCE GUIDE a Iout 1.84 mA R1 1.0 kΩ 0 Radj (a) Desired circuit Iout Figure F-18 Circuit configuration for building a current source using the LM371 regulator. current current output: Iout = 1.25 . Radj • Connect Radj between Vout and VAdjust . • The current output comes from the VAdjust port, so connect one end of a wire there and the other end to the + node of your load. (b) Wiring configuration • Connect AGND to the ground node of your circuit. Example 1: Build the circuit in Fig. F-19(a). • Build the LM371 current source circuit shown in Fig. F-19(b). The circuit requires a 1.84 mA current source, so select Radj = 1.25 = 679.3 Ω (round to 680 Ω). 0.00184 Connect Iout to the 1 kΩ load resistor. • Measure the voltage across the 1 kΩ resistor. You should get V = (1.84A)(1 kΩ) = 1.84 V. Example 2: Easily adjustable current source. The current source of Example 1 is fine, except that it requires us to recalculate and purchase a new resistor every (c) Equivalent current source circuit Figure F-19 Current source circuit example. F-7 Creating Waveforms with the Function Generator (FGEN) time we change the magnitude of the current source. If you want to use your myDAQ at home, this may not always be practical. Instead, replace the 680 Ω resistor with a potentiometer, which you can adjust with a screw or dial. However, the potentiometer can be turned down to R = 0, which conceptually would make the current go to infinity. In reality, the myDAQ (and most sources) has an inherent current limit. The myDAQ can provide 32 mA from the +15 V source. Although the myDAQ will limit the current to about 32 mA, even if you try to draw more, it is bad practice and can potentially damage the source if you try to drive it beyond its limit. Therefore, the minimum Radj you should use is: Radj (min) = 1.25 = 39 Ω. 32 mA To be safe, insert a 39 Ω current limiting resistor in series with the potentiometer. Now let’s consider what size potentiometer to use. The larger the potentiometer, the smaller the current. Also the larger the potentiometer, the more sensitive it is when you turn the dial (the harder it is to dial the current you want). So, we should use the smallest potentiometer that gives us the minimum current required. For Radj (max) = 1 kΩ, the minimum current would be Imin = December 17, 2014 735 which is small enough for any of the examples in this book. A 1 kΩ potentiometer is therefore a good choice. Our final circuit should look like that shown in Fig. F-20. Storing the current source The current source configuration is small enough that it can be stored on a breadboard without being disassembled. It is recommended that you build the LM371 circuit once, neatly, perhaps trimming the leads of the LM371 to make it fit snugly against the board. This way, you can use it whenever the need arises to construct a circuit with a current source. F-7 Creating Waveforms with the Function Generator (FGEN) A function generator is used for creating AC and periodic voltage waveforms. The NI ELVIS function generator is capable of creating sinusoidal, ramp, and square wave sources. It can also perform a sweep over a range of frequencies. Specifications: The A0 output is limited to ±10 VDC or Vrms and a current maximum of 2 mA. Software: Run the NI Elvis software. Select the function generator FGEN from the instrument launcher. Press RUN to 1.25 = 1.25 mA, 1 kΩ LM371 + _ Current limiting resistor (39 Ω) Iout Load Potentiometer Voltmeter Figure F-20 Current source with LM371 regulator and a potentiometer to adjust Iout . 736 December 17, 2014 APPENDIX F MYDAQ QUICK REFERENCE GUIDE (a) Select FGEN (b) Waveform selection (c) PC display Figure F-21 Using the function generator. start a continual waveform or SWEEP to sweep sequentially through a range of frequencies. Select the settings for your waveform: Produces a sinusoidal waveform Produces a ramp waveform Produces a square wave DC Offset: Adds VDC to the waveform, from −5 V to +5 V. Duty Cycle (only available for square wave): % of time the waveform is HI. Sweep Settings: Sweep (step) through frequencies from Start Frequency through Stop Frequency in steps of size Step. The Step Interval (sometimes called dwell time) is the amount of time the function generator stays at each frequency (Fig. F-22). Frequency Range: From 200 mHz to 20 kHz. Note: Period T (s) = 1/Frequency (Hz). Signal Route: Select which Analog Output (AO = 0 or 1) channel the waveform will appear on. Amplitude: √ Peak-to-peak (Vpp ) up to 10 V. Vrms (for a sine wave) = 2 Vpp . Connection: The voltage waveform you create is accessible from the Analog Output ports (AO = 0 or AO = 1) on the 20- F-8 Measure a Time-Varying Voltage with the Oscilloscope December 17, 2014 737 Scale Volts/Div (y axis): Select how large each division is appropriate along the y axis (volts/division). Figure F-22 Sweep settings for function generator. Vertical Position (DC offset): This feature introduces a vertical offset to create a better view of the waveform, if needed. Set to 0 initially. Timebase (x axis): Select how large each division is appropriate along the x axis (seconds/division). Trigger Type: Toggle for when the waveform appears on screen. (a) Immediate, displays the waveform instantly. (b) Edge, the waveform is displayed only if its magnitude is higher or lower than the Level (V) setting. This is used to stabilize your view of the waveform. Figure F-23 Analog output port for voltage output for function generator. pin connector. Connect a red wire to the AO port (0 or 1), as shown in Fig. F-23. This will be the (+) side of your voltage source. Connect a black wire to the AGND port, and this will be the (−) side of your voltage source. Tighten the screws to hold the wires in place. Press RUN when you are ready to turn on the function generator. F-8 Measure a Time-Varying Voltage with the Oscilloscope The oscilloscope is used to measure time-varying voltages (Fig. F-24). You can think of it as a voltmeter that measures signals as a function of time. The scope can measure either one or up to two individual channels simultaneously, which is often useful when comparing input and output voltages. Software: Run the NI Elvis software. Select the oscilloscope from the instrument launcher. If you are not sure what settings to use, the Autoscale button is a good start. Press RUN. Channel Settings: Decide which Analog Input (AI = 0 and/or AI = 1) to use, and check the Enable box(es) for channels to be viewed. Acquisition Mode: It is recommended that you Run Continuously. The Once setting will display one waveform without re-acquiring a new signal. Connection: Connect the analog inputs to the circuit to be measured. The scope connection works essentially the same as the voltmeter connection. There are two channels (AI = 0 and AI = 1). Each channel has a (+) connection that should be connected to the (+) node of the voltage to be measured, and a (−) connection to be connected to the (−) node of the voltage to be measured. Figure F-25 shows a red lead connected to 0+ and a black lead connected to 0−. These should then be connected across the voltage to be measured. Channels 0 and 1 can be used at the same time or separately. Click Run on the user interface and you are ready to view your oscillating voltage. Example: Measuring the AC voltage from the function generator Use the myDAQ Function Generator to create a 4 Vpp 100 Hz AC sine wave. Connect it to the Scope by matching the red and black wires in the two photos of Fig. F-26. You should obtain the waveform seen in the scope window in Fig. F-22(b). Evaluate: Experiment with all of the settings on the function generator and verify their magnitudes and time periods on the scope. Remember that the period = 1/frequency. 738 December 17, 2014 APPENDIX F MYDAQ QUICK REFERENCE GUIDE (a) Select Scope (b) PC display Figure F-24 Using the oscilloscope. F-9 Creating a Variable DC Source with the Arbitrary Waveform Generator Figure F-25 Scope mode cable connections. (a) Function generator (b) Scope Figure F-26 Wire connections for displaying the waveform generator output shown in Fig. F-22(b). F-9 Creating a Variable DC Source with the Arbitrary Waveform Generator The arbitrary waveform generator is used to create variable DC voltage sources or user-defined arbitrary time domain waveforms. We will use the ARB generator to create a variable voltage source. The generator can output one or two distinct waveforms.¶ This tutorial covers only the basics of the ARB generator. See the online information for more details.k Specifications: The A0 output is limited to ±10 VDC or Vrms and a current maximum of 2 mA. ¶ If two waveforms are to run continuously, they must be the same length in time and number of samples. k Video tutorial: https://decibel.ni.com/content/docs/DOC-12941 December 17, 2014 739 Software: Run the NI Elvis software. Select the arbitrary waveform generator (ARB) from the instrument launcher (Fig. F-27(a)). The waveform window (Fig. F-27(b)) provides a view of available functions, just like the oscilloscope option. Select and enable the output channel(s). These can also be the A0 or audio output channels. Select a waveform for each channel you enable. (You will create a waveform file using the editor described below if you want to use a custom output.) Select the Update Rate on the waveform window to be the same as the Sample Rate on the editor window. Select Run Continuously or Run Once. Select the Gain. The system creates a variable DC voltage source by creating and saving a DC waveform with magnitude 1.0 and then adjusting the gain to create the desired DC voltage. Press RUN to start the generator. Use the Waveform Editor to create a custom waveform as described below. Start this waveform by selecting it from the Waveform Name folder, and then set the Gain. In this example, you create a 1 V DC voltage with a Sampling/ Update Rate of 1 kHz named 1VDC 1kHz.wdt. To change its voltage level, set the Gain to whatever voltage is needed (2 V in this case). The voltage waveform (2 V DC in this example) will appear in the User Interface window, and you can then use it for other applications. Click the Waveform Editor icon to begin creating your custom waveform (Fig. F-28 will appear). Create a waveform: • Set the Sample Rate. Remember this setting, or add it to the filename, because you will need to specify this as the Update Rate in the ARB user interface (Fig. F-27). • Add as many segments as desired in your waveform. For the Variable DC Voltage example, only one segment is needed. • Set the time duration of each segment (10 ms for this example). • For each segment add a New Component. Specify the component from the Function Library, an expression, or sketch. For this example, use Function Library ≫ DC Level (Offset = 1.0) to create a 1 V DC voltage. • You can add additional components to each segment. Specify if these are to be added (+), subtracted (−), multiplied (×), divided (/), or frequency modulated 740 December 17, 2014 APPENDIX F MYDAQ QUICK REFERENCE GUIDE (a) Select ARB (b) PC display Figure F-27 Arbitrary Wave Generator (ARB). F-10 Measuring Frequency Response with the Bode Analyzer December 17, 2014 741 Figure F-28 Waveform Editor User Interface. (FM). For the variable DC voltage, no additional components are needed. • Save your file as a *.wdt file. Choose a name that describes the waveform and include in it its sample rate. Use 1 VDC 1 kHz as the filename for this example. Connection: The waveform voltage you create is accessible from the Analog Output ports (AO = 0 or AO = 1) on the 20-pin connector (Fig. F-29). Connect a red wire to the AO port (0 or 1). This will be the (+) side of your voltage source. Connect a black wire to the AGND port; this will be the (−) side of your voltage source. Tighten the screws to hold the wires in place. Figure F-29 Cable connections for ARB. F-10 Measuring Frequency Response with the Bode Analyzer A Bode analyzer is used to plot the frequency response of a circuit or system (known as a Bode plot).∗∗ The frequency ∗∗ http://www.ni.com/white-paper/11504/en/. 742 December 17, 2014 APPENDIX F MYDAQ QUICK REFERENCE GUIDE Figure F-30 Bode analyzer. and phase of voltages in a circuit become very important when capacitors and inductors are used. When these or other frequency-dependent components are used, the circuit may act differently at different frequencies. A Bode plot yields two important pieces of information for any measurable voltage in a circuit: (1) The magnitude of a specific voltage in the circuit over a specified range of frequencies. (2) The associated phase of said voltage over the same range of frequencies. Software: Run the NI Elvis software. Select the Bode Analyzer from the instrument launcher (Fig. F-30). The Bode analyzer effectively drives the circuit with a Vin frequency sweep from the function generator (AO = 0). It reads Vin in the stimulus channel (AO = 0 by default) and Vout in the response channel (AI = 1). It then compares them and plots the Gain = Vout /Vin in either linear or log scale. This is the frequency response of the system. To demonstrate how this is done, let’s measure the frequency response of the voltage across the capacitor in the series RC circuit of Fig. F-31(a). The Bode Analyzer User Interface is shown in Fig. F-31(b). (1) Connect Vin and set up its frequency sweep. Vin will be generated at the AO = 0 output. • Connect AO = 0 to the Vin + node in the circuit (node a). • Connect AGND to the ground node in the circuit. Start/Stop Frequency: Set the range of frequencies to be measured. Steps per decade: This specifies how many data points are measured per frequency decade (10–100 Hz is a decade, for example). Peak Amplitude: The Bode analyzer sends out a signal at AO = 0. Peak amplitude selects the amplitude of this signal. Mapping: Choose whether the x axis (frequency) is graphed logarithmically or linearly. (2) Connect the stimulus (measurement) channel. Stimulus Channel: This channel measures the stimulus. The myDAQ defaults to AI = 0 as the stimulus channel. Connect AI = 0+ in the same place as Vin + (node a) and AI = 0− at the ground of your circuit. (3) Connect the response (measurement) channel. Response Channel: This channel measures the frequency response of Vout . The myDAQ defaults to AI = 1 as the response channel. Connect the AI = 1+ port to the (+) node of Vout (node b) and the AI = 1− port to the (−) node of Vout (ground, in this example). (4) Press Run. You should see plots of the magnitude and phase of the frequency response of Vout on the PC display. F-10 Measuring Frequency Response with the Bode Analyzer a December 17, 2014 R1 b 1 kΩ υin ~+− + 1 μF C1 0 υout _ (a) RC circuit (b) Bode analyzer display and user interface Figure F-31 (a) RC circuit and (b) its gain magnitude and phase plots. 743 744 December 17, 2014 APPENDIX F MYDAQ QUICK REFERENCE GUIDE