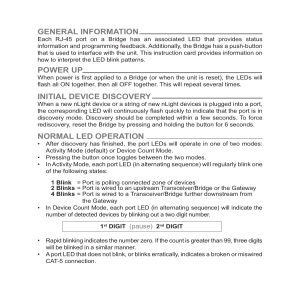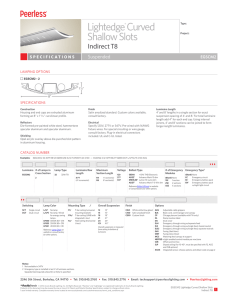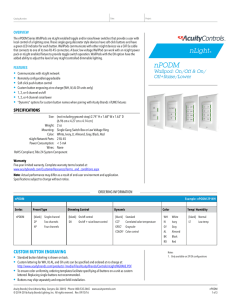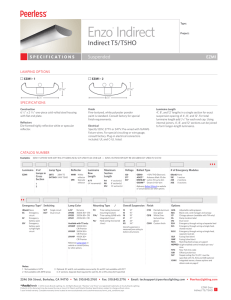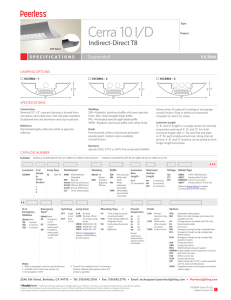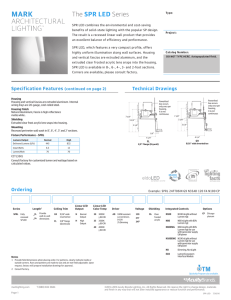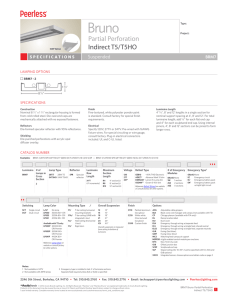Pocket Guide - Acuity Brands
advertisement

Pocket Guide This pocket guide will help you quickly and easily get your nLight® devices connected and operating. The guide includes: • Basic terminology • Expected, out-of-the-box functionality • Bus power budget considerations • Connecting devices to create an nLight Control Zone • How to inter-connect multiple Control Zones using nLight Backbone devices • Troubleshooting tips • Installation Do’s and Don’ts The guide assumes: 1. A basic familiarity with nLight products and concepts 2. Familiarity with CAT-5e cabling and terminations 3. nLight devices are installed and wired to line voltage per device datasheets Terminology Backbone – The communication network formed by nLight Bridges and Gateway devices that is required to deploy remote or time-based changes, such as a scheduled override, out to a device, groups of devices, or zone(s). Additionally, advanced features, such as performance monitoring and interfacing with higher level BMS systems, require the end-to-end network connectivity that the backbone provides. Understanding these terms will help you make the most of this guide. nLight device - An intelligent digital device having the ability to communicate over an nLight network. Device types include occupancy sensors, photocells, power/relay packs, wall switches, dimmers and panels. Blink Codes – nLight devices show status and diagnostic codes by blinking their LED(s) in defined patterns. Bridge (nBRG 8) – nLight backbone device with 8 RJ-45 ports to connect control zones, other Bridges, or a Gateway. Bridges act as hubs by aggregating communication traffic from connected zones onto the backbone. Bridges also act as routers by forwarding information from the backbone out to the applicable zones. Additionally, Bridges combine system power from zones that are net contributors of power and distribute it to zones that are net consumers of power. CAT-5e – network cable to connect nLight devices. The T568B wiring standard is recommended for the order of conductors in the cable terminator (plug). RJ 45 – Physical standard describing the mating connectors used on CAT-5e cabling in both nLight 485 Bus networks and IEEE 802.3 Ethernet networks. Gateway – An nLight backbone device that maintains a database of all downstream nLight devices, provides time clock functionality, stores custom operating profiles, and displays system status. Gateways also link an nLight backbone to the host computer of the SensorView Management software via an Ethernet LAN/WAN network. The Gateway consists of a touch screen display (nGWY2 GFX), controller (nGWY2 CTRL), and power supply (PS 250). 485 Bus – the CAT-5e cable connecting the devices in an nLight Control Zone. The bus enables communications between devices using the TIA-485 Standard and carries low-voltage DC operating power for the devices. Lighting Zone – A group of lights wired or configured to operate together. Control Zone – A collection of nLight devices and/or nLight-enabled luminaires that function together in order to control a space’s lighting. Typically, one control zone per room is used, however large areas (such as warehouses) may require multiple zones. Zones can also be subdivided via configuration to cover several small rooms. WallPod® (or nPODM) – general term for an nLight wall station. WallPods are available in many configurations that enable occupants to issue On, Off, Raise, Lower, and/or Scene selection commands. WallPods have model numbers that start with nPOD(M). Out of the Box - It Just Works nLight Power Considerations nLight devices ship with default settings so that they simply work, right out of the box. With as little as a switch or sensor and a Power Pack wired to lights, you can create a perfectly functional nLight Control Zone. Each nLight zone supports up to 128 devices. Some devices provide power, others consume it. Most nLight devices use only 3-4 mA, some up to ~8mA; nLight power generating devices typically provide 30-40 mA per RJ-45 port. Consider a simple office with an nPODM wall switch and a Power Pack wired to the room’s light fixture. The nPODM broadcasts switch status (ON/OFF) on Channel 1, and the Power Pack tracks (obeys) switch status changes on Channel 1. Right out of the box, the nPODM can control the room’s lighting. For nLight zones with more than 6 or 8 devices, you should carefully budget power consumption to ensure that all devices have adequate power. Device data sheets give accurate power generation or consumption values. Tips to avoid Low Voltage in a Zone • Remember that nLight device placement is flexible. Locate Power Packs mid-Zone. Ex: in an 11-device Zone, place Power Pack as device #6. Each side of the Power Pack offers 40mA, or 8mA per device. If the Power Pack were device #1 or #11, less power is available per device. This table shows default Broadcast (status) channels for a sampling of nLight WallPod switches, and default Tracking (listening) channels for common Power Pack devices; devices with 2P or 4P indicate multiple poles. Tracking Broadcast Switch Channel Device 1 2 nPODM X nPODM 2P X X nPODM 4P X X nPP16 X nSP16 X nSP5 2P X 3 X • Calculate the power load and make sure there are enough powersupplying devices placed appropriately in the Zone. 4 • A Bridge can redistribute power from Zones with a surplus to Zones with a deficit. When coupled with a PS150 supply, a Bridge has ~90mA available to share with connected Zones that need power. X • If a Bridge is accessible, consider splitting heavily-loaded Zones into multiple Zones with lower device counts. The illustration below shows how a Bridge can share power with Zones that need it, as well as re-distribute power from Zones with excess voltage. X Occupancy Channel (default) - All sensors broadcast on Channel 1. All devices tracking, track Occupancy Channel 1. PS 150 Photocell Channel (default) - All sensors broadcast on Channel 1. All devices tracking, track Photocell Channel 1. Defaults Broadcast Track Occupancy Channel 1 Channel 1 Photocell Channel 1 Channel 1 nPP16 1 ~90mA for Bridge 40mA 40mA nPS80 2 3 40mA 40mA 40mA max 208mA available to share among ports 40mA max 40mA max 40mA max 40mA 40mA max nPP16 38mA 40mA 4 5 6 7 8 INSTALLING A CONTROL ZONE nLight devices in zones are wired together in any order, using CAT-5e cables. Daisy-chain (linear) topology is strongly recommended, however use of splitters is allowed if the cable run is short. Control zones can have a maximum of 128 nLight devices wired together in any order on a single bus of CAT-5e cables. The maximum cable length for a zone is 1500 feet. Typically, one or more of the devices in a zone will supply sufficient bus power for all devices in the zone (see bus power section on reverse) to power up and begin default operation without any configuration. nLIGHT Control Zone - Typical Office nPP16 to LIGHTING LOAD B nPODM nCM 9 B from DISTRIBUTION A A A to BRIDGE PORT (optional) KEY Power Pack contains relay for control of lighting load & supplies low voltage power to other nLight devices A B 485 Bus (CAT-5e) LINE VOLTAGE CLASS 1 Occupancy Sensor WallPod Wiring steps Troubleshooting the Zone – Device Blink Codes 1. Locate one of the devices that provides power to the bus, and run CAT-5e cable to the next nLight device in the daisy chain. Install connectors as necessary, terminating cables according to T568B. Keep in mind the tips in the Do’s and Don’ts section to help your install go smoothly. All nLight devices are equipped with status LEDs. These LEDs are used in conjunction with the device’s push button for programming and configuration, but the rest of the time they indicate status and display any error code that may be present at the device. The table below tells how to interpret common error codes from the LED blinks. 2. If the device location has not previously been recorded, wiring is a good opportunity to do so. It is very helpful information to have later on. If there is a second ID# sticker on the device, pull it and use it to record the device ID#. Adjacent to the sticker, record the device type (i.e. LED fixture or ceiling sensor) and location (i.e. Room 216 Row 2 ceiling) 3. Plug in the CAT-5e cable to the power-supplying device. It does not matter which of the RJ-45 ports you plug into on a device with two ports. 4. Plug the other end of the CAT-5e cable into an available RJ-45 port at the next device. 5. As soon as the device is plugged in and has bus power, the LED should display a rapid flash followed by two blinks as the device boots up. If you don’t see LEDs come on, re-check the cable, using the tips from the Do’s and Don’ts table. 6. As each device is added, you’ll see LED activity during network discovery, after which the LEDs will settle into default states. Power Pack and switch (WallPOD) LEDs will be either solid on or off; occupancy sensor LEDs light up according to what they observe. If the LEDs on a device are instead blinking in a pattern, see the Device Blink Codes table, at right. Blink Pattern Meaning Device has two LEDs, and Device is Polling on the network, wait for polling the left LED is on solid (not to finish. blinking) Constant rapid flash of all LEDs A software update is in process. Wait for the update to complete. Slow, steady blink on all LEDs Device is in “bootloader” mode - starting up. Wait for startup to complete. Rapid flash for 1 second, followed by two blinks No TIA-485 communications between devices. Check CAT-5e cable connections, pins, etc. Rapid flash for 1 second, followed by three blinks Low voltage on the port; this indicates a lack of bus power. Add a bus-powering device to supply additional voltage. See nLight Power Considerations for more info. Rapid flash for 1 second, followed by four blinks The device’s firmware is incompatible with the other devices in this zone. Typically indicates an old, outdated device. Remove the device and replace it with an up-to-date unit, or use an nCOMM utility kit to update the device’s firmware to a compatible version. INSTALLING A BACKBONE An nLight backbone consists of devices called “Bridges” and “Gateways” connected with CAT-5e cables. Individual control zones are each cabled to a port on a Bridge, which may also be cabled to other Bridges or directly to a single Gateway. One or more Gateways are then typically linked together over an Ethernet LAN/WAN (not provided) to a host computer or server (supplied by customer) running the SensorView management software. nLIGHT Backbone - Example Network PS-250 Power Supply to additional GATEWAYS C C B nGWY2 GFX SENSORVIEW MANAGEMENT SOFTWARE nGWY2 CTRL 1 2 3 LAN A A A A to LIGHTING ZONES to LIGHTING ZONES A B BRIDGE C BRIDGE A B C PS-150 POWER SUPPLY PS-150 POWER SUPPLY A to LIGHTING ZONES to LIGHTING ZONES KEY A B C 485 Bus (CAT-5e) LINE VOLTAGE CLASS 1 LOW VOLTAGE CLASS 2 to BRIDGE or LIGHTING ZONE Wiring Steps Troubleshooting the Backbone 1. Start by installing the Gateway device. Confirm that the controller (nGWY2 CTRL) and display (nGWY2 GFX) are powered, and that the display is cabled to Port 3 on the controller. A beating green heart symbol on the display indicates communication is present between the devices. Note: no other devices besides the nGWY2 CTRL should be cabled to the rear of the nGWY2 GFX device. You can see the status of an individual Zone as it is connected to the Bridge by observing the LED for that Bridge Port, and interpreting its Blink Pattern when in port status mode. Port Status Meaning Blink Pattern 2. The Gateway’s device count should register one on the display. 1 Blink Zone is healthy. 3. Plug in the first Bridge to the Port 1 on the controller. The Gateway display will show the device count increment by one. 2 Blinks Upstream Bridge or Gateway is detected. 4 Blinks Downstream Bridge is detected. 5 Blinks Too many Adds/Deletes on the port. Reset the Bridge. 6 Blinks Two Bridge ports are cabled together, creating a Bridge Loop. Check Bridge wiring and remove the loop. 4. Plug in one nLight zone at a time to the Bridge. Check that the Gateway’s device count increments by the number of devices in each zone added. If it is not already recorded, write down the Bridge location, Zone name, and the Bridge port number used. NOTE: If it is not convenient to get the device count from the Gateway, see “Checking Device Count from Bridge”, at right. 5. Repeat Step 4 until all zones are connected to the first Bridge. Note: additional Bridges may be connected to Bridge ports. For example, a Bridge may be cabled to 5 downstream control zones, 2 downstream Bridges, and the upstream Gateway. 6. Repeat Steps 3 - 5 using Port 2 on the Gateway controller if necessary. You should also observe the device count at the Gateway, and check that the count increments correctly as each Control Zone is cabled to its Bridge port. Checking Device Count from Bridge The Bridge has a push-button and one indicator LED per port. Pressing the push-button causes the LEDs to toggle between port status mode and device count mode, in which each port LED (one after another) reports the number of detected devices by blinking out a two digit number - 1st DIGIT (pause) 2nd DIGIT. Rapid blinking indicates the number zero. If the count is greater than 99, three digits will be blinked in a similar manner. A port LED that does not blink, or blinks erratically, indicates a broken or miswired CAT-5e connection. DO’S & DON’TS - TIPS FOR SUCCESS Here are some best practices to follow and some of the most common mistakes to avoid. Keeping these tips in mind will help assure you a successful install. DO use cable hangers. DO run your CAT-5e cable at a 90-degree angle across power lines when crossing cables is necessary. DO NOT run CAT-5e parallel to or in close proximity to high voltage cables or sources of interference. DO leave at least 12” clearance from sources of line voltage. DO terminate cables according to T568B. DO make sure crimps are deep, straight and that the blades penetrate the conductors evenly for proper contact. DO use a remote cable tester to verify each segment. DO NOT use cables with strain-relief boots at connectors. Some nLight devices have limited cabling space that does not allow for boots. DO protect CAT-5e connectors (bag and tie) and cover open ports if construction is ongoing and connections cannot be completed. DO NOT use tape on connectors - residue from tape will cause poor connections. DO NOT leave excess cable coiled up. Cut cable to appropriate length. DO leave a short service loop at the end of each cable run. DO NOT damage the jacket or overstress the conductors. DO NOT exceed 1500 feet CAT-5e per nLight Control Zone. DO check the port for debris or bent pins before inserting connector. DO seat the connector carefully and fully into the RJ-45 jack, observing which side has the clasp vs. pins. Insert until locking hinge clicks to secure connector in port. Need help? Contact Tech Support at 800-727-7483. Comments or suggestions on this document? email techpubs@sensorswitch.com © Acuity Brands, Inc. 06/15 Form 1412.033