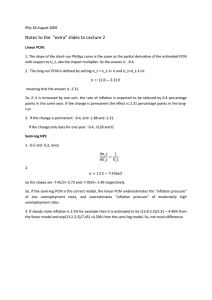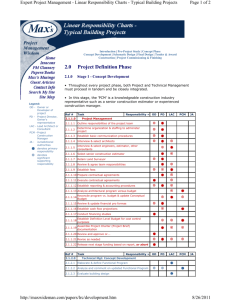Pneumatic Control Module - Cross the Road Electronics Cross the
advertisement

PCM User’s Guide 1/24/2016 Pneumatic Control Module User’s Guide Revision 1.3 Cross The Road Electronics www.crosstheroadelectronics.com Cross The Road Electronics Page 1 1/24/2016 PCM User’s Guide 1/24/2016 Table of Contents 1. Pneumatics Control Module at a Glance ................................................................................ 5 1.1. Connection Specifications ............................................................................................... 6 1.2. Electrical Specifications ................................................................................................... 6 1.3. Mechanical Specifications ............................................................................................... 7 1.4. Communication Specifications ......................................................................................... 7 2. Installing a PCM ..................................................................................................................... 8 2.1. Weidmuller Connectors ................................................................................................... 8 2.2. Wiring the Power Input .................................................................................................... 9 2.3. Wiring the Compressor/Pressure Switch.........................................................................10 2.4. Wiring the Solenoids .......................................................................................................11 2.4.1 Selecting Solenoid Voltage .......................................................................................11 2.5. CAN bus .........................................................................................................................12 3. LED States ............................................................................................................................13 3.1. Compressor LED ............................................................................................................13 3.2. Solenoid LEDs ................................................................................................................13 3.3. Status LED .....................................................................................................................14 3.3.1. STATUS LED Fault Table ........................................................................................14 3.3.2. Fault Resolution Table .............................................................................................15 3.3.3. Special States Resolution Table...............................................................................15 3.3.4. Complete LED Guide ...............................................................................................16 4. Troubleshooting Tips and Common Questions......................................................................17 4.1. Why isn’t the Compressor turning on? Why does the PCM COMP LED not turn on?.....17 4.1.1. PCM must be powered. ............................................................................................17 4.1.2. PCM must be on CAN Bus. ......................................................................................17 4.1.3. Confirm PCM is not faulting. .....................................................................................18 4.1.4. The Robot must be enabled, Robot Software must create a pneumatics-related object. ................................................................................................................................18 4.1.5. Pressure Switch must be wired and must signal “not full”. ........................................19 4.1.6. The COMP LED must illuminate green. ....................................................................19 4.1.7. Compressor must be wired and functional................................................................19 5. Functional Limitations ...........................................................................................................20 Cross The Road Electronics Page 2 1/24/2016 PCM User’s Guide 1/24/2016 5.1. roboRIO power up: roboRIO startup software may not be ready for Robot Application. As a result, certain resources (like CAN actuators) may not enable on teleOp-Enabled after a roboRIO power boot. .............................................................................................................20 5.2. FRC2016 roboRIO: CAN Device does not appear in web page diagnostics. ..................21 6. Revision History ....................................................................................................................22 Cross The Road Electronics Page 3 1/24/2016 PCM User’s Guide 1/24/2016 TO OUR VALUED CUSTOMERS It is our intention to provide our valued customers with the best documentation possible to ensure successful use of your CTRE products. To this end, we will continue to improve our publications, examples, and support to better suit your needs. If you have any questions or comments regarding this document, or any CTRE product, please contact support@crosstheroadelectronics.com To obtain the most recent version of this document, please visit www.ctr-electronics.com. Cross The Road Electronics Page 4 1/24/2016 PCM User’s Guide 1/24/2016 1. Pneumatics Control Module at a Glance Cross The Road Electronics Page 5 1/24/2016 PCM User’s Guide 1/24/2016 1.1. Connection Specifications ● Power / Pressure Switch / Compressor / Solenoid Channels / CAN ○ All connections are Weidmuller Connectors ■ Max Size: 16 AWG ■ Min Size: 24 AWG See Section 2.1. Weidmuller Connectors for wire insert instructions. 1.2. Electrical Specifications Input Voltage (Vbat) ● Solenoids 12V Mode(1) 11V - 16V ● Solenoids 24V Mode(2) 5.5V - 16V Absolute Max Input Voltage(3) 18V Output Voltage ● Solenoids 12V or 24V ● Max Continuous Compressor Out 12V / 17A Solenoid Current (Sum of all channels) 500 mA Note 1: PCM functions below 11V, however 12V solenoids may not engage. This depends on the 12V solenoid, see solenoid datasheet for its capabilities. Note 2: PCM boosts solenoid voltage in 24V mode, allowing solenoids to be fired in low voltage conditions. Note 3: Stresses above those listed under “Absolute Maximum Ratings” may cause permanent damage to the device. This is a stress rating only and functional operation of the device at those or any other conditions above those indicated in the operation listings of this specification is not implied. Exposure to maximum rating conditions for extended periods may affect device reliability. Cross The Road Electronics Page 6 1/24/2016 PCM User’s Guide 1/24/2016 1.3. Mechanical Specifications Length 2.720 in. Width 2.240 in. Height 0.774 in. Weight 2.2 oz. 1.4. Communication Specifications CAN bus DW-CAN (ISO 11898) Baud Rate 1 MB/s CAN Termination None CAN High / Low 2 Ports each. Pressure Sw. 1 Port Cross The Road Electronics Page 7 1/24/2016 PCM User’s Guide 1/24/2016 2. Installing a PCM 2.1. Weidmuller Connectors Wire Insertion ● Disconnect PDP from Battery before adding or modifying connections ● Strip wire back ~0.375” (3/8”) ● Press and hold down connector button. Though this isn’t necessary, it ensures the stripped wire does not deform and split into “whiskers” after excessive use. A small screwdriver can be used to easily hold down the connector button. ● Insert wire into connector opening ● Release connector button ● Pull wire to ensure wire is locked in connector ● Confirm wire strands are not extruded Wire Inspection ● Verify that there are no “whiskers” outside of the connector that may cause a short. ● Verify that the stripped portion of the wire is not excessive enough to cause a short. ● Tug on the wire and verify wire does not pull out. If it does then recheck gauge and/or strip the wire back further. Wire Removal ● Press and hold down connector button immediately above connector opening ● Pull wire to remove from connector Limitations ● Wire should not be frayed upon insertion. Extruded wire may short to adjacent channels. ● Wire should be no larger than 16 AWG, larger gauges will not properly fit in connector ● Wire should be no smaller than 24 AWG, smaller gauges will not lock in connector Cross The Road Electronics Page 8 1/24/2016 PCM User’s Guide 1/24/2016 2.2. Wiring the Power Input ○ 12 Volt Supply (Battery, Power Supply, etc.) ○ 24 to 16 AWG Wire stripped ~0.375” (⅜”) Cross The Road Electronics Page 9 1/24/2016 PCM User’s Guide 1/24/2016 2.3. Wiring the Compressor/Pressure Switch ● Pressure Switch may be attached in either direction, so long as both connections are made ● Compressor must match coloring on PCM Cross The Road Electronics Page 10 1/24/2016 PCM User’s Guide 1/24/2016 2.4. Wiring the Solenoids Each solenoid channel has a red/black pair of Weidmuller connectors. The positive input of the solenoid connects to red, the negative input of the solenoid connects to black. 2.4.1 Selecting Solenoid Voltage An “out of the box” PCM will default to 12V mode. This is prevents teams from connecting a 24V PCM to 12 V solenoids when initially installing a PCM. Jumper on 12V-side pins sets 12 Volt Mode - 12 Volts will be output on red solenoid ports at all times. Jumper on Status-Side pins sets 24 Volt Mode - 24 Volts will be output on red solenoid ports at all times. The absence of a Solenoid Voltage Jumper will place the PCM in 24 Volt Mode by default. Cross The Road Electronics Page 11 1/24/2016 PCM User’s Guide 1/24/2016 2.5. CAN bus Weidmuller Connectors are also used for CAN Communication. See Section 2.1. Weidmuller Connectors for for wire insertion and removal procedures. PDP provides termination and may be placed at the end of CAN bus chain. NOTE: There is no Termination Resistor in the PCM. If the PCM is to be placed at the end of a CAN Bus, a termination resistor must be placed on the open PCM CAN port. To avoid this, place the PCM in the middle of the CAN Bus. Cross The Road Electronics Page 12 1/24/2016 PCM User’s Guide 1/24/2016 3. LED States The PCM has two (2) LEDs indicating Status (STATUS) and Compressor State (COMP). 3.1. Compressor LED The Compressor LED is a green LED that indicates when the Compressor is active by illuminating. When the LED is on, the Compressor output is driving. When the LED is off, the Compressor output is NOT driving. 3.2. Solenoid LEDs When a solenoid channel is activated, a corresponding red LED will illuminate on the outside border. There is one LED per channel. The LED will turn off when the solenoid output is off. Cross The Road Electronics Page 13 1/24/2016 PCM User’s Guide 1/24/2016 3.3. Status LED The Status LED is a bi-color LED capable of three color states: Red, Green, and Orange. When the Status LED is green at any time, the PCM is functioning properly with no faults. Red or Orange indicates the presence of a fault condition. An orange Status LED indicates a sticky (persistent) fault, meaning a fault has occurred at some point and has not been cleared by the user. Sticky faults are persistent over power cycles. A red Status LED indicates an active fault. Active faults protect hardware from damage and cannot be cleared by the user. Active faults are reset upon PCM boot. The PCM Status LED should always be illuminated (red, green, or orange). If the Status LED does not illuminate, check to ensure input power has the correct polarity and that power is supplied to the PCM. 3.3.1. STATUS LED Fault Table *LED Color Strobe Slow Long Green No Fault - Robot Enabled No Fault - Robot Disabled NA Orange NA Sticky Fault NA NA No CAN Comm. OR Compressor Fault OR Solenoid Fault (Blinks Solenoid Index) Compressor Fault Red *If STATUS LED contains more than one color, see LED Special States Table Cross The Road Electronics Page 14 1/24/2016 PCM User’s Guide 1/24/2016 3.3.2. Fault Resolution Table Problem Behavior Resolution CAN State Robot State Sticky Fault PCM will slow blink orange. PCM has previously encountered (but is not actively having) a Solenoid Fault or Compressor Fault. Sticky Fault clears via user command over the CAN bus. Sticky Fault does NOT clear on power cycle. 1. Access PDP logger 2. Identify the most recent fault ( Solenoid Fault or Compressor Fault ) 3. Respond to the fault via the Fault Resolution Table 4. Clear the sticky fault via CAN Good Disabled Solenoid Fault PCM will blink the number of the faulted solenoid followed by a pause. Fault clears on power cycle. 1. Check faulted solenoid 2. Remove damaged solenoids 3. Remove any metal debris 4. Power cycle 5. Clear sticky fault Good NA Compressor Fault PCM will blink red in 2 second intervals. Compressor will allow new run attempt every 5 seconds. Fault clears on power cycle OR successful enabling of compressor Good Enabled Bad NA No CAN Comm. No PCM functionality 1. Check for short across compressor ports 2. Remove any metal debris 3. Clear sticky fault 1. Connect CAN cable 2. Apply termination resistor 3. Power roboRIO 3.3.3. Special States Resolution Table STATUS LED Behavior Problem Resolution STATUS LED alternates red and orange Damaged Hardware 1. Contact CTRE. Device needs to be serviced 2. PCM is not warranted for use until hardware is repaired 3. DO NOT attempt to use PCM STATUS LED alternates green and orange In Boot-loader 1. Download latest FIRST PCM firmware from CTRE 2. Firmware field-upgrade PCM STATUS LED will not illuminate Cross The Road Electronics No Power / Incorrect Polarity Page 15 1. 2. 3. 4. 5. Connect robot battery Connect Vin (PCM) to PDP power Ensure no wires broken Ensure correct polarity Power robot 1/24/2016 PCM User’s Guide 1/24/2016 3.3.4. Complete LED Guide Live - Solenoids NOT blacklisted are live and controlled by EnableSolX (see functional diagram) Live - Compressor is live and controlled by CompOutput (see functional diagram) STATUS LED Color Blink Type CAN Comm. Robot State Solenoid State Compressor State Problem Green Strobe Good Enabled Live Live None Green Slow Good Disabled All Channels OFF Disabled None Orange Slow Good Disabled All Channels OFF Disabled Sticky Fault Red *Slow blinks bad solenoid Good Enabled Live Live Solenoid Fault Red *Slow blinks bad solenoid Good Disabled All Channels OFF Live Solenoid Fault Red Long Strobe Good NA All Channels OFF Disabled Compressor Current Too High Red Strobe Bad NA All Channels OFF Disabled No CAN Comm. Red/ Orange Slow NA NA All Channels OFF Disabled Damaged Hardware Green/ Orange Slow NA NA All Channels OFF Disabled In Bootloader No LED None NA NA NA NA No Power / Incorrect Polarity *The number of red blinks correlates to the index of the blacklisted solenoid. One blink corresponds to solenoid ‘0’. Eight blinks corresponds to solenoid ‘7’. If there are multiple blacklisted solenoids, the least-value solenoid index is selected. Cross The Road Electronics Page 16 1/24/2016 PCM User’s Guide 1/24/2016 4. Troubleshooting Tips and Common Questions 4.1. Why isn’t the Compressor turning on? Why does the PCM COMP LED not turn on? In order for the compressor output to activate, certain conditions have to be met. -The robot must be enabled. -Robot software must have a pneumatics related object (compressor or solenoid). -PCM must be powered/wired to CAN bus. -PCM’s device ID must match robot software. If any of these conditions are not met, the compressor will not activate. The best method for root-causing wiring or software issues is to check the following conditions and symptoms in sequential order. 4.1.1. PCM must be powered. This can be checked by ensuring the STATUS LED is illuminated. If the STATUS LED is off, recheck the power path from the PDP to the PCM. If using the fused output of the PDP, check the fuse. This can be done by removing the fuse and checking its continuity/DC-resistance, or simply by measuring the voltage across the power/ground wires that connect into the PCM’s Vin Weidmuller input (should be approximately battery voltage or ~12V). 4.1.2. PCM must be on CAN Bus. The PCM must be connected to the CAN bus chain. If a PCM does not see a healthy CAN bus it will blink the STATUS LED red (See section 3. LED States). Additionally the PCM will not appear in the roboRIO’s Web-based configuration page or will report loss of communication. This is important to check because a red STATUS LED pattern may also reflect a fault condition (if robot is enabled). To distinguish a fault condition, confirm the PCM does appear in the configuration page, and use the Self-Test to identify which fault condition is occurring (see Section 4.1.3). If these negative symptoms are noticed, recheck CAN bus harness and termination resistors. If several CAN devices are also blinking red then check the CANH/CANL chain. If it’s just the PCM then inspect the Weidmuller CAN contacts on the PCM. If the PCM CAN connection is healthy, then it should slowly blink green (when robot is disabled). It may blink orange instead to signal that a sticky fault has been logged. Use the Self-Test in the roboRIO Web-based configuration to inspect and clear sticky faults. More information on faults and sticky faults is available under “Updating and Configuring Pneumatics Control Module and Power Distribution Panel” at http://wpilib.screenstepslive.com. Cross The Road Electronics Page 17 1/24/2016 PCM User’s Guide 1/24/2016 4.1.3. Confirm PCM is not faulting. At this point the PCM should appear in the roboRIO Web-based configuration page. Using the self-test, determine if any faults are occurring “Now”. Checking the sticky faults can also be helpful for identifying recent faults. More information on faults and sticky faults is available under “Updating and Configuring Pneumatics Control Module and Power Distribution Panel” at http://wpilib.screenstepslive.com. 4.1.4. The Robot must be enabled, Robot Software must create a pneumaticsrelated object. The PCM should appear in the roboRIO Web-based configuration page, however when enabling the robot, the STATUS LED may not transition to strobe green. Additionally, when performing the Self-Test, the report may read “PCM IS NOT ENABLED”. This is typical if the robot is not enabled OR if the robot application did not create any Solenoid or Compressor objects. This is how the programming API signals the intent of using pneumatics, and thus enabling the PCM. Make sure the robot is truly enabled by looking at the Driver Station. Instructions for creating a Solenoid, DoubleSolenoid or Compressor object in LabVIEW, C++, and Java can be found at http://wpilib.screenstepslive.com, (search for keyword “PCM”). Creating a single object of any pneumatics related type is sufficient for enabling the PCM (and therefore enabling compressor closed-loop). Cross The Road Electronics Page 18 1/24/2016 PCM User’s Guide 1/24/2016 Creating an explicit Compressor object is not necessary for closed-loop behavior, but is helpful for teams that are… -implementing power-management or disabling compressor explicitly. -want access to the additional status signals the PCM provides. …otherwise just creating Solenoids and DoubleSolenoids is sufficient. In order to create a software object for Solenoid or Compressor, typically the caller may specify the CAN Device ID (not specifying it typically defaults to selecting Device ID zero). This value must match what is specified in the roboRIO Web-Based configuration. For more information see “Updating and Configuring Pneumatics Control Module and Power Distribution Panel” at http://wpilib.screenstepslive.com. TIP : Since PCMs default with a device ID of zero, teams only using one PCM may prefer to leave the default device ID. PCM Device ID range is allowed to overlap with the device ID of other non-PCM CAN devices. 4.1.5. Pressure Switch must be wired and must signal “not full”. Even though a robot and PCM are enabled, the compressor output will not activate if the pressure switch is not connected or is indicating full pressure. The only way to inspect this reliably is to perform the Self-Test in the roboRIO Web-based configuration. If Self-Test is reading “pressure is full” when the pressure gauge clearly is not full, recheck the wiring on the pressure switch and PCM. 4.1.6. The COMP LED must illuminate green. If the COMP LED is off then the PCM is not activating the compressor output. The Self-Test is the best method for determining why. If the PCM is not present in the roboRIO web-based configuration recheck section 4.1.1 and 4.1.2. If the PCM is present and not enabled, recheck section 4.1.4. If the Compressor is not “close-looped on sensor”, then the robot application must be using programming API to disable it. If pressure is erroneously reading “full”, recheck section 4.1.5. 4.1.7. Compressor must be wired and functional. If the COMP LED is illuminated green but the compressor still is not activating, then there may be a wiring issue between the PCM and the compressor. A voltmeter can be used to confirm that the PCM is applying 12V across the high and low side compressor output, and that 12V is reaching the compressor. Cross The Road Electronics Page 19 1/24/2016 PCM User’s Guide 1/24/2016 5. Functional Limitations Functional Limitations describe behavior that deviates from what is documented. Feature additions and improvements are always possible thanks to the field-upgrade features of the PCM. 5.1. roboRIO power up: roboRIO startup software may not be ready for Robot Application. As a result, certain resources (like CAN actuators) may not enable on teleOp-Enabled after a roboRIO power boot. This is a specific race condition that causes the RIO’s start up processes to boot in a different order then intended. The symptom a team would see is: we power cycled the robot, enabled, and some of our CAN devices (PCM for example) does not enabled (LEDs blink orange). Although the circumstances are intermittent, the workaround to guarantee the Robot Application is robust is simple. In the Disable Loop, “set” one of the following signals periodically to ensure the roboRIO background process is well-aware of what CAN actuators the Robot Application intends to use. Setting any of these signals in the disabled loop will meet the workaround requirements. Also setting these will have no effect on the PCM itself since these signals are not sent over CAN bus until the robot is enabled. The signals that can be used for this workaround are… Solenoid Output (Single or Double), Closed Loop Control, These signals exist in the periodic control frame. As such, setting them will not block or hold up program execution. In this C++ workaround example, we redundantly set the closed-loop control mode and a solenoid channel of a PCM, however either one is sufficient. Additionally the signal values selected are the default values, so the actual behavior of the PCM hasn’t changed, and no additional CAN traffic is generated since the control frame is unsolicited and periodic. In this example any brake mode will work and the new signal value does not have to be different than the original signal value. Cross The Road Electronics Page 20 1/24/2016 PCM User’s Guide 1/24/2016 5.2. FRC2016 roboRIO: CAN Device does not appear in web page diagnostics. Under specific conditions, a CAN device may no longer appear in the left tree view in the roboRIO web-based configuration page. For this to occur the following criteria must be met. FRC_roboRIO_2016_v19.zip is imaged in the roboRIO. The missing device ID must be greater than 20. All other device IDs must be either: greater than the missing ID, or less than missing ID minus 50. If there is a CAN device which has an ID that meets this criteria, and therefore is no longer appearing in the web-page, the user can apply the following procedure. This procedure will force the device to appear, and will allow the user to change the device ID so as to work around this limitation. The user can either… Power cycle just the missing-ID-device and manually refresh the browser until device appears… …or alternatively disconnect CAN bus between the robot controller and the missing-IDdevice. Then power-cycle or reboot the roboRIO. Navigate to the roboRIO’s webpage and wait until page fully renders. Now reconnect CAN bus and manually-refresh the browser until device appears. After forcing the missing device to appear, modify its device ID so that this limitation doesn’t occur again. To work around this limitation, either… use device IDs less than 20 or … …avoid gaps in IDs that exceed 50 and ensure there is (at least) one device ID less than 20. This limitation will not prevent the robot API from controlling/monitoring CTRE CAN Devices. Note that if this functional limitation is in effect, the PDP LEDs will still transition from slow-green blink to fast-green blink when robot controller is enabled. Cross The Road Electronics Page 21 1/24/2016 PCM User’s Guide 1/24/2016 6. Revision History Revision Date Description 1.3 24-Jan-2016 New CTRE Logo. Section 5.2 Added. 1.2 19-Feb-2015 Section 5 Revision History moved to Section 6. Section 5 added for Functional Limitations. 1.1 8-Feb-2015 Section 4 Revision History moved to Section 5. Section 4 added for troubleshooting compressor. 1.0 30-Dec-2014 Initial Creation Cross The Road Electronics Page 22 1/24/2016